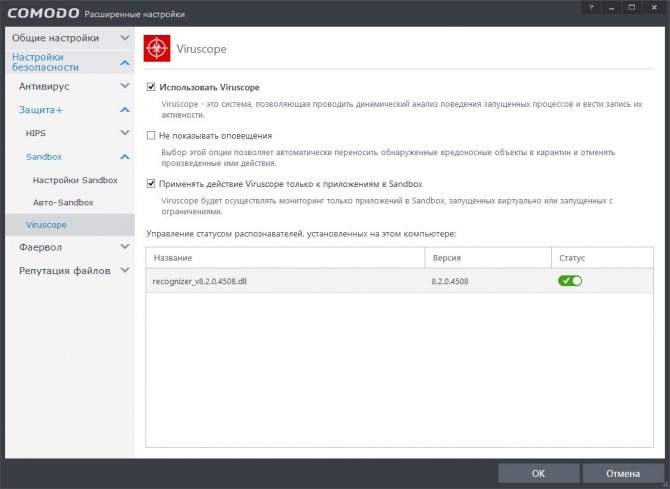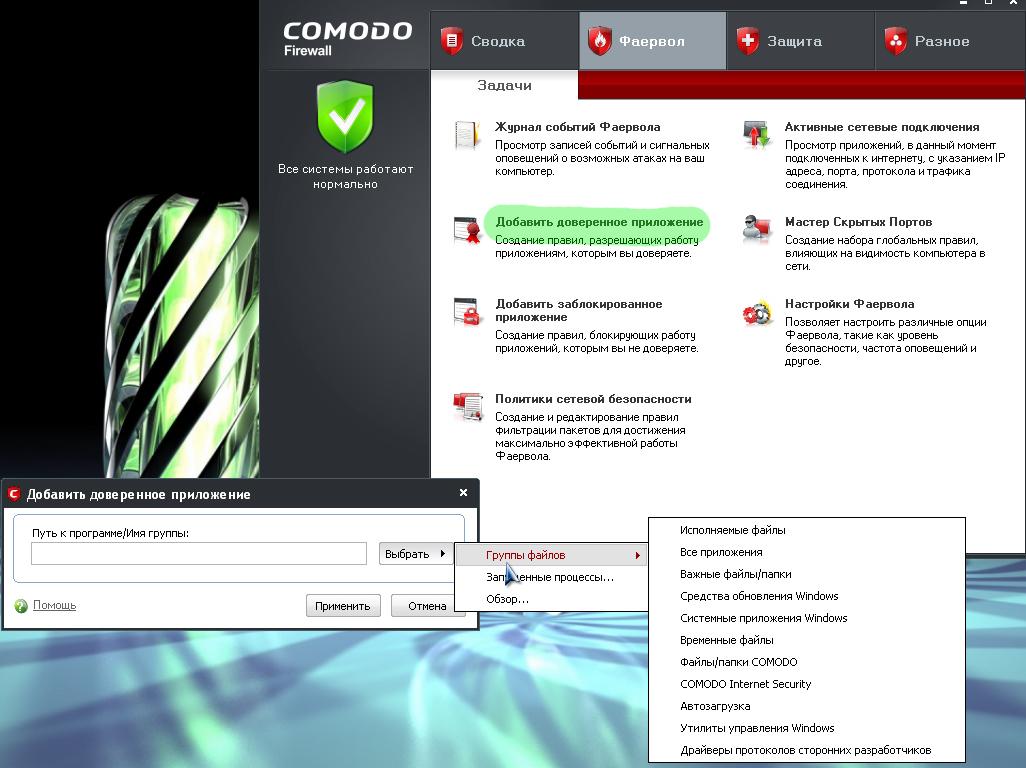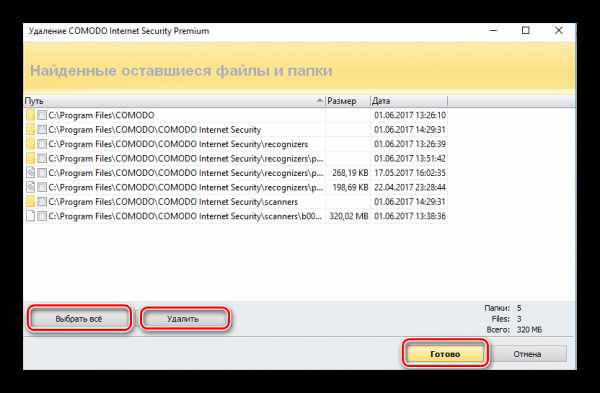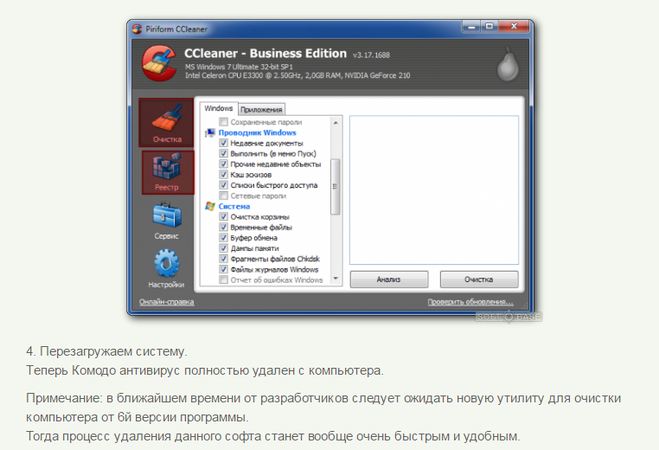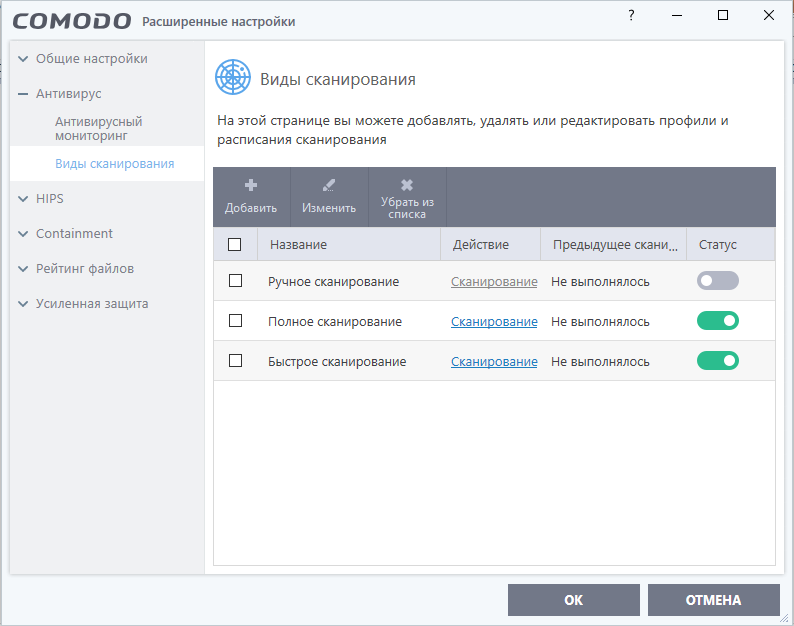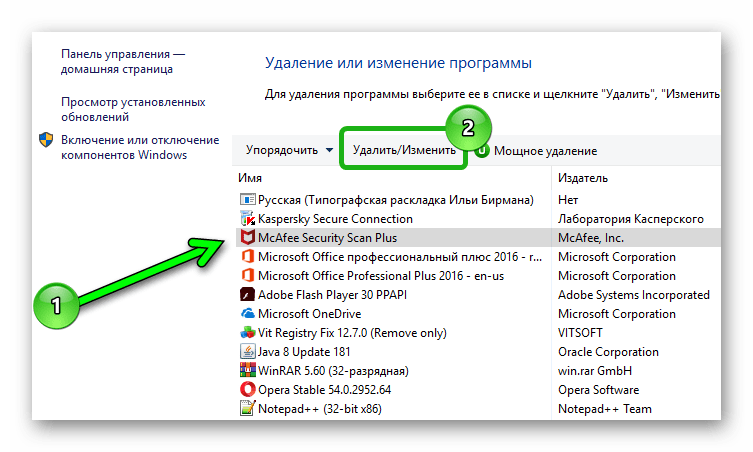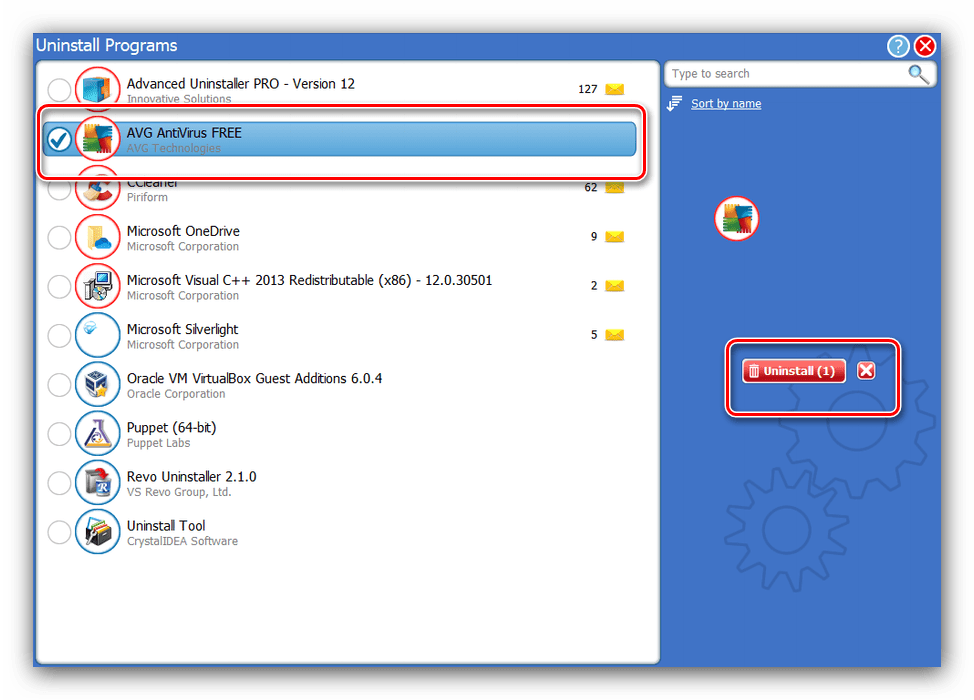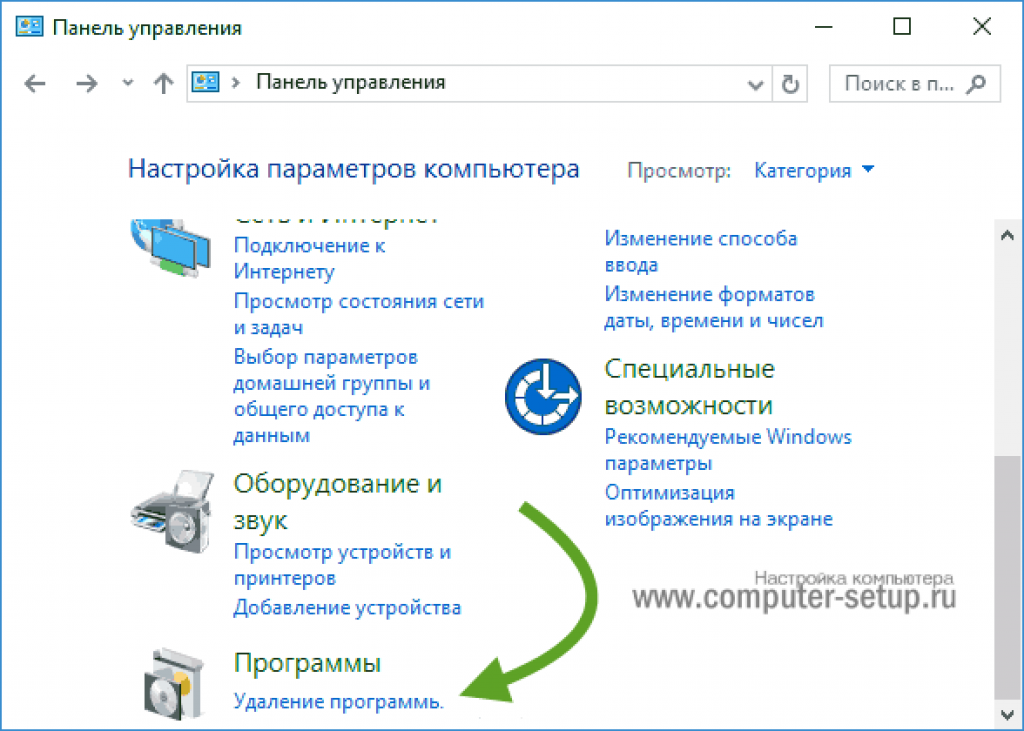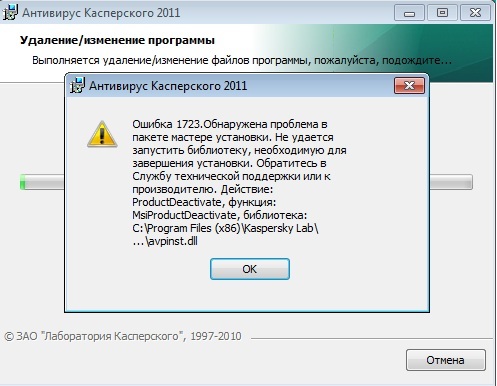Как удалить антивирус с помощью программы AppRemover
AppRemover — бесплатная программа для удаления антивирусов и фаерволов в операционной системе Windows
. Программа способная удалить антивирусы, в тех случаях, когда обычным способом (через аплет «Установка и удаление программ») антивирус не удается удалить. Причин, по которым антивирус не получается удалить может быть множество — прерванная процедура деинсталляции, нарушение работы антивируса вирусными программами, ошибки в работе системы и прочее.
Заявленная поддержка таких популярных антивирусов которые AppRemover может попробовать удалить:
- avast! Free Antivirus
- Windows Defender
- Avira Free Antivirus
- AVG Anti-Virus Free Edition
- ESET Smart Security
- Malwarebytes Anti-Malware Pro
- AVG Internet Security
- Kaspersky Internet Security
- Norton Internet Security
- ESET NOD32 Antivirus
- COMODO Antivirus
- McAfee VirusScan
- Norton 360
- avast! Internet Security
- Symantec Endpoint Protection
- Другие.
Помимо удаления антивирусов, программа предназначена для очистки системы от следов антивирусов
— файлы, ключи реестра, службы.Скачать утилиту AppRemover
Если при помощи утилиты AppRemover Вам не удалось удалить антивирус, можете попробовать специальные утилиты, разработанные специально под конкретный антивирус.
Неправильное удаление антивируса
Удалить антивирус можно и нужно при помощи специализированного программного обеспечения. Поиск его элементов в недрах каталогов устройства с последующим удалением строго запрещено, поэтому не нужно стирать папки с названиями программы.
Это может негативно сказаться на дальнейшей работе устройства
Если вам нужен лицензионный и стабильно работающий антивирус, то обратитесь в нашу . Специалист бесплатно приедет к вам на дом, удалит старый антивирус и поставит новый с лицензией на 1 год в подарок!
Закажите бесплатный выезд мастера в своем городе!
Появляется риск возникновения ошибки, которая приводит к тому, что программы не удаляются. Причиной такого хода развития событий служит работа сканера или другой службы антивируса.К примеру, если попробовать удалить открытый файл Microsoft Word, появится сообщение «Файл уже используется», где будет предложено закрыть его и повторно провести процедуру удаления.
Посмотреть все запущенные программы и процессы можно воспользовавшись «Диспетчером задач».
На windows XP
Попытка неграмотной деинсталляции антивируса чревата повреждением файлов, используемых программной для удаления своих компонентов.
Применение вышеописанного подхода противопоказано, когда удаляется не только антивирус, но и любая другая утилита
Большинство владельцев устройств знают об отрицательных последствиях, сложности при деинсталляции чаще всего вызваны именно с этой проблемой — пользователи недооценивают важность поврежденных или удаленных несанкционированным способом файлов
Используем стандартный деинсталлятор
Для начала можно зайти в пуск и найти там папку, которая содержит в себе название антивируса или его разработчика, зайти в нее и найти раздел «Uninstall» или «Удалить». Такой способ поможет пользователю запустить стандартную функцию деинсталляции, которая была разработана специально для него. Если все пройдет хорошо, то защитный софт будет полностью деинсталлирован с компьютера и не оставит никаких следов в системе.
OBS Studio – как установить, настроить и использовать
Также можно воспользоваться стандартным приложением виндовс, которое занимается удалением, найти его можно в панели управления — установка и удаление, или же можно зажать win+r и написать в открывшемся окне appwiz.cpl.
В этом списке потребуется отыскать свое антивирусное ПО, щелкнуть по нему, кликнуть Удалить в верхней части окна, после чего следовать указаниям мастера. Дальше останется только перезагрузить компьютер.
Как удалить Malwarebytes Anti Malware с компьютера полностью
Обеспечить ПК надёжной защитой – это хорошо. Но из-за сложности таких программ и частых обновлений антивирусных баз данных и самого клиента время от времени возникают ситуации, когда антивирус срабатывает неправильно, ругаясь на программы, которые заведомо являются абсолютно безопасными. Или не пуская на сайты, которые считает заражёнными. На компьютерах со слабым железом антивирусы способны занимать большую часть памяти, снижая производительность ПК.
Касается это и утилиты от Symantec – время от времени появляется необходимость в том, чтобы временно отключить антивирус Malwarebytes. Делается это очень просто – в главном окне антивируса кликаем по вкладке «Безопасность», находим строку «Запустить Malwarebytes в фоновом режиме при запуске Windows» и деактивируем переключатель справа, переведя его в левое положение. При следующем запуске ОС антивирус будет отключен. Включить его можно в любое время, запустив вручную и переместив переключатель вправо.
Но в некоторых случаях требуется не знание, как отключить Malwarebytes, а как полностью удалить программу с компьютера, причем так, чтобы она не оставила после себя следов. Например, если вы хотите поменять антивирус на другой.
Сделать это можно несколькими способами. Рассмотрим подробно каждый из них.
Удаление через Панель управления
Да, этот антивирус можно удалить как обычную программу, то есть встроенными средствами Windows. Для этого нужно запустить «Панель управления» и найти там вкладку «Программы и компоненты». Кликнув по ней, вы получите полный перечень установленных на компьютер программ и найти в нём Malwarebytes.
В некоторых версиях Windows для её удаления нужно нажать кнопку «Удалить» вверху, в некоторых – кликнуть ПКМ по выбранной строке и в появившемся контекстном меню выбрать тот же пункт, «Удалить». После подтверждения данного действия запустится штатный деинсталлятор, который и удалит антивирусную программу.
Удаление специальной утилитой от разработчика
Удаление встроенным деинсталлятором считается не слишком надёжным, поскольку он выполняет стандартные действия и может не знать особенностей конкретной программы.
Многие этим не заморачиваются, но чтобы не допустить засорения жёсткого диска мусором, оставшимся от не полностью удалённых программ, желательно пользоваться специализированным ПО. В нашем случае удалить антивирус можно с помощью утилиты Malwarebytes Clean Uninstall Tool:
- скачиваем её с официального сайта, устанавливаем, запускаем;
-
появится окошко с предложением удалить антивирус;
- соглашаемся, нажав кнопку «Yes»;
- когда процесс закончится, утилита предложит перезагрузить компьютер – опять соглашаемся.
ВНИМАНИЕ. Когда компьютер перезагрузится, появится окно, в котором вам предложат скачать свежую версию антивируса
Нужно ответить отрицательно, а затем удалить саму программу Clean Uninstall Tool, используя панель управления.
Использование CCleaner
Используя утилиту от разработчика, вы гарантированно полностью удалите антивирус, но потом придётся удалять и её. Без Malwarebytes Clean Uninstall Tool можно обойтись, если у вас на компьютере имеется популярная программа CCleaner.
После удаления утилиты штатными средствами Windows запускаем CCleaner, ищем в боковом меню вкладку «Реестр», кликаем по ней и переходим в раздел «Целостность реестра».
Здесь отмечаем галочкой все пункты и кликаем по кнопке «Поиск проблем». Утилита начнёт анализировать записи в реестре, находя те, которые, по её мнению, являются лишними или ошибочными.
Останется кликнуть по кнопке «Исправить», и тогда CCleaner предложит вам записать на диск резервную копию системного реестра.
Можно с этим не согласиться, но ради предосторожности советуем всё же ответить утвердительно, в этом случае у вас будет возможность восстановить предыдущую версию реестра, если утилита удалит что-то важное и нужное
Теперь нужно кликнуть по кнопке «Исправить отмеченные», а после завершения очистки реестра – перезагрузить компьютер.
Как удалить антивирус с помощью программы AppRemover
AppRemover — бесплатная программа для удаления антивирусов и фаерволов в операционной системе Windows
. Программа способная удалить антивирусы, в тех случаях, когда обычным способом (через аплет «Установка и удаление программ») антивирус не удается удалить. Причин, по которым антивирус не получается удалить может быть множество — прерванная процедура деинсталляции, нарушение работы антивируса вирусными программами, ошибки в работе системы и прочее.
Заявленная поддержка таких популярных антивирусов которые AppRemover может попробовать удалить:
- avast! Free Antivirus
- Windows Defender
- Avira Free Antivirus
- AVG Anti-Virus Free Edition
- ESET Smart Security
- Malwarebytes Anti-Malware Pro
- AVG Internet Security
- Kaspersky Internet Security
- Norton Internet Security
- ESET NOD32 Antivirus
- COMODO Antivirus
- McAfee VirusScan
- Norton 360
- avast! Internet Security
- Symantec Endpoint Protection
- Другие.
Помимо удаления антивирусов, программа предназначена для очистки системы от следов антивирусов
— файлы, ключи реестра, службы.Скачать утилиту AppRemover
Если при помощи утилиты AppRemover Вам не удалось удалить антивирус, можете попробовать специальные утилиты, разработанные специально под конкретный антивирус.
Зачем деинсталлировать Panda?
Многие пользователи, изучая вопрос удаления ПО, могут посчитать, что это некачественный программный продукт. И, само собой, не захотят . Однако не спешите с выводами. Процесс деинсталляции вовсе не означает, что программа не справляется с поставленными задачами. Ведь возможны следующие варианты:
- программа из-за сбоев в системе работает некорректно или не может обновляться;
- ПО было удалено для проверки жесткого диска другими средствами защиты от вирусов;
- проводилась процедура восстановления битых блоков на ЖД.
В подобных ситуациях деинсталляция необходима, чтобы установить свежую версию с нуля без сохранения персональных данных от предыдущей.
Неправильное удаление антивируса
Удалить антивирус можно и нужно при помощи специализированного программного обеспечения. Поиск его элементов в недрах каталогов устройства с последующим удалением строго запрещено, поэтому не нужно стирать папки с названиями программы.
Это может негативно сказаться на дальнейшей работе устройства
Закажите бесплатный выезд мастера в своем городе!
Появляется риск возникновения ошибки, которая приводит к тому, что программы не удаляются. Причиной такого хода развития событий служит работа сканера или другой службы антивируса.К примеру, если попробовать удалить открытый файл Microsoft Word, появится сообщение «Файл уже используется», где будет предложено закрыть его и повторно провести процедуру удаления.
Посмотреть все запущенные программы и процессы можно воспользовавшись «Диспетчером задач».
на windows XP
Попытка неграмотной деинсталляции антивируса чревата повреждением файлов, используемых программной для удаления своих компонентов.
Применение вышеописанного подхода противопоказано, когда удаляется не только антивирус, но и любая другая утилита
Большинство владельцев устройств знают об отрицательных последствиях, сложности при деинсталляции чаще всего вызваны именно с этой проблемой — пользователи недооценивают важность поврежденных или удаленных несанкционированным способом файлов
Решение №2: использование программ-деинсталляторов
Утилиты, выполняющие деинсталляцию в полуавтоматическом режиме, превосходят по качеству очистки встроенные системные средства. Поскольку после стандартного деинсталлирования подчищают оставшиеся следы приложения как в файловых директориях, так и в реестре. Плюс к этому, упрощают процедуру «уборки», что является особенным преимуществом для начинающих пользователей.
Познакомимся поближе с лучшими представителями данной категории программного софта.
Утилита от российской компании ChemTable Software. Не только идеально очищает компьютер, но ещё и отслеживает инсталляцию приложений, сообщает пользователю о присутствии в системе ненужных программ. Имеет простой интерфейс: функции активируются в один-два клика. Распространяется условно-бесплатно.
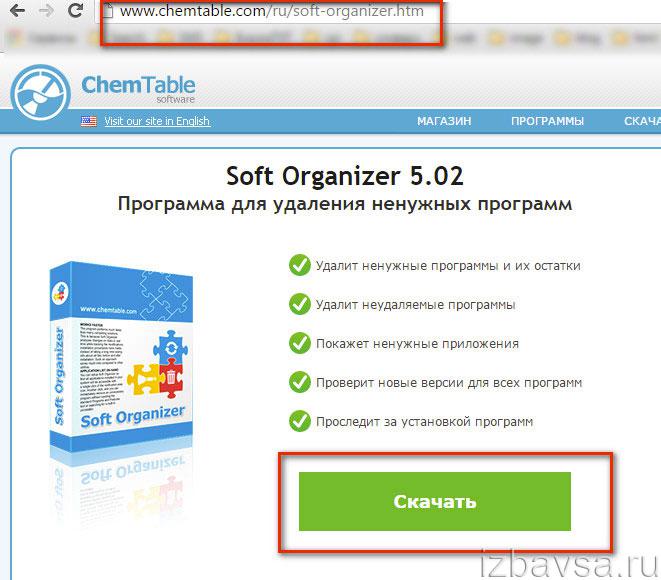
2. Загрузите, установите ПО. Запустите от имени администратора.
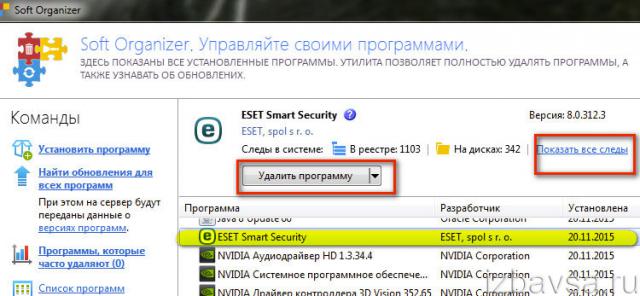
3. Если хотите удалить антивирус с компьютера или ноутбука, щёлкните один раз левой кнопкой по его названию в окне Soft Organizer, в каталоге ПО.
4. Клацните кнопку «Удалить программу».
Топовый «уборщик» Windows. Прост и понятен в эксплуатации даже для новичков. Разработан компанией VS Revo Group. Предоставляется в двух дистрибутивах: Free (бесплатная) и Pro (платная, но можно скачать пробную версию).
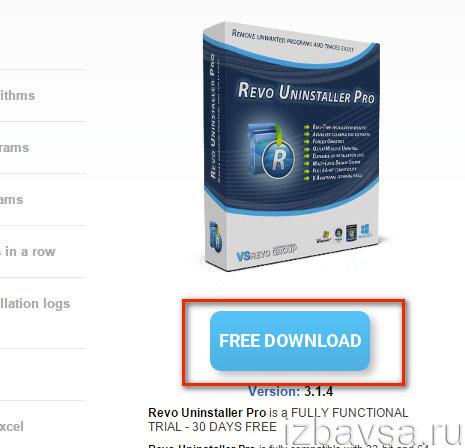
1. Загрузите инсталлятор утилиты с официальной страницы — revouninstaller.com/revo_uninstaller_free_download.html. Клацните кнопку «FreeDownload» под изображением упаковки программного продукта.
2. Запустите Revo Uninstaller.
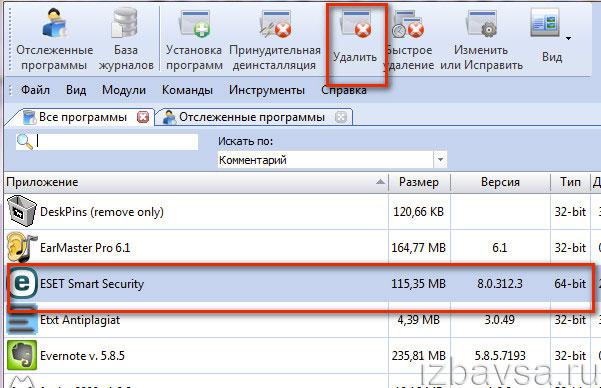
3. Выделите кликом левой кнопки мышки значок антивируса.
4. Клацните в верхней панели по кнопке «Удалить».
5. Выберите режим сканирования остатков (рекомендуется «Умеренный» или «Продвинутый»).
6. Выполните все инструкции в панели встроенного деинсталлятора антивируса.
7. Удалите обнаруженные Revo Uninstaller остатки — файлы и ключи.
Бесплатный «легковесный» инструмент (всего 3,5 Мб) для качественного удаления ненужных программ . Создан компанией CrysrtalIdea. Имеет минимум настроек, удобен в управлении. Очистку выполняет молниеносно. Отображает скрытые проинсталлированные приложения.
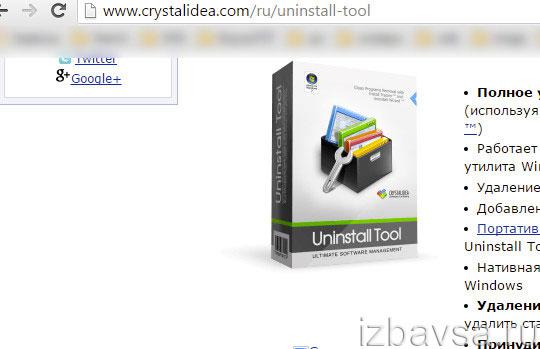
1. Чтобы закачать утилиту на свой ПК, перейдите на страницу — crystalidea.com/uninstall-tool.
3. Проинсталлируйте программу и запустите с правами администратора.
4. Выделите кликом в списке программ антивирус.
5. В левой панели, где отображены данные приложения, щёлкните функцию «Деинсталляция».
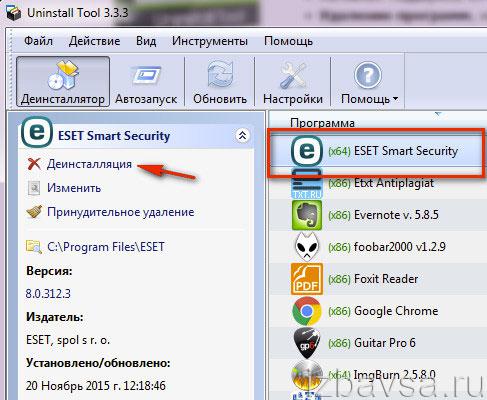
6. После стандартной очистки (посредством интегрированного деинсталлятора) в дополнительном окне активируйте автоматический поиск и очистку оставшихся элементов.
Удаление бесплатного антивируса 360 Total Security
 360 Total Security — бесплатный антивирус, который свободно распространяется среди пользователей Windows. Свои функции он выполняет исправно, но особо надежной защиты от него ждать не приходится: лицензионные антивирусные пакеты на порядок лучше обеспечивают безопасность системы. Но если вы решите перейти с бесплатного антивируса на лицензионный, у вас могут возникнуть некоторые трудности.
360 Total Security — бесплатный антивирус, который свободно распространяется среди пользователей Windows. Свои функции он выполняет исправно, но особо надежной защиты от него ждать не приходится: лицензионные антивирусные пакеты на порядок лучше обеспечивают безопасность системы. Но если вы решите перейти с бесплатного антивируса на лицензионный, у вас могут возникнуть некоторые трудности.
Давайте рассмотрим, как удалить 360 total security, чтобы не возникало проблем при установке другого антивирусного ПО.
Обычное удаление
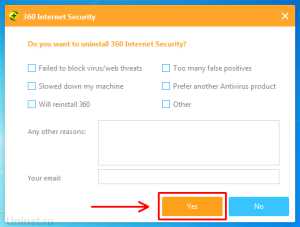
Как видите, процедура довольно стандартная. Если вы уже удаляли антивирус касперского или знаете, как удалить нод 32, то обязательно сталкивались с подобным порядком действий.
Однако в случае со многими бесплатными антивирусами подобный способ иногда не действует. Удалить аваст, например, так не получится: требуется выполнить дополнительную чистку системы. С 360 Total Security тоже могут возникнуть проблемы, поэтому посмотрим, как полностью избавиться от следов его деятельности.
Ручная чистка
Для начала необходимо отключить защитные экраны самого утилиты:
- Перейдите в «Настройки».
- Выберите раздел «Основные».
- Снимите галочку с пункта «Включить самозащиту».
- Перейдите в раздел «Активная защита».
- Уберите отметку с пункта «Включить защиту во время загрузки».
Перезагрузите компьютер и зайдите в систему в безопасном режиме. Пришло время избавиться непосредственно от файлов антивируса.
Установите утилиту CCleaner заранее, так как она вам понадобится для очистки системы и исправления ошибок реестра.
Найдите в директории «Program Files» папку «360» и удалите её вместе со всем содержимым. Затем запустите CCleaner и проведите очистку системы. Обязательно перейдите после чистки на вкладку «Реестр» и запустите исправление ошибок.
Перезагрузите компьютер. После запуска можете начинать устанавливать другой антивирус.
Сторонние утилиты
Если вы не хотите удалять файлы антивируса вручную или при попытке сделать это появляются ошибки, лучше воспользоваться специальными утилитами.
Такие программы, как Revo Uninstaller, Uninstall Tool и т.п., найдут следы антивируса в системе и избавятся от них. После очистки системы эти утилиты автоматически производят исправление возникших ошибок в системном реестре, заменяя собой CCleaner.
mysettings.ru
Стандартное удаление Avira
Стандартное удаление подразумевает использование штатного Windows-приложения «Установка и удаление программ». Действия следующие:
- Откройте меню «Пуск», затем впишите в поисковую строку фразу «Программ» (именно так без «а» в конце).
- В результате вы увидите значок «Установка и удаление программ», «Изменить или удалить программу» и/или «Программы и компоненты» (зависит от версии Windows). Кликните по значку, который отобразился в вашем случае.
![]()
Откроется новое окно, в котором будут перечислены все установленные на компьютере программы. Найдите среди них значки, названия которых начинаются с «Avira».
- Как можно увидеть, вместе с Avira на компьютер устанавливается целый ряд других программ. Наша задача — поочередно удалить их все. Начать можно с Avira Antivirus.
- Просто кликните по значку, затем по кнопке «Удалить» (для Windows 7 — правый клик по значку, затем выберите «Удалить»).
Процесс деинсталляции займет несколько секунд. Затем на экране отобразится окно с предложением перезагрузки ПК. Нажмите «Да».
Проделайте те же действия и по отношению к другим продуктам Avira — VPN, Safe Shopping и т.д. Не начинайте удаление со значка, названного просто «Avira», т.к. вы увидите ошибку, что эта программа нужна для работы других компонентов.
Сторонние средства
На рынке компьютерного софта присутствует немало решений, предназначенных для деинсталляции приложений.
Способ 1: Revo Uninstaller
Полностью избавиться от Антивируса Касперского можно и с помощью программ для деинсталляции приложений, в частности Revo Uninstaller.
- Запустите программу. Убедитесь, что открыта вкладка «Деинсталлятор». Далее найдите в списке установленного софта антивирус, выделите его, и нажмите на кнопку «Удалить» в панели инструментов Рево Унинсталер.
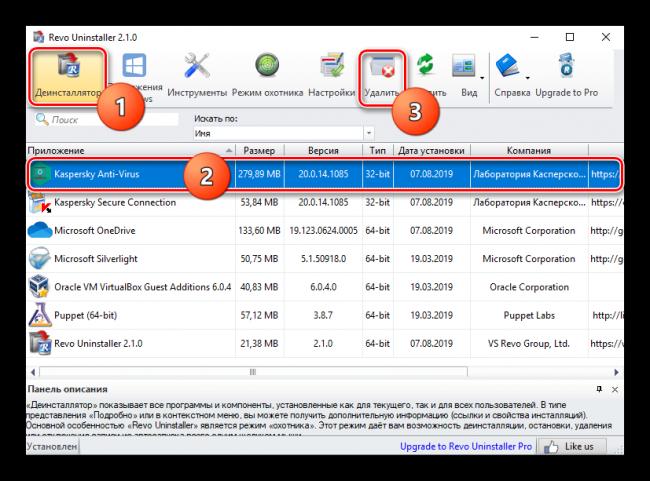
Запустится стандартное средство деинсталляции приложения – воспользуйтесь им.</li>После стирания основных файлов программы займёмся удалением остаточных. В окне приложения выберите «Продвинутый» тип сканирования и запустите процедуру. Дождитесь, пока сканирование завершится. Если будут найдены остаточные данные, выделите их и нажмите «Удалить».</li>По окончании процедуры закрывайте средство и перезагрузите компьютер.</li>Revo Uninstaller представляет собой прекрасное решение поставленной задачи, но порой случаются сбои, особенно если таким образом удаляется самая полная редакция антивируса.</ol>
Способ 2: Uninstall Tool
Следующее решение из категории деинсталляторов, которое хотим рассмотреть – Uninstall Tool. Это средство предлагает тот же функционал, что и Рево Унисталер, но алгоритмы поиска остаточных данных у него лучше.
Скачать Uninstall Tool
- Откройте приложение. В списке программ найдите Kaspersky Antivirus требуемой редакции и выделите его.
- Откройте меню «Действие», в котором выберите пункт «Деинсталляция».
- Появится знакомый по предыдущему методу Мастер по удалению антивируса. Воспользуйтесь им и нажмите «Далее».
- После удаления основной информации Uninstall Tool предложит убрать и «хвосты». Нажмите «ОК». Если остатки были обнаружены – выделите таковые и нажмите «Удалить».Uninstall Tool представляет собой удобное решение, но основным его недостатком является короткий срок пробного периода.
Способ 3: Advanced Uninstaller PRO
Поставленную задачу можно решить с помощью продвинутого деинсталлятора Advanced Uninstaller PRO.
- После открытия приложения перейдите по пунктам «General Tools» – «Uninstall Programs».
- Откроется список программ – найдите в нём Kaspersky Antivirus и выделите, поставив галочку напротив. Далее в правой части окна Advanced Uninstaller PRO найдите и нажмите на кнопку «Uninstall». Удаление потребуется подтвердить. Перед нажатием на «Yes» убедитесь, что пункт «Use the leftover scanner» отмечен.
- Собственно удаление антивируса происходит тем же образом, что и в других подобных приложениях – через Мастер по удалению.
- После процедуры деинсталляции будет запущен поиск остаточных данных. Если таковые будут найдены, их следует выделить и нажать «Delete», но если остатков нет, достаточно просто нажать «Done».Advanced Uninstaller PRO представляет собой удобное и бесплатное средство, однако проблема в виде отсутствия перевода на русский язык может отпугнуть немало потенциальных пользователей.
Удаление антивируса Авира с компьютера
Здравствуйте, приветствую всех интернет-пользователей! И сегодня мы ответим с вами на очередной немаловажный вопрос, касающийся программного обеспечения, а именно: как удалить антивирус Авира с компьютера? Данный антивирус не получил такого большого распространения в России как, например, Avast, но тем не менее он достаточно популярен. Если вы в свое время выбрали Авиру, как основной антивирус у себя на компьютере, а сейчас хотите сменить его на другой, то эта статья для вас. Приступим!
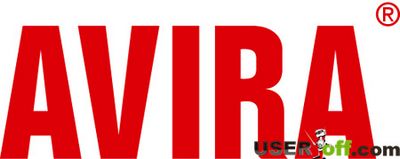
Первое, что нужно сделать, это попробовать удалить антивирус при помощи стандартных средств Windows. Идем в меню «Пуск», затем – «Панель управления». Убеждаемся в том, что справа от надписи «Просмотр», находящейся сверху, стоит параметр: «Категория». В противном случае выбираем его.
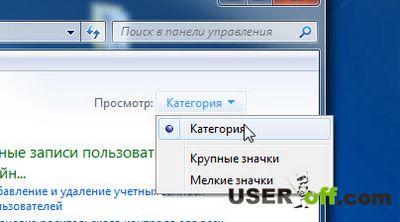
Как удалить антивирус Авира с компьютера
В предложенном списке есть пункт: «Программы», снизу которого находится подпункт: «Удаление программы». Заходим именно туда.
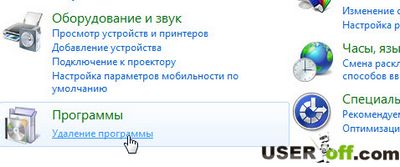
Ищем Авиру (она будет называться по-английски – Avira). Кликаем по ней левой кнопкой мыши, затем нажимаем кнопку в верхней части окна: «Удалить».
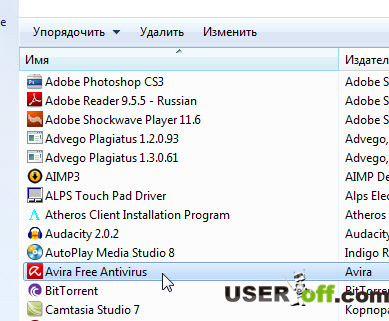
После этого автоматически запустится мастер удаления, который потребует от вас еще несколько раз подтвердить свои действия. А интересует нас уже последнее окошко, которое появится на экране монитора после завершения процесса удаления. В нем будет сказано, что нам следует перезагрузить компьютер. Отказываемся, поскольку некоторые данные Авиры все еще записаны на локальном диске вашего компьютера. Их Windows без нашей помощи удалить не сможет.
«Как удалить Авира полностью и безвозвратно?» — спросите вы. Для этого понадобится скачать специальную утилиту под названием RegCleaner. По запросу: «скачать RegCleaner» Google выдает огромное количество результатов, так что на этом шаге я останавливаться не буду. Думаю, вы справитесь. На всякий случай даю вам ссылку для скачивания, но если не получиться с помощью этой версии утилиты удалить антивирус Avira, тогда ищите более свежую версию. Как только папка «Загрузки» вашего компьютера пополнилась этой маленькой программой, запускаем ее.
Установкой, как видите, здесь и не пахнет. Утилитой можно пользоваться сразу после скачивания. Запускаем файл RegCleaner.exe и находим в правом нижнем углу окна кнопку: «Scan for keys», что в переводе означает: «Проверить на наличие ключей». Щелкаем по ней и RegCleaner начинает поиск ключей.\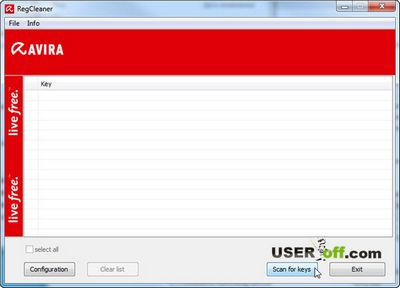
У некоторых из вас может возникнуть вопрос: «Что это за ключи?». Объясняю. Данная программа сканирует ваш реестр, на наличие файлов, содержащих надстройки, которыми пользуется антивирус Авира. Теперь они не нужны, но они остались в системе после удаления этого антивируса. Чтобы удалить эти файлы, утилита найдет их, после чего мы произведем удаление.
Как только RegCleaner закончил свою работу, мы увидим список ненужных ключей.
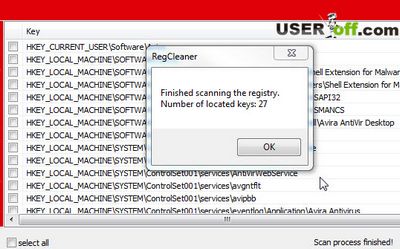
Нажимаем «ОК» чтобы закрыть сообщение, после чего устанавливаем галочку напротив надписи: «select all» (в левой части окна внизу). У нас выделяются все ключи.
Кликаем кнопку «Delete».
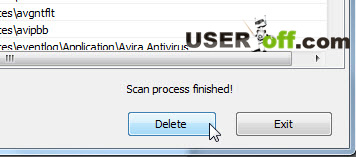
Поздравляю! Ваш компьютер очищен от ненужной информации. Отныне Авира полностью удалена.
Для полной уверенности в том, что антивирус был удален, можете произвести ручной поиск по реестру. Для этого нажимаем «Пуск» — выбираем «Выполнить». Введите regedit и нажмите Enter.

В открывшимся окне, нажмите слева на «Компьютер» (для выделения), далее жмете «Правка» — «Найти».
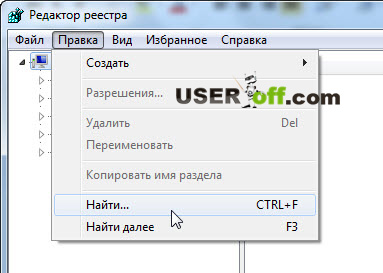
Теперь надо ввести искомое слово «avira». Если поиск не дал результатов, то можно поблагодарить разработчиков утилиты, которую мы использовали ранее. Но в том случае, когда вы найдете ключи, которые относятся к данному антивирусу, то надо их удалить. Нажав по нему правой кнопкой мыши и выбрать «Удалить». Продолжаете до того момента, когда не будет найдено никаких результатов.
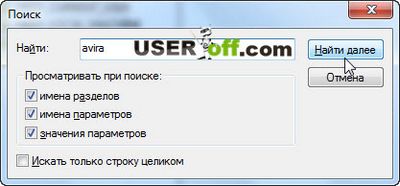
Надеюсь, что эта статья: как удалить антивирус Авира с компьютера, была полезной для вас!
Аvira – одна из топовых бесплатных антивирусных программ, созданных для защиты компьютеров и их содержимого. Она постоянно обновляется, является достаточно эффективным средством борьбы с вирусами и вредоносными ПО, имеет легкий и понятный интерфейс. Однако для тех, кто все же хочет ее удалить (при обновлении Аvira, ее переустановке или переходе на новый антивирус), мы расскажем, какими способами можно это сделать.
помощью Windows
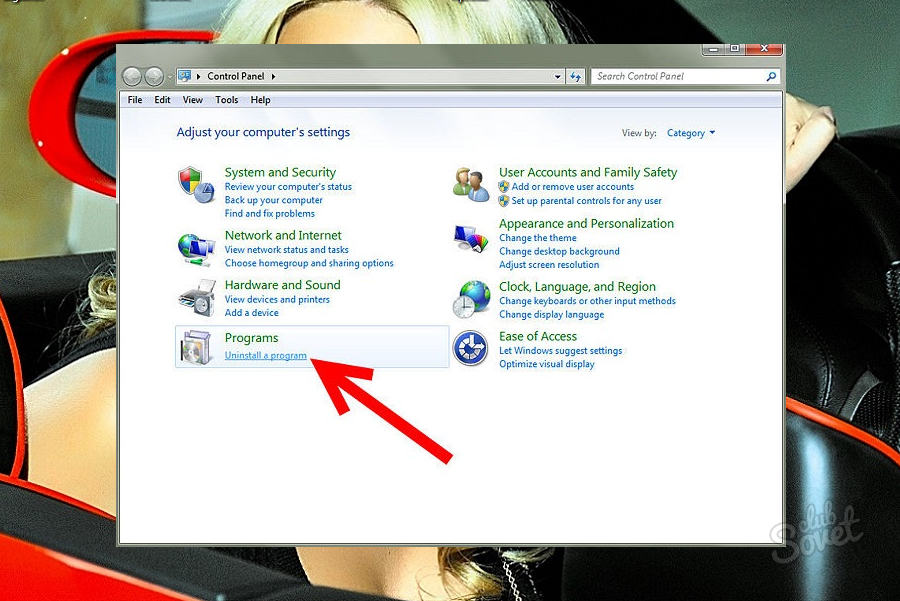
операционным системам
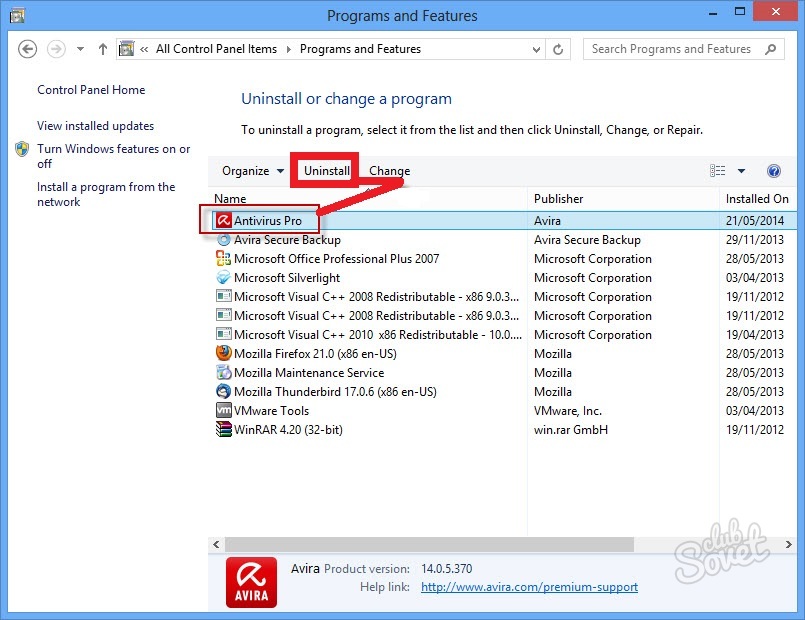
специальная программаWindows записи
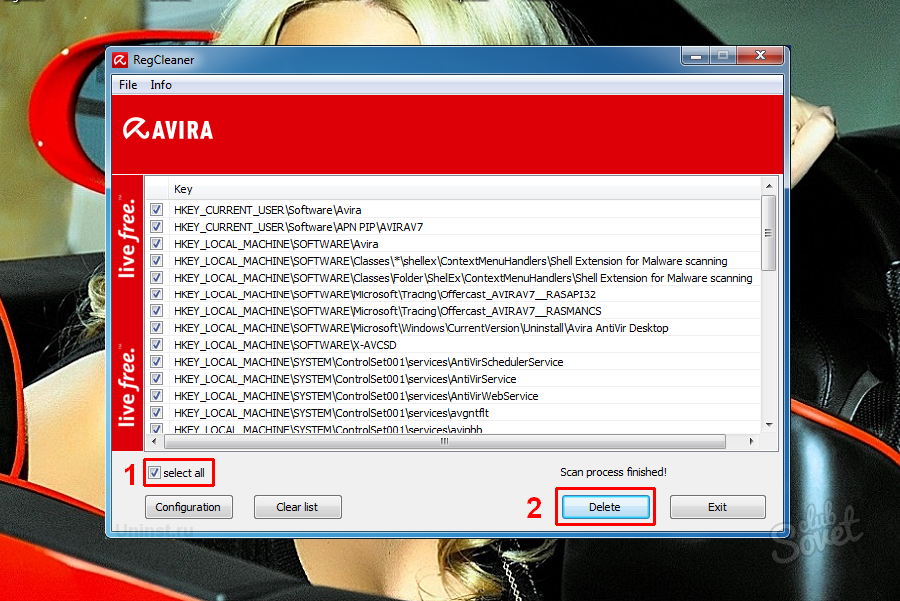
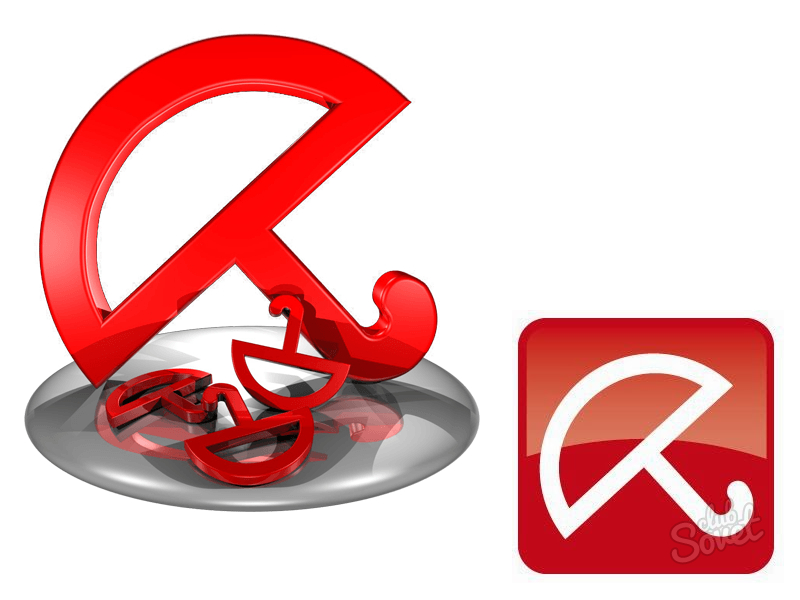
Выполнив все описанные нами действия, вы можете быть уверены в том, что антивирусная программа Аvira полностью удалена с вашего компьютера. В качестве визуального дополнения к статье представляем вам видео инструкцию по удалению Аvira.
Как удалить Аваст полностью при помощи утилиты avastclear (2 способ)
Специальный инструмент Avast Clear (Avast Antivirus Clear) предназначен для полного удаления антивируса Аваст с Виндовс. Скачайте утилиту с официального сайта компании Avast.
Запустите файл «avastclear.exe» на компьютере.
Приложение Avast Antivirus Clear предлагает запустить инструмент в безопасном режиме Windows. Согласитесь, нажмите на кнопку «Да».
В следующем окне нажмите на кнопку «Да». Перед выполнением перезагрузки, закройте все работающие программы и сохраните открытые документы.
После загрузки системы в безопасном режиме, откроется окно средства удаления Avast, в котором необходимо выбрать каталоги для установки и установленную версию антивируса.
Если вы ничего не меняли при установке антивируса на компьютер, оставьте без изменений каталог для установки программы и каталог для установки данных.
Выберите версию антивируса Аваст, установленную на данном компьютере.
Нажмите на кнопку «Удалить».
Далее начнется процесс удаления продукта, который займет некоторое время.
После завершения удаления Аваста, утилита предложит перезагрузить компьютер для того, чтобы удалить с диска оставшиеся файлы программы. Нажмите на кнопку «Перезагрузить компьютер».
После загрузки Windows, антивирус Avast полностью удален с компьютера. Пользователь может установить на свой ПК другой антивирус или использовать антивирус от Майкрософт, встроенный в операционную систему Windows 10, Windows 8.1, Windows 8.
CCleaner
Проверенная программа, помогающая миллионам пользователей по всему миру. Она обладает простым и наглядным интерфейсом, а функционал CCleaner позволяет не просто избавиться от остатков AVG, а полностью очистить компьютер от разного рода мусора. Впрочем, обо всем по порядку:
- Скачайте, установите и запустите CCleaner.
- Перейдите в раздел «Инструменты», а затем – «Удаление программ».
- Найдите в списке «AVG AntiVirus Free», щелкните ПКМ и нажмите на кнопку «Деинсталляция».
- Когда программа удалит основное содержимое пакета антивируса, а вы перезагрузите ПК, вернитесь в CCleaner и перейдите в раздел «Стандартная очистка».
- Нажмите на кнопку «Анализ».
- Дождитесь окончания сканирования и подтвердите удаление лишнего мусора.
Вероятно, вы удивитесь, сколько мусора скопилось на жестком диске. Ведь если не проводить регулярную очистку через CCleaner и другие подобные приложения, то, по меньшей мере, 10 Гб на вашем накопителе будут заняты бесполезными данными.
Удалить антивирус RAV

За последние несколько месяцев многие пользователи Интернета сообщали, что антивирус RAV появился на их устройстве из ниоткуда. Это также произошло с пользователями, которые полагаются на совершенно другое программное обеспечение для защиты от вредоносных программ, и они вообще не помнят, чтобы соглашались установить антивирус RAV. Предположительно, это приложение могло попасть на их устройства посредством поддельных загрузок, пакетов программного обеспечения или другого вводящего в заблуждение контента. Рекомендуется стараться оставаться в большей безопасности при просмотре веб-страниц. Избегайте сомнительных сайтов, загрузок из ненадежных источников и всегда используйте новейшее антивирусное программное обеспечение.
Что такое антивирус RAV?
Важно отметить, что существует совершенно другой антивирус RAV, который не имеет ничего общего с тем, о котором мы говорим. Оригинальное приложение было впервые опубликовано в 1994 году румынской компанией GECAD Software
Обсуждаемый сегодня антивирус RAV создан анонимным разработчиком, и это ненадежное приложение. Первоначальное приложение было приобретено Microsoft в 2003 году и, вероятно, использовалось для создания некоторых основных функций безопасности Windows.
Новый антивирус RAV ненадежен, и его анонимные разработчики распространяют его через пакеты программного обеспечения, поддельные загрузки и другой хитрый контент. Пользователи, которые установили его случайно, могут в конечном итоге видеть регулярные уведомления и предупреждения, исходящие от навязчивого приложения.
Вы должны помнить, что никогда не следует доверять случайным предупреждениям антивируса, особенно если они исходят от программного обеспечения, которое вы не помните, устанавливали. В случае с RAV Antivirus мы говорим о мошенническом антивирусном приложении, которое пытается убедить пользователей приобрести полную версию продукта. Он утверждает, что это обязательно для устранения проблем, о которых сообщает поддельный антивирус. Как только он заберет ваши деньги, он ничего не сделает, потому что исправлять действительно нечего — его отчеты являются фальшивыми.
Если вы видите предупреждения RAV Antivirus, вам следует немедленно избавиться от этого приложения. Используйте новейший антивирусный инструмент для выполнения полного сканирования системы.
Как удалить антивирус 360 Total Security
360 Total Security — бесплатный антивирусный продукт. Обеспечивает надёжную защиту ПК. Обладает множеством полезных функций. При детектировании зловредов в системе использует сигнатурные ядра известных антивирусов (например, Avira). Они интегрированы в его программное «тело».
Однако иногда пользовали, желающие избавиться от 360 Тотал Секьюрити (чтобы поставить другой антивирус), сталкиваются с характерными трудностями. При деинсталляции появляются ошибки, предупреждения системы о том, что элементы 360 Total Security используются другим приложением или процессом. И, соответственно, процедура uninstall блокируется.
Но, к счастью, избежать этих проблем можно. Причём, как минимум, двумя способами.
Способ №1: стандартное удаление + CCleaner
Запуск встроенного деинсталлятора
1. Кликните правой кнопкой по иконке антивируса в трее (в нижнем правом углу на панели задач).
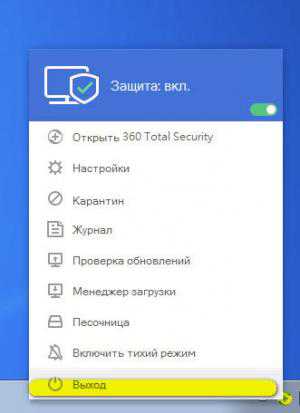
2. В меню нажмите «Выход» (самый последний пункт). В дополнительном окне подтвердите своё намерение отключить программу.
3. Откройте системное меню «Пуск» и выберите «Панель управления».
4. В разделе «Программы» кликните опцию «Удаление программ».
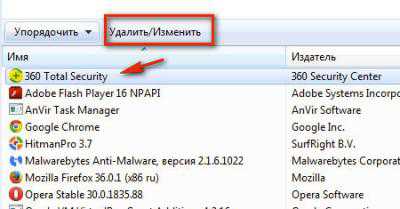
5. В списке установленного на компьютер ПО кликните один раз левой кнопкой мыши по 360 Total Security.
4. Нажмите кнопку «Удалить/Изменить» (расположена вверху списка).
5. В открывшейся панели деинсталлятора активируйте функцию «Продолжить».
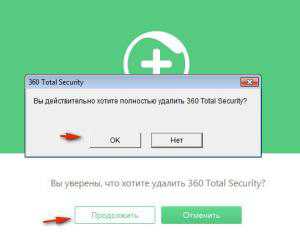
6. В окне с дополнительным запросом «Вы действительно хотите… удалить… ?» кликните «OK».
Удаление папки антивируса
1. Перезагрузите ПК (иначе папку, в которой находился антивирус, отправить в корзину не получится!).
2. Откройте директорию: диск С → Program Files (x86).
3. Найдите и удалите папку с именем «360».
Очистка реестра
Некоторые ключи антивируса, оставшиеся в реестре, не удаляются штатной функцией в редакторе regedit.

Поэтому очистку в данном случае целесообразней выполнить программой-уборщиком CCleaner:
- выберите в вертикальном меню утилиты раздел «Реестр»;
- запустите сканирование реестра (кнопка «Поиск проблем»);
- нажмите кнопку «Исправить», чтобы убрать все ненужные объекты (в т.ч. и ключи антивируса).
Способ №2: Revo Uninstaller Pro
Удаление 360 Total Security при помощи спецутилиты Revo Uninstaller Pro осуществляется намного быстрей и качественней, в том смысле, что она эффективней очищает операционную систему от остатков удалённого приложения.
1. В окне Revo Uninstaller кликните правой кнопкой по иконке антивирусной программы. А затем нажмите в контекстном меню функцию «Удалить».
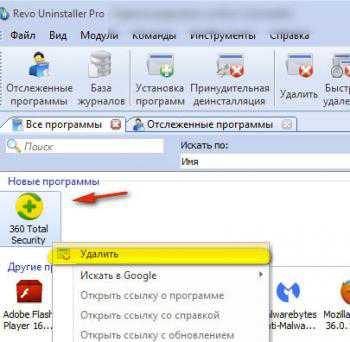
2. Следуйте инструкциям встроенного деинсталлятора Total Security.
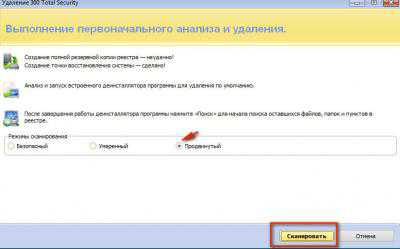
3. По завершении процедуры штатного удаления в панели «Выполнение первоначального анализа… », в разделе «Режимы сканирования», установите «Продвинутый» (включите радиокнопку).
4. Для поиска оставшихся элементов нажмите «Сканировать».
5. Удалите все ключи реестра и файлы, найденные Revo Uninstaller.
Дополнительно: очистите ОС Windows от ненужных элементов программой CCleaner или Reg Organizer.
Если статья оказалась вам полезной не забудьте поставить лайк!
izbavsa.ru
Выводы статьи
Удалять антивирусные программы с компьютера — непростая задача, так как антивирусные приложение глубоко внедряются в систему. Программа AppRemover предназначена для удаления следов антивируса с компьютера.
В настоящий момент, программа AppRemover стала модулем бесплатной программы OESIS Endpoint Assessment Tool.
Похожие публикации:
- Как удалить антивирус AVG с компьютера полностью
- Sandboxie — запуск программ в песочнице или в изолированной среде
- Правила безопасности в Интернете и при работе с компьютером
- Как изменить файл hosts
- Panda USB Vaccine — защита флешки от вирусов

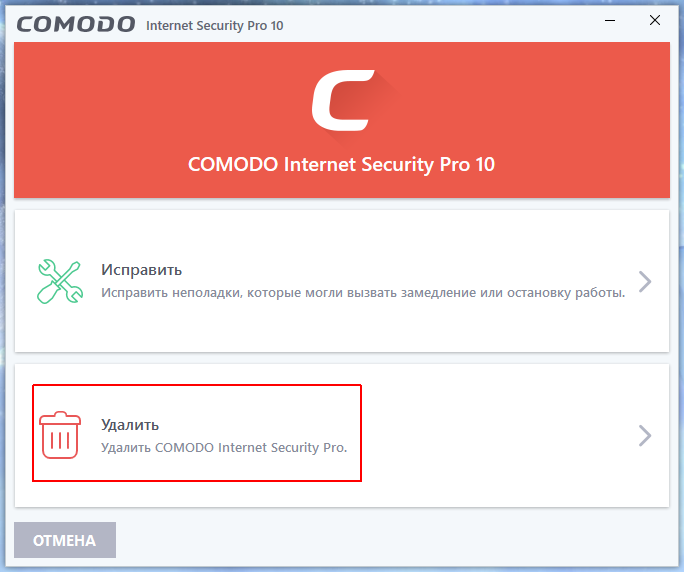
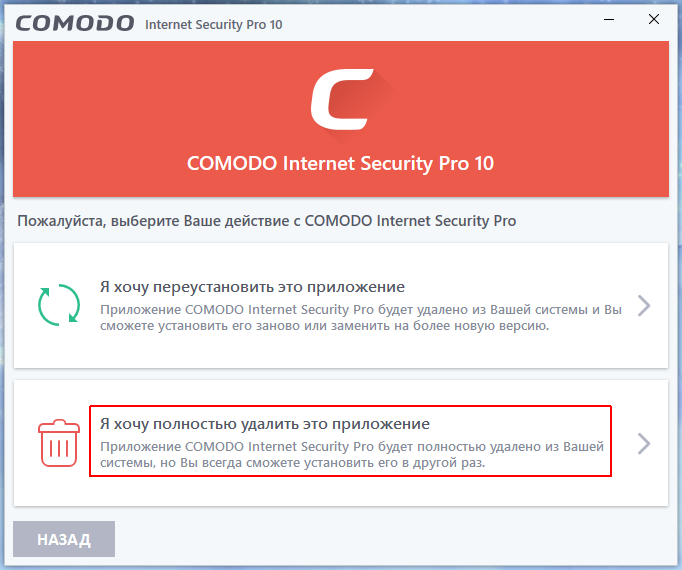
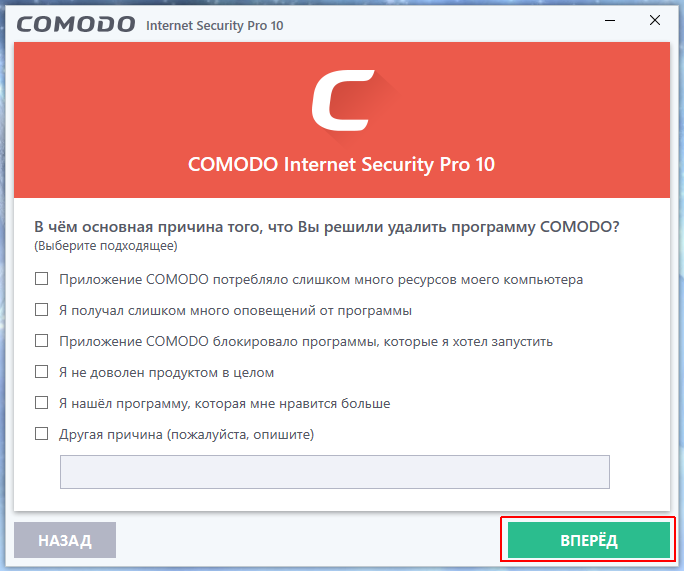
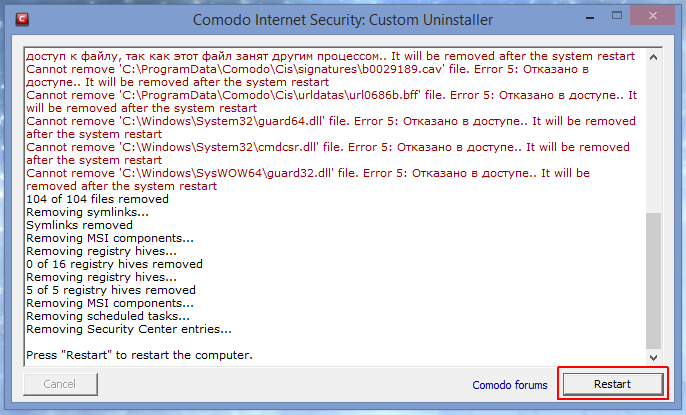
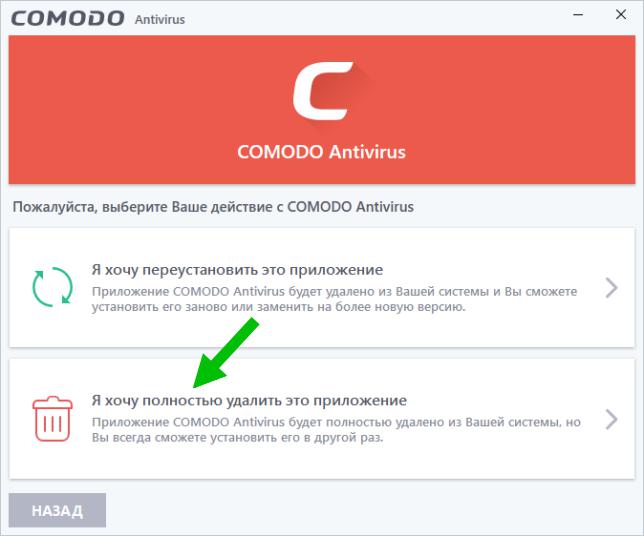
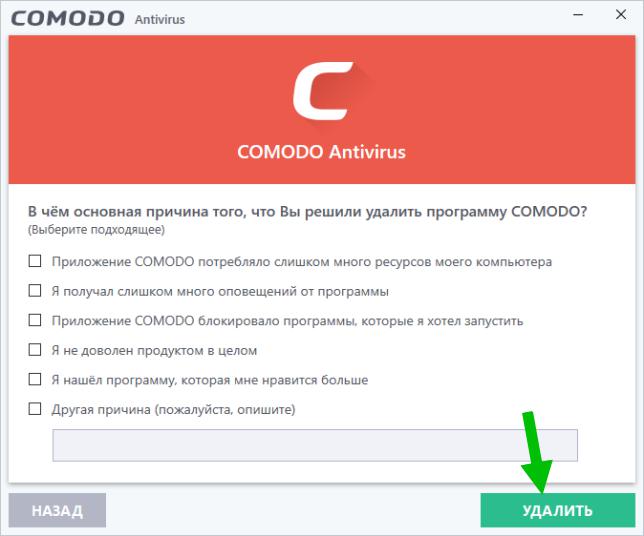
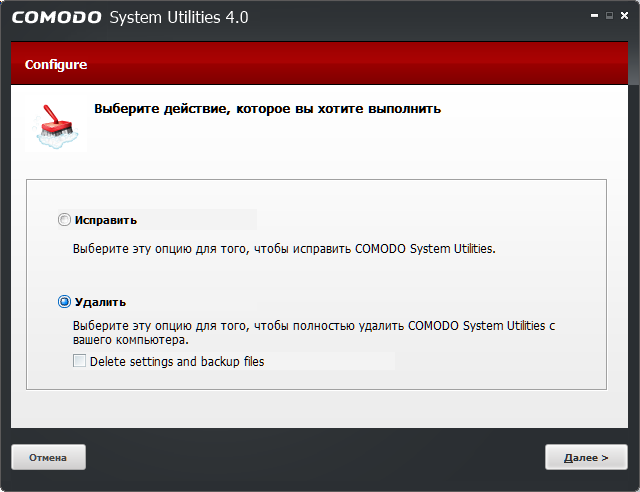
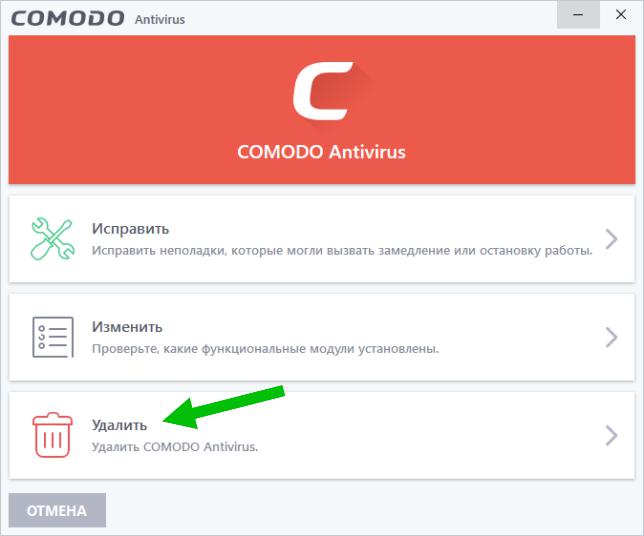
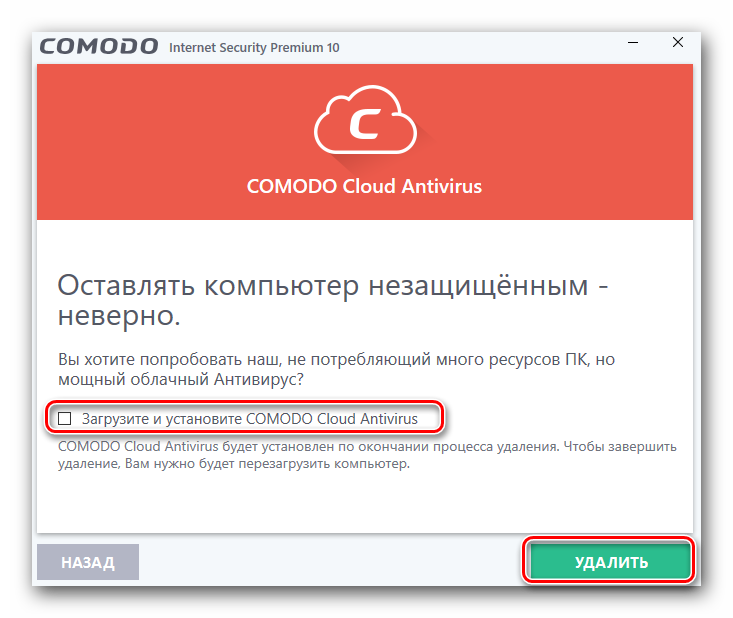
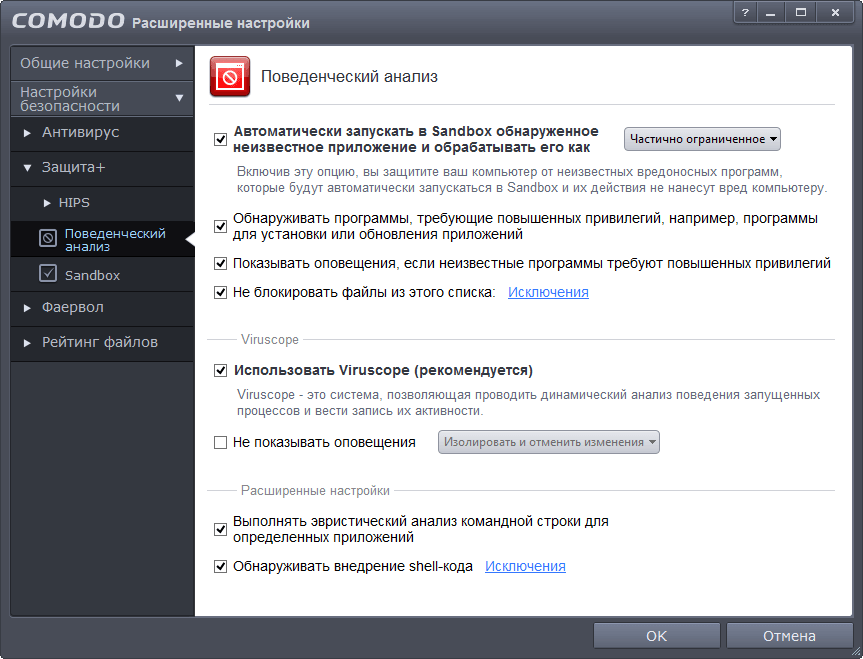
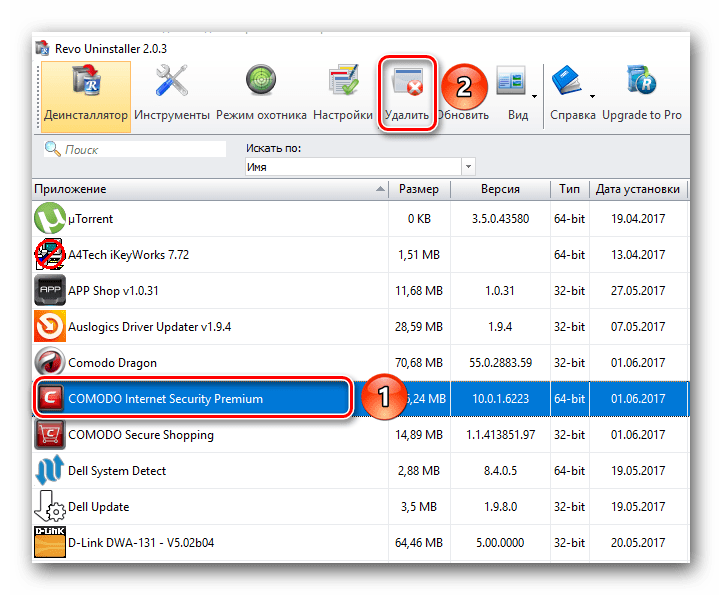
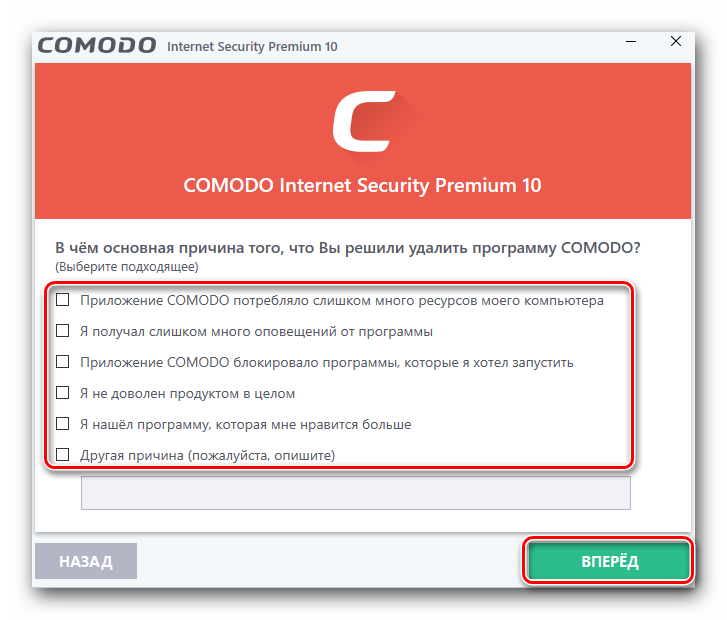
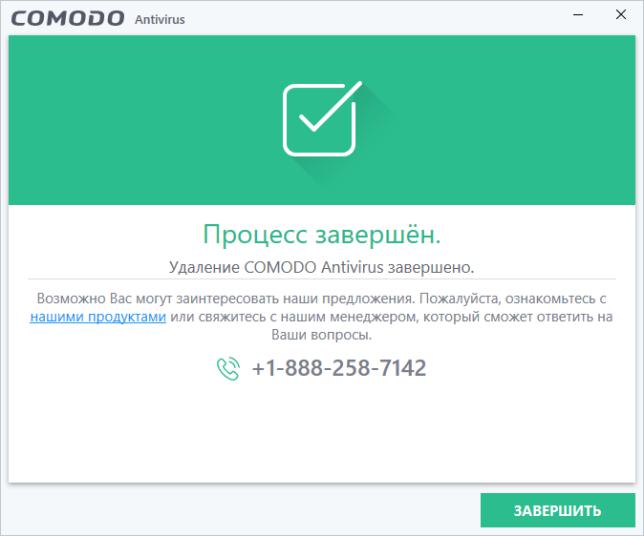
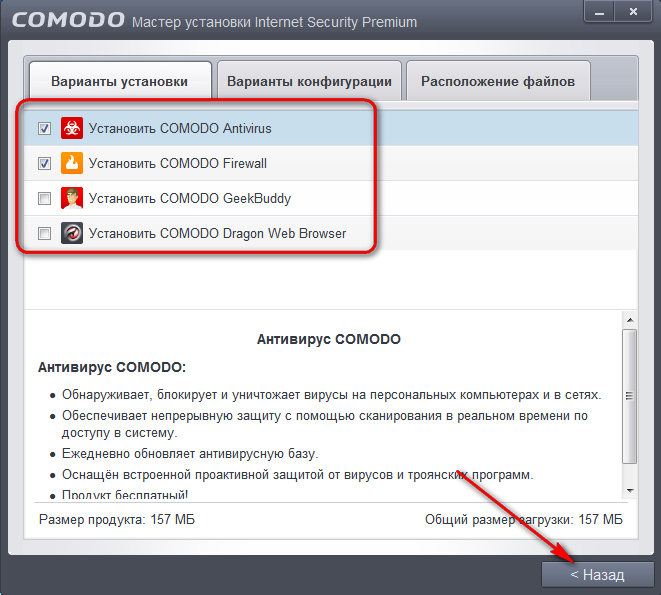
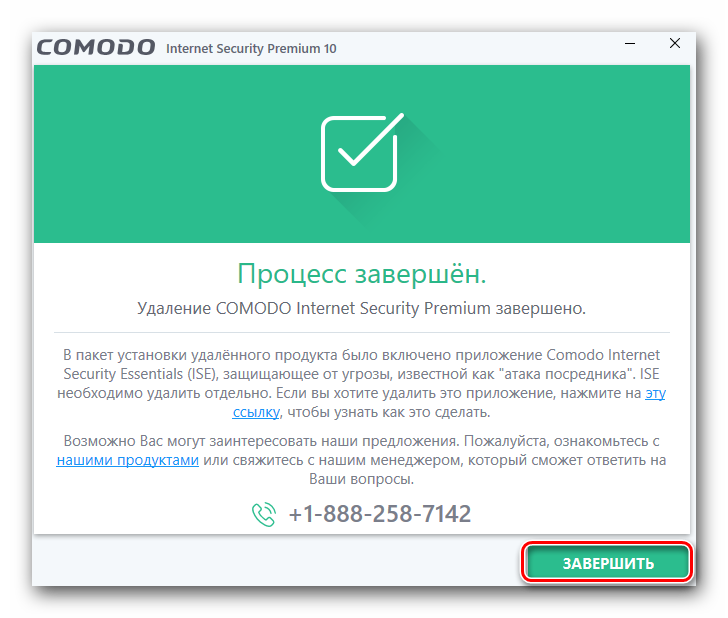
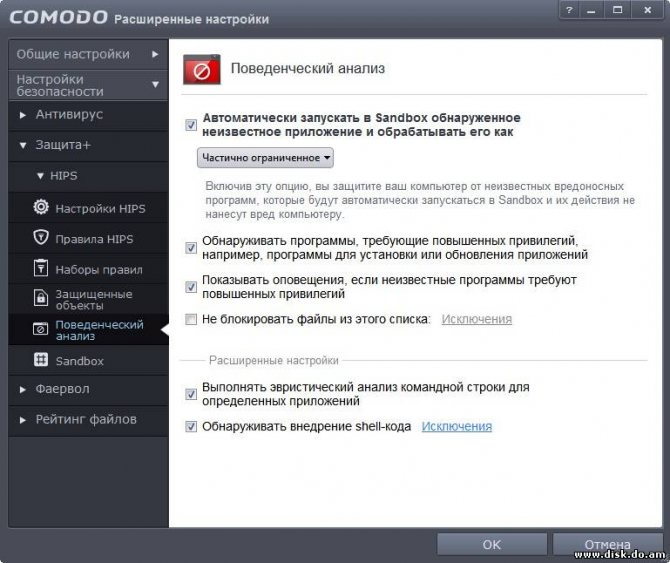
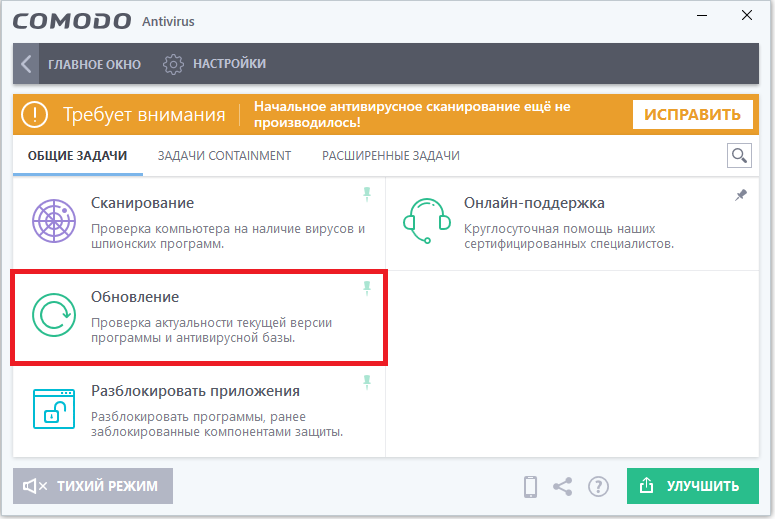
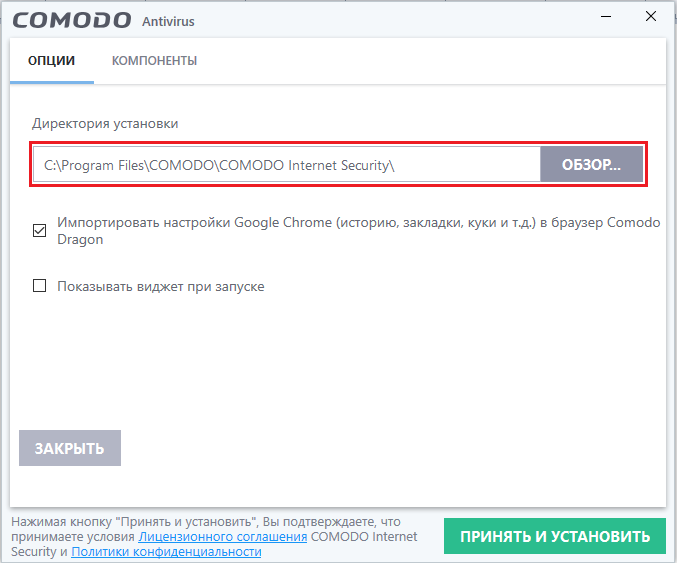
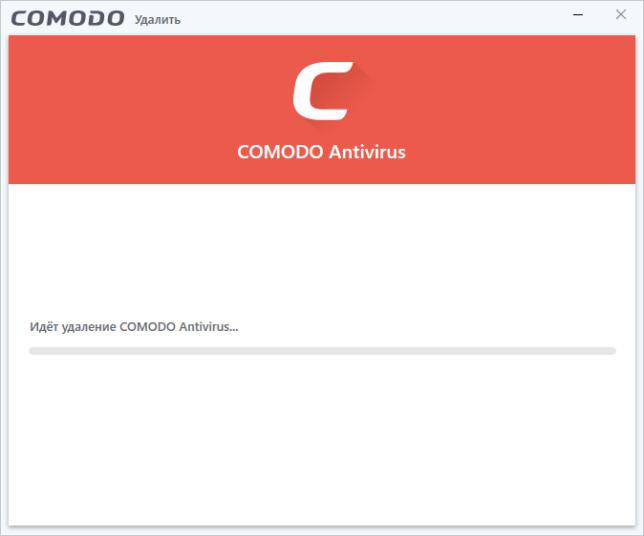
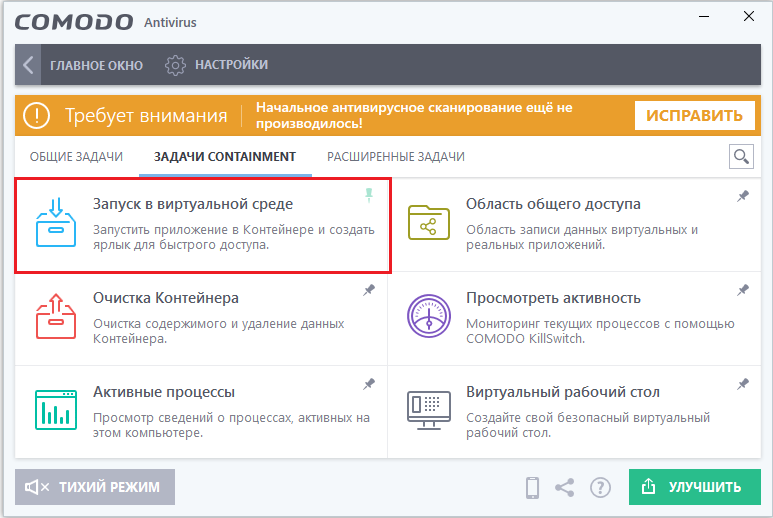
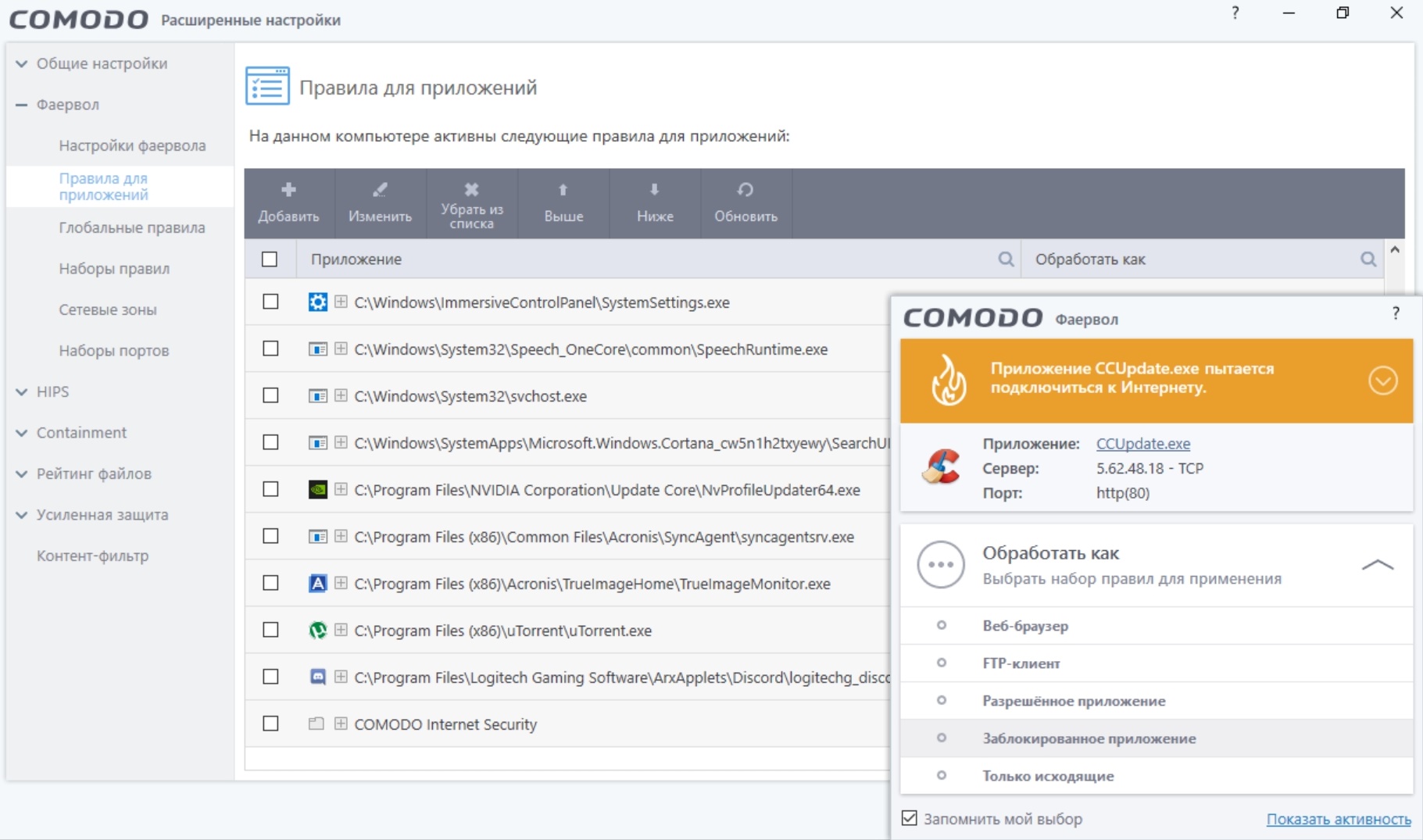
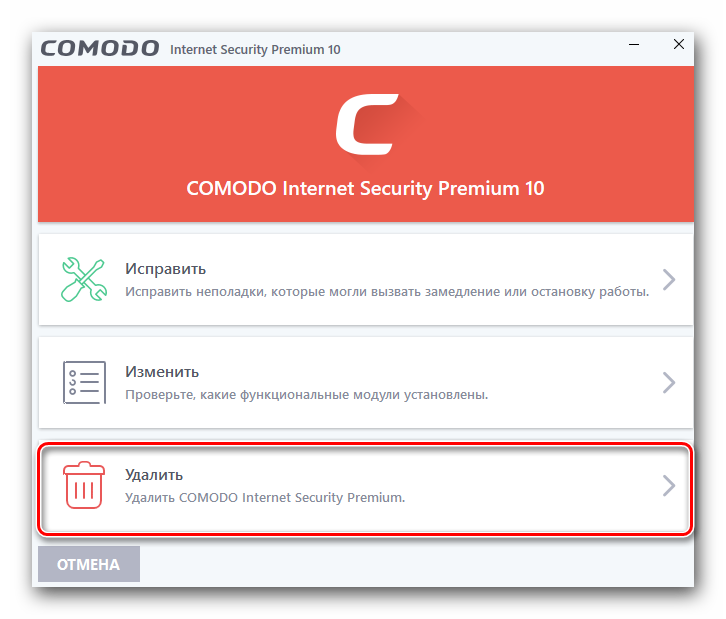
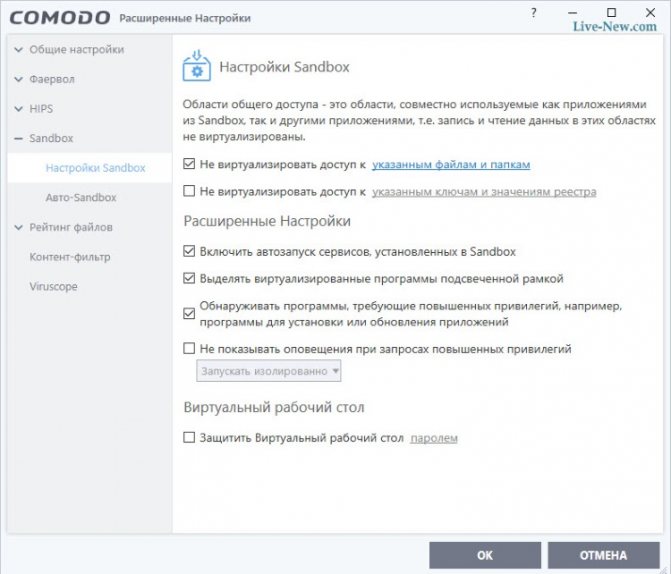
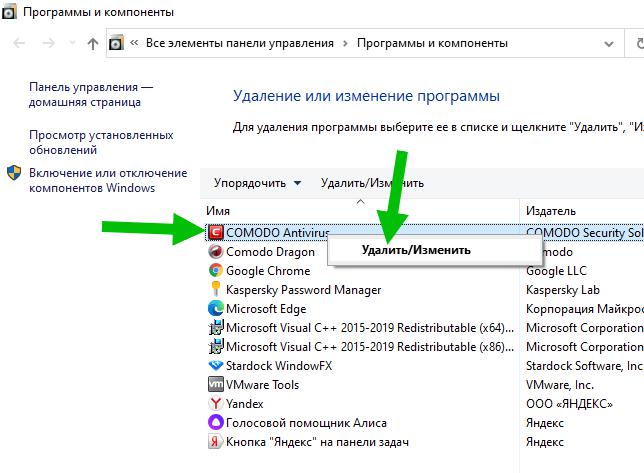
![[инструкция] как полностью удалить антивирус касперского с компьютера под windows](http://wikisovet.ru/wp-content/uploads/8/f/e/8fea9b63795885e09c04abcd91ce1b15.png)