Рекомендуемые настройки
Зависит от области применения конкретного вставленного аудио. Если это просто фоновая мелодия, то достаточно нажать на кнопку «Воспроизводить в фоне». Вручную же это настраивается так:
- Галочки на параметрах «Для всех слайдов» (музыка не будет останавливаться при переходе к следующему слайду), «Непрерывно» (файл будет проигрываться заново при окончании), «Скрыть при показе» в области «Параметры звука».
- Там же, в графе «Начало», выбрать «Автоматически», чтобы старт музыки не требовал никакого специального разрешения от пользователя, а начинался сразу же после начала просмотра.
Важно обратить внимание, что аудио с такими настройками будет воспроизводиться лишь тогда, когда просмотр дойдет до слайда, на котором оно размещено. Так что, если требуется задать музыку для всей презентации, то ставить такой звук надо на самый первый слайд
Если же это используется для других целей, то можно оставить начало «По щелчку». Особенно это полезно, когда требуется синхронизировать какие-либо действия (например, анимацию) на слайде со звуковым сопровождением.
Что касается остальных аспектов, то важно отметить два главных момента:
- Во-первых, всегда рекомендуется ставить галочку возле «Скрыть при показе». Это спрячет иконку аудио во время показа слайдов.
Во-вторых, если используется музыкальное сопровождение с резким громким началом, то стоит как минимум настроить появление, чтобы звук начинался плавно. Если при просмотре все зрители вздрогнут от внезапной музыки, то из всего показа они скорее всего запомнят только этот неприятный момент.
Креативный дизайн слайдов.
Когда дело доходит до размещения вашего контента на слайдах презентации PowerPoint, вы должны быть уверены, что ваши слайды составлены грамотно и удобны для чтения.
Скорее всего, вам придется опробовать множество различных творческих тем. И хотя у нас есть пост, в котором описано более 100 креативных идей для презентаций, (которые стоит прочесть на досуге), вот несколько способов действительно выделить ваше слайд-шоу:
Используйте элементы дизайна, а не только фотографии.
![]()
Настройте этот шаблон презентации персонально для себя!Редактировать и скачать
Хотя фотоколлаж или фоновое изображение достаточно часто используются в презентациях PowerPoint, мы решимся предложить вам сделать что-то новое!
Разнообразьте страницу, воспользовавшись различными элементами дизайна. В шаблоне применен сплошной фон, фигурки, иконки и текст: они украшают слайды этой презентации.
А еще видим фотографию, но она используется как элемент дизайна, а не как основа слайда.
Используйте цветовую схему.
![]()
Настройте этот шаблон презентации персонально для себя!Редактировать и скачать
Ваша цветовая палитра имеет значение, и использование более смелой и яркой цветовой схемы — отличный способ привлечь внимание аудитории и привлечь внимание к своей теме. Более яркая цветовая схема производит впечатление на ваших зрителей, помогая им видеть в вас авторитета в области информации, которой вы делитесь
Более яркая цветовая схема производит впечатление на ваших зрителей, помогая им видеть в вас авторитета в области информации, которой вы делитесь.
В этом шаблоне презентации используется смелая сине-оранжевая цветовая схема. Чтобы составить представление о цветовой палитре для вашей следующей презентации, взгляните на эти 50 комбинаций.
История
PowerPoint был впервые разработан Деннисом Остином и Томасом Рудкиным в корпорации Forethought Inc. Предполагалось, что продукт будет носить имя Presenter, но это товарный знак не удалось зарегистрировать. В 1987 году программа была переименована в PowerPoint (идея нового имени принадлежит Роберту Гаскинсу). В августе того же года Microsoft купила компанию Forethought за 14 миллионов долларов и превратила ее в свою бизнес-единицу, где продолжалась разработка ПО. Первая итерация Microsoft PowerPoint была запущена вместе с Windows 3.0 в 1990 году. Она позволяла листать слайды в одном направлении (только вперед), и количество настроек было довольно ограничено.
Что такое PowerPoint в современном понимании? Программа претерпела значительные изменения в Microsoft Office PowerPoint 97 — были добавлены полноценные эффекты перехода и автоматическое движение слайдов. Это позволило ведущему следовать плану и продолжать выступление без пауз.
Как вставить звук в презентацию
PowerPoint позволяет во время презентации разукрашивать выступление мультимедийным контентом. В данной статье разберем все, что касается вставки и настройки музыки силами исключительно этой офисной программы. Надеемся, что наша статья поможет реализовать Ваши идеи в презентациях. Диапазон применения звуков в слайдах очень широк, приведем некоторые «кейсы»:
- Можно сделать видеоролик из фото презентации, где музыка будет проигрываться на всех слайдах
- Можно дополнять переходы звуками слайдов звуками
- Звуки можно добавлять к триггерам, которые вызывают анимационные эффекты
- Можно записать речь другого человека и включить ее на конкретном слайде, в данном случае звуковую дорожку можно настроить так, что она будет проигрываться только на одном слайде.
Всяких возможных приложений функции не счесть, разобравшись с настройками вы сможете реализовать любую сложную задачу.
Смерть через PowerPoint: миф или правда?
Смерть через PowerPoint — популярный англоязычный термин, который возник с ростом популярности данной программы. Это явление, вызванное плохим использованием программного обеспечения для презентации.
Ключевые факторы, которых следует избегать при создании презентаций:
- запутанная графика;
- нагромождение картинок;
- непоследовательно структурированная информация;
- слишком большое количество контента на странице;
- слайды со большим количеством текста и докладчиков;
- невыдержанный стиль документа.
Если презентация получилась неудачной и неубедительной, аудитория остается эмоционально отключенной от представленного контента, и эффективность выступления спикера значительно снижается.
Несколько важных советов по созданию удачной презентации:
Не помещайте весь текст выступления на слайд — отразите лишь ключевые моменты.
Не используйте слишком много объектов на одной странице
Это рассеивает внимание аудитории.
Не переусердствуйте с анимацией! Излишнее количество анимированных объектов отвлекает слушателей.
Групповая работа
Совместный доступ PowerPoint — что такое? Несмотря на то что PP зачастую используется одним человеком, программа также поддерживает возможности совместной работы над презентацией.
В этом случае документ сохраняется в Интернете на OneDrive или SharePoint, а совместное редактирование осуществляется благодаря публикации ссылки и совместному редактированию.
Перейдите на вкладку «Обзор» в верхней части программы и нажмите кнопку «Новый комментарий» — здесь можно оставить заметки и переместить их на экране для просмотра другими членами команды. Комментарии могут быть особенно полезным инструментом для разъяснения внесенных изменений и видны всем сотрудникам, участвующим в совместном редактировании.
Также вы можете загружать свою презентацию на такие веб-сайты, включая все слайды и заметки. Для этого необходимо перейти в «Файл», «Сохранить и отправить» и «Создать видео». Документ будет сохранен в формате WMV, который может воспроизводиться на проигрывателе Windows Media и может быть загружен на большинство видеосайтов.
Настройка звука для элементов управления
Звук для управляющих кнопок настраивается совершенно иначе.
- Для этого потребуется нажать правой кнопкой мыши на нужную кнопку или изображение и во всплывающем меню выбрать раздел «Гиперссылка» или «Изменить гиперссылку».
Откроется окно настройки управления. В самом низу расположена графа, позволяющая настраивать звук на использование. Для включения функции требуется поставить соответствующую галочку напротив надписи «Звук».
Теперь можно открыть сам арсенал доступных звуков. Самым последним вариантом всегда является «Другой звук…». Выбор данного пункта откроет обозреватель, в котором пользователь сможет самостоятельно добавить нужный звук. После добавления его можно назначить на срабатывание при нажатии на кнопки.
Важно отметить, что данная функция работает только со звуком в формате .WAV. Хоть там и можно выбрать отображение всех файлов, другие форматы аудио работать не будут, система просто выдаст ошибку
Так что нужно заранее подготовить файлы.
В конце хотелось бы добавить, что вставка аудиофайлов также значительно увеличивает размер (занимаемый документом объем) презентации
Важно учитывать это, если присутствуют какие-либо ограничивающие факторы
Опишите, что у вас не получилось. Наши специалисты постараются ответить максимально быстро.
Настройка звука для общего фона
Для начала стоит рассмотреть работу звука в качестве аудио сопровождения презентации.
При выборе добавленной музыки сверху в шапке появляются две новые вкладки, объединенные в группу «Работа со звуком». Первая нам особо не нужна, она позволяет изменять визуальный стиль изображения аудио – этого самого динамика. В профессиональных презентациях картинка не отображается на слайдах, потому и настраивать ее тут не особо есть смысл. Хотя, если это нужно, можно здесь покопаться.
Нас же интересует вкладка «Воспроизведение». Здесь можно выделить несколько областей.
- «Просмотр» — самая первая область, включающая одну лишь кнопку. Она позволяет воспроизвести выбранный звук.
- «Закладки» имеют две кнопки для добавления и удаления специальных якорей в ленту проигрывания аудио, чтобы иметь возможность впоследствии ориентироваться в мелодии. В процессе воспроизведения пользователь сможет в режиме просмотра презентации управлять звуком, переключаясь от одних моментов к другим комбинацией горячих клавиш: Следующая закладка – «Alt» + «End»;
Предыдущая – «Alt» + «Home».
- «Редактирование» позволяет вырезать из аудиофайла отдельные части без каких-либо отдельных редакторов. Это полезно, например, в случаях, когда от вставленной песни требуется воспроизвести только куплет. Это все настраивается в отдельном окне, которое вызывается кнопкой «Монтаж звука». Здесь же можно прописать интервалы времени, когда аудио будет угасать или появляться, понижая или повышая громкость соответственно.
- «Параметры звука» содержит основные параметры для аудио: громкость, способы применения и настройки начала воспроизведения.
- «Стили звукового оформления» — это две отдельные кнопки, которые позволяют либо оставить звук так, как он вставлен («Не использовать стиль»), либо автоматически переформатировать его в качестве фоновой музыки («Воспроизводить в фоне»).
Все изменения здесь применяются и сохраняются автоматически.
Варианты смены фона
Всего существует несколько вариантов сменить задний план у слайдов, позволяющих делать это как простыми, так и комплексными средствами. Выбор будет зависеть от дизайна презентации, ее задачи, но главным образом – от желания автора.
В целом, можно выделить четыре основных способа задать фон у слайдов.
Способ 1: Смена дизайна
Наиболее простой способ, который является первым шагом при создании презентации.
- Требуется зайти во вкладку «Дизайн» в шапке приложения.
Здесь можно видеть широкий ряд всевозможных базовых вариантов дизайна, отличающихся не только компоновкой областей слайдов, но и фоном.
Нужно выбрать дизайн, который больше всего подходит под формат и смысл презентации. После выбора фон изменится для всех слайдов на указанный. В любой момент выбор можно изменить, информация от этого не пострадает – форматирование происходит автоматически и все внесенные данные сами подстраиваются под новый стиль.
Хороший и простой метод, но он меняет фон для всех слайдов, делая их однотипными.
Способ 2: Изменение вручную
Если же требуется заняться более сложным задним планом в условиях, когда в предложенных вариантах дизайна ничего нет, начинает работать древняя поговорка: «Если хочешь сделать что-то хорошо – сделай это сам».
- Здесь два пути. Либо нажать правой кнопкой по пустому месту на слайде (или по самому слайду в списке слева) и в открывшемся меню выбрать «Формат фона…»…
…либо зайти во вкладку «Дизайн» и нажать аналогичную кнопку в самом конце панели инструментов справа.
Откроется специальное меню форматирования. Здесь можно выбирать любые способы оформления заднего плана. Вариантов много – от ручных настроек расцветки имеющегося фона до вставки собственного рисунка.
Для создания собственного фона на основе картинки потребуется выбрать вариант «Рисунок или текстура» в первой вкладке, после чего нажать кнопку «Файл». В окне обозревателя потребуется найти изображение, которое планируется использовать в качестве фоновой. Картинки стоит выбирать исходя из размеров слайда. По стандарту это соотношение 16:9.
Также внизу присутствуют дополнительные кнопки. «Восстановить фон» отменяет все сделанные изменения. «Применить ко всем» использует полученный результат ко всем слайдам в презентации автоматически (по умолчанию пользователь редактирует один конкретный).
Данный способ является самым функциональным ввиду широты возможностей. Можно создавать уникальные виды хоть для каждого слайда.
Способ 3: Работа с шаблонами
Есть еще более глубокий способ универсальной настройки фоновых изображений.
- Для начала следует войти во вкладку «Вид» в шапке презентации.
Здесь нужно перейти в режим работы с шаблонами. Для этого требуется нажать «Образец слайдов».
Откроется конструктор макетов слайдов. Здесь можно как создать собственный вариант (кнопка «Вставить макет»), так и отредактировать имеющийся. Лучше всего создать самому свой вид слайда, который лучше всего подойдет для презентации по стилистике.
Теперь нужно провести уже вышеописанную процедуру – войти в «Формат фона» и произвести нужные настройки.
Также можно воспользоваться стандартными средствами редактирования оформления, которые находятся в шапке конструктора. Здесь можно как задать общую тему, так и настроить вручную отдельные аспекты.
После окончания работы лучше всего задать имя для макета. Это можно сделать с помощью кнопки «Переименовать».
Шаблон готов. После окончания работы остается нажать на «Закрыть режим образца», чтобы вернуться в нормальный режим презентации.
Теперь на нужных слайдах можно нажать правой кнопкой мыши в списке слева, и выбрать вариант «Макет» во всплывающем меню.
Здесь будут представлены применимые к слайду шаблоны, среди которых как раз будет созданный ранее со всеми заложенными параметрами фона.
Остается нажать на выбор и образец будет применен.
Этот способ идеален для условий, когда в презентации требуется создавать группы слайдов с разными типами фоновых картинок.
Способ 4: Картинка на заднем плане
Дилетантский способ, но не сказать о нем нельзя.
- Нужно произвести вставку картинки в программу. Для этого входим во вкладку «Вставка» и выбираем вариант «Рисунки» в области «Изображения».
В открывшемся обозревателе требуется найти нужную картинку и дважды кликнуть по ней. Теперь остается лишь нажать на вставленную картинку правой кнопкой мыши и выбрать вариант «На задний план» во всплывающем меню.
Теперь картинка не будет фоном, но будет находиться позади остальных элементов. Достаточно простой вариант, однако не без минусов. Выделять компоненты на слайде станет проблематичнее, поскольку курсор чаще всего будет попадать именно на «фон» и выбирать его.
Вставка аудио
Добавить аудиофайл на слайд можно следующим образом.
- Для начала требуется войти во вкладку «Вставка».
В шапке, в самом ее конце находится кнопка «Звук». Вот она и нужна для добавления аудиофайлов.
В PowerPoint 2021 присутствует два варианта для добавления. Первый – это как раз вставка медиа с компьютера. Второй – запись звука. Нам потребуется первый вариант.
Откроется стандартный обозреватель, где нужно найти требуемый файл на компьютере.
После этого произойдет добавление аудио. Обычно, при наличии области для содержимого, музыка занимает данный слот. Если же места нет, то вставка происходит просто по центру слайда. Добавленный медиафайл выглядит, как динамик со изображением идущего из него звука. При выборе этого файла открывается минипроигрыватель для прослушивания музыки.
На этом добавление аудио закончено. Однако просто вставить музыку – это полдела. Для нее ведь должно быть назначение, как раз этим и следует заняться.
Как вставить музыку в презентацию
Инструмент по созданию мультимедийных докладов PowerPoint предлагает широкий выбор дополнительных функций. Одна из них – фоновая музыка для презентации, которая во многих случаях будет уместной во время демонстрации слайдов. Существуют определенные правила, как ее вставить и воспроизводить.
Как сделать музыкальное сопровождение для презентации
Перед тем как сделать презентацию с музыкой, необходимо выбрать подходящую мелодию
Важно определить ту грань, на которой фон будет помогать воспринимать информацию докладчика и не отвлекать от нее внимание. Хороший вариант, когда используется музыка для презентации без слов, потому что песня будет заглушать или мешать выступающему. Для того чтобы добавить звуковое сопровождение, не понадобится никаких дополнительных расширений, все действия выполняются через панель настроек PowerPoint
Для того чтобы добавить звуковое сопровождение, не понадобится никаких дополнительных расширений, все действия выполняются через панель настроек PowerPoint.
Формат звукового файла
Звуковое сопровождение к презентации, как правило, используется двух форматов – wav и mp3. Первая может быть встроена непосредственно в доклад, если не превышает объем 100 КБ, в противном случае фоновая дорожка связывается с презентацией, но находится в другой папке.
При необходимости можно увеличить допустимый размер медиафайла до 50 000 КБ, но это приведет к росту объема готового доклада. Все остальные звуковые форматы всегда хранятся отдельно.
После добавления на страницу дорожки должен появиться значок с динамиком, что указывает на наличие звука.
При создании связанного файла в программе появляется ссылка на его расположение на компьютере, если после этого фон будет перемещен, то приложение не сможет его найти и начать воспроизведение.
Перед тем как вставить музыку в презентацию, рекомендуется перенести композицию в ту же папку, где находится сам доклад – тогда даже при смене местоположения PowerPoint сможет воспользоваться звуковой дорожкой.
Еще один вариант использовать связанную мелодию при наличии файла в той же папке, что и доклад – применить опцию «Подготовить для компакт-диска». Этот параметр позволяет копировать все используемые дополнения в одну папку или на CD, обновляет ссылки на них автоматически. Для переноса с одного компьютера доклада с фоном на другой необходимо копировать его со всеми связанными файлами.
К одному слайду
Рекомендуется перед тем как вставить музыку в презентацию, скопировать все файлы в папку с докладом. Для добавления:
В верхнем меню найдите вкладку «Структура» и пункт «Слайды», кликните по нему.
Выделите на какую страницу следует вставить звук.
Щелкните вкладку «Вставка», перейдите на подпункт «Клипы мультимедиа» и кликните стрелку под кнопкой «Звук».
Далее необходимо выполнить одно из действий:
- нажмите команду «Звук из коллекции картинок», в области задач «Коллекция картинок» перейдите к нужному файлу и щелкните на него, чтобы вставить в доклад;
- кликните «Звук из файла», перейдите в папку хранения, дважды щелкните по звуковой дорожке.
После того как вы вставили музыку в презентацию у вас появится окно с предложением указать, как будет происходить запуск звучания дорожки. Вы можете выбрать вариант по нажатию мыши или автоматически.
Во втором случае звук будет включаться сразу же при переходе на слайд с ним при условии, что других эффектов (анимация и пр.) нет. При их наличии фон заиграет в конце, после всех остальных мультимедийных эффектов.
В первом случае на странице будет изображение звука (триггер), по нажатию на которое запустится дорожка.
Как растянуть музыку на несколько слайдов
В некоторых случаях необходимо вставить медиафайл сразу на несколько слайдов, при просмотре которых он должна звучать. Для этого сделайте следующее:
- Найдите вкладку «Анимация» и в списке выберите «Настройка анимации».
- Нажмите стрелку справа от необходимого звукового файла и нажмите «Параметры эффектов».
- Во вкладке «Эффект» найдите пункт «Остановить воспроизведение» и щелкните по варианту «После».
- Укажите количество страниц, при демонстрации которых должен играть фон.
Важно, что закончить звучание фон должен вместе с окончанием показа слайдов. Для просмотра длительности воспроизведения необходимо открыть вкладку «Параметры звука» в меню «Сведения»
При необходимости можно вставить несколько фоновых дорожек, которые будут воспроизводиться друг за другом в порядке очереди добавления.
Если вы хотите, чтобы они играли по нажатию, перетащите значки динамика в разные части страницы.
LiveInternetLiveInternet
—Рубрики
- Аппликация (1)
- Бисероплетение (2)
- Брелоки (4)
- Букеты из конфет (14)
- Вышивка (48)
- Вязание (1693)
- Бабушкин квадрат (39)
- Бижутерия (45)
- Варежки, митенки (131)
- Вязание для детей (170)
- Вязание для женщин (97)
- Вязание для кукол (77)
- Вязание для мужчин (2)
- Горловина, планки, рукава (45)
- Жаккард (26)
- Игольницы (5)
- Игрушки (550)
- Кайма (1)
- Коврики (8)
- Комплекты (4)
- Комфортеры (3)
- Котоподушки (1)
- Куклы (95)
- Носки, тапочки (48)
- Пинетки (48)
- Подушки (31)
- Покрывала, пледы (36)
- Разное (21)
- Соединение трикотажных деталей (спицы) (9)
- Узоры, схемы вязания (46)
- Цветы (65)
- Шали, шарфы (26)
- Шапки, береты (110)
- Герои Великой Отечественной войны (3)
- Дизайн_Интерьер (2)
- Для школьников (61)
- Домашние любимцы (7)
- ЖЗЛ (17)
- Китти (12)
- Книги, журналы (4)
- Компьютер и интернет (16)
- Личное (3)
- Любимые актёры (16)
- Мастер — классы (2)
- Мыловарение (3)
- Обереги (1)
- ПОЗИТИВ (4)
- Правила жизни (13)
- Пэчворк (2)
- Разное (10)
- Рецепты (117)
- Блюда из курицы (1)
- Блюда из мяса (14)
- Блюда из овощей (2)
- Блюда из рыбы (15)
- Варенье, джем (10)
- Выпечка (5)
- Заготовки на зиму (48)
- Закуски (2)
- Запеканка (1)
- Каша (2)
- Конфеты (10)
- Крем, соус (5)
- Мороженое (2)
- Напитки (4)
- Пироги, хлеб (6)
- Пирожные, кексы, печенье (2)
- Салаты (8)
- Соки, сиропы (1)
- Торты (4)
- Рукоделие (37)
- Бирки, этикетки (3)
- Из фетра (13)
- Новогоднее (9)
- Открытки (6)
- Советы для хозяек (11)
- Создание презентаций (10)
- Стихи (2)
- Сумки (61)
- Фоны, бумага (7)
- Фото (4)
- Художники (20)
- Шитье (4)
- Шкатулки, коробочки (11)
- Это интересно (19)
Настройки звука
Далее разберем кнопки и функции, позволяющие настраивать добавленную музыку.
При выделении значка мультимедиа появляются дополнительные меню на ленте:
- Формат – позволяет перенастроить внешний вид значка. Стоит разбираться если вы хотите, чтобы он был виден на слайде при показе презентации. Конечно, если стандартный вид вас не устраивает.
- Воспроизведение – комплект настроек собственно аудио контента.
Как изменить внешний вид значка аудио в PowerPoint
Выделив значок звукового файла и перейдя на закладку «Формат», вы получаете точно такое же дополнительное меню, какое есть при редактировании любого другого изображения. Давайте перечислим основные вещи, которые вы можете сделать со значком:
- Заменить его на другую картинку
- Обрезать картинку
- Сделать прозрачный фон
- Настроить яркость и контрастность
- Обрезать
И т.д. обо всех доступных возможностях и последовательности действий – читайте в статье «Редактирование изображений»
Настройки меню воспроизведение
Это основное меню, в котором сосредоточен весь сок, все возможности, которые PowerPoint может предложить для форматирования аудио контента в Ваших слайдах. Меню разбито на пять групп команд, давайте скорее уже рассмотрим их в подробностях.
Есть команда «Воспроизвести», она делает то что ей и полагается – проигрывает добавленный звуковой блок с учетом всех дополнительных настроек.
Закладки нужны, если у Вас долгий клип, и есть некоторые моменты, которые вы ходите подсветить. Можно добавить закладки, потом быстро по ним переходить при показе.
Редактирование
Команда «Монтаж звука»
Позволяет обрезать исходный файл. Можно обрезать как с начала, так и с конца. Вырезать середину не получится – нужно пользоваться сторонним программным обеспечением.
Команда «Длительность угасания»
Своего рода анимация, позволяет настраивать временной интервал, в течении которого звук будет появляться (постепенно нарастает громкость при начале проигрывания) и исчезать (постепенно угасает громкость при окончании проигрывания)
Параметры звука
Настройка «Громкость»
Четыре установки громкости: Тихо, средне, громко, приглушить (не слышно вообще). Допустим громкость аудиосистемы выставлена и во время презентации не меняется. Данной настройкой вы можете подсветить выразительность звуковых эффектов по отношению к другим.
Настройка «Начало»
Определяет будет ли звук играться после клика мыши ( По щелчку) или же начнется сразу же после перехода на слайд (Автоматически).
Настройка «Для всех слайдов»
Если галка в этом чекбоксе проставлена, то музыка, единожды начавшись, будет играть и на последующих слайдах.
Настройка «Непрерывно»
Если выбрана данная опция, то после окончания проигрывания настроенного звукового фрагмента, он начнет играть с начала заново.
Настройка «Скрыть при показе»
Опция делает звуковой файл невидимым. В данном режиме надо настроить запуск игры анимационным триггером или поставить авто режим.
Настройка «Перемотать после воспроизведения»
После окончания фрагмента во время показа ролик будет возвращен в самое начало.
Как сделать презентацию с музыкой и фотографиями, пошаговая инструкция
В данной статье будет представлена подробная, пошаговая инструкция по созданию презентаций с использованием фотографий и музыки. Такая презентация называется фото презентация или слайд шоу. На блоге уже есть несколько статей по этой теме, они прекрасно дополняют друг друга, поэтому у вас не должно возникнуть затруднений.
Предлагаю вашему вниманию статьи, на тему как сделать презентацию с музыкой и фотографиями:
- Как вставить музыку в презентацию powerpoint 2010 на все слайды;
- Как сделать презентацию на компьютере Windows 7 без PowerPoint;
- Презентация. Как правильно делать презентацию;
- Алексей Радонец раскрывает секреты видеомонтажа;
- Photoshop-master ru проект профессионалов фотошопа.
Просмотр подобного рода презентаций даст вам огромный заряд положительных эмоций, ведь грамотно подобранные фотографии, плюс музыкальное сопровождение в виде фоновой музыки.
Как сделать презентацию с музыкой и фотографиями пошаговая инструкция
Оставит неизгладимое впечатление от просмотра презентаций в таком оригинальном исполнении. Подобные презентации или слайд шоу, вы встречали на Ютубе.
Такие презентации можно изготовить на своём видеоканале и выложить для общего обозрения используя Ютуб, но – это совсем не то, видео редактор Ютуба ограничен по своим возможностям.
Подбор фотографий
Для создания таких слайд шоу, сначала нужно определиться с тематикой фотографий – это могут быть фотографии, привезённые из отпуска, или может быть, вы посещали какое-то памятное мероприятие.
Вообще, подбор фотографий, как говорится, на ваш вкус и цвет, лишь бы фотографии были связаны между собой по смыслу и имели общую тематику.
Если брать музыку наобум, то постарайтесь выбирать такую музыку, использование которой не повлечет за собой никаких претензий со стороны автора, сочинившего произведение. Другими словами, нужно брать для презентаций музыку без авторства. Пренебрежение этим правилом, может повлечь за собой серьёзные проблемы для вас, помните об этом.
Начинаем изготавливать слайд шоу
Для изготовления слайд шоу, вам нужно скачать необходимую программу и установить на свой компьютер. Для выбора нужной программы. Напишите в поисковой строке. Скачать программу для создания слайд шоу и нажмите кнопку поиска.
Поисковик выдаст вам огромное количество ответов. Просто выбирайте ту программу, которая больше всего вам понравится. Если не хотите заморачиваться с поиском и установкой программ, воспользуйтесь всем знакомой программой поверпоинт.
Она устанавливается вместе с офисом ворд и присутствует на каждом компьютере.
Краткое руководство
Изготовление слайд шоу, одинаково по шагам во всех программах, предназначенных для этих целей. После того как вы определитесь с выбором программы для создания слайд шоу с использованием фотографий. Запустите программу, и откройте в программе заранее созданную папку с отобранными для этих целей фотографиями.
Как заставить звук воспроизводиться автоматически в PowerPoint?
Автоматическое воспроизведение звука в PowerPoint довольно легко настроить, и в зависимости от ваших потребностей вы можете настроить его в соответствии с вашей презентацией.
Далее мы рассмотрим, как настроить его для воспроизведения звука с нуля, только для определенных слайдов и для нескольких слайдов.
Воспроизведение аудио с самого начала
Если вы хотите воспроизвести аудиофайл с самого начала презентации, процесс очень прост.
Вот что вам нужно сделать:
- Перейдите к первому слайду вашей презентации и нажмите звук значок в обычном режиме.
- Нажмите на воспроизведение вкладка на Аудио инструменты раздел.
- ниже Аудио вариантыоткройте раскрывающееся меню рядом с начало и выберите автоматически, Если вы используете более новую версию PowerPoint (2016 и новее), вы также можете выбрать опцию с надписью Последовательность кликов из раскрывающегося меню для достижения того же эффекта.
После того, как вы это настроите, убедитесь, что все в порядке. Чтобы просмотреть презентацию (и проверить аудио), нажмите вкладку «Слайд-шоу» и выберите «С самого начала».
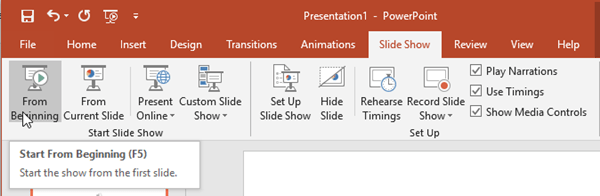
Воспроизведение аудио с определенного слайда
Если вы хотите, чтобы ваше аудио воспроизводилось с определенного слайда и / или с заранее заданной временной задержкой, процесс немного сложнее. Вот как это сделать:
- Как и в предыдущем разделе, перейдите к слайду, на котором вы хотите начать воспроизведение звука, и нажмите звук значок в обычном режиме.
- Нажмите на анимация вкладка, а затем в Добавить анимацию,
- В разделе СМИ выберите ИгратьПервый вариант слева.
- Нажмите на Анимационная панель рядом с кнопкой Добавить анимацию.
- На панели анимации переставьте элементы так, чтобы аудиофайл был первым в списке.
- Нажмите стрелку вниз рядом с аудиофайлом и выберите Параметры эффектов … из выпадающего меню.
- На вкладке «Эффект» выберите С самого начала под опцией Начать игру. Находясь на той же вкладке, под опцией Остановить воспроизведение выберите После текущего слайда,
- Теперь нажмите на синхронизация Вкладка. Рядом со словом «Пуск» вы увидите выпадающее меню. Нажмите на нее и выберите опцию с надписью С предшествующим,
- Если вы не хотите, чтобы звук запускался сразу после загрузки слайда, вы можете установить пользовательскую задержку в указанном поле. Просто добавьте количество секунд, которое вы хотите пройти, прежде чем аудио начнется. Если вы не хотите задерживать звук, оставьте поле пустым и перейдите к следующему шагу.
- Наконец нажмите хорошо чтобы подтвердить ваши изменения.
Опять же, нажмите на вкладку «Слайд-шоу» и затем выберите «С самого начала», чтобы просмотреть презентацию и посмотреть, будет ли звук воспроизводиться с выбранного вами слайда.
Воспроизведение аудио на нескольких слайдах
Если вы читаете длинную лекцию и просто хотите, чтобы в фоновом режиме воспроизводилась музыка, не отвлекающая внимание, вы также можете включить ее в презентацию и настроить ее воспроизведение на нескольких слайдах. Для этого выполните следующие действия:
Для этого выполните следующие действия:
- Перейти к вставка нажмите вкладку аудиоа затем выберите Аудио на моем ПК, Если вы используете Office 2010 или более раннюю версию, опция будет помечена Архивный Аудио,
- Найдите на своем компьютере файл, который хотите воспроизвести. Как только вы нашли его, дважды щелкните по нему или выберите его, а затем нажмите вставка,
- ниже Аудио инструментыщелкните вкладку «Воспроизведение» и выберите параметр Играть в фоновом режиме, В более ранних версиях PowerPoint необходимо щелкнуть раскрывающийся список рядом с начало вариант и выберите Играть на слайдах из списка. В обеих версиях файл автоматически начнет воспроизводиться, как только вы начнете показ слайдов.
Если выбранный вами звук слишком короткий, чтобы охватить продолжительность всей вашей презентации, вы можете протестировать его, провести время и вставить больше аудиофайлов на другие слайды, чтобы не было интервалов без вывода сообщений.
Вы также можете использовать бесплатные инструменты редактирования аудио, такие как бесстрашие или Бесплатный аудио редактор объединить два или более аудиофайла в один, таким образом гарантируя, что аудио воспроизводится столько времени, сколько необходимо.
Сохранить аудио файлы
Если вы сохраняете презентацию на флэш-накопителе, не забудьте сохранить аудиофайлы и презентацию в одной папке. В противном случае PowerPoint не сможет найти файлы, которые вы вставили, и в результате ваша презентация будет молчать.
Единственное, что нужно сделать в таких ситуациях, это отредактировать путь к каждому аудиофайлу в презентации, что отнимает много времени и, следовательно, лучше его избегать.

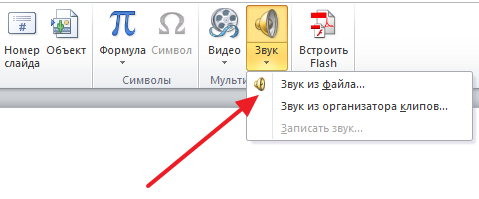
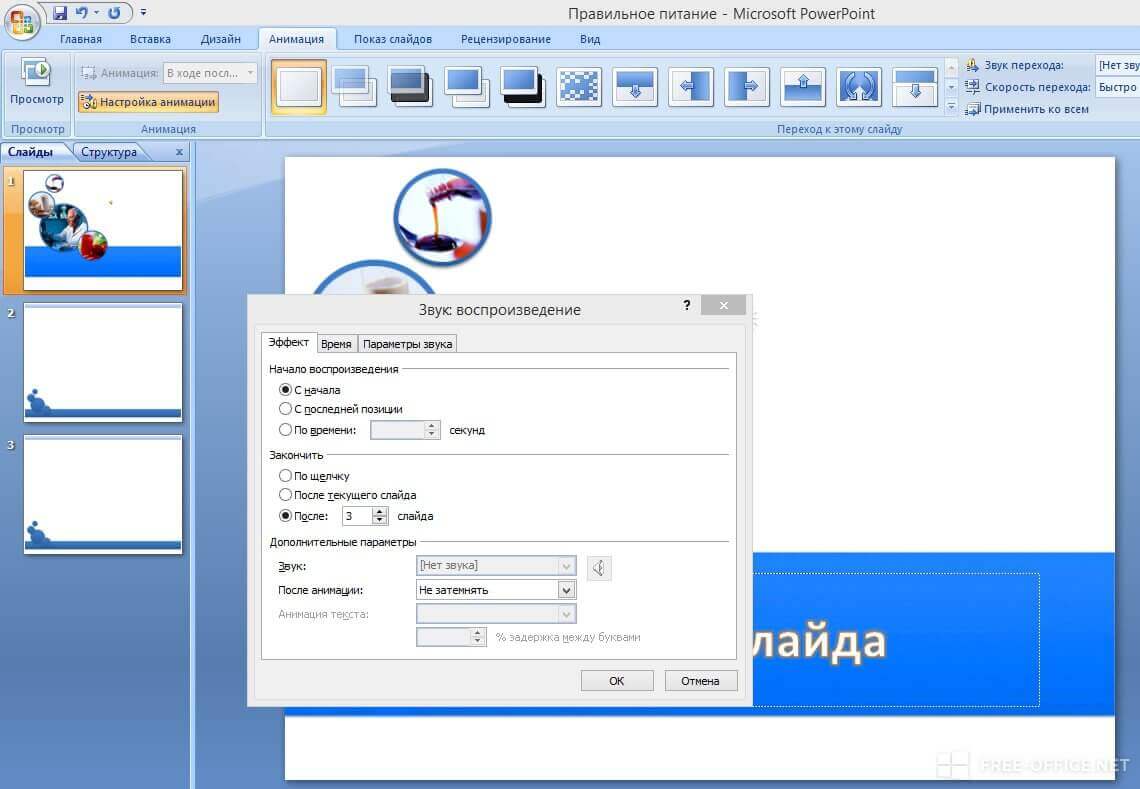
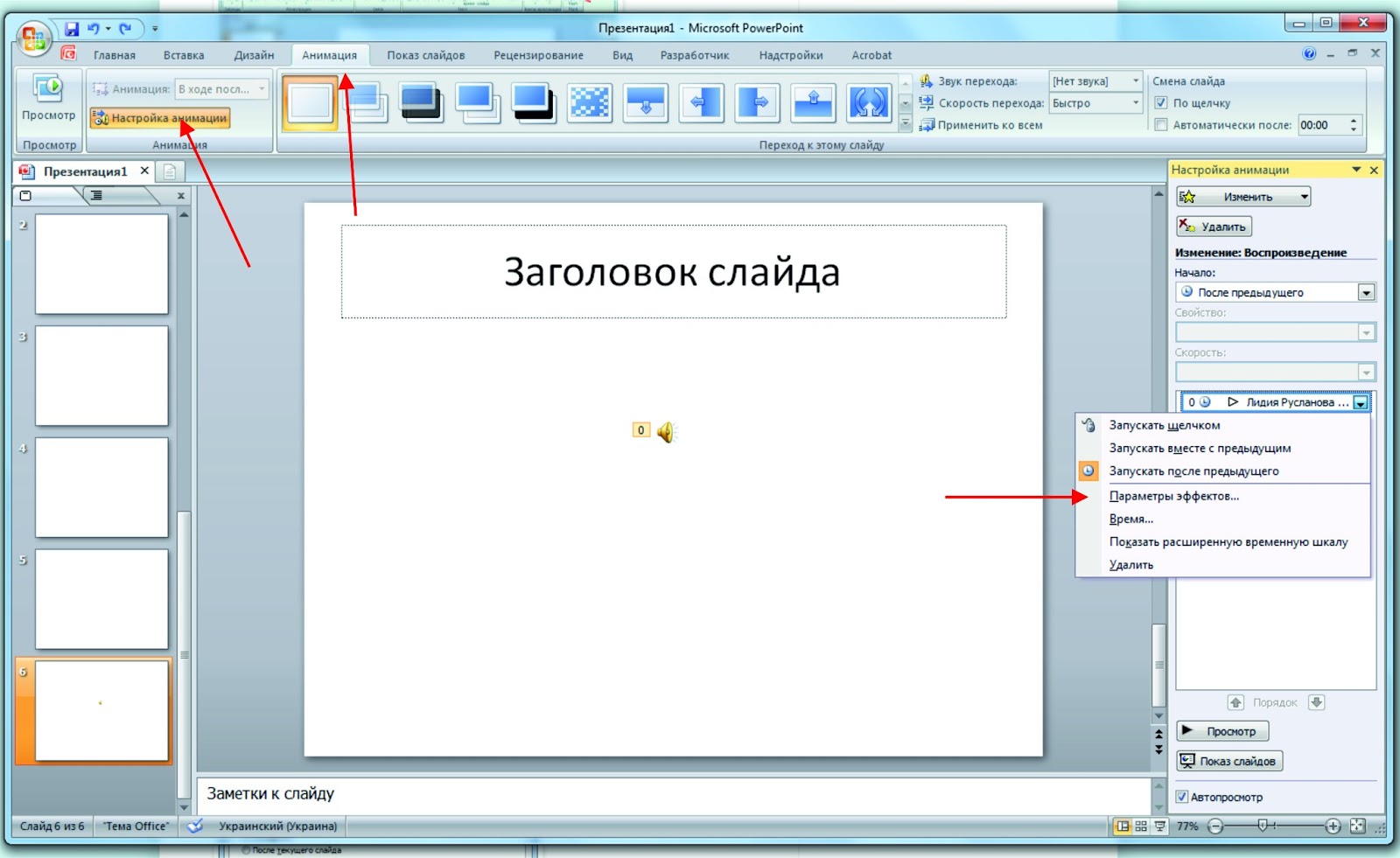
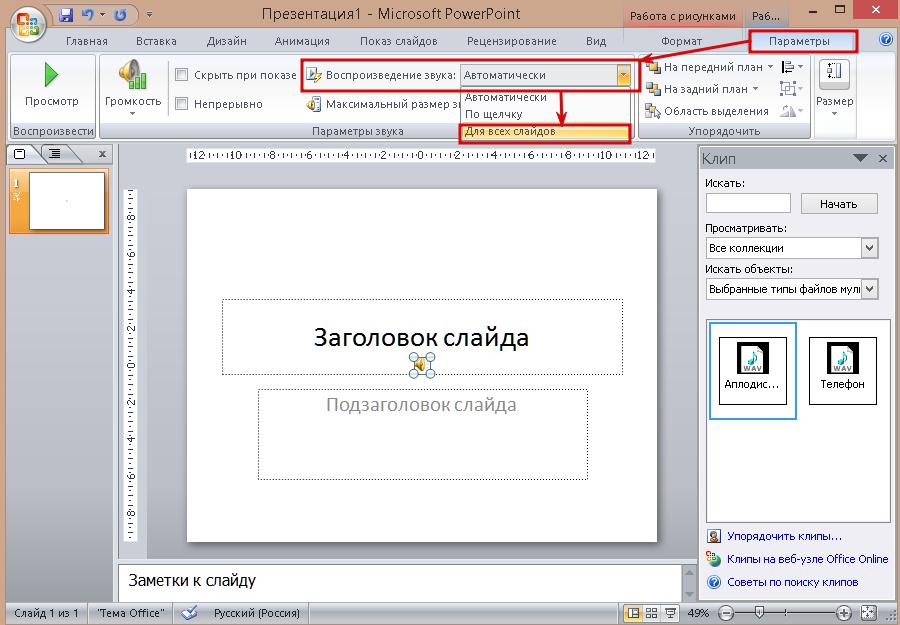


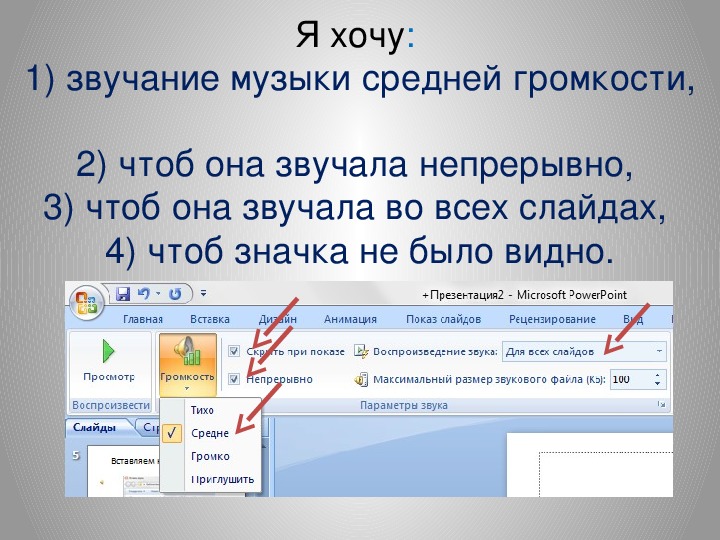
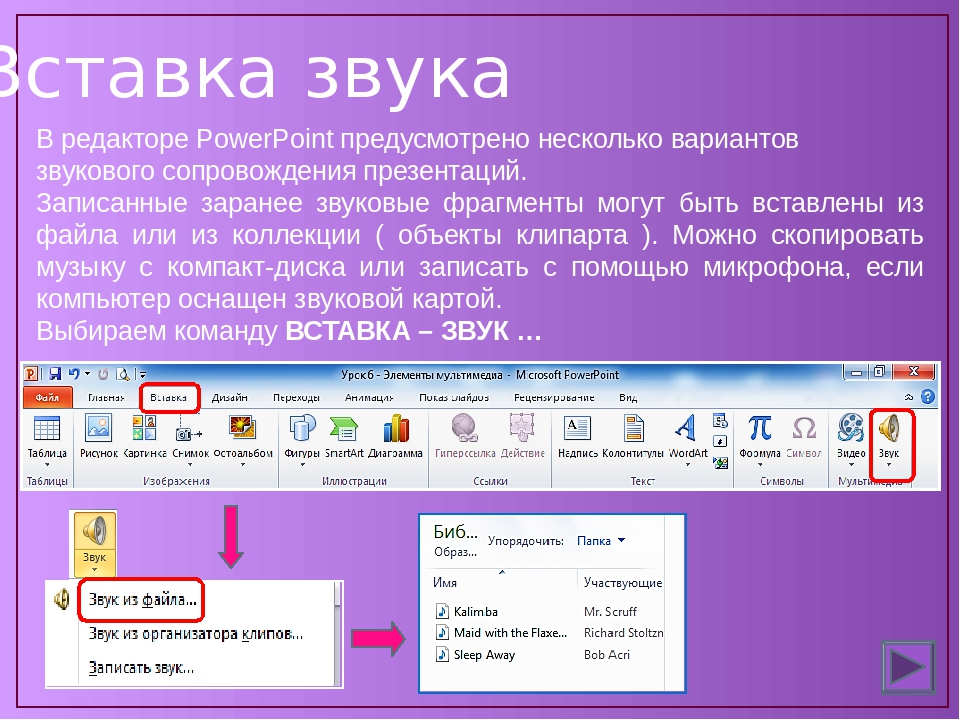
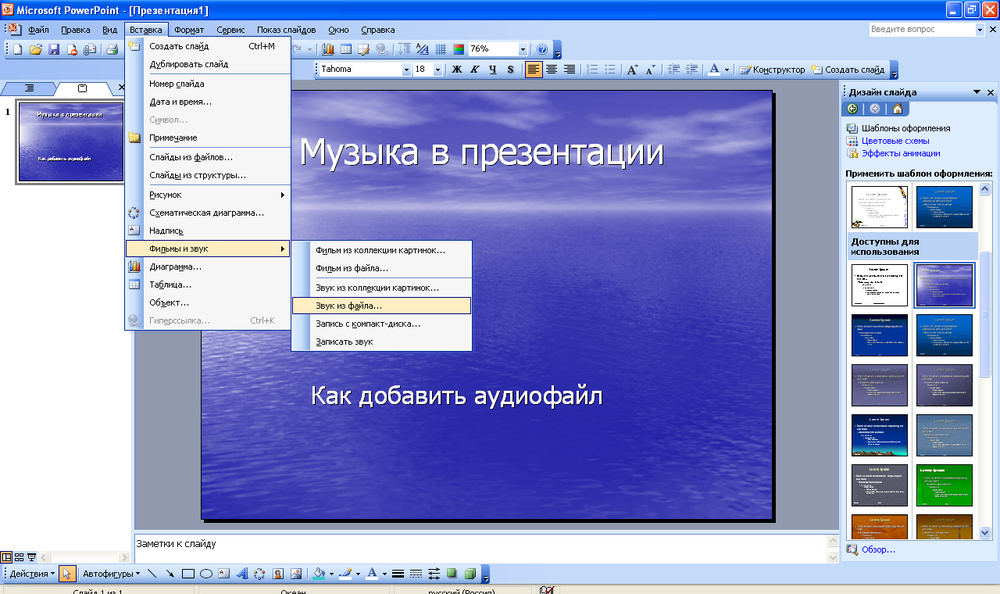
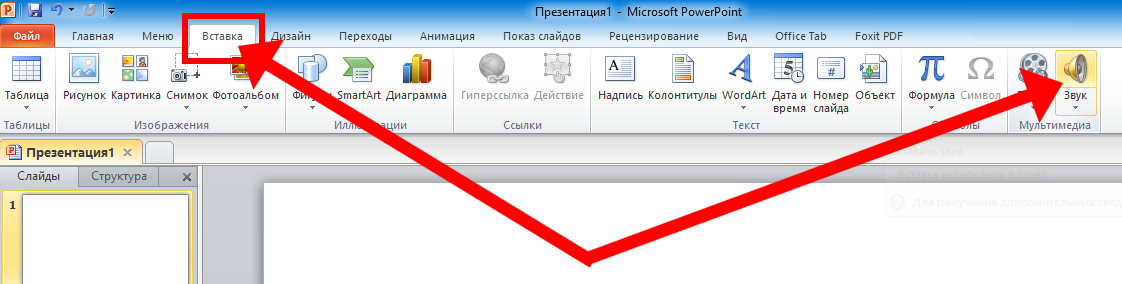

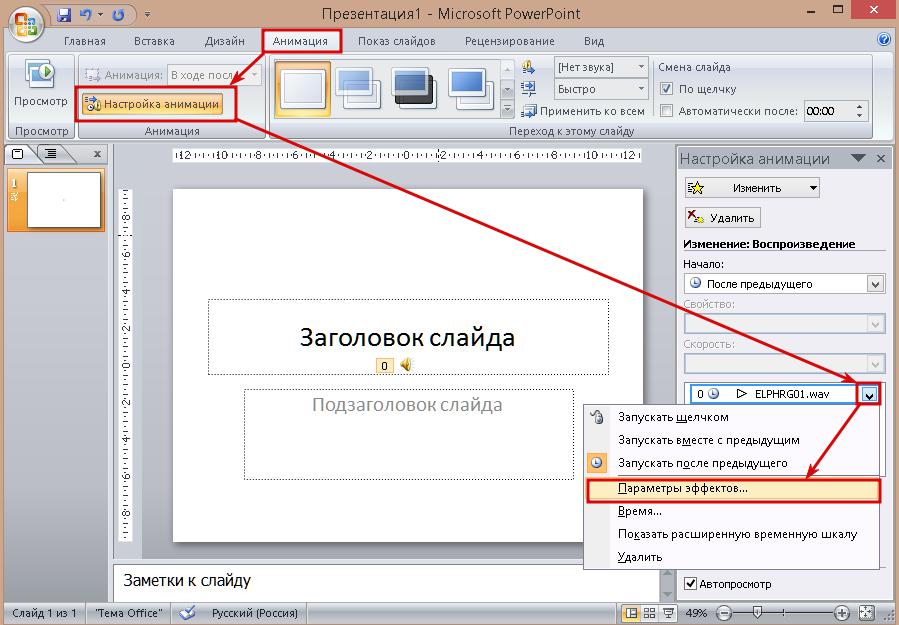

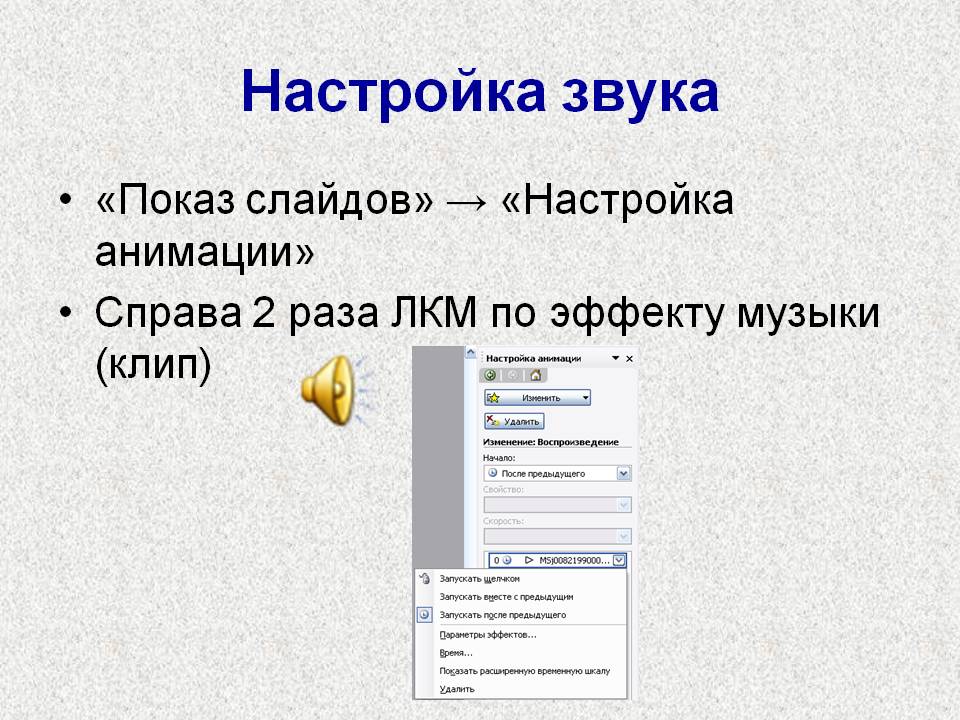
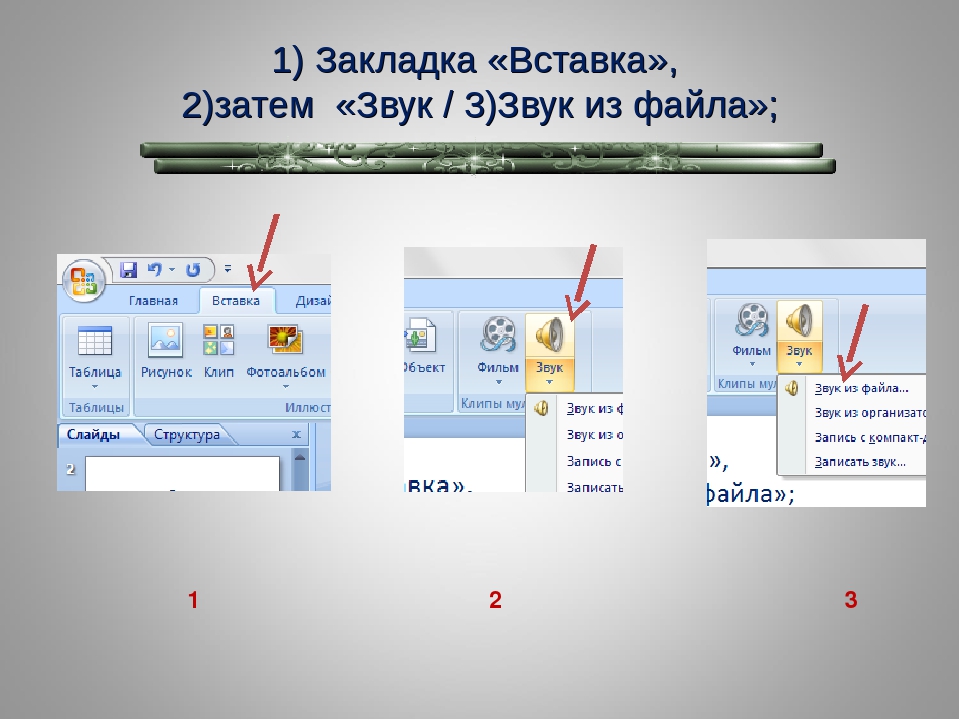
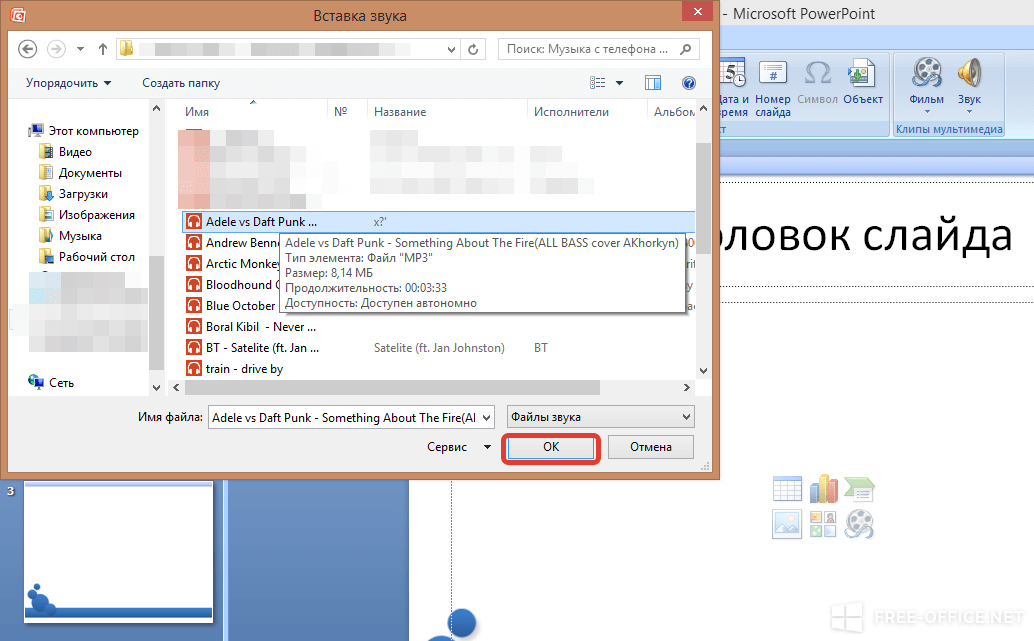
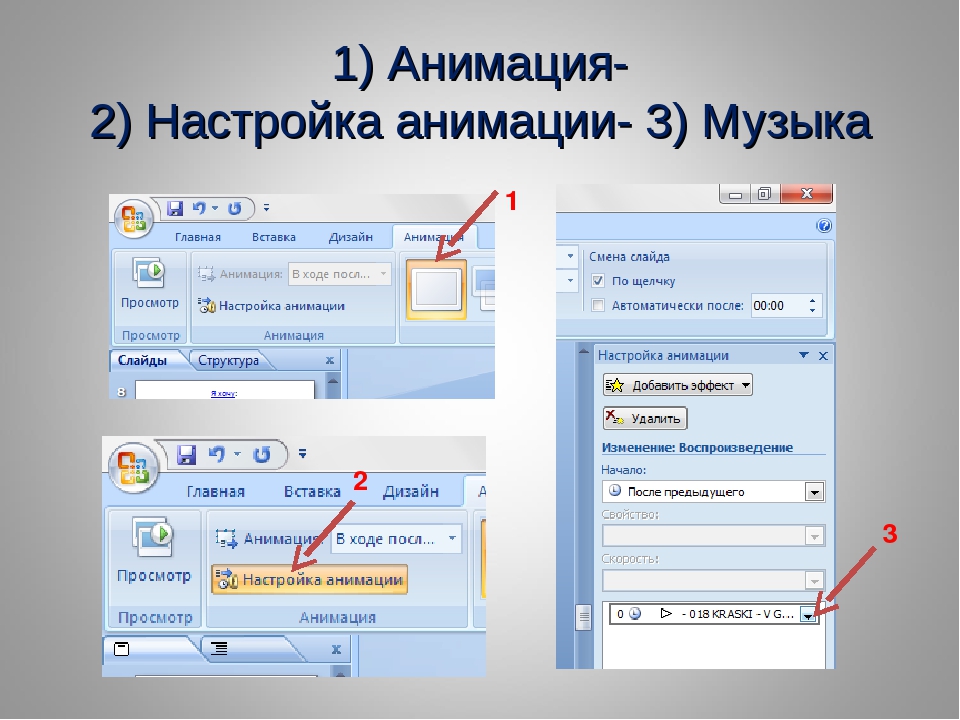
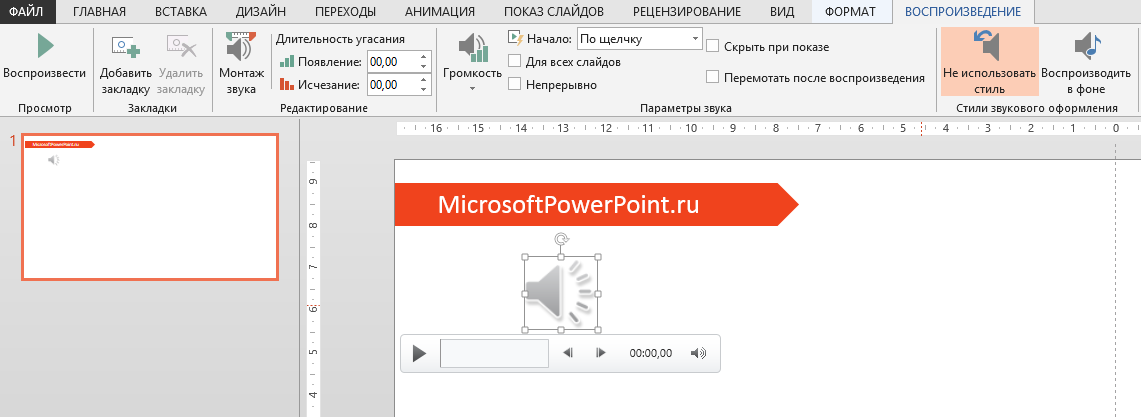
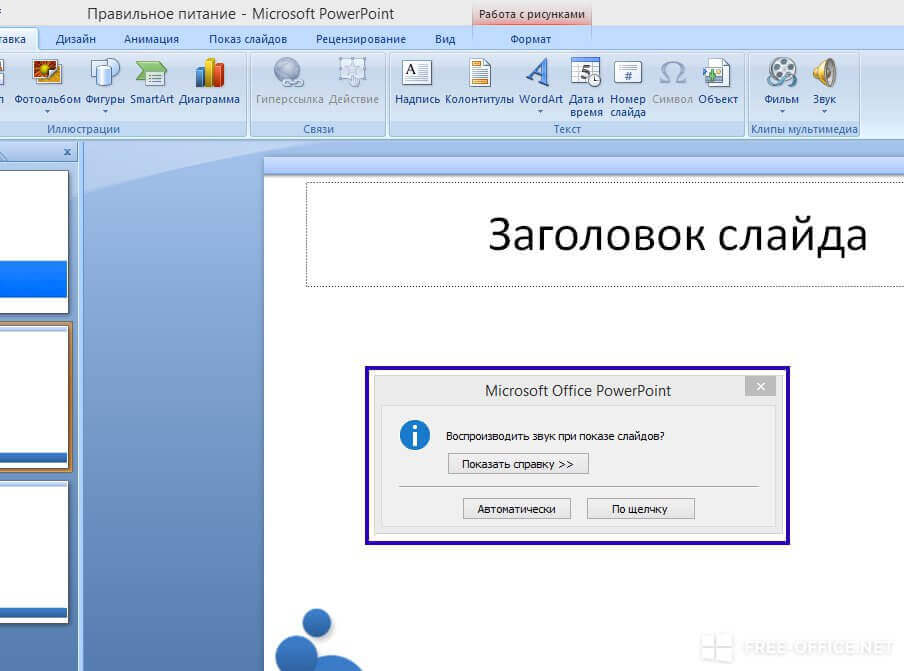

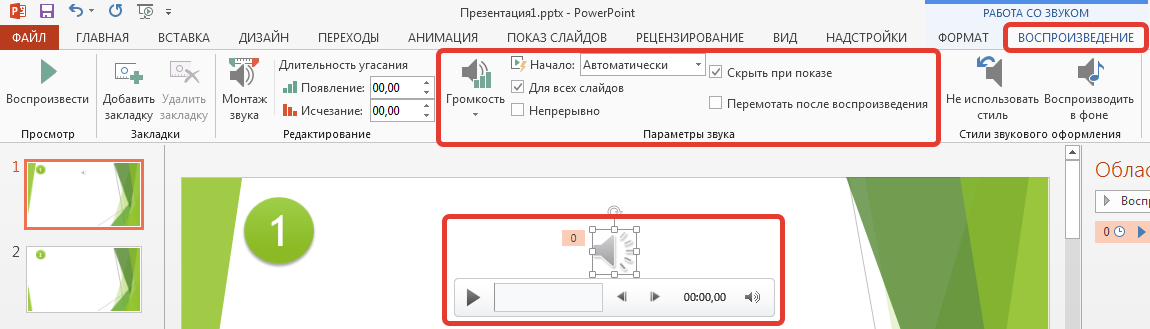
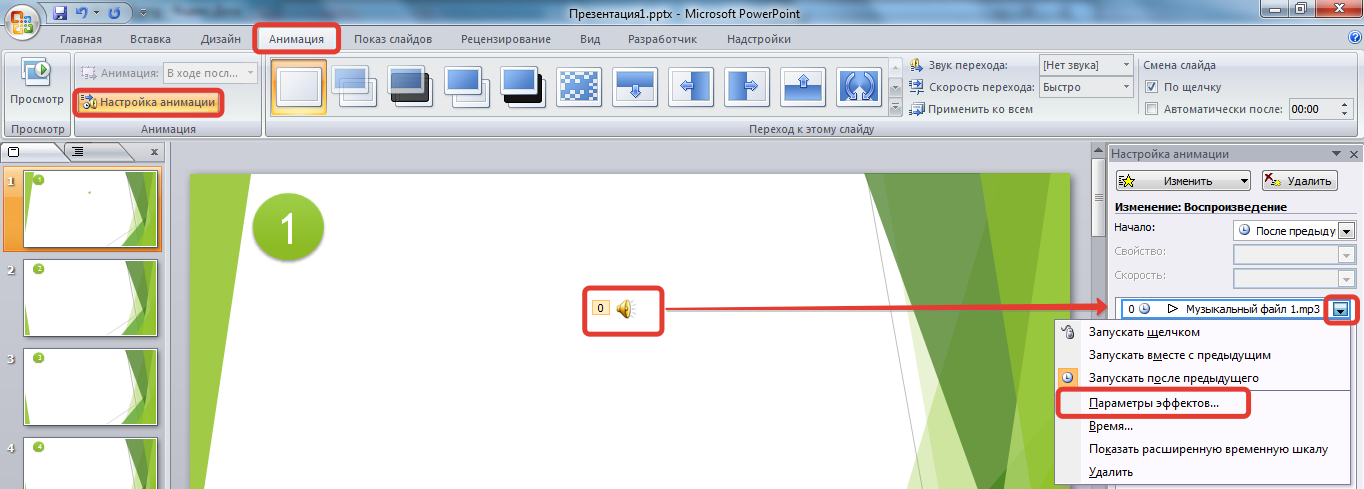
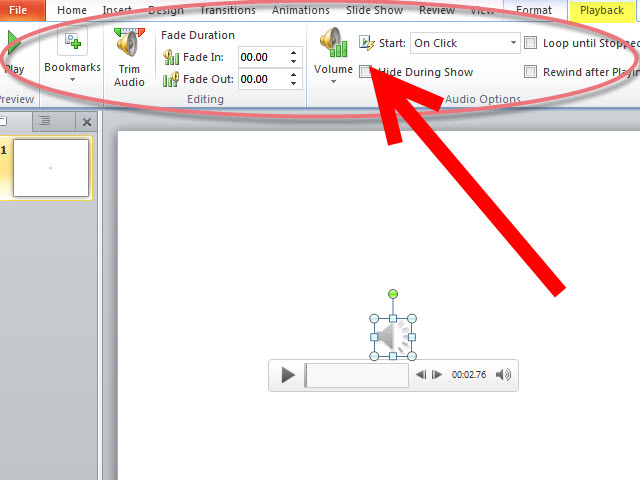
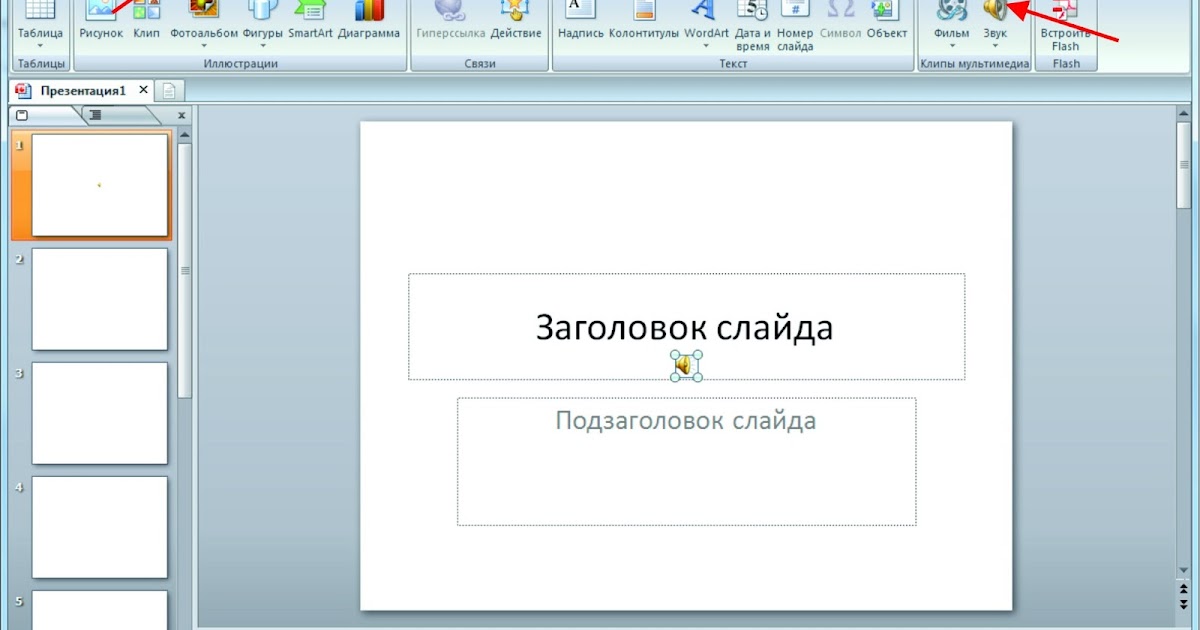

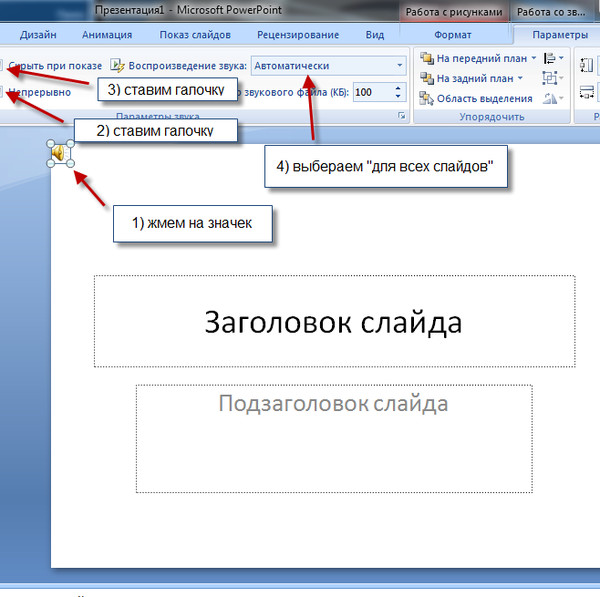
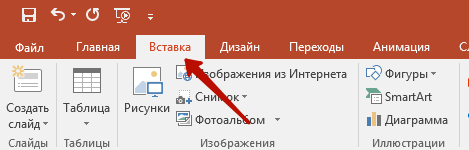
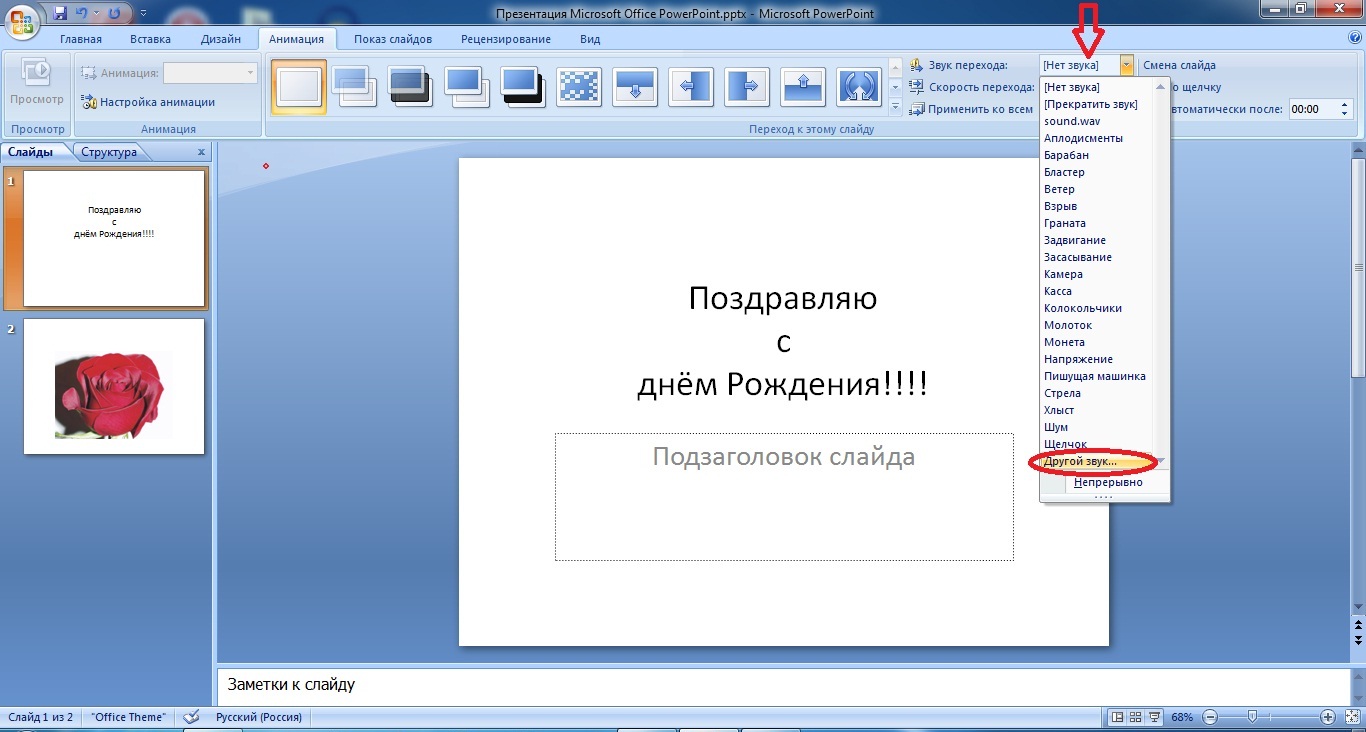
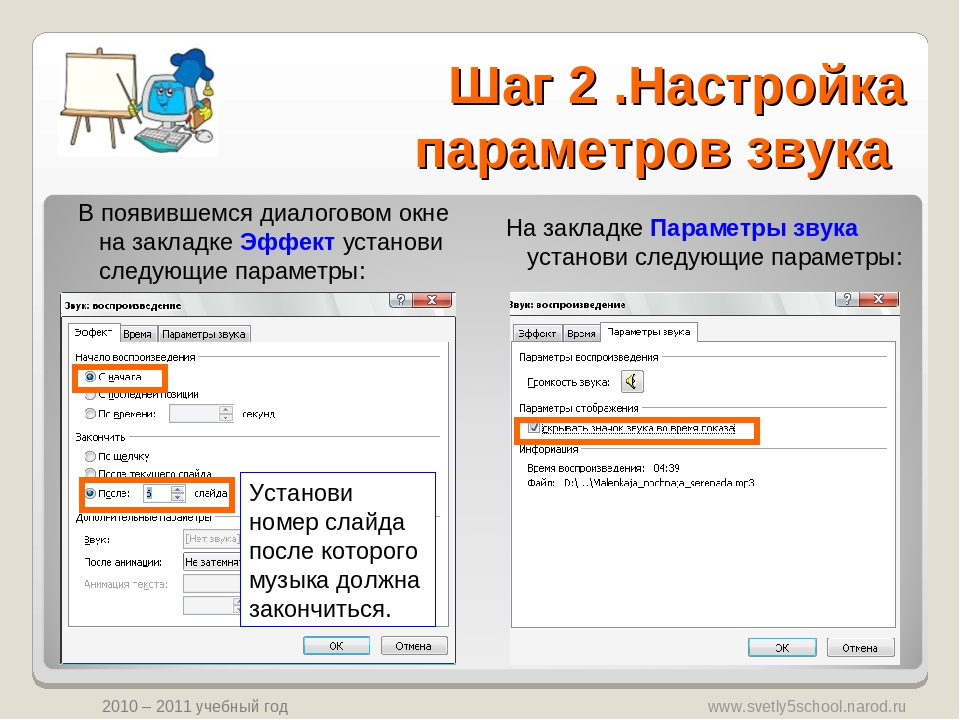

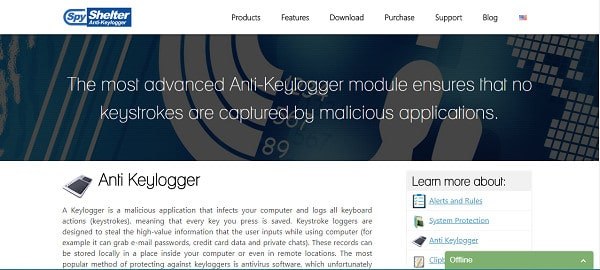
![Мой принтер не может печатать файлы excel [гарантийное исправление]](http://wikisovet.ru/wp-content/uploads/e/2/2/e22783872b235822e227b3b547721305.jpeg)

