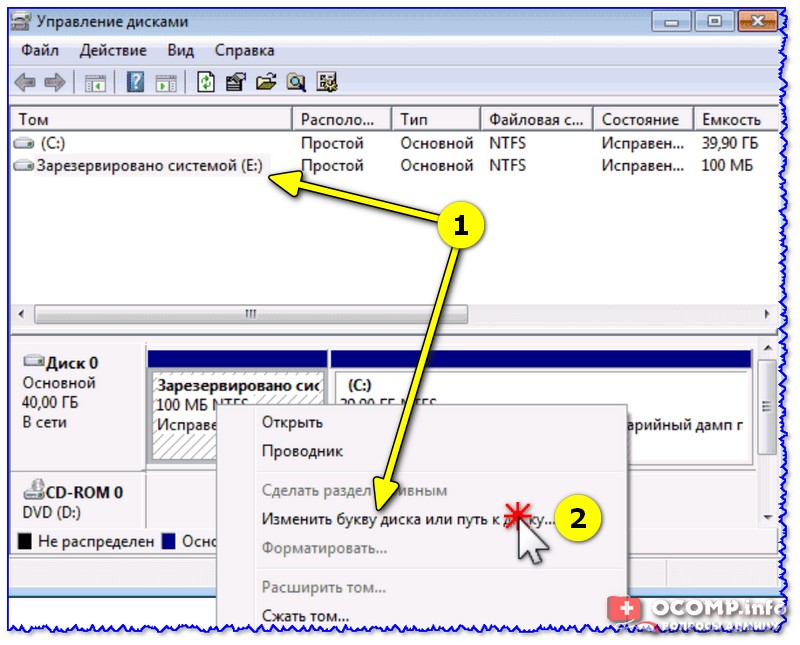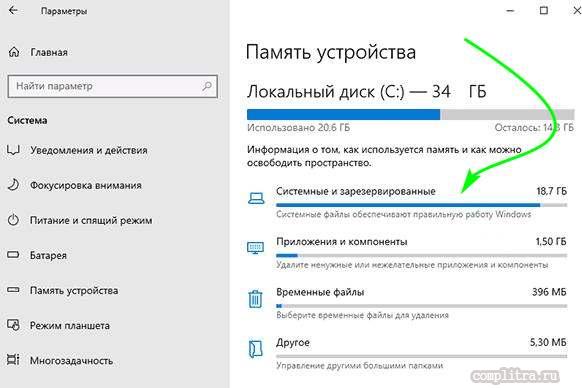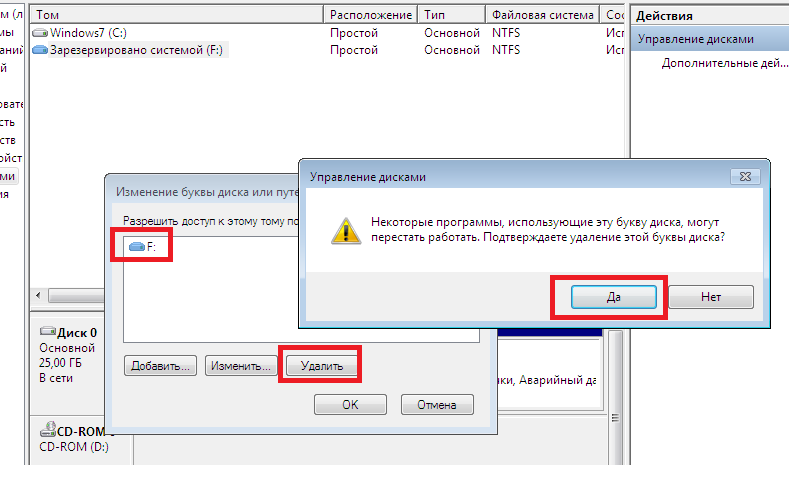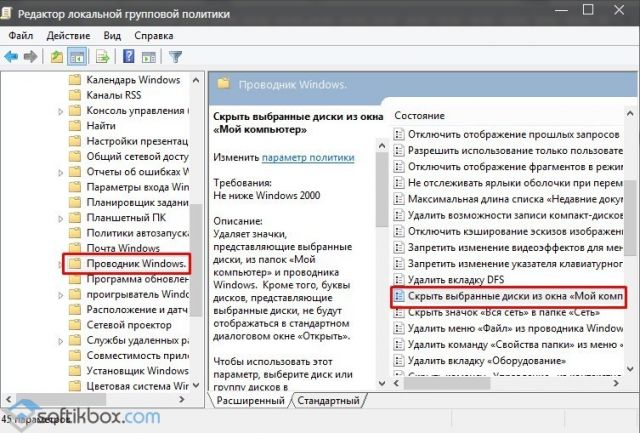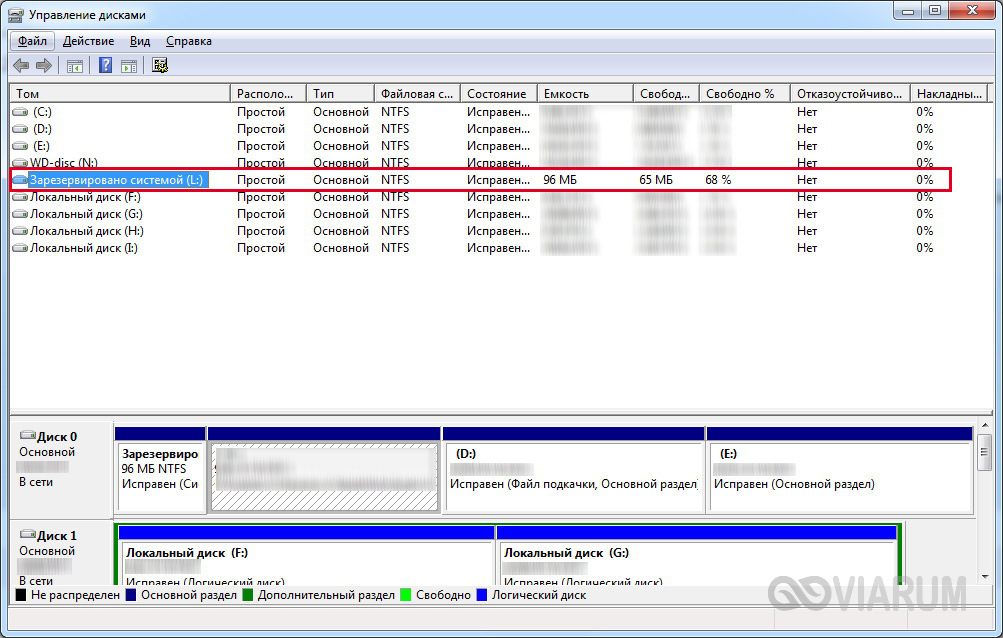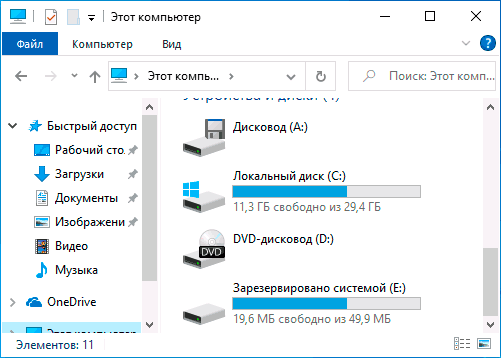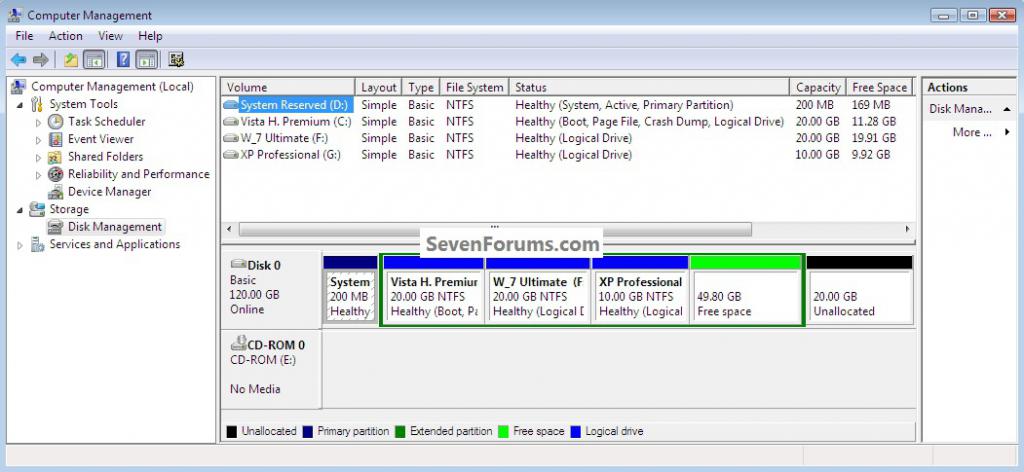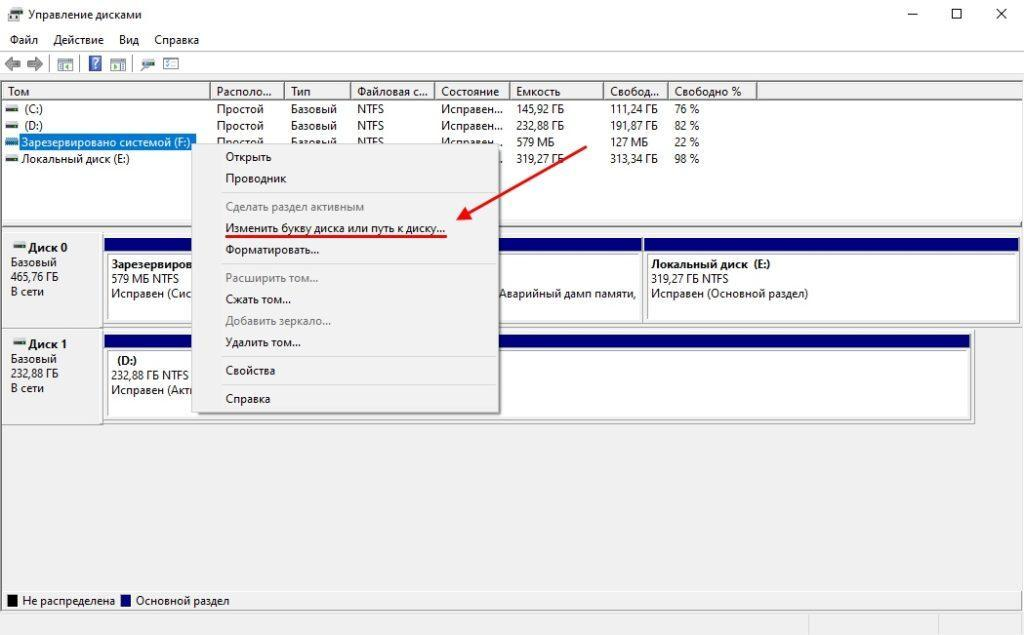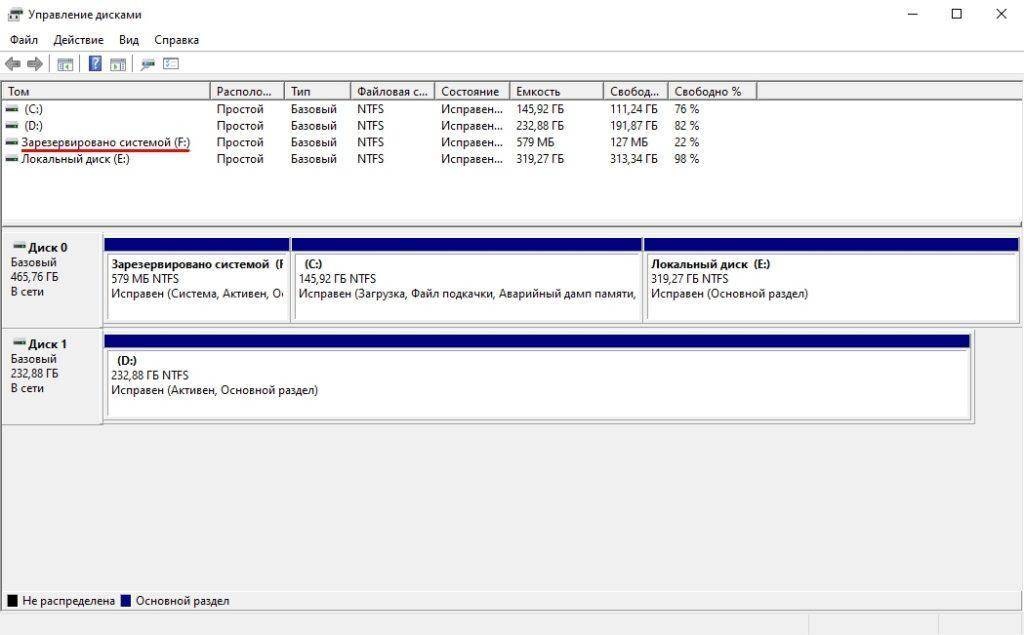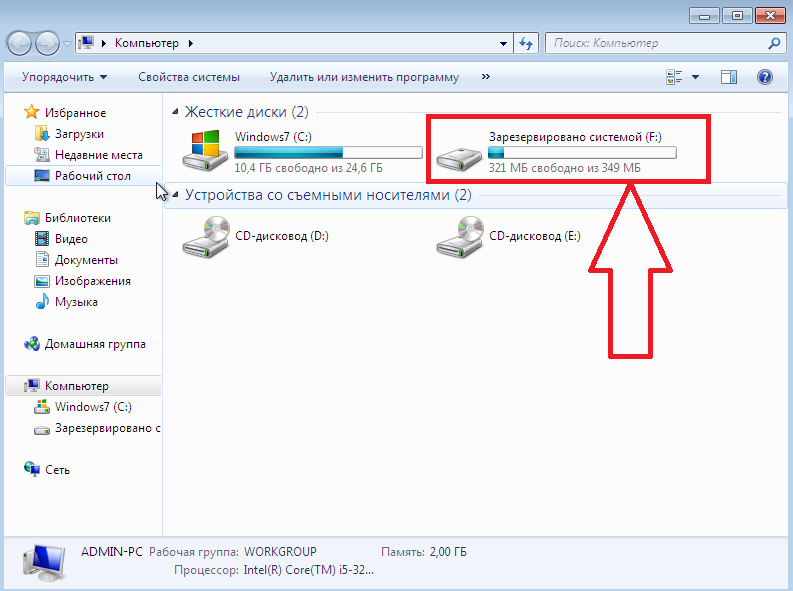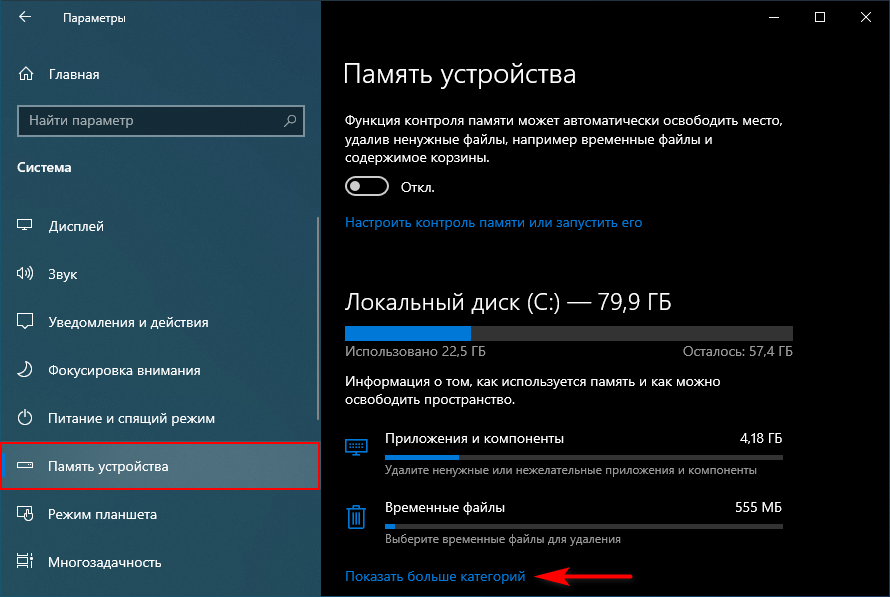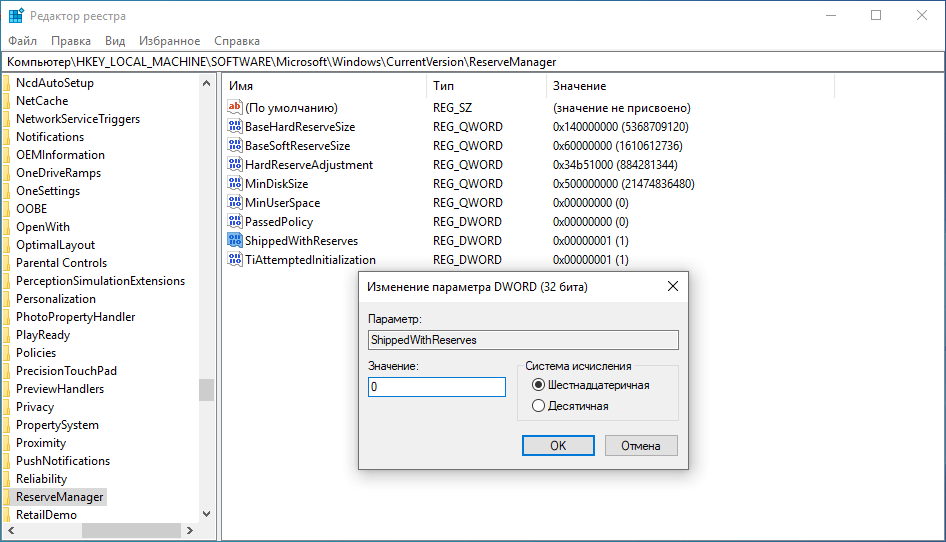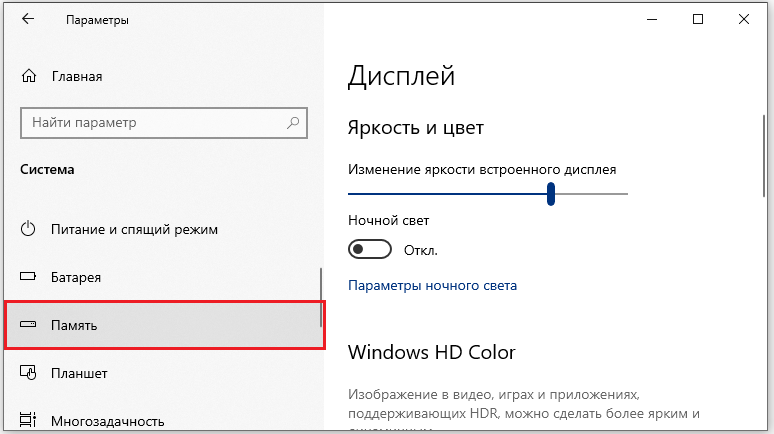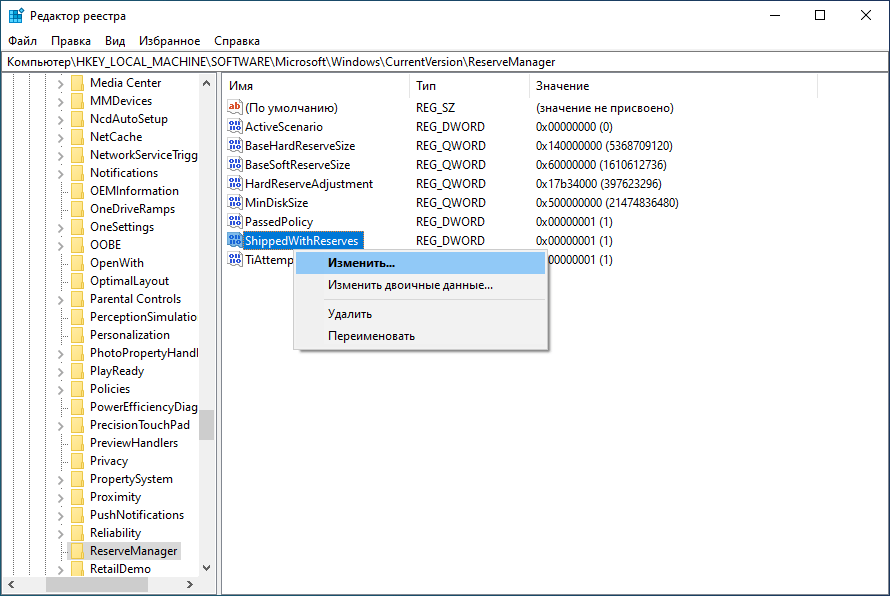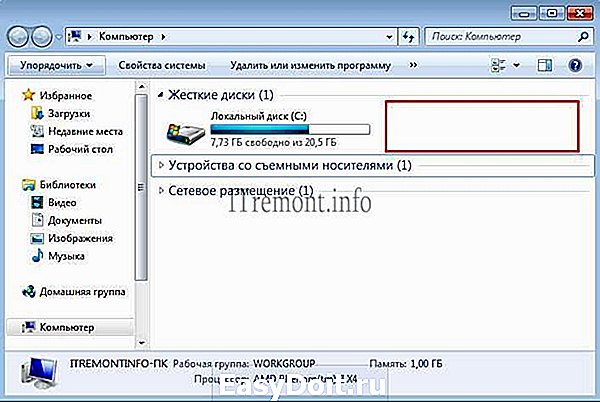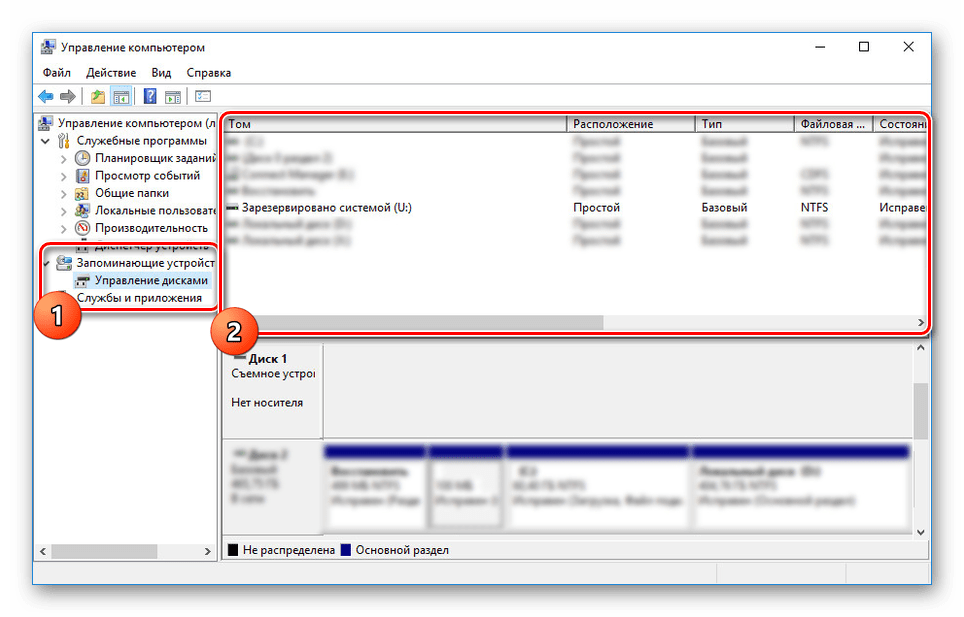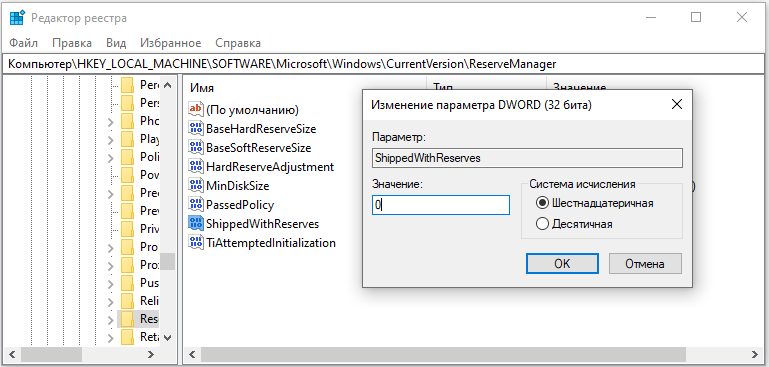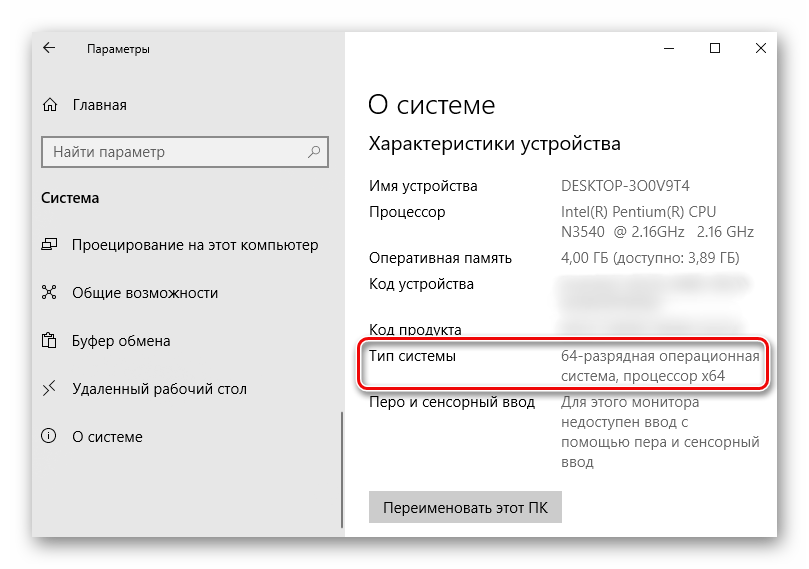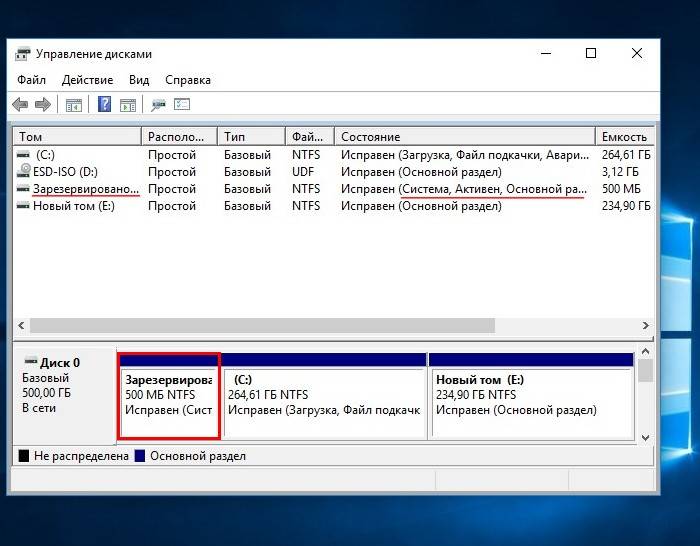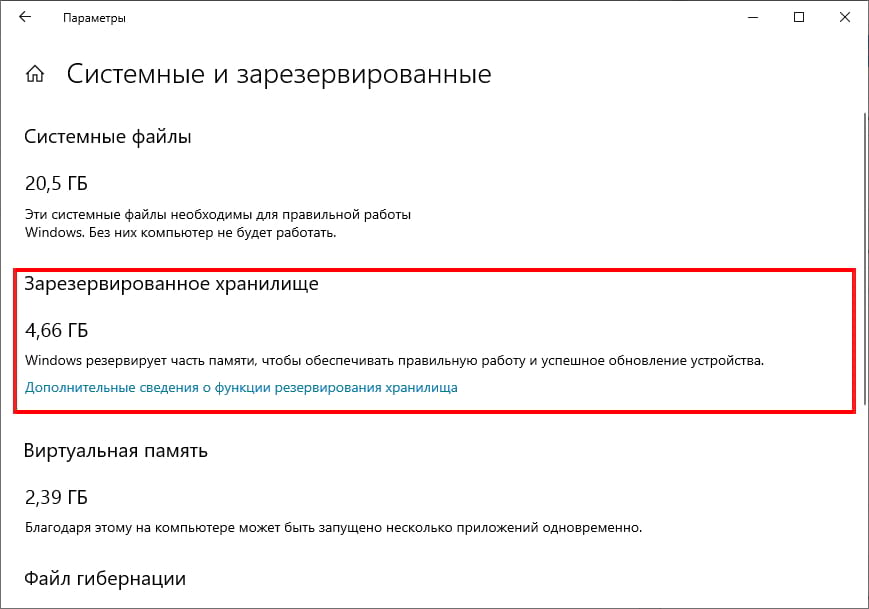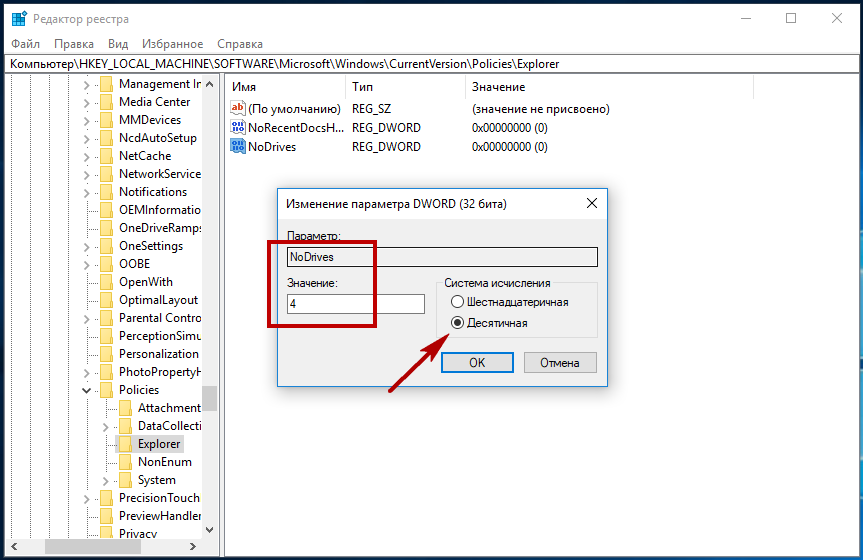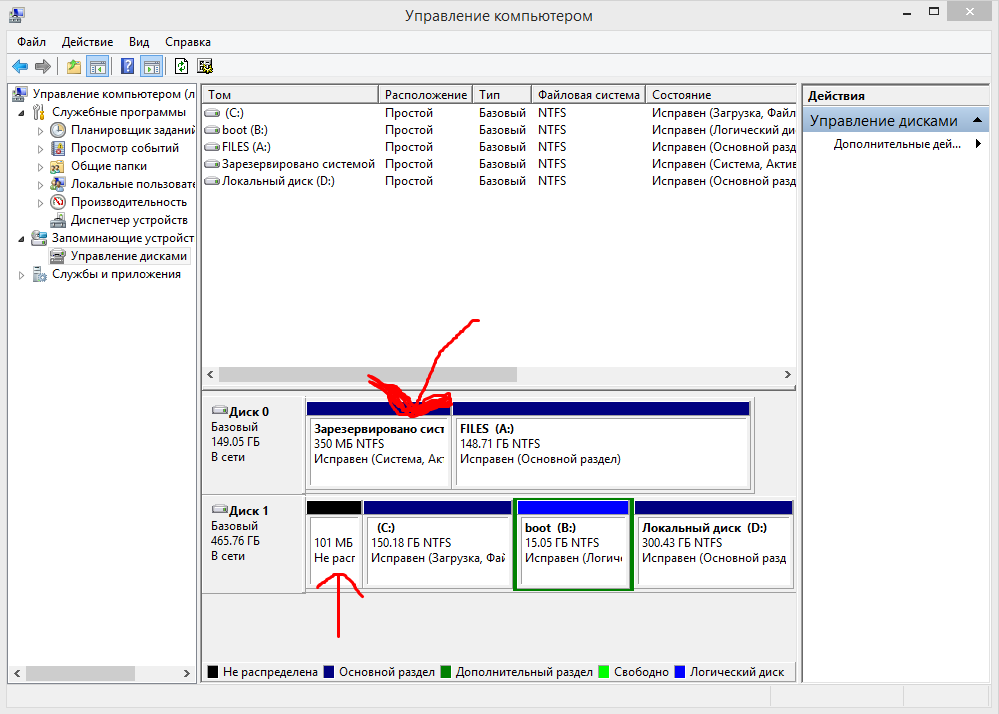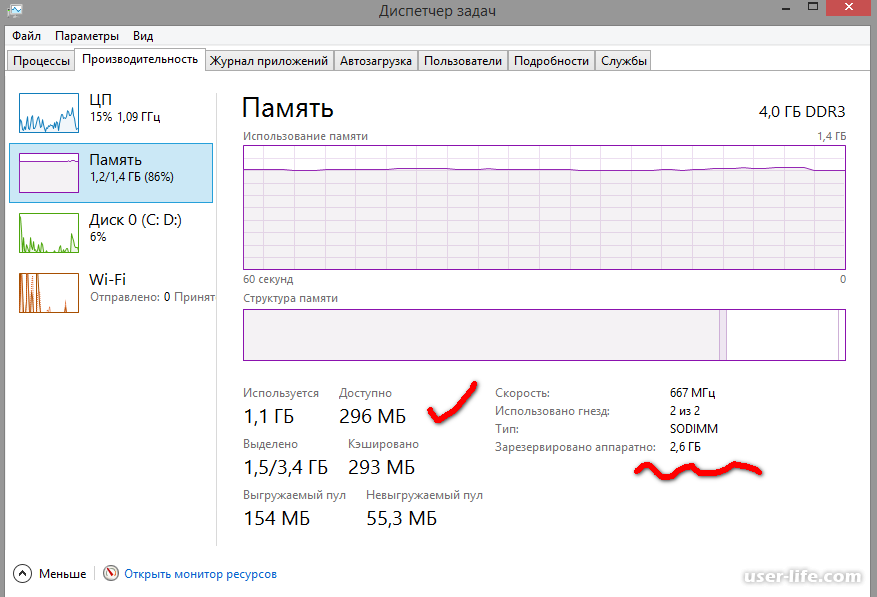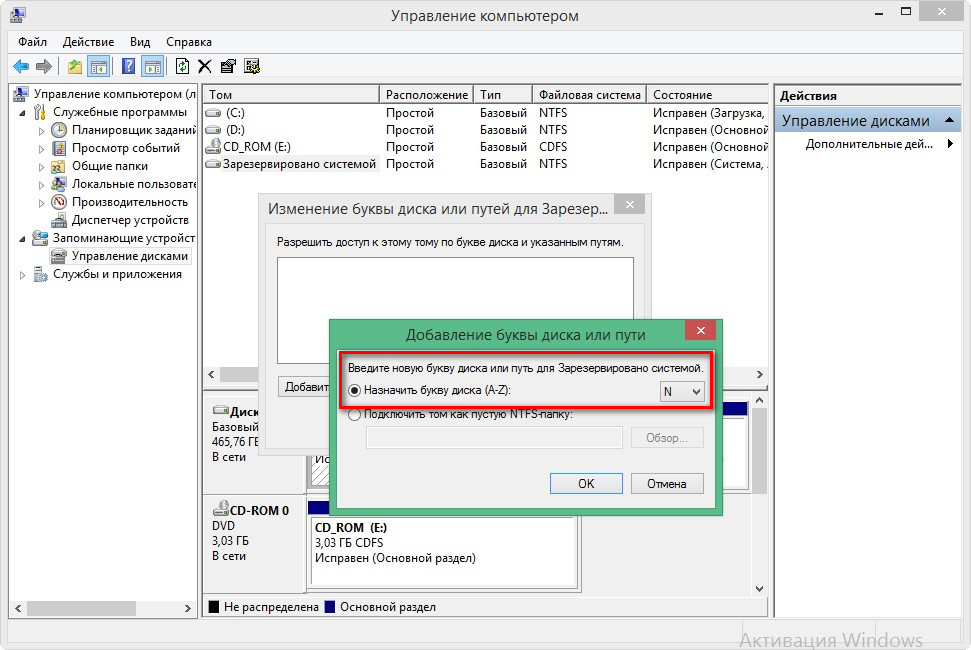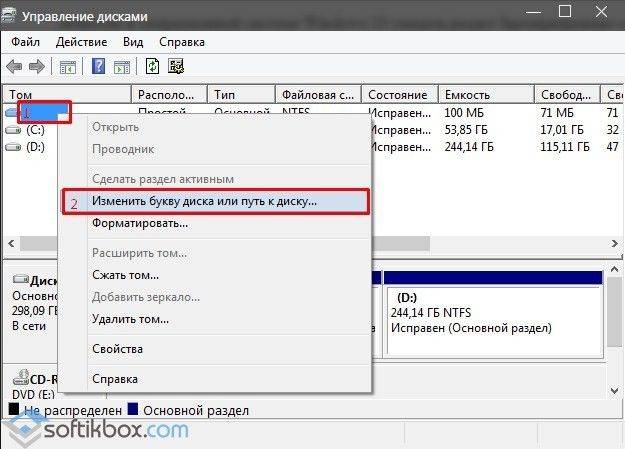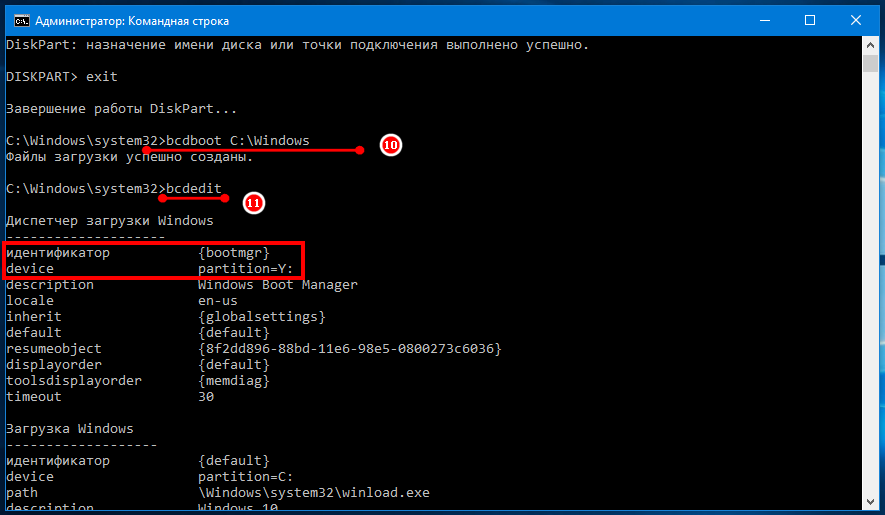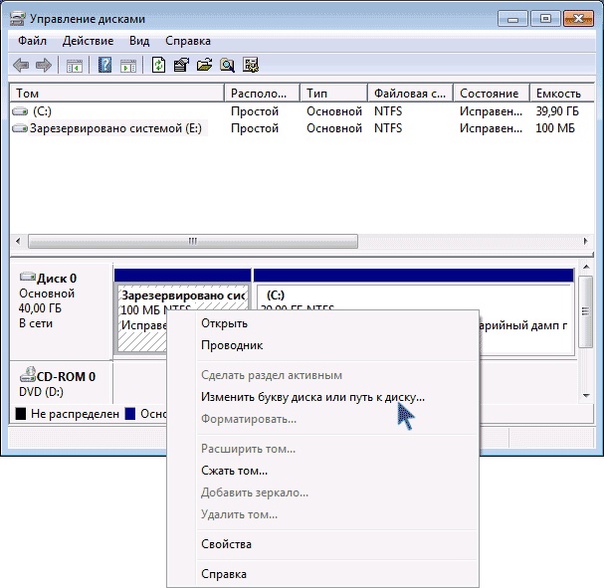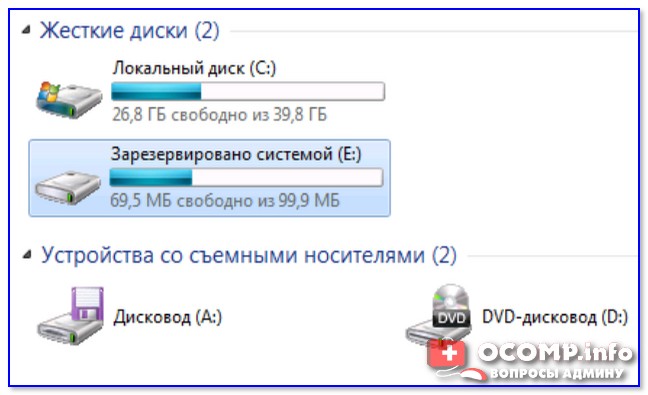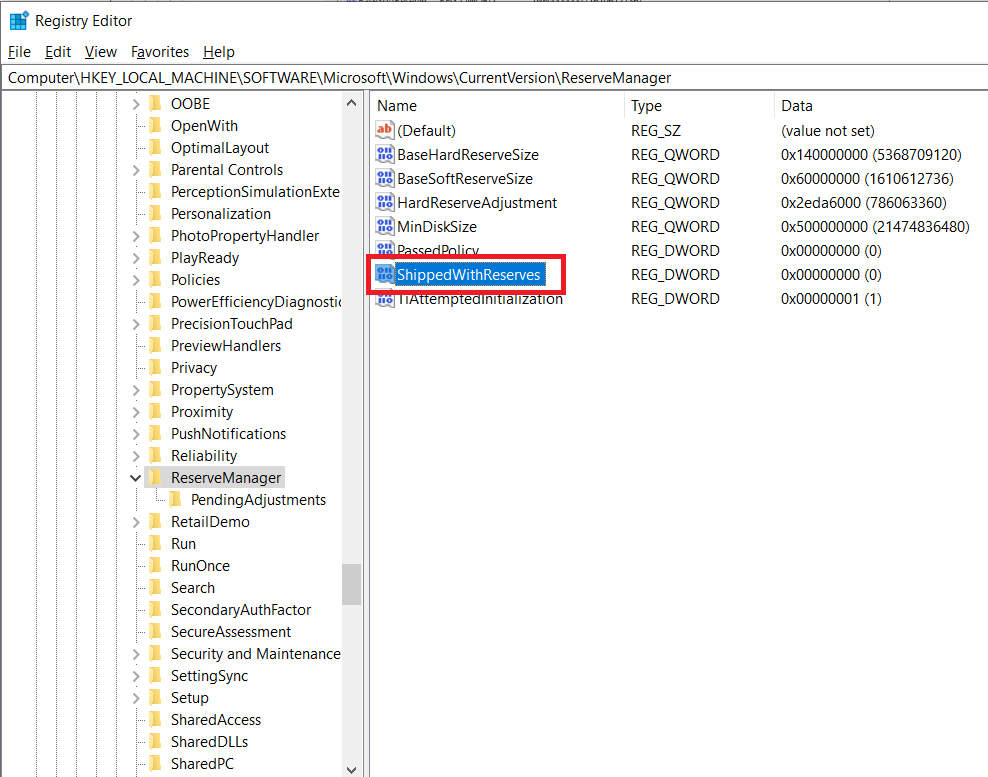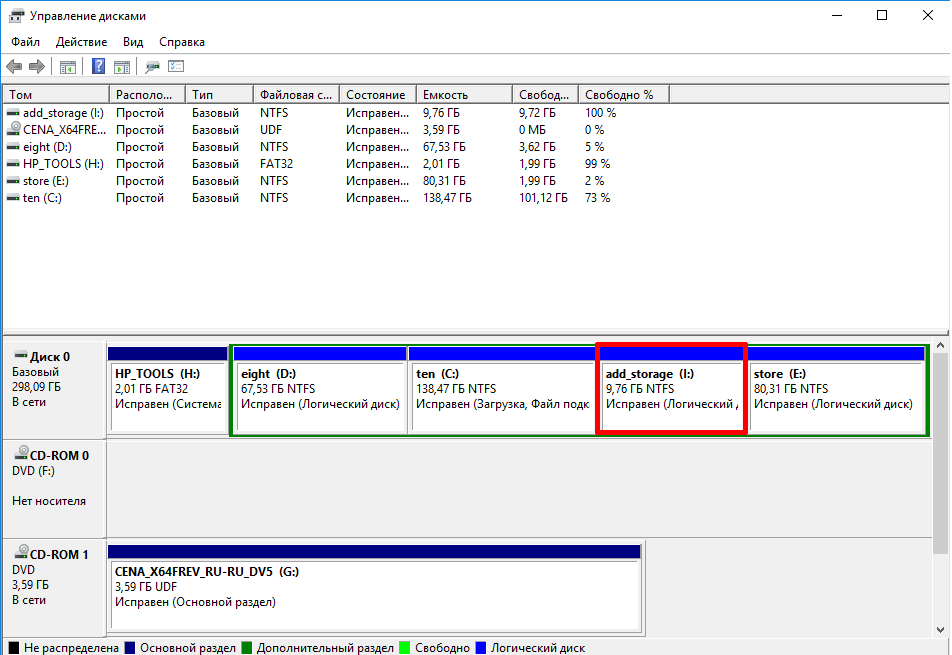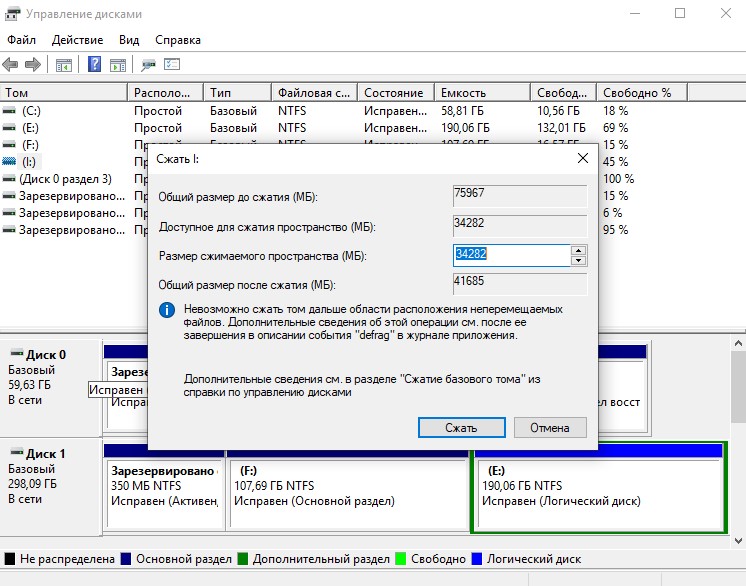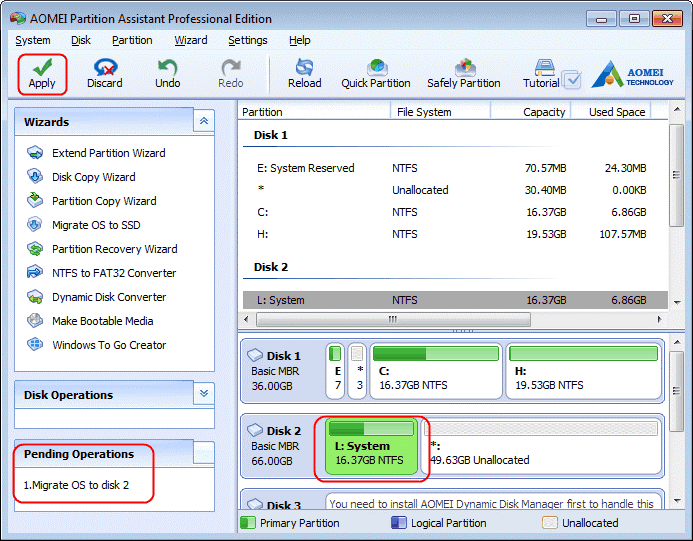Как скрыть данный раздел “Зарезервировано”
Если перед вами стоит вопроса, как убрать диск «Зарезервировано системой» в Windows 10, рекомендуем внимательно изучить следующие разделы и выбрать один из вариантов для его скрытия.
Скрыть раздел “Зарезервировано” встроенными средствами
Диск «Зарезервировано системой» проще всего спрятать с помощью специального сервиса самой «Винды» по управлению дисками. Для этого вам нужно:
- Войдите в «Управление дисками».
- В списке накопителей ищите строку «Зарезервировано системой»
- Нажмите на него ПКМ и выберите графу «Изменить букву или путь».
- Выбираете параметр «Удалить».
Скрыть раздел “Зарезервировано” через “PowerShell”
Можно воспользоваться и с помощью универсальных инструментов «Windows» – «Командной строки» и «PowerShall».
Для того, чтобы скрыть раздел «Зарезервировано системой», вам понадобится:
- Открыть командную строку от имени администратора
- В ней вставляете по очереди команды: diskpart и нажимаете Enter
- Затем вставляете вторую: list volume и жмете Enter
- Запишите номер тома и букву диска зарезервированного раздела на бумаге, чтобы не забыть
- Вновь вставляете по очереди команды: select volume 1 (1 это ваш № тома)
- Затем введите команду: remove letter=N (вместо “N” вставляйте свою букву)
- В завершении введите команду: exit и нажмите Enter
- Выполняете перезагрузку ПК.
Скрыть раздел “Зарезервировано” через “Редактор групповой политики”
Если у вас на ПК некоторые разделы зарезервированы, и они вам мешают в «Проводнике», рекомендуем вам попробовать отключить видимость данного блока накопителя через «Редактор групповой политики». Для этого:
- Одновременно держите «Win+R»
- Вставляете команду: gpedit.msc
- Слева нужно найти блоки и по очереди их раскрыть «Административные шаблоны»-«Компоненты Windows»-«Проводник».
- В последнем разделе в правом окне найдите графу «Скрывать выбранные носители из раздела Мой компьютер»
- Активируете ее кнопкой «Включено».
- Перезагружаете устройство.
Скрыть раздел “Зарезервировано” при помощи “MiniTool Partition Wizard”
Если вам не хватает встроенных вариантов системы, можете прибегнуть к дополнительным ресурсам, например, специальным программам. Одна из них – MiniTool Partition Wizard.
В ней вы сможете видеть все разделы, винчестеры ПК или ноутбука и без проблем.
Для того, чтобы скрыть диск “Зарезервировано системой Windows 10”, нужно:
- Скачать ПО в официальных источниках.
- Установить утилиту и запускаете ее.
- Найдите раздел «Зарезервировано системой».
- ПКМ жмете на нужный блок и ищите параметр «Hide Partition».
- После вверху на панели управления выбираете функцию «Apply».
Итак, мы рассказали о том, что такое «Зарезервировано системой», для чего он нужен, сколько места занимает и как его скрыть из системы или удалить вовсе. Как видите процесс не очень сложный. Однако вы можете нарушить корректную работу системы, поэтому без острой необходимости рекомендуем не удалять его.
Как вручную восстановить раздел “Зарезервировано системой” в Windows 10?
Если вы удалили раздел System Reserved (или он отсутствует изначально) и вы хотите его восстановить, воспользуйтесь следующей инструкцией.
С помощью утилиты diskpart уменьшите раздел с Windows на 500 Мб (в этом примере, мы предполагаем, что Windows установлена на раздел 1):
diskpartlist volumеsеlеct volume 1shrink dеsired=500
Создайте новый раздел размером 500 Мб:
crеate partition primаryformat fs=ntfsactivеassign letter Rеxit
Теперь можно поместить файлы загрузчика Windows на новый раздел:
bcdboot C:\windows /s R:bootrec /fixmbrbootrec /fixbootbootrec /rebuildbcd
Однако в большинстве случае пересоздать конфигурацию загрузчика bootmgr на системный раздел с Windows (описано в следующем подразделе статьи).
Как убрать диск «Зарезервировано системой» на Windows 10
Если диск, который создан системой автоматически, по каким-то причинам становится ненужным, можно использовать несколько способов для удаления или скрытия носителя.
Внимание! Специалисты предупреждают, что если нет специальных навыков и знаний в программировании (хотя бы минимальных) и ремонте операционных систем, выполнять операции не стоит. Лучше обратиться к мастеру по компьютерам и ноутбукам
Управление дисками
Считается, что самым простым способом убрать ненужный накопитель в системе является использование штатной внутренней оснастки, которая позволяет работать с носителями. Инструкция и этапы работы:
- найти кнопку «Пуск», кликнуть по значку правой клавишей мышки;
- появится контекстное меню, где следует выбрать пункт «Управление дисками»;
дополнительный способ – открыть «Выполнить», набрать diskmgmt.msc;
появится новое окно, где будет список доступных к работе дисковых накопителей, название нужного – «Зарезервировано системой» плюс присвоенная программой латинская буква;
по выбранному накопителю нужно нажать правой кнопкой мыши, выбрать пункт «Изменить букву или путь»;
в новом поле необходимо выделить носитель левой кнопкой мышки, затем «Удалить».
После этого необходимо подтвердить операцию, кликнув «Да». С этого момента наименование накопителя потеряет присвоенную букву латинского алфавита, а значит, перестанет отображаться в списках.
Через редактор групповой политики
Зарезервированный ОС Windows 10 объем памяти можно скрыть – не удалить – с помощью редактора групповой политики. Этапы действий пользователя:
- открыть «Выполнить» с использованием горячих клавиш «Windows» и «R»;
- ввести «gpedit.msc»;
- в левой части переходят на конфигурацию пользователя;
- затем выбирают раздел «Административные шаблоны»;
после этого необходимо выбрать пункт «Компоненты Windows» и «Проводник»;
- в правой части окна откроется список допустимых действий;
- кликнуть по команде «Скрывать выбранные носители из раздела Мой компьютер».
Затем выбирают пункт «Включено» и нажимают «ОК». После этого необходимо перезагрузить персональное устройство (компьютер, ноутбук).
Редактирование реестра
Для удаления или изменения системных параметров через редактор его необходимо запустить. Открывают окно «Выполнить» с помощью комбинации горячих кнопок – «Win» и «R», вводят команду «regedit».
После запуска реестра выполняют следующее:
в левой части проходят по пути HKEY_CURRENT_USER\ Software\ Microsoft\ Windows\ CurrentVersion\ Policies\ Explorer;
- по последнему пункту кликают правой клавишей мышки для открытия контекстного меню программы;
- снова нажимают правой клавишей, переходят на раздел «Создать» и затем «Параметр DWIRD» на 32 бита;
вводят новое имя: NoDrive;
значение выбирают, ориентируясь по букве, которая была присвоена диску.
| А | B | C | D | E | F | G | H | I |
| 1 | 2 | 4 | 8 | 16 | 32 | 64 | 128 | 256 |
| J | K | L | M | N | O | P | Q | R |
| 512 | 1024 | 2048 | 4096 | 8192 | 16384 | 32768 | 65536 | 131072 |
| S | T | U | V | W | X | Y | Z | |
| 262144 | 524288 | 1048576 | 2097152 | 4194304 | 8388608 | 1677216 | 33554432 |
После того, как новые данные внесены, компьютер требуется перезапустить. Это поможет зафиксировать изменения, активировать работу обновленной команды.
MiniTool Partition Wizard
Способ подходит, если встроенные возможности и команды не сработали. Для начала необходимо скачать дополнительную программу
Важно выбирать проверенные сайты, чтобы избежать заражения устройства вирусами. Приложение запускают, на первом этапе выбирают пункт «Launch Application»
Внимание! В следующем окне появится информация о выбранном диске. Программа работает с меткой «Зарезервировано системой» автоматически. Пункт установлен для упрощения работы с задачей
Пункт установлен для упрощения работы с задачей.
Далее выполняют следующее:
по разделу кликают правой клавишей, выбирают «Hide Partition»;
в верхней части нажимают «Apply» – это позволит сохранить новые данные.
Затем приложение начнет процедуру сокрытия диска из общего списка. После завершения зарезервированный объем памяти будет скрыт.
Удаление диска при установке Windows
Процедура установки или переустановки операционной системы позволяет скрыть ненужный дисковый накопитель:
открыть окно «Выполнить», ввести cmd;
в консоли добавляем diskpart, потом – list volum;
потом: select volum M, где М – это нужный подраздел;
прописываем remove letter=A (А – том, который требуется скрыть).
Чтобы выйти и сохранить данные, нажимают Exit. Устройство перезагружают.
Диск, который резервируется Windows, можно скрыть или удалить самостоятельно несколькими способами. Если навыков в программировании нет, лучше обратиться к мастеру. Иначе могут возникнуть ситуации, которые будет сложно исправить.
Удаление или.
Если вас интересует, как удалить «Зарезервировано системой», то подумайте, так ли это вам нужно? Данный процесс не освободит вам лишнее пространство, а просто перенесёт данные с одного диска на другой. Вам придется поменять множество настроек компьютера и его реестра. Более того, вам потребуется дополнительное ПО и так называемый LiveCD. Ведь операционная система будет «защищаться». Она не позволит вам так просто удалить важные для неё данные. Хуже всего то, что в случае неудачи ваш компьютер может просто отказаться загружаться или выдаст предупреждение, что не найдена операционная система в принципе.
Пришло время перейти к вопросу, как убрать «Зарезервировано системой». Мы уже выяснили, что удаление существующего загрузочного раздела не приведёт ни к чему хорошему. Поэтому, если вы всё-таки хотите от него избавиться, у вас есть шанс сделать это на этапе установки операционной системы. Перед тем как начинать выполнять следующую инструкцию, побеспокойтесь о сохранности ваших данных. Если у вас жесткий диск разделен на несколько частей, то данные со всех необходимо предварительно скопировать на съемный носитель, иначе они пропадут безвозвратно.
- Отформатируйте жесткий диск и удалите все разделы.
- При установке операционной системы, нажмите Shift + F10. Эта команда откроет для вас командную строку.
- Для начала введите команду diskpart и подтвердите ввод.
- Затем вводим: select disk 0.
- Последней командой станет: create partition primary.
- Закройте командную строку и продолжайте установку системы на данный жесткий диск.
Что за диск «Зарезервировано системой» и можно ли его полностью удалить
Диск «Зарезервировано системой» создается при установке Windows 10 (и предыдущих версий системы) на HDD или SSD с таблицей разделов MBR и по умолчанию скрыт. Он содержит:
Исходя из указанного: если это единственный и действительно используемый текущей системой диск «Зарезервировано системой», удалять его не стоит, иначе затем придётся обращаться к инструкции Как восстановить загрузчик Windows 10.
Однако, возможен сценарий, в котором пользователь перенёс Windows 10 на другой жесткий диск или SSD, а на первоначальном диске остался раздел «Зарезервировано системой», который более не используется.
В этом случае (внимание: принимайтесь за это только при условии, что вы уверены в своих действиях и в том, что эти действия производятся над более не используемым разделом) его можно удалить и присоединить к обычному разделу с данными, используя для этого сторонние программы для работы с разделами дисков (с помощью встроенных средств системы без полной очистки всех разделов диска это не всегда реализуемо), из доступных сегодня бесплатных инструментов для этих целей могу рекомендовать DiskGenius
Видео
А вдруг и это будет интересно:
Почему бы не подписаться?
Здравствуйте. Обзавелась ноутом, с небольшим объёмом SDD (128гиГ). Пока не имею возможности поставить бОльшего размера, вышла из положения с помощью «кармана», подключая через него SATA с прежнего ноута. При первом подключении обнаружился «тот самый», зарезервированный системой диск D. При просмотре, сведений никаких не содержит, но, как я понимаю, занимает место (вся нужная мне информация хранится на диске F + системный С, который в данном варианте не используется). Могу ли я самостоятельно и без последствий удалить диск D, следуя вашим инструкциям, или лучше обратиться к специалистам? Спасибо.
Здравствуйте. Вы можете скрыть его как описано в статье, удалив букву (так, чтобы он не отображался), это безопасно. А вот насчет удаления сказать не могу точно — потому что не вижу конфигурации дисков и где (на каком физическом диске) по факту находится этот D — может оказаться, что удаление безопасно, а может оказаться, что у вас отобразился диск «Зарезервировано системой» с исходного системного SSD и тогда его удалять не стоит (причем по факту, он содержит данные, просто не показывает их вам).
Здравствуйте! Спасибо за Ваши полезные статьи и ответы под ними. Ситуация: На диске С установлен Виндовс 7. На отдельный SSD нужно установить другую Виндовс (на тамошний диск С). То есть без изменения буквы диска. Надо иметь возможность загружать и старую Виндовс, и новую, с ихних дисков С. Какие нюансы при такой инсталляции? А через несколько месяцев диск со старым Виндовсом будет отформатирован
Здравствуйте
Если вы планируете в будущем форматировать диск со старой системой, то я обратил бы внимание на следующее: Начинаем установку второй Windows как обычно, но при этом смотрим, чтобы при выборе разделов для установки, нужный нам диск (на который устанавливаем) был назван «Диск 0». Если это не так — поменять
Иногда это доступно в опциях БИОС (изменения приоритета жестких дисков, отдельно от порядка загрузки), иногда можно просто физически поменять диски местами в компьютере.
Почему это в вашей ситуации может быть важным: загрузчик Windows автоматически записывается на Диск 0. И если на этом диске у вас старая система, в общем-то все будет в порядке, но и загрузчик системы со второго диска тоже будет там же. И это приведет к ситуации, когда после полного форматирования того диска у нас и вторая система на другом диске перестанет загружаться.
Почему мой совет создаст некоторые неудобства: потому что для выбора системы, которую нужно загрузить, при загрузке потребуется заходит в БИОС и выбирать диск для загрузки, то есть меню не будет.
Что это значит?
Операционная система Windows 10 после активации блокирует определенный раздел на внутренних носителях устройства. Впервые подобный функционал появился в седьмой версии ОС. Процедура необходима для сохранения данных служебного назначения, которые обеспечивают работу встроенных элементов компьютера или ноутбука.
Дополнительному хранению подлежат:
- файлы и конфигурации загрузок – сохраняются в режиме «по умолчанию», не копируются на носители системного типа, скрывать или изменять параметры нет необходимости;
- данные при использовании дополнительных программ (например, BitLocker), которые помогают зашифровывать информацию на накопителях жесткого типа.
Подраздел создается в автоматическом режиме в момент распаковки установочных файлов операционных систем Windows версий 7, 8 (8.1) и 10. Объем занимаемого места неодинаков, колеблется между 100 Мб и 500 Мб. Необходимое количество зависит от разновидности операционки, структуры реестра блоков HDD. Существует два варианта работы с зарезервированным диском – скрыть, удалить. В папке часто не высвечивается.
Как узнать есть ли на компьютере зарезервированное хранилище в Windows 10
Сначала необходимо посмотреть на настройки системы, чтобы убедиться, что данная функция включена на вашем компьютере. Дело в том, что зарезервированное хранилище включено не на всех компьютерах.
После «чистой» установки на ПК версии операционной системы Windows 10 1903 и выше, зарезервированное хранилище включено по умолчанию. При покупке нового компьютера с установленной последней версией Windows 10, на устройстве уже имеется зарезервированная область. На компьютерах, которые обновлялись с предыдущих версий Windows 10, это функция отключена.
Сейчас мы убедимся в наличии хранилища на данном ПК:
- Войдите в меню «Пуск», запустите приложение «Параметры».
- Нажмите на параметр «Система».
- В окне «Система» нажмите на опцию «Память устройства».
- Нажмите на ссылку «Показать больше категорий».
- После этого, в окне отобразятся места на системном диске компьютера, занимаемые различными файлами.
- Нажмите на «Системные и зарезервированные».
- В окне «Системные и зарезервированные» вы увидите есть ли на вашем ПК зарезервированное хранилище, или эта область отсутствует на системном диске.
Мы убедились, что на данном компьютере имеет зарезервированная область, теперь посмотрим, как нам можно отключить эту функцию операционной системы разными способами.
Как в Windows 10 заново создать раздел «Зарезервировано системой»
Если раньше загрузочные файлы Windows размещались в том же разделе, что и сама система, то в Windows 7 разработчиками для них было выделена отдельная область диска, что позволило защитить загрузочные файлы и сделать загрузку системы более стабильной. С выходом же Windows 8/8.1 к этой области было добавлено ещё место под загрузочную среду, ту самую, с помощью которой пользователи могут производить поиск и устранение неисправностей, используя точки восстановления, командную строку и другие диагностические инструменты, не загружаясь при этом с установочного диска.
Некоторые администраторы с целью экономии дискового пространства удаляют этот раздел, бывает и такое, что по определённым причинам при установке Windows он не создаётся автоматически. В свою очередь, отсутствие или удаление раздела System Reserved в ряде случаев может привести к неполадкам в работе системы, из-за чего его приходится восстанавливать.
Если у вас нет раздела «Зарезервировано системой» и вы хотите его восстановить, но не знаете, как это сделать, воспользуетесь этой инструкцией.
В работающей Windows откройте от имени администратора командную строку и последовательно выполните в ней эти команды:
diskpart list volumе sеlеct volume 1 shrink dеsired=100
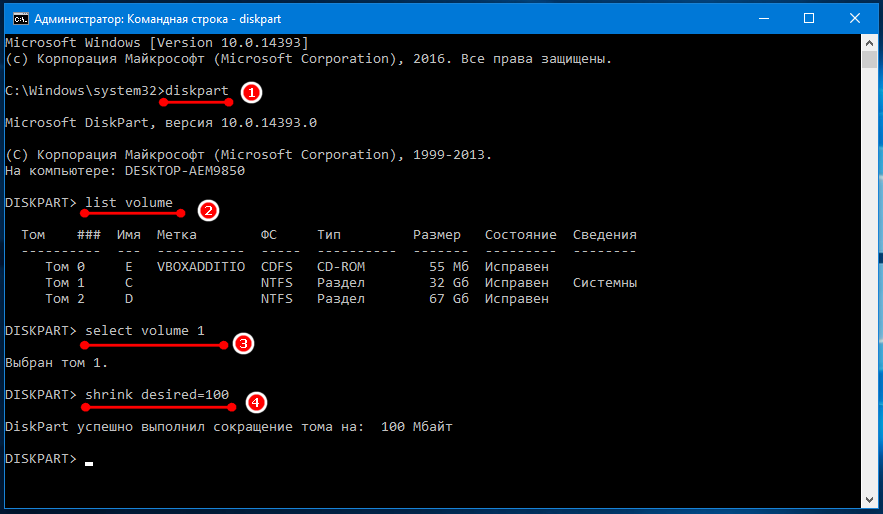
crеate partition primаry format fs=ntfs activе assign letter Y еxit
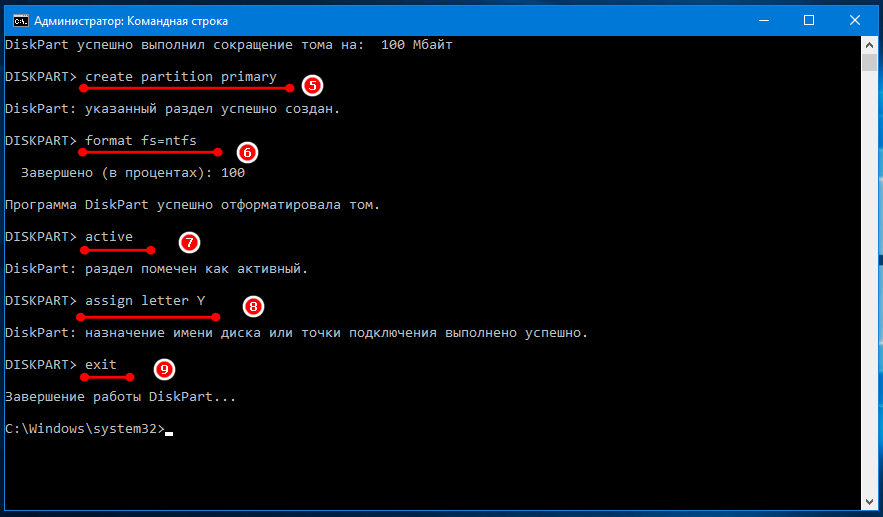
Пятой командой создаём новый раздел, шестой форматируем его в NTFS, седьмой помечаем как активный, восьмой временно присваиваем ему букву. Командой exit завершаем работу DiskPart.
Примечание: вместо утилиты DiskPart вы также можете использовать любую другую стороннюю программу для работы с разделами дисков, например, Acronis Disk Director.
Теперь, чтобы система смогла загружаться с нового раздела, необходимо создать на нём загрузочные файлы. Для этого выполняем следующую команду:
bcdboot C:\Windows
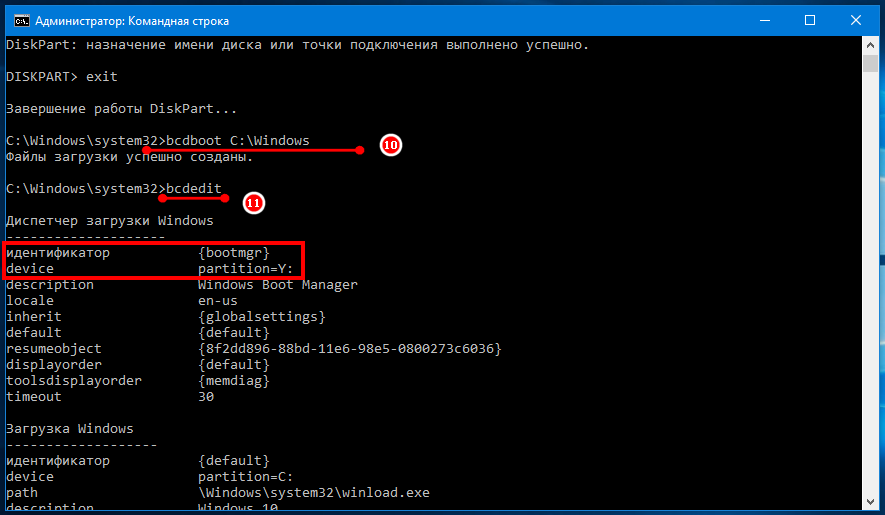
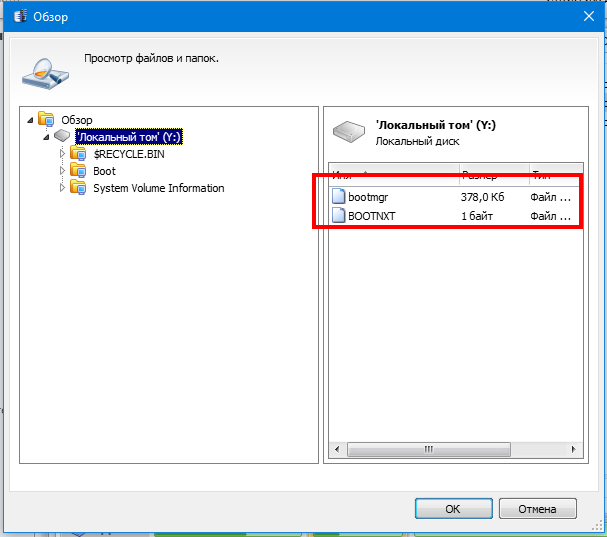
И последнее. Откройте оснастку управления дисками и удалите у созданного раздела букву, чтобы сделать его, как и положено, невидимым.
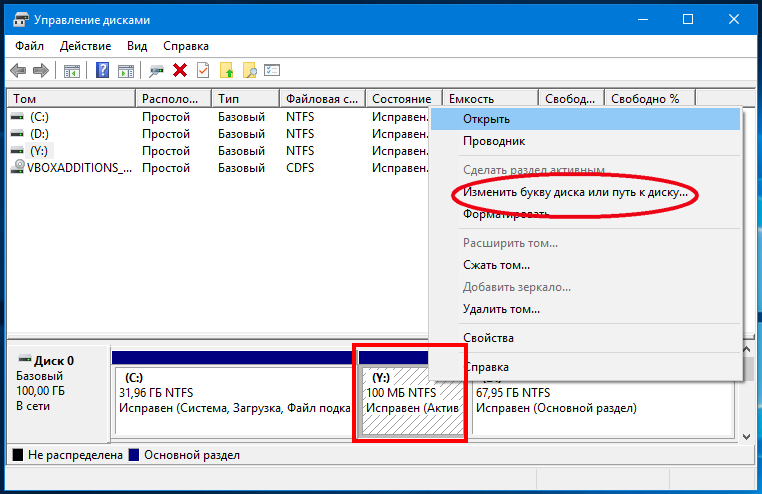
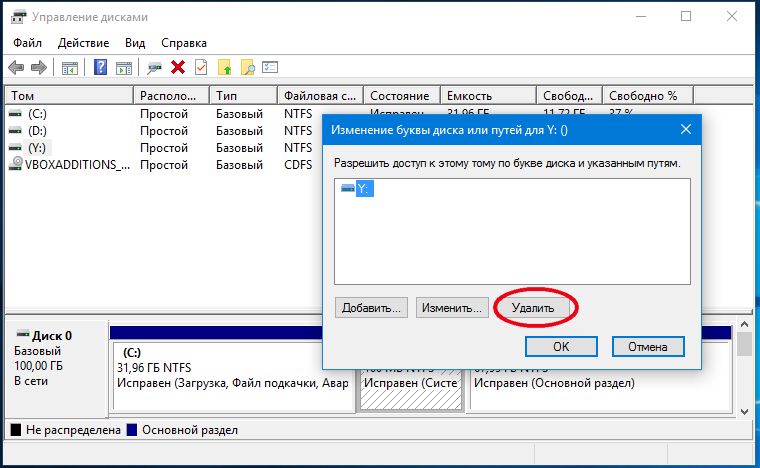
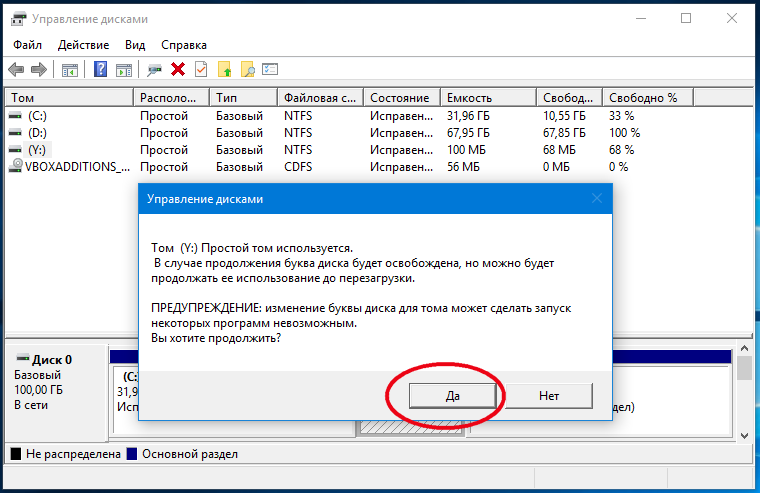
С вопросом удаления раздела Recovery, обеспечивающего на OEM-ноутбуках, моноблоках и прочих устройствах функционал отката заводской Читать далее
Производители ноутбуков, планшетов, моноблоков и прочей компьютерной техники, поставляемой с заводской Windows, обычно создают раздел Читать далее
Стиль разметки жёсткого диска GPT – это эволюционный наследник стиля MBR, призванный решить несовершенства последнего. Читать далее
Если у вас есть свободный раздел на жестком диске, вы можете установить в него вторую Читать далее
Как создать раздел Зарезервировано системой: готовим диск.
Предупреждаю сразу: в качестве подопытной у меня фигурирует Windows7, установленная в режиме Legacy, ибо другого донора для написания статьи под рукой просто не нашлось. Однако спешу заверить – практический способ был опробован именно на Windows 10. А вы пока переходите по ссылкам, качайте программы и ставьте на машину. После установки приступим к разбиению диска с Windows с целью создать здесь дополнительный раздел, в котором позже пропишем загрузчик для уже имеющейся системы.
MiniTool на английском, но я вас, где нужно, проведу. Кто проходит подобную процедуру впервые, напоминаю, что ни одна из команд не вступит в действие, пока не нажата кнопка Apply слева внизу. Так что время подумать и откатиться назад у вас будет. А мы проходим процедуру последовательного
- разбиения диска с высвобождением свободного пространства
- создания нового раздела с форматированием
- переноса раздела во фронт диска
После того, как раздел окажется “на своём месте”, в ход пойдёт программа по работе с загрузочными записями EasyBCD, которая создаст нужную запись. Для Legacy-установки вариант почти безотказный.
свободный том окажется справа; смотрите на нижнюю строку New Partition Size
если MiniTool автоматически приготовилась присвоить новому разделу файловую систему и букву, запретим ей это сделать командой Delete:
Minotool присвоила букву F и потенциально отформатировала в NTFS: рано ещё…
именно такая структура HDD или SSD и позволит перемещать свободные пространства “туда-сюда”. И теперь переместим диск вправо (Move / Resize), подцепив мышкой:
Как вы понимаете, движение будет чуть заметным вашему глазу. Тем более, если основная часть диска гораздо больше только что отщипнутого. Но в итоге схема распределения пространства диска должна выглядеть примерно так:
Всё готово. Проверьте слева, у меня получилось пять операций в части Х Operaions Pending:
Если на вашем экране вас всё устраивает, жмём на Apply.
По истечение некоторого времени утилита попросится в перезагрузку (Restart Now):
После перезагрузки компьютера отправляемся в Консоль управления дисками, чтобы убедиться, что сама Windows видит тома так, как мы и планировали:
Переходим к формированию свойств будущего резервного раздела.
Как удалить системный диск
Если вы устанавливаете в компьютер ещё один жёсткий диск, который ранее был системным на другой машине, в удалении раздела с диском C нет ничего сложного, ведь система с него уже не грузится.
- Запустите утилиту командой diskpart при помощи командной строки Win+R.
- Последовательно выполните в окне программы следующие команды:
- list disk (отображение списка физических дисков компьютера);
- select disk n (выбор диска, который нужно преобразовать);
- clean (удаление всех разделов на диске);
- create partition primary (создание основного раздела на неразмеченной области);
- format fs=ntfs quick (форматирование раздела в файловой системе NTFS);
- assign (присвоение буквы отформатированному разделу);
- exit (закрытие утилиты Disktpart).
А вот на единственном жёстком диске удалить раздел с диском C нельзя, так как на нём находится папка операционной системы Windows, папка Users с профилями пользователей и папка Program Files, в которую по умолчанию устанавливаются прикладные приложения. Удаление этого раздела моментально сделает компьютер неработоспособным, а многие ваши данные будут потеряны навсегда.
В то же время в процессе работы на диске C образуется много мусорных, временных файлов, которые отнимают изрядный кусок свободного места. Для удаления такого мусора в арсенале ОС есть специальная программа — CleanManager, которую можно запустить из командной строки (с правами администратора) с помощью команды cmd.exe /c cleanmgr /sageset:65535 & cleanmgr /sagerun:65535.
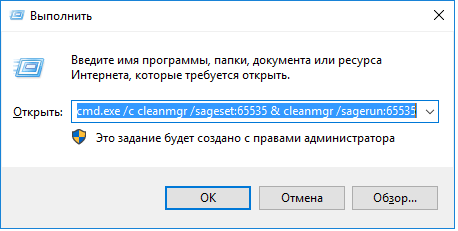
Запуск утилиты Clean Manager из командной строки
Запуск утилиты в таком хитром формате позволит удалить большое количество скрытых категорий файлов.
Использование утилиты просто, как дважды два: вы отмечаете категории, которые хотите удалить, нажимаете кнопку ОK и через некоторое время ваш системный диск может похвастаться дополнительным свободным местом.
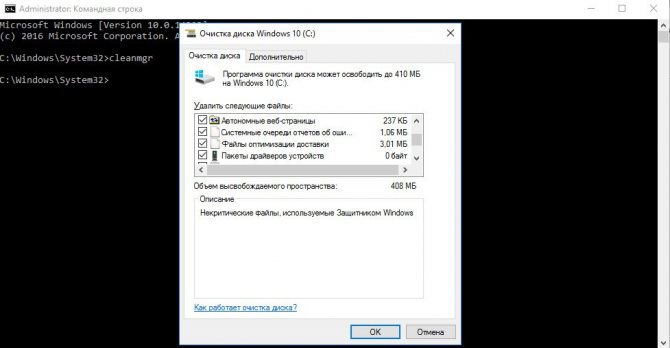
Выбор компонентов для удаления в окне утилиты CleanManager
Таблица: категории временных файлов, доступные для очистки утилитой Clean Manager
| Временные файлы установки | Временные файлы, которые создаются во время установки программ |
| Debug dump files | Файлы, созданные отладчиком Windows |
| Старые файлы программы Chkdsk | Потерянные фрагменты файлов, созданные во время проверки диска штатными инструментами |
| Предыдущие установки Windows | Файлы и папки от предыдущих версий Windows, перемещённые в папку Windows.old |
| Данные дампа памяти для системных ошибок | Если ваш компьютер работает исправно и не нуждается в диагностике — файлы можно удалить |
| Элементы, неактуальные после обновления ОС Windows | Файлы прежних версий Windows, сохранённые во время обновления до ОС Windows 7 |
| Архивы отчётов об ошибках | Материалы, используемые для отчётов об ошибках, автоматически отсылаются на сервер Microsoft; их можно смело удалять |
| Пользовательские очереди отчётов об ошибках | После успешного обновления ОС необходимости в хранении этих файлов нет |
| Системные архивы отчётов об ошибках | |
| Системные очереди отчётов об ошибках | |
| Файлы журнала обновлений ОС Windows |
Как удалить диск Зарезервировано системой
Для начала определимся с одним важным фактом: диск Зарезервировано системой нельзя удалять
. Проще и безопаснее для вашего компьютера, если вы просто оставите его в покое. Тем не менее, вы можете его скрыть, чтобы он не мозолил вам глаза, и чтобы кто-нибудь случайно не скопировал туда какую-нибудь информацию.
Теоретически, можно удалить диск Зарезервировано системой так, чтобы Windows даже осталась в рабочем состоянии. Для начала вам надо будет переместить файлы загрузки из зарезервированного диска на другой раздел (системный диск, где установлена Windows). Этот процесс сложнее чем кажется. Он включает в себя деликатную настройку реестра, копирование различных файлов между дисками, и обновления BCD. На Windows 8 вам надо будет также отключить и включить систему восстановления Windows. Только после всех этих танцев с бубном вы сможете безопасно удалить диск Зарезервировано системой. Как вы можете увидеть сами, выигранные 500 Мб свободного пространства не стоят подобной головной боли. Более того, Microsoft не поддерживает подобные техники, поэтому мы тоже не рекомендуем прибегать к столь радикальным методам увеличения свободного пространства на диске. Есть множество других способов, с помощью которых вы сможете выкроить лишние гигабайты
на накопителе, если свободное место на нем ограничено.
Правильно удаляем раздел System Reserved (Зарезервировано Системой)
Устанавливаем в ноутбук диск или флешку с установочными файлами Windows 10 и перезагружаем компьютер.
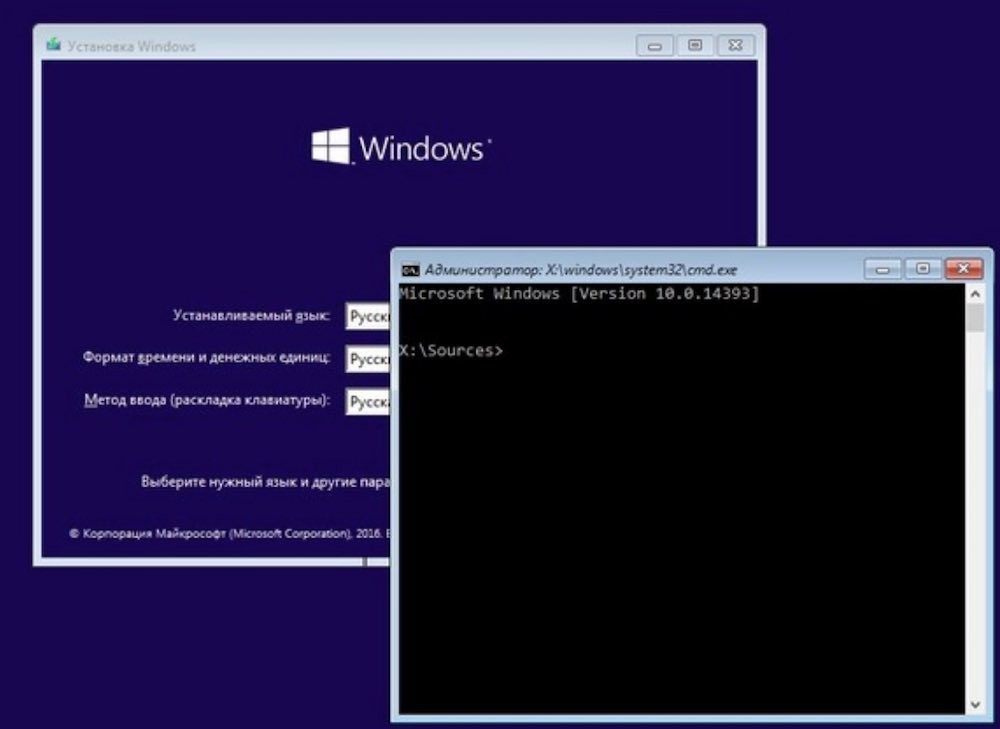
На начальном экране установки Windows запускаем командную строку нажатием клавиши SHIFT + F10 и вводим команды:
X:\Sources>diskpart
Microsoft DiskPart, версия 10.0.14393.0
(С) Корпорация Майкрософт (Microsoft Corporation), 1999-2013.
На компьютере: MINWINPC
DISKPART> lis dis (выводим в список все подключенные к компьютеру накопители)
Диск ### Состояние Размер Свободно Дин GPT
-------- ------------- ------- ------- --- ---
Диск 0 В сети 500 Gбайт 1024 Kбайт
DISKPART> sel dis 0 (выбираем единственный жёсткий диск)
Выбран диск 0.
DISKPART> lis par (выводим в список все разделы жёсткого диска)
Раздел ### Тип Размер Смещение
------------- ---------------- ------- -------
Раздел 1 Основной 500 Mб 1024 Kб
Раздел 2 Основной 264 Gб 501 Mб
Раздел 3 Основной 234 Gб 265 Gб
DISKPART> sel par 1 (выбираем скрытый раздел System Reserved, размер 500 МБ (Зарезервировано системой))
Выбран раздел 1.
DISKPART> del par override (удаляем его)
DiskPart: выбранный раздел успешно удален.
DISKPART> sel par 2 (выбираем раздел 2 (диск C:) с установленной Windows 10, объём 264 Gб)
Выбран раздел 2.
DISKPART> activ (делаем его активным)
DiskPart: раздел помечен как активный.
DISKPART> lis vol (выводим в список все разделы, всех подключенных к компьютеру HDD. Видим, что буква диска, первой установленной Windows 10 - (D:))
Том ### Имя Метка ФС Тип Размер Состояние Сведения
---------- --- ----------- ----- ---------- ------- --------- --------
Том 0 F ESD-ISO UDF CD-ROM 3191 Mб Исправен
Том 2 D NTFS Раздел 264 Gб Исправен
Том 3 E Новый том NTFS Раздел 234 Gб Исправен
DISKPART> exit
Завершение работы DiskPart...
X:\Sources>bcdboot D:\Windows (данная команда создаёт загрузчик на активном разделе (C:) для Windows 10 установленной на диске (C:). Примечание: буквы дисков в загрузочной среде могут отличаться.
Файлы загрузки успешно созданы.
X:\Sources>bcdboot E:\Windows (данная команда создаёт отдельный загрузчик для Windows 10 установленной на диск (E:)
Файлы загрузки успешно созданы.
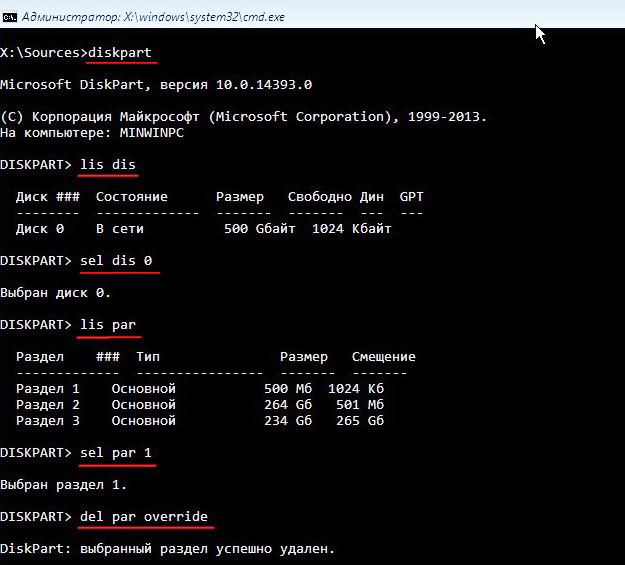

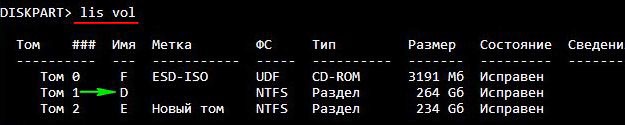
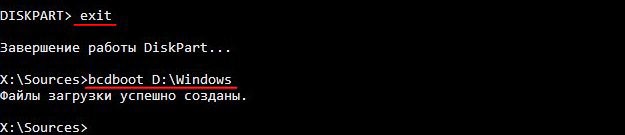
Закрываем командную строку и перезагружаем компьютер.
Загружается Windows 10. Идём в Управление дисками и видим, что теперь загрузчик находится на диске (C:), также видим нераспределенное пространство перед диском (C:).
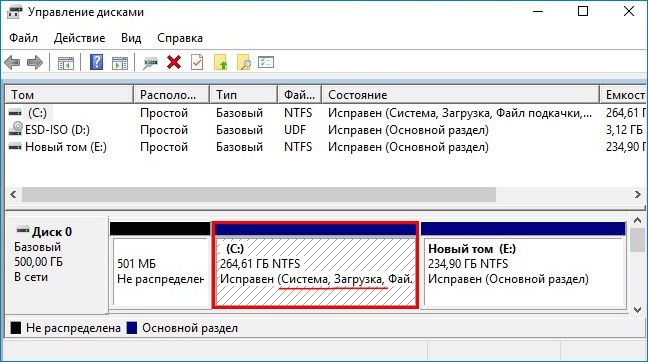
Присоединим нераспределенное пространство к диску (C:) с помощью бесплатной программы AOMEI Partition.
В главном окне программы щёлкаем левой мышью на нераспределенном пространстве и выбираем «Слияние разделов»:
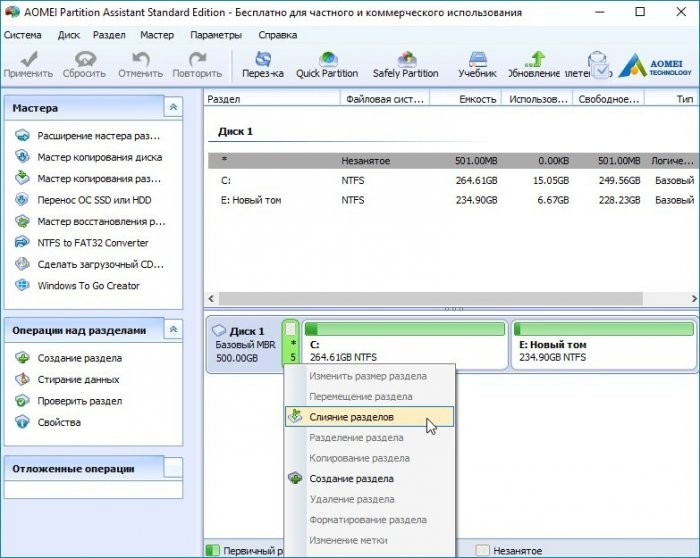
Отмечаем галочками нераспределённое пространство и диск (C:). Жмём «ОК» и «Применить».
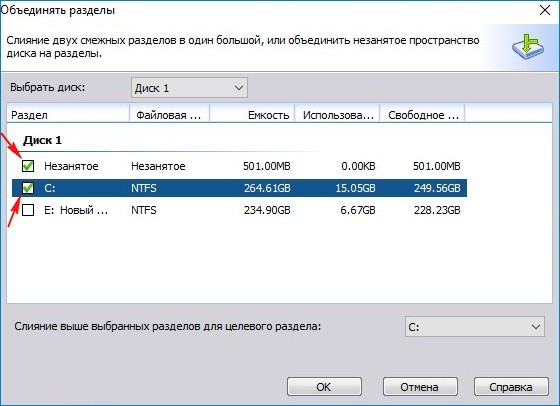
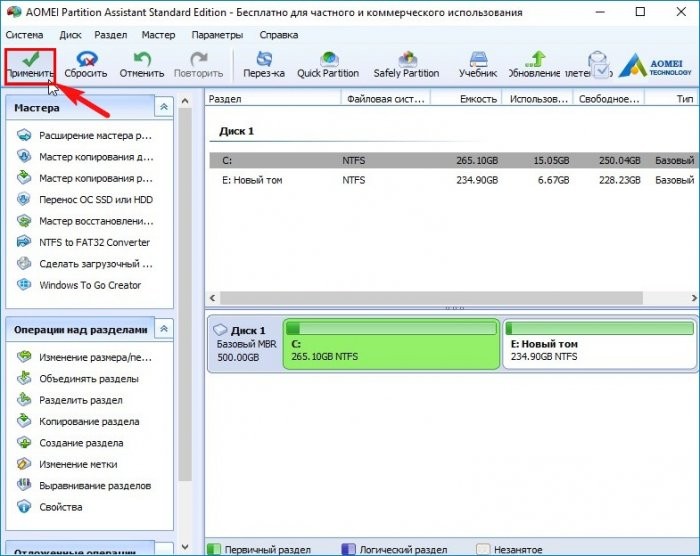
После перезагрузки и выполнения программы нераспределенное место на диске присоединилось к пространству диска (С:).
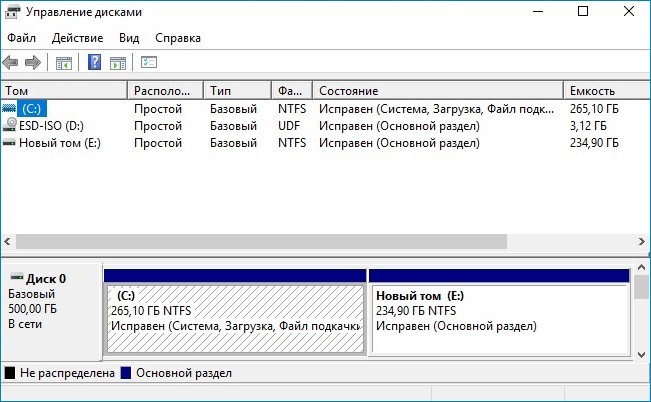
Как отключить зарезервированное хранилище?
Прежде чем продолжить, знайте: изменение вступит в силу не сразу. Оно не будет удалено из вашей системы, пока в следующий раз Windows не установит обновление. К счастью, простое накопительное обновление — то, которое Microsoft выпускает каждый месяц — привело к удалению зарезервированного хранилища после того, как мы внесли следующие изменения.
Теперь, когда у нас есть все это, давайте посмотрим, как отключить зарезервированное хранилище с помощью редактора реестра.
ВНИМАНИЕ: редактор реестра является мощным инструментом, и неправильное его использование может сделать вашу систему нестабильной или даже неработоспособной. Откройте редактор реестра, нажав «Пуск» и напечатав regedit
Нажмите Enter, чтобы открыть редактор реестра, а затем разрешите ему вносить изменения в ваш компьютер
Откройте редактор реестра, нажав «Пуск» и напечатав regedit. Нажмите Enter, чтобы открыть редактор реестра, а затем разрешите ему вносить изменения в ваш компьютер.
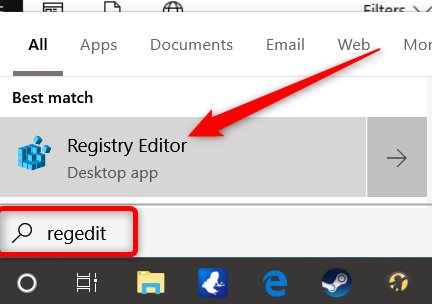
В редакторе реестра используйте левую боковую панель, чтобы перейти к следующему ключу. Вы также можете скопировать и вставить его в адресную строку редактора реестра. Оказавшись здесь, найдите ShippedWithReservesи дважды щелкните по нему.
Измените число в «Значение данных» с 1 на 0, затем нажмите «ОК».
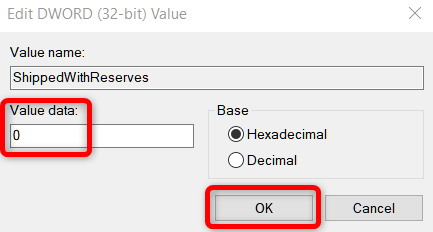
Вот и все. Закройте редактор реестра, затем перезагрузите Windows, чтобы применить изменения.
Теперь изменения внесены, но Вам, возможно, придется подождать несколько недель, прежде чем Windows установит обновление и удалит зарезервированное хранилище.
Скритый раздел System Reserved – зарезервировано системой
Для многих пользователей, которые впервые установили на свой ПК операционную систему windows 7 или windows 8, может стать неожиданностью скрытый раздел System Reserved, который обозначен, как «Зарезервированный системой». Для чего предназначен этот раздел и какая его функция?
Назначение скрытого System Reserved
Если на вашем ПК ранее не была установлена операционная система, то есть он чист, то после установки windows 7 или windows 8 вы можете ничего не заметить. В Проводнике скрытого раздела не видно. Однако его можно посмотреть, выполнив следующие действия.
Жмём «Пуск», правой кнопкой выбираем «Компьютер» и кликаем «Управление».
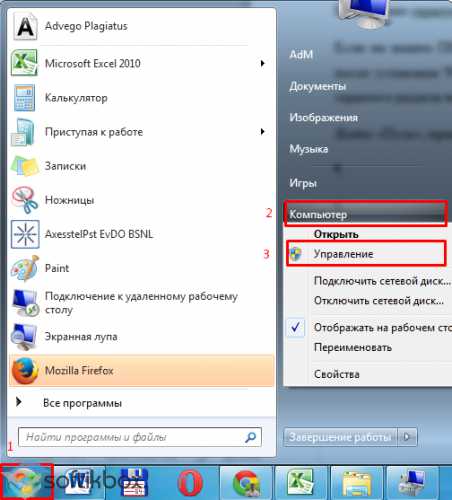
Переходим к разделу «Запоминающие устройства» и кликаем «Управление дисками». Видим раздел, который назван как «Зарезервирован системой». На каждом ПК он имеет разный объем.
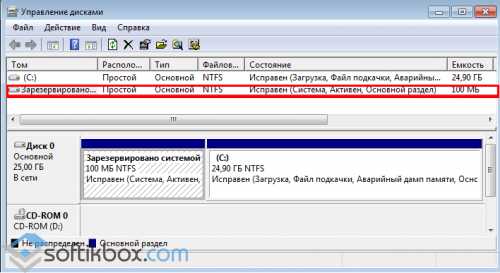
Для чего же он предназначен?
Основным назначением System Reserved является защита файлов загрузки ОС и их хранение. Ключевыми атрибутами данного раздела являются:
- «Система». Данный атрибут указывает на то, что с этого ПК возможен запуск одной или нескольких операционных систем, которые уже установлены.
- Атрибут «Активен» — важный компонент БИОСа. С его помощью система может считать информацию для быстрой загрузки компьютера и определить, где находятся важные для неё файлы.
- «Основной раздел» — это не атрибут, а тип раздела System Reserved, который хранит файлы загрузки. Он является активным в отличие от двух предыдущих. Без него невозможно установить операционную систему.
Чем отличается System Reserved в windows 7 от windows 8?
Если посмотреть на рисунок скрытого раздела windows 8, то можно увидеть, что System Reserved занимает более 20% объема жесткого диска. В ОС windows 7 это процент намного меньше, так как файлы среды восстановления системы находятся в папке «Recovery», которая хранится в той части жёсткого диска, на котором установлена система. В windows 8 файлы восстановления расположены в «Зарезервировано системой». Поэтому его объем намного больше.
Это большой плюс, так как в случае серьезной ошибки файлы восстановления системы всегда можно будет извлечь из данного раздела.
Однако в «Зарезервировано системой» имеется нечто общее для двух систем – это файлы конфигурации хранилища загрузки ли BCD.
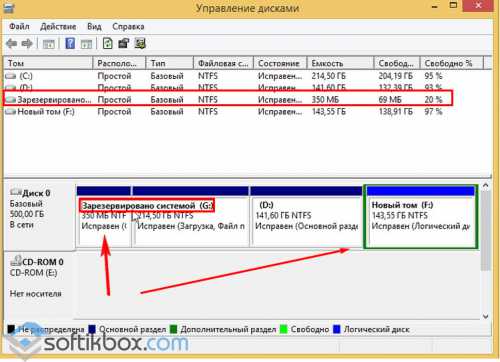
Некие особенности скрытого раздела
Многие пользователи задаются вопросом, почему скрытый раздел System Reserved в ОС windows 7 или windows 8 в одних случаях появляется после установки, а в других нет. Этому есть объяснение:
- Загрузка с внешнего устройства. Если запуск программ осуществляется из-под windows, возможности работы с жесткими дисками для пользователя не представляется.
- Количество разделов жесткого диска до установки ОС не должно превышать 2-х. В противном случае, скрытый раздел не будет сформирован, а файлы загрузки будут закреплены за имеющимся активным разделом.
- Установка системы должна осуществляться в не размеченную область диска. В случае, когда диск уже разбит, то при выборе раздела нужно его отформатировать, а затем создать новый.
Плюсы и минусы скрытого раздела
Имея на своём ПК скрытый раздел System Reserved, пользователь получает массу преимуществ, а именно:
- Защита хранилища данных загрузки, а в windows 8 ещё и среды восстановления системы.
- Сжатость дискового пространства не влияет на загрузочные файлы.
- Защита от действий неопытных пользователей.
- Более лёгкая переустановка ОС, в случае наличия на одном ПК нескольких версий.
К недостаткам стоит отнести только небольшое неудобство, которое связано с присваиванием буквы скрытого раздела для каждой из систем, которая установлена на одном устройстве.
Поэтому можно сделать вывод, что скрытый раздел System Reserved имеет больше преимуществ, нежели недостатков и благодаря ему загрузка ОС становится менее зависимой от действий пользователя.
SoftikBox.com