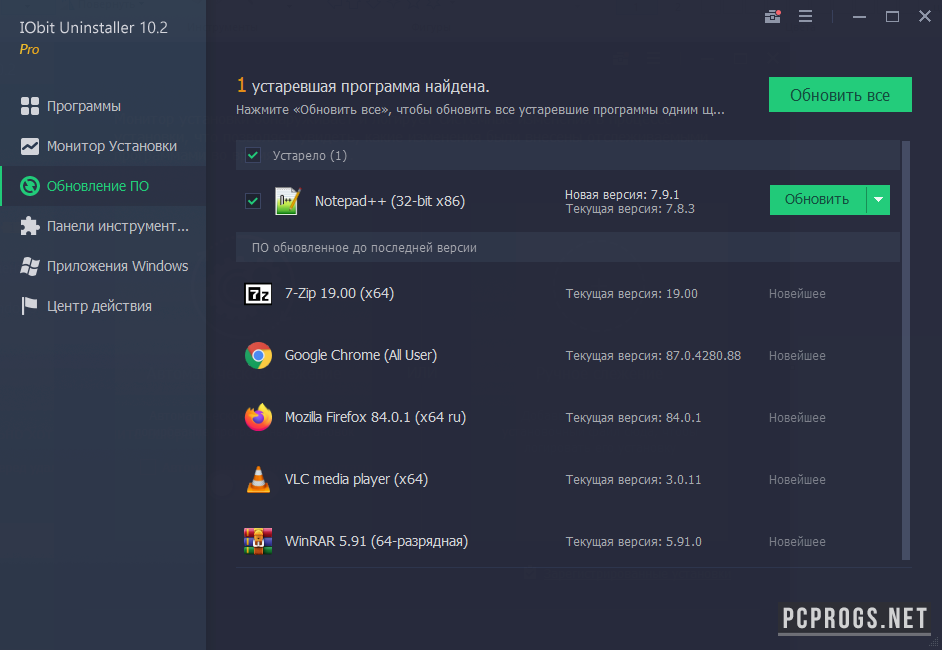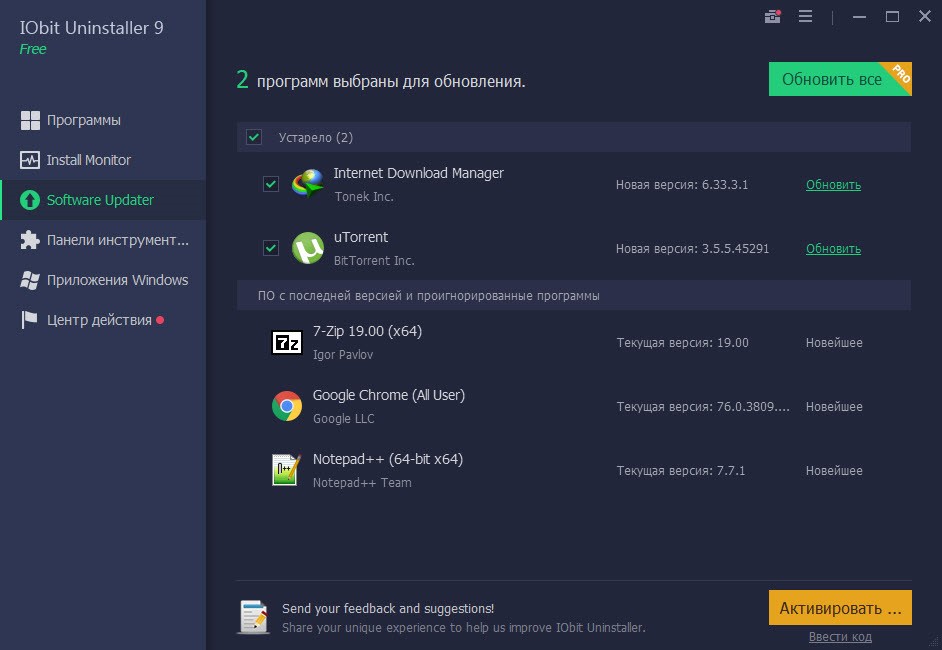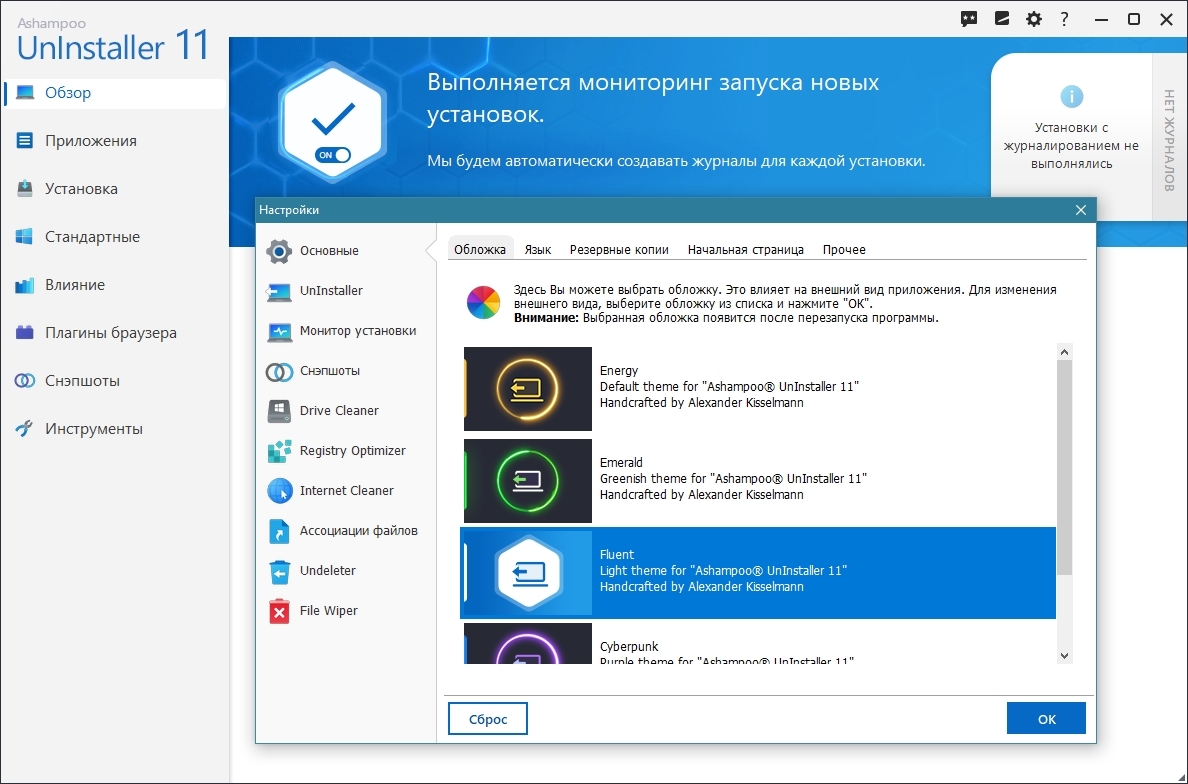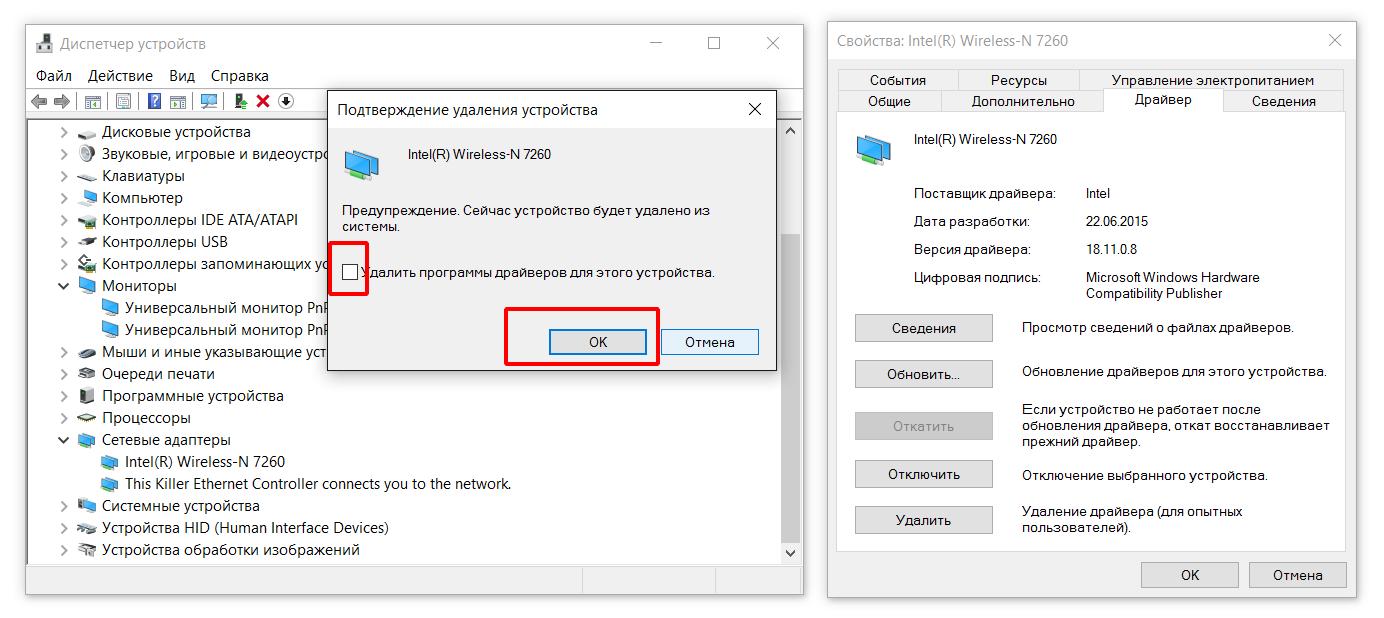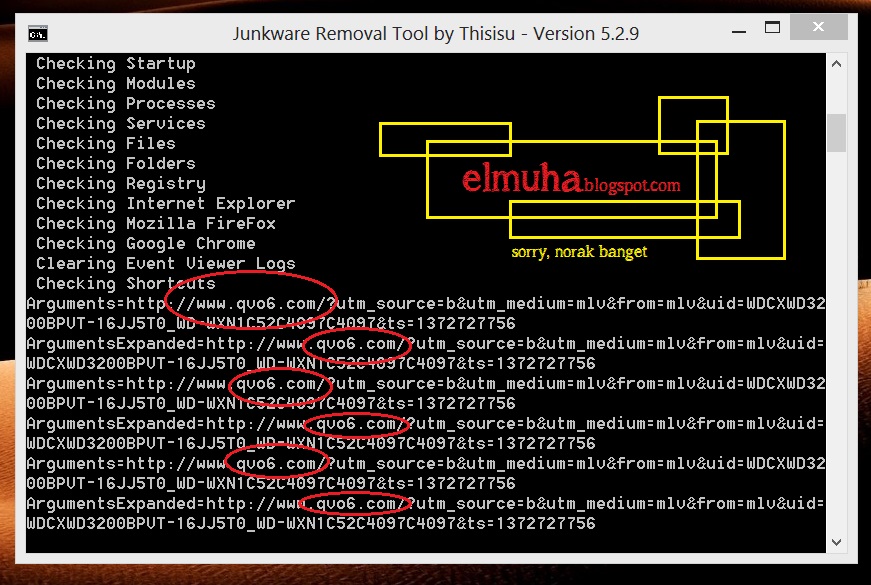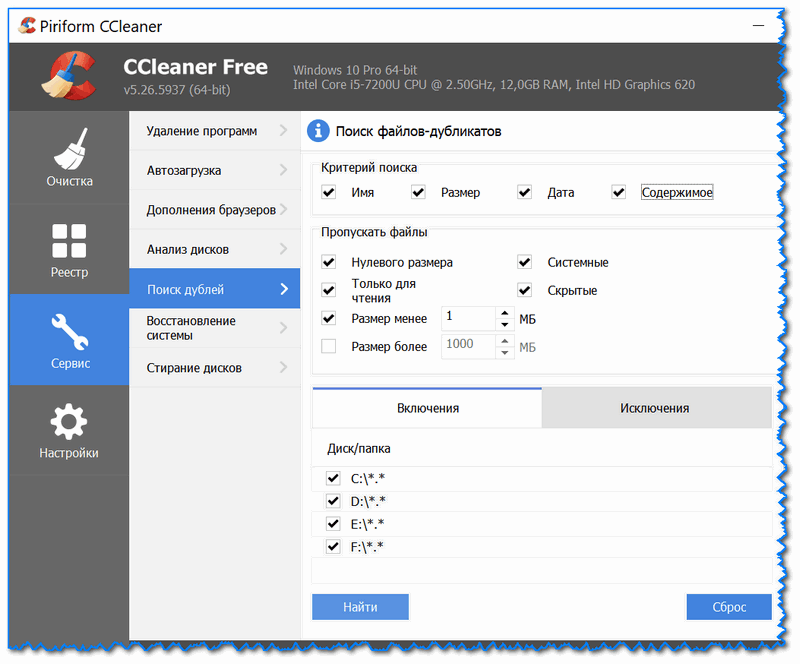Что из себя представляют системные инструменты для очистки от мусора?
Для Windows существует функция «очистки диска», она освобождает диск от накопившихся лишних файлов. В 10-й версии операционной системы она действует в фоновом режиме самостоятельно, достаточно лишь предварительно включить ее. В дополнение рекомендуется отдельно запускать функцию «Очистки диска».
Данная возможность включена и в более ранние версии. Для того, чтобы ее запустить, достаточно открыть Проводник и выбрать необходимый диск либо раздел, щелкнуть по нему правой клавишей мыши. После чего выбрав пункт «Свойства» перейти на вкладку Общие и кликнуть по кнопке «Очистка диска». В появившемся меню выбрать тип файлов, от которых необходимо избавиться и после нажатия на «Очистить системные файлы» система приступит к выполнению поставленной задачи.
Программа не удаляется.
Если вы не можете решить проблему, как удалить программу с компьютера, избавиться от портативной версии какой-либо программы, используйте специальные утилиты для разблокировки файлов в среде Windows – Unlocker или LockHunter.
С помощью подобного софта можно снять блокировку системы с ненужного элемента, который вы пытаетесь удалить. Блокировка эта выглядит как сообщение об ошибке «Невозможно удалить файл» и часто выводит из себя начинающих пользователей.

Загрузите утилиту Unlocker и установите её на свой компьютер. При первом запуске Unlocker автоматически добавится в контекстное меню операционной системы, что делает работу с этим приложением максимально удобным.
1. Кликните правой кнопкой по файлу, который отказывается отправляться в корзину добровольно.
2. Выберите в меню пункт «Unlocker».
3. Появится небольшое окошко, где вам нужно выбрать действие «Удалить» и нажать «Ок».
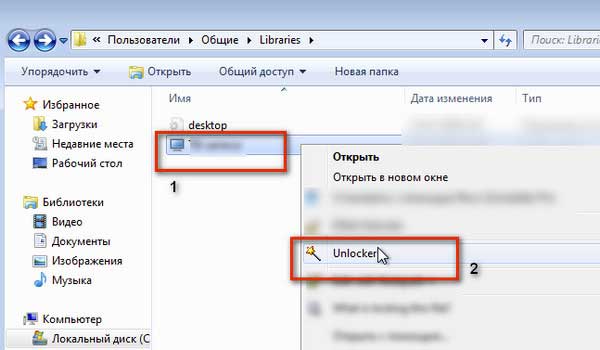
Схожим образом работает другая утилита – LockHunter. После её установки в контекстном меню любого файла появляется пункт «What is locking this file?».
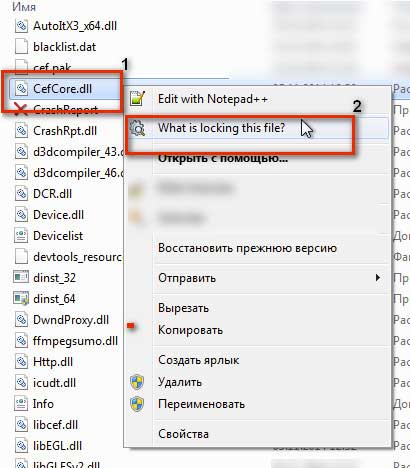
После нажатия по этому пункту откроется небольшое окошко, в котором будет указан путь к файлу и процессы, мешающие его удалению. Чтобы избавиться от ненужного элемента, нажмите кнопку «Delete it!».
Более подробно, почему не удаляется программа из компьютера, вы можете прочитать в этих статьях: Почему на компьютере невозможно удалить файл? и Почему не удаляется программа с компьютера?
На этом пока все! Надеюсь, что вы нашли в этой заметке что-то полезное и интересное для себя. Если у вас имеются какие-то мысли или соображения по этому поводу, то, пожалуйста, высказывайте их в своих комментариях. До встречи в следующих заметках! Удачи!
IObit Uninstaller
IObit Uninstaller – легкое в применении, надежное и безопасное средство удаления программ и их следов из операционных систем семейства Windows. Пожалуй, главное его достоинство – это равновесие функциональности и простоты. Понятный русскоязычный интерфейс, удобная систематизация задач, оптимальная настройка по умолчанию склоняют делать выбор в пользу этого инструмента не только начинающих, но и опытных «виндоюзеров».
Программа выпускается в двух версиях – Free (бесплатной) и Pro (платной, годовая подписка стоит 499 рублей). Для быстрой и полной очистки компьютера от ненужных приложений, включая системные, достаточно бесплатной версии. Платная пригодится тем, кто хочет частично делегировать IObit Uninstaller функции антивируса и автоматизировать обновление установленного ПО.
Возможности IObit Uninstaller:
- Одиночная и пакетная деинсталляция сторонних и системных приложений Виндовс (Microsoft Pay, Microsoft Wi-Fi, Xbox и т. п.) без прав администратора.
- Очистка оставшихся после удаления записей реестра, файлов и папок.
- Удаление браузерных плагинов и расширений.
- Создание точек восстановления и откат на них в случае ошибочных действий.
- Установка обновлений программ (в бесплатной версии – вручную, в платной — автоматически).
- Принудительная деинсталляция ПО, от которого не удается избавиться обычным способом, например, из-за отсутствия собственного модуля удаления.
- Шредер файлов.
- Удаление ярлыков, кэш-патчей Windows и прочего мусора, что остается после стандартной деинсталляции.
- Удаление апдейтов Windows.
- Очистка системы от связанных модулей и плагинов при деинсталляции основной программы (в версии Pro).
- Поиск и снос вредоносного и рекламного ПО (в версии Pro).
- Удаление особо упорных программ, которые имеют функцию защиты от деинсталляции (в версии Pro).
Кроме того, внутри утилиты содержатся ссылки на скачивание других продуктов IObit: Advanced SystemCare, Driver Booster, Malware Fighter и т. д., что порадует тех, кто ценит этого разработчика.
Дополнительные программы для полной деинсталляции программ
Есть несколько утилит, которые могут заменить стандартные средства Windows 10 и избавить вас от ненужных программ. Опишем несколько вариантов, но подробно рассмотрим лишь CCleaner – эта утилита помимо удаления ПО способна очистить жесткий диск от ненужных файлов, удалить ошибки реестра.
CCleaner
Эта программа является одной из самых распространенных. Она распространяется в двух версиях – бесплатной и коммерческой. Удаление программ в Windows 10 утилита может провести максимально быстро, очистить все файлы, которые ПО оставляет за собой для последующего восстановления. Пользоваться CCleaner очень просто:
- в левой части окна выберите раздел «Сервис»;
- откройте вкладку «Удаление программ»;
- выберите утилиту из списка;
- нажмите кнопку «Деинсталляция» справа.
Эта программа хороша тем. Что процесс работы с ней максимально похож на тот, что используется в стандартных средствах. Единственное отличие – CCleaner добавляет в список приложения, установленные на все диски. Не отображает он только Portable версии.
Your Uninstaller
Посмотреть все 4 фото
Утилита Your Uninstaller позволит удалить любой компонент Windows. Программы в ней отображаются в виде иконок. У пользователя есть возможность выбрать один из нескольких режимов удаления. Если вы не разбираетесь в особенностях, то рекомендуется использовать тот, что установлен по умолчанию. Недостаток этой программы в том, что она не русифицирована.
Revo Uninstaller
Как и описанные выше программы, утилита Revo Uninstaller максимально проста и понятна. Она выпускается в двух версиях, но достаточно использовать бесплатную. Процесс удаления максимально похож на стандартный. Облегчает использование программы меню на русском языке.
Что делать, если программа не удаляется?
Принудительное удаление программ в Windows 10 необходимо тогда, когда стандартными способами избавиться от ненужного приложения не получается – оно не отображается в списках или выдает ошибку при попытке избавиться от него. Действовать нужно по инструкции:
- Вызовите строку «Выполнить» сочетанием клавиш Win+R.
- Впишите в появившемся окне слово: regedit. Нажмите на Enter или подтвердите свои действия кнопкой «Ок».
- Сделайте резервную копию реестра. Для этого в открытом окне выберите вкладку «Файл» и в меню выберите пункт «Экспорт».
- В адресную строку редактора введите путь:.
- Среди многочисленных кодов вам нужно подобрать нужный компонент. Для этого просматривайте файлы в каждой папке. Если они не озаглавлены правильно, то название программы будет указано в типе файла Display Name.
- Как только вы нашли папку с нужным кодом, выберите в ней ключ UninstallString. Откройте его для изменения строкового параметра и скопируйте значение из второй строки.
- Вызовите строку «Выполнить» и вставьте скопированное значение. Нажмите «Ок».
Теперь вы знаете, как провести удаление неудаляемых программ в Windows 10. При использовании этого способа рекомендуется несколько раз подумать. Любые изменения внесенные в реестр могут привести к нестабильности операционной системы.
iObit Uninstaller
Бесплатная программа iObit Uninstaller служит для полного удаления ненужных программ с компьютера. В программе реализованы следующие возможности: удаление программ и ненужных папок, пакетное удаление программ, режим «мощное сканирование», безвозвратное удаление, удаление панелей инструментов и плагинов в браузерах, управление приложениями и настройками Windows, принудительное удаление.
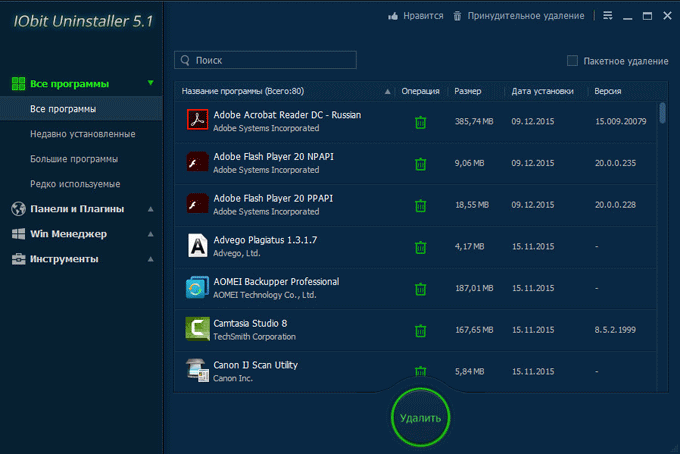
Подробнее с возможностями программы iObit Uninstaller, вы можете ознакомиться в статье.
Программу iObit Uninstaller производит китайская компания iObit, разработчик популярных программ: Advanced SystemCare, iObit Driver Booster, и другого ПО.
Программа Uninstall Tool с помощью монитора установки отслеживает установку новых программ для того, чтобы в дальнейшем полностью удалить все следы установленных приложений. Uninstall Tool имеет простой и понятный интерфейс.
В программе присутствует функция принудительного удаления, есть возможность управлять программами в автозагрузке, реализовано пакетное удаление программ.
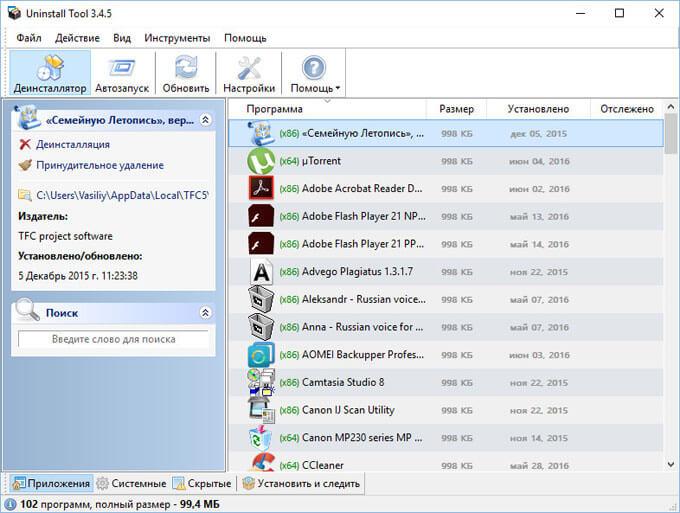
Программу Uninstall Tool выпускает американская компания CrystalIDEA Software.
Ashampoo UnInstaller — мощная программа для удаления установленных в операционной системе программ. Программа имеет режим отслеживания установки приложений для дальнейшего полного удаления всех следов установленной программы.
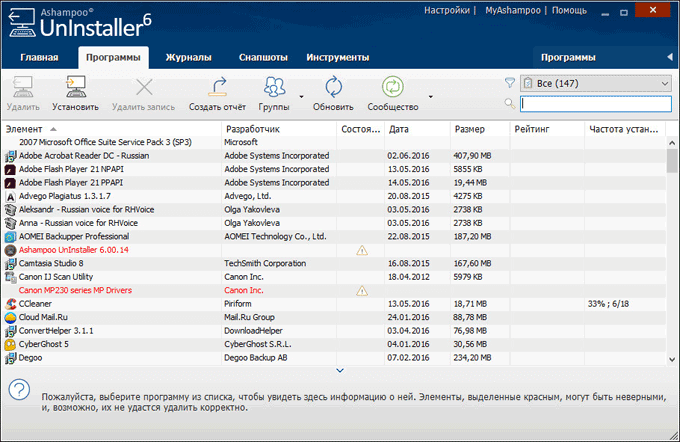
Помимо удаления программ, Ashampoo UnInstaller имеет в своем составе большое количество дополнительных инструментов, с помощью которых можно оптимизировать работу компьютера: очистить жесткий диск от временных файлов, оптимизировать реестр, очистить историю интернета: удалить кэш, cookies, удалить пустые папки, удалить ненужные шрифты, произвести дефрагментацию жесткого диска, управлять службами Windows, автозапуском, изменить ассоциации файлов и т. д.
Программа Ashampoo UnInstaller создана немецкой компанией Ashampoo, известным производителем программного обеспечения: , Ashampoo Burning Studio, Ashampoo Photo Commander и т. д.
На моем сайте есть подробная статья про .
Программа Soft Organizer (прежнее название программы — Full Uninstall) предназначена для полного удаления установленных на компьютер программ. Приложение отслеживает все изменения, происходящие во время установки программы на компьютер. Это позволяет произвести полную деинсталляцию ненужного софта.
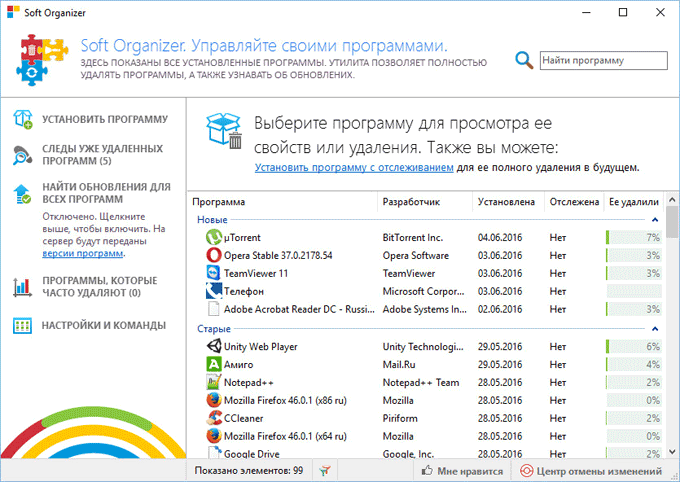
С помощью программы можно обнаружить следы ранее удаленных приложений для их полного удаления при помощи Soft Organizer. Программа удаляет универсальные приложения Windows, производит одновременное удаление нескольких программ, проверяет новые версии программ и т. д.
Подробнее об использовании программы Soft Organizer можно прочитать .
Производитель программы Soft Organizer, российская компания ChemTable Software известна своими приложениями: , .
Advanced Uninstaller Pro — бесплатная программа для удаления приложений. Программа отслеживает установку новой программы, а затем при ее удалении, деинсталлирует с компьютера все внесенные изменения.
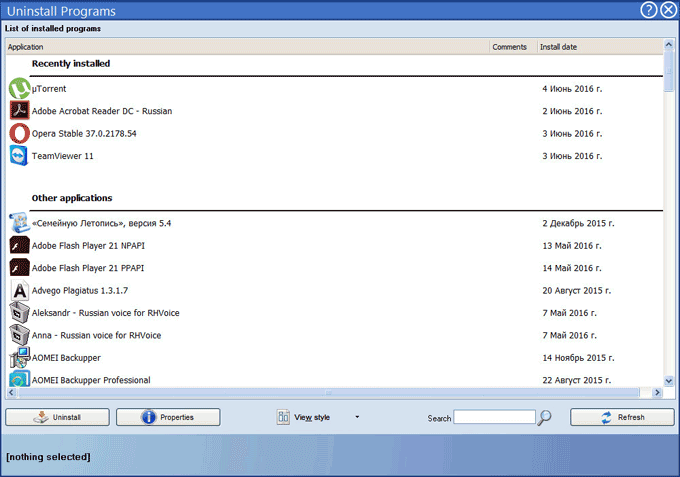
Программа Advanced Uninstaller Pro имеет дополнительные инструменты: менеджер автозапуска, оптимизация реестра, удаление временных файлов, очистка меню «Пуск», управление шрифтами, работа с браузерами: очистка кэша, удаление расширений и панелей инструментов и т. д. Программа имеет широкие функциональные возможности, удаление программ — лишь одна из функций.
Программа Advanced Uninstaller Pro разработана румынской компанией Innovative Solutions, приложение работает на английском языке (в том числе на других языках, русский язык не поддерживается).
Wise Program Uninstaller — простая бесплатная программа для удаления приложений, установленных на компьютере. Это чистый деинсталлятор без дополнительных функций.
В программе Wise Program Uninstaller всего три режима удаления: безопасное удаление, умное удаление для удаления не удаляемых программ, изменение пути установки приложения.
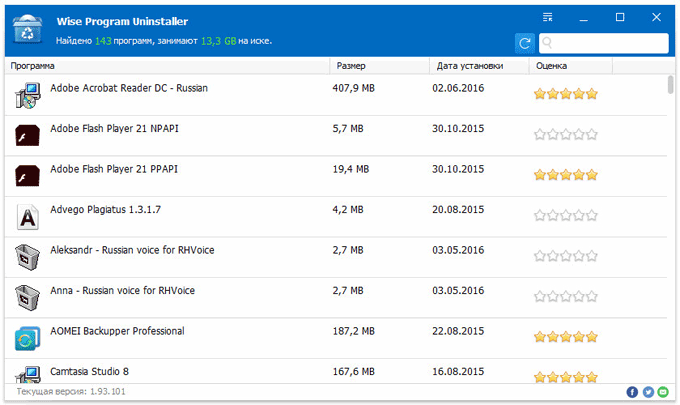
Программу Wise Program Uninstaller производит китайская компания Wise Cleaner, разработчик программ: Wise Care 365, Wise Registry Cleaner, Wise Folder Hider и многих других приложений.
Подробнее о работе в Wise Program Uninstaller читайте .
Как полностью удалить программы
Чтобы процесс стирания информации с диска не вызывал проблем в работе операционной системы, необходимо воспользоваться специализированными программами. Прежде чем скачать утилиту, нужно понять, что пользователем может быть использована, как платная, так и бесплатная программа.
К самым популярным деинсталляторам, используемых профессиональными пользователями можно отнести:
- CCleaner;
- Revo Uninstaller;
- Total Uninstall;
- Soft Organizer.
Любые скачанные деинсталляторы имеют свои особенности. Прежде чем определиться с программой, необходимо ознакомиться с возможностями каждого деинсталлятора.
CCleaner
Это лучшая программа для удаления любых приложений. Следует отметить, что скачать утилиту можно совершенно бесплатно. Программа помимо деинсталляции установленных программ, имеет дополнительный функционал.
Всем известно, чтобы восстановить операционную систему после серьезной ошибки, необходимо воспользоваться «точкой восстановления». В том случае, если ОС Windows создает большое количеством подобных точек, система начинает зависать, а дисковое пространство резко уменьшается. Благодаря можно избавиться от лишних точек восстановлений.
Следует отметить, что программа для удаления программ может быть установлена на любую операционную систему семейства Windows начиная с XP. Утилита постоянно обновляется, а значит все появляющиеся ошибки быстро устраняются. К тому же добавляется новый функционал.
Revo Uninstaller
Программа предназначена для удаления файлов без возможности восстановления. Прежде чем приступить к деинсталляции приложений, утилита производит анализ системы. Таким образом, приложение обнаруживает все установленные драйвера и программы.
Помимо обычной деинсталляции программок, приложение способно:
- Очистить историю браузера;
- Удалить ненужные файлы;
- Создать резервную копию реестра;
- Обнаружить хвосты, ранее удаленных программ.
Удаления программ с компьютера позволит повысить производительность операционной системы. К тому же утилита способна восстанавливать поврежденные после некорректного удаления элементы реестра.
Total Uninstall
Несмотря на то, что существует огромное количество приложений, способных удалять любой софт и расширения, Total Uninstall является одним из лучших средств. В момент установки любого приложения, утилита делает снимки системного реестра, до процесса инсталляции и после него. Это необходимо для того, чтобы можно было отследить все изменения системы.
К особенностям деинсталлятора можно отнести:
- Поиск программ, по ключевым запросам;
- Возможность создания резервных копий;
- Мониторинг изменений файловой системы и реестра;
- Анализ установленных объектов.
Подобный шредер прекрасно справляется с удалением игр и антивирусов. С управлением справится даже неопытный пользователь.
Помимо деинсталляции программных продуктов, утилита способа:
- Восстановить ранее удаленные программы;
- Удалять одновременно несколько продуктов;
- Принудительно деинсталлировать продукты, которые невозможно удалить обычными путями;
- Просматривать историю ранее совершенных действий.
Программа для удаления других программ имеет интуитивно понятный интерфейс, поэтому остается только установить продукт и можно приступать к работе.
Soft Organizer
Удаление приложений в некоторых случаях может вызвать проблемы. Стандартными способами невозможно все деинсталлировать. Поэтому стоит рассмотреть такое приложение, как . Программка обеспечивает гарантированное удаление программных продуктов, а также компонентов, оставшихся после деинсталляции. По сравнению со своими конкурентами Софт Органайзер запоминает все места установки программ. Это касается не только основных компонентов, но и записей, добавляемых в реестр.
- Принудительное удаление любых приложений;
- Мониторинг изменений реестра;
- Частое обновление продукта;
- Простой и удобный интерфейс.
Если часто удаляете программы, лучше Софт Органайзера вам не найти.
Revo Uninstaller
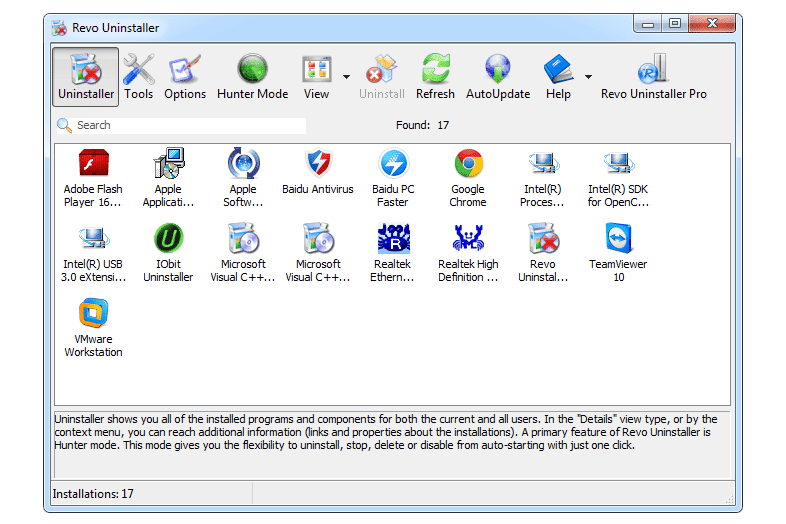 Что нам нравится
Что нам нравится
-
Предоставляет уникальный способ удаления программ
-
Можно сканировать остатки, чтобы удалить все
-
Портативная версия доступна
-
Делает точку восстановления автоматически
-
Включает в себя другие полезные бесплатные инструменты
Что нам не нравится
-
Пакетное удаление не поддерживается
-
Не удается удалить частично удаленные программы
-
Не всегда работает как рекламируется
Revo Uninstaller — это еще одна программа удаления программного обеспечения, которая имеет как обычную устанавливаемую, так и переносную версию.
Режим охотника — это уникальная функция, которая позволяет вам манипулировать программой, просто выбирая ее открытое окно. Вы можете удалить программное обеспечение, просмотреть его установочную папку, завершить процесс и даже остановить его запуск при запуске в этом режиме.
При удалении программы с помощью Revo Uninstaller вы можете запустить ее в расширенном режиме, который сканирует файловую систему и реестр на предмет остатков, которые больше не нужны, но не были должным образом удалены с помощью встроенного средства удаления. Затем вы можете удалить некоторые или все оставшиеся элементы.
Автоматическое создание точки восстановления — большой плюс. Кроме того, среди прочих дополнительных инструментов есть утилита для очистки нежелательных файлов и утилита для защиты конфиденциальности.
Мне нравится Revo Uninstaller, но поскольку есть и профессиональная версия, ему не хватает нескольких функций, которые вы найдете в некоторых других инструментах удаления из этого списка, таких как удаление частично удаленных приложений и поддержка пакетного удаления.
Пользователи Windows Server плюс Windows 10, 8, 7, Vista и XP могут использовать Revo Uninstaller.
Revo Uninstaller
Многие позиционируют эту программу как «самый популярный деинсталлятор».
Вполне возможно, что это правда. Revo Uninstaller максимально прост в использовании и тоже очень многофункционален.
Но если CCleaner работает со всеми ненужными файлами, то Revo Uninstaller нацелен на работу с программами, хотя с файлами она тоже работает, но хуже.
Среди всего прочего, он позволяет отслеживать, какой софт как себя проявляет.
Это очень полезно в ситуациях, когда пользователь видит перед собой какую-то неизвестную ошибку (не системную) или явные проявления вируса.
Тогда он может за считанные секунды понять, какая программа вызывает такие вот явления.
Но обо всем по порядку.
Чтобы воспользоваться Revo Uninstaller для удаления какой-то программы, необходимо сделать следующее:
- Открыть программу и перейти на вкладку «Все программы». Обычно она открывается по умолчанию, но если это не так, пользователю следует самостоятельно перейти на нее. Расположение данной вкладки показано на рисунке №2 цифрой 1.
- После этого в окне программы будет показан полный список установленных программ в виде иконок. Пользователю останется всего лишь нажать на нужную ему программу, после чего кликнуть на кнопку «Принудительная деинсталляция». Эта кнопка находится на верхней панели и на рисунке №2 выделена цифрой 2.
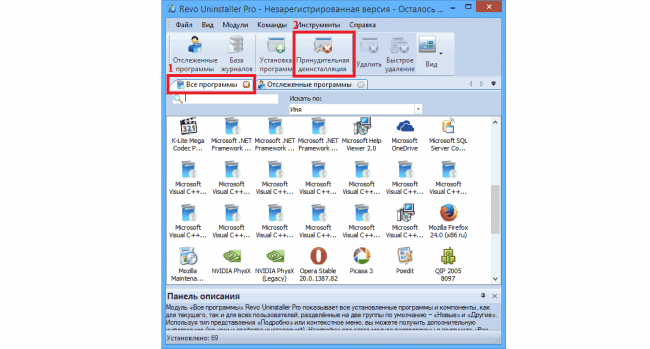
Рис. №2. Удаление программ через Revo Uninstaller
Стоит сказать, что Revo Uninstaller – это платная программа, но у нее есть бесплатная версия. В ней отсутствуют многие полезные функции, например, массовое удаление.
Вот самые популярные функции из урезанного релиза:
- Режим охотника. Отрывается через меню «Вид» в верхней панели программы. Это как раз та сама функция, которая позволяет отслеживать проявления приложений. После запуска данного режима на экране появляется прицел, которым можно кликнуть на то или иное окно. Далее Revo Uninstaller найдет, из-за какой программы оно появляется и покажет пользователю информацию о ней.
- Отслеживание программ. Как можно видеть на рисунке №2, помимо вкладки «Все программы», в Revo Uninstaller также есть вкладка «Отслеживаемые программы». А занести какое-то приложение в список отслеживаемых можно при помощи кнопки «Отслеженные программы», которая находится в правом верхнем углу Revo Uninstaller. Данная функция позволяет собрать все сведения о той или иной программе, чтобы потом её легче было бы удалить и вообще работать с ней. Собственно, отслеживание и позволяет видеть то, как программа себя проявляет.
- Здесь тоже есть очистка от временных файлов и кэша, а также от большого количества других материалов, которые способны засорять систему и заставлять ее работать более медленно. Такие функции доступны в меню «Инструменты», также находящейся вверху окна программы.
Скачать программу можно по этой ссылке. Чтобы скачать бесплатную версию, следует нажать на кнопку Free download в разделе Revo Uninstaller Freeware.
Как правильно удалить любую игру и как удалить все файлы от нее. Удаление с помощью revo unistaller

Здравствуйте дорогие читатели, до этого я написал несколько статей как очистить компьютер в ручную и с помощью программы, а сейчас хотел бы поговорить как удалить игры с компьютера Windows 7, 8, 10. Разница в том что программы для очистки мусора очищают ненужные системе файлы, а игры считаются личными файлами по этому программа их не трогает. Частично так правильно удалять и программы. По этому эта статья пригодится от новичка до опытного пользователя.
Как же правильно удалять игру?
Во-первых правильное удаление всегда через программы которые идут вместе с игрой для удаления. 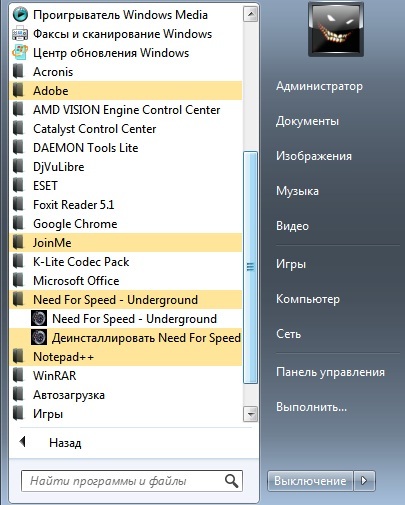
Эта программа обычно находится в папке с игрой что ее найти зайдите в пуск — все программы и найдите папку с названием игры.
Открыв ее в большинстве случаев вы увидите файл с названием — удалить игру или деинсталлировать, еще может быть по английски Uninstall. Нажимаем ее и нажимаем везде далее и готово. Все игра правильно удалена.
Но ниже мы рассмотрим что могло остаться даже если вы удалили игру правильным способом! Возможно еще что вы не нашли в пуске необходимый файл, чтобы его найти нажмите правой кнопкой мыши по игре и выберете свойство.
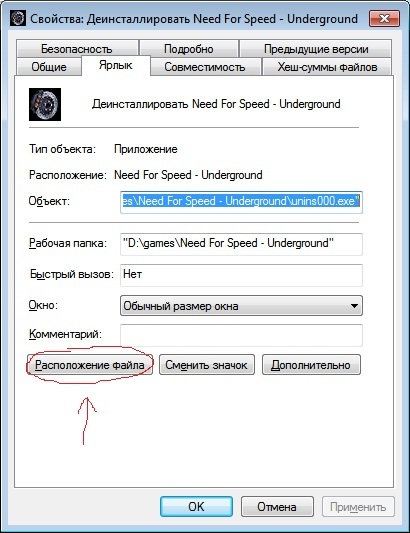
В открывшемся окне нажимаем найти объект или расположение файла. После чего откроется папка с игрой и там ищем файл который я описывал выше, запускаем и по той же системе удаляем. 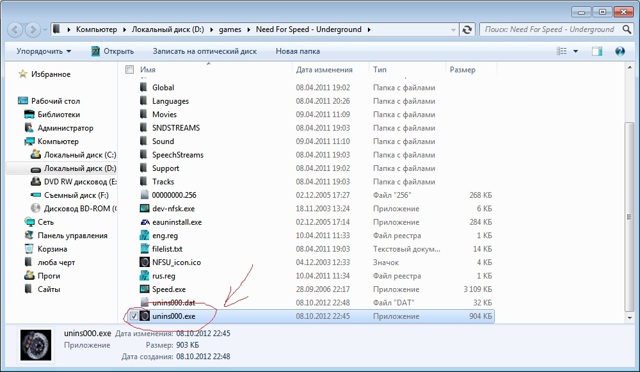
Возможно и даже в папке с игрой этих файлов не нашлось, по этому придется обратится к стандартной программе удаления приложений. Это конечно не самый лучший вариант, т.к. в системе и реестре файлы какие-нибудь все равно останутся.
Ниже мы рассмотрим специализированную программу предусмотренную для таких случаев. Но ее иногда может и не оказаться по этому сейчас рассмотрим как удалить игру с помощь компонента Windows’а установка и удаление программ. Находится она в моем компьютере или пуске.
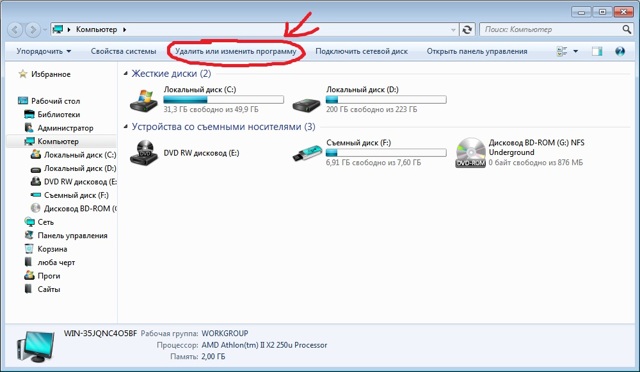
Пуск — панель управления или в пуске на старых системах может быть пункт настройки. Или же в моем компьютере вверху или слева пункт, который называется установка и удаление программ.
При запуске появится окно с установленными программами и играми в вашей системе. В этом списке находим удаляемую игру, выбираем и нажимаем удалить/изменить.
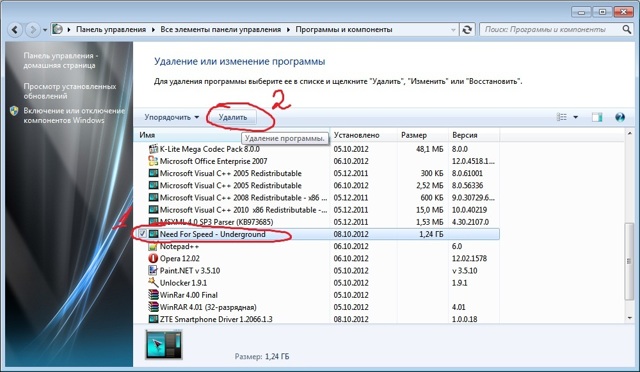
Обычно удаление происходит по стандартной системе нажатие кнопки далее, а потом удалить, но может быть и такое что понадобится выбрать пункт удалить. Случаи бывают разные и не все программы в силах все удалить. Т.к. сохранение игры является тоже вашими личными файлами. Или же по случайности что-то не удалилось.
И для того чтобы удалить игру полностью, необходимо посмотреть не осталась ли папка с игрой в моих документах обычно она установлена на рабочем столе или в пуске.
Еще более надежный способ найти файлы через поиск. Вводим название игры одним словом и указываем поиск в скрытых папках.
Все что найдется по мере необходимости удаляем или сохраняем сохранение, вдруг захочется еще поиграть в эту игру ????
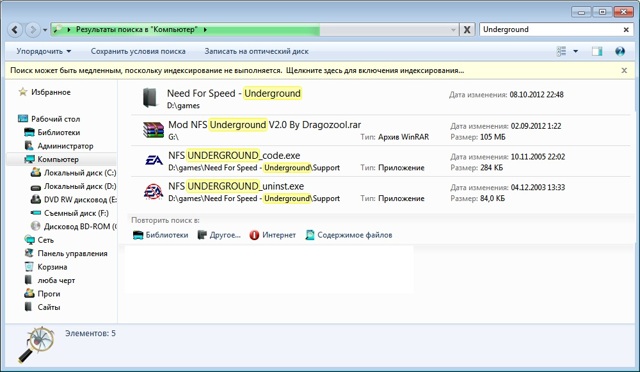
Полное удаление игры с помощью Revo Uninstaller
Программа Windows установка и удаления программ является не самым лучшим и надежным приложением для удаления приложений. Замена всегда есть и заменой я предлагаю воспользоваться профессиональной программой под названием Revo Uninstaller . При открытии откроется такое окно.
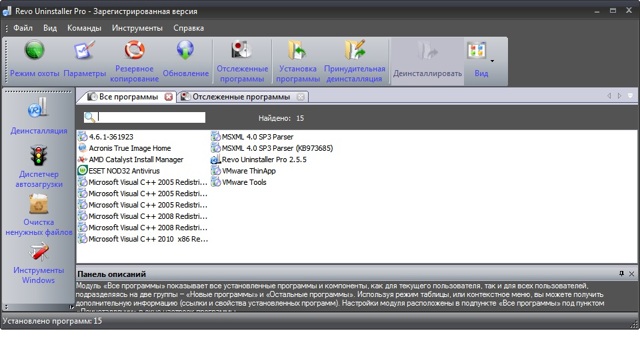 Для удаления выберите необходимую игру или же программу, способ хорош и для программ. Выберите деинсталлировать, нажав правой кнопкой мыши по необходимой игре или программе.
Для удаления выберите необходимую игру или же программу, способ хорош и для программ. Выберите деинсталлировать, нажав правой кнопкой мыши по необходимой игре или программе.
- Появится окно со способом удаления.
В этом окне нажмите да, и далее внимательней! Программа предлагает выбрать способ удаления.
1. Безопасный программа удалит в принципе все как обычная программа Windows.
2. Умеренный что рекомендуется, программа удалит все достаточно безопасно, у меня проблем никогда не было.
3.
А вот пункт расширенный найдет и удалит все возможное что связанное с этим файлом, но прежде он даст возможность подтвердить что он удаляет, этот пункт лучше использовать продвинутым пользователям. Особенно этот пункт мне помог когда криво поставились драйвера для одного принтера и программа windows установка и удаления программ мне не помогла. Удачных вам удалений ????
Ashampoo Uninstaller
Что нам нравится
-
Программа мониторов устанавливает для более эффективного удаления
-
Очищает остаточные файлы после каждой деинсталляции
-
Несколько программ могут быть выбраны одновременно для удаления (пакетное удаление)
-
Оцените ваши программы, чтобы помочь идентифицировать их
-
Включает в себя несколько других программ в составе пакета
Что нам не нравится
-
Требуется ключ активации
-
Может быть ошеломляющим, если вы не хотите, чтобы все другие инструменты
-
Это было прекращено (больше не обновляет).
Ashampoo Uninstaller — зверь программы. Это, конечно, удаляет программы, как вы ожидаете, с помощью удаления программного обеспечения, но это делает намного больше.
Существует несколько причин, по которым мы добавили программу Ashampoo в этот список, одна из которых заключается в ее способности контролировать установку программ. Щелкните правой кнопкой мыши программу, которую вы собираетесь установить, и выберите ее открытие с помощью Ashampoo Uninstaller, и она запишет все записи на диск и изменения в реестре.
Преимущество регистрации такой установки состоит в том, что Ashampoo Uninstaller может точно знать , что произошло с компьютером во время установки, что очень важно, если вы планируете полностью удалить приложение позже. Это также означает, что вы можете удалить программу одним щелчком мыши
Ashampoo Uninstaller также позволяет удалять записи из списка программ, очищать связанные файлы после установки, массово удалять программы, удалять определенное приложение, которое было установлено в комплекте, создавать так называемые снимки в любое время, когда вы хотите сравнить состояние вашего компьютера до и после любого периода времени (не только в связи с установкой программы), создайте отчет об установленных программах и сгруппируйте программное обеспечение для более удобного управления.
Контролируемые установки и функция моментальных снимков полезны и в других ситуациях, например, когда вы подозреваете, что программа совершает что-то гнусное или вредоносное. Вы можете просмотреть зарегистрированные данные, чтобы увидеть, что именно Ashampoo Uninstaller поймал, что программа делала во время установки, а функция Snapshots идеально подходит для просмотра того, какие файлы и элементы реестра были добавлены, удалены и изменены между двумя моментами времени.
Вот некоторые другие вещи, которые вы можете сделать с этой программой, которые не обязательно имеют отношение к деинсталляции программы: очистить ненужные файлы, дефрагментировать диски, управлять элементами автозагрузки, изменить ассоциации файлов, навсегда удалить файлы и папки, найти недопустимые ярлыки, и больше.
Во время установки вам говорят, что вам нужно ввести лицензионный ключ для использования программного обеспечения. Не волнуйся — это абсолютно бесплатно; просто используйте кнопку Получить бесплатный ключ активации , чтобы открыть сайт Ashampoo и узнать, как его получить.
Я протестировал Ashampoo Uninstaller в Windows 10 и Windows 7 без каких-либо проблем. Он также официально поддерживает Windows 8.











![Деинсталлятор программ для windows - bulk crap uninstaller [обзор]](http://wikisovet.ru/wp-content/uploads/8/a/1/8a163cd87ac3147d7913bd97ac268790.png)