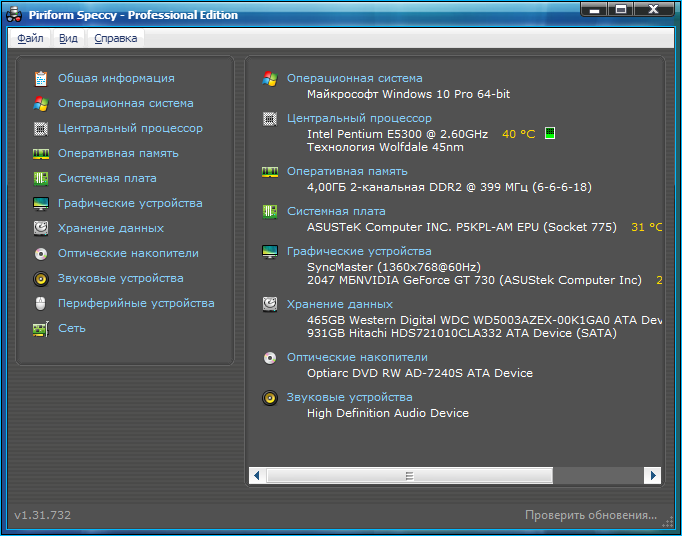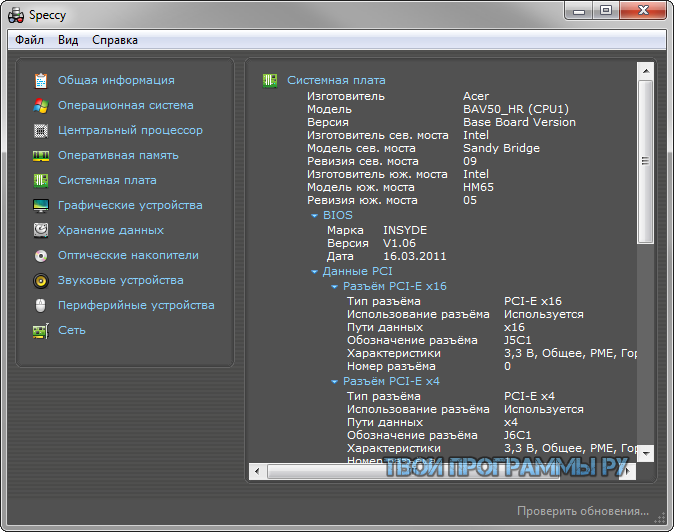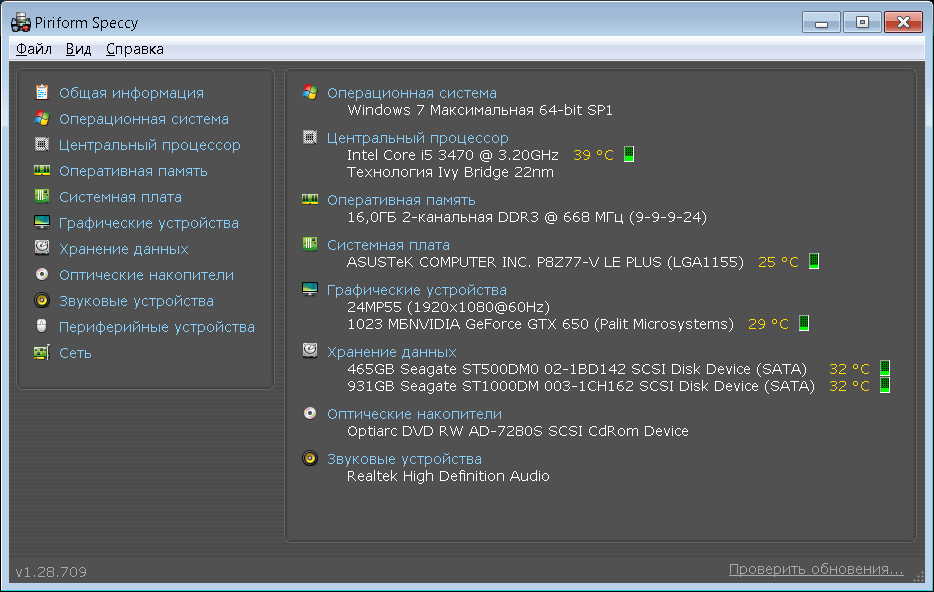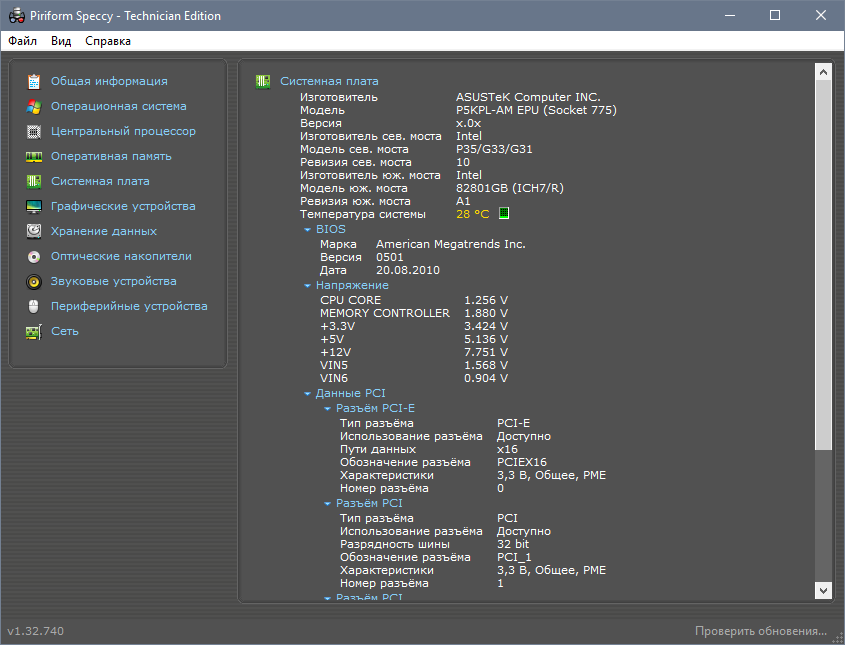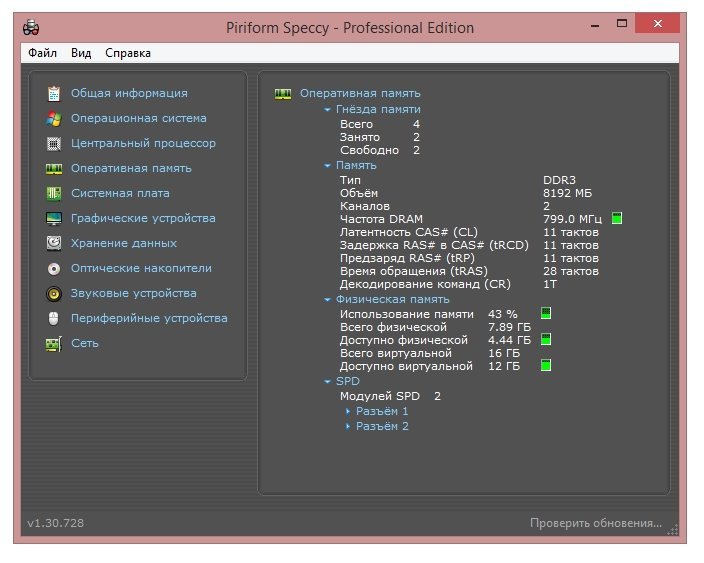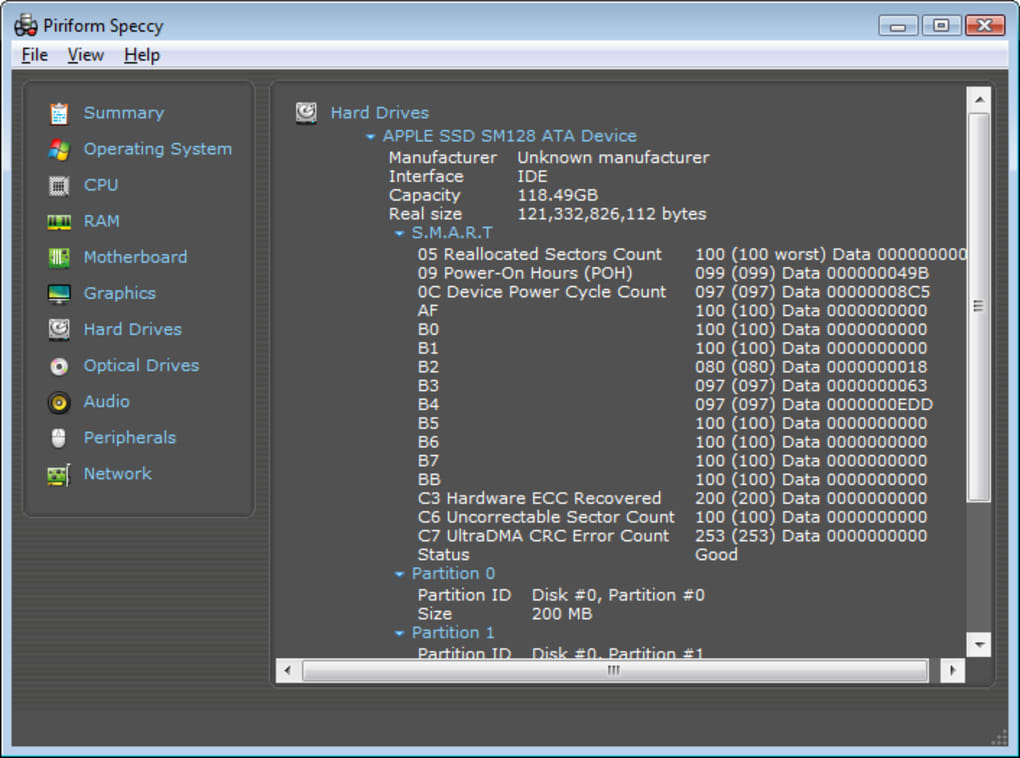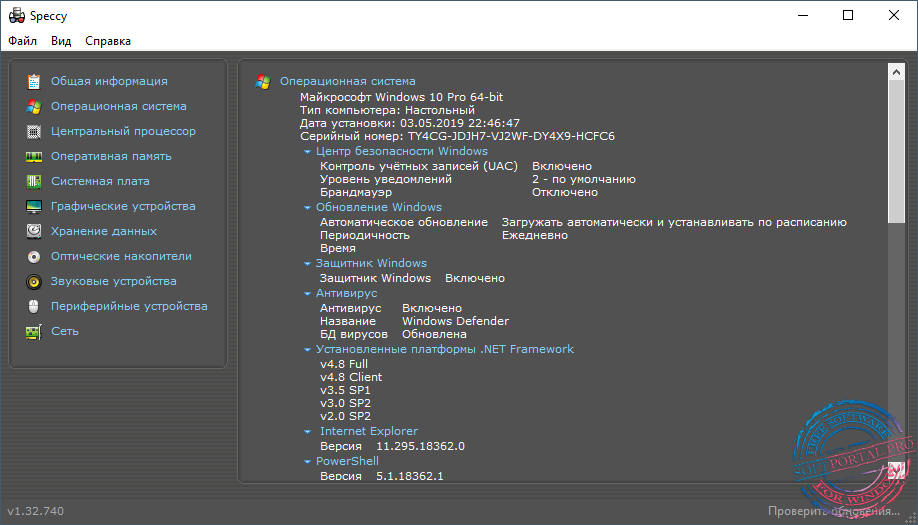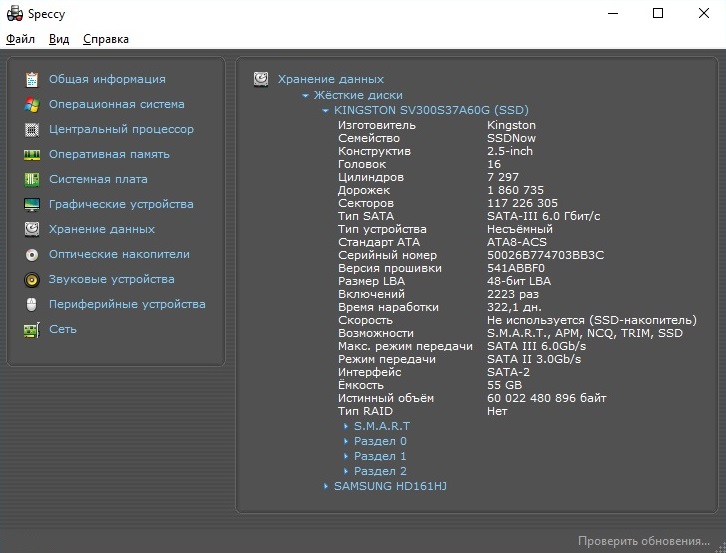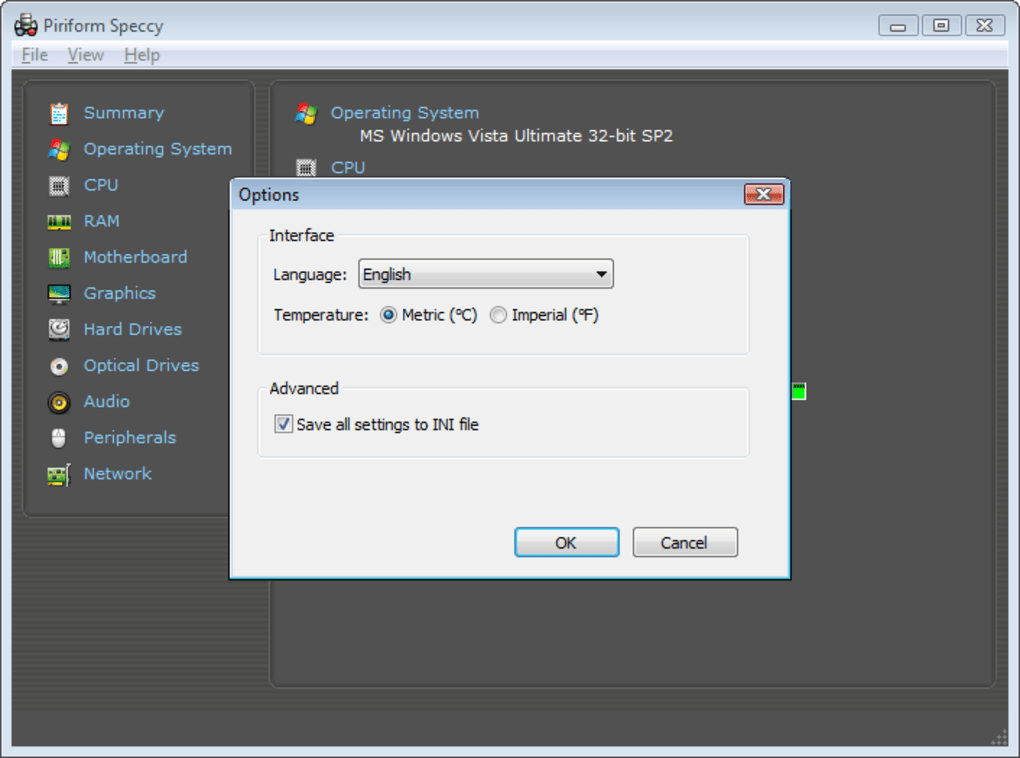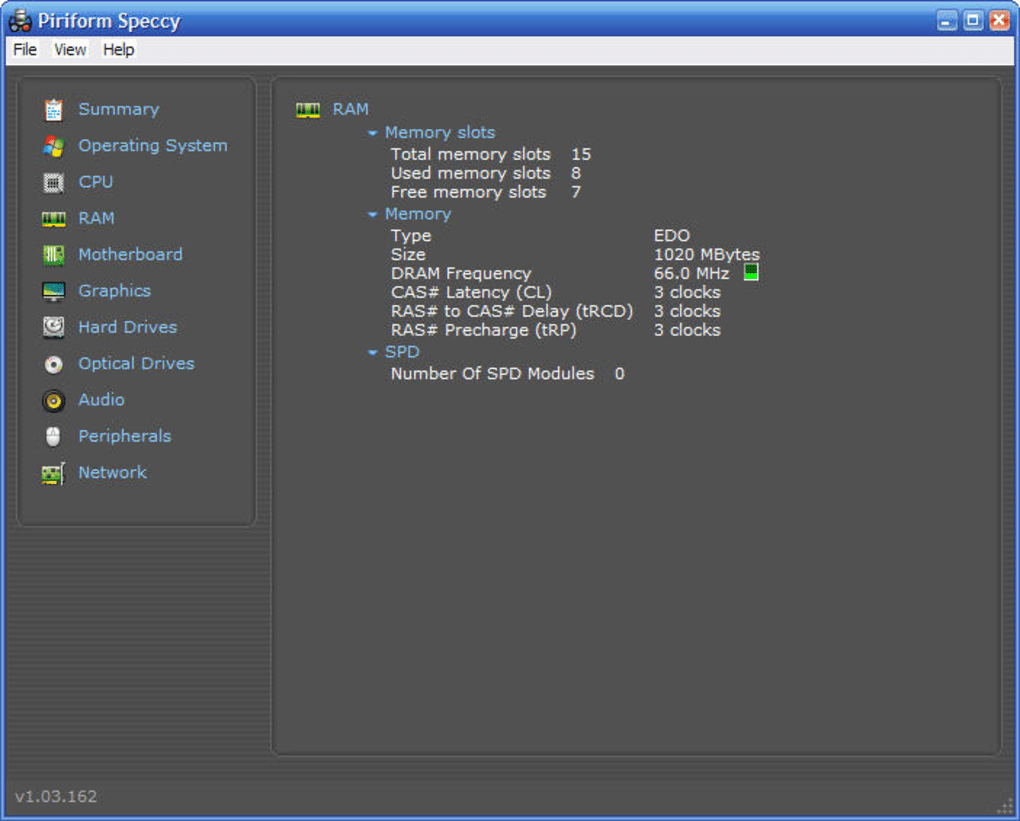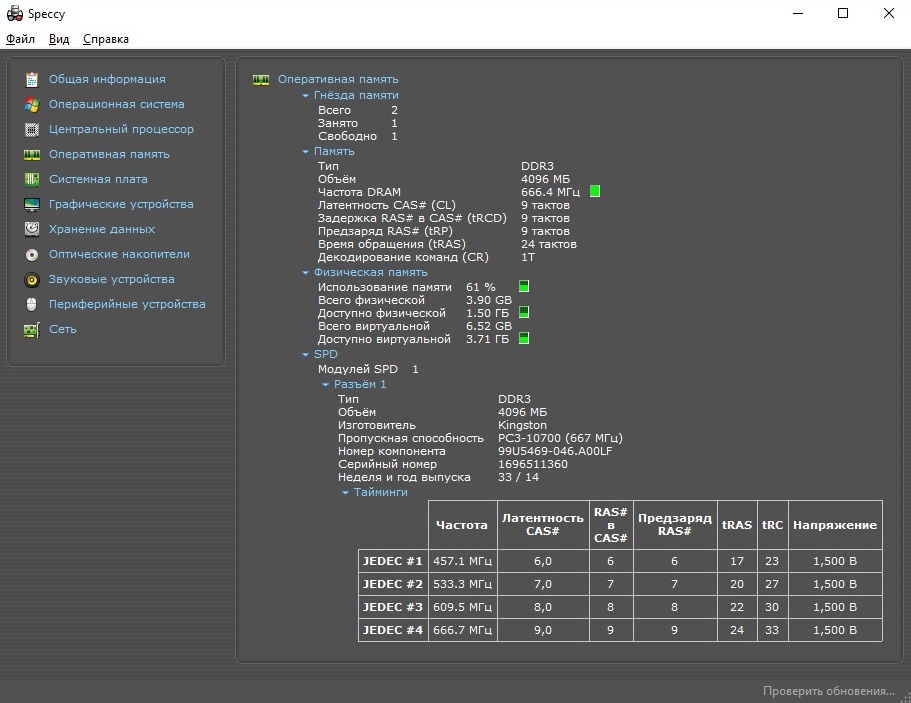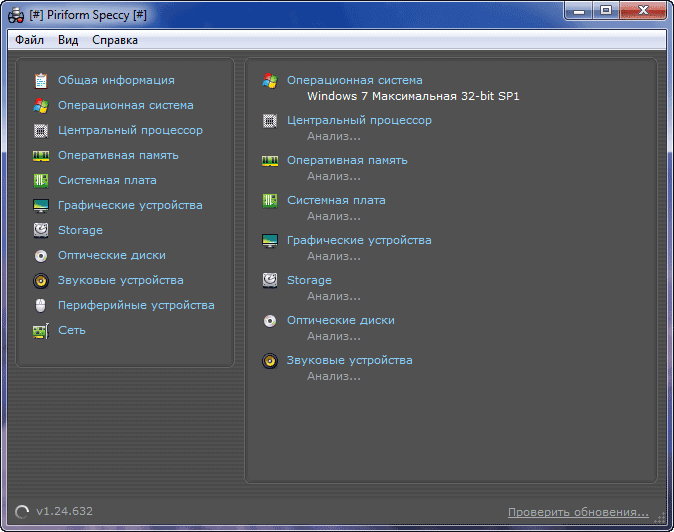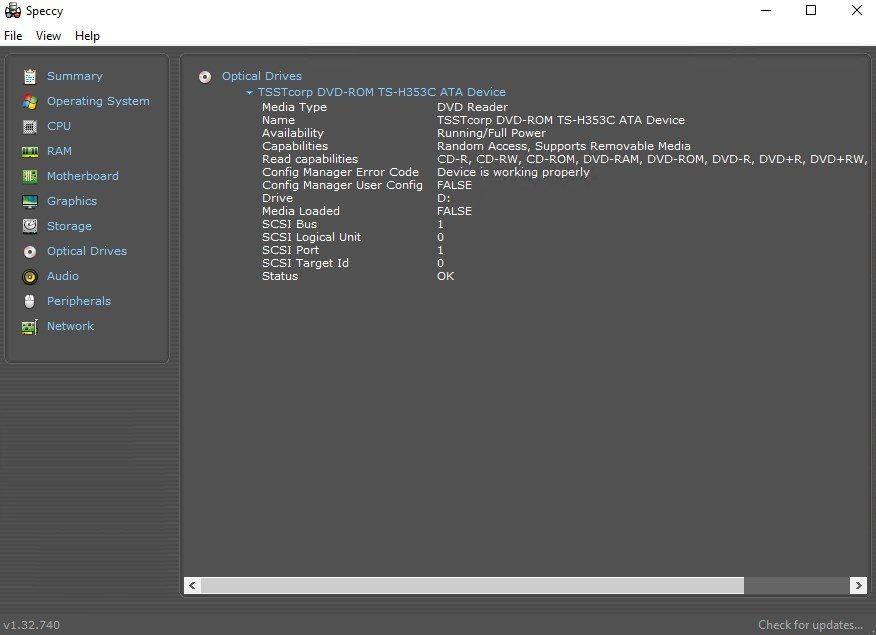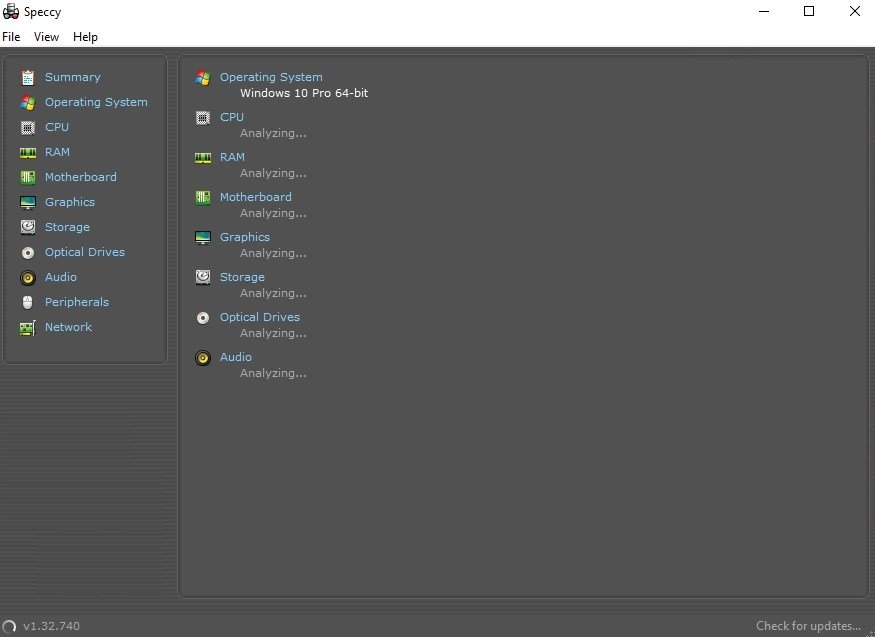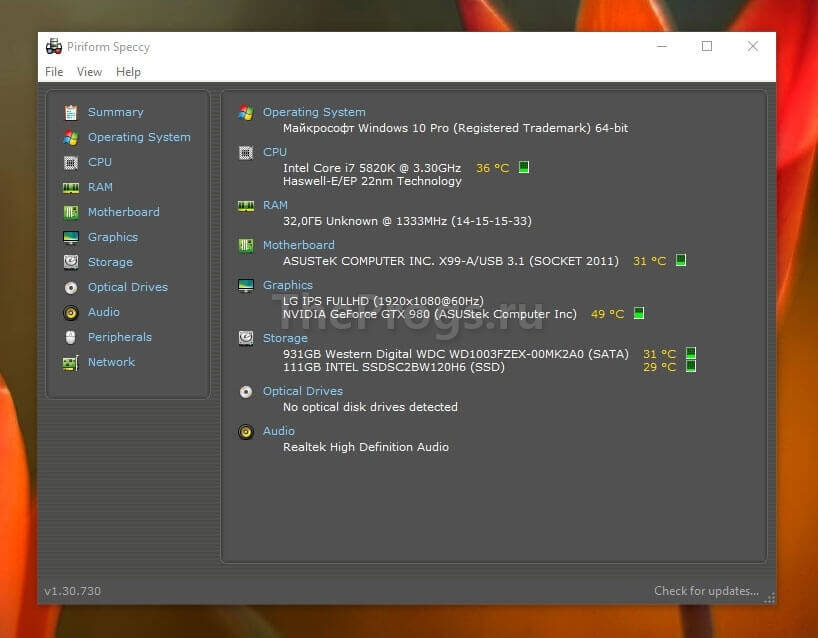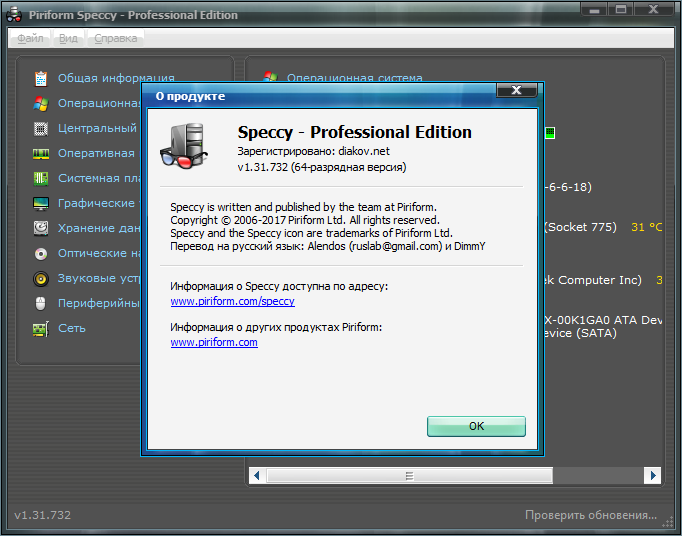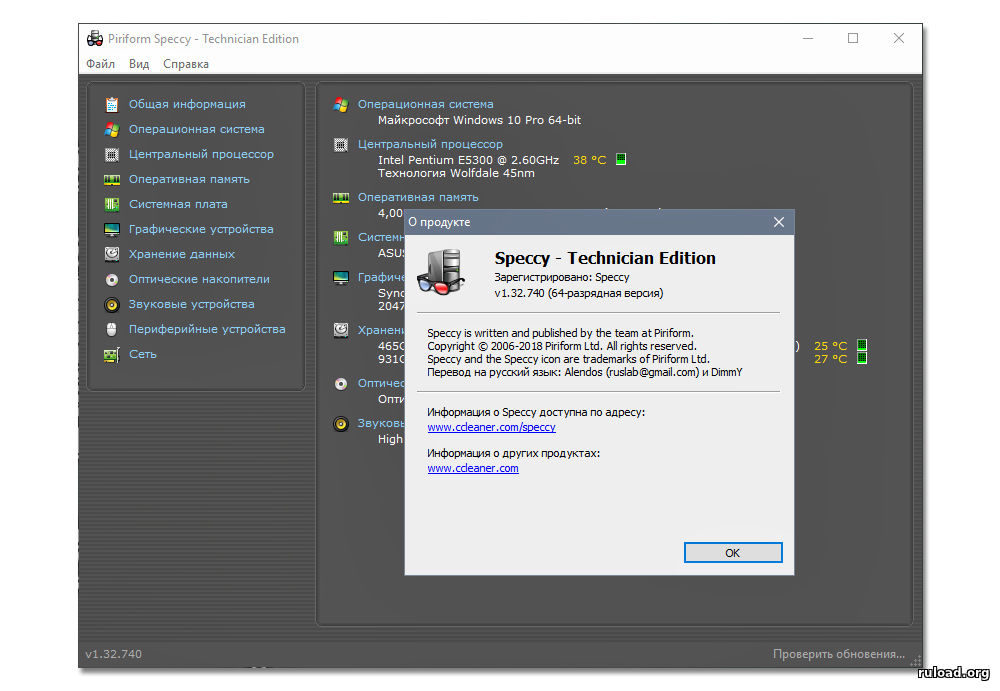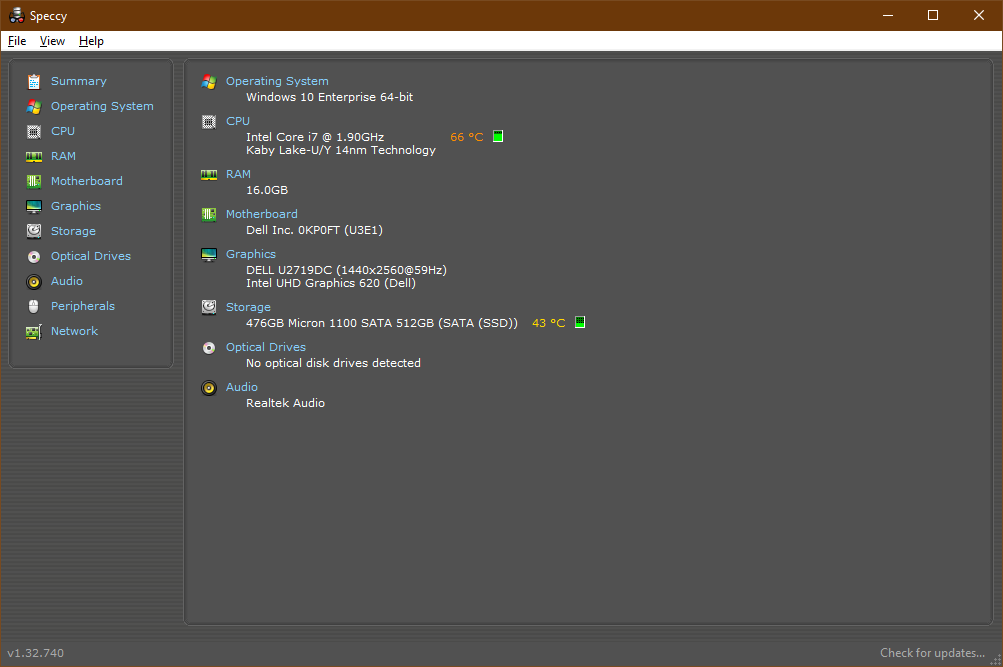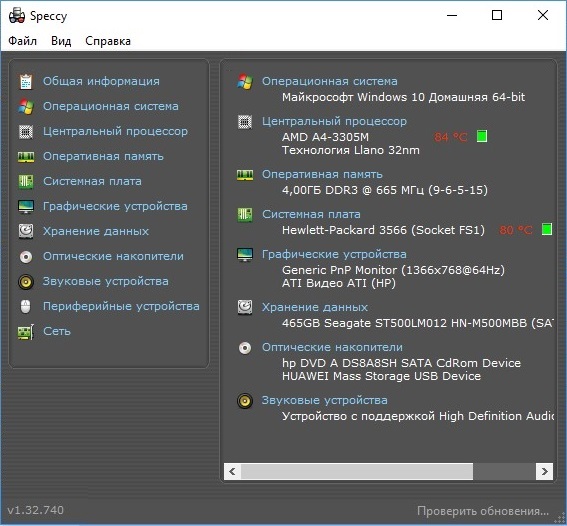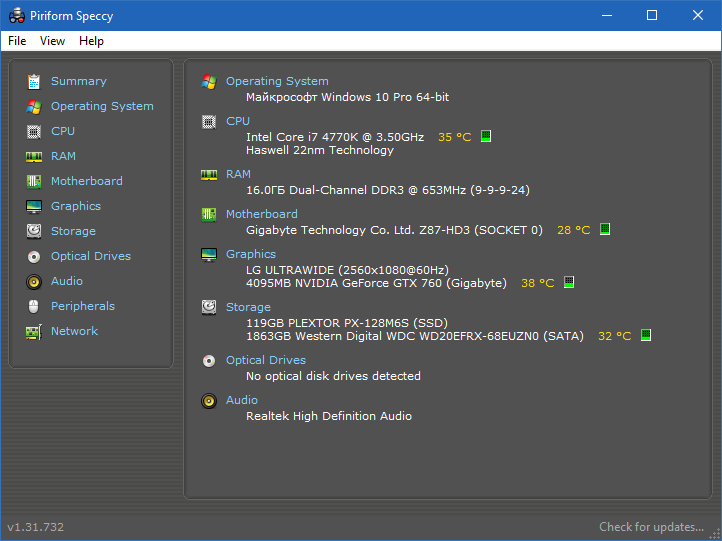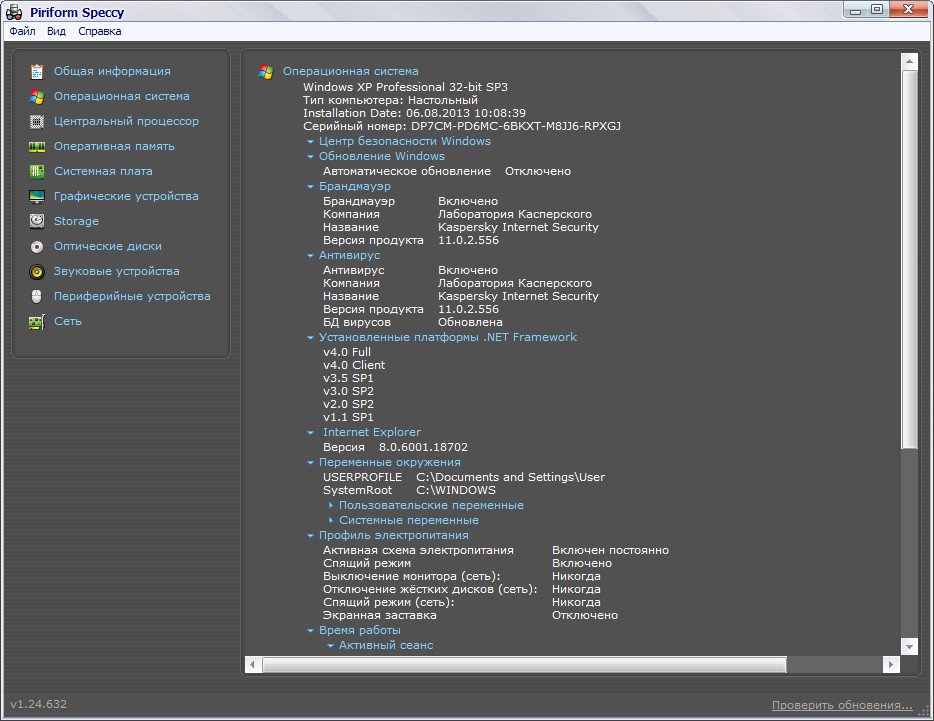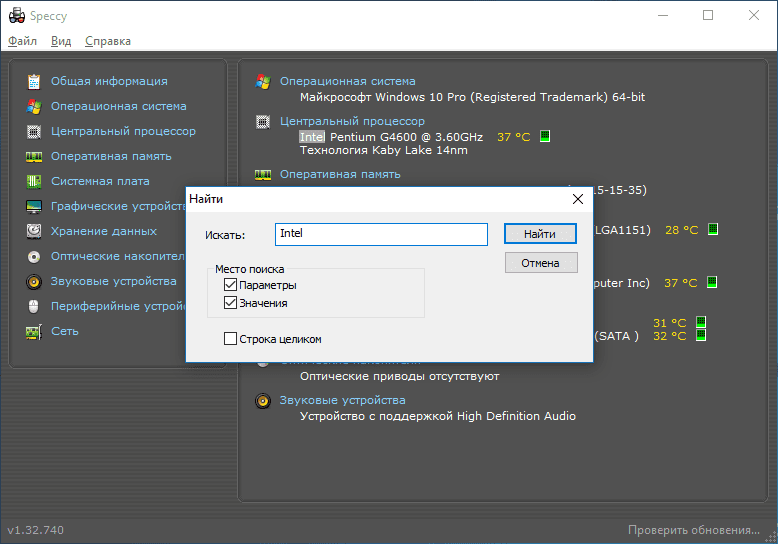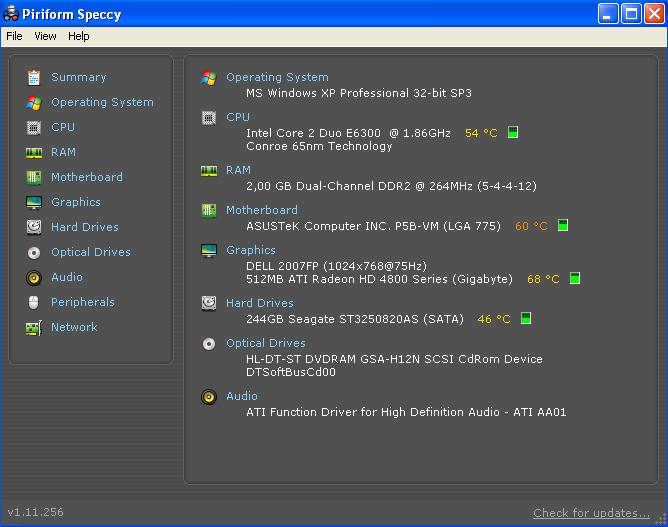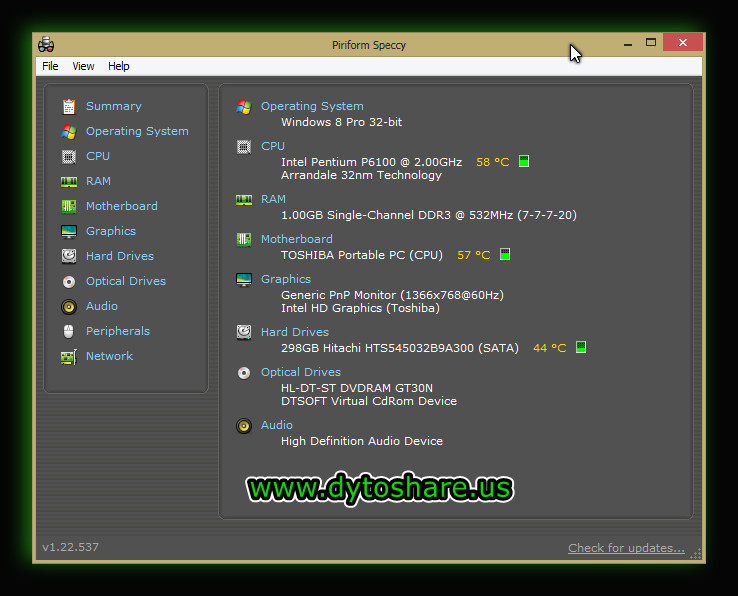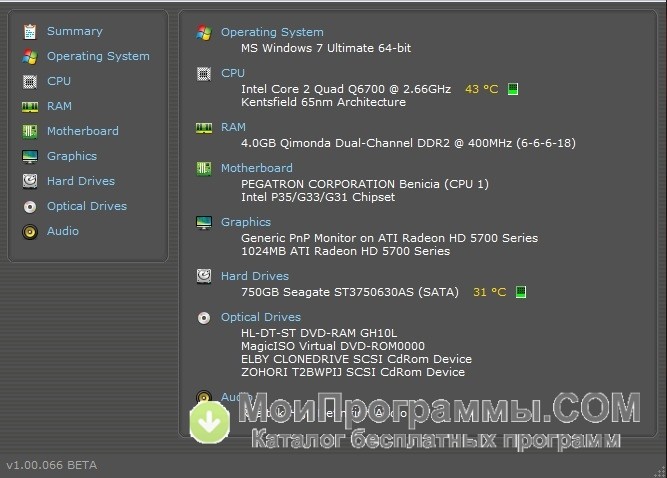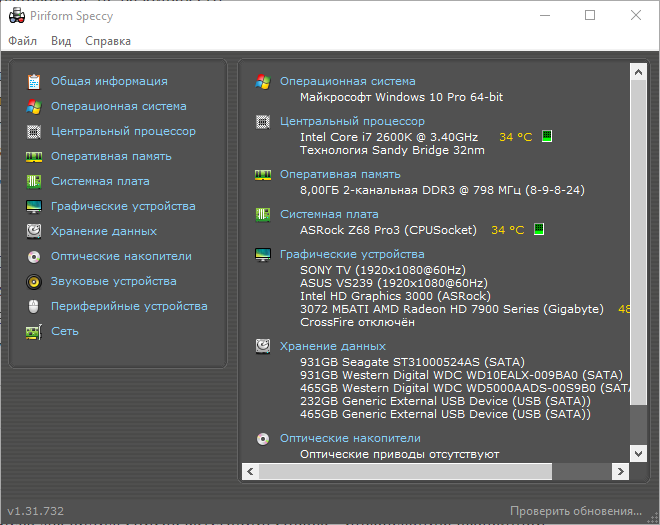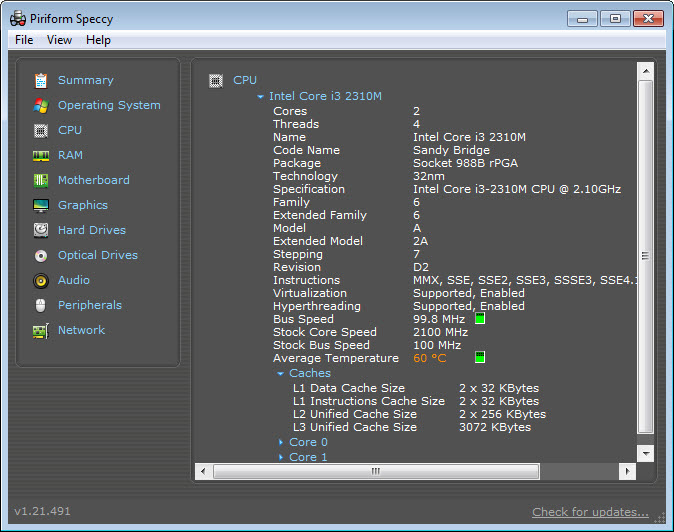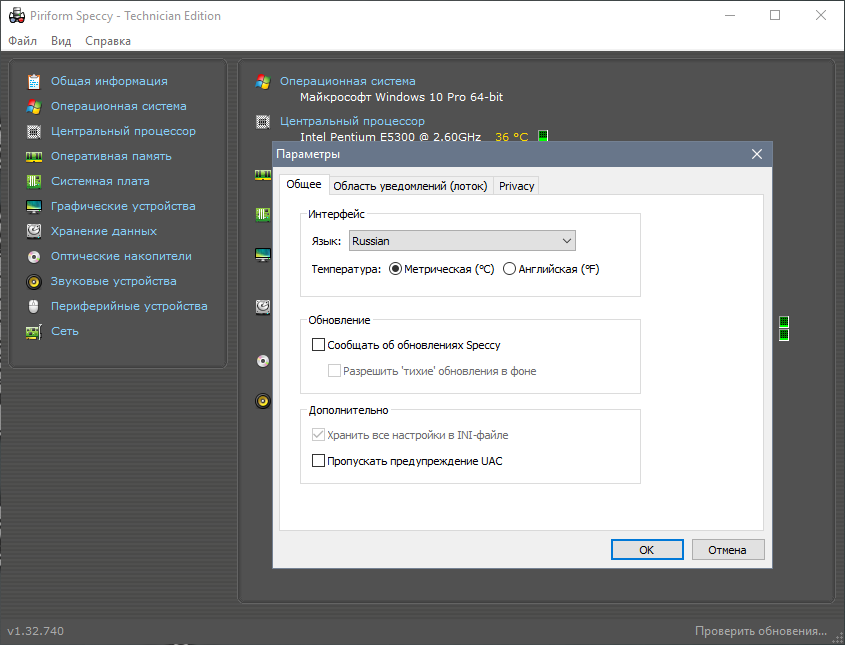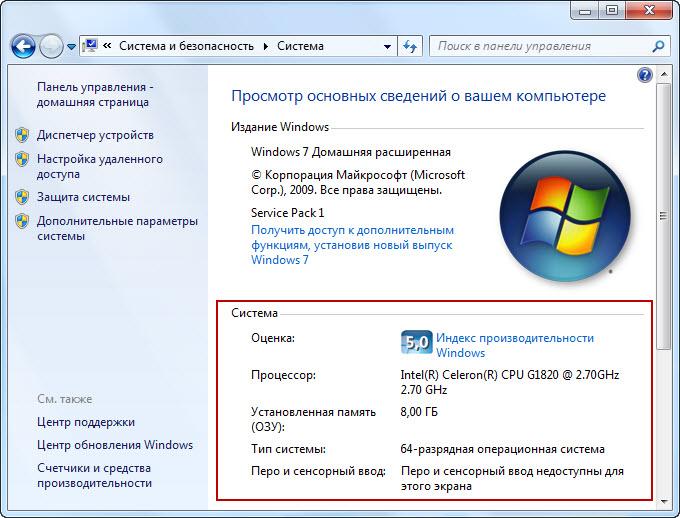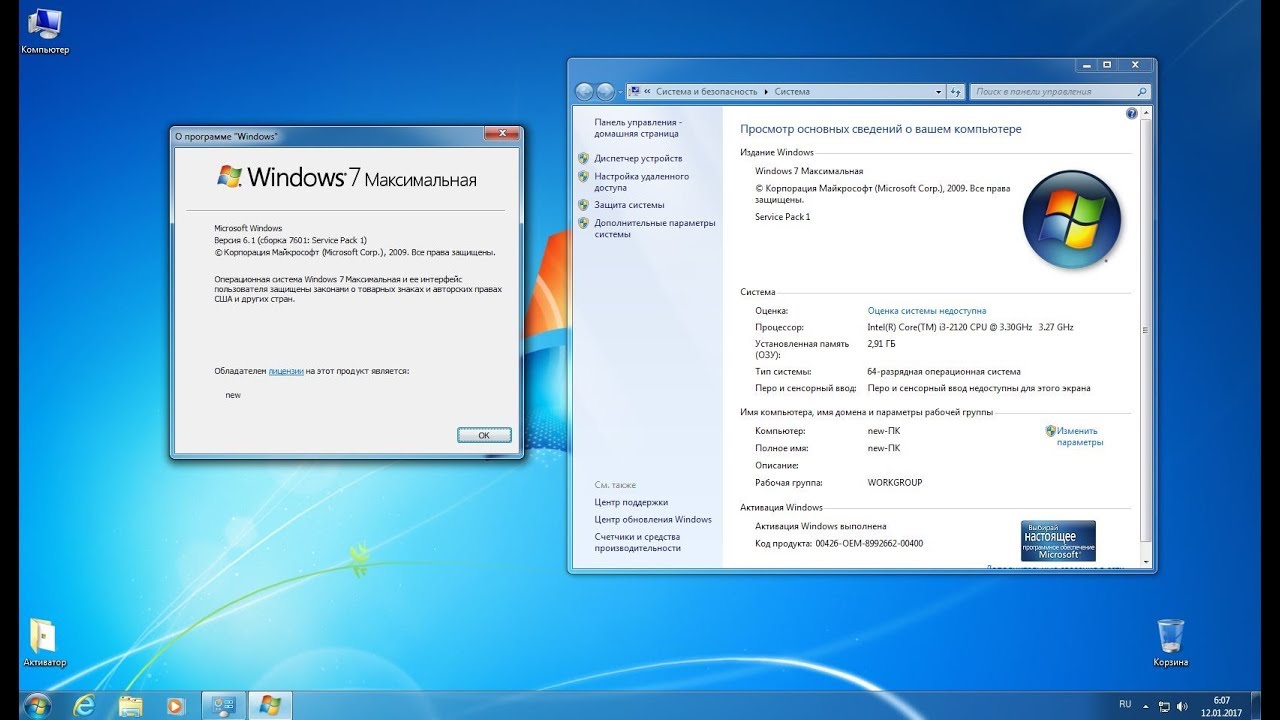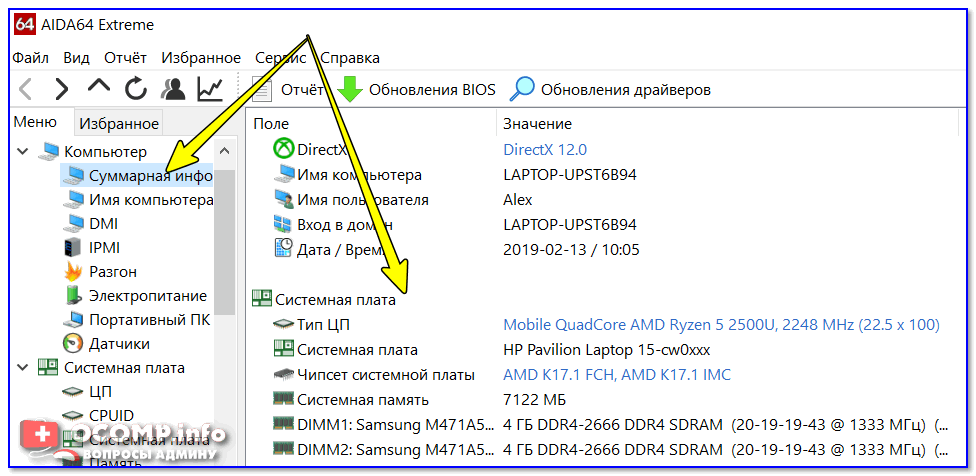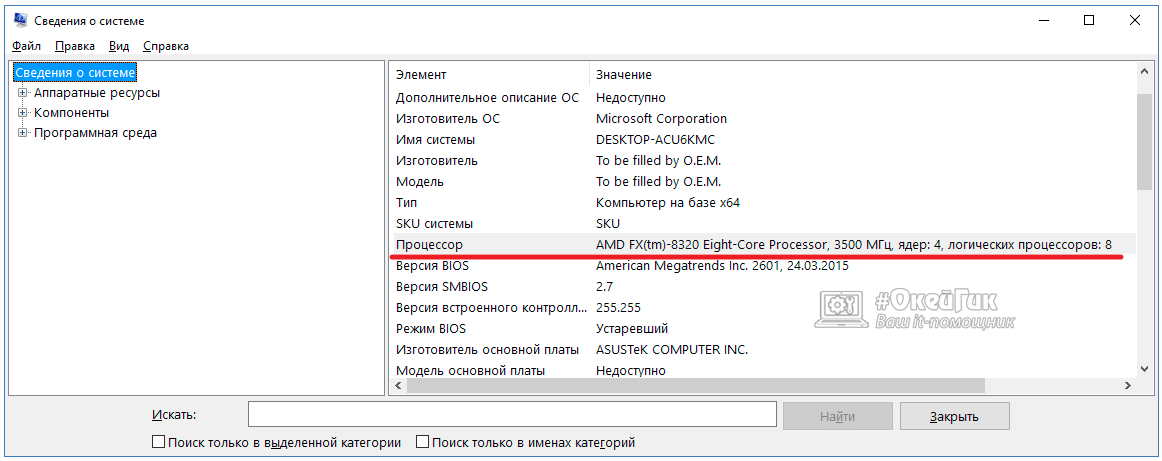PassMark Performance Test.
Приложение PerformanceTest представляет собой набор тестов, с помощью которых можно оценить производительность вашего компьютера, сравнив его с показателями других устройств. В последней версии утилиты встроено 27 программ, каждая из которых отвечает за определение своей категории данных.
Среди них тесты для:
- Процессора (на шифрование, сжатие информации и скорость вычислений);
- Видеокарты (на возможность побитового отображения двухмерной и трёхмерной графики, анимацию, совместимость с графическими пакетами типа DirectX);
- Жёсткого диска (на запись, чтение и скорость поиска данных);
- Оптических дисководов (скорость чтения, сохранения данных;
- Оперативной памяти (доступ к данным, скорость работы).
Результаты сохраняются в большинстве популярных форматов – от HTML до Word, после чего их можно отослать по электронной почте, вставить в код веб-сайта, редактировать в текстовом редакторе или распечатать. А сами тесты можно импортировать в приложение, добавляя новые возможности.
Главными задачами PerformanceTest можно назвать:
- Определение возможностей ПК для сравнения с минимальными или оптимальными требованиями игр;
- Проверка компонентов для устранения неисправности железа;
- Помощь в принятии решения при обновлении конфигурации компьютера или покупке нового;
- Создание собственных тестов.
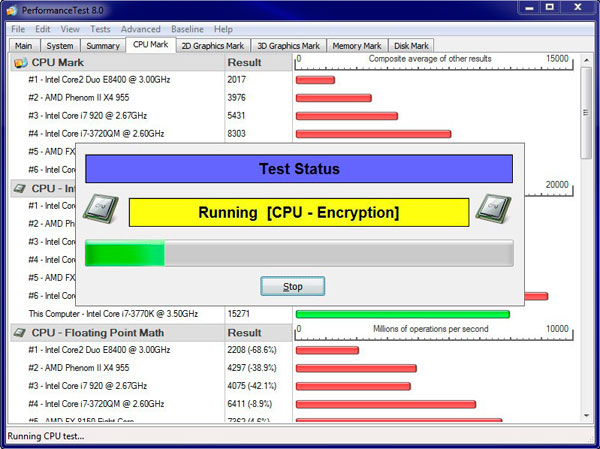
Между тем, программа распространяется не бесплатно. Часть её возможностей, включая усовершенствование графических тестов, доступна только для варианта, который придётся купить. Хотя и приложение, находящееся в свободном доступе достаточно функционально и позволяет пользоваться множеством настроек.
Кратко о «снимках» в Speccy [snapshots]
Как уже говорилось, программка умеет делать снимки, которые будут содержать полную информацию о вашем компьютере, что бывает полезно в случаях, когда вы хотите сравнить свою конфигурацию с чужой или просто поделиться сведениями о начинке Вашего компьютера.
Как же их делать? Очень просто. Нажмите «Файл», далее «Сохранить снимок», выберите место и имя, нажмите «Сохранить» (Save). Снимок сохраняется в формате программы и открывается ей же.
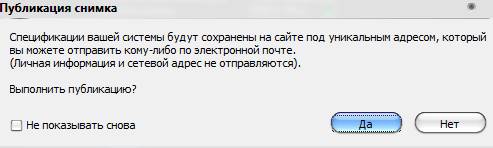
Здесь же есть интересный пункт «Публикация снимка», при нажатии на который, программа сама загрузит всю информацию о Вашей системе на сайт производителя и выдаст Вам ссылку, которую можно переслать, например, другу. При этом личная информация не публикуется.
Средства операционной системы
Для того, чтобы посмотреть важнейшие характеристики компьютера на Windows, воспользуемся простейшим методом, который предлагают разработчики с корпорации Microsoft. Это информационное окно «Свойства системы», вызываемое тремя путями:
Через меню «Пуск»: открываем его и вводим ключевое слово «Система». После этого в результатах поиска выбираем первый вариант, удовлетворяющий наш запрос.

«Панель управления» — открываем список элементов панели управления и находим пиктограмму «Система», выполняем по ней двойной клик.
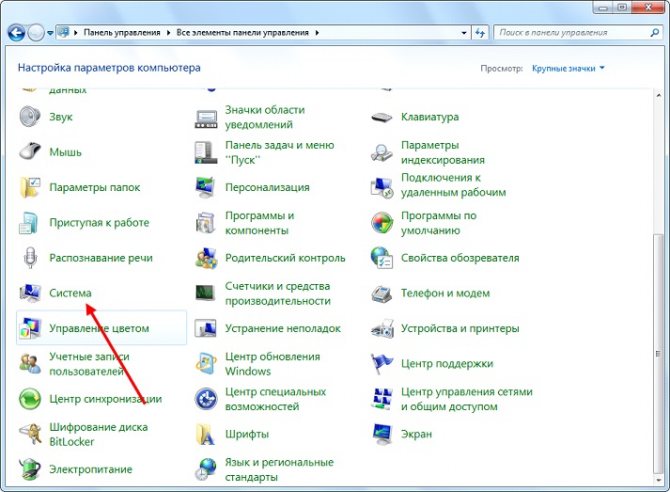
Если иконки визуализируются в виде крупных значков, тогда идем в «Система и безопасность, где запускаем «Система».
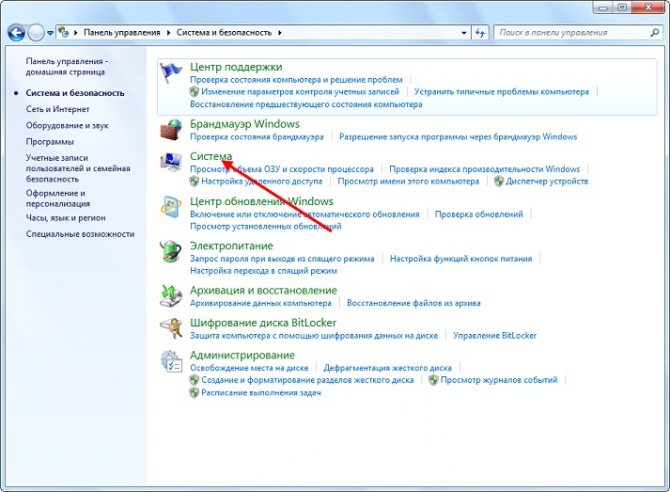
- Вызываем контекстное меню каталога с именем «Мой компьютер» и переходим в его «Свойства».
- Вследствие выполнения всех этих действий откроется окно «Система», содержащее краткие сведения о вашем компьютере.
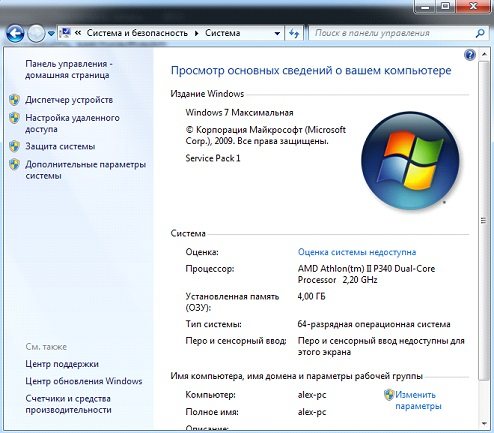
Правда, кроме модели и частоты центрального процессора и объема оперативной памяти компьютера здесь не приводятся больше никакие его характеристики.
Speccy.
Ещё одна бесплатная программа даёт возможность получения подробных сведений обо всех основных компонентах и программном обеспечении, начиная от процессора и платы, заканчивая оперативной памятью и оптическими дисками.
Кроме того, с помощью Speccy можно получить данные с датчиков измерения температуры, найдя способы исправления ошибок подключения или установки системы вентиляции. Естественно, приложение определяет и количество слотов ОЗУ, что может стать важным фактором в определении необходимости и возможностей модернизации компьютера.
А при подготовке устройства к продаже Speccy можно использовать для быстрого составления списка комплектующих. Ведь, хотя почти то же позволяют сделать встроенные утилиты, времени на это понадобится больше, а некоторые данные узнать не получится.
Стоит отметить, что разработчиками программы являются авторы такого полезного ПО, как CCleaner и Defraggler.
А среди её плюсов отмечают:
Понятный и практичный интерфейс;
Быстрый доступ к важной информации;
Отсутствие необходимости устанавливать приложение, что может понадобиться, например, при отсутствии доступа к учётной записи администратора;
Возможность следить за выбранным параметром в режиме реального времени, установив его в качестве значка в трее;
Запуск одновременно с системой;
Свободный доступ.
CPU-Z

CPU-Z – это бесплатное программное обеспечение, функция которого заключается в отображении технической информации об аппаратном обеспечении компьютера пользователя. Разработана данная программа силами компании CPUID, в ассортименте которой также есть и другие интересные программы, но CPU-Z является, пожалуй, наиболее полезной для многих пользователей.
С помощью CPU-Z вы сможете полный перечень информации о:
- центральном процессоре;
- материнской плате;
- оперативной памяти;
- графическом ускорителе.
Когда мы говорим о полном перечне информации, то мы имеем ввиду такие сведения, как архитектура ЦП, модель материнской платы, версия BIOS/UEFI, количество оперативной памяти и ее частоту, и так далее и тому подобное. С помощью CPU-Z вы сможете получить действительно огромное количество действительно полезной информации.
Более того, данная программа даже полностью переведена на русский язык. Однако, мы не можем не упомянуть один крайне большой минус, о котором можно прознать практически сразу же после исследования всего функционала. И этот минус – отсутствие функции по считыванию температуры ЦП, ГП и элементов материнской платы.
Если бы у CPU-Z был такой функционал, то цены бы ей не было. Тем не менее за измерением температуры вам потребуется прибегать к прочим программам, некоторые из которых мы будем рассматривать дальше в этой статье.
Как узнать характеристики ПК на Windows 10
Это можно сделать как с помощью специальных программ от сторонних разработчиков, так и при помощи встроенных средств Windows 10. Первые могут дать гораздо больше информации о технических характеристиках, но их требуется предварительно установить, а за некоторые еще и заплатить.
В большинстве случаев пользователю будет достаточно системных средств, так как они отображают все необходимые характеристики для того, чтобы определить, будет ли нормально работать выбранное ПО. Однако, если речь идет об апгрейде ПК или какой-то специфической программе, то этих данных может быть недостаточно.
Рассмотрим оба варианта.
Вариант 1: Вызов окна «Система»
В Windows 10 можно очень быстро получить к самым базовым характеристикам компьютера:
- Кликните правой кнопкой по иконке «Пуска» или воспользуйтесь сочетанием клавиш Win+X.
- Появится контекстное меню, в котором требуется выбрать пункт «Система».
В блоке «Характеристики устройства» будет приведен перечень всех основных характеристик компьютера.
Это же окно можно вызвать более привычным для многих пользователей способом – через «Компьютер»:
- Кликните правой кнопкой мыши по ярлыку «Компьютер» на рабочем столе или в левой части интерфейса «Проводника» Windows, если данного ярлыка нет на рабочем столе. Разницы между ними никакой.
- В контекстном меню выберите пункт «Свойства».
Откроется окошко, где помимо основных технических характеристик будет представлена информация об операционной системе. В способе выше она тоже представлена, но только в отдельном блоке.
Вариант 2: Строка «Выполнить»
С помощью специальной команды пользователь может получить основную информацию о системе, плюс, некоторую дополнительную, например, размер файла подкачки.
- Запустите строку «Выполнить», воспользовавшись сочетанием клавиш Win+R.
- Туда пропишите команду dxdiag и нажмите «ОК».
Появится окошко с основной информацией. Она находится во вкладке «Система», которая открывается вместе с утилитой по умолчанию. Здесь находится основная системная информация.
Если вам требуется узнать, какая видеокарта установлена в системе, то переключитесь на вкладку «Экран». Там будет представлено название видеоадаптера и размер видеопамяти.
Если у вас в системе два графических адаптера, то во вкладке «Экран» будет представлена информация о том, который система считает основным. Для просмотра данных о других адаптерах переключитесь во вкладку «Преобразователь».
Информация о динамиках и звуковой карте находится во вкладке «Звук».
Вариант 3: Специальные программы
Можно найти множество программ, которые позволяют узнать технические характеристики вашего ПК. Некоторые из них по функционалу не отличаются от рассмотренных выше способов, поэтому целесообразность их установки спорная. Мы рекомендуем устанавливать более специализированное ПО, где можно посмотреть больше информации, чем при использовании системных утилит. Так будет целесообразнее.
Одной из таких программ является AIDA64. С ее помощью можно не только посмотреть основные характеристики вашего компьютера, но выполнить некоторые стресс-тесты, что может быть полезно при установке тяжелых игр и программ. К сожалению, программа распространяется на платной основе, но есть бесплатная версия и демонстрационный период.
Чтобы посмотреть характеристики ПК с помощью AIDA64 сделайте следующее:
- После запуска программы у вас откроется окошко с категориями:
- «Компьютер». Здесь можно узнать основные технические характеристики вашего ПК, а также информацию об установленной операционной системе.
- «Системная плата». Здесь находится подробная информация о центральном процессоре, графическом адаптере, материнской плате, оперативной памяти и чипсете. Для них предусмотрены соответствующие иконки.
- «Операционная система». Все данные о вашей Windows 10.
- «Сервер». Перечень общих и открытых папок и файлов, пользователей, локальных групп. Актуально только в тех случаях, когда компьютер соединен с другими в рамках локальной сети.
- «Отображение». Данные о видеоадаптерах, мониторах.
- «Мультимедиа». Данные о мультимедийных устройствах: звуковых колонках, медиацентров, подключенных к ПК.
- «Хранение данных». Расширенная информация о дисках, подключенных к компьютеру, а также дисководах.
- «Сеть». Данные о подключениях и сетевых ресурсах.
Также в программе присутствуют и другие вкладки и подвкладки, но рассмотренные являются основными. Остальные носят больше вспомогательный характер.
Как видите, посмотреть системные требования компьютера в Windows 10 совсем несложно. Мало того, вы можете сделать это разными способами, чтобы получить больше или меньше данных.
Используйте Speccy для подробной информации
Хотя приложение «Информация о системе» содержит много полезной информации об оборудовании и Вашей программной среде, но, если Вы хотите загрузить стороннее приложение, мы рекомендуем Speccy как лучший вариант для большинства людей. Бесплатная версия работает просто отлично; профессиональная версия (19,95$) предлагает автоматические обновления и премиум-поддержку, если Вы считаете, что Вам нужны эти функции, то можете купить.
Speccy обладает более приятным интерфейсом, чем приложение «Информация о системе», ориентируясь только на спецификации оборудования для Вашей системы и предоставляя дополнительные спецификации, которых нет в «Информации о системе». На странице «Summary» в Speccy Вы можете видеть температуру различных компонентов. Программа также предоставляет дополнительные сведения, такие как номер модели Вашей материнской платы, которая не доступна в «Информации о системе». Страница «Summary» также включает важную информацию, такую как графическая карта и данные о хранилище.
Используйте приложение «Информация о системе»
Приложение Сведения о системе было включено в Windows с Windows XP. Он предоставляет гораздо более подробный обзор системной информации, чем вы можете получить только с помощью приложения «Параметры».
Чтобы открыть сведения о системе, нажмите «Windows + R», введите «msinfo32» в поле «Открыть» и нажмите «Enter».
Страница «Сведения о системе», которую Вы открываете, уже предоставляет гораздо больше информации, чем мы видели в приложении «Параметры». Вы можете увидеть подробную информацию о своей версии Windows и изготовителе вашего ПК, а также детали оборудования, такие как ваша версия BIOS, модель материнской платы, установленная оперативная память и т. д.
Разверните узлы с левой стороны, и Вы сможете увидеть другой уровень детализации. Большая часть этой информации, подобно тому, что Вы видите в узле «Аппаратные ресурсы», довольно эзотерична. Но Вы можете найти и более ценную информацию.
Использование командной строки, когда Вы не можете загрузить Windows нормально
Windows также имеет команду для просмотра информации о системе прямо в командной строке. Хотя это не включает в себя столько деталей, как приложение «Информация о системе», и, возможно, это немного сложнее в использовании — эта команда полезна в том случае, если Вы можете загружать свой компьютер только в режиме командной строки.
Введите следующую команду и нажмите «Enter»:
systeminfo
Вы получите ряд полезных сведений о Вашей сборке и версии ОС, процессоре, версии BIOS, загрузочном диске, памяти и сведения о сети.
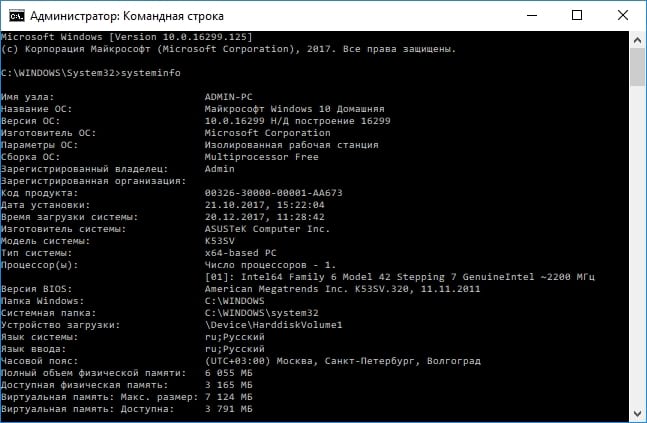
Конечно, Вы также можете найти другие сторонние инструменты, которые предоставляют еще большую (или более целенаправленную) информацию. Например, HWMonitor — отличный инструмент для мониторинга различных аспектов Вашей системы, таких как температура и напряжение процессора и графического процессора. Sysinternals Suite от Марка Руссиновича (принадлежит Microsoft) — это коллекция из более чем 60 отдельных инструментов, которые могут предоставить вам потрясающий объем информации.
Программа Piriform Speccy
Продукция компании Piriform представлена большим количеством бесплатных программ, включая CCleaner и Recuva.
Тогда как Speccy позволяет узнать такие подробности о Windows, которые недоступны при использовании системных возможностей.
Программа скачивается с официального ресурса компании. Использование её на домашнем ПК свободное, на рабочих – платное.
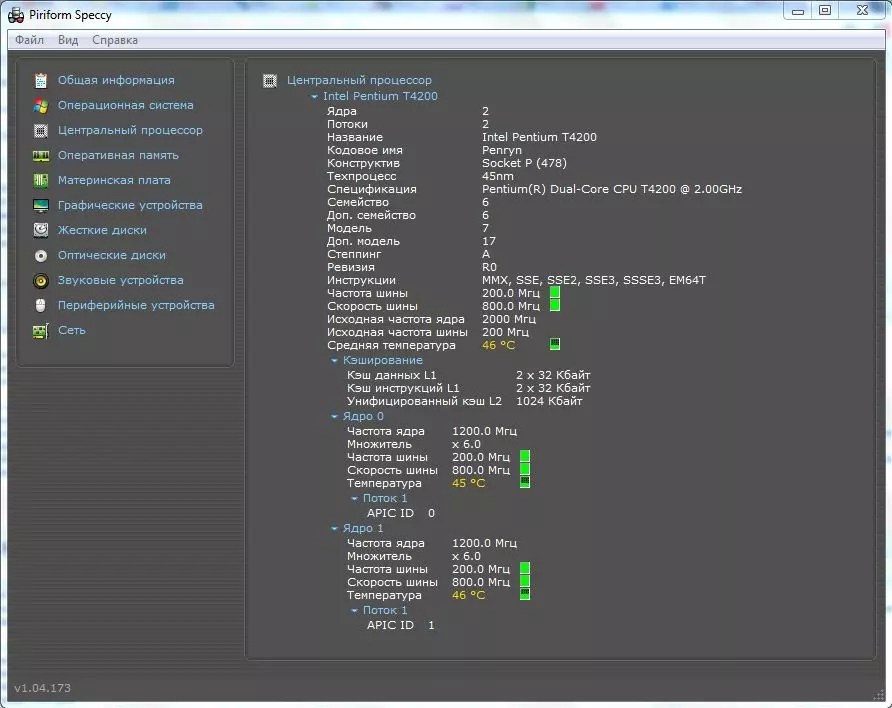
Открыв и установив приложение, можно узнать данные о ПК, включая:
- Версию ОС (например, непросто Windows 8, а конкретнее – 8.0 или 8.1);
- Модель и тип процессора;
- Полные параметры материнской платы и звуковой карты;
- Информацию об оперативной и графической памяти;
- Характеристики режима отображения данных на мониторе, включая частоту и разрешение;
- Скорость работы жёстких дисков.
Ознакомившись с показателями всех комплектующих системы, текущим состоянием платформы и узнав другие системные сведения, можно воспользоваться ими для принятия решения об установке нового процессора (или замене его вместе с материнской платой).
Здесь же содержится информация о периферийных устройствах, включая параметры беспроводных соединений.
С помощью средств Windows
Узнать основные характеристики компьютера — можно и без спец. утилит. Правда, информации удастся получить меньше, зато сделать это порой быстрее (т.к. не всегда на ПК есть Интернет, чтобы скачать нужную утилиту; да и не всех пользователей есть права, чтобы установить, то, что будет скачано…).
Если у вас установлена современная ОС Windows 10 — достаточно нажать на сочетание Win+i (чтобы открылись параметры) и перейти в раздел «Система / о системе».
Собственно, из этой вкладки вы сможете узнать основные характеристики вашего ПК/ноутбука и ОС Windows. Пример на скриншоте ниже.
![]()
Этот способ — один из самых универсальных и информативных в Windows.
Сначала нажмите сочетание кнопок Win+R(актуально для Windows 7, 8, 10). В открывшемся окне «Выполнить» наберите команду «msinfo32» (без кавычек) и нажмите Enter (скриншот ниже в помощь).
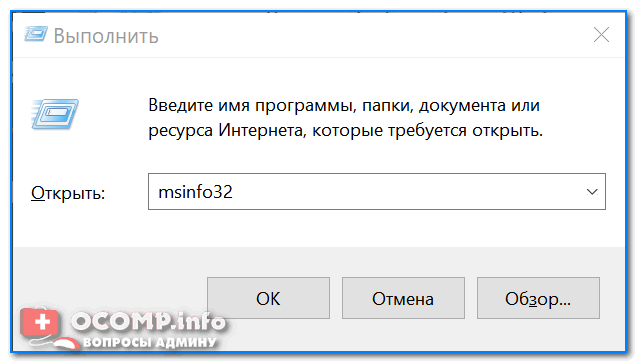
msinfo32 — просмотр сведений о компьютере
Далее откроется окно со сведениями о системе, можно узнать следующее:
- аппаратные ресурсы;
- мультимедиа устройства;
- звуковые устройства;
- дисплей, видеокарта;
- информация о сети;
- информация о модеме, сети, портах и т.д. (скрин ниже ).
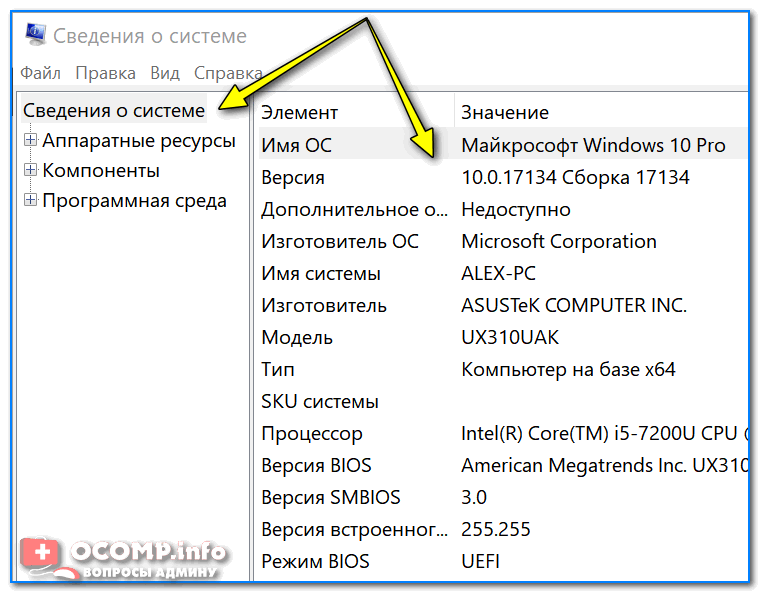
Если есть потребность в информации о ОС Windows или количестве памяти, рабочей группе, имени компьютера — то можно воспользоваться свойствами системы.
Для этого зайдите в панель управления Windows по пути: Панель управленияСистема и безопасность. Далее откройте раздел «Система» (см. скрин ниже ).
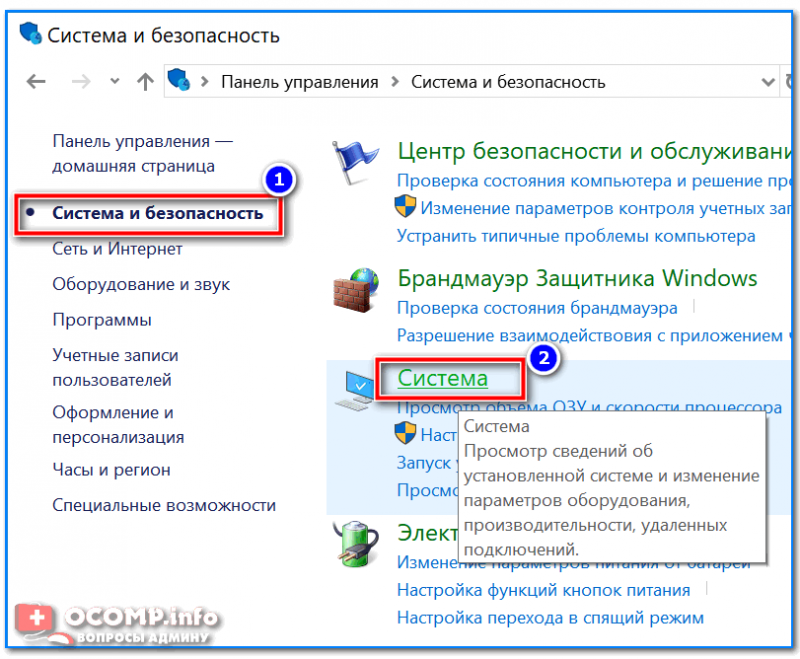
Система и безопасность — система
После чего откроется окно со свойствами системы, в котором будет представлено:
- версия ОС Windows (в примере ниже представлена ОС Windows 10);
- процессор;
- установленная память;
- тип системы (x32 или x64);
- название компьютера, в какой рабочей группе он состоит и пр.
Данный компонент помогает получить детальные сведения об установленных компонентах и драйверах DirectX.
Чтобы запустить данное средство, нужно: сначала нажать сочетание кнопок Win+R и ввести команду dxdiag, нажать Enter.
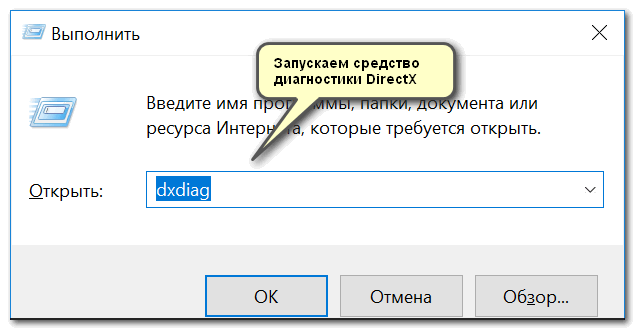
Запускаем средство диагностики DirectX (DxDiag)
Далее откроется окно «Средство диагностики…». Здесь есть несколько вкладок:
- система: можно узнать имя компьютера; версию ОС Windows; модель компьютера/ноутбука; процессор; кол-во оперативной памяти; размер файла подкачки и др.;
- экран: здесь представлено имя устройства, изготовитель видеокарты, тип микросхемы, разрешение, кол-во памяти, версия драйвера и пр.;
- звук: динамики, головные телефоны, версия драйвера, производитель и пр. информация.
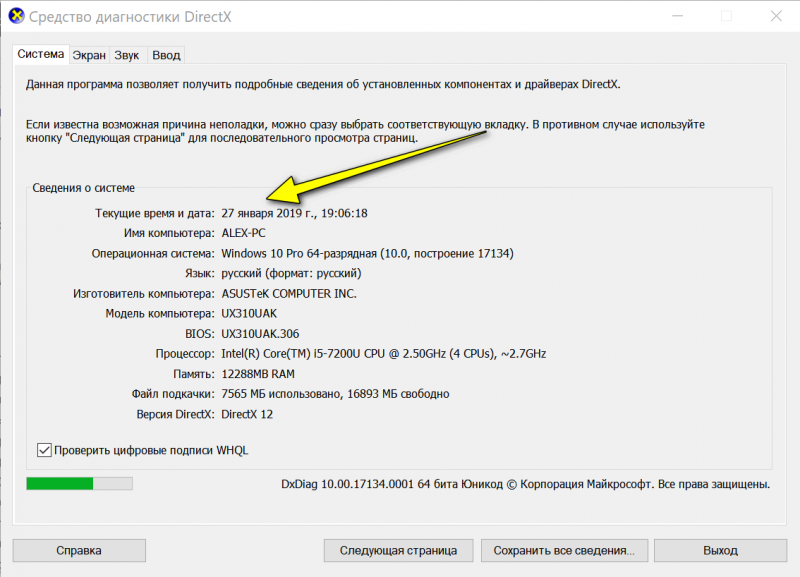
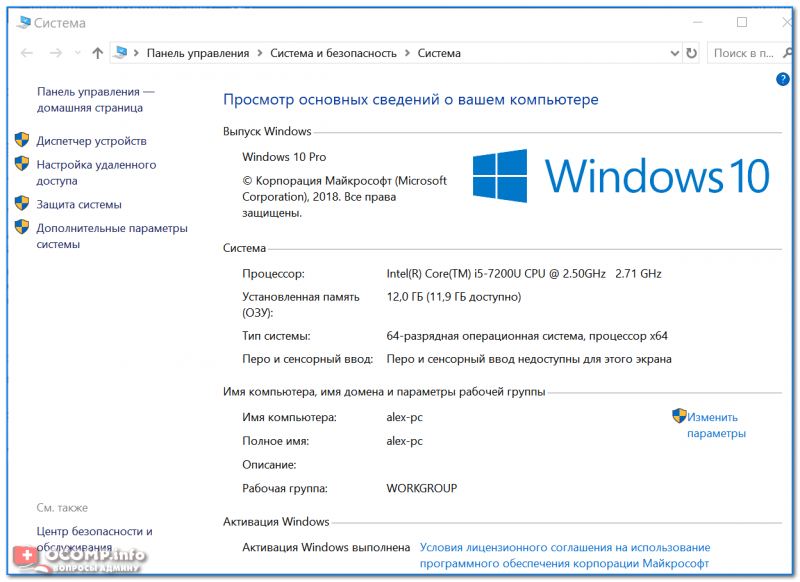
Утилиты для просмотра характеристик компьютера
Вообще, подобных утилит достаточно много: как платных, так и бесплатных. В этом небольшом обзоре я привел те, с которыми удобнее всего работать (на мой взгляд они лучшие в своем сегменте). В своих статьях я не раз ссылаюсь на некоторые из (и еще буду ссылаться)…
1. Speccy
Одна из лучших утилит на сегодняшний день! Во-первых, она бесплатная; во-вторых, поддерживает огромное количество оборудования (нетбуки, ноутбуки, компьютеры различных марок и модификаций); в-третьих, на русском языке.
И последнее, в ней можно узнать все основные сведения о характеристиках компьютера: информация о процессоре, ОС, оперативной памяти, звуковых устройствах, температуре процессора и HDD и т.д.
Кстати, на сайте производителя есть несколько версий программ: в том числе и портативная (которая не нуждается в установке).
Да, Speccy работает во всех популярных версиях Windows: XP, Vista, 7, 8 (32 и 64 bits).
2. Everest
Одна из самых знаменитых некогда программ в своем роде. Правда сейчас ее популярность несколько спала, и все же…
В этой утилите, вы не только сможете узнать характеристики компьютера, но и кучу нужной и не нужной информации. Особо радует, полная поддержка русского языка, во многих программах такое увидишь не часто. Одни из самых нужных возможностей программы (все их перечислять особого смысла нет):
2) Редактирование авто-загружаемых программ. Очень часто компьютер начинает тормозить из-за того, что в автозагрузку прописывается очень много утилит, которые большинство в каждодневной работе за ПК просто не нужны! Про то, был отдельный пост.
3) Раздел со всеми подключенными устройствами. Благодаря нему вы сможете определить модель подключенного устройства, а затем найти нужный драйвер! Кстати, программа иногда подсказывает даже ссылку, по которой можно скачать и обновить драйвер. Очень удобно, тем более, что в нестабильной работе ПК, часто виноваты драйвера.
3. HWInfo
Небольшая, но очень мощная утилита. Информации она может дать не меньше Everest’a, удручает только отсутствие русского языка.
Кстати, если например, взглянуть на датчики с температурой — то помимо текущих показателей, программа покажет максимально допустимые для вашего оборудования. Если текущие градусы близки к максимуму — есть повод задуматься…
Работает утилита очень быстро, информация собирается буквально на лету. Есть поддержка разных ОС: XP, Vista, 7.
Удобно, кстати, обновлять драйвера, утилита внизу публикует ссылку на сайт производителя, экономя ваше время.
Кстати, на скриншоте слева показана суммарная информация о ПК, которая отображается сразу же после запуска утилиты.
4. PC Wizard
Мощная утилита для просмотра множества параметров и характеристик ПК. Здесь можно найти и конфигурацию программ, и сведения о железе, и даже провести тест некоторых устройств: например, процессора. Кстати, стоит еще отметить, что PC Wizard, если вам не нужен, может быстро быть свернут в панели задач, изредка помигивая значками с уведомлениями.
Есть и минусы… Долго загружается при первом запуске (что-то около пары минут). Плюс иногда программа притормаживает, показывая характеристики компьютера с запаздыванием. Честно, надоедает ждать по 10-20 сек., после того, как нажмешь на любой пункт из раздела статистики. В остальном — нормальная утилита. Если характеристики смотрите достаточно редко — то смело можно использовать!
Кстати, некоторую информацию о компьютере можно узнать в BIOS: например модель процессора, жесткого диска, модель ноутбука и пр. параметры.
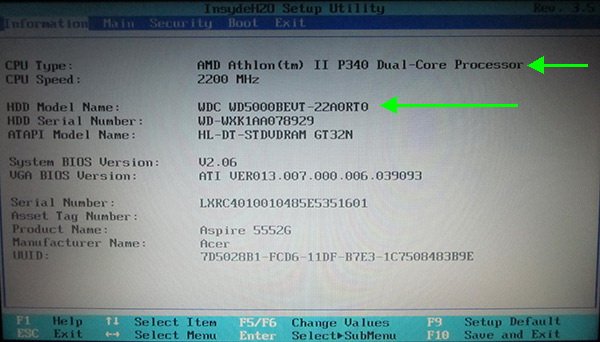
Ноутбук Acer ASPIRE. Информация о компьютере в BIOS.
Кстати, какими утилитами для просмотра характеристик ПК пользуетесь?
А у меня на этом сегодня все. Всем удачи!
Узнать, какие есть аппаратные средства внутри или ноутбука помогут специальные программы, их еще называют утилитами. Их достаточно много, рассмотрим наиболее популярные.
Используйте приложение «Информация о системе»
Приложение Сведения о системе было включено в Windows с Windows XP. Он предоставляет гораздо более подробный обзор системной информации, чем вы можете получить только с помощью приложения «Параметры».
Чтобы открыть сведения о системе, нажмите «Windows + R», введите «msinfo32» в поле «Открыть» и нажмите «Enter».
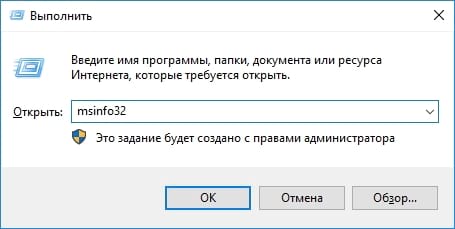
Страница «Сведения о системе», которую Вы открываете, уже предоставляет гораздо больше информации, чем мы видели в приложении «Параметры». Вы можете увидеть подробную информацию о своей версии Windows и изготовителе вашего ПК, а также детали оборудования, такие как ваша версия BIOS, модель материнской платы, установленная оперативная память и т. д.
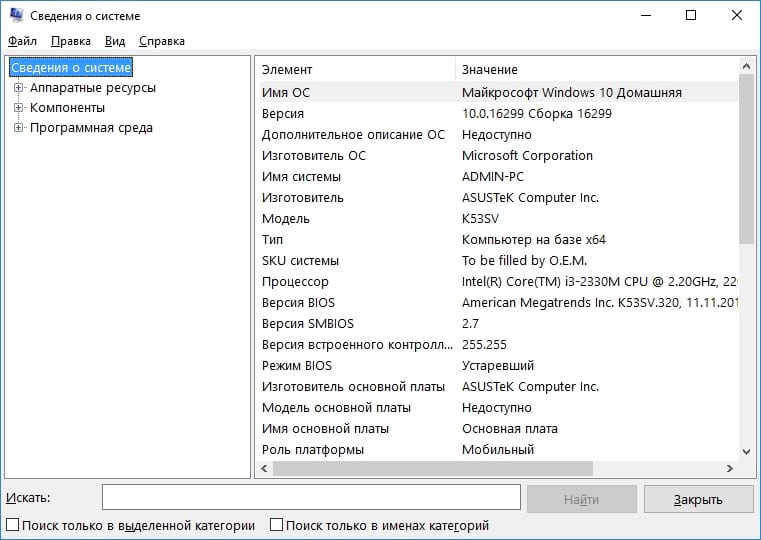
Разверните узлы с левой стороны, и Вы сможете увидеть другой уровень детализации. Большая часть этой информации, подобно тому, что Вы видите в узле «Аппаратные ресурсы», довольно эзотерична. Но Вы можете найти и более ценную информацию.
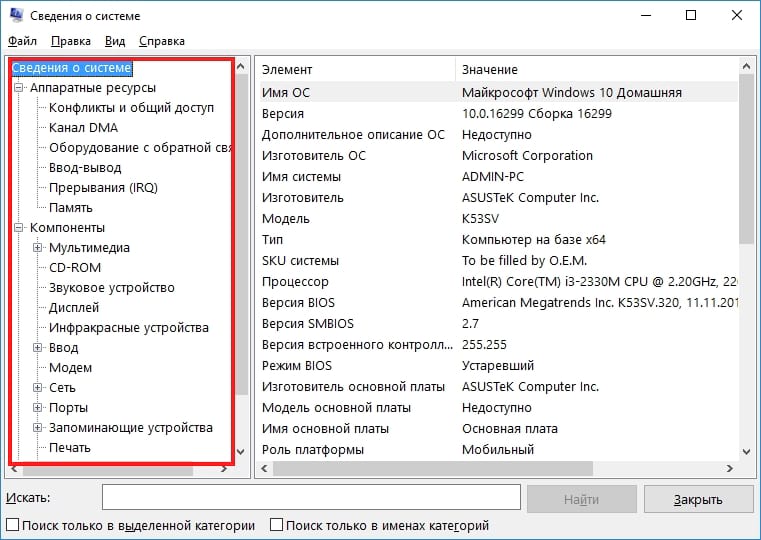
Например, нажмите на компонент «Дисплей», и Вы можете увидеть марку и модель Вашей видеокарты, ее версию драйвера и текущее разрешение.
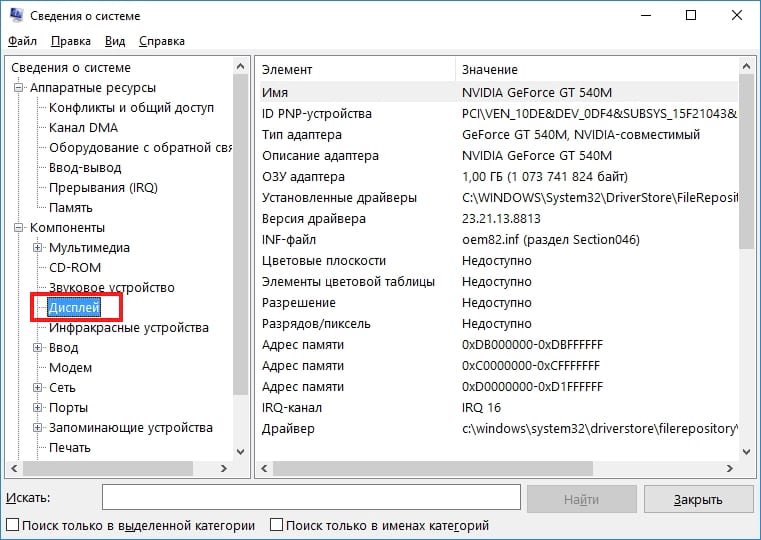
Есть еще одна замечательная возможность в приложении Сведения о системе. Вы можете экспортировать подробный системный отчет в виде текстового файла. Это может быть полезно, если Вам нужно отправить данные о своей системе кому-то другому или просто захотите иметь копию на случай, если Вам нужно устранить неполадки на компьютере, который Вы не можете загрузить.
Сначала выберите информацию, которую Вы хотите экспортировать. Если вы выберете узел «Сведения о системе», экспортируемый файл будет содержать полную информацию, найденную под каждым узлом, доступным в приложении «Сведения о системе». Вы также можете выбрать любой конкретный узел, чтобы иметь экспортировать информацию только из этого узла.
Откройте меню «Файл» и нажмите на команду «Экспорт».
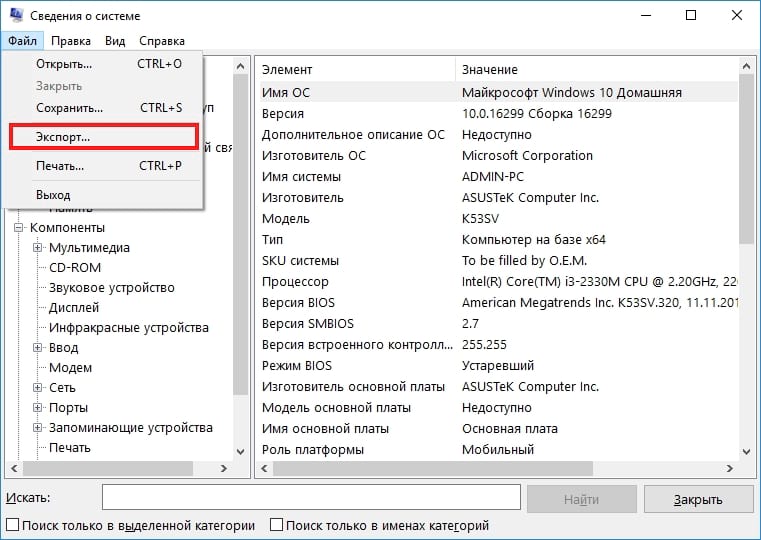
Назовите текстовый файл, который Вы создадите, выберите местоположение и нажмите кнопку «Сохранить».
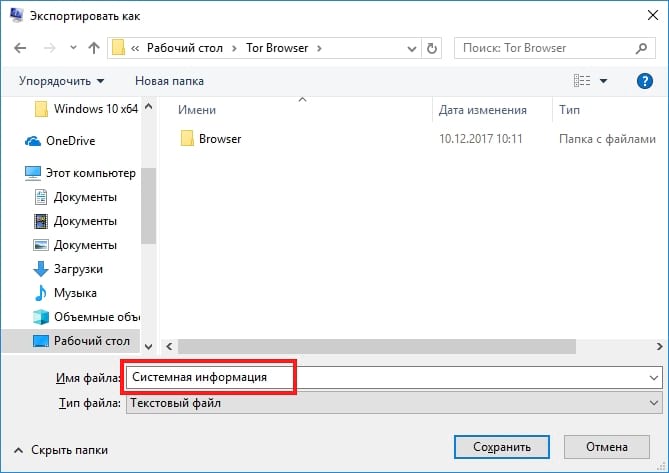
Откройте этот текстовый файл в любое время, чтобы просмотреть все сведения о Вашей системе.
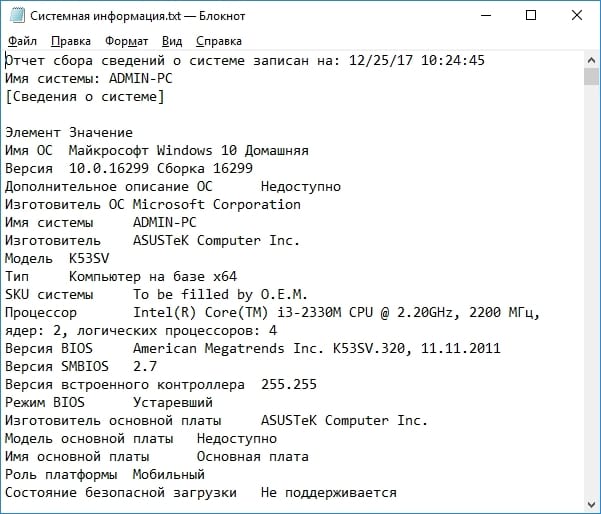
Выводы статьи
Бесплатная программа Speccy предоставит пользователю подробную информацию об аппаратных компонентах компьютера. Полученные сведения пользователь может использовать для апгрейда, ремонта, замены установленного оборудования или в справочных целях.
Speccy — информация об аппаратном обеспечении компьютера (видео)
Похожие публикации:
- CPU-Z для информации о технических характеристиках
- Wise Folder Hider — программа для скрытия папок и файлов на компьютере
- DriverPack Solution — автоматическая установка драйверов на компьютер
- WinDirStat для анализа и очистки дискового пространства
- GPU-Z для получения информации о видеокарте