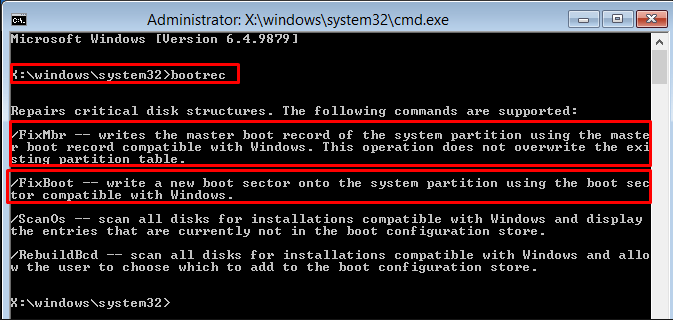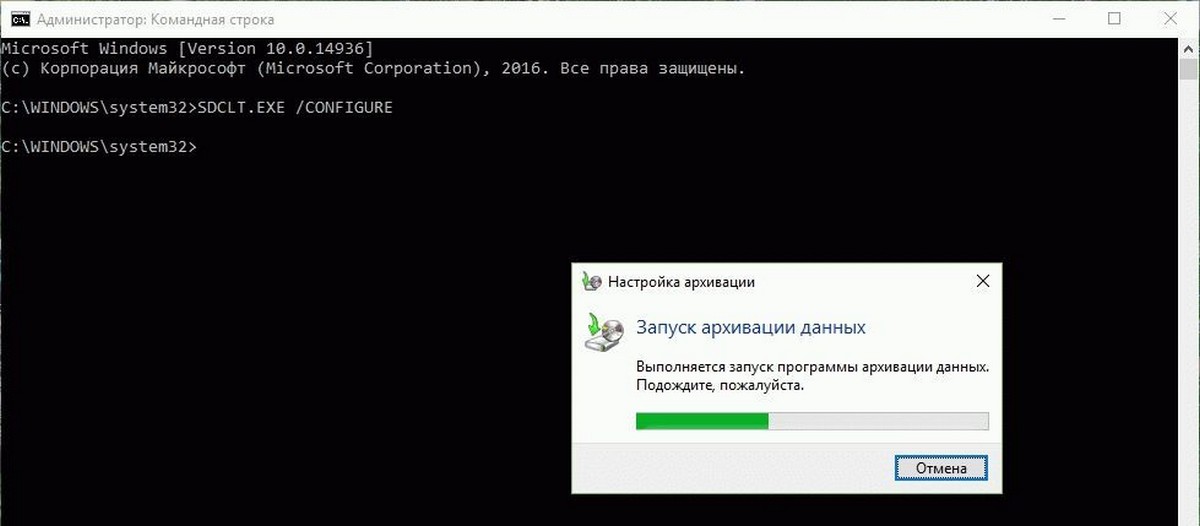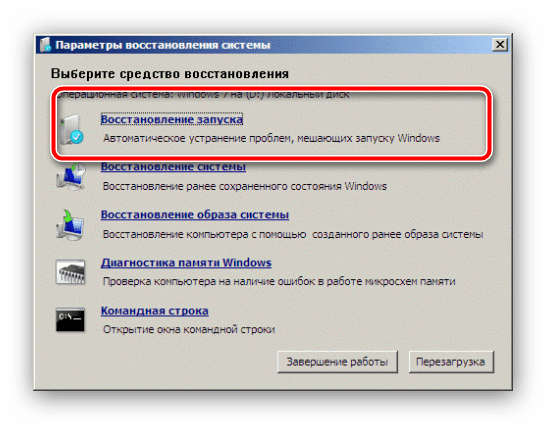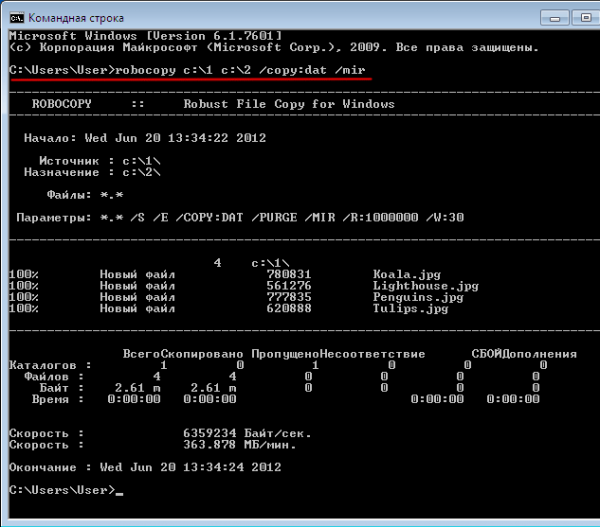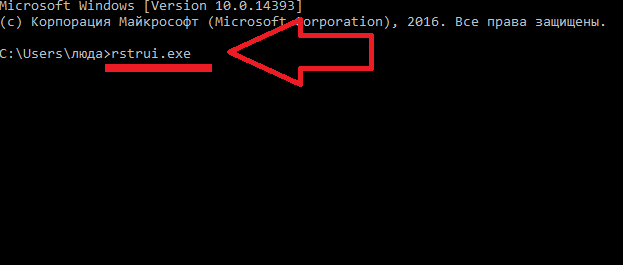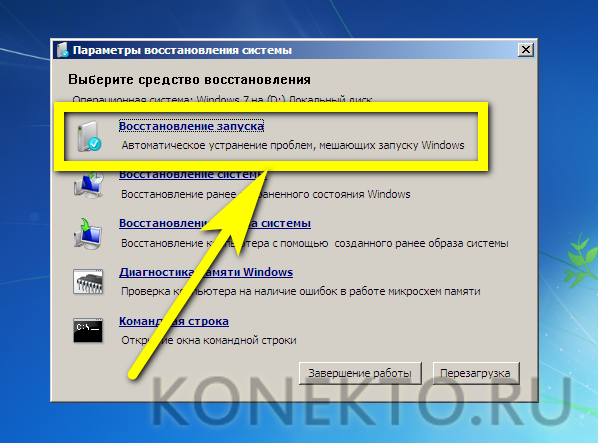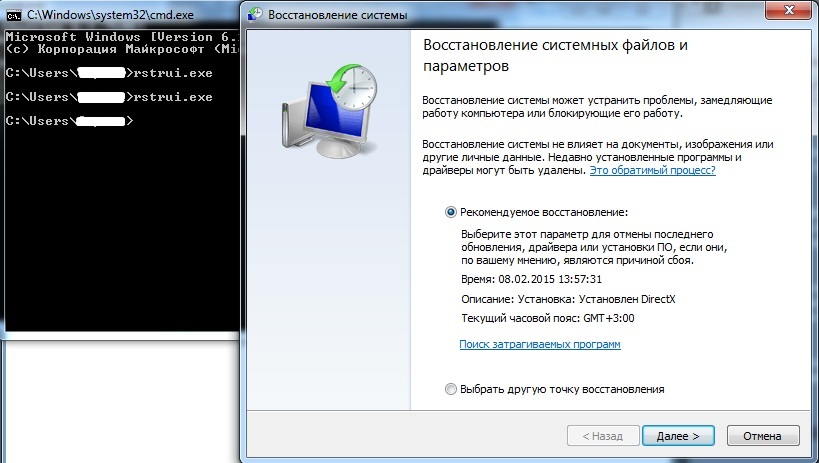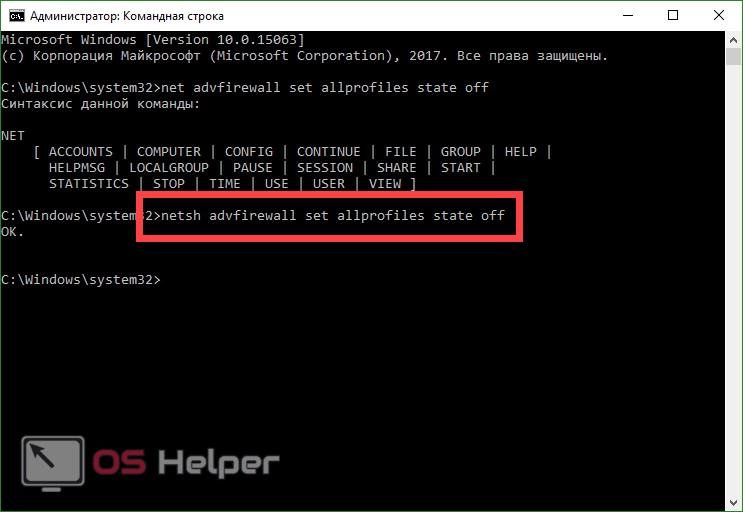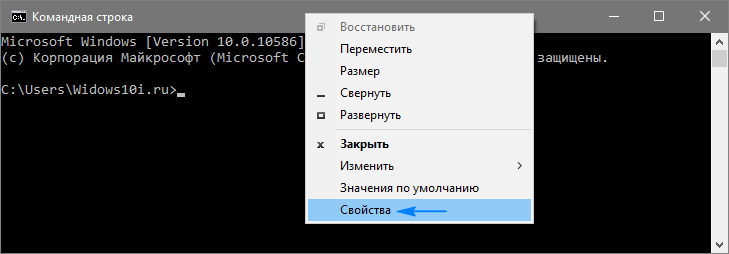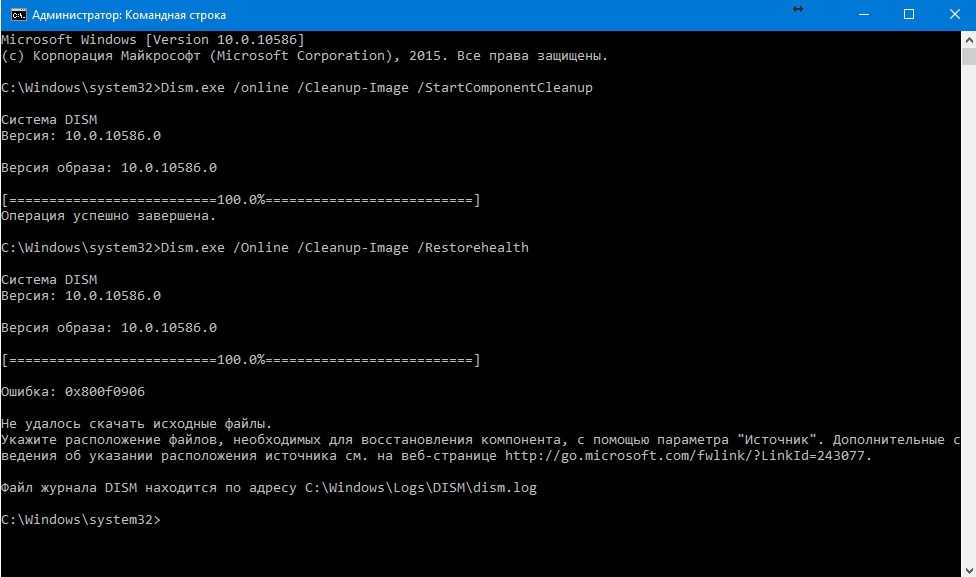Ручное исправление проблем
Если автоматический режим бессилен, приступаем к ручному устранению багов.
Для этого в режиме «
Дополнительных параметров» выбираем вкладку «Командная строка».
Выбор командной строки
Начинаем работу с командной строкой.
Для начала вводим
— для исправления загрузочной записи.
Потом пишем
чтобы исправить новый загрузочный сектор.
Затем вводим
Эта команда поможет найти ранее установленные версии Виндовс.
И последняя —
Она предназначена для предоставления сведений об инсталлированных версиях ОС в хранилище загрузки.
Для завершения вводим латинскую
Y, чтобы подтвердить все наши действия.
В результате у вас должна образоваться такая картина:
Поочерёдность нужных команд
Теперь нужно просто перезагрузить компьютер, чтобы внесённые изменения вступили в силу.
Если все предыдущие действия не увенчались успехом, то воспользуемся ещё одним способом.
Снова открываем командную строку с установочного носителя (как описано выше).
Пишем действие
Запускается системная утилита.
Затем вводим действие
которое откроет список всех установленных дисков.
Ищем диск, на который установлена наша операционная система.
Смотреть надо только по объёму.
Далее пишем команду
чтобы покинуть утилиту diskpart.
После этого вводим и выполняем
где E:» — имя системного диска.
У вас оно может отличаться, будьте внимательны.
В результате у вас должно получиться следующее:
Консоль с действиями по управлению дисками
Это действие исправит некорректно работающий файл — «bootmgr».
Конфигурация хранилища загрузки так же восстановит свою работу, что поможет правильному запуску ОС.
Если и эта манипуляция не помогла, придётся удалять раздел.
После этого мы создадим новый, с правильно заданными конфигурациями.
Открываем утилиту
diskpart, как описано выше.
Далее вводим
Это действие выведет список подключённых к устройству накопителей.
При помощи команды
мы выделяем том с зарезервированной системой.
Его размер должен быть равен 350Мб. Эго нужно удалить при помощи действия
После этого снова пишем
для выведения списка нужных разделов.
В нём выбираем
«Диск 0» и пишем
Дальше нужно воссоздать удалённый диск, с точным повторением его размеров.
В строке пишем
Для него нужно установить нужный формат, а именно —
NTFS.
Для этого вписываем очередное действие
Затем нужно активировать его, кликнув на надпись
В результате всё должно выглядеть следующим образом:
Конфигурация нового раздела
При помощи команды
наделяем наш новый размер именем.
Это должна быть большая латинская буква.
Чтобы проверить действие, снова пишем знакомое действие
Найдите диск, объём которого равен 350Мб — запомните его букву.
Можем завершить работу с утилитой, написав действие
Конфигурация нового диска
Последнее что нужно сделать, написать завершительную команду
Вместо
D:» должна стоять буква, присвоенная созданному вами диску.
Интересные видео, которые помогут дополнительно разобраться в проблеме:
Причины использовать восстановление Windows
Откат ОС к предыдущему состоянию может потребоваться в следующих случаях:
Плановая установка обновлений. Обновления в Windows устанавливаются автоматически, пользователь не может в ручном режиме отменить инсталляцию. Некоторые апдейты компании Microsoft для Виндовс выходят недоработанными и вызывают множество проблем с компьютером. Чаще всего после обновления выходит из строя загрузчик. Он не может выполнить штатный запуск операционной системы и тогда нужно восстановить его работоспособность, используя диск Windows Live.
Среда Windows RE
- Обнаружение вредоносного программного обеспечения. Некоторые вирусы могут повреждать системные компоненты и службы. В этом случае персональный компьютер начинает сильно тормозить, а время старта операционной системы увеличивается. Не всегда пользователю удается избавиться от вредоносного софта и тогда нужно вернуть систему в исходное состояние.
- Повреждение загрузчика (Windows Boot). Неполадки в работе загрузчика могут быть связаны с функционированием вредоносного программного обеспечения, установкой обновлений или случайным удалением пользователем критически важных системных файлов. Восстановление файлов производится через командную строку и среду Windows RE.
- Появление ошибки «Драйвер перестал отвечать и не был восстановлен». Если на персональном компьютере используются устаревшие версии драйверов устройств, то могут произойти сбои в работе Виндовс. Повреждение драйверов происходит из-за установки обновлений или вирусов. Чтобы вернуть работоспособность системы, необходимо воспользоваться точкой восстановления. В этой ситуации не нужно загружать диск Windows Live, процедура отката производится через пользовательский интерфейс.
Не всегда можно устранить ошибки драйверов с помощью их переустановки, в случае повторения сбоев необходимо выполнить откат системы
Способ 7: Есть две операционные системы
Данный способ помогает, когда у вас существует две операционные системы, но загружается совершенно другая. Также могут быть проблемы с загрузкой обоих, особенно после установки второй ОС. Мы сейчас попробуем сделать обе ОС активными, чтобы вы смогли выбирать их при загрузке. Опять через загрузочную флешку заходим в консоль и прописываем волшебные заклинания:
После этого система предложит записать обе системы в меню загрузки. В обоих случаях нужно ввести в консоль обычную букву «Y» и нажать «Enter».
Прежде чем выходить командной «exit» – введите ещё одну команду:
Она поможет реанимировать некоторые BOOT модули.
Восстановление Windows XP через консоль
Вставляем установочный диск Windows XP в дисковод и перезагружаемся, в BIOS выставляем в качестве первого загрузочного устройства дисковод, если не знаете как, читайте у нас BIOS: Загрузка с диска. Далее, загружается установочная программа Windows XP и после загрузки появляется меню, в нём нужно выбрать пункт №2. Чтобы восстановить Windows XP с помощью консоли восстановления нажмите R.
Нажимаем R и входим в Консоль восстановления, кстати можете почитать Консоль восстановления Windows XP.
У нас установлена одна операционная система на диске С и на вопрос в какую копию Windows следует выполнить вход, ставим цифру 1 и жмём Enter.
Если у вас не было пароля администратора просто нажмите Enter, если был вводите пароль.
Далее вводим команду FIXMBR, данная команда восстановления поврежденной таблицы разделов жёсткого диска, она перезапишет главную загрузочную запись.Появится сообщение:
На этом компьютере присутствует нестандартная или недопустимая основная загрузочная запись. При использовании FIXMBR можно повредить имеющуюся таблицу разделов. Это приведет к утере доступа ко всем разделам текущегожесткого диска.Если отсутствуют проблемы доступа к диску, рекомендуется прервать работу команды FIXMBR.Подтверждаете запись новой MBR? соглашаемся-вводим y (что означает yes) и Enter. Произойдёт перезапись таблицы разделов жёсткого диска.
- Далее вводим команду FIXBOOT данная команда перезаписывает загрузочный сектор..
- Конечный раздел: C:Хотите записать новый загрузочный сектор в раздел C:? даём своё согласие У и жмём Enter. Файловая система в загрузочном разделе: NTFS (или FAT32).Команда FIXBOOT записывает новый загрузочный сектор, новый загрузочный сектор успешно записан, далее exit.
Вот и всё Восстановление Windows XP через консоль должно удачно завершиться, водим exit и перезагружаемся.
Что у нас может не получиться, при вводе команды FIXMBR появляется сообщение об ошибке, это означает, что запись в таблицу разделов (MBR) блокирована настройками в BIOS, нужно зайти в BIOS и найти там параметр Boot Virus Detection (значение Enabled) этой опции блокирует перезапись загрузочного сектора жесткого диска, что в нашем случае и происходит.
Далее может возникнуть такая ошибка «Не удается запустить Windows из-за аппаратных ошибок настройки диска», в этом случае виноват файл BOOT.INI, для его исправления опять загружаемся в консоль восстановления и вводим команду bootcfg /rebuild и нажмите клавишу ВВОД
Ну вот мы изменили файл BOOT.INI и последнее если у вас несколько жёстких дисков, узнать какие именно им назначены буквы можно командой MAP и на экран будут выведены устройства и соответствующие им буквы, а также файловые системы.
Пользователи, которые хоть изредка используют командную строку, могут столкнуться с такой неприятной ситуацией, когда отправленные команды в консоль не выполняются. При этом командная строка никак не реагирует на ввод любой команды.
Для решения проблемы командной строки необходимо всего-навсего изменить переменные среды компьютера. Для этого заходим в Панель управления и открываем раздел Система или просто нажимаете на клавиатуре сочетание Win+Break. Теперь откройте раздел Дополнительные параметры системы в левой части окна (могут потребоваться права администратора). В открывшемся окне на вкладке Дополнительно в самом низу есть кнопка Переменные среды, нажав по которой откроется окно со списком переменных сред данного пользователя. Измените значение, заданное для переменной PATH. Для этого выделите соответствующую строку и нажмите кнопку Изменить. В строку Значение переменной введите:C:windowssystem32; C:windowsПосле чего закройте все окна с сохранением изменений, нажав на кнопку ОК. После сделанных изменений команды в командной строке будут успешно выполняться.
Восстановление загрузочной записи Windows с помощью консоли
Используя ПК с операционной системой Windows 7, пользователи часто встречаются с проблемой его загрузки и получают при старте ОС сообщения такого типа.

Или такое.

Главным виновником данной проблемы является поврежденная загрузочная запись MBR или нарушенная конфигурация загрузки BCD. Решить эту проблему можно с помощью утилиты Bootrec.exe. С помощью команд «/FixMbr» и «/FixBoot» утилита может создавать новую загрузочную запись и исправлять ее.
Чтобы воспользоваться этими командами, нам необходимо загрузиться с установочного диска и запустить командную строку, как в предыдущем примере. Воспользуемся первой командой «/FixMbr» утилиты Bootrec.exe.
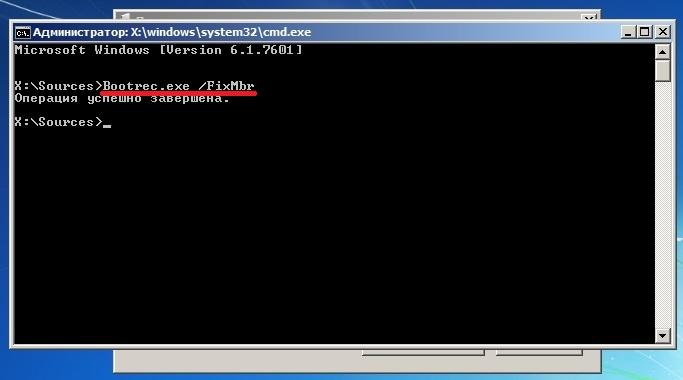
Выполнив эту команду, мы исправили нашу загрузочную запись MBR. Если эта команда не поможет, то воспользуемся второй командой «/FixBoot» утилиты Bootrec.exe.
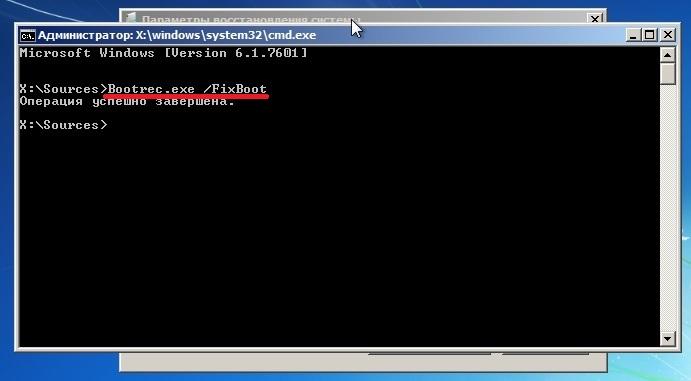
Выполнив эту команду, мы создадим новую загрузочную запись, которая позволит запустить Windows 7.
Из примера видно, что используя Bootrec.exe в большинстве случаев, вы сможете восстановить или исправить загрузочную запись в Windows 7. Также хочется отметить, что главными причинами, которые повреждают или затирают загрузочную запись, являются:
- Изменение размера локального диска с операционной системой с помощью специального ПО;
- Установка старых ОС Windows поверх новых. Например, установка Windows XP на том же ПК с установленной семеркой;
- Запись стороннего загрузочного сектора, который не поддерживает Windows. Например, linux загрузчик GRUB;
- Различные вирусы и вредоносное программное обеспечение.
Обращая внимание на причины, которые повреждают или затирают загрузочную запись, вы сможете сохранить рабочее состояние своего ПК
Точка возврата из среды восстановления
Раз уж мы говорим о cmd, то и расскажем о возможностях создания через командную строку точки восстановления в Windows 10 – это не единственный способ. Прежде чем приступить к созданию полной копии системного раздела со всем содержимым – нашу рабочую версии виндовс, нужно перезагрузить компьютер особы методом:
«Пуск» → Удерживайте и нажмите мышкой на «Перезагрузить»
В появившемся окне выберите «Поиск и устранение неисправностей»
«Дополнительные параметры»
Давайте введем по порядку команды, чтобы правильно сделать копию.
- «diskpart» и жмем – отображает все разделы жестких дисков и их состояние.
- «list volume» и – выдает список в котором нам необходимо запомнить букву, присвоенную системному диску, так как системное отображение и буква из графической оболочки не всегда совпадают.
- Вводим и
В windows 10 есть полезная утилита — «dism.exe», которая создает образ винды и с помощью командной строки восстановливает систему, следуем инструкции:
Наберитесь терпения, вот резервная копия будет готова.
На этом создании backup завершено, выходите из режима восстановления системы.
Команды для восстановления Windows 7
Восстанавливать нашу систему будем через безопасный режим.
При запуске компьютера нажмите и удерживайте клавишу F8.
В редких случаях её функции занимает кнопка Delete.
Перед нами откроется загрузочное меню, в котором нам нужно выбрать пункт «Безопасный режим с поддержкой командной строки». Как показано на скриншоте ниже:
Дополнительные варианты загрузки
Перед нами откроется консоль, в которой нужно написать команду
rstrui.exe
Перед нами откроется «Мастер восстановления системы».
В нём отображается список сохранённых точек, к которым мы можем откатить систему.
Среди них будет и автоматически созданная точка.
Мастер исправления системы
Выбираем интересующий нас пункт и жмём Далее. Процесс восстановления запущен.
После этого перезагрузите ваш ПК.
Этот метод действует, даже когда система сильно повреждена вирусами. Таким способом можно воспользоваться, если ОС не загружается вовсе.
Интересные видео, которое дополнительно помогут разобраться в проблеме:
вернуться к меню
Видео инструкция
вернуться к меню
Самое читаемое
- Сутки
- Неделя
- Месяц
- Да мой старый laptop в несколько раз мощнее, чем ваш production server +136 51,3k 134 42
- В рамках импортозамещения Москва закупает ПО Microsoft на 90 млн рублей +178 49,2k 68 250
- Коронавирус: опасная иллюзия смертности +17 794k 206 1894
- Ликбез по респираторам. Помогает ли респиратор от заражения вирусом. Обзор 11 респираторов +21 876k 182 117
- Защита и взлом Xbox 360 (Часть 2) +97 12,1k 63 36
- Главная причина, почему не Linux +83 81,1k 121 1767
- Когда пандемия пойдёт на спад? Оцениваем на Python с помощью Pandas +34 68,4k 88 185
- Как украсть Macbook +168 57,3k 245 160
- Вирус и антибиотики: нежный ликбез для паникующих +217 56,5k 203 287
- Маски сброшены +179 53,4k 55 79
- Коронавирус: почему надо действовать прямо сейчас +456 5432k 547 2055
- Коронавирус: опасная иллюзия смертности +17 794k 206 1894
- Коронавирус: как мы себя обманываем +148 628k 223 1048
- Сервисы, которые стали бесплатными на время карантина: курсы, радио, книги, кино и сериалы +60 279k 416 55
- Коронавирус COVID-19: только факты, без паники +92 279k 185 211
Восстановление Windows 11 с помощью DISM
DISM полезен, когда инструмент SFC не может исправить серьезное повреждение ОС. Он может использовать Интернет и Windows Update для получения актуальных версий файлов. Кроме того, вы можете использовать локальный файл install.wim / install.esd из файла ISO или загрузочного носителя с Windows 11.
Однако перед выполнением какой-либо процедуры восстановления необходимо тщательно проверить целостность хранилища компонентов Windows, чтобы узнать, есть ли смысл выполнять восстановление.
Проверка хранилища компонентов Windows с помощью DISM
- Откройте новый терминал Windows с повышенными привилегиями.
- Если ваш терминал Windows открывается в командной строке, введите команду: .
- Либо выберите профиль PowerShell и выполните команду .
- Любая из вышеперечисленных команд сообщит о состоянии хранилища компонентов, например исправно оно или нет, подлежит или не подлежит восстановлению.
Рассмотрим, что означают статусы Windows Component Store.
Статусы хранилища компонентов Windows
- Исправен — DISM не обнаружил никаких повреждений хранилища компонентов. Восстановление не требуется; Windows 11 работает нормально.
- Исправить — вам необходимо исправить повреждение хранилища компонентов. В следующих двух главах этого поста подробно описывается процедура.
- Не подлежит ремонту — Windows 11 не может исправить свое хранилище компонентов изображения. Вам нужно либо выполнить сброс, либо чистую установку Windows 11.
Как восстановить Windows 11 с помощью DISM, используя Центр обновления Windows
- Откройте Терминал Windows от имени администратора.
- Для профиля командной строки введите следующую команду и нажмите Enter: .
- Для PowerShell введите следующую команду: .
- Дождитесь завершения процесса и закройте приложение Windows Terminal.
И, наконец, если у вас нет подключения к Интернету или Интернет у вас ограничен, вы можете заставить использовать файл install.wim или install.esd в качестве источника системных файлов для Магазина компонентов Windows. Вот как это сделать.
Как восстановить Windows 11 с помощью DISM и файла Install.wim
Дважды щелкните ISO-файл Windows 11 или подключите загрузочный USB-накопитель.
Обратите внимание на букву диска, которая присвоена установочному носителю, например .
Откройте новый терминал Windows от имени администратора и запустите команду. Замените букву диска на правильное значение и install.wim на install.esd, если ваш носитель содержит файл ESD вместо WIM.
В выводе команды найдите и запишите индекс выпуска Windows 11, который соответствует вашей установленной ОС.
Если ваш терминал Windows открыт для PowerShell, выполните команду
Замените и соответствующими значениями.
Кроме того, вы можете использовать следующую команду как в PowerShell, так и в командной строке: .
Подождите, пока процесс завершится.
На этом всё. Теперь вы знаете, как восстановить Windows 11 с помощью SFC и DISM.
Узнавайте о новых статьях быстрее. Подпишитесь на наши каналы в Telegram и .
Судя по тому, что вы читаете этот текст, вы дочитали эту статью до конца. Если она вам понравилась, поделитесь, пожалуйста, с помощью кнопок ниже. Спасибо за вашу поддержку!
Вы здесь:
Главная страница » Windows » Windows 11 » Как восстановить Windows 11 с помощью SFC и DISM
Способ 6: Системный
В общем если у нас не получается восстановить файл вручную, то мы можем заставить это сделать загрузочный носитель. Для этого нам нужно сначала удалить файл с загрузочными модулями, который занимает 100 МБ. А потом зайти через стандартное восстановление, через загрузочный диск – далее система сама себя реанимирует.
Из-под командной строки прописываем:
Выбираем раздел с загрузочными модулями:
Два раза прописываем команду:
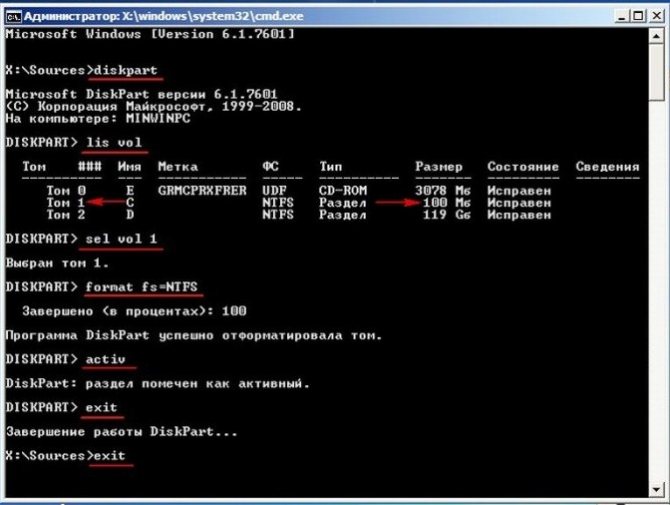
Далее система не сможет загрузиться, так как файл мы удалили, поэтому опять загружаемся с носителя. Программа предложит исправить загрузку – соглашаемся и перезагружаемся.
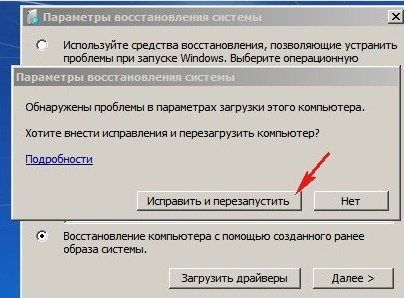
Если система загрузится – то хорошо, если он все также будет выдавать ошибку или зависать, то опять подгружаемся с носителя, и уже из списка способов выбираем «Восстановление запуска».
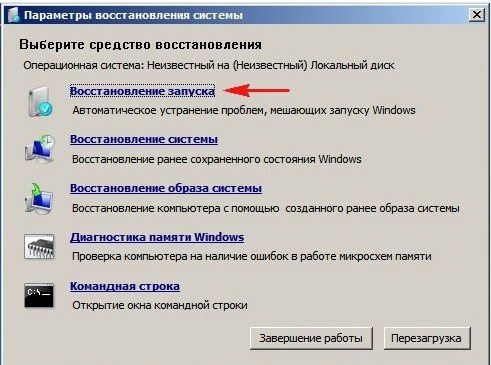
Точка восстановления для Windows 10
Для начала рассмотрим возможность создания резервной копии windows с помощью cmd (командной строки).
Чтобы создать копию рабочей операционной системы, нужно перезагрузить компьютер следующим образом:
Перед вами появится следующее окно. В нём выбирите пункт «Поиск и устранение неисправностей».
В следующем окне выбираем «Дополнительные параметры», как показано на скриншоте.
В окне доп. параметров находим пункт «Командная строка» и нажимаем на него.
Теперь нужно по порядку ввести нужные команды. Это позволит сделать резервную копию правильно.
Здесь будут отображены имена всех существующих в системе дисков и их параметры.
Следующая команда и нажимаем кнопку Enter .
Она выдаст нам список, в котором нужно будет запомнить букву системного диска.
Для завершения вводим и снова нажимаем Enter .
Теперь приступаем к созданию образа операционной системы.
Будем использовать системную утилиту «dism.exe».
Снова открываем cmd и печатаем в поле для ввода следующее:
Команда для монтирования образа
Эта процедура может занять некоторое время. Наберитесь терпения.
О завершении процесса нам сообщит следующее окно:
Успешное завершение операции
Образ смонтирован и можно приступать к следующим шагам.
Выходим из режима восстановления системы.
Подводим итог
В этом материале мы постарались рассмотреть все способы восстановления Windows 7 с помощью командной строки. Поэтому ознакомившись с этой статьей, вы сможете без труда восстановить работоспособность компьютера под управлением Windows 7.
Также хочется отметить, что если системные файлы ОС сильно поврежденные или стерты, то восстановить систему или ее загрузчик не удастся
Поэтому если у вас именно этот случай, то сделайте бекап всей важной информации на винчестере и переустановите Windows
Надеемся, что наш материал поможет вам восстановить систему или ее загрузочную запись, а также позволит вам в будущем избегать подобных проблем или быстро их решать.

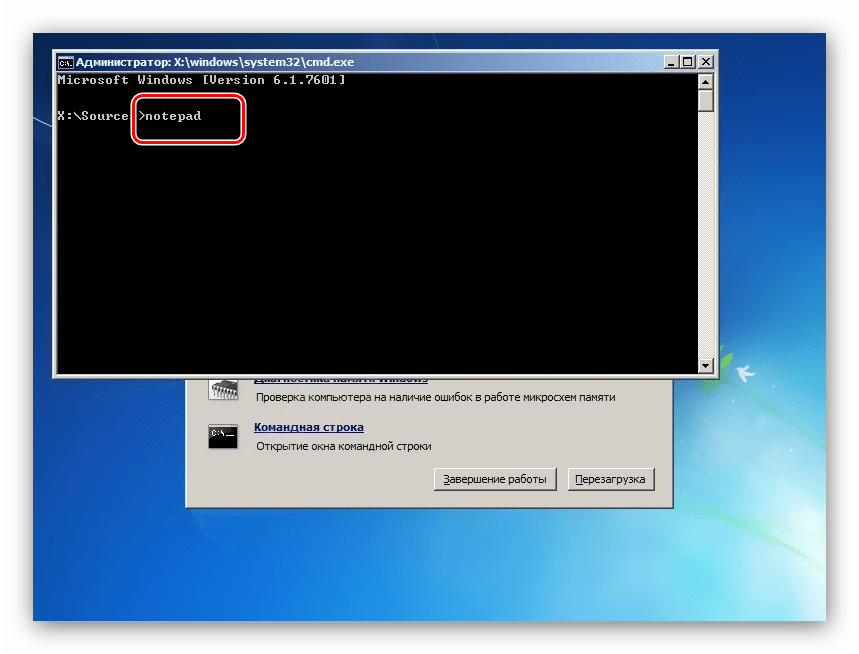
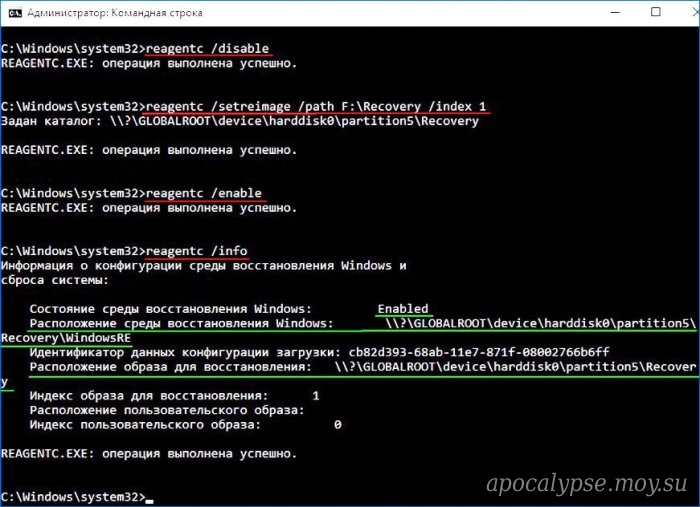

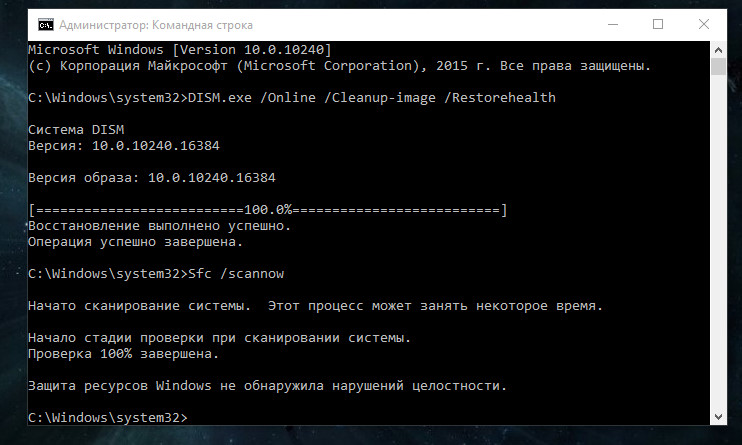
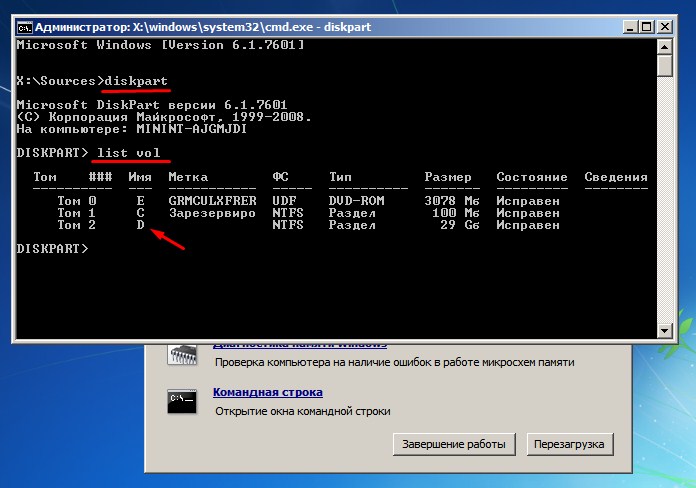
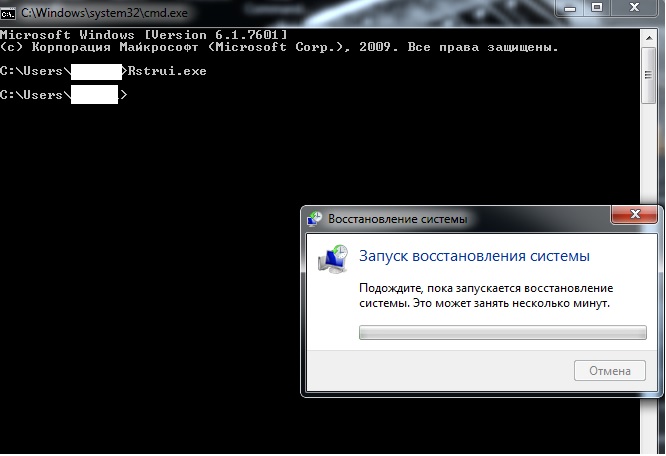

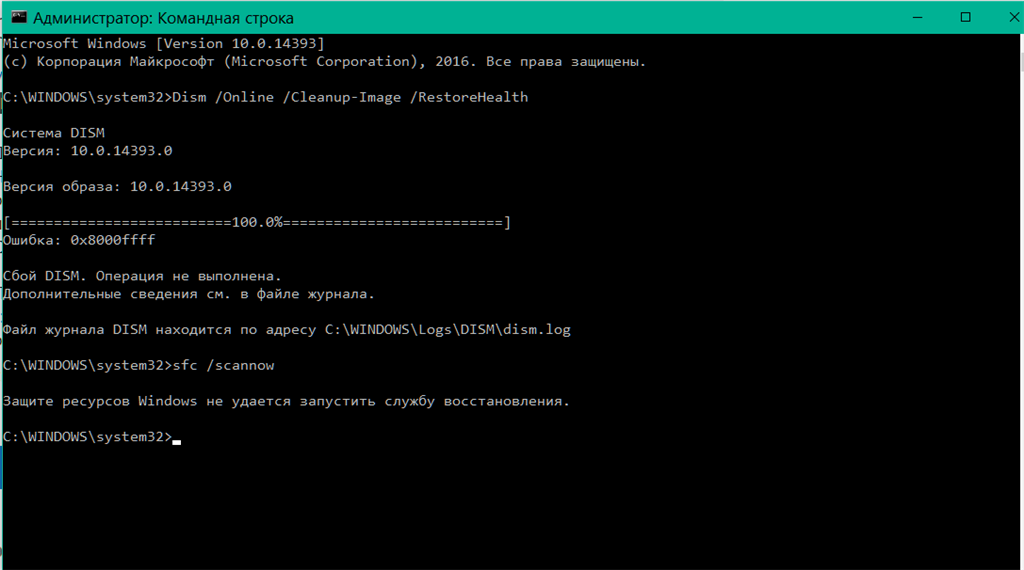
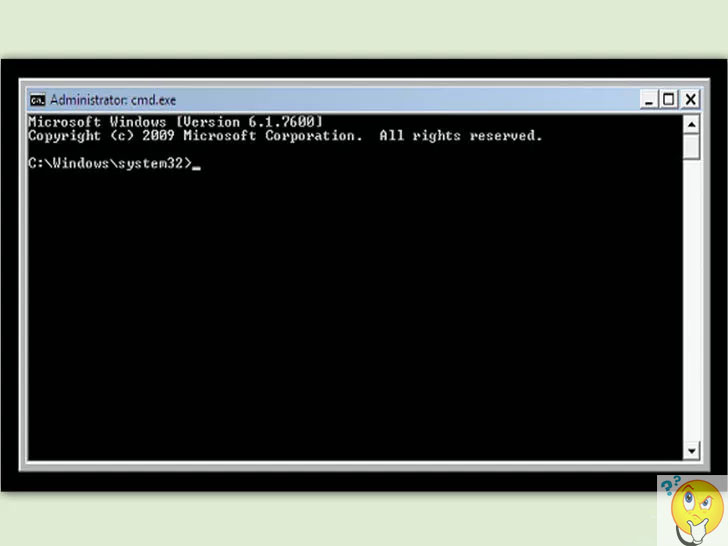
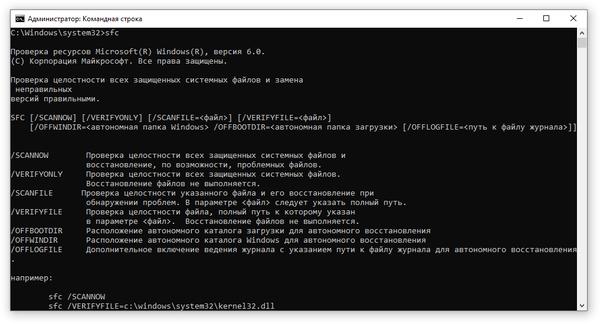
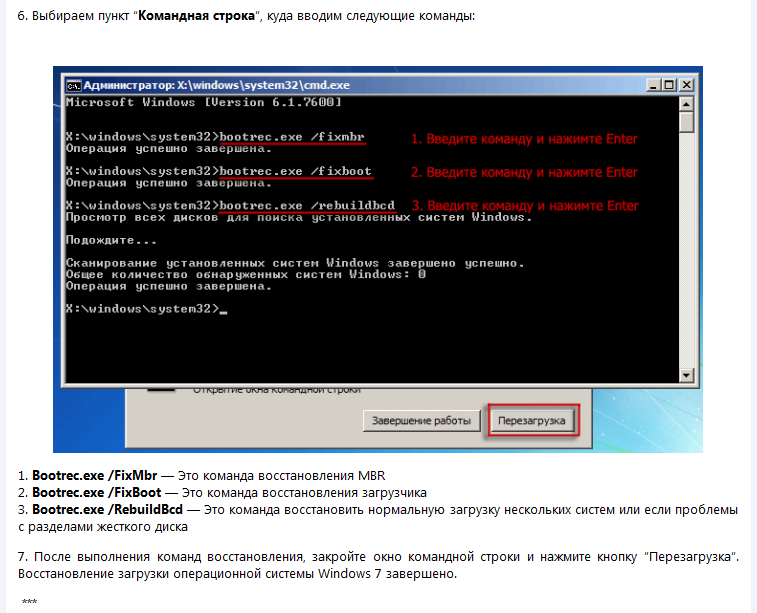

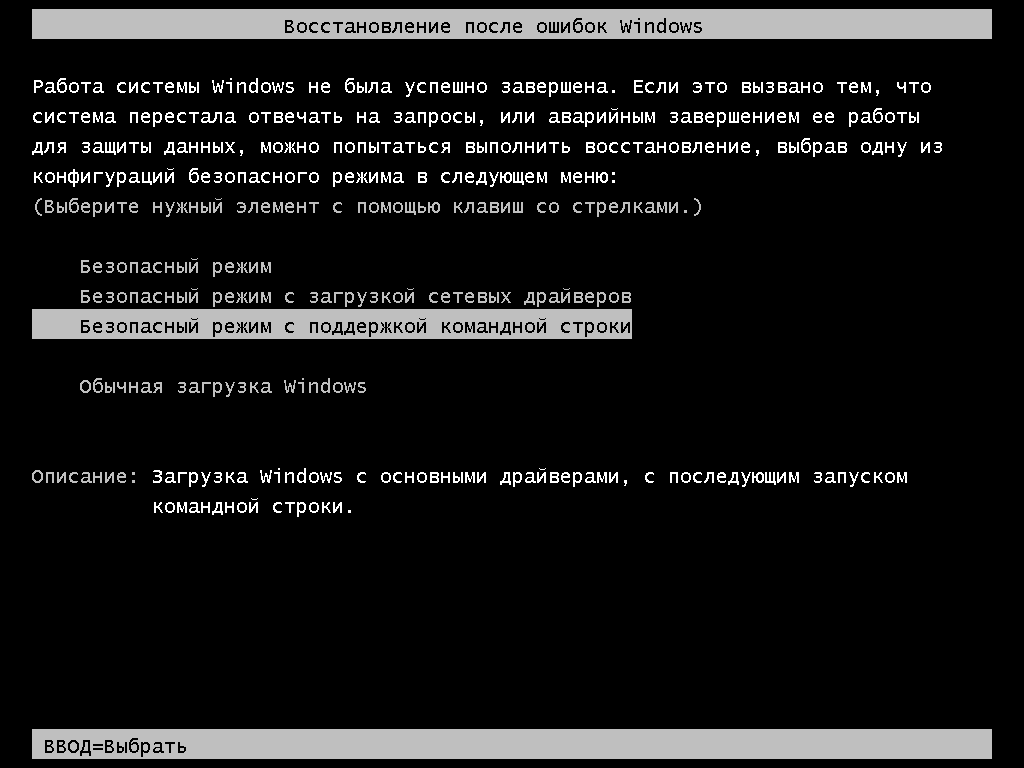

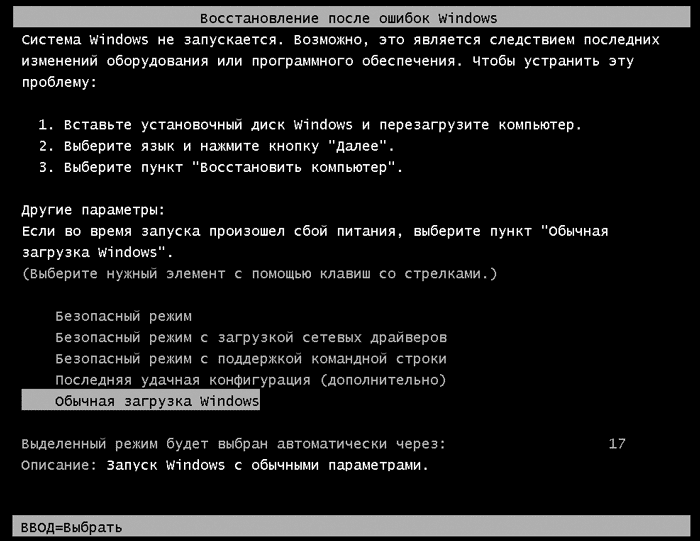
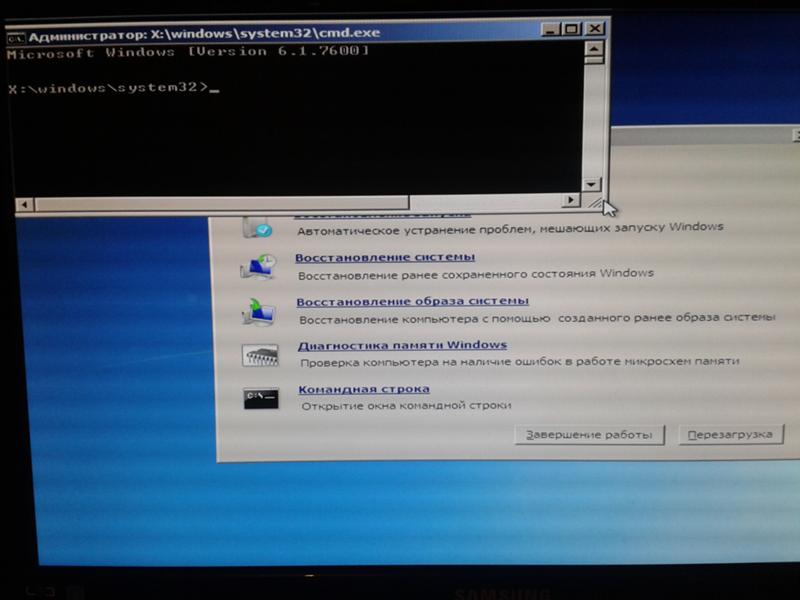
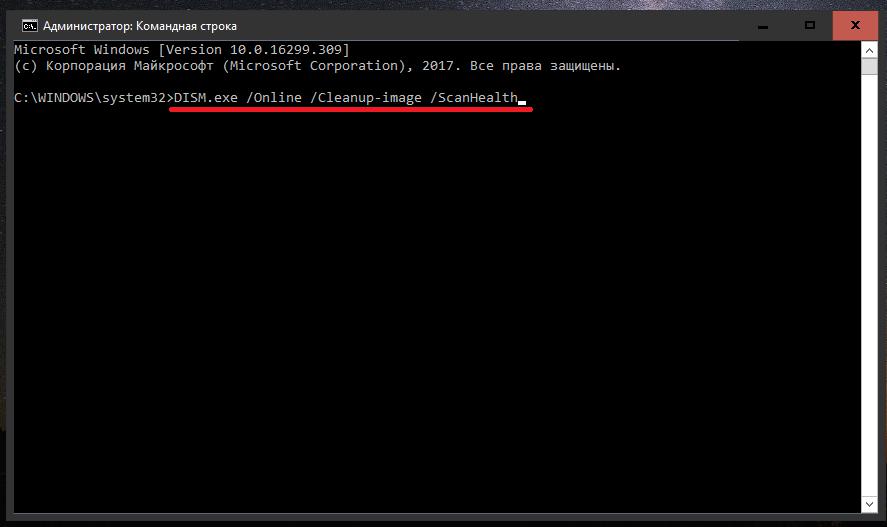
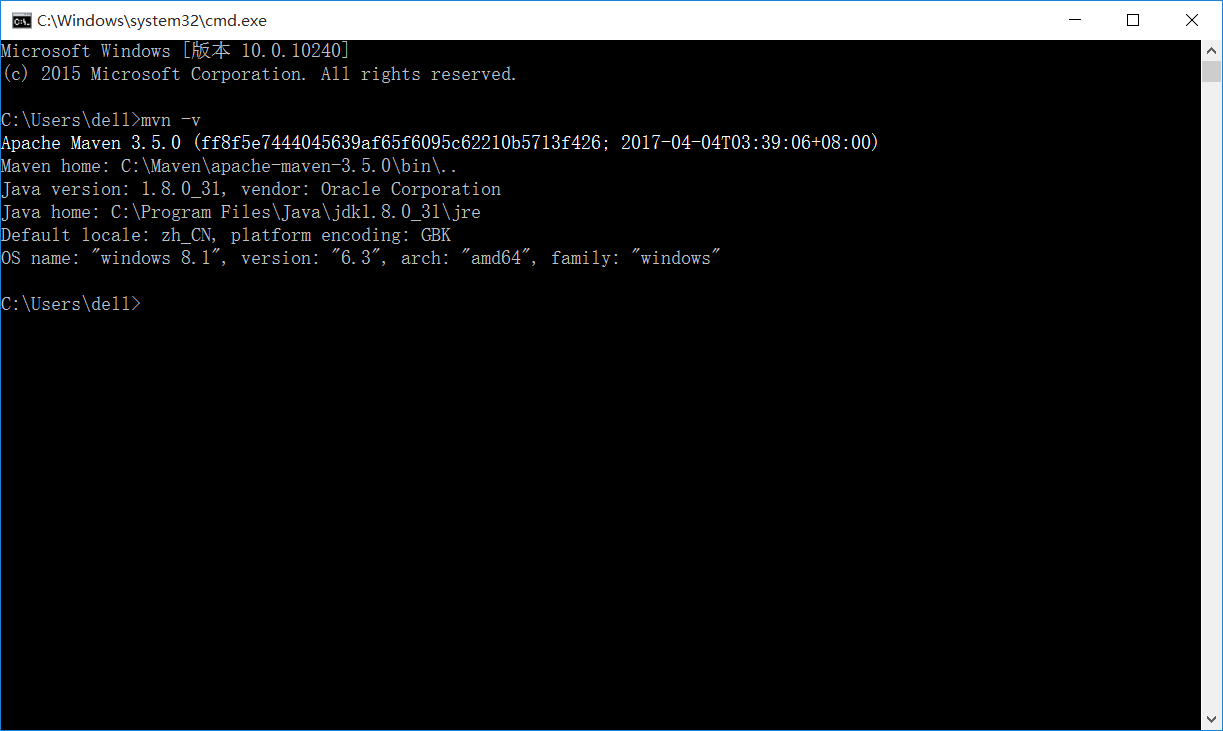
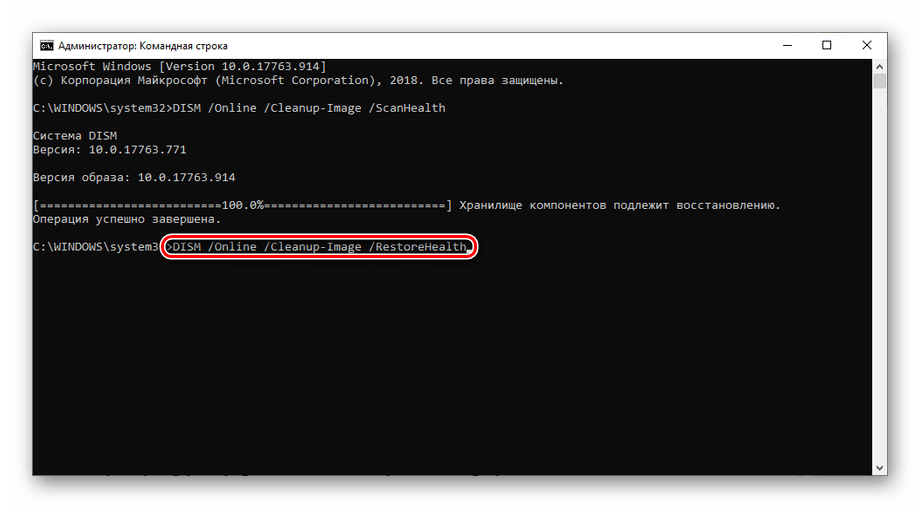

![Среда восстановления windows 10. консоль восстановления winre. — [pc-assistent.ru]](http://wikisovet.ru/wp-content/uploads/f/5/5/f55ab4300734ac96b3d68e15547c42ba.jpeg)