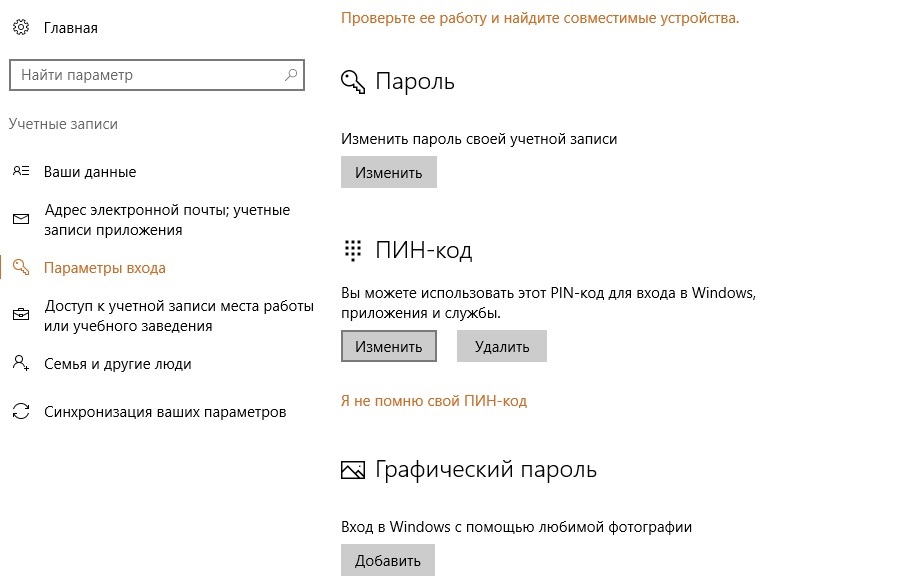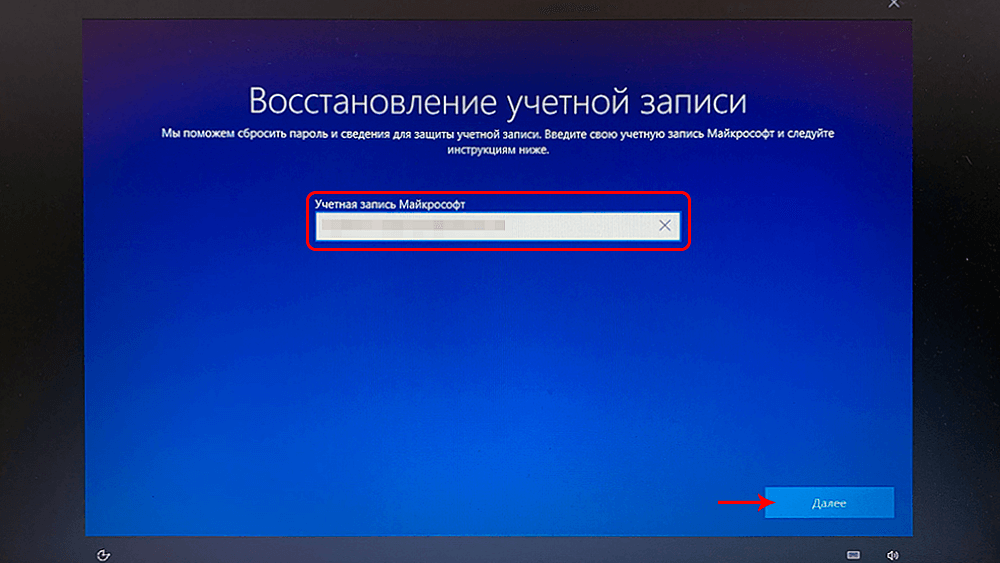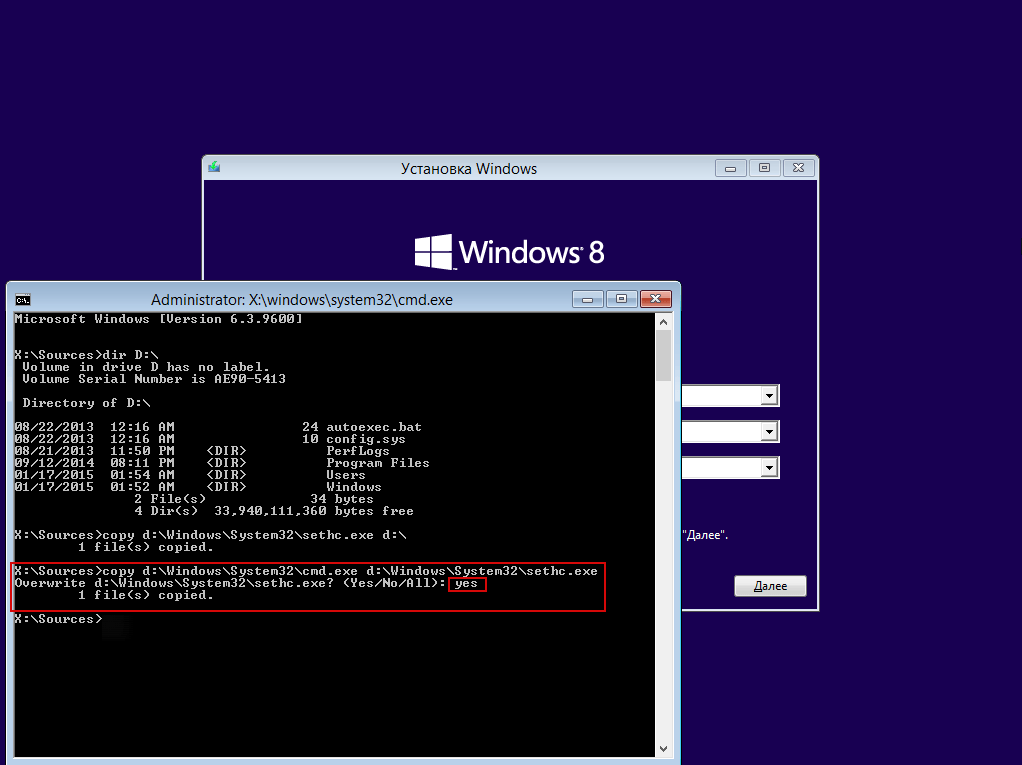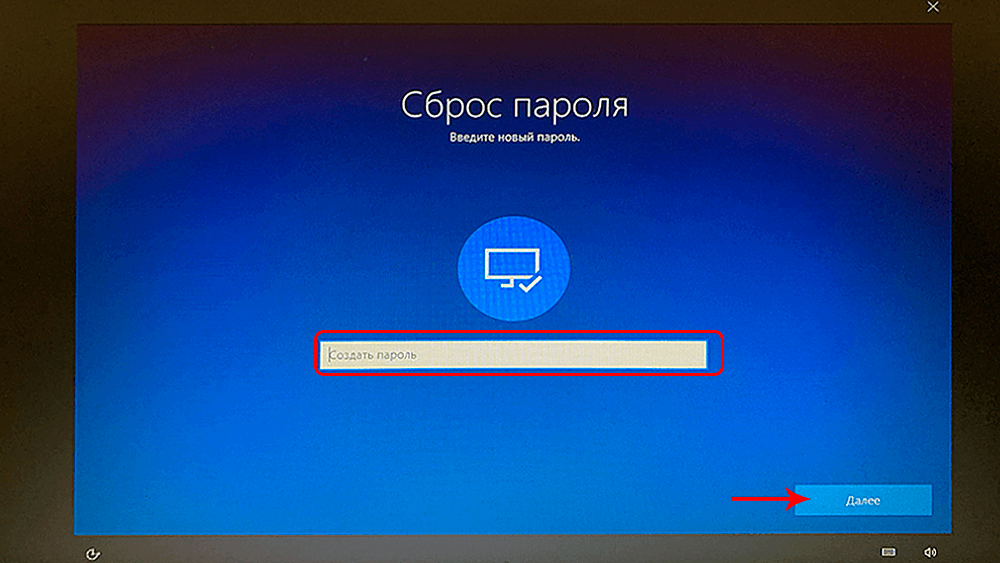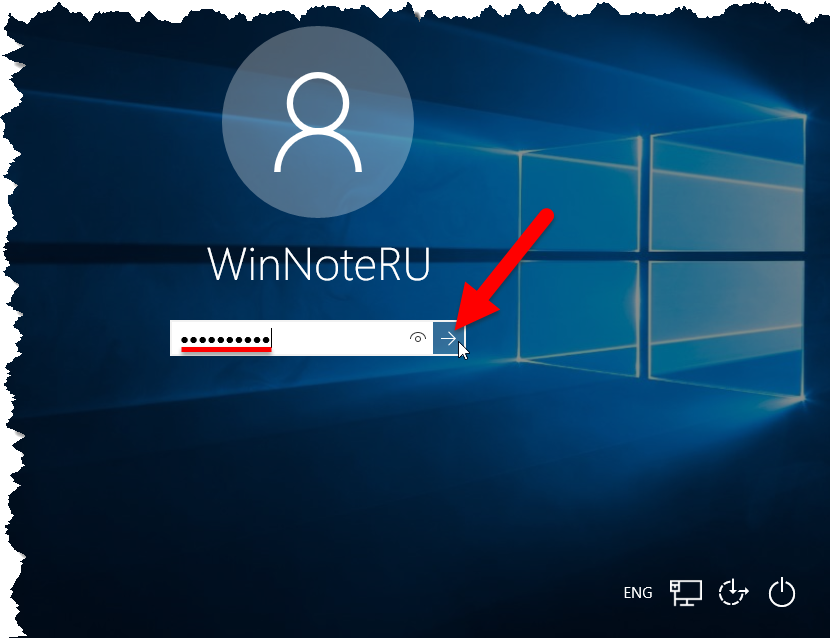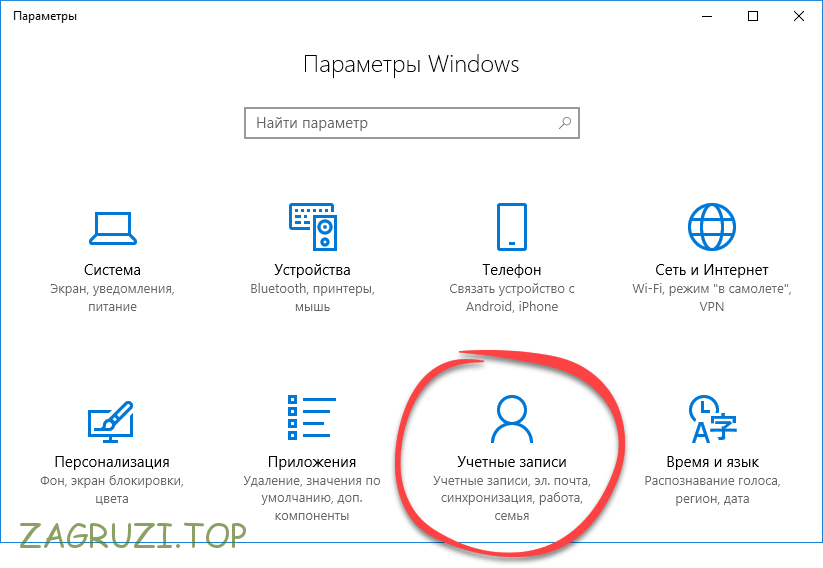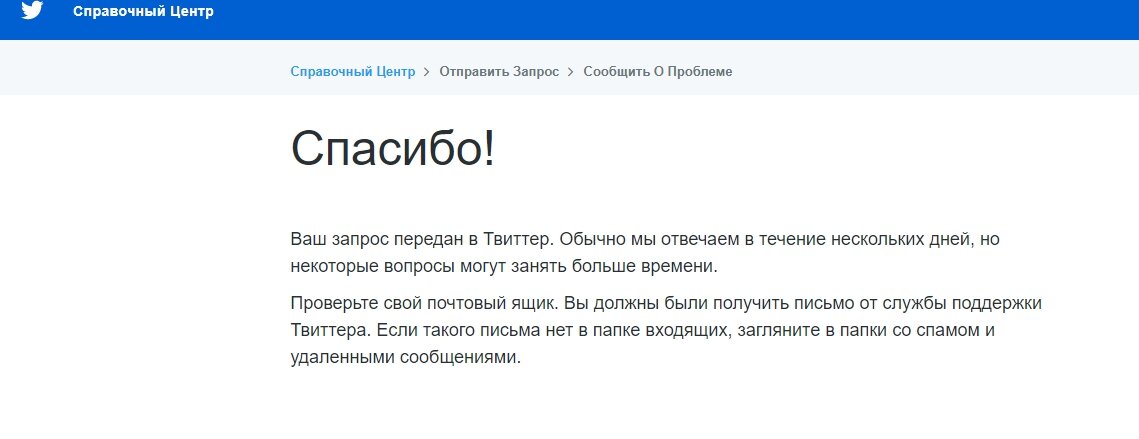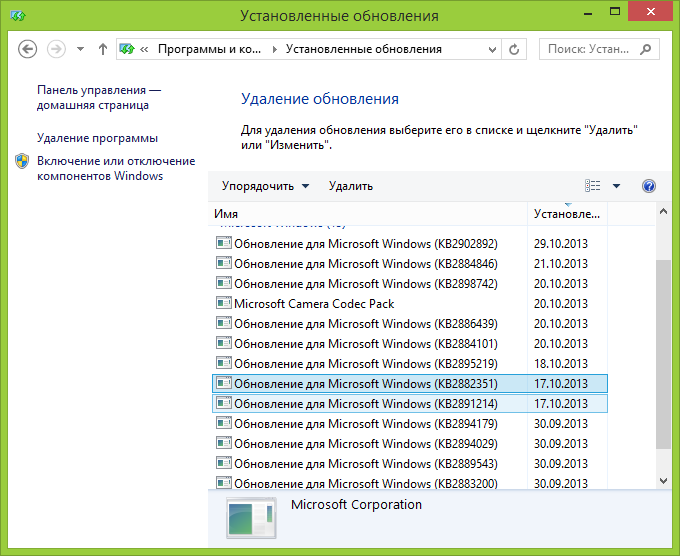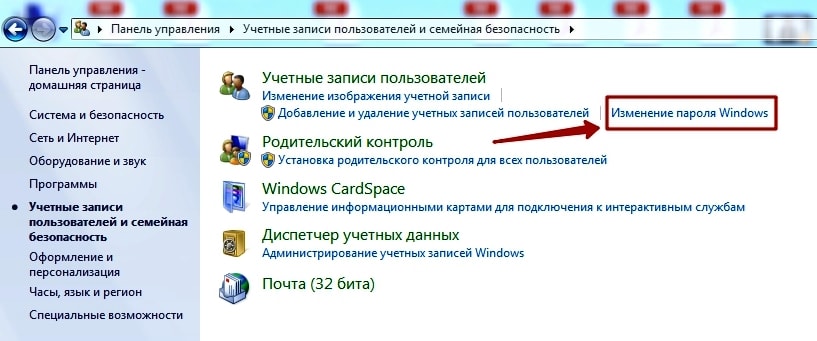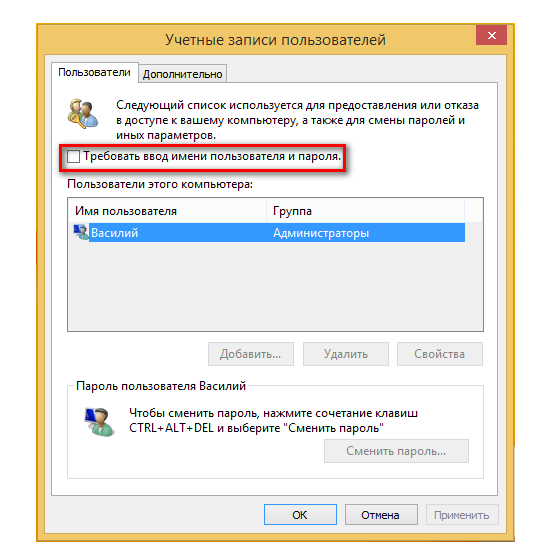Восстановление пароля с применением специальных утилит
Если стандартный метод восстановления пароля через образ системы не помог, следует обратиться к специальному программному обеспечению. На данный момент разработано несколько десятков программ для изменения входных параметров, каждая из которых использует свой алгоритм.
Windows 10 PE
Простая утилита доступна для бесплатной загрузки на официальном сайте разработчика. После установки программного обеспечения вам необходимо сделать следующее:
- Откройте программу.
- Выделите текст «Windows 10 PE x64» и нажмите клавишу «Enter».
- Начать обновление пароля из меню «Пуск».
- Нажмите «Выбрать папку Windows» и укажите корневую папку операционной системы (вы можете просмотреть местоположение через «Проводник»).
- Нажмите «Обновить существующий пароль пользователя», а затем выберите профиль для замены входных данных.
- Введите новый пароль и сохраните изменения.
Это необходимо сделать через вторую учетную запись, если таковая существует на компьютере. После этого остается перезагрузить устройство и авторизоваться с новым кодом.
ERD Commander
Еще одна бесплатная утилита, позволяющая восстановить пароль, если вы загружаете компьютер с загрузочной флешки. Далее необходимо следовать инструкции:
Нажмите кнопку «Пуск».
В строке «Системные инструменты» выберите «Слесарь».
- Укажите учетную запись, для которой вы хотите заменить данные.
- Нажмите “Далее».
Найдите пароль и сохраните параметры.
Затем мы просто перезагружаем компьютер, после чего учетная запись будет авторизована путем ввода новых параметров.
Offline NT Password Editor
Эта программа также позволяет выполнять ваши планы через загрузочную флешку, находясь в системе восстановления. Поэтому сначала необходимо посетить pogostick.net и загрузить файл usb140201.zip.
После записи на внешний диск вам необходимо загрузить компьютер с USB-накопителя и выполнить несколько простых шагов:
- Нажмите клавишу «Enter».
- Выберите системный диск.
Введите заявку с цифрой «1».
- Справка по команде «Изменить данные пользователя и пароль».
- Выберите профиль.
Введите «1».
В примечании. Действия через автономный редактор паролей NT выполняются по аналогии с командной строкой. То есть после ввода каждого запроса нужно нажимать клавишу «Ввод».
Теперь осталось выйти из утилиты, нажав поочередно клавиши «Q», «Enter», «Q», «Enter», «Y», «Enter», «N», «Enter». Наконец, перезагрузите устройство и откройте рабочий стол.
Ophcrack
Окончательный вариант. Скачайте дистрибутив и запишите его на флешку. Далее вам нужно будет открыть программу через внешний диск и действовать следующим образом:
- Щелкните «Таблицы».
- Выбрав раздел с хеш-информацией, нажмите «Установить».
- Нажмите «Загрузить», затем выберите «Загрузить SAM с помощью . samdump 2».
- Укажите учетную запись.
- Щелкните “Crack».
В отличие от ранее рассмотренных программ, эта утилита не меняет пароль, а отображает его. Информация отображается в строке «NT Pwd».
Источник изображения: it-tehnik.ru
Используйте приложение для доступа к сохраненным паролям Wi-Fi
Если вы часто забываете свои пароли, запуск команд через командную строку нецелесообразен, поскольку вам придется вводить команды каждый раз.
Лучшим вариантом, который сэкономит ваше драгоценное время, является использование стороннего приложения, которое поможет вам быстро восстановить сохраненные пароли.
Сторонние приложения значительно упрощают доступ к паролям; вам не придется выполнять несколько шагов, чтобы добраться до цели.
Многие приложения, такие как Wi-Fi Password Revealer, позволяют просматривать пароли, не заходя в командную строку.
Вы также можете выбрать один из многих других бесплатных вариантов, чтобы узнать все свои пароли, не открывая браузер.
Однако, поскольку Microsoft Edge является новинкой, мы будем рассматривать приложения, предназначенные для паролей IE в настоящее время.
Одно из таких бесплатных приложений, IE PassView, позволяет узнать все сохраненные пароли Internet Explorer. Чтобы получить его:
- Скачайте и сохраните приложение на своем компьютере
- Запустите его
- It will automatically scan your IE browser for any saved passwords and display them for you
Как узнать пароль Windows 10?
Операционная система (ОС) Windows защищена от вторжения и взлома, для ограничения доступа сторонним лицам используется пароль. Чтобы войти в ту или иную учетную запись, нужно ввести код доступа. Microsoft рекомендует его делать таким, чтобы нельзя было подобрать или угадать пароль. Обратная сторона безопасности – легко забыть данные для входа и лишиться доступа к ОС. Сейчас рассмотрим, как узнать пароль Windows 10 и познакомимся со всеми особенностями задачи.
Как узнать пароль администратора Windows 10?
Если отображается окно неправильный пароль при входе в Windows 10 , войти в учетную запись обычным способом не получится. Так как узнать пароль от ноутбука не представляется возможным, придется искать возможность сбросить пароль Windows 10 без флешки . Конкретная инструкция по сбросу пароля учетной записи зависит от ее типа, для локальных и онлайн аккаунтов процедура отличается, как необходимые условия успеха.
Краткий итог: не существует простого способа, как узнать пароль от ноутбука Windows 10. Это сделано в целях повышения безопасности. Никому не хотелось бы, чтобы любой пользователь мог спокойно обойти блокировку кодом и пользовался личными файлами. Как пароль админа, так и пароль пользователя недоступны для отображения. Их можем только сбросить и исключительно при наличии других данных.
Сброс пароля администратора
Если в системе установлен локальный администратор, некорректный код можем восстановить при помощи встроенного инструмента системы. Сброс пароля администратора Windows 10 реально выполнить на устройствах, на которых установлено обновление 1809 и 1803. В более ранних сборках, если пользователь забыл пароль при входе в Windows 10 ему оставалось только переустанавливать ОС. Обязательным условием успеха является знание секретных ответов.
Как сбросить пароль на ноутбуке Windows 10 :
- Вводим неправильный пароль.
- После нескольких неудачных попыток видим под строкой ссылку «Сбросить пароль» и нажимаем на нее.
- Указываем ответы на 3 контрольных вопроса.
- Устанавливаем новый пароль и подтверждаем его.
Как обойти пароль Windows 10?
Существует 3 способа, как разблокировать Windows 10 , если пользователь забыл пароль :
- Авторизоваться через другую учетную запись. Некоторые профили могут быть незащищены паролем.
- Сбросить код через утилиту WinPassKey. Программа позволяет разблокировать компьютер с паролем, но для этого требует доступ через гостевую учетную запись или наличие второго ПК.
Как сбросить пин-код на Windows 10 :
Восстановление пароля Windows 10
Есть еще один официальный вариант, как сбросить пароль в Windows 10 . У него есть несколько условий: наличие доступа к закрепленному за ОС номеру телефона или электронной почте, а также на компьютере должен использоваться онлайн-аккаунт Microsoft (на локальные учетные записи не действует).
Что делать, если не могу войти в систему Windows 10 :
Так как найти пароли на своем компьютере невозможно, приходится искать обходные пути. Мы предложили достаточное количество решений для разблокировки ОС: от официальных до тех, что позволяют взломать систему. Осталось только выбрать наиболее подходящий вариант и применить полученные знания в жизни.
Диспетчер учетных данных Windows
Чтобы начать работу, давайте поговорим о встроенном инструменте под названием Credential Manager то есть в Windows. Нажмите «Пуск» и введите диспетчер учетных данных, чтобы открыть программу.
Вы заметите, что есть две категории: Веб-учетные данные Учетные данные Windows, У веб-учетных данных будут какие-либо пароли с сайтов, сохраненных во время просмотра в Internet Explorer или Microsoft Edge. Нажмите стрелку вниз, а затем нажмите Показать связь.
Вам нужно будет ввести пароль для Windows, чтобы расшифровать пароль. Я был удивлен, увидев несколько паролей из разных учетных записей, хотя я использую диспетчер паролей и отключил сохранение паролей в браузере! Кроме того, у меня было несколько паролей от других людей, которым я разрешил использовать свой компьютер, чтобы проверить их электронную почту и т. Д., И их пароли были сохранены.
Итак, это то, что вы должны знать, когда вы входите в учетную запись при использовании компьютера другого человека, даже если это кому-то, кому вы доверяете. Возможно, вы не захотите, чтобы они знали ваши учетные данные.
Если вы нажмете «Учетные данные Windows», вы, вероятно, увидите меньше учетных данных, хранящихся здесь, если вы не работаете в корпоративной среде. Это учетные данные при подключении к сетевым ресурсам, различным компьютерам в сети или сетевым устройствам, таким как NAS.
В том же духе я также расскажу, как вы можете просматривать сохраненные пароли Google Chrome. В принципе, каждый браузер имеет одну и ту же функцию, поэтому вы можете сделать то же самое для Firefox, Safari и т. Д. В Chrome нажмите на три точки вверху справа, а затем нажмите Настройки, Прокрутите вниз, а затем нажмите Показать дополнительные настройки.
Под Пароли и формы, Нажмите на Управление сохраненными паролями ссылку рядом с Предложить сохранение ваших паролей.
Здесь вы увидите список всех паролей, которые вы сохранили в Chrome. Список может быть довольно длинным, если включена функция сохранения пароля.
В Windows 10 забыт пароль от учётной записи
Если вы, по каким-то причинам не можете войти в систему под учётной записью Microsoft или просто забыли пароль, единственным вариантом решения проблемы является сброс старого пароля. Чтобы сбросить пароль от учётной записи Windows 10 необходимо выполнить несколько несложных действий.
Сбрасываем пароль от учётной записи Windows 10
Если вы забыли пароль от учётной записи Windows 10 и не можете загрузиться на ПК, который подключён к сети, сброс старого пароля придётся делать с другого устройства. Это может быть как другой компьютер, так и смартфон.
В первую очередь переходим на страницу сайта Microsoft по восстановлении забытого пароля и отвечаем на вопросы. Ставим отметку возле пункта «Я не помню свой пароль». Жмём «Далее».
Для этого метода cмены забытого пароля потребуется Live-CD или загрузочная флешка с Windows 10. Выставляем в BIOS приоритетность загрузки СD или флеш и перезагружаем ПК. На этапе выбора языка установки кликаем «Shift+F10», чтобы вызвать командную строку. Вводим сначала «diskpart», а потом «list volume».
Появится список разделов жёсткого диска. Запоминаем, на котором установлена операционная система и жмём выход. Теперь вновь вызываем командную строку. Поочередности вводим следующие команды:
- Для перемещения файлов «move c:\windows\system32\utilman.exe c:\windows\system32\utilman2.exe», где С – это буква раздела, на котором установлена ОС;
- Для копирования файлов «copy c:\windows\system32\cmd.exe c:\windows\system32\utilman.exe».
Если операции перемещения и копирования были выполнены успешно, для перезагрузки ПК вводим «wpeutil reboot».
После перезагрузки на этапе ввода пароля внизу экрана выбираем «Специальные возможности» и далее «Командная строка».
Если учётная запись администратора была задана на русском языке, меняем раскладку клавиатуры и вводим следующую команду «net user Администратор /active:yes». Точно так же вводим имя администратора на английском.
После перезагрузки ПК (в некоторых случаях сразу после выполнения команды), появится выбор учётной записи «Администратора». Пароль не вводим, просто жмём «Enter».
Загрузится рабочий стол Windows 10. Жмём правой кнопкой мыши на кнопке «Пуск» и выбираем «Управление компьютером», далее «Локальные пользователи» и «Пользователи». Выбираем ту запись, пароль которой вы не помните, кликаете правой кнопкой и жмёте «Задать пароль».
Появится предупреждение, жмём «Продолжить».
Вводим новый пароль для старой учётной записи.
После нужно перезагрузить ПК, выбрать опять «Специальные возможности», «Командная строка» и отключить запись администратора. Для этого вводим «net user Администратор /active:no».
После того, как войдете под своей восстановленной учётной записью, стоит открыть диск «С», папку «Windows» и «System32». Здесь нужно удалить файл «utilman.exe», а файл «utilman2.exe» переименовать на «utilman.exe». Только после выполнения данных действий старая учётная запись вернёт свой прежний вид и не выдаст сбоев при последующих загрузках.
Также, если вы забыли пароль от Windows 10 и хотите его восстановить и разблокировать систему, стоит внести правки в раздел реестра. для этого выполняем следующие действия.
- Загружаемся с установочного диска или с Live-CD. Открываем командную строку и вводим «regedit», чтобы открыть Редактор реестра.
- В редакторе выбираем ветку «HKEY_LOCAL_MACHINE». Жмём «Файл», «Загрузить куст».
- Указываем путь к файлу, а именно: C:\ Windows\ System32\ config\ system.
- При запросе названия раздела, указываем любое.
- Внутри загруженого куста HKEY_LOCAL_MACHINE с указанным вами именем выберите раздел «Setup». В правой части окна реестра необходимо изменить следующие значения: «CmdLine» — устанавливаем значение «cmd.exe», а «SetupType» задаём значение «2».
- Жмём «Файл», «Выгрузить куст».
- Перезагружаем ПК. При входе в Виндовс 10 откроется командная строка. Нужно ввести «net user имя_пользователя новый_пароль», а затем приписать «exit».
- Windows 10 загрузится без пароля.
Последние способы – это использование специальных программ
Существует множество приложений, которые находят все эти записи самостоятельно. Но из проверенных можно рекомендовать утилиту под названием «Google Chrome Password Recovery».
Программа не создана официальным разработчиком браузером, но она без вреда функционирует с компьютером в целом.
Она восстанавливает информацию, которая была сохраненной. И большой плюс Password Recovery – это отсутствие требования установки. И если мы будем утилиту переносить из одного компьютера в другой – пароли не будут переноситься.
Но напоследок хотелось бы дать еще один совет – перепишите все в специальный блокнот, которые не будет зависеть от работоспособности компьютера и в любой момент вы сможете достать его из шкафчика и зайти в свои личные аккаунты. 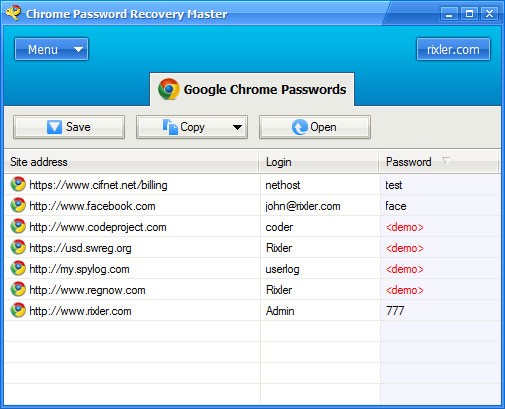
Приветствую на fast-wolker.ru! Активные пользователи Интернета привыкли удалять или очищать кэш браузеров, потому что время от времени это приходится делать. Но, те кто запускает эту процедуру впервые, обнаруживают, что вместе с «мусором» удалились полезные скачанные файлы, пароли, просмотренные фото. Они хранились в кэше и вот их нет. Конечно, при повторении процедуры уже внимательнее смотришь настройки, чтобы не удалять лишнего.
Но, что делать, если Вы все-таки «грохнули» сильно нужную информацию? Можно ли экстренно восстановить удаленный кеш? Оказывается, можно. Сегодня мы заканчиваем обзор программного пакета от Hetman разбором замечательной и абсолютно легальной утилиты. Интернет-шпиона, которая умеет восстанавливать кэш браузеров и не только. Сегодняшний выпуск позволит Вам почувствовать себя немного хакерами.
Способ №3: для версий ОС 1803 и 1809
Разработчики операционной системы постоянно совершенствуют свое детище. И восстановление доступа не стало исключением. Начиная с версии 1803 восстановление забытого кодового значения стало еще проще. Изначально при установке ОС будет предложено придумать три контрольных вопроса. Согласитесь, этот метод работает годами. Ведь вопросы могут быть довольно личными. И знать ответы на них будете только вы и ОС.
Итак, мы пытаемся войти в систему, но она нас не пропускает. Под строкой ввода буквенно-числового значения есть строка “Сбросить пароль”. В окне появятся контрольные вопросы. Нам нужно только ввести ответы на них. После этого нужно придумать новый код.
Взлом пароля для админа
Это уже более сложная, но возможная процедура взлома административной учетной записи. Она происходит с использованием реанимационного диска с определенным набором программного обеспечения. В меню диска нужно выбрать копию ОС для редактирования и перейти в раздел «Восстановление системы». Здесь в диалоговых настройках нужно выбрать «Строка команд», ввести regedit и подтвердить запуск программы с целью редактирования содержания реестра. Потом нужно найти раздел с названием HKEY_LOCAL_MACHINE и в нем выбрать команду «Загрузка куста». Далее открыть подраздел с 888 Setup и отредактировать значение после ключа CmdLine, запустив его двойным кликом мышки. В открытой командной строке ввести конфигурацию cmd.exe и сохранить, нажав «ОК». В следующем шаге необходимо задать значение «2», ориентируясь на ключ SetupType. Сохраните все конфигурации для изменений в подразделе для 888, укажите файл выгрузки куста и перезагрузите компьютер. После введите в поле имени пользователя логин net user и создайте новый пароль при включении компьютера. И этот вопрос со взломом администраторской панели будет решен.
Сбросить пароль учетной записи Microsoft
Этот тип пароля (пароль учетной записи Microsoft) можно сбросить через Интернет, но для этого требуется, чтобы вы знали номер телефона или адрес электронной почты, который был зарегистрирован вместе с учетной записью. Цель состоит в том, чтобы иметь метод аутентификации при сбросе пароля. Если они у вас готовы, вы можете приступить к их сбросу.
Выполните следующие действия и узнайте, как сбросить пароль учетной записи Microsoft в Windows 10:
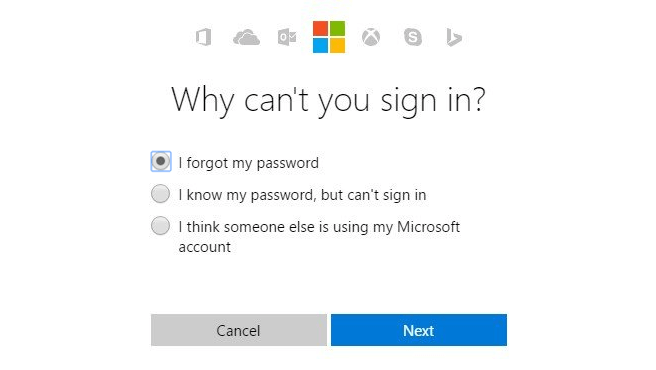
Прежде всего, зайдите на веб-сайт Microsoft Live на страницу сброса пароля и введите свое имя пользователя, идентификатор электронной почты или идентификатор Skype, связанный с заблокированной учетной записью Microsoft.
Сайт спросит вас, каким способом вы предпочитаете проходить аутентификацию. Введите и подтвердите, затем нажмите «Отправить код». При этом будет сгенерирован код сброса пароля, который вы получите указанным вами методом, и вы можете использовать его для установки нового пароля для этой учетной записи.
Этот метод будет работать только в том случае, если ваш компьютер связан с этой учетной записью Microsoft и у вас есть доступ к зарегистрированной электронной почте. Если нет, он попросит вас другой метод аутентификации, который немного окольным.
Тем не менее, этот метод является относительно простым способом разблокировать ваш компьютер, если вы используете учетные данные Microsoft для входа в систему.
Заходим в Windows
- Вставляем флэшку в компьютер или ноутбук, на котором вы забили пароль. Теперь нужно заставить ПК загружаться именно с флэш-носителя. Для этого нужно открыть BOOT меню. При перезагрузке нужно нажать определенную клавишу. В самом начале вы должны увидеть подсказку, на что именно надо нажимать. Также можно поменять загрузку через BIOS. Дело в том, что версии BIOS у всех разные, поэтому нужно смотреть кнопку для своей версии;
- Когда флэшка откроется нужно нажать «Восстановление системы»;
- «Диагностика» – «Дополнительные параметры»;
- «Командная строка»;
- Теперь нужно вписать команду:
- Смотрите чтобы между двумя строка были пробелы, также в конце должен стоять пробел перед «/Y» – без кавычек. Второй диск «D:» — это диск, на котором не установлена операционная система. Мы просто копируем некоторые файлы.
- Перезагрузите комп или ноут. Если вы меняли BOOT в BIOS, то не забудьте поменять обратно загрузку с HDD. Теперь вы опять должны лицезреть окно, где вас просят ввести ключ. Нажмите несколько раз клавишу «Shift», чтобы вылезла командная строка. В ней нужно ввести:
- Мы просто создаём второго администратора. Вторая команда добавляет ему высшие права.
- Теперь перезагружаемся и заходим под второй учеткой, которую мы только что создали. Далее нам нужно зайти в «Администрирование», можно вписать это название в поисковую строку, нажав на «Пуск». Или зайти через «Панель управления».
- Теперь пройдите по пути, как на картинке ниже и выберите учетную запись, на которой вы забили пароль. Теперь нажимаем правой кнопкой и выбираем «Задать пароль…».
После этого можно будет зайти под новым ключом. Конечно, данный способ не даёт возможным посмотреть или как-то определить пароль на компьютере с ОС Windows, но он самый безопасный. Советую не пользоваться сторонними программами и взломщиками, которые дополнительно могут сломать систему или внести в нее непоправимые изменения.
- https://lumpics.ru/forgotten-password-for-entering-account-windows-10/
- https://top-advice.ru/upravlenie-parolyami-uchetnoj-zapisi-v-windows-10.html
- https://wifigid.ru/raznye-sovety-dlya-windows/kak-uznat-parol-windows-10
Как разблокировать компьютер или ноутбук с установочного диска?
Теперь рассмотрим более сложные способы разблокировки компьютера и восстановления доступа к системе Windows, для которых нам потребуется установочная флешка или диск. Они работают одинаково хорошо как на Windows 7, так и 10 или 8. И хоть эти операционные системы и отличаются друг от друга, но методы сброса пароля подходят одни и те же.
Итак, нам понадобится установочный CD с системой. Откуда его взять?
- Во-первых, если вы покупали Windows отдельно и потом ставили на свой «голый» компьютер, то у вас он должен где-то быть — поищите на полках и в ящиках.
- Во-вторых, в случае, если на ноутбуке уже был установлен Виндоус, то к нему тоже должен был прилагаться восстановительный диск с драйверами и системой.
- Наконец, если оригинального никакого нет, то подойдет цифровой дистрибутив вашей версии операционной системы, который легко можно найти в интернете и записать на болванку.
Итак, перезагружаем компьютер и когда появятся первые надписи на черном экране заходим в BIOS. На разных моделях компьютеров и ноутбуков он вызывается различными клавишами — могут быть F2, F10, Del. Она указана в строке «Press … To Run Setup»
В меню «Boot», задаем приоритет загрузки с DVD или с USB-HDD, в зависимости от того, на какой носитель вы записали установочные файлы системы.
Перезагружаемся и ждем, пока программа соберет сведения о всех устройствах и выдаст меню выбора режима установки, из которого нам нужно будет выбрать «Командную строку».
Набираем здесь команду «REGEDIT» и попадаем в редактор реестра Windows. Щелчком левой кнопки мыши выделяем строку «HKEY_LOCAL_MACHINE», открываем в меню пункт «Файл» и выбираем «Загрузить куст…»
Откроется проводник, в котором надо найти на диске с установленной ОС Windows следующую папку:
и в ней найти файл «SYSTEM».
Ваше мнение — WiFi вреден?
Да 22.58%
Нет 77.42%
Проголосовало: 45759
Открываем его и в появившемся окне со строкой вводим произвольное значение, например «888».
Далее находим раздел «Setup», кликаем по нему и находим два значения:
- В «CmdLine» вводим cmd.exe и жмем ОК.
- В «SetupType» заменяем 0 на 2 и также подтверждаем «ОК».
После этого опять «Выгружаем куст» и перезапускаем компьютер из командной строки.
Далее загружаем как обычно, но перед самим логином появится снова командная строка, в которой вводим команду на создание нового пароля пользователя:
Новый пароль для компьютера должен состоять из цифр и букв без пробелов. В случае отсутствия администраторской учетной записи, ее здесь же можно создать. Для этого для русифицированной версии Windows даем следующие команды.
Создаем нового пользователя:
Добавляем его в администраторы:
И удаляем его же из группы простых пользователей:
После чего закрываем командную строку, попадаем на экран авторизации и вводим новый пароль.
Сброс пароля Windows 10 в Dism++
Dism++ — мощная бесплатная программа для настройки, очистки и некоторых других действий с Windows, позволяющая, помимо прочего, удалить пароль локального пользователя Windows 10.
Для того, чтобы выполнить это с помощью данной программы, проделайте следующие шаги:
Создайте (где-то на другом компьютере) загрузочную флешку с Windows 10 и на неё же распакуйте архив с Dism++.
Загрузитесь с этой флешки на компьютере, где нужно сбросить пароль, нажмите Shift+F10 в программе установки, а в командной строке введите путь к исполняемому файлу программы в той же разрядности, что и образ на вашей флешке, например — E:dismdism++x64.exe. Учитывайте, что на этапе установки буква флешки может отличаться от той, что используется в загруженной системе
Чтобы посмотреть актуальную букву можно использовать по порядку команды diskpart, list volume, exit (вторая команда покажет подключенные разделы и их буквы).
Примите лицензионное соглашение.
В запустившейся программе обратите внимание на два пункта в верхней части: слева — Windows Setup, а справа — Windows Нажмите по Windows 10, а затем нажмите «Открыть сессию».
В разделе «Инструменты» — «Дополнительно» выберите «Учетные записи».
Выберите пользователя, для которого нужно сбросить пароль и нажмите кнопку «Сброс пароля».
Готово, пароль сброшен (удален). Можно закрыть программу, командную строку и программу установки, а затем загрузить компьютер с жесткого диска как обычно.
Подробно о программе Dism++ и о том, где её скачать в отдельной статье Настройка и очистка Windows 10 в Dism++.
В случае же если ничто из описанных вариантов не помогает, возможно, вам стоит изучить способы отсюда: Восстановление Windows 10.
Надежный пароль для входа в учетную запись позволяет защитить личные данные, но он же способен доставить неприятности, если вы вдруг потеряете или забудете пароль. В таких случаях неискушенные пользователи иногда начинают паниковать и, не видя иного выхода из сложившейся ситуации, решаются на переустановку операционной системы, тем самым совершая большую ошибку, потому что пароль в Windows 10 можно сбросить.
Для сброса потерянного пароля в Windows предусмотрен специальный механизм, однако, чтобы иметь возможность им воспользоваться, необходимо заранее создать так называемую дискету сброса пароля. Впрочем, даже если вы не позаботились о создании такой дискеты, особых проблем со входом в свой профиль у вас возникнуть не должно, так как для обнуления пароля существует немало альтернативных и ничуть не менее эффективных инструментов. При этом использующим учетную запись Майкрософт даже проще, ведь достаточно будет посетить специальную страницу, но обо всём по порядку.
Что делать, чтобы уберечь себя от утери пароля
Идеальной защиты нет и не будет. По части взлома таких паролей – различные утилиты с помощью загрузочного диска уже давно это доказали. На любое действие рано или поздно найдется противодействие, и все что можно тут посоветовать – это хранить свои личные данные, включая пароли, втайне от всех. Но это, как бы и так уже не новость. Сам пароль и его сложность для запоминания – тоже имеет место быть, ведь что толку от «мешанины» цифр символов и букв, которые сам пользователь постоянно забывает. В этом случае советуем использовать известные приемы мнемотехники — составление ассоциаций, закономерностей, смысловых фраз и т.д. Также можно использовать программы для хранения паролей, например KeePass, в которых используются стойкие алгоритмы шифрования. Главное — не забывать регулярно делать резервные копии базы данных. Есть, конечно, и радикальное решение – например, Password Reset Disk, описанное выше, но тут уже каждый сам решает, как выкручиваться. Храните и не теряйте свои пароли к «учеткам», ну а если все-таки потеряли – будем рады помочь на нашем сайте.
- https://remontka.pro/reset-password-windows-10/
- https://viarum.ru/sbros-parolya-windows-10/
- https://sysadmintips.ru/kak-sbrosit-parol-na-windows-10.html
Взлом пароля для пользователя с ограниченными правами доступа
Если это случай, когда вы не можете вспомнить комбинацию к своему аккаунту и не являетесь сисадмином, тогда вам необходимо использовать вход в систему через безопасный режим (нажмите F8 перед стартом запуска системы). Далее в строке Пользователя нужно вписать имя Пользователя, который является Администратором, и ввести ключ. Это позволит авторизоваться в системе от имени Администратора.
Когда вход в систему выполнен, нужно зайти в меню «Пуск» и через «Панель управления» зайти в меню «Учетные записи». Перед собой вы увидите перечень пользовательских профилей, среди них необходимо выбрать вашу учетную запись. В опциях меню характеристик пользователя вы найдете параметр «Редактирование характеристик». Здесь вам нужно выбрать опцию «Снять пароль» или же «Сменить пароль» и ввести новый. Все эти изменения нужно сохранить, иначе они не будут актуальны.
Как узнать пароль от компьютера на ОС Windows
Главная проблема Windows 8 заключается в том, что там могут параллельно существовать два типа учетных записей – локальная и сетевая. Как раз из-за конфликтов между ними система может отказаться вас узнавать. Допустим, вам повезло, и учетная запись оказалась сетевой, а пароль вы действительно не помните.
Способ 1 — сброс пароля через Microsoft Live
После нескольких неудачных попыток ввода, система сама предложит вам сбросить пароль, выглядит это следующим образом (для Windows 8):
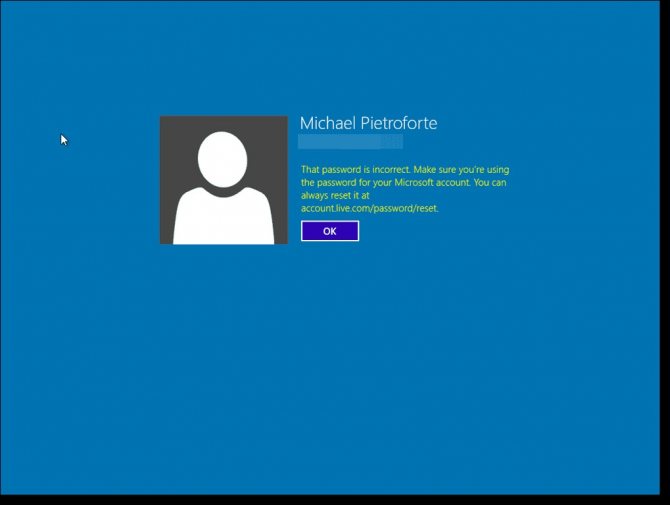
Для совершения операции подойдет любое устройство с выходом в интернет – другой компьютер, ноутбук, планшет, смартфон, и займет это всего несколько минут. После этого, вы сможете без проблем войти в свою учетную запись на проблемном компьютере. Если это не помогло, значит проблема кроется глубже, и учетная запись все же оказалась локальной. Тогда идем дальше.
Способ №2 — сброс пароля системными средствами
Windows 8 не может помочь вам узнать пароль от компьютера, но можно без всяких ухищрений его просто сбросить. У этого способа есть один, но очень серьезный недостаток – сброс пароля происходит путем отката системы в состояние «из коробки». То есть, учетная запись будет вообще удалена, а все настройки, программы, файлы и личные данные – удалены. Перед применением этого способа, найдите, на всякий случай, установочный диск с операционной системой. Если такой вариант устраивает, то действовать нужно следующим образом:
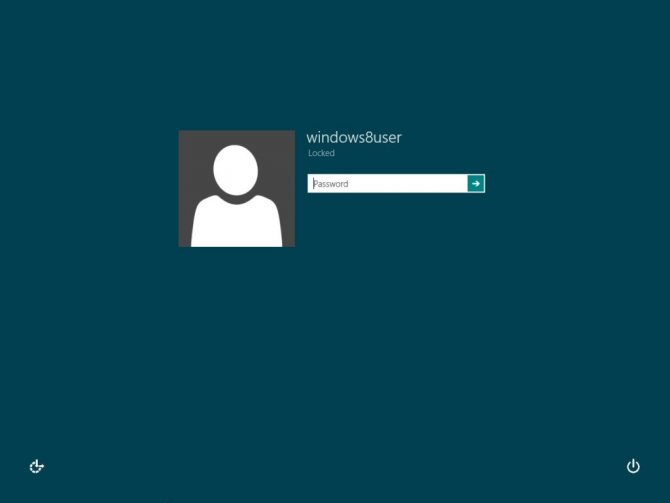
В правом нижнем углу виден значок «питание», нажмите на него. Во всплывающем меню доступен вариант «перезагрузка», кликните на него, удерживая клавишу Shift. В появившемся меню нужно зайти в раздел «Диагностика» и выбрать пункт «Вернуть в исходное состояние», затем нажмите «Далее». Через какое-то время появится окно:
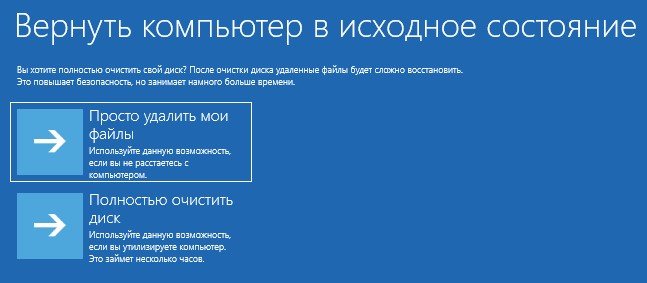
Выберите первый вариант. На этом операция завершена, система предложит создать новую учетную запись. В принципе, такой способ стоит применять только в том случае, если под рукой нет больше вообще никакого другого компьютера или ноутбука, а также загрузочного диска с системой или загрузочной флешки.
Способ №3 – сброс пароля с помощью специальных программ и загрузочной флешки
Этот способ тоже не поможет узнать пароль от компьютера, однако он лишен недостатка предыдущего варианта, а именно – сброс пароля происходит без утери данных. По сути, такие программы просто сбрасывают пароль и отключают его запрос при запуске. Естественно, потом все можно сделать как было, но, если вы склонны забывать пароль от компьютера, возможно лучше оставить так, от греха подальше. Сама операция, описанная в этом способе, достаточно простая. Потребуется другой компьютер и флешка. Первым делом, необходимо скачать такую программу. Их достаточно много можно найти в интернете, к примеру – BootPas. Скачиваем программу, распаковываем архив и запускаем исполнительный файл. Вставляем отформатированную флешку, запускаем процедуру запуска загрузочного накопителя (выбираем образ, как показано на рисунке, и жмем старт):
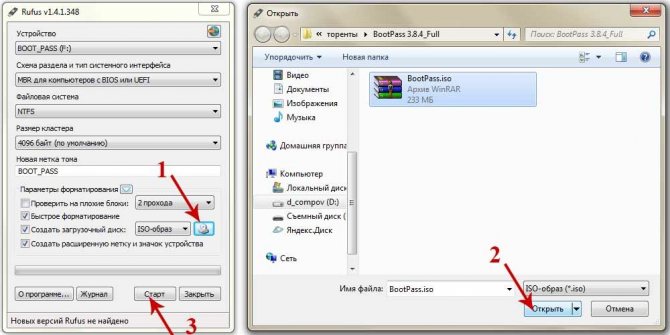
Когда загрузочная флешка будет создана, вставляем ее в проблемный компьютер, запускаем его, через BIOS или в режиме выбора источника загрузки выбираем USB. Чтобы вызвать меню выбора загрузки или войти в BIOS, необходимо при загрузке нажать: del, F8, F10, F12 (что-то одно, в зависимости от производителя материнской платы). Возможны и другие варианты, лучше почитайте нашу статью «Как зайти в БИОС». В появившемся списке выбираем Password Reset. Далее появится список учетных записей, в котором нужно будет выбрать ту, пароль от которой сбрасывается. Потом подтверждаем действие, компьютер перезагрузится. Вынимаем флешку, запускаемся в обычном режиме, пароль у нас больше не спрашивают, торжествуем .
Можно посмотреть видео про то как сбросить пароль такой флешкой:
Вернемся к моей истории. Первый способ мне ожидаемо не помог, второй же категорически не подходил, поскольку на взбунтовавшемся ноуте были крайне важные базы данных, потеря которых явилась бы невосполнимой утратой. К счастью, под рукой был другой компьютер, интернет и флешка, так что за каких-то полчаса проблему удалось решить с помощью способа номер 3. В какой-то мере было даже приятно осознать, что это не я стал сдавать позиции и внезапно забыл пароль от компьютера, а во всем виноваты огрехи программного кода операционной системы.
Сбросить пароль локальной учетной записи в Windows 10
Существует множество способов сброса локальной учетной записи Windows, но использование надежного стороннего программного обеспечения для сброса пароля, безусловно, является наиболее удобным и быстрым способом сделать это. TunesBro WinGeeker Ultimate — лучшая утилита для этого, потому что она работает на любом типе учетной записи Windows.
Программное обеспечение было тщательно проверено бета-пользователями перед выпуском, поэтому оно гарантированно будет работать на любом ПК под управлением Windows XP или выше. Вот почему есть миллионы загрузок для этого программного обеспечения для восстановления пароля . Это требует нулевого технического опыта, и всего за несколько минут вы можете разблокировать любой сложный или длинный пароль.
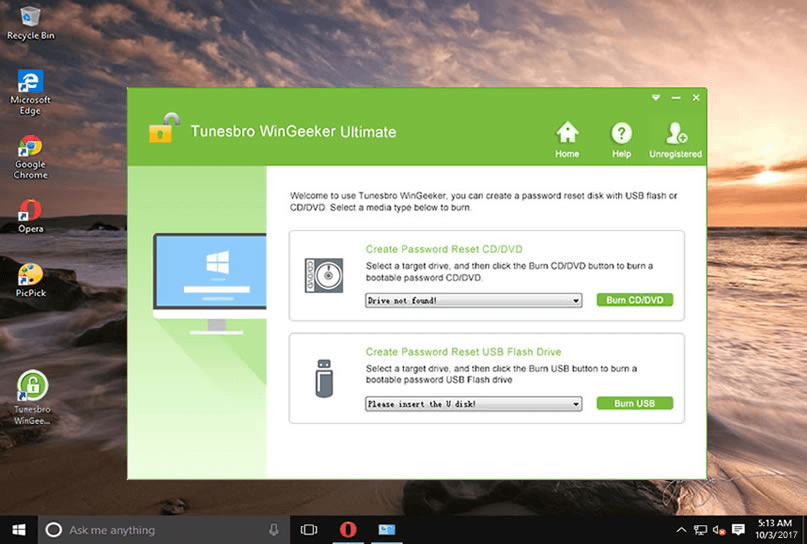
Техника включает создание диска сброса пароля на другом компьютере. Вы можете использовать другой рабочий стол или ноутбук с или без оптического привода. Сначала загрузите программное обеспечение с веб-сайта TunesBro, разархивируйте файл и установите его на второй компьютер.
Запустите программу и вставьте диск или USB-накопитель, а затем создайте загрузочный носитель, с помощью которого можно разблокировать компьютер с Windows 10 или Windows 8. Программное обеспечение содержит ISO Burner, поэтому вам не нужны никакие другие инструменты.
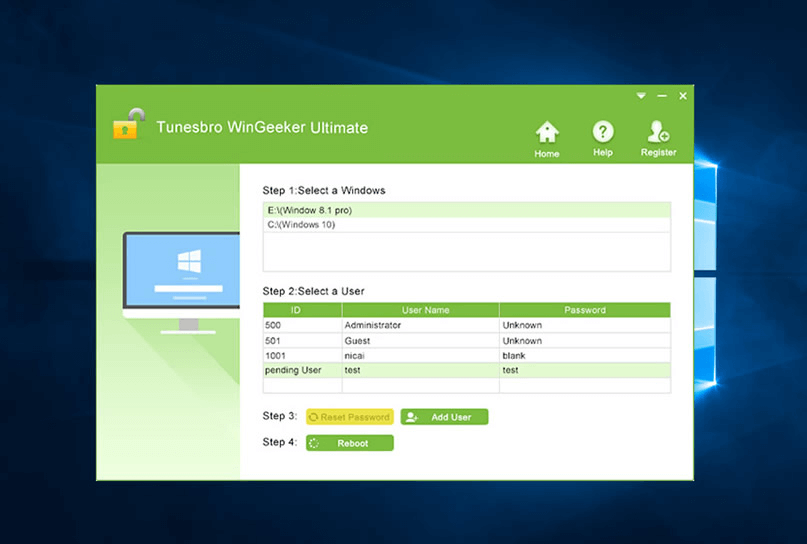
Следующим шагом является вставка носителя в заблокированный компьютер и загрузка с него. Вы можете изменить порядок загрузки, нажав F2 , Del или другие специальные клавиши, чтобы перейти к BIOS или утилите настройки CMOS. Измените приоритет загрузки, сохраните изменения и выйдите.
В программном интерфейсе вы можете выбрать версию Windows и имя пользователя заблокированной учетной записи и нажать «Сбросить пароль» . Теперь удалите носитель и перезагрузите компьютер, нажав «Перезагрузить». Это оно! Не удивительно, почему люди скачивают эту утилиту сотнями тысяч. Кроме того, вы всегда можете попросить помощи у TunesBro, чтобы решить вашу проблему.

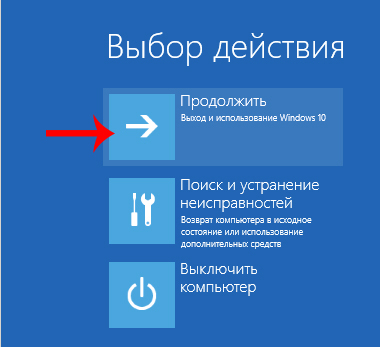
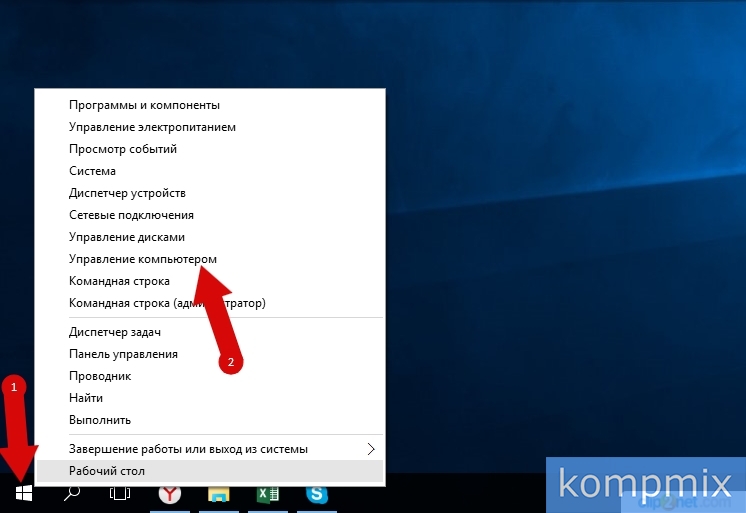
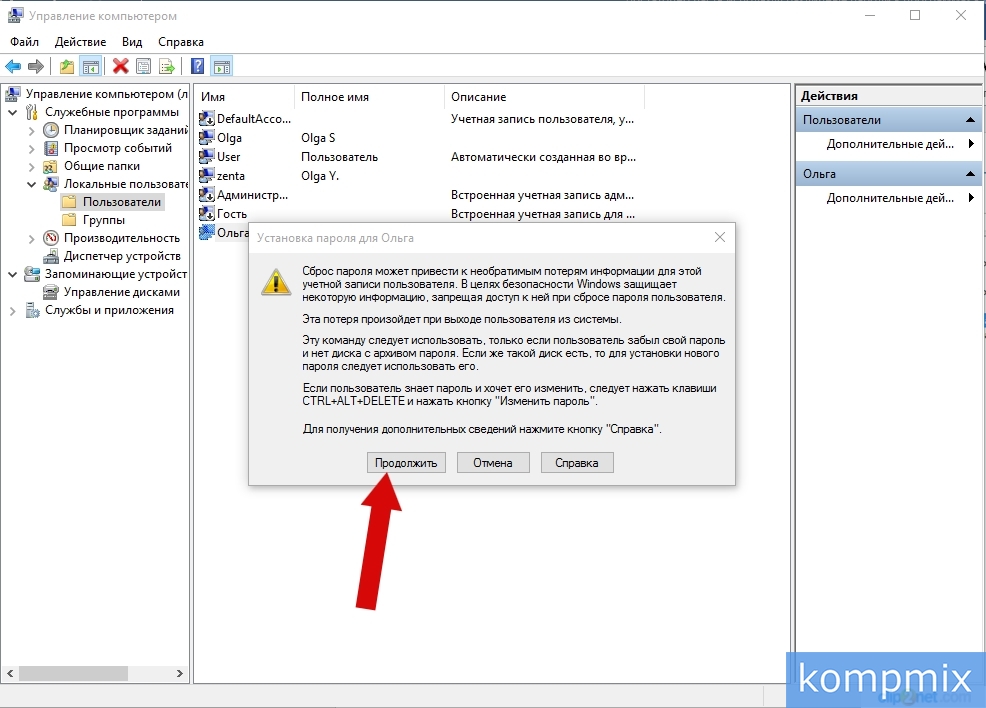
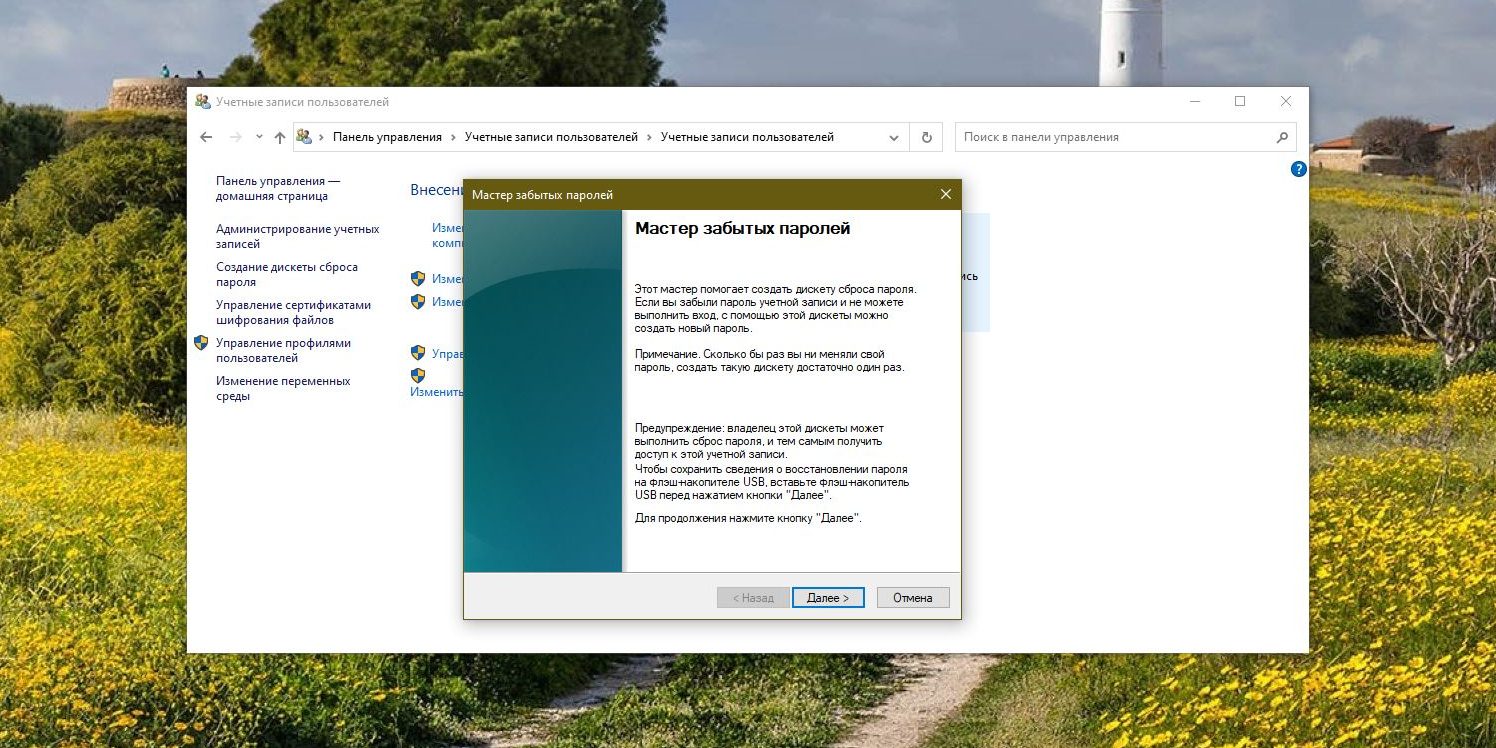
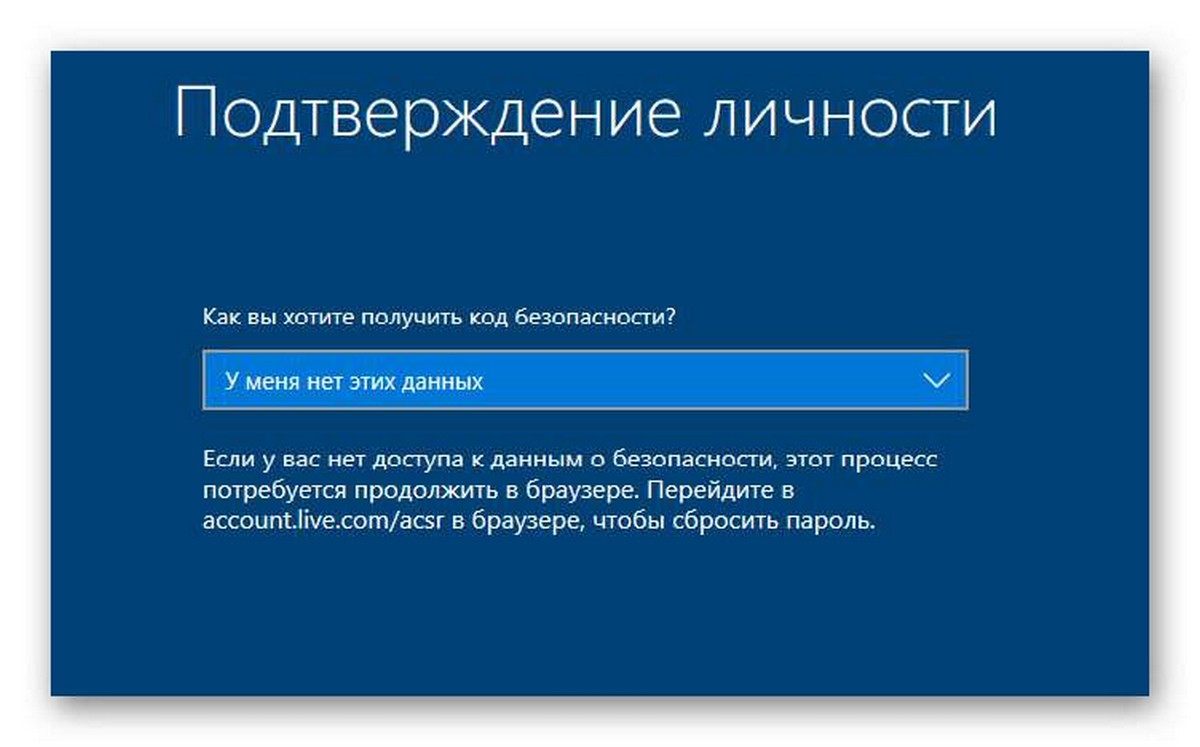
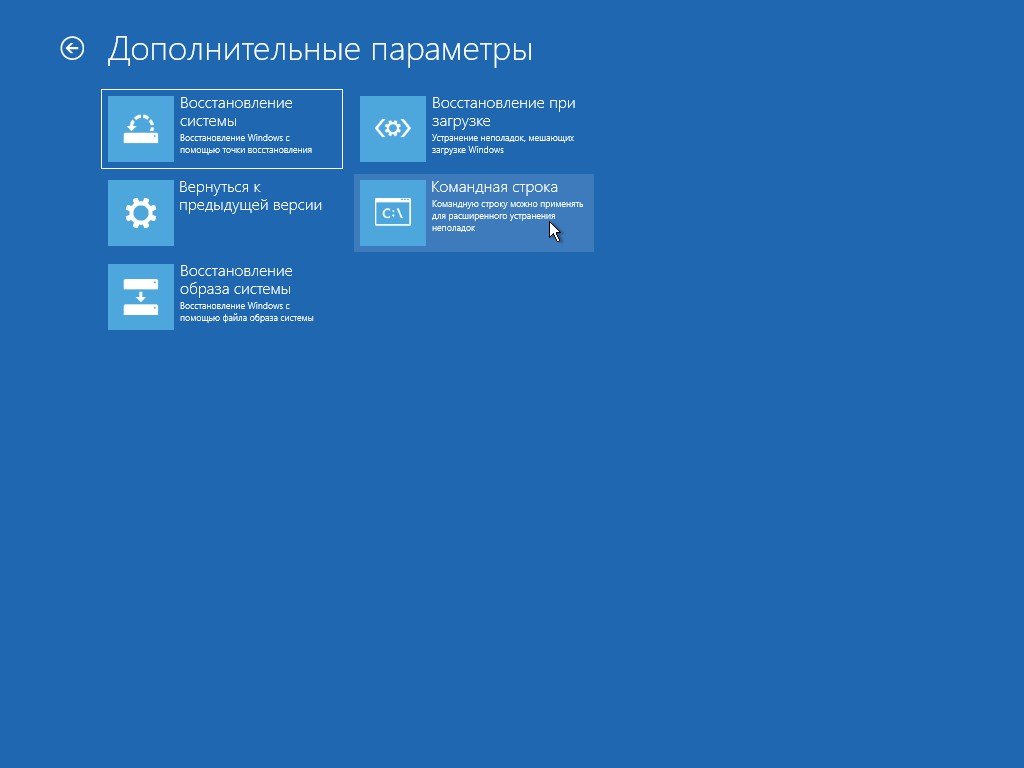
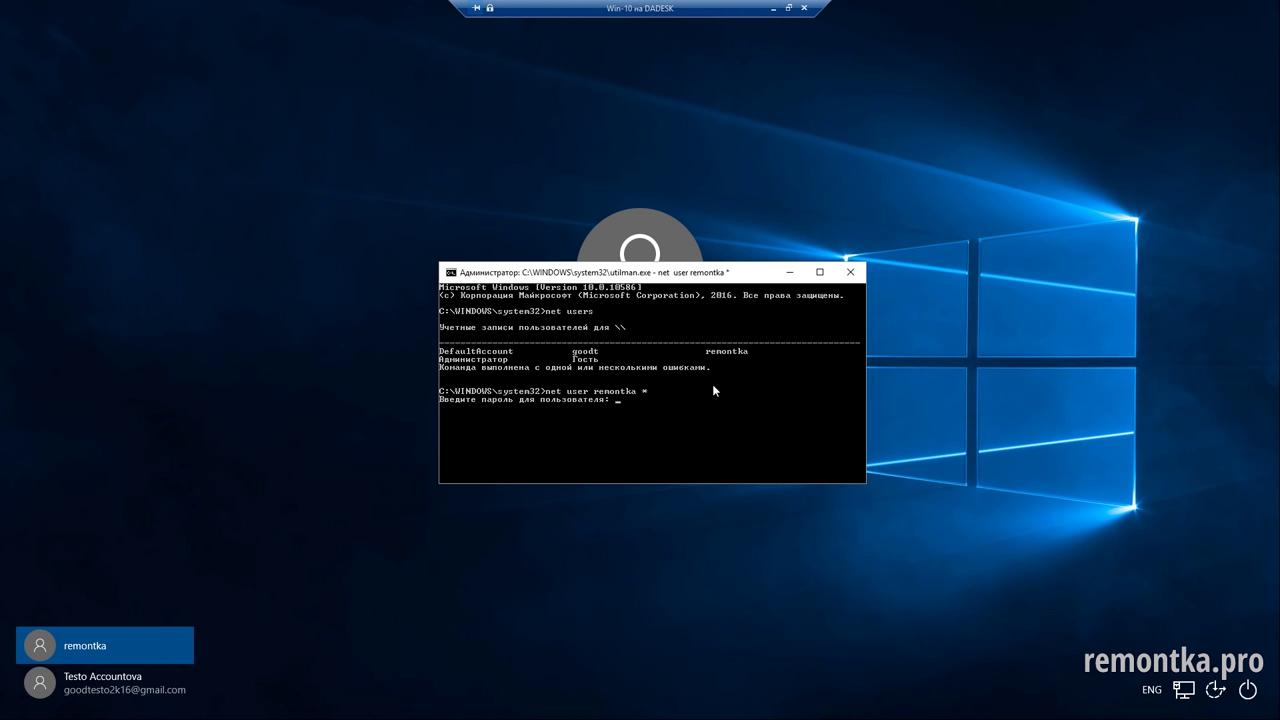
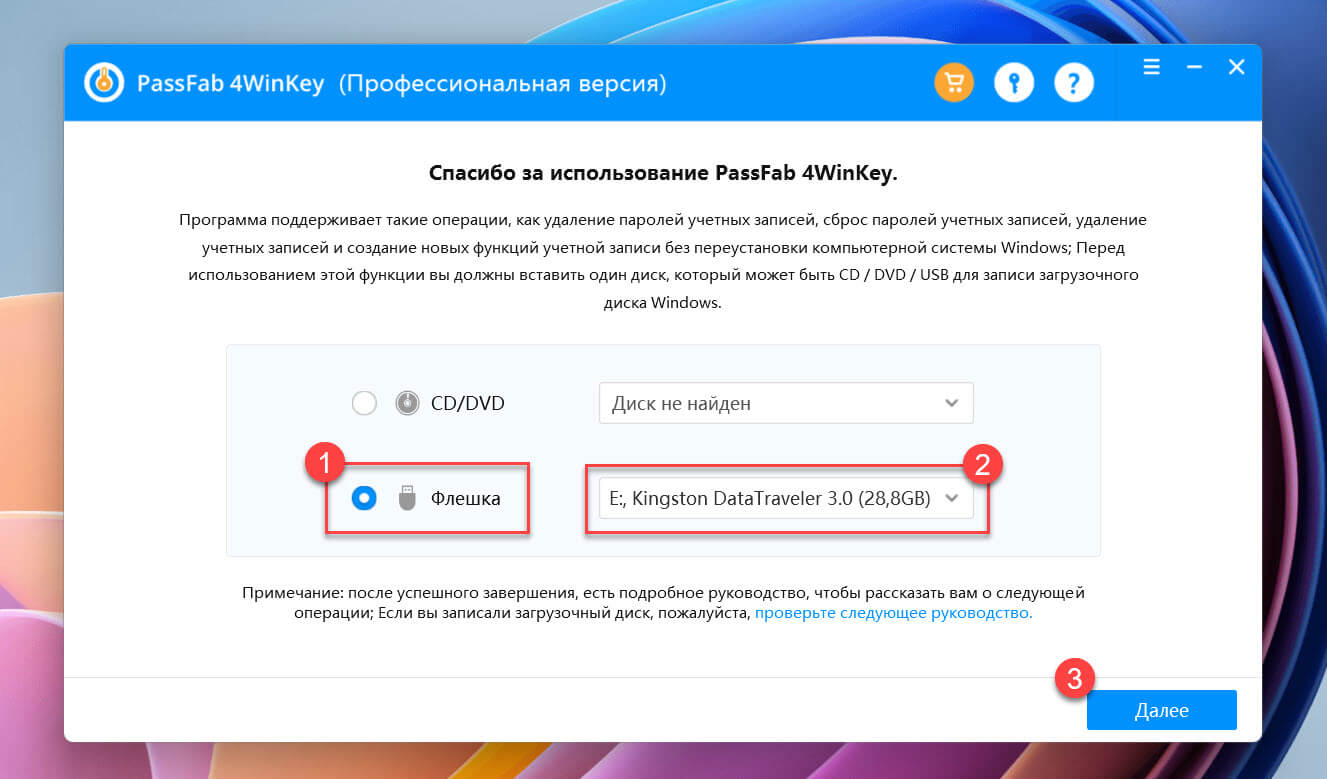

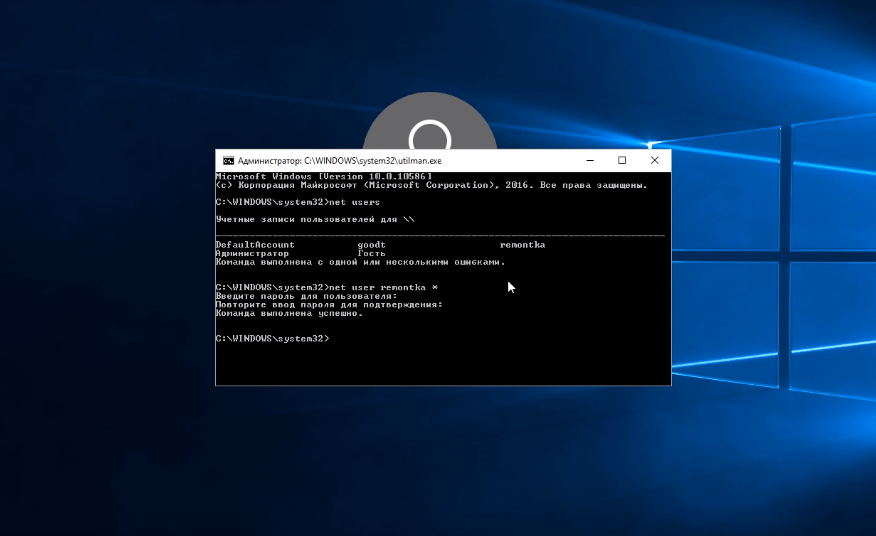
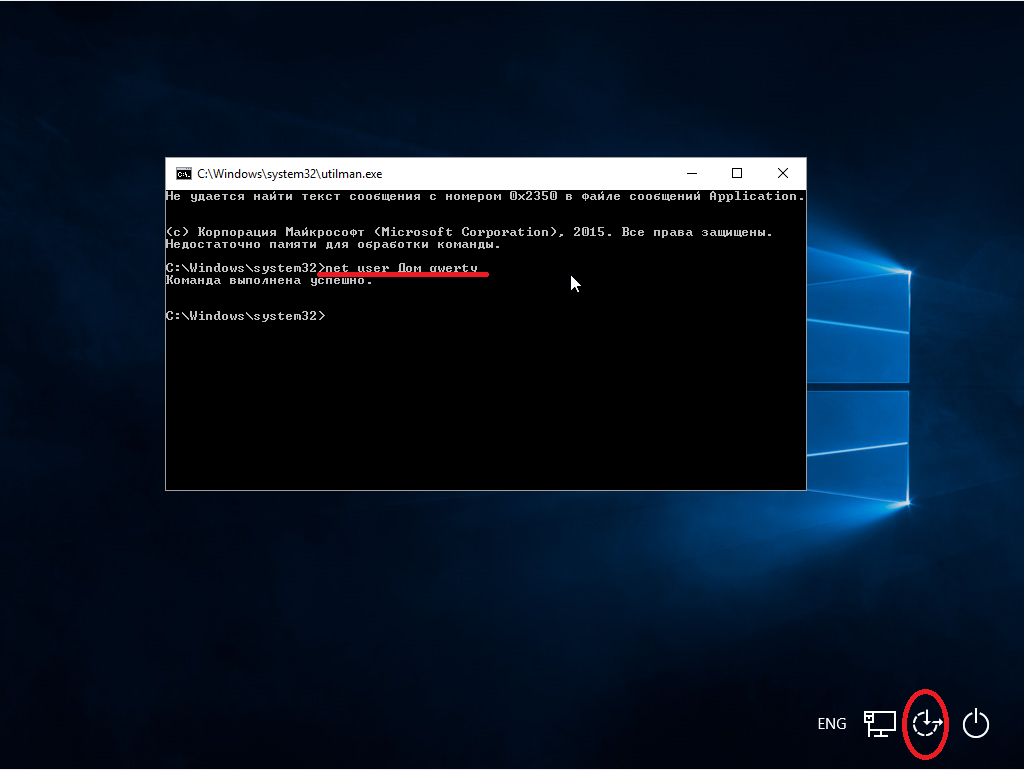
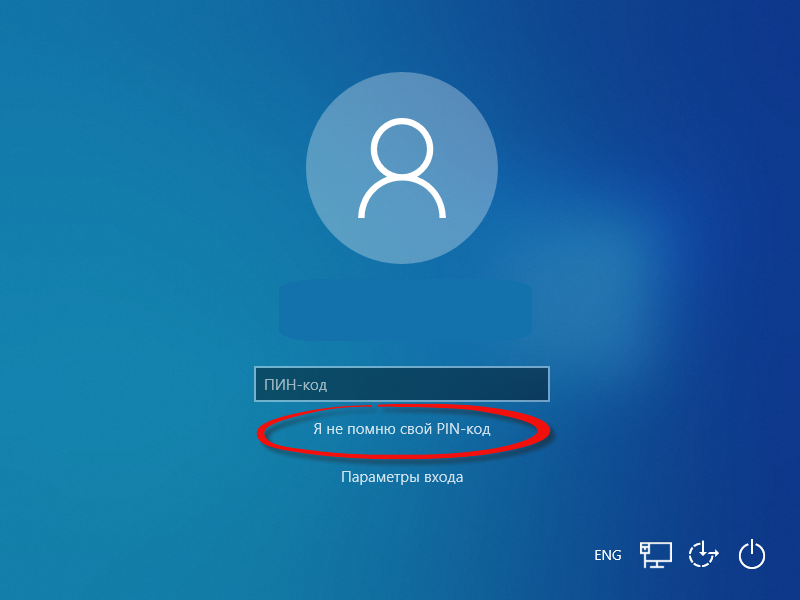
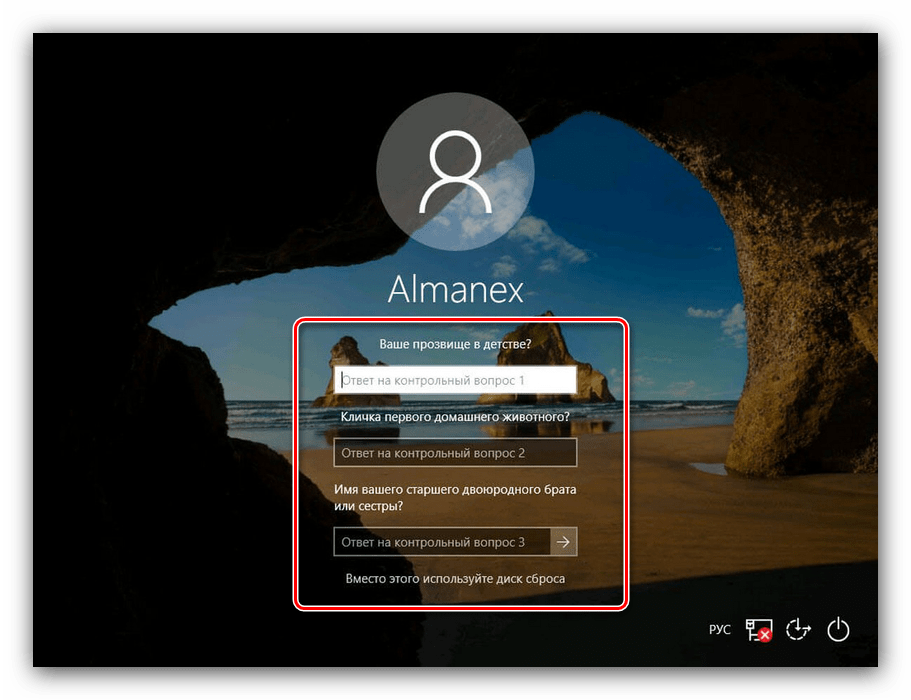
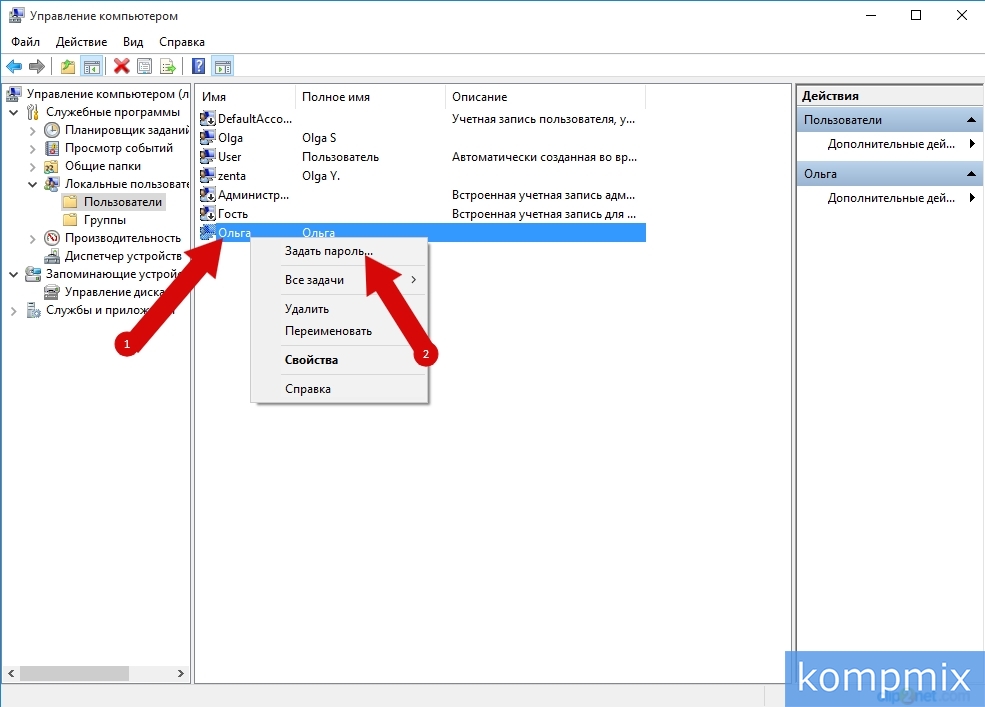
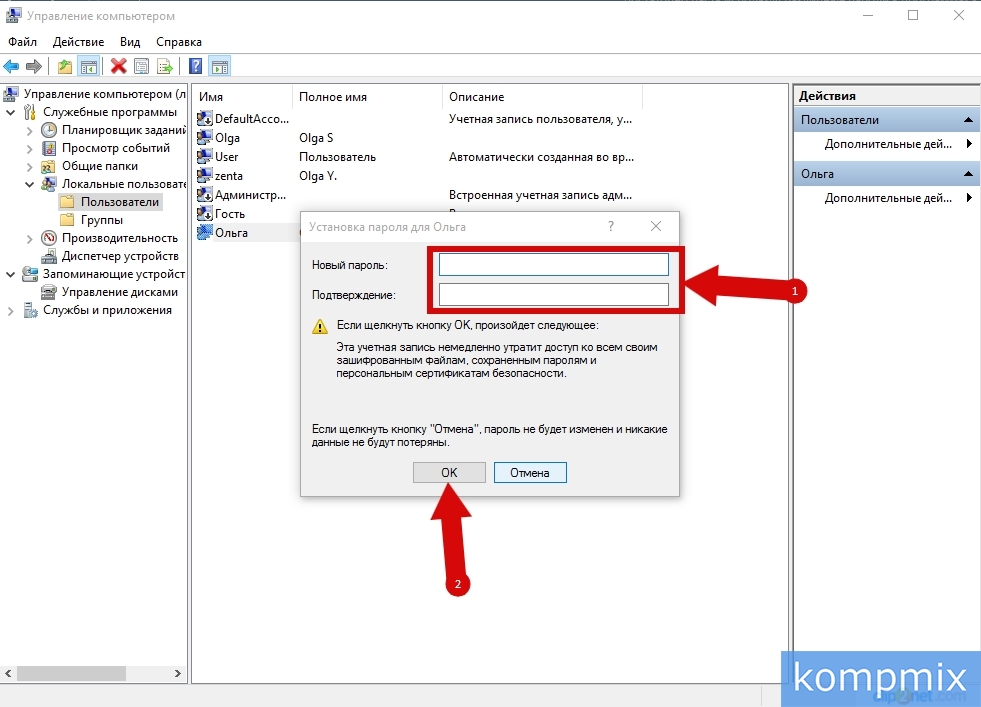
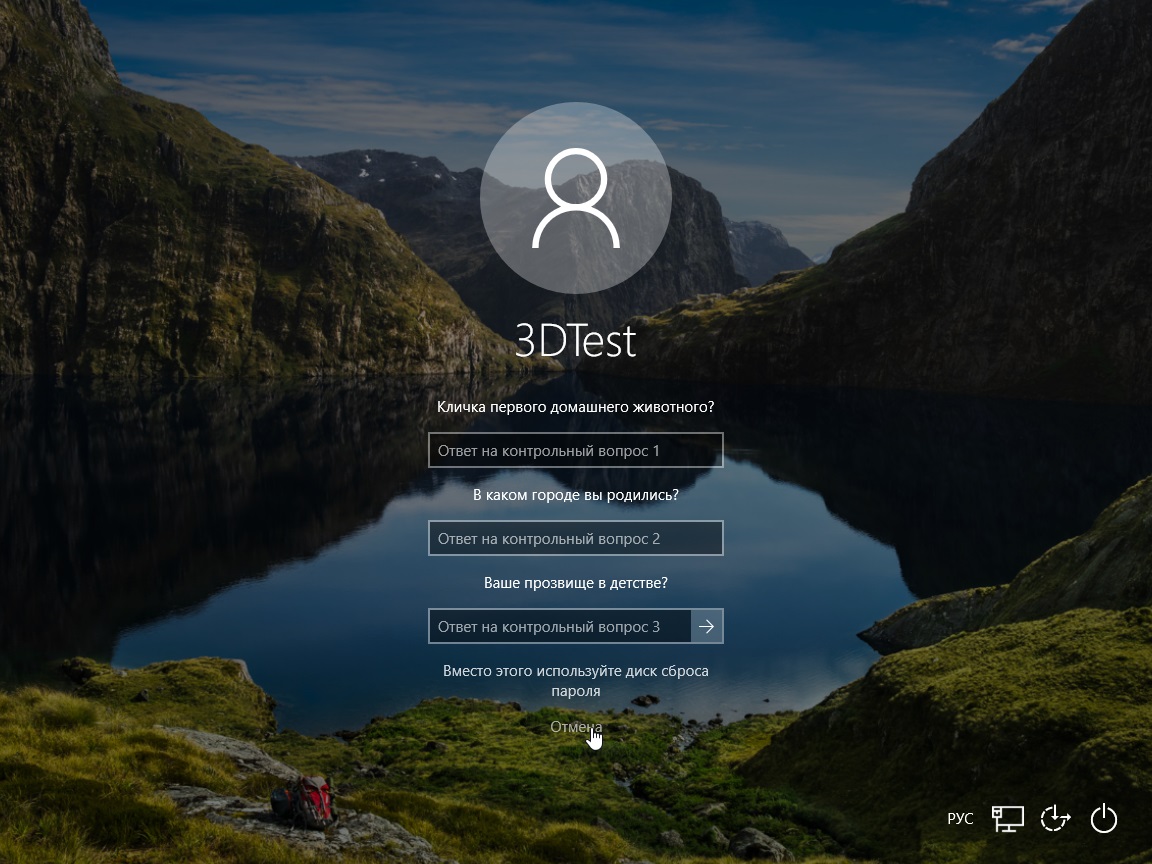
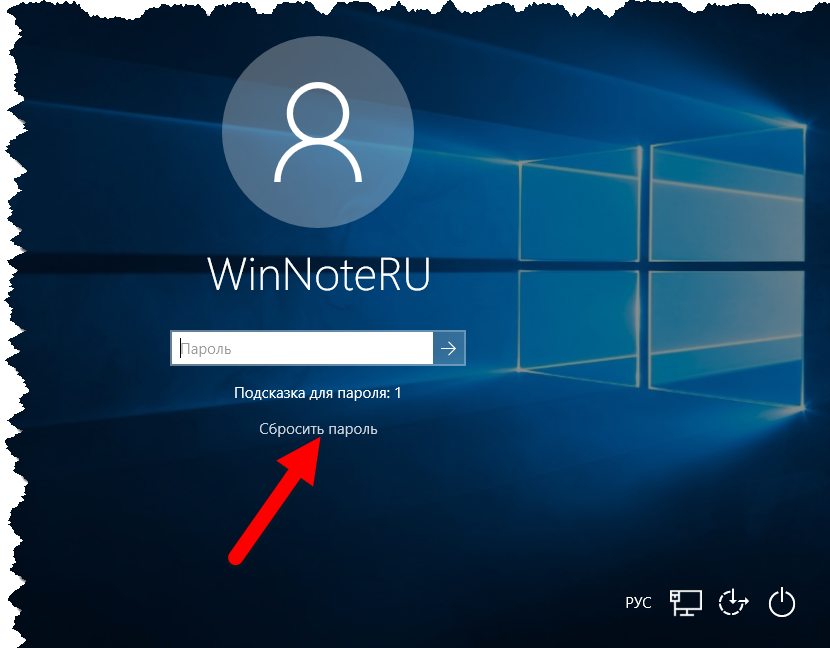
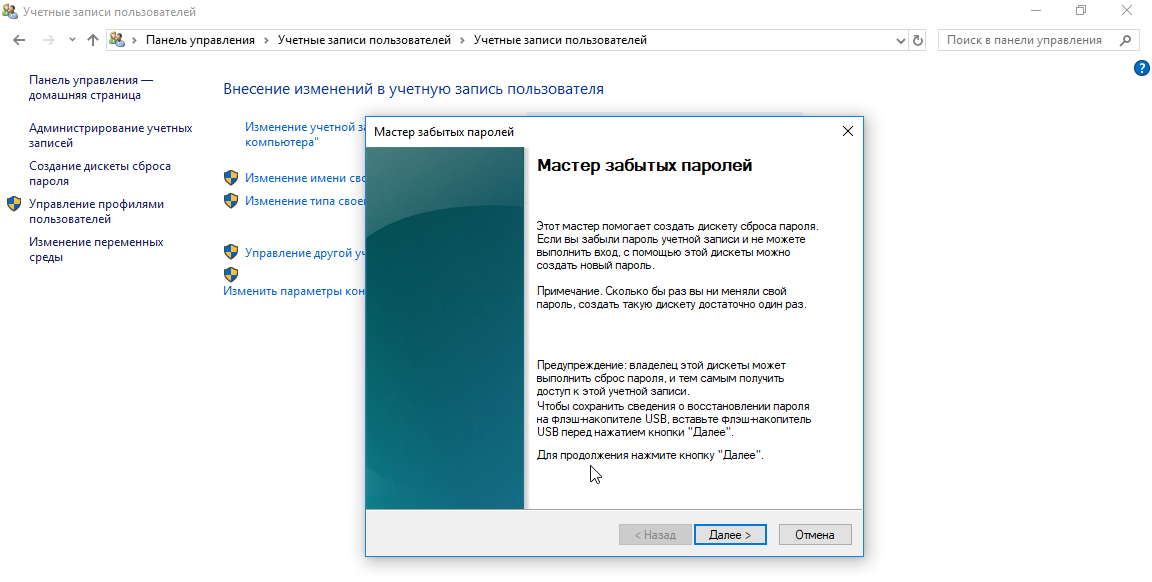
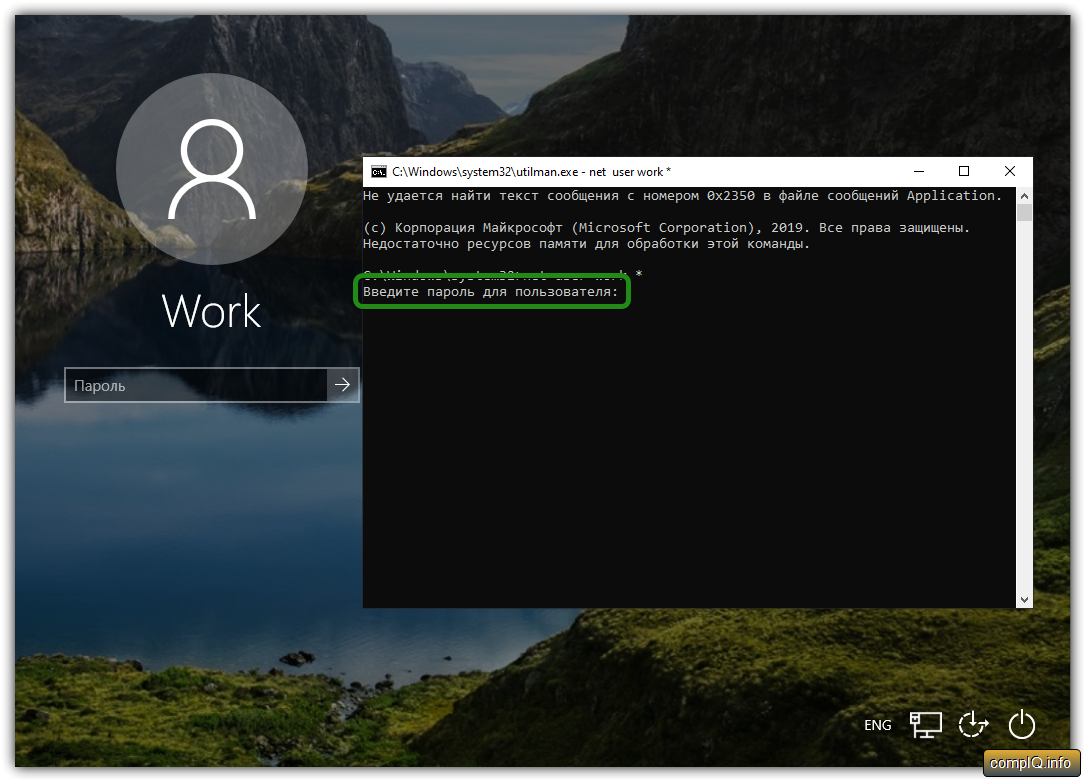
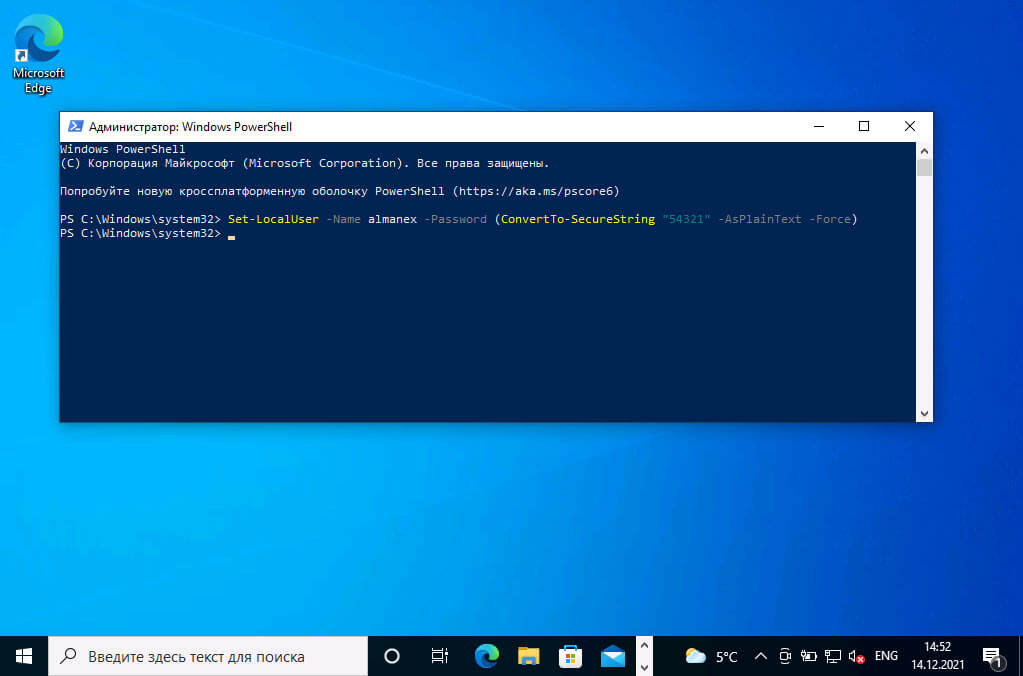
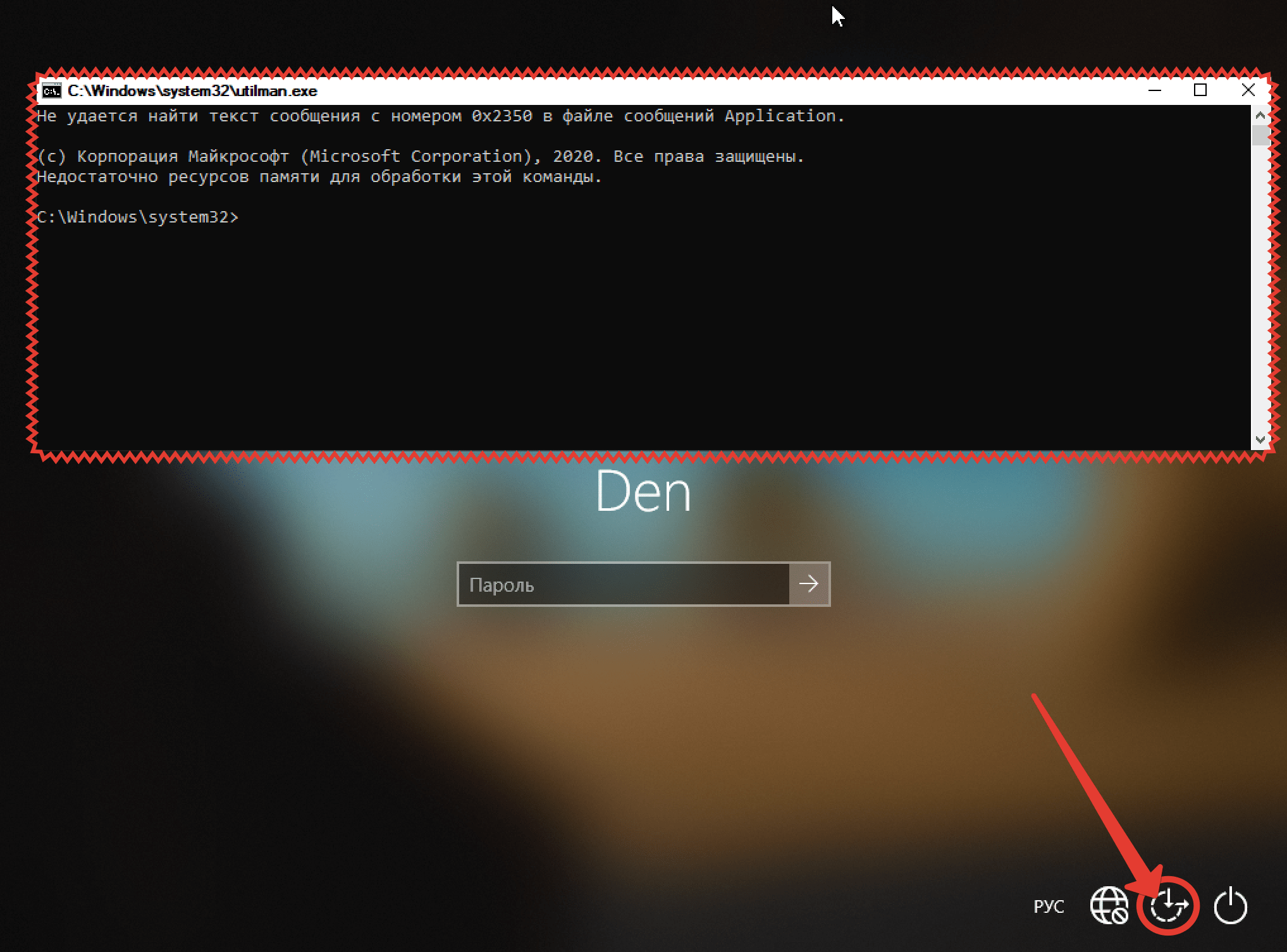
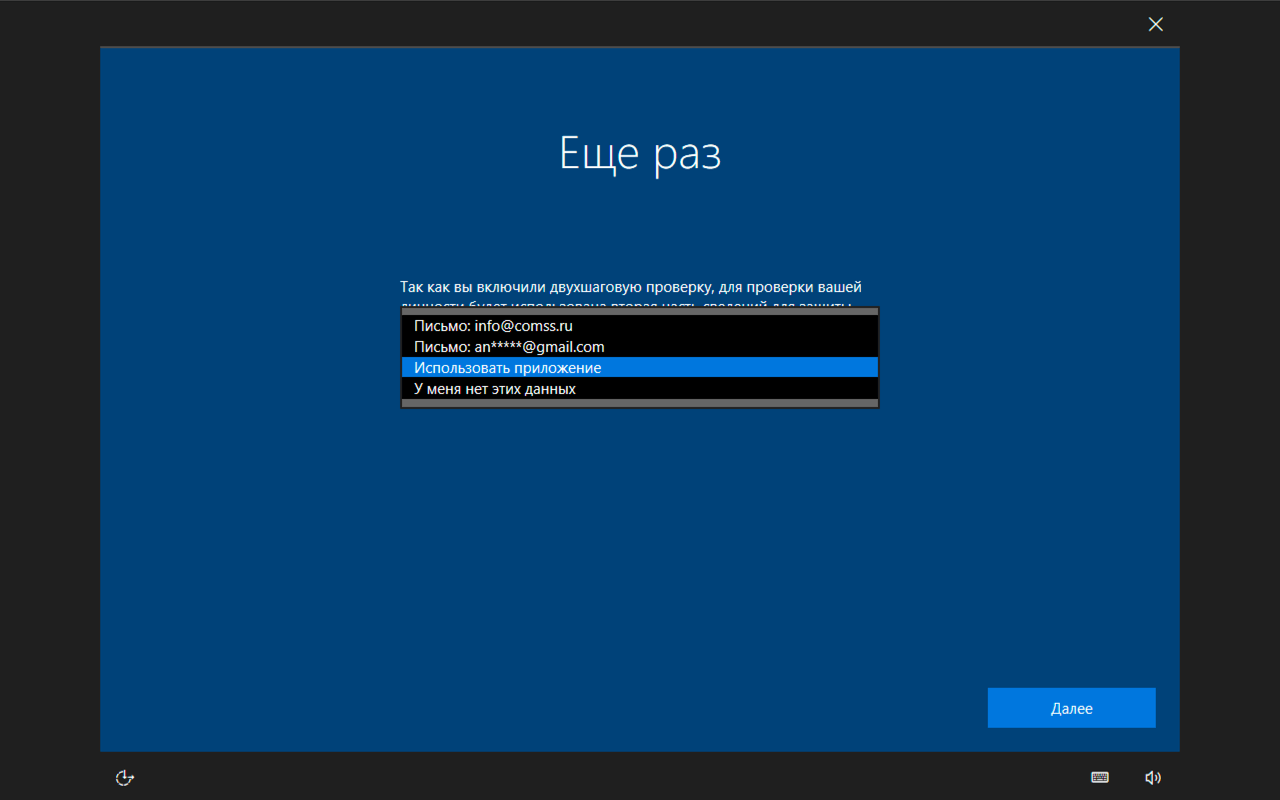
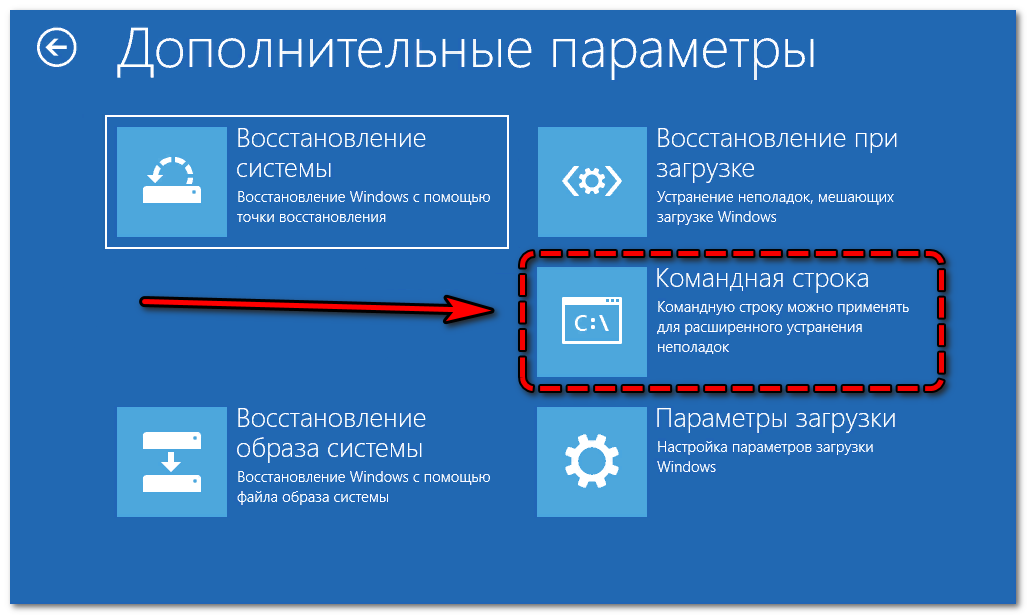
![Как сбросить пароль на windows 10 – подробная инструкция [2020]](http://wikisovet.ru/wp-content/uploads/a/5/f/a5f8f5954b90695266ec5745ad08af7f.png)