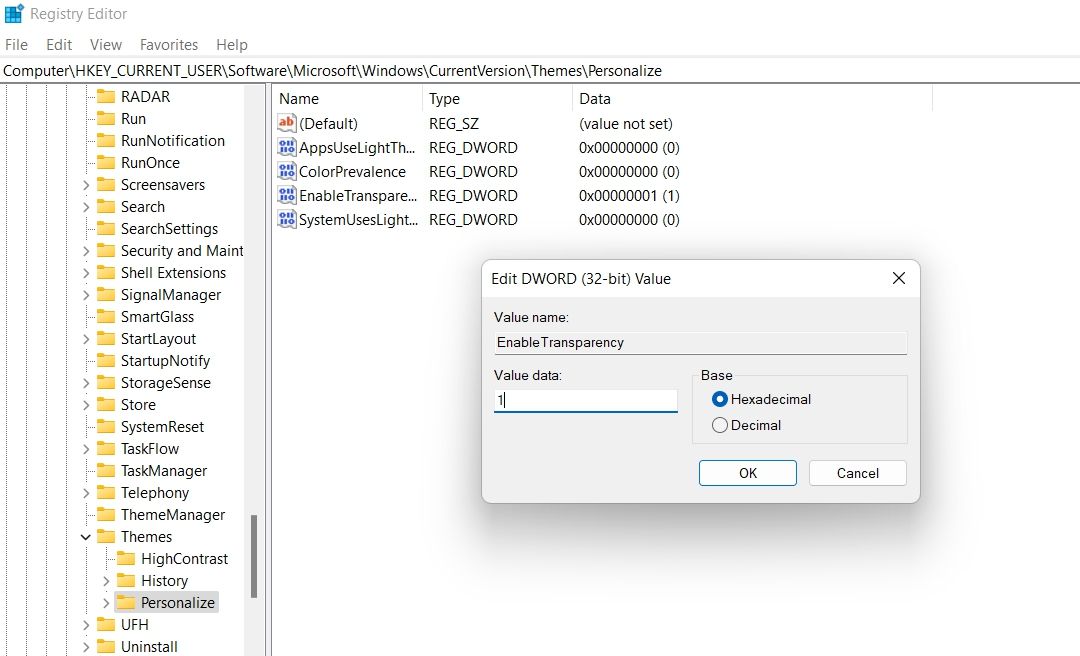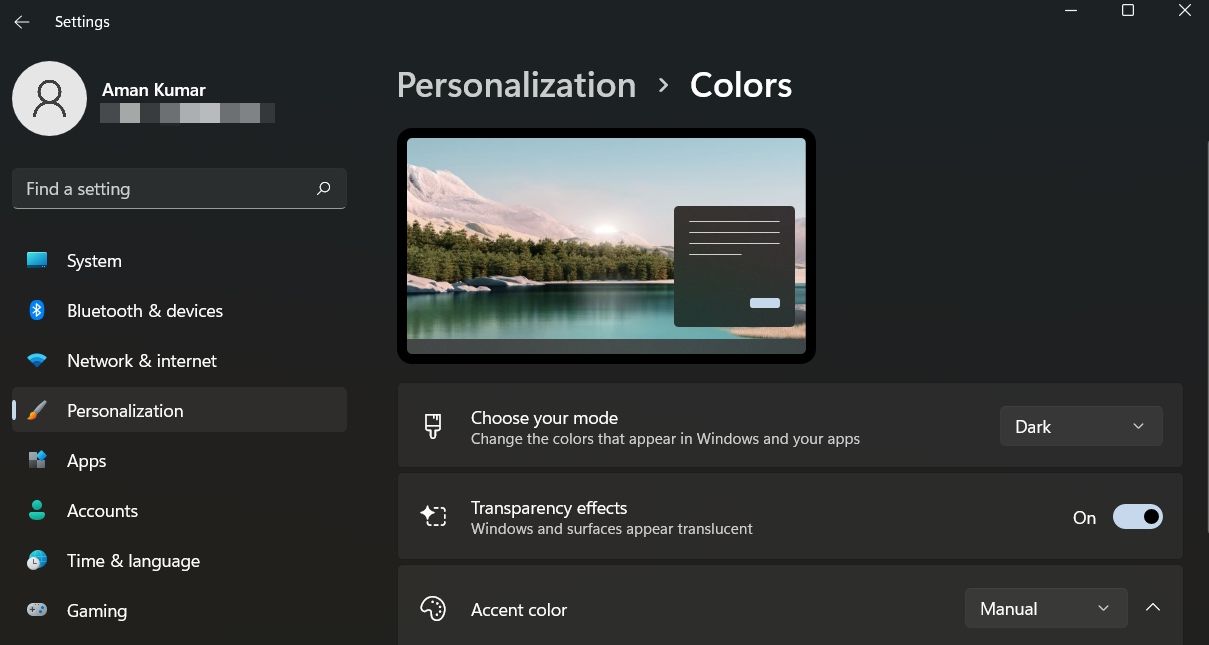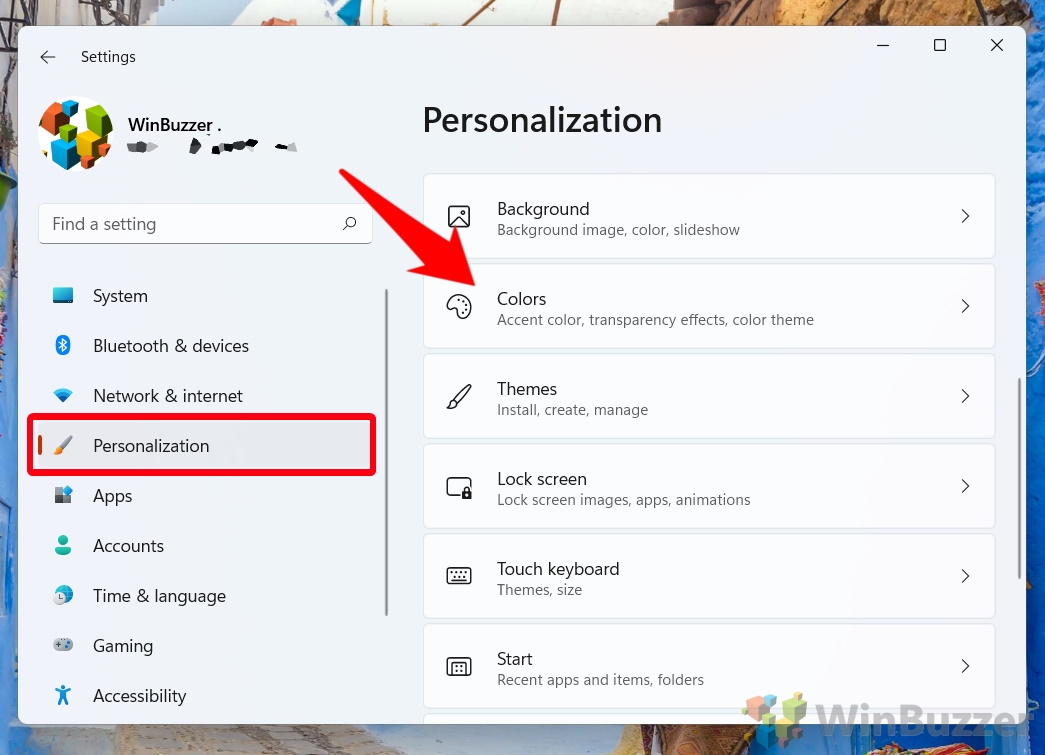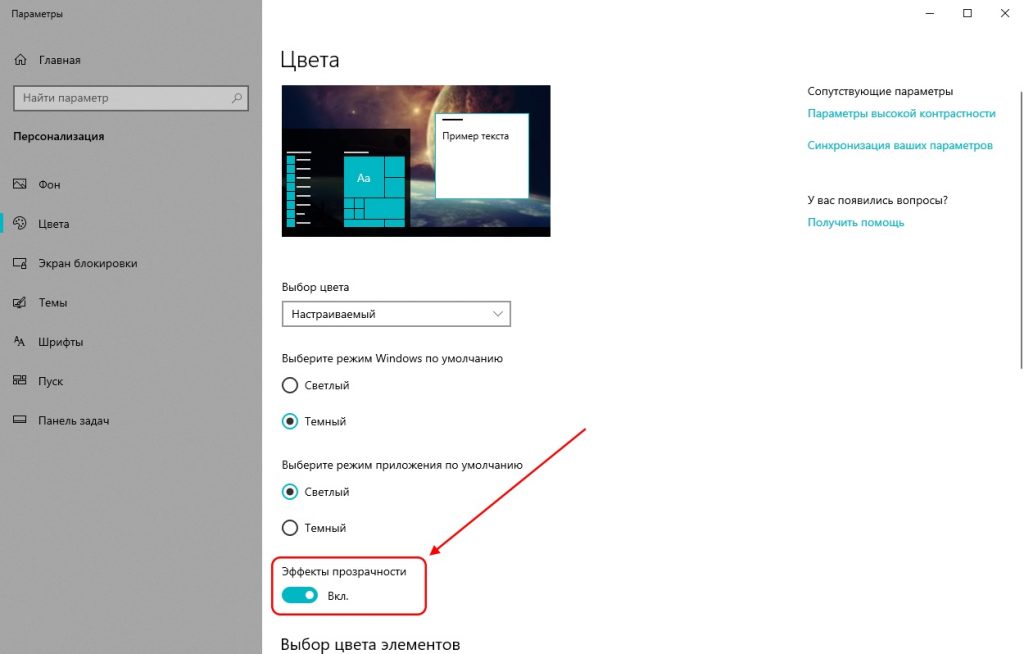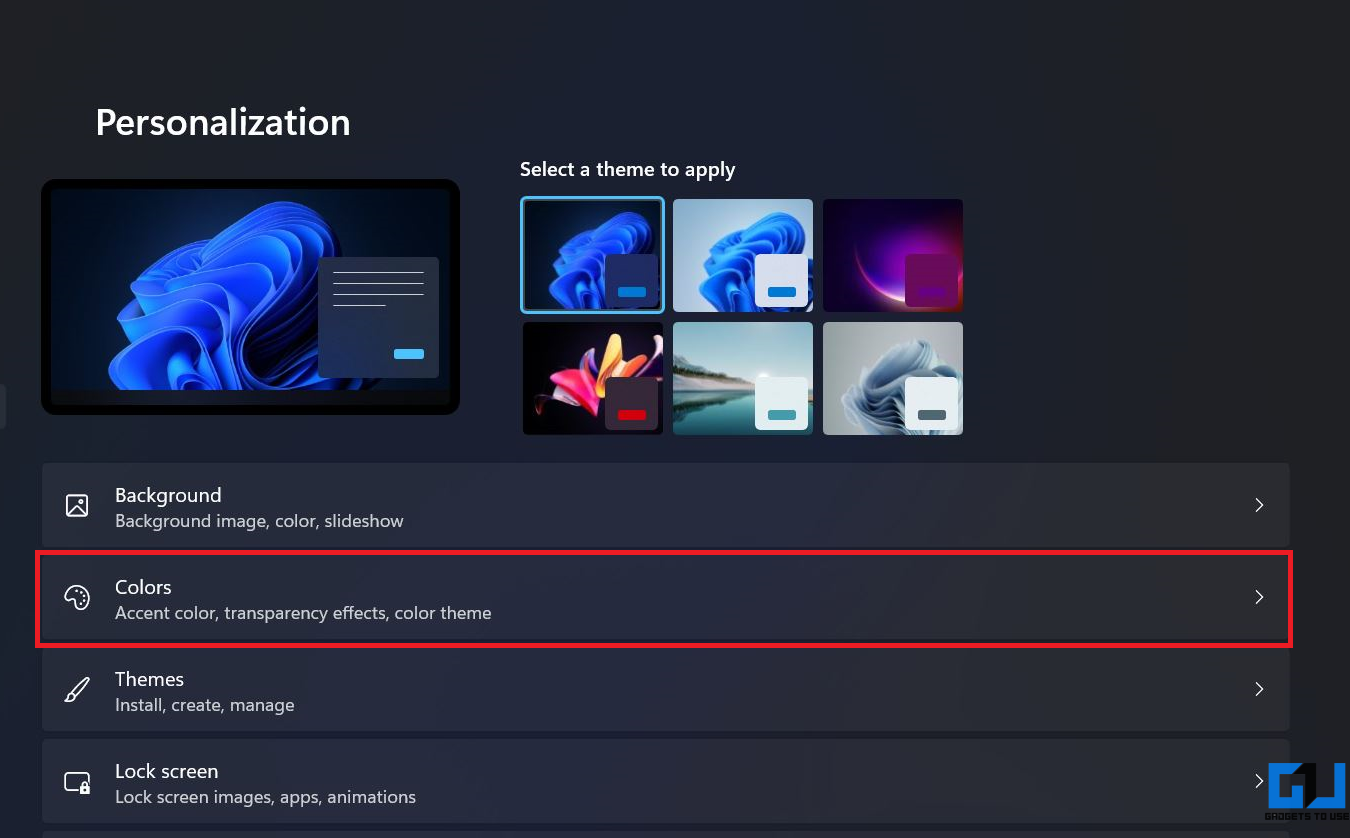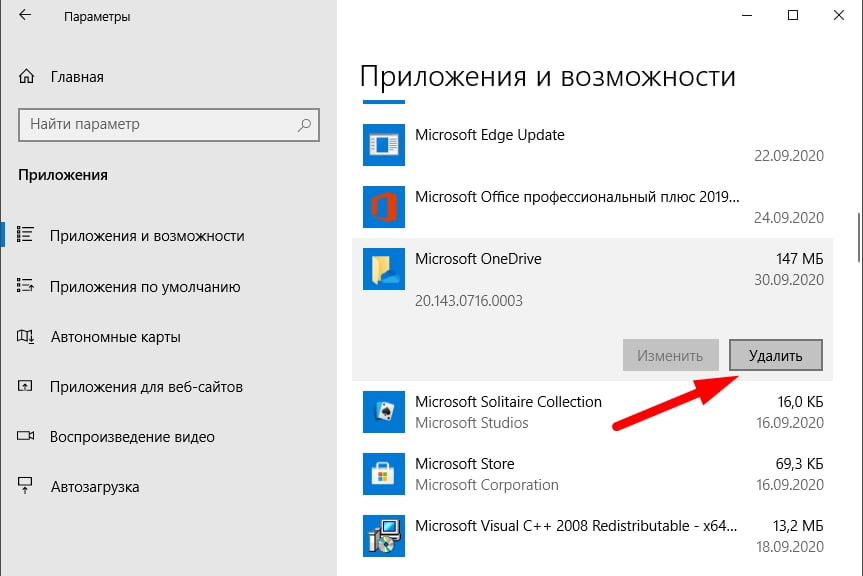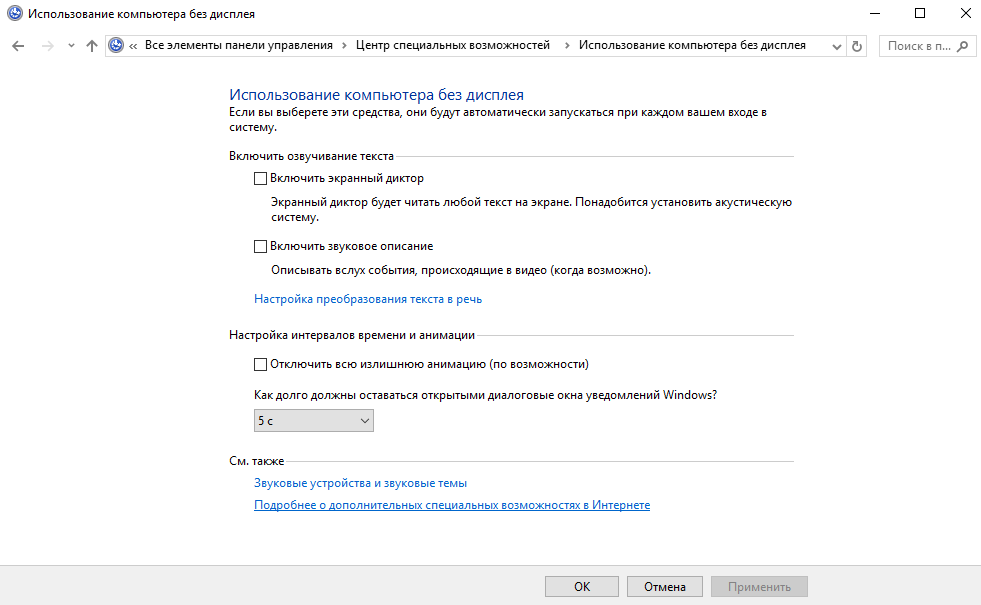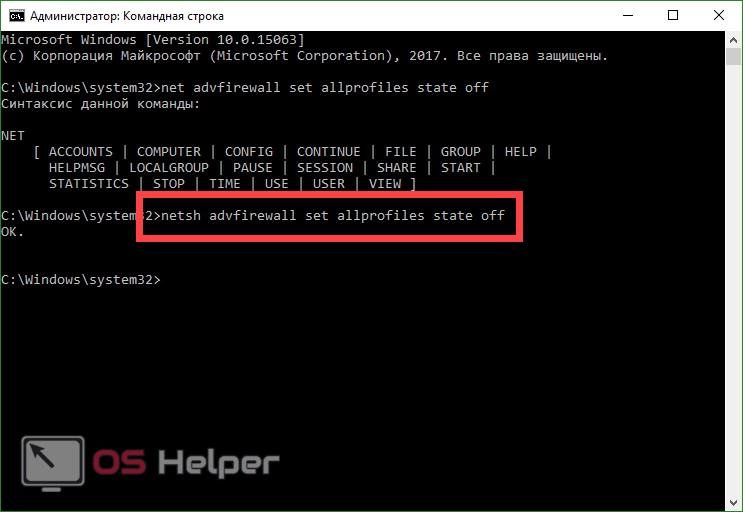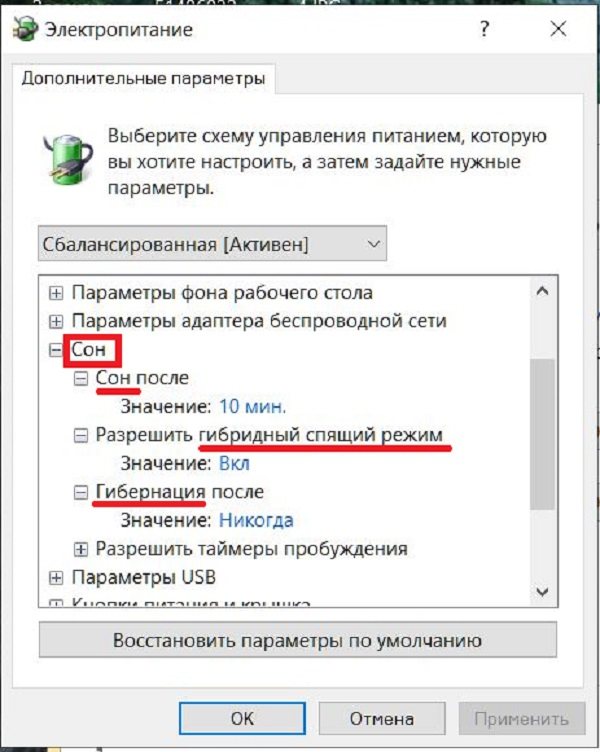Настройка прозрачности
Вместо отключения панели многие пользователи выбирают активацию функции прозрачности. В таком случае в нижней части экрана продолжают отображаться все значки, но при этом они не заливаются одноцветной полоской, а как бы вписываются в интерфейс Рабочего стола. Настроить эффект можно встроенными или сторонними средствами.
Приложение TranslucentTB
Отрегулировать элемент управления позволяет специальная программа TranslucentTB, доступная для скачивания в официальном магазине Microsoft. Если вы решите ею воспользоваться, то для настройки прозрачности понадобится:
Открыть через браузер магазин приложений Microsoft.
Найти TranslucentTB и нажать кнопку «Get» на странице программы.
- Как только система перекинет вас в интерфейс встроенного магазина, потребуется нажать «Получить».
- После окончания загрузки следует нажать кнопку «Запустить».
Сразу после запуска приложения Панель задач станет прозрачной, но только в соответствии с настройками по умолчанию. Изменить стандартные параметры можно будет следующим образом:
Щелкните ПКМ по иконке TranslucentTB, которая появится в системном трее после установки.
Из диалогового окна установите галочку напротив пункта «Open at boot», чтобы программа запускалась в автоматическом режиме вместе с включением компьютера.
Наведите курсор мыши на вкладку «Regular» и выберите интересующий тип отображения панели («Normal» – стандартная настройка прозрачности, «Clear» – полностью прозрачный элемент управления).
Также утилита помогает уменьшить или увеличить размер окна во вкладке «Maximised window».
Разобравшись во всех настройках TranslucentTB, вы сможете без труда отрегулировать параметры панели по своему усмотрению, сделав ее прозрачной или полупрозрачной. А еще встроенная функция программы позволяет заставить элемент интерфейса принимать цвет в зависимости от запущенных приложений.
Стандартные средства системы
Наведите курсор мыши на ПЗ и перейдите в «Параметры панели задач» (также открывается через меню Пуск).
Откройте вкладку «Цвета».
Активируйте ползунок «Эффекты прозрачности», чтобы включить необходимую функцию.
На включении эффекта настройка не заканчивается. Помимо прочего, пользователю предоставляется возможность отрегулировать цвет, выбрав основной и дополнительный варианты. Делается это в тех случаях, когда панель является прозрачной лишь отчасти. Еще поддерживается функция адаптации цвета в зависимости от запущенных программ, будь то Проводник или сторонний софт.
Главное, что нужно помнить – Windows 10 не позволяет сделать Панель задач полностью прозрачной. Происходит это из-за встроенных ограничений системы. Поэтому пользователь вынужден выбирать: отключить элемент интерфейса полностью или сделать его полупрозрачным.
Выходом из не самой приятной ситуации является использование внешних средств управления. Например, приложения TranslucentTB, которое было проанализировано ранее. Конечно, это тоже не идеальный вариант в связи с отсутствием перевода на русский язык, но при должной внимательности он позволит сделать панель ровно такой, какой вы хотите ее видеть при повседневном взаимодействии с компьютером.
Непрозрачность и отдельный объект
Чтобы сделать прозрачным только один объект на слое, необходимо применить маску слоя, например, с помощью волшебной палочки.
Затем надо нажать на кнопку ALT и кликнуть по маске внизу панели слоев.
Результатом станет исчезнувший объект, на месте которого появится черная область такой же формы. Следующим шагом будет нажатие клавиши CTRL и клик по миниатюре в панели слоев.
После этого на холсте появится выделение:
Теперь его необходимо инвертировать с помощью комбинации горячих клавиш CTRL SHIFT I.
Теперь область выделения нужно залить любым оттенком серого цвета, так как черный полностью закроет область, а белый наоборот. Нажимаем клавиши SHIFT F5 и выбираем цвет.
Затем нажимаем ОК и получаем выбранную непрозрачность, исходя из выбранного цвета.
Чтобы убрать выделение, нажимаем CTRL D.
Используя программу Aero Glass
Раз нет встроенных инструментов, позволяющих решить вопрос, как включить Aero в Windows 10, то придется прибегнуть к возможностям сторонней программы. Знакомьтесь – Aero Glass, приложение, позволяющее реализовать эффект стекла для классического интерфейса Windows 10.
Aero Glass разработана для Windows 8.1, но её последняя версия корректно работает и на «десятке».
Давайте посмотрим, как активировать Aero в Windows 10 с помощью указанной утилиты:
После завершения работы мастера установки вы увидите, что окна стали прозрачными. Изменения будут внесены автоматически, вам не нужно менять тему, чтобы включить Aero.
Для того, чтобы поменять степень прозрачности, нажмите Win+R и введите команду «rundll32.exe shell32.dll,Control_RunDLL desk.cpl,Advanced,@Advanced». Появится окно изменения цвета, где меняя уровень интенсивности, меняется и уровень прозрачности.
После установки программы, в правом нижнем углу экрана, появляется водяной знак.
Настройка прозрачности Windows 10 (как увеличить прозрачность панели задач и меню Пуск)
Как уже было отмечено, очевидных методов изменения параметров прозрачности в системе не предусмотрено. Но некоторые скрытые возможности у нас есть.
Первый метод — использование специальной настройки в реестре :
- В редакторе реестра перейдите к разделу
HKEY_LOCAL_MACHINESOFTWAREMicrosoftWindowsCurrentVersionExplorerAdvanced
- В правой панели редактора нажмите правой кнопкой мыши и создайте новый параметр DWORD32 (даже для 64-бит систем) с именем UseOLEDTaskbarTransparency
- Дважды нажав по этому параметру, задайте значение 1 для него.
- Зайдите в параметры персонализации , в разделе «Цвета» отключите и снова включите эффекты прозрачности.
- В результате прозрачность панели задач увеличится. Не слишком значительно, но заметно, особенно при использовании темной темы оформления.
Если такие полумеры вам не подходят, можно использовать сторонние программы для изменения прозрачности панели задач, среди них:
Программы сравнительно простые и каких-то проблем с их использованием возникнуть не должно. TranslucentTB позволяет не просто сделать панель задач полностью прозрачной, но и менять её цвет и прозрачность в зависимости от события: открытия меню Пуск, развертывания окна или открытия поиска.
Параметры как на скриншоте TaskbarTools делают панель задач полностью прозрачной и отключают эффекты размытия для находящегося позади неё изображения. Достаточно попробовать разные опции, чтобы добиться нужного результата. Ниже — пример 100% прозрачности.
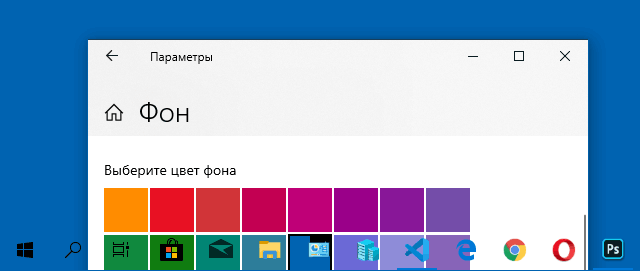
А вдруг и это :
Быстрые ссылки
Как включить или отключить прозрачность Windows 10
В Windows 10 есть лишь одна встроенная опция, позволяющая включить или отключить прозрачность панели задач, меню «Пуск» и некоторых других элементов:
- Зайдите в Параметры (можно нажать клавиши Win+I).
- Перейдите в раздел «Персонализация» — «Цвета».
- Включите или отключите пункт «Эффекты прозрачности».
- В результате меню Пуск, панель задач и отдельные окна станут слегка прозрачными, как на скриншоте ниже.
По сути, это всё, что нам доступно для изменения на текущий момент времени. Встроенных средств, чтобы настроить уровень прозрачности, прозрачность для отдельных элементов и что-то ещё пока не предусмотрено. Но есть некоторые возможности, о которых — в следующем разделе руководства.
При желании вы можете изменить этот же параметр с помощью редактора реестра:
Нажмите клавиши Win+R, введите regedit и нажмите Enter.
Перейдите к разделу реестра
HKEY_CURRENT_USERSoftwareMicrosoftWindowsCurrentVersionThemesPersonalize
В правой части окна редактора реестра обратите внимание на параметр с именем EnableTransparency. Когда его значение равно 1, прозрачность включена, при значении 0 — отключена
Менять значение можно по двойному клику с последующим вводом нужного значения.
Как сделать прозрачную панель задач windows 7 и XP: простейшие решения
Очень многие люди, использующие в качестве операционной системы «семерку», полюбили ее за интересные визуальные эффекты. Прозрачная панель задач в OS windows 7 вызывает особое восхищение. Но давайте посмотрим, как установить ее в системе, если по каким-либо причинам она изменила вид или просто отключена. Очень может быть, что просто используется классический или контрастный вид графического интерфейса системы, а они, как известно, прозрачность не поддерживают.
Как сделать прозрачную панель задач windows 7 при помощи интерфейса Aero?
Начнем рассмотрение данного вопроса со стандартного элемента «семерки», который, в общем-то, и отвечает за создание такого эффекта в системе. Это так называемый интерфейс Aero.
Перед началом решения проблемы, как сделать прозрачную панель задач в windows7, необходимо убедиться, что таковой присутствует в системе, после чего приступать к основным настройкам.
Итак. Для начала используем правый клик в любой точке пространства рабочего стола и из появившегося контекстного меню выбираем пункт персонализации. Откроется окно, в котором будет показан список доступных тем Aero.
Выбираем понравившуюся, а затем переходим к разделу «Настройки цвета окон». В это разделе имеется специальный параметр задействования эффекта прозрачности, который и нужно включить.
Кроме того, снизу есть ползунок, который позволяет с легкостью регулировать и показатель уровня интенсивности цвета. Выставляем необходимый режим и сохраняем сделанные изменения. Как видим, все просто.
Да, если нужный эффект не достигнут, следует проверить, действительно ли установленная тема относится к интерфейсу Aero. Для этого нужно через меню «Пуск» найти настройки представления и производительности (можно использовать обычный поиск), а затем в параметрах быстродействия на вкладке визуальных эффектов поставить флажок напротив строки включения эффекта прозрачности.
Можно пойти, так сказать, и окольным путем. Подобные изменения и настройки можно произвести и в Панели управления.
Программа TransBar
Впрочем, вопрос, как сделать прозрачную панель задач windows 7, только использованием стандартных средств самой «операционки» не ограничивается. Сегодня можно найти достаточно много программных продуктов для изменения параметров визуализации графического интерфейса системы. Рассмотрим категорию этих программ на примере небольшого приложения под названием TransBar. Эта утилита прекрасно подходит для версий «семерки» Home и Starter.
В самой программе нас интересуют три вещи. Сначала нужно поставить галочку напротив поля доступности эффекта прозрачности (Enable), затем задействовать параметр автоматического отслеживания прозрачности (Auto apply) и поставить флажок напротив поля запуска утилиты при запуске системы (Run at windows startup). В зависимости от версии программы названия пунктов настройки могут отличаться.
Конечно, программа будет постоянно «висеть» в памяти компьютера, тем не менее, особого влияния на производительность системы она не окажет.
Приложение AlphaXP
Теперь посмотрим, как сделать прозрачную панель задач в windows XP. Как уже понятно, представленная программа рассчитана именно на эту версию.
Здесь, опять же, нужно будет сделать доступным эффект прозрачности, поставив «птичку» напротив строки Taskbar Transparency (прозрачность панели задач), после чего сам эффект можно будет регулировать.
Кроме того, нужно будет кликнуть на иконке приложения в системном трее и выбрать в опциях старт с запуском windows (Start with windows) и минимизированный вид (Start Minimized). Как видим, даже обычную «экспишку» можно привести к виду «семерки». Как и первом случае, программа будет находиться в памяти, но задействует она для работы в фоновом режиме очень низкий процент ресурсов системы.
Заключение
Вот, собственно, мы и рассмотрели основные методы решения проблемы, как сделать прозрачную панель windows 7 или XP. Конечно, это далеко не весь перечень средств, при помощи которых можно произвести такие настройки.
К примеру, многие сайты в сети Интернет предлагают для загрузки специальные регистрационные файлы, запуск которых может изменять соответствующие ключи и настройки в системном реестре, но, думается, не каждому пользователю такой способ будет по нраву, да и гарантии, что все будет работать безотказно, тоже никто не даст. По крайней мере, для начала нужно хотя бы проверить файл на предмет наличия вирусов или вредоносных кодов и создать контрольную точку восстановления системы, чтобы, в случае чего, можно было сделать откат до работоспособного состояния.
Настройка прозрачности windows 10 (как увеличить прозрачность панели задач и меню пуск)
Как уже было отмечено, очевидных методов изменения параметров прозрачности в системе не предусмотрено. Но некоторые скрытые возможности у нас есть.
Первый метод — использование специальной настройки в реестре Windows 10:
- В редакторе реестра перейдите к разделу
- В правой панели редактора нажмите правой кнопкой мыши и создайте новый параметр DWORD32 (даже для 64-бит систем) с именем UseOLEDTaskbarTransparency
- Дважды нажав по этому параметру, задайте значение 1 для него.
- Зайдите в параметры персонализации Windows 10, в разделе «Цвета» отключите и снова включите эффекты прозрачности.
- В результате прозрачность панели задач увеличится. Не слишком значительно, но заметно, особенно при использовании темной темы оформления.
Если такие полумеры вам не подходят, можно использовать сторонние программы для изменения прозрачности панели задач, среди них:
Программы сравнительно простые и каких-то проблем с их использованием возникнуть не должно. TranslucentTB позволяет не просто сделать панель задач полностью прозрачной, но и менять её цвет и прозрачность в зависимости от события: открытия меню Пуск, развертывания окна или открытия поиска.
Параметры как на скриншоте TaskbarTools делают панель задач полностью прозрачной и отключают эффекты размытия для находящегося позади неё изображения. Достаточно попробовать разные опции, чтобы добиться нужного результата. Ниже — пример 100% прозрачности.
А вдруг и это будет интересно:
Почему бы не подписаться?
Увеличение значков панели задач в Windows 10
Решение 1. Изменить масштаб отображения
Если значки панели задач выглядят слишком маленькими, возможно, вы можете решить эту проблему, изменив настройку масштабирования экрана. Иногда ваши приложения и значки могут выглядеть меньше, особенно на большом дисплее, и именно поэтому многие пользователи используют функцию масштабирования дисплея.
Прежде чем мы покажем вам, как изменить настройку масштабирования экрана, отметим, что эта функция также изменит размер текста и других элементов на вашем экране. К сожалению, в Windows 10 нет встроенной опции, которая позволяет изменять размер значков панели задач, поэтому, если вы решите использовать параметр масштабирования экрана, имейте в виду, что вы также увеличите размер других элементов. , Чтобы изменить параметр масштабирования экрана, выполните следующие действия.
- Откройте Настройки приложения . Вы можете сделать это мгновенно, используя ярлык Windows Key + I .
- Теперь перейдите в раздел Система .
- Найдите параметр Изменить размер текста, приложений и других элементов и измените его на 125% .
После этого размер ваших значков, текста и приложений изменится. Это изменение также повлияет на размер ваших значков на панели задач. Если элементы на экране выглядят слишком большими после внесения этого изменения, верните настройки к значению по умолчанию и перейдите к следующему решению.
Решение 2. Убедитесь, что вы не используете маленькие значки
Иногда значки панели задач могут выглядеть слишком маленькими, если у вас включена опция маленьких кнопок панели задач. В Windows 10 доступны два размера значков панели задач, обычный и маленький, и вы можете изменить размер значков панели задач, выполнив следующие действия:
- Откройте приложение Настройки и перейдите в раздел Персонализация .
- Теперь выберите Панель задач на левой панели. На правой панели обязательно отключите параметр Использовать маленькие кнопки панели задач .
Если эта функция уже отключена, это означает, что вы используете обычный размер значков панели задач. К сожалению, невозможно увеличить размер значков на панели задач без использования сторонних решений.
Решение 3 – Используйте инструмент StartIsBack ++
StartIsBack ++ – еще одно стороннее решение, которое может помочь вам увеличить размер значков на панели задач. Этот инструмент изначально был разработан для Windows 8 с целью восстановления меню «Пуск», но его также можно использовать для настройки внешнего вида панели задач.
Чтобы изменить размер значков панели задач, вам просто нужно сделать следующее:
- Запустите StartIsBack ++.
- Перейдите на вкладку Внешний вид на левой панели. На правой панели установите флажок Использовать большую панель задач .
- Нажмите Применить и ОК , и все готово.
Как вы можете видеть, изменить размер значков на панели задач просто с помощью этого инструмента, но имейте в виду, что этот инструмент не бесплатный, но доступен для бесплатной пробной версии, поэтому вы можете попробовать его.
Вот некоторые из способов, которые вы можете использовать для изменения размера значков на панели задач. В Windows 10 нет возможности вручную увеличивать размер значков панели задач, поэтому, если первые два решения не устранили проблему, вам придется использовать стороннее программное обеспечение, чтобы изменить размер значков панели задач.
За прошедшие годы панель задач изменилась, и, хотя она присутствовала в самых ранних версиях Windows, она оставалась важной частью любой Windows. В ранних версиях Windows не было значков быстрого запуска, вместо этого вы могли видеть только список открытых в данный момент приложений.
Примечание редактора
Это сообщение было первоначально опубликовано в январе 2016 года и с тех пор было обновлено и обновлено для обеспечения свежести, точности и полноты
Примечание редактора . Это сообщение было первоначально опубликовано в январе 2016 года и с тех пор было обновлено и обновлено для обеспечения свежести, точности и полноты.
Включение ReadyBoost в Windows 11
ReadyBoost – одна из самых недооцененных функций Windows. ReadyBoost позволяет использовать дополнительный USB-накопитель или SD-карту в качестве расширения оперативной памяти системы, обеспечивая более быстрое время загрузки наиболее часто используемых приложений.
Однако использование USB-накопителя с меньшей скоростью, чем жесткий диск, не сильно поможет вам. Поэтому для использования функции ReadyBoost лучше выбрать накопитель USB 3.0. Кроме того, одним из основных недостатков использования ReadyBoost является то, что USB-накопители имеют ограниченное количество циклов чтения/записи. Поэтому их многократное использование может сократить срок их службы.
Тем не менее, если вы используете старый ПК только временно, или планируете обновить компьютер в будущем и хотите использовать ReadyBoost на данный момент, это, безусловно, отличный вариант.
Чтобы воспользоваться ReadyBoost, сначала подключите к ПК флешку или SD-карту. Если вы используете SD-карту, вставьте ее с помощью встроенного считывателя, а не внешнего, так как он может не обеспечить достаточной производительности. Когда компьютер распознает накопитель и он отобразится в проводнике Windows, щелкните правой кнопкой мыши на этом диске и выберите в контекстном меню пункт “Форматировать…”.
Примечание: Нет необходимости форматировать накопитель перед использованием его для ReadyBoost. Однако рекомендуется это сделать, так как это обеспечит лучшую производительность.
Выберите “Файловую систему” по своему усмотрению (но лучше всего NTFS, а не FAT32, так как она не имеет ограничения на размер файла) и стандартный размер кластера в единицах распределения. При желании вы также можете задать “Метку тома”, затем отметьте опцию “Быстрое форматирование” и нажмите кнопку “Начать”, чтобы начать форматирование диска.
Затем зайдите в свойства диска и перейдите на вкладку “ReadyBoost”. Там вы увидите три варианта настройки USB для использования в качестве устройства ReadyBoost.
Опцию “Не использовать это устройство” можно использовать для отключения функции ReadyBoost, если она была включена ранее. Вторая опция позволит использовать всю емкость вставленного USB-накопителя для этой функции. Опция “Использовать это устройство” позволит использовать часть устройства для ReadyBoost, а оставшееся место можно использовать для хранения своих файлов и папок.
Примечание: Некоторые USB-накопители могут не предоставить вам возможность одновременного использования ReadyBoost и хранения файлов. В этом случае у вас не будет другого выбора, кроме как использовать весь USB-носитель/SD-карту для функции ReadyBoost.
После того, как параметры настроены в соответствии с вашими потребностями, нажмите на кнопку “Применить”. Windows потребуется всего несколько секунд, чтобы настроить накопитель для ReadyBoost. После включения нажмите на кнопку OK, чтобы закрыть окно. Технология ReadyBoost использует систему SuperFetch, которая анализирует ваши повседневные привычки и используемые приложения, и автоматически загружает наиболее часто востребованные данные на диск ReadyBoost. Скорость работы будет полностью зависеть от машины и привычек пользователя.
Как изменить цвета в Windows 11
Windows 11 позволяет вам выбирать разные цвета для элементов на рабочем столе. Вы можете выбрать светлый или темный режим, или вы можете выбрать собственный цвет выделения, который будет отображаться в меню «Пуск», панели задач, Центре уведомлений и быстрых настройках, строках заголовков, границах и приложениях.
Включить светлый или темный цветовой режим
Чтобы переключиться между темной или светлой системой в Windows 11, выполните следующие действия:
1. Откройте настройки.
2. Щелкните » Персонализация «.
3. Щелкните фоновую страницу справа.
4. Используйте настройку «Выберите свой режим» и выберите вариант светлый или темный цветовой режим.
После того, как вы выполните эти шаги, рабочий стол (включая панель задач, меню «Пуск» и приложения) переключится в выбранный вами цветовой режим.
Настроить собственный цветовой режим
Чтобы применить настраиваемый системный цветовой режим, выполните следующие действия:
1. Откройте настройки.
2. Щелкните » Персонализация «.
3. Щелкните фоновую страницу справа.
4. Используйте параметр » Выберите режим » и выберите параметр » Пользовательский режим цвета «.
5. Используйте параметр » Выбрать режим Windows по умолчанию «, чтобы решить, должны ли элементы „Пуск“, „Панель задач“ и другие элементы использовать светлый или темный цветовой режим.
6. Используйте параметр » Выберите режим приложения по умолчанию » ,чтобы решить, должны ли приложения использовать светлый или темный цветовой режим.
После того, как вы выполните эти шаги, пользовательский цветовой режим будет применяться в Windows 11 в зависимости от вашей конфигурации.
Включение или отключение эффекта прозрачности
Некоторые элементы, такие как меню «Пуск», панель задач, быстрые настройки, Центр уведомлений и приложения, могут отображать эффекты полупрозрачности, а на странице «Цвета» вы можете решить, использовать ли эти эффекты или нет.
Чтобы настроить эффект прозрачности в Windows 11, выполните следующие действия:
1. Откройте настройки.
2. Щелкните » Персонализация».
3. Щелкните страницу Цвета справа.
4. Используйте параметр » Выберите режим » и включите или выключите тумблер » Эффекты прозрачности «.
После выполнения этих шагов эффекты прозрачности будут доступны в соответствии с вашим выбором.
Настроить индивидуальный цветовой акцент
Чтобы применить собственный цветовой акцент к вашему опыту работы с Windows 11, выполните следующие действия:
1. Откройте настройки.
2. Щелкните » Персонализация «.
3. Щелкните страницу Цвета справа.
4. Используйте настройку „Акцентный цвет“ и выберите вариант » Вручную».
5. Выберите собственный цвет акцента.
6. (Необязательно) Нажмите кнопку » Просмотр цветов » для параметра » Пользовательские цвета«.
7. Создайте собственный цвет.
8. Щелкните кнопку Готово.
9. (Необязательно) Используйте параметр «Акцентный цвет» и выберите параметр » Автоматически «, чтобы разрешить системе использовать цвет на основе цветов текущего фона рабочего стола.
После выполнения этих шагов системные значки, ссылки, кнопки и многие другие элементы будут отражать новый автоматический цвет.
Показывать акцентный цвет в меню «Пуск» и на панели задач
Если вы хотите, чтобы меню „Пуск“, панель задач, Центр уведомлений, быстрые настройки и другие элементы использовали одну и ту же цветовую схему вместо системного цветового режима, выполните следующие действия:
1. Откройте настройки.
2. Щелкните » Персонализация «.
3. Щелкните страницу Цвета справа.
4. Используйте настройку «Акцентный цвет» и выберите вариант » Вручную«.
5. Выберите собственный цвет акцента.
6. Используйте параметр «Выберите режим» и выберите параметр » Темный » или » Пользовательский».
7. В разделе «Цвет акцента» включите тумблер » Показывать акцентный цвет при запуске и на панели задач».
8. (Необязательно) Включите тумблер » Показывать акцентный цвет на заголовках и границах окон«, чтобы отображать акцентный цвет в границах и строках заголовка (кроме Проводника).
После выполнения этих шагов меню «Пуск», панель задач и другие визуальные элементы теперь будут использовать цветовой акцент, выбранный вами в настройках.
Показывать акцентный цвет на заголовках и границах
Чтобы включить акцентный цвет для строк заголовка и границ, выполните следующие действия:
1. Откройте настройки.
2. Щелкните » Персонализация».
3. Щелкните страницу Цвета справа.
4. Включите переключатель » Показывать акцентный цвет на заголовках и границах окон», чтобы акцентный цвет отображался в границах и строках заголовка.
После того, как вы выполните эти шаги, выделенный цвет отобразится в границах приложения и строках заголовка (кроме Проводника).
Три метода включения Aero в Windows 10
Возвращение к теме Aero возвращает старые добрые вибрации, которые существовали, возможно, в самой успешной ОС Windows. Если вы пропустили тему Aero, я перечислю 3 способа, которые помогут вам получить тему Aero для Windows 10.
# Способ 1 (с помощью редактора реестра)
В целях тестирования и получения отзывов от пользователей Microsoft тестировала Aero glass для его реализации в оконных рамах, заголовках и т. Д. Для большинства пользователей это не было сделано, и только некоторые из них получили это обновление. Для этих пользователей вы можете попробовать этого или этих пользователей; Вы можете попробовать этот метод, чтобы включить прозрачность Aero Glass с эффекты размытия в Windows 10.
1) Открыть Бегать нажав Win + R. Тип смерзаться и нажмите Enter, чтобы открыть Редактор реестра
2) Скопируйте этот путь в адресную строку редактора реестра и перейдите к нему:
HKEY_CURRENT_USER \ SOFTWARE \ Microsoft \ Windows \ CurrentVersion \ Themes \ персонализировать
3) На правой панели найдите запись DWORD под названием EnableBlurBehind. Если он не существует, создайте новый DWORD (32-битное) значение и назовите это EnableBlurBehind.
4) Дважды щелкните по нему, чтобы изменить, и установите его значение равным 1.
5) Перезагрузите компьютер, чтобы изменения вступили в силу.
Это должно включить тему Aero Glass в Windows 10.
Заметка: Этот параметр может не работать с новым обновлением 19H1, поскольку он вносит изменения в визуальную эстетику. Если обновление не переносит тему Aero на ваше устройство, используйте один из следующих шагов, чтобы включить прозрачные панели инструментов, такие как тема Aero glass.
# Метод 2 (Использование Aero Glass для Win 8.X +)
На данный момент Aero Glass предлагает экспериментальную поддержку и может работать не так, как ожидалось. Создайте точку восстановления системы перед внесением изменений в вашу систему, чтобы вы могли вернуться к ней в случае любого сбоя.
1) Скачать Аэро стекло для Windows 10 от glass8.eu/download
2) Установите приложение в доступном для записи месте, дайте ему установить в C: \ AeroGlass если это обнаруживается как местоположение по умолчанию.
3) На третьем экране убедитесь, что вы проверили Установить тему Aero Glass. щелчок
4) После завершения установки перейдите к персонализировать и выберите Темы. Выберите несохраненную тему рабочего стола, чтобы активировать тему Aero Glass.
Если вам нравится новый внешний вид вашего рабочего стола, вы можете оставить его установленным есть тема Aero Glass в Windows 10. однако есть постоянный водяной знак, который может раздражать. Вот еще один способ установить аэро стекло в Windows 10.
# Метод 3 (с использованием Glass2K)
Glass2K не утверждает, что он совместим с Windows 10, но мы обнаружили, что он работает с 32- и 64-разрядными устройствами.
1) Посетите https://www.softpedia.com/get/Desktop-Enhancements/Other-Desktop-Enhancements/Glass2k.shtml, чтобы загрузить клиентское программное обеспечение. Установка не требуется; откройте файл для запуска приложения.
2) В окне настроек вы найдете опции для автоматической загрузки инструмента при запуске Windows и запомните настройки прозрачности.
3) Отключите (необязательно) всплывающее окно с прозрачностью, поскольку оно может помешать работе вашего меню, вызываемого правой кнопкой мыши. Нажмите Сохранить.
4) Теперь у вас есть контроль над настройками прозрачности различных отдельных элементов вашего устройства.
5) В любом окне используйте сочетание клавиш Ctrl + Shift + (0-9) настроить прозрачность.
Glass2K дает хороший Aero как эффект для Windows 10. Вы можете контролировать прозрачность и можете установить параметр размытия на напоминают внешний вид Windows 7.
Вывод
Так что у вас есть это. теперь вы знаете, как получить Аэро тема для Windows 7 и получить прозрачная строка заголовка. Хотя это обходные пути, я действительно хочу, чтобы Windows восстановила желаемую тему Aero. Случай, который они делают о создании устройств с эффективным питанием от батареи, убедителен; Тем не менее, есть много устройств, которые используют мощные процессоры и графические процессоры, которые могут запустить тему Aero легко. Мы искренне надеемся, что Microsoft прислушивается к пользователям и добавляет любимую функцию обратно. Комментарий ниже, если вы нашли этот пост полезным.