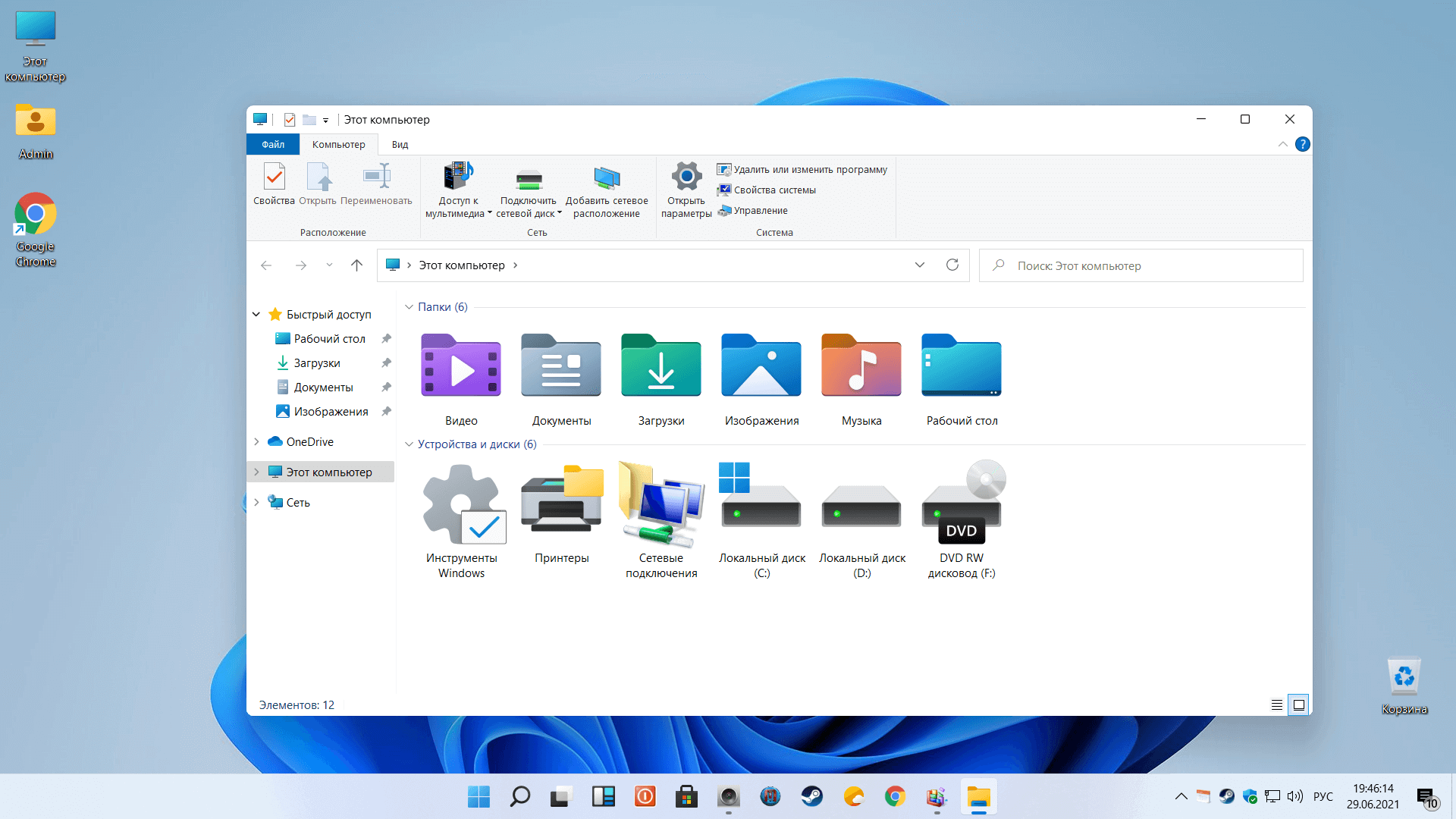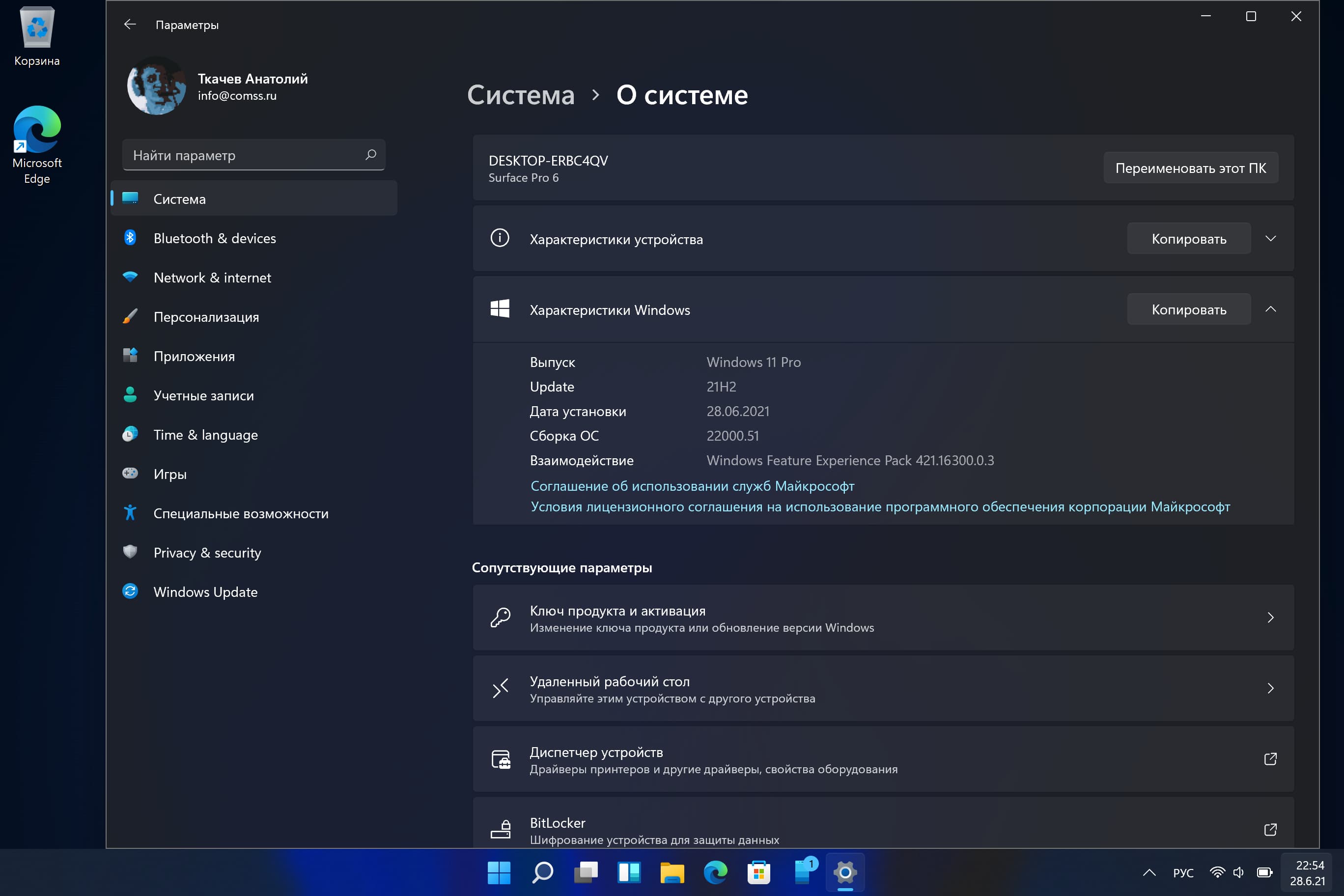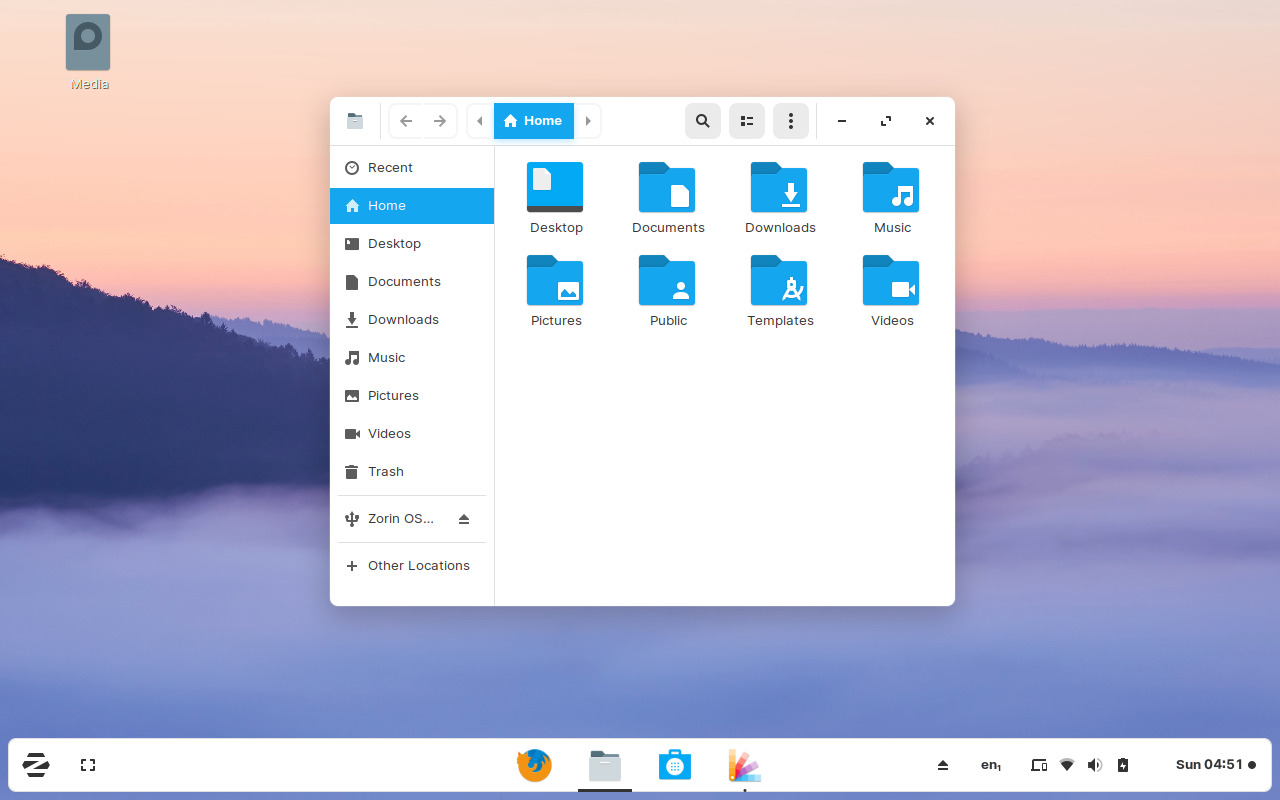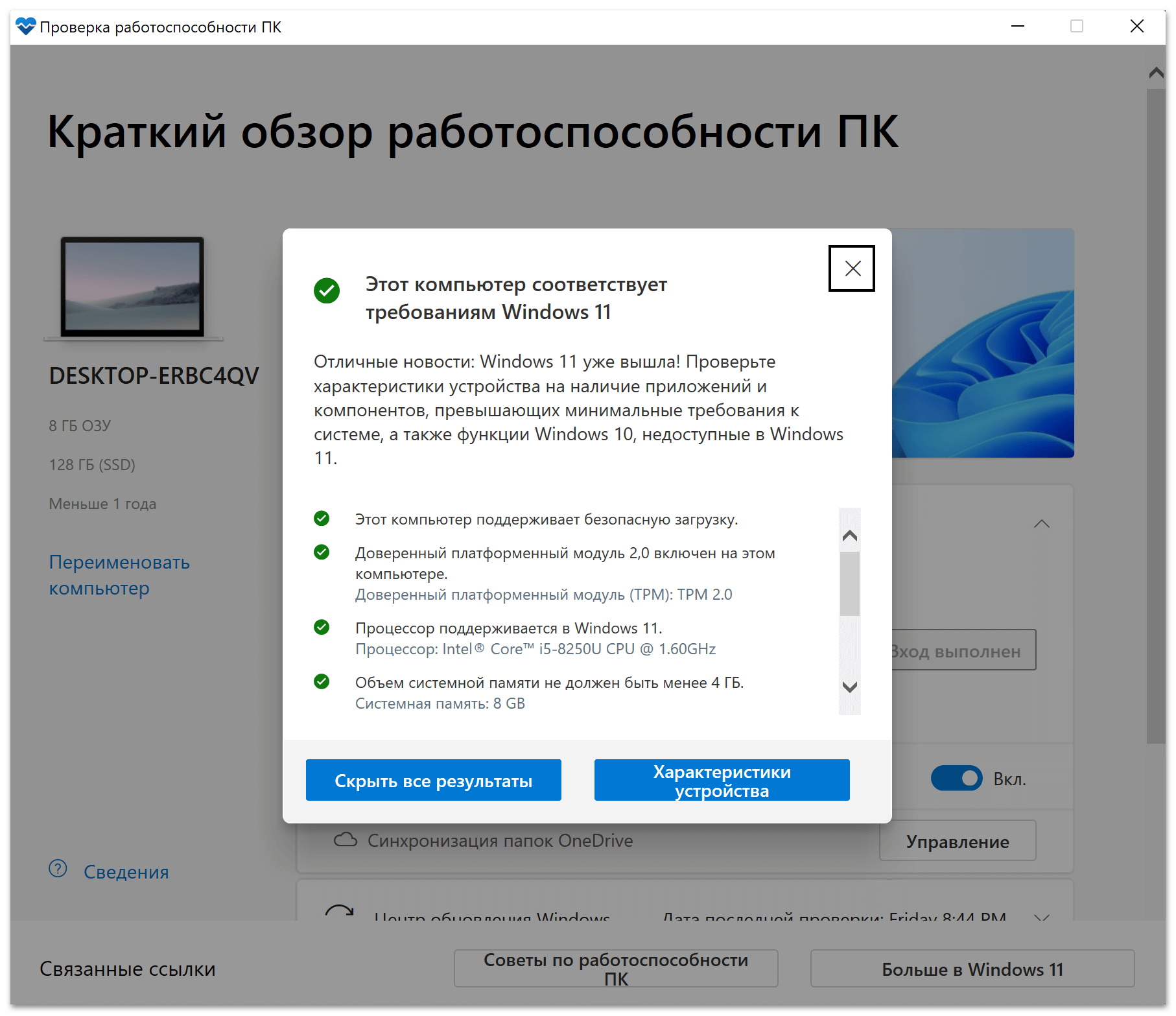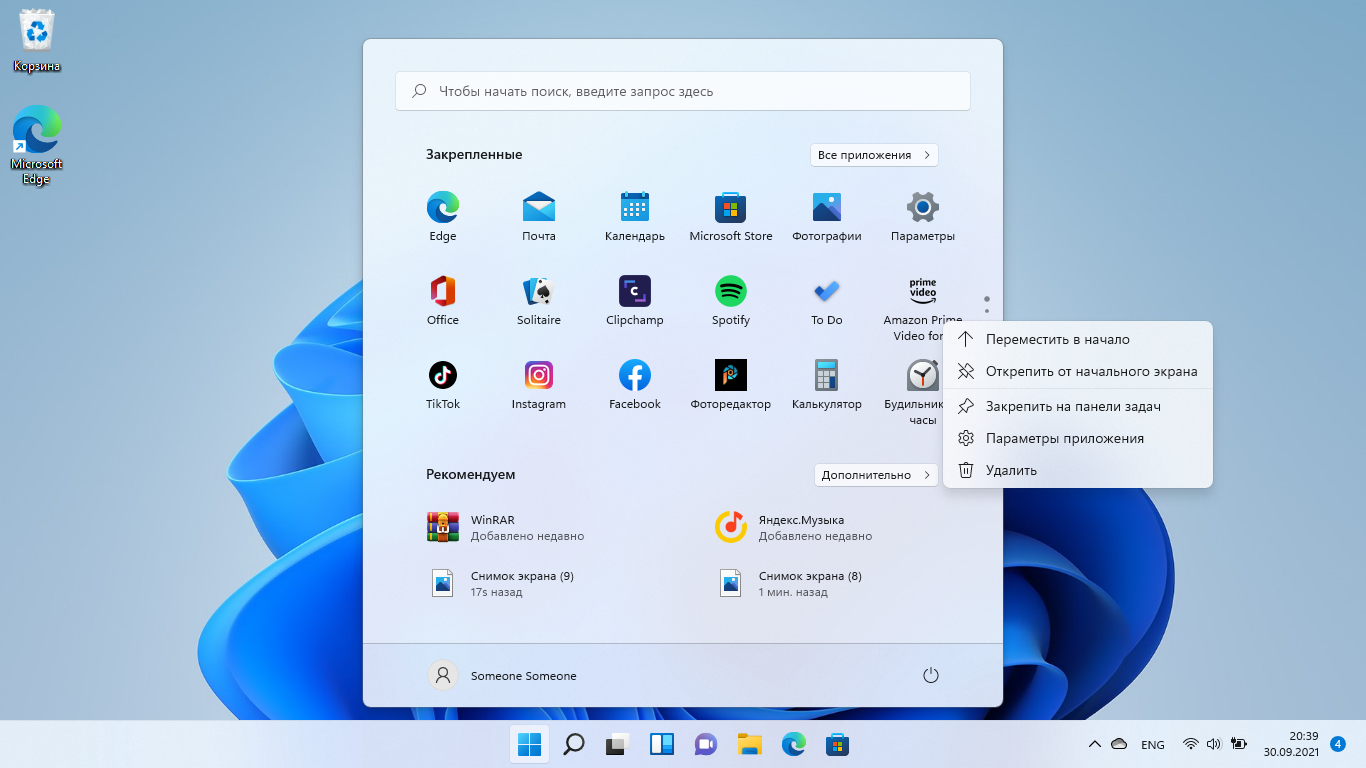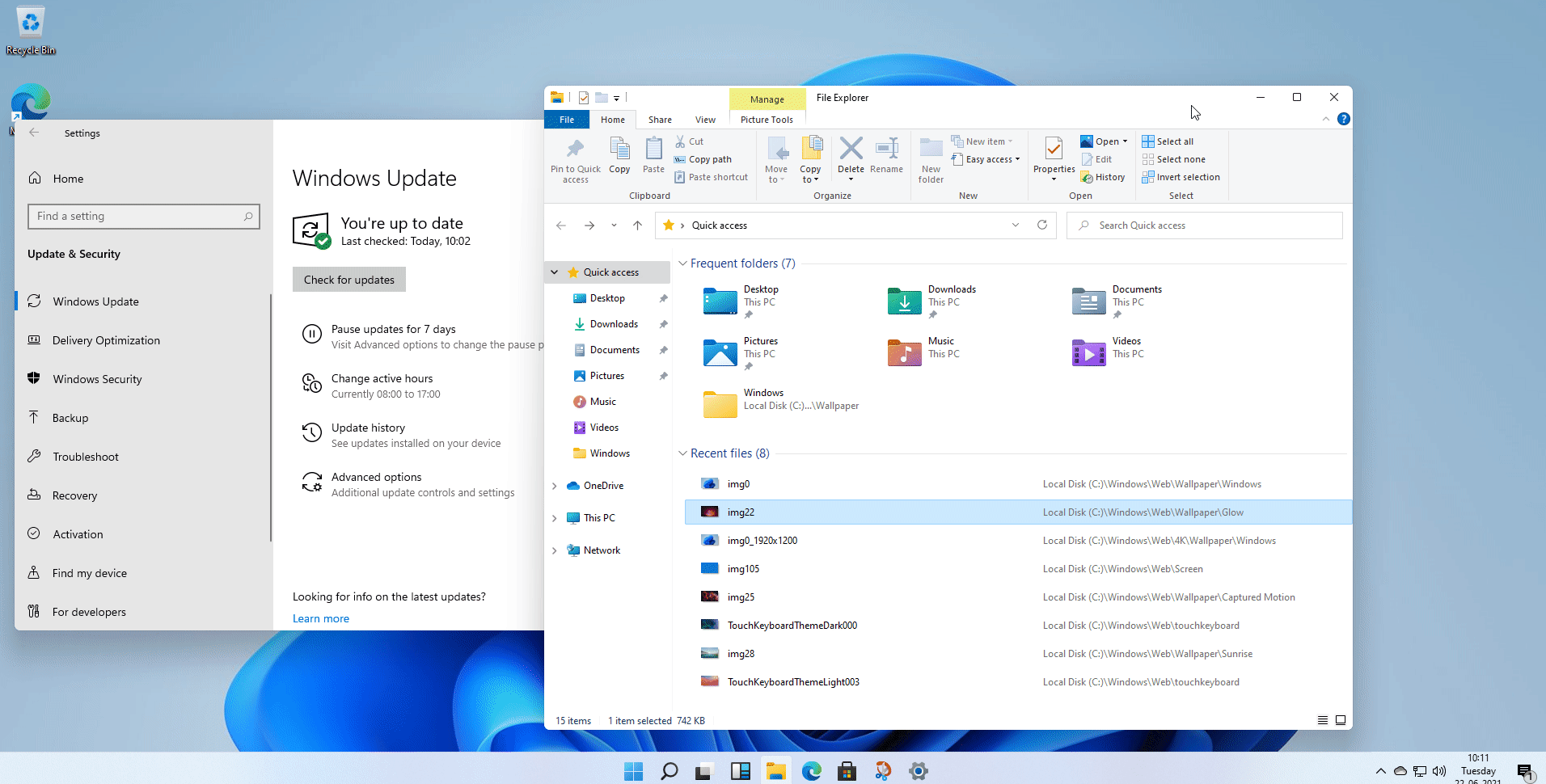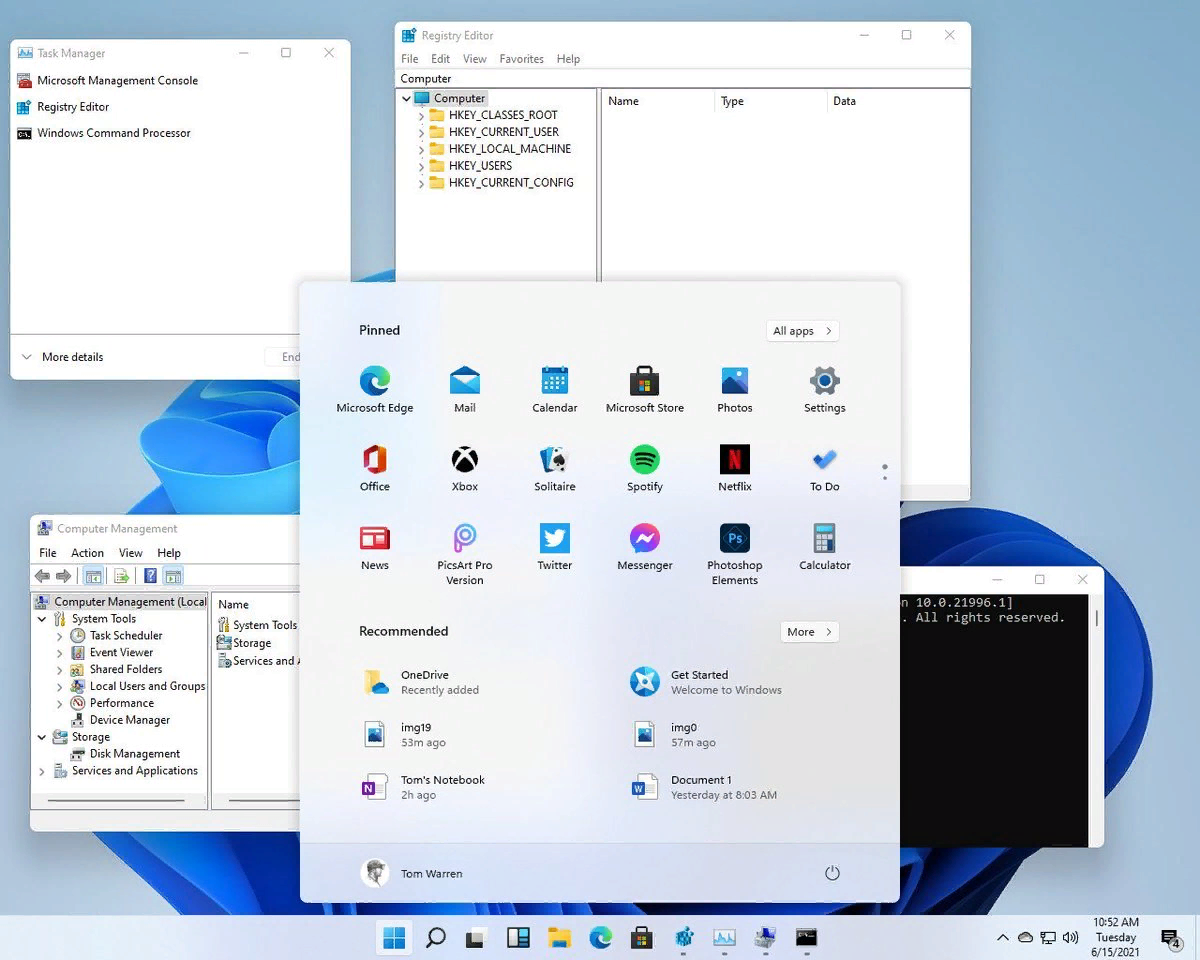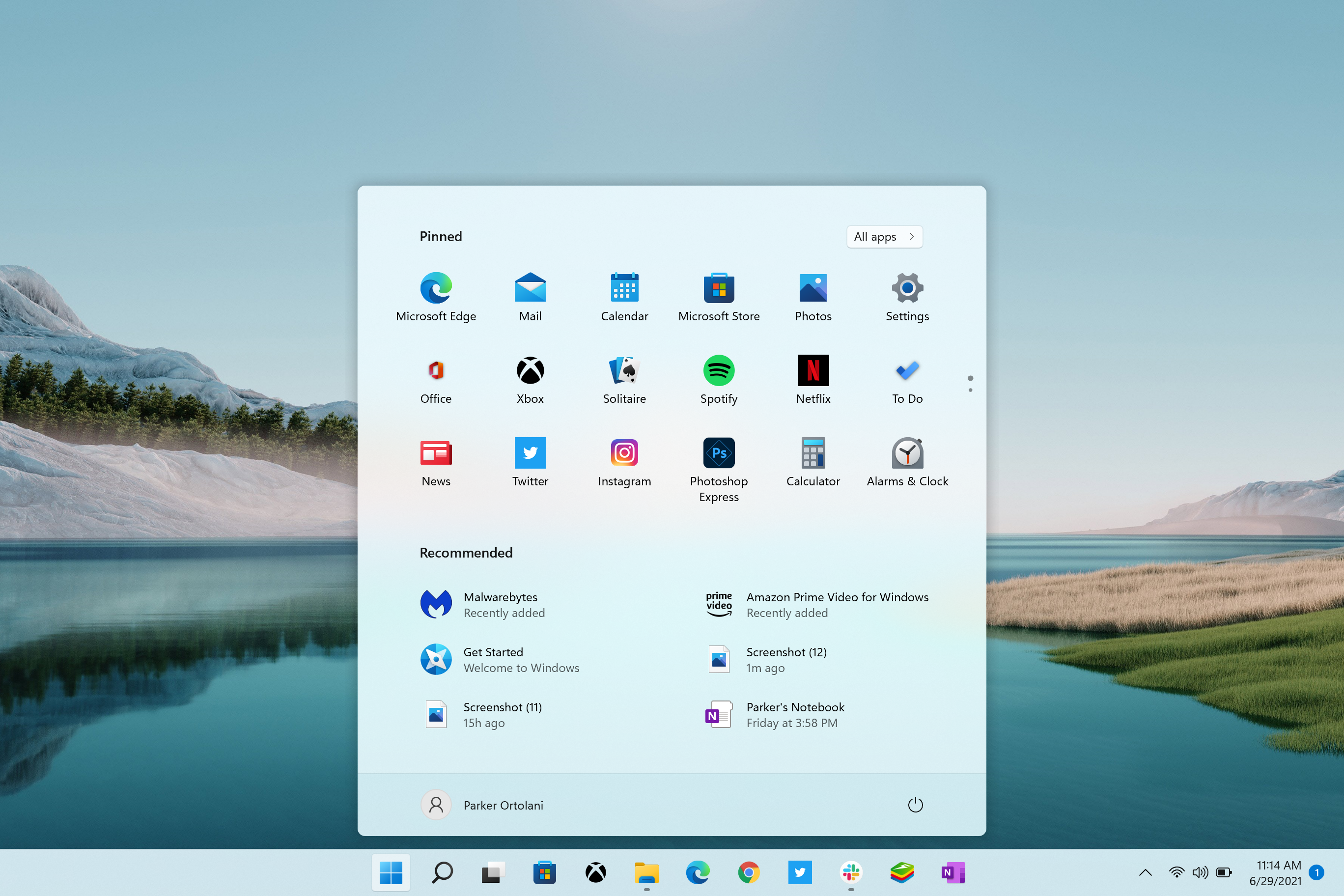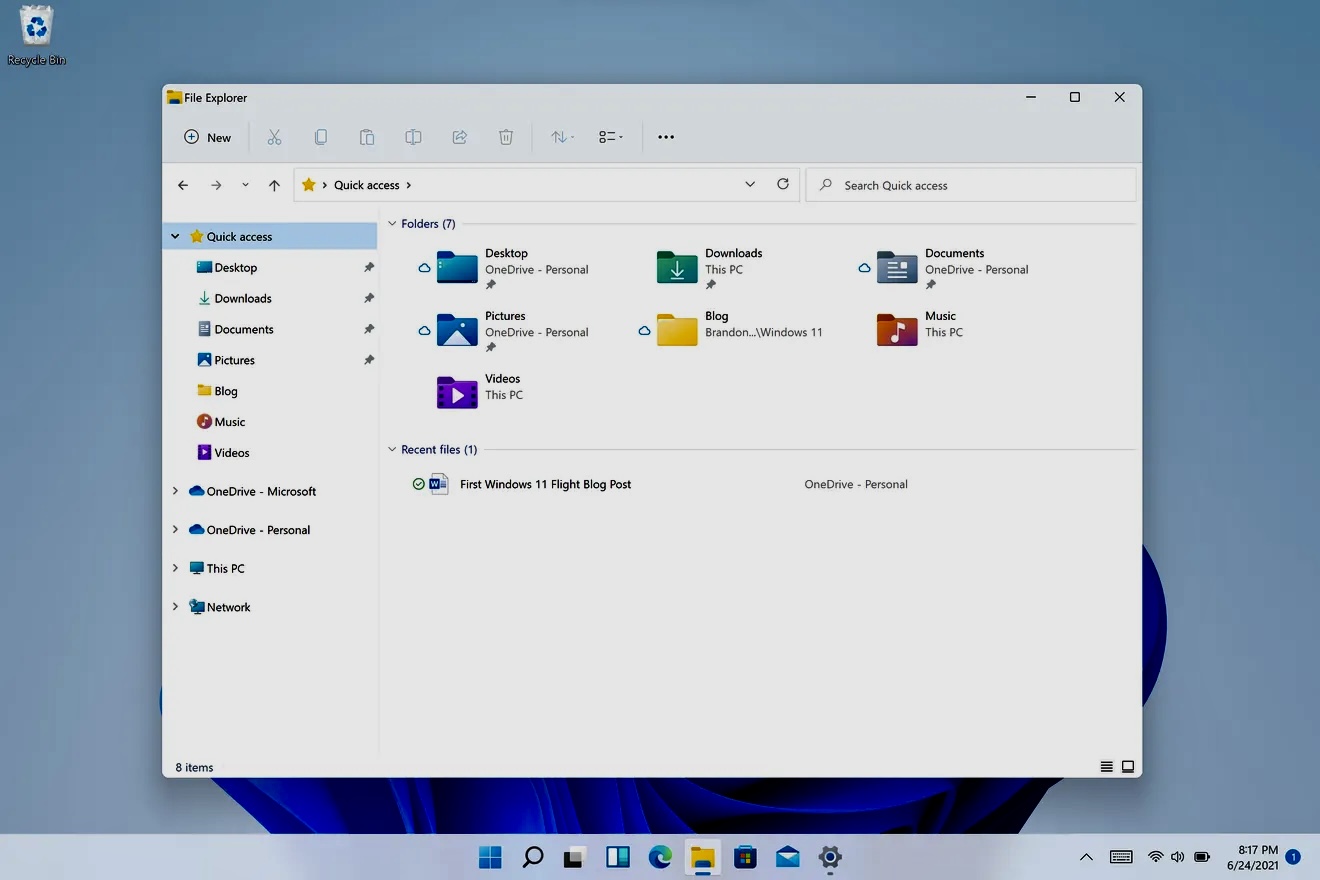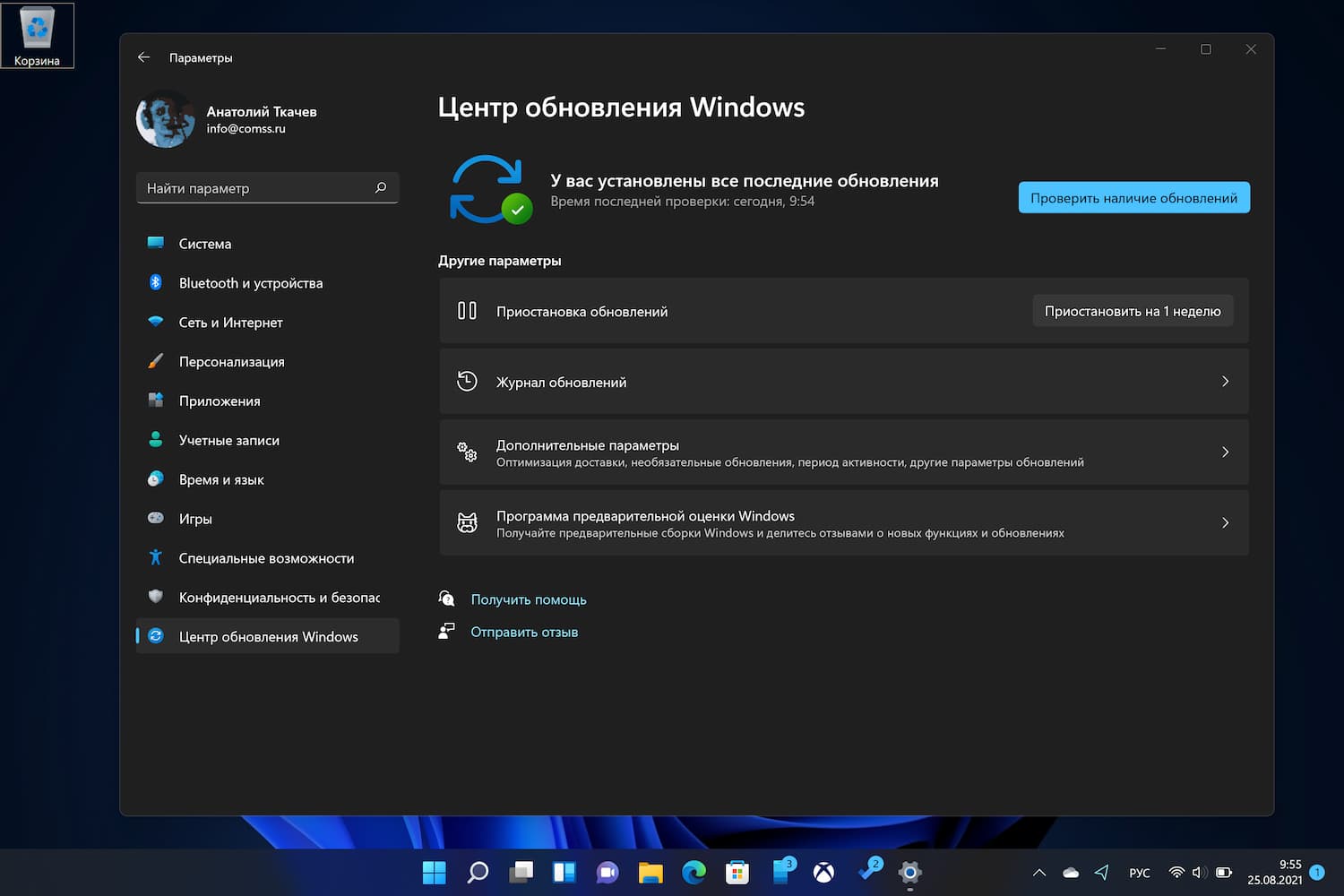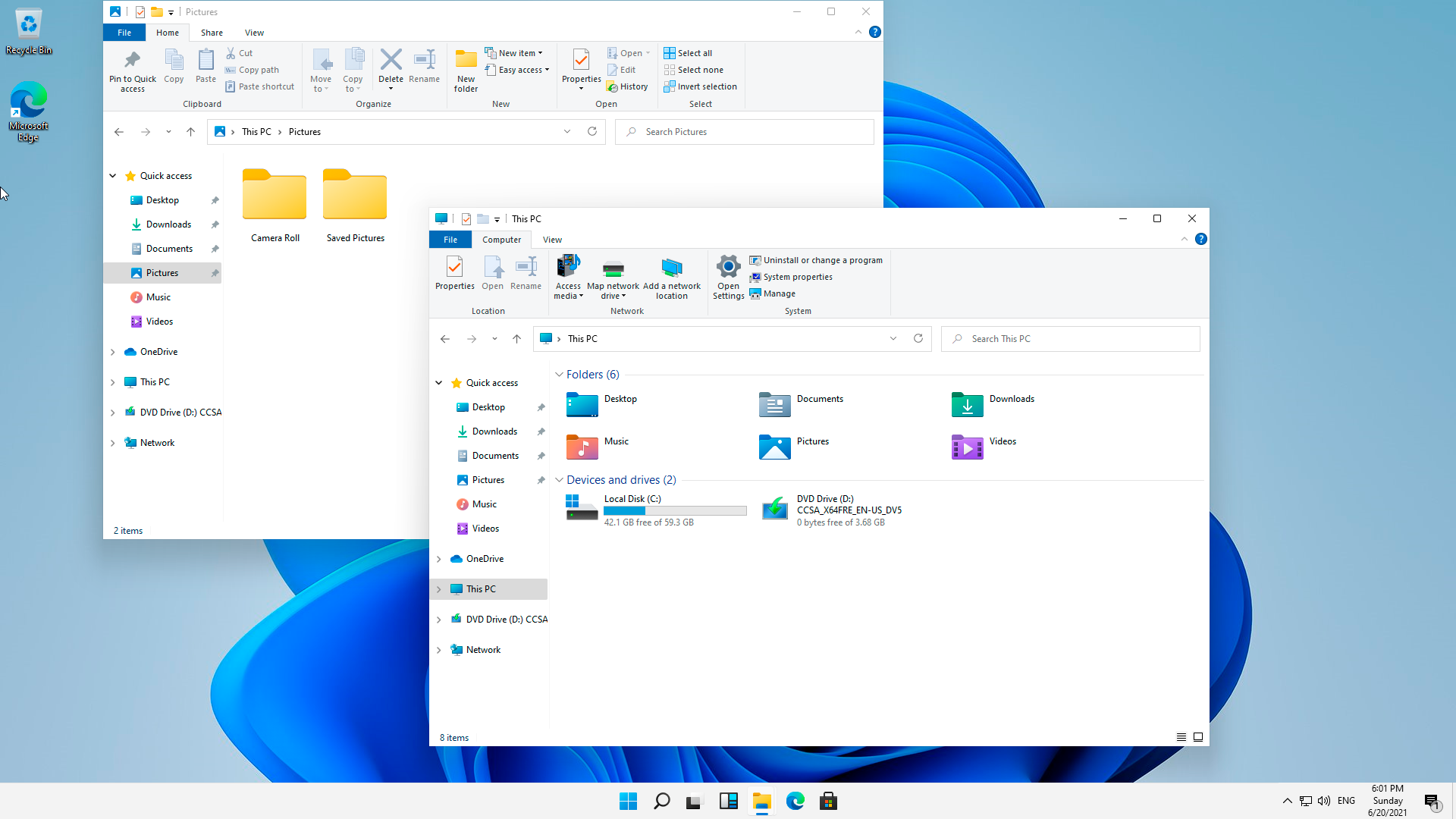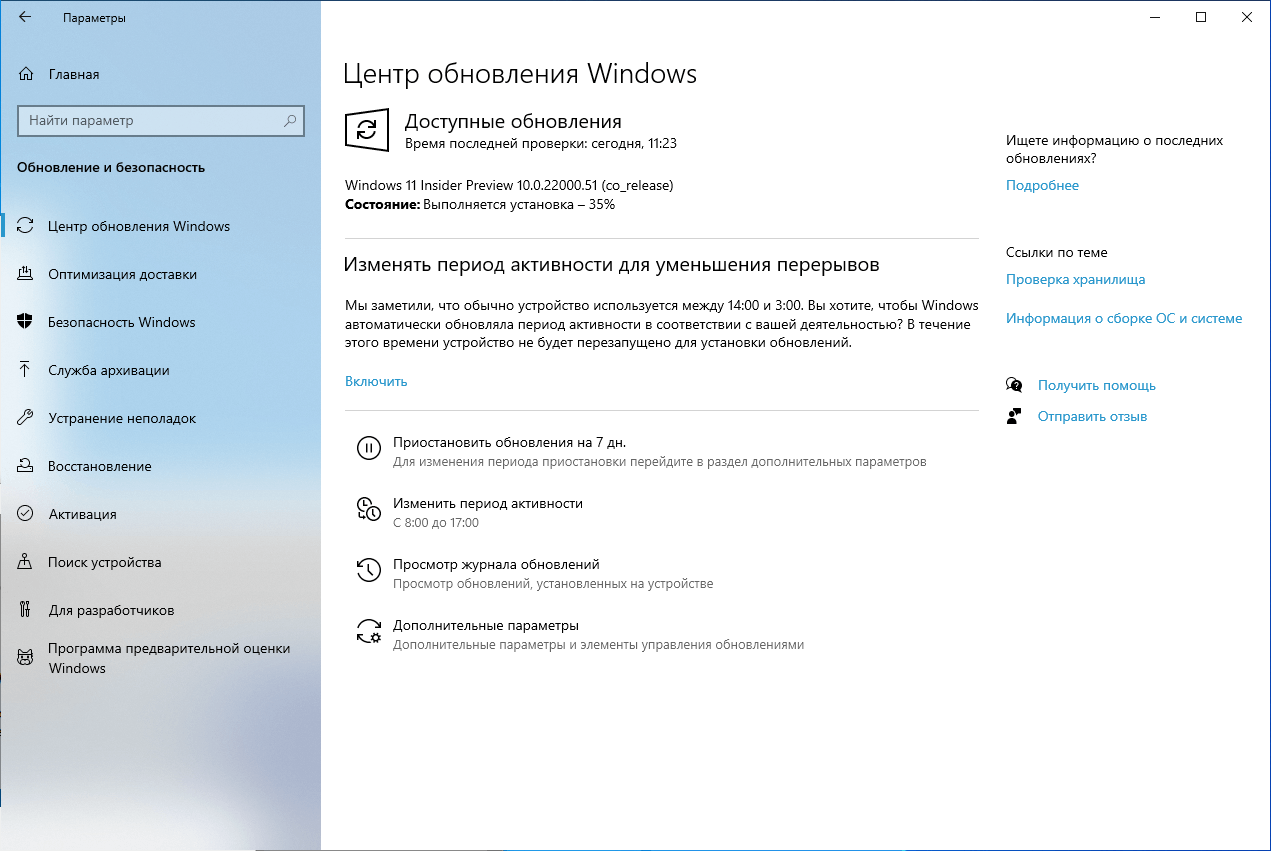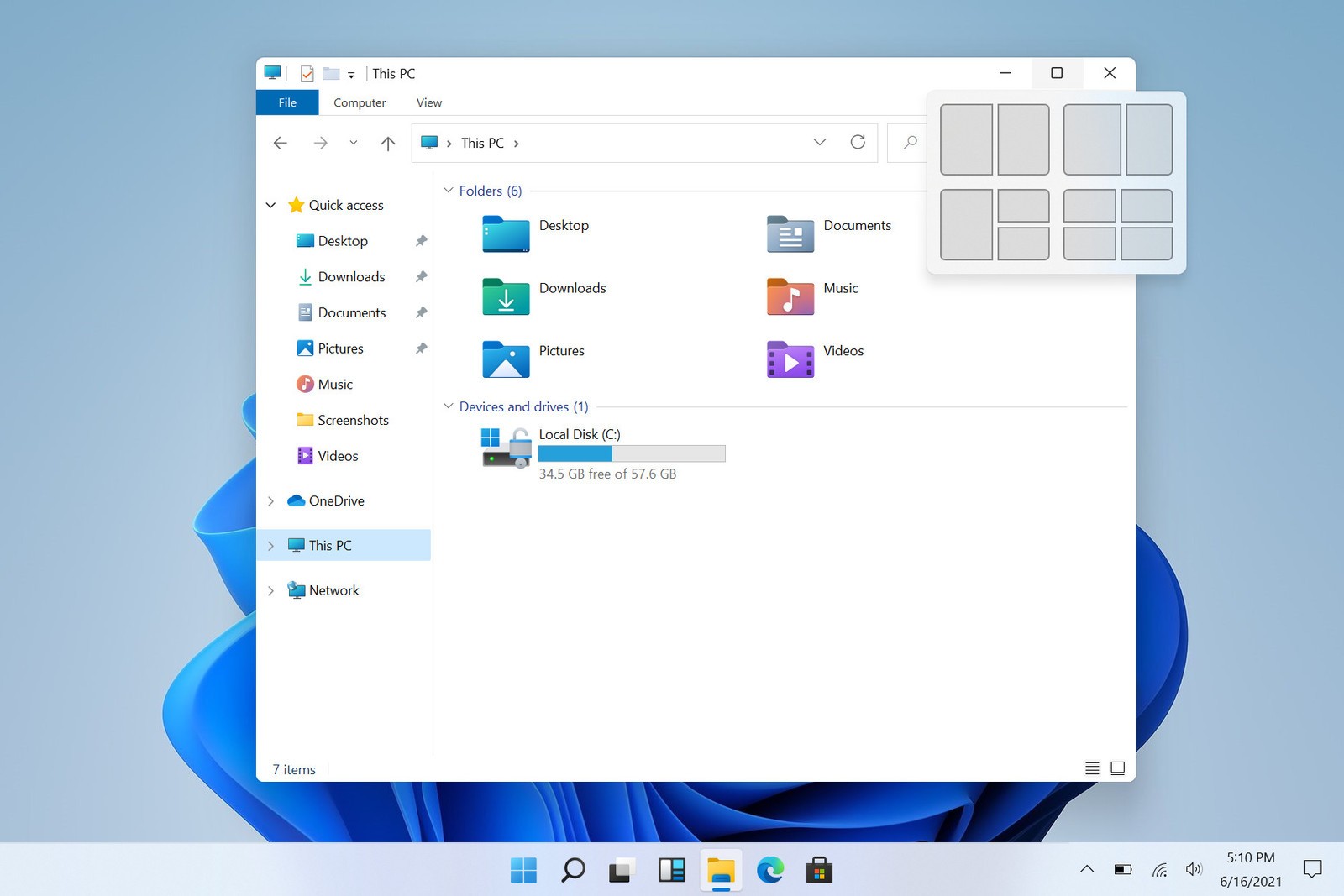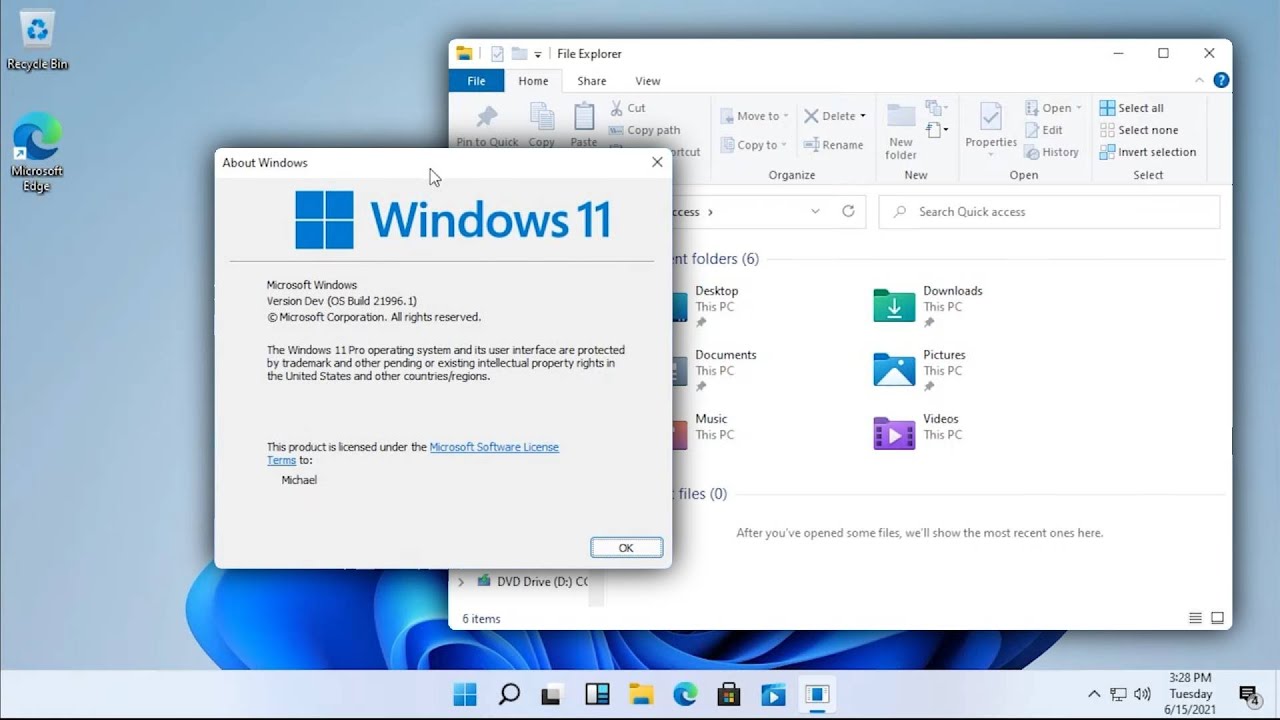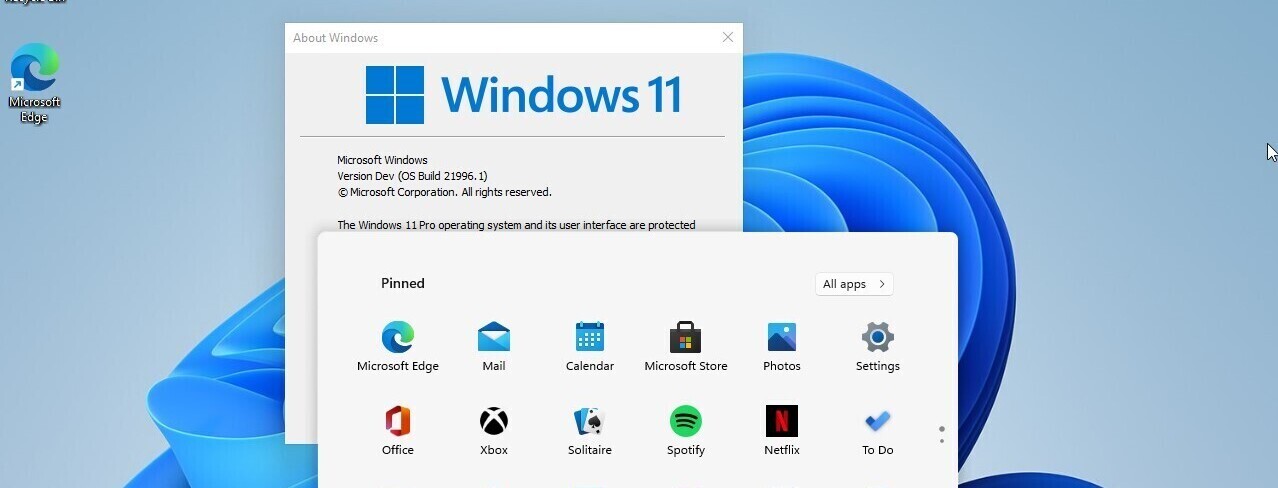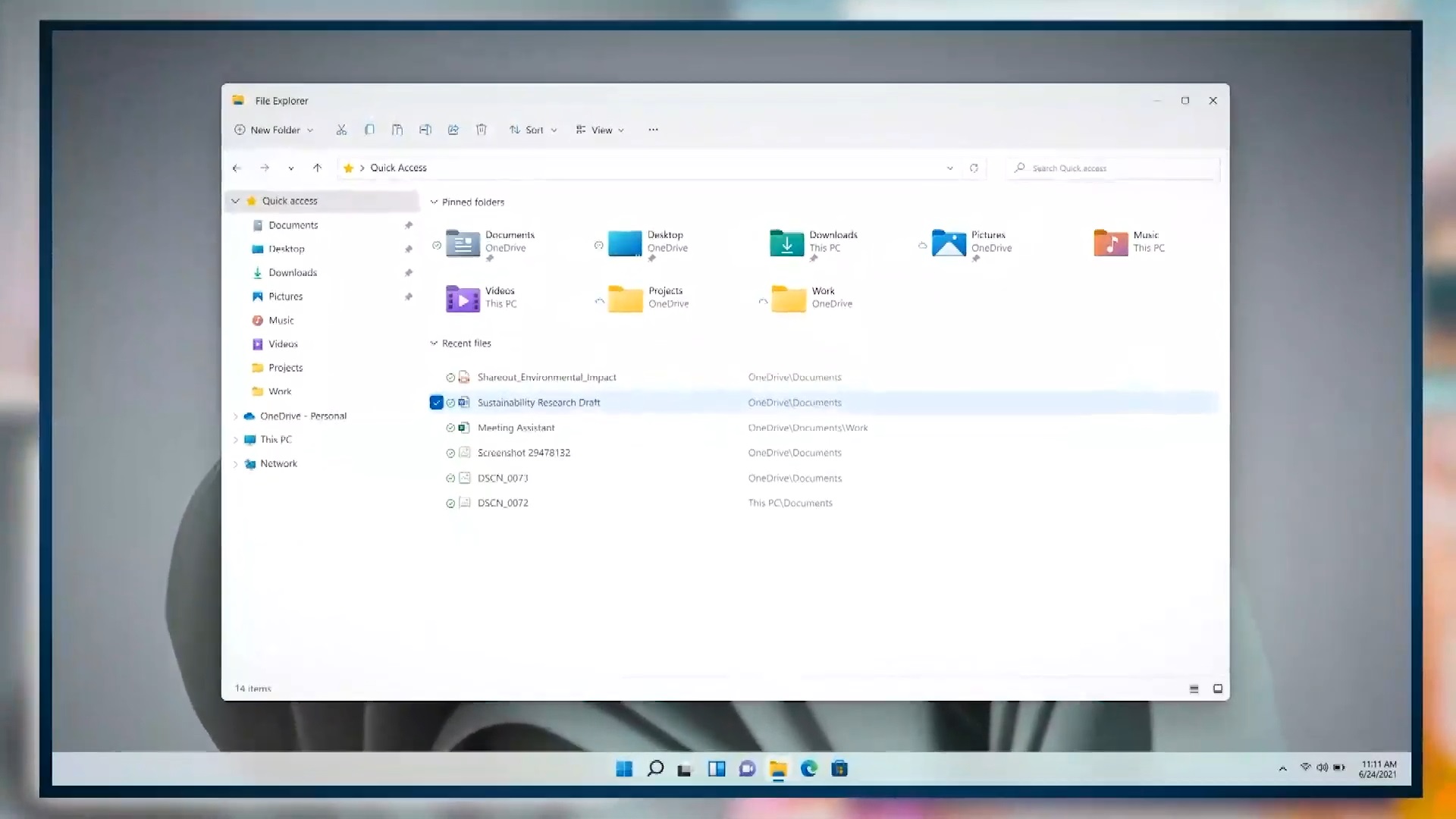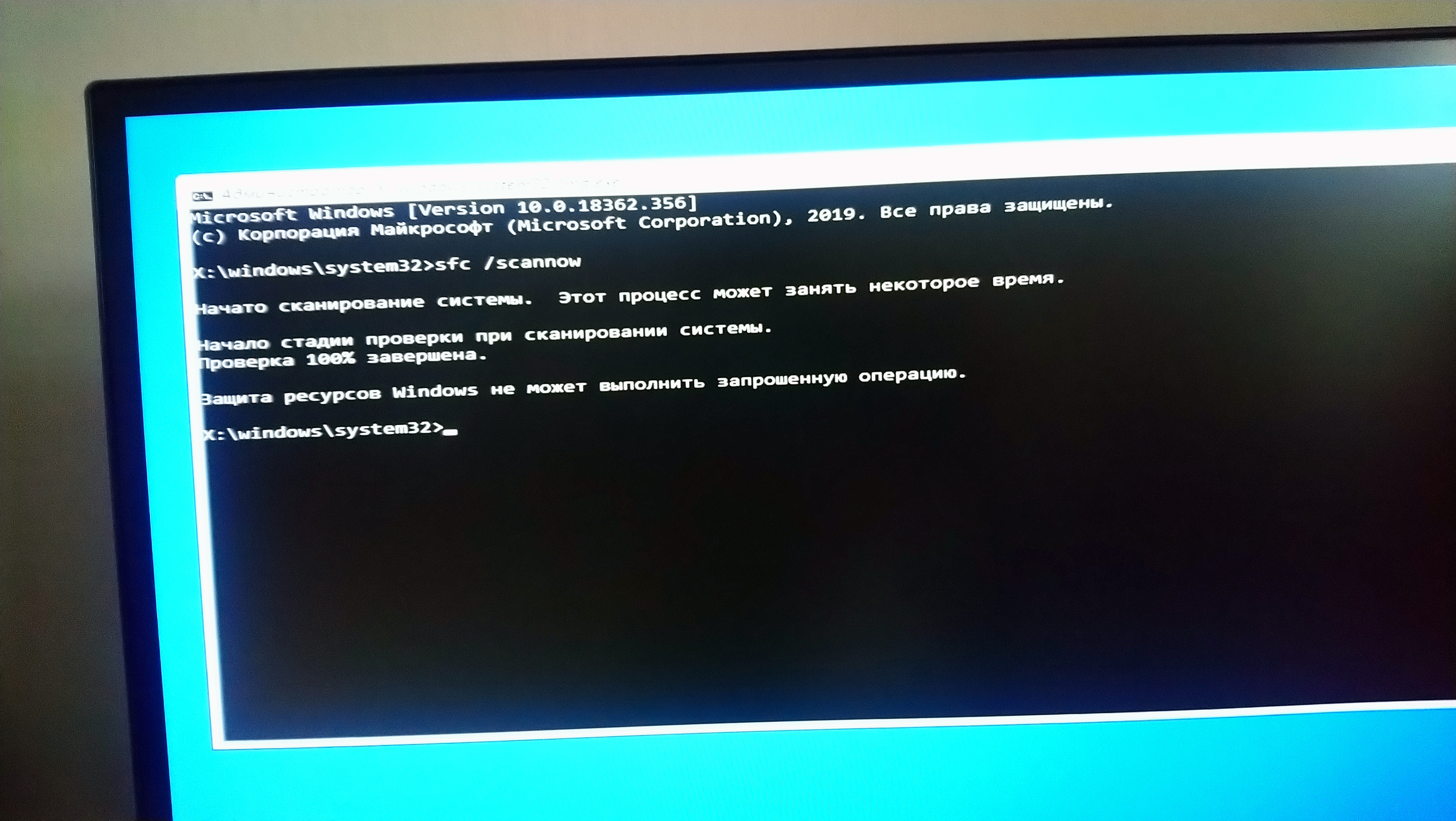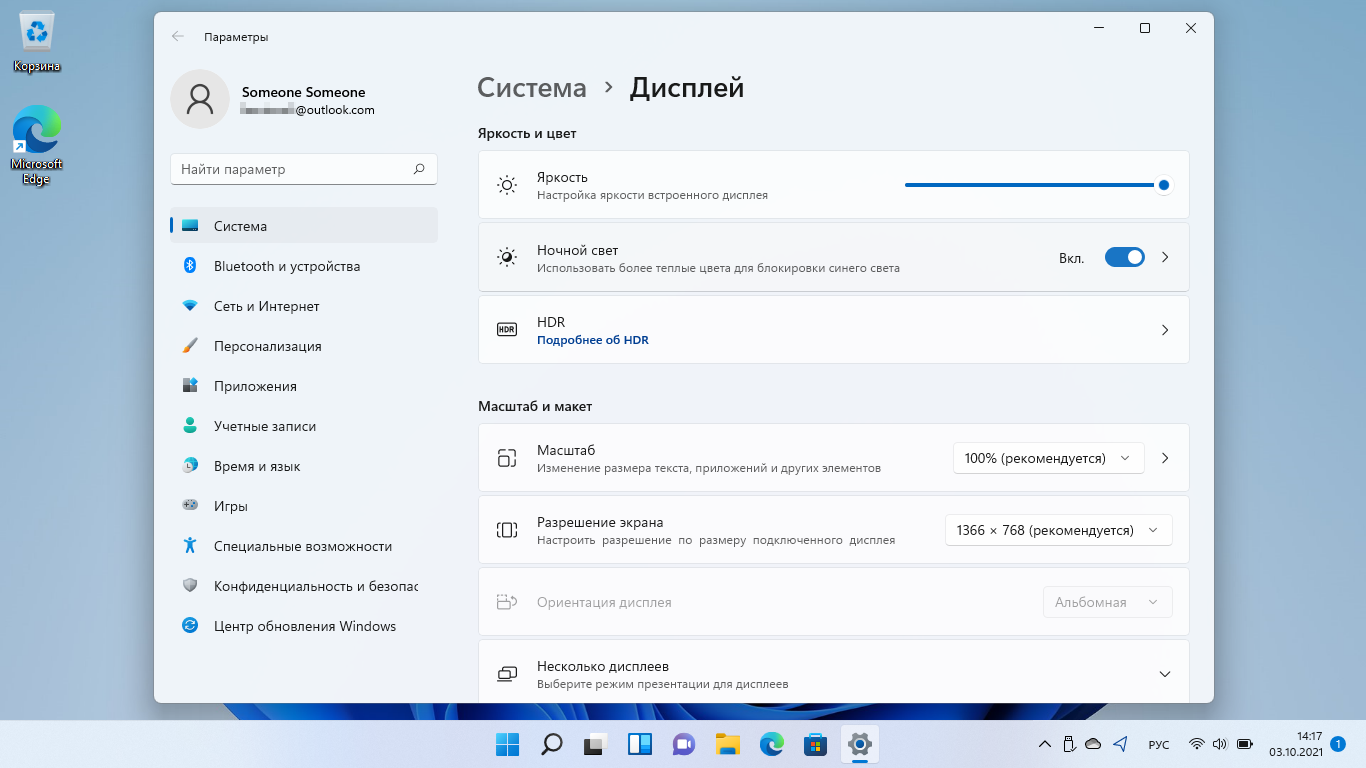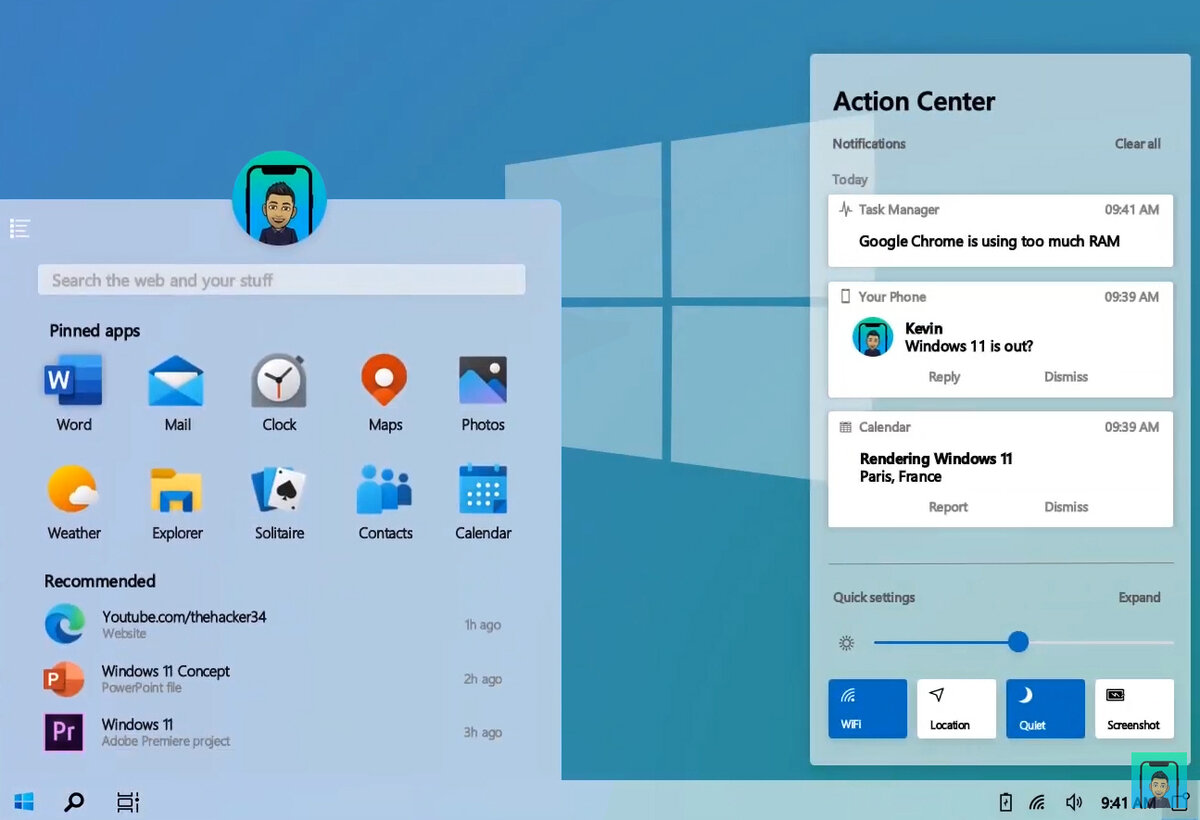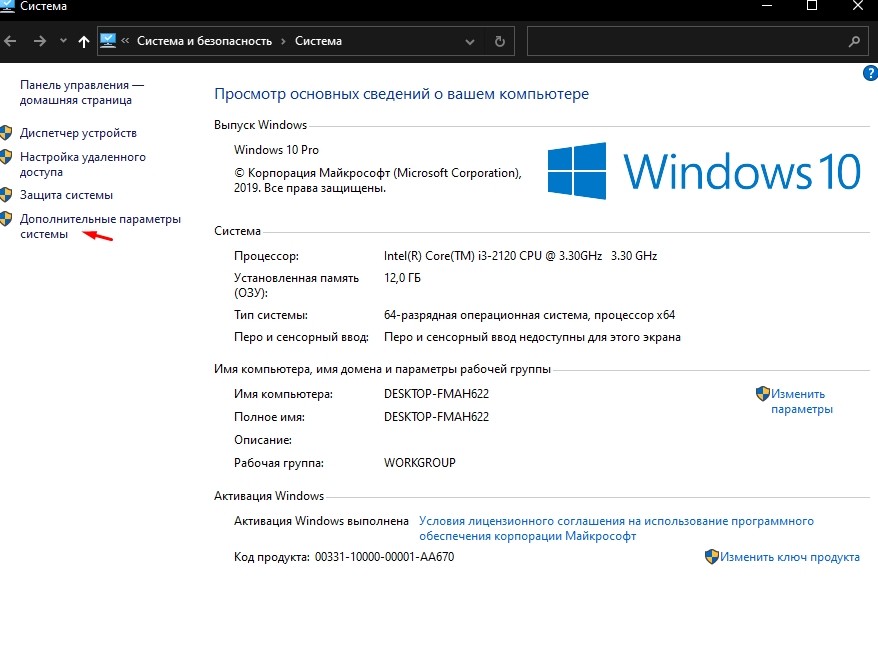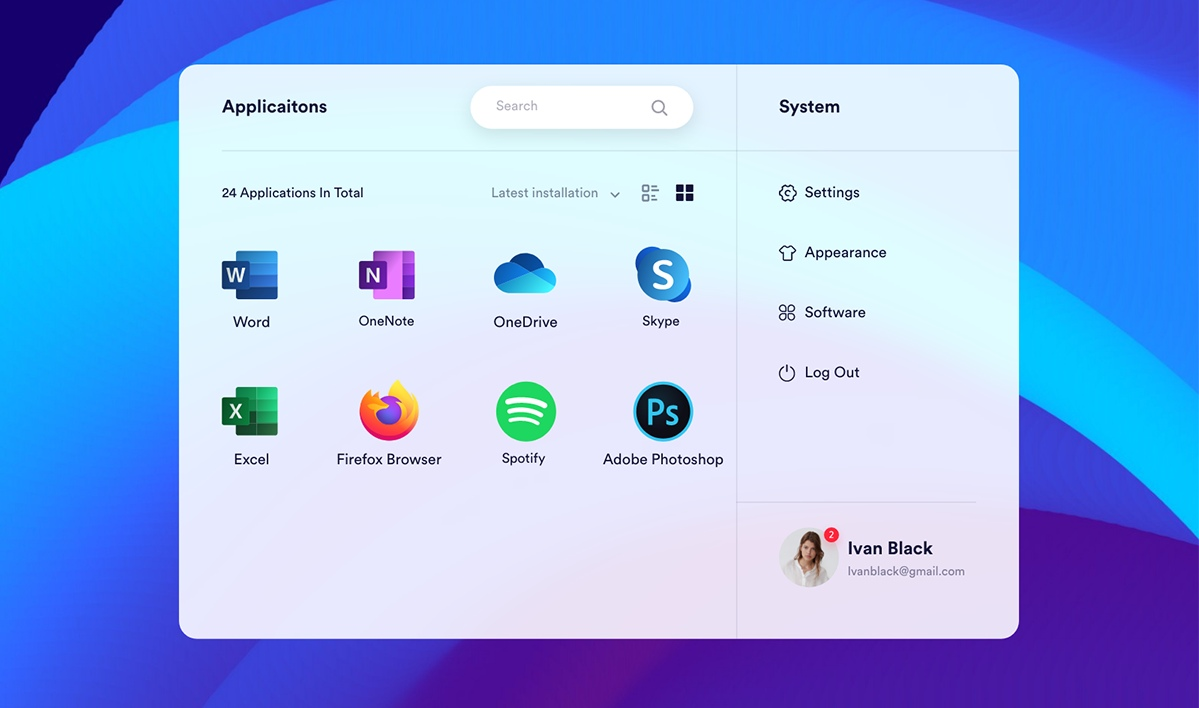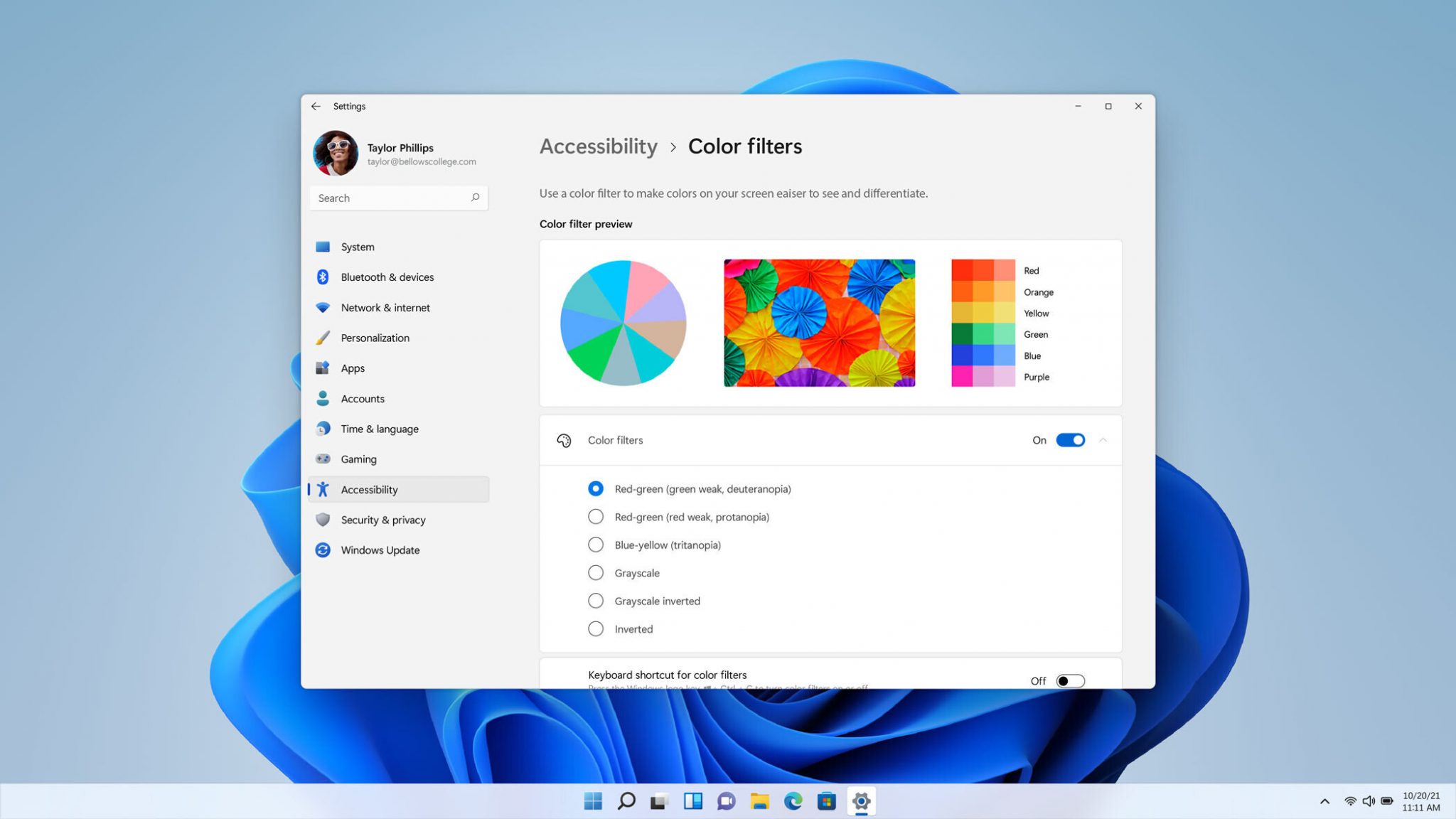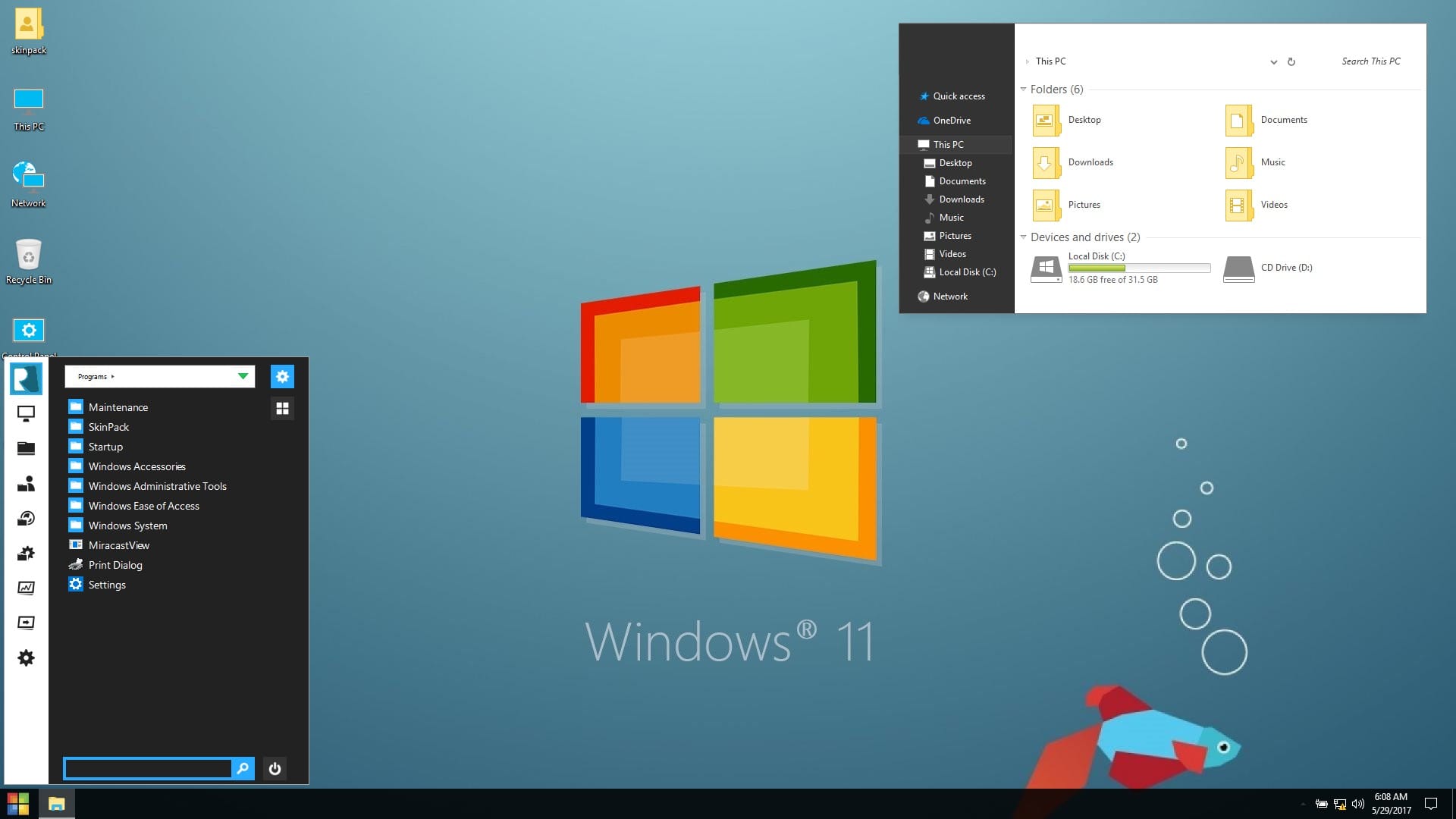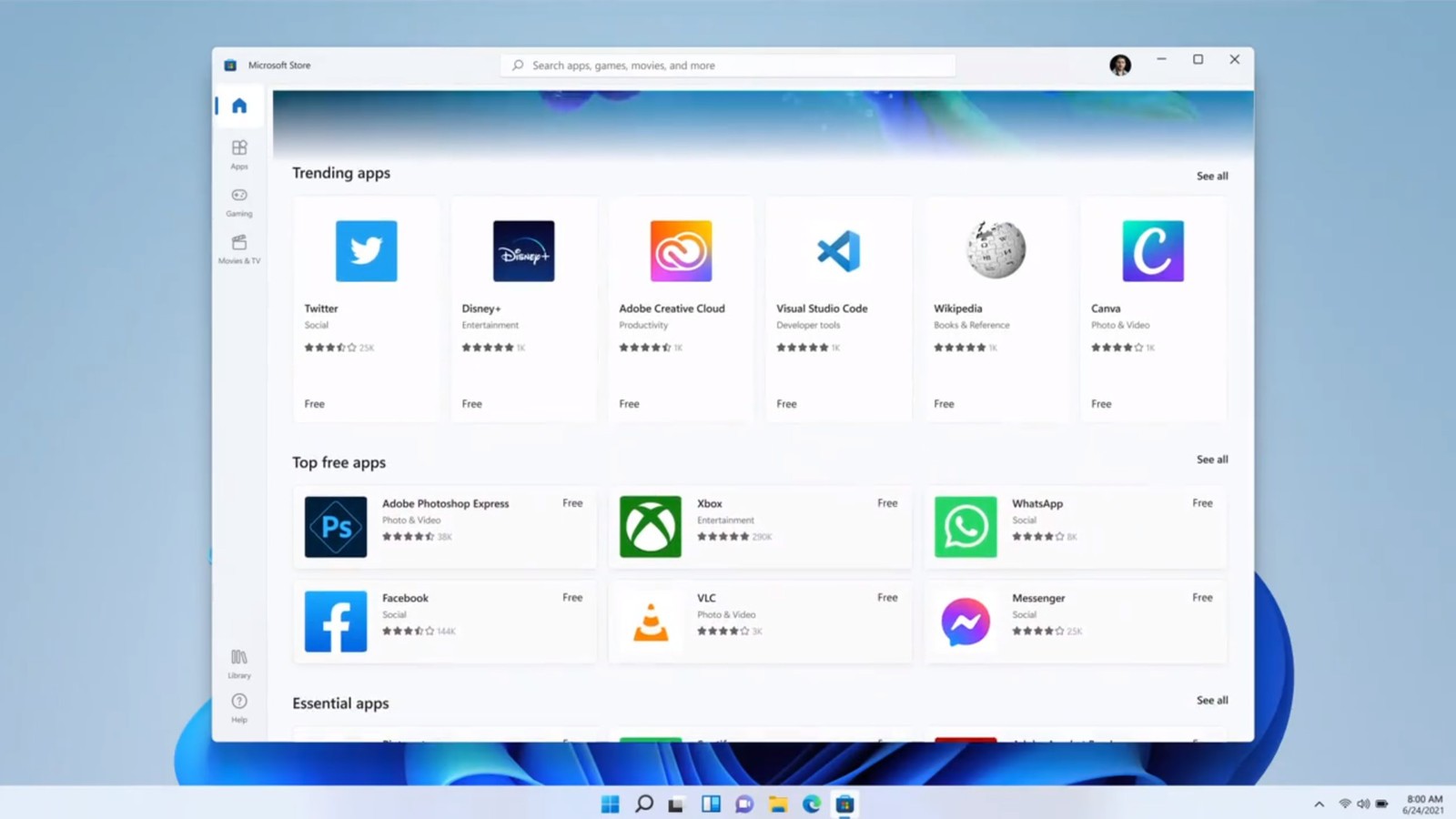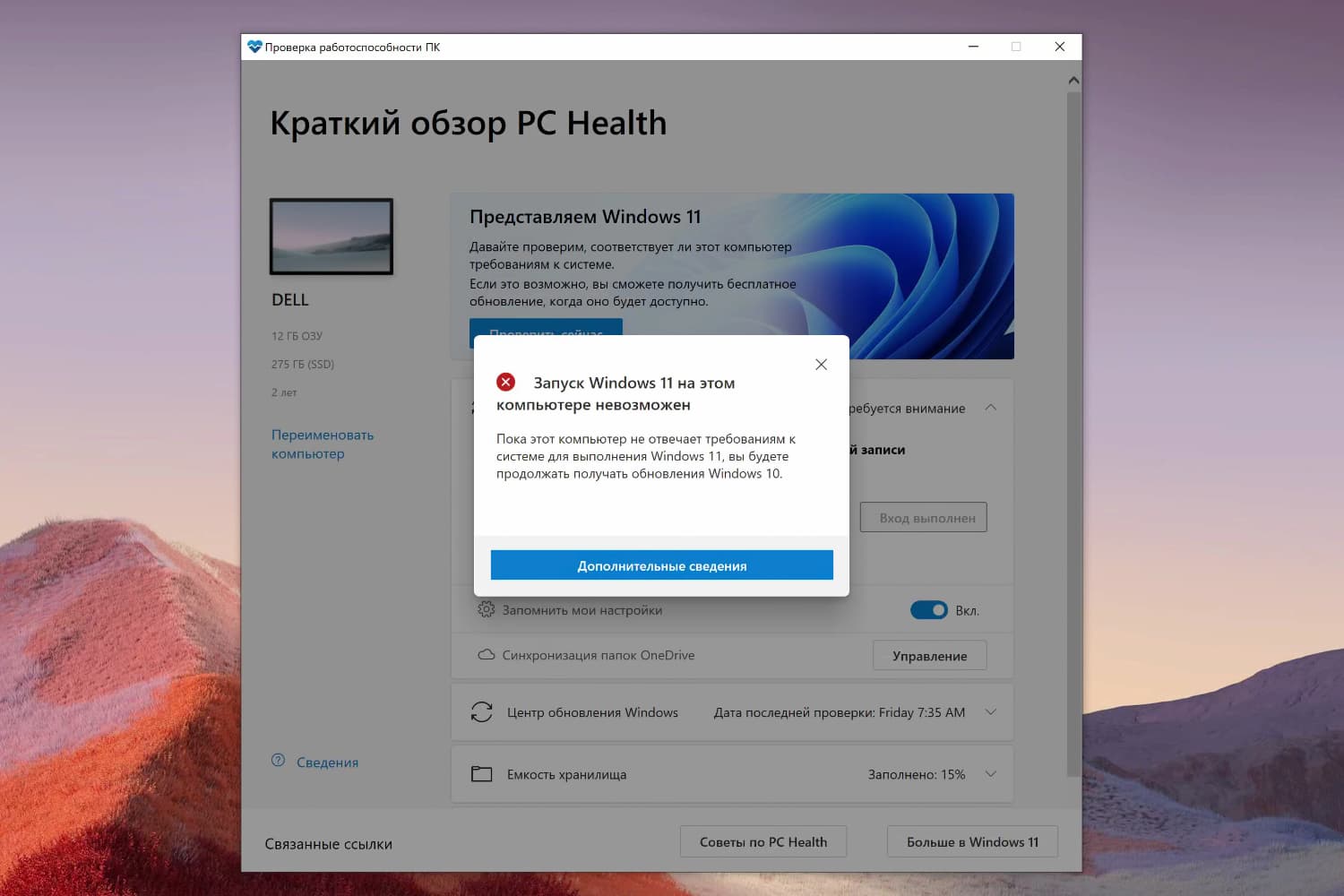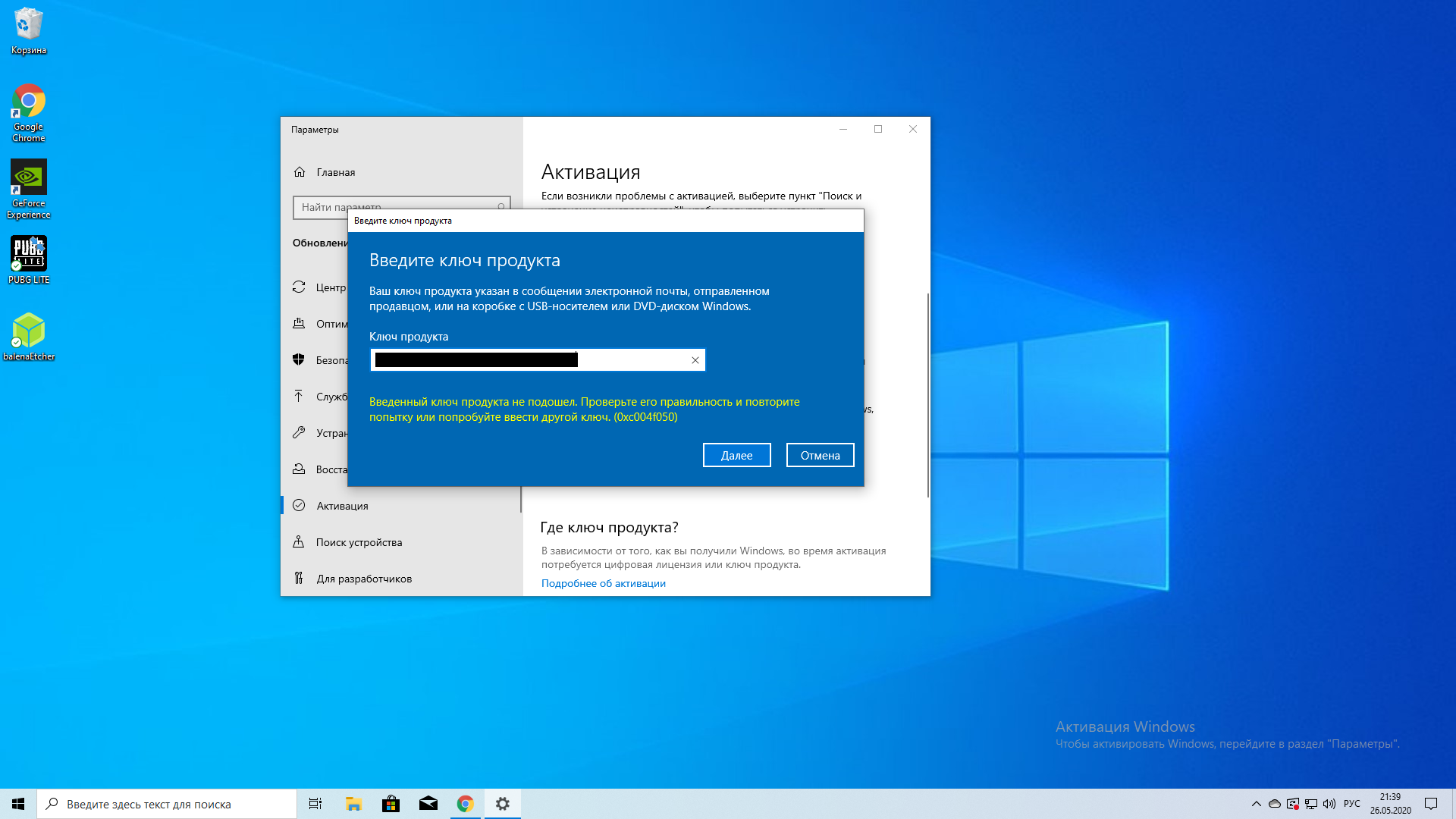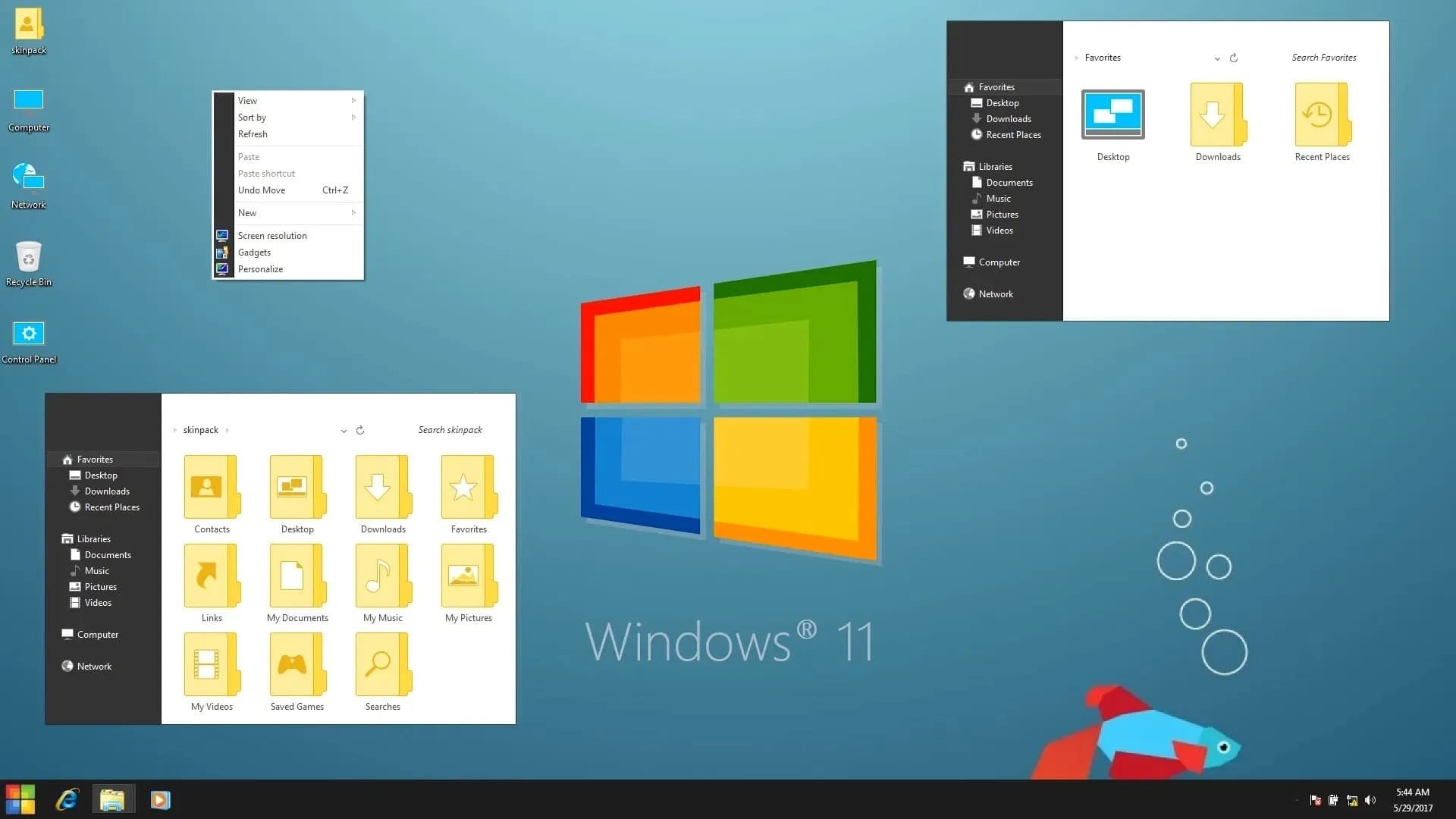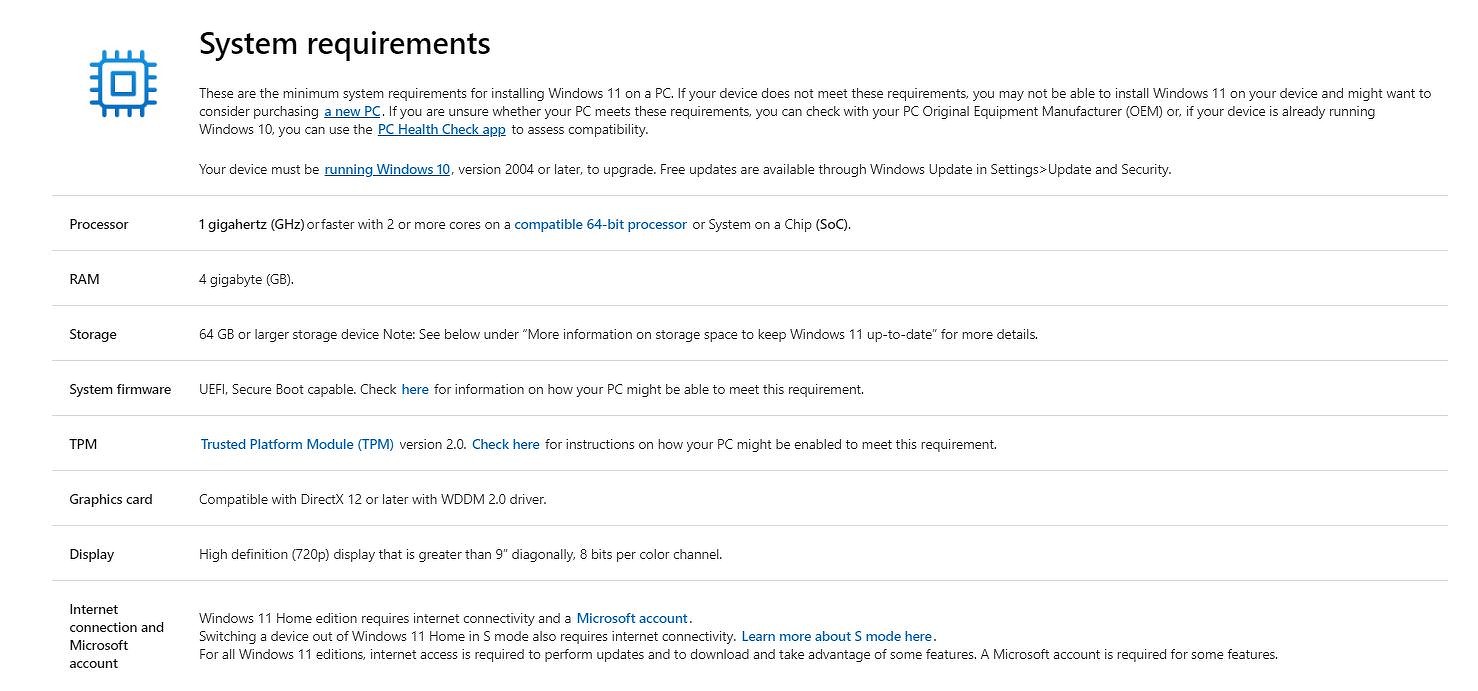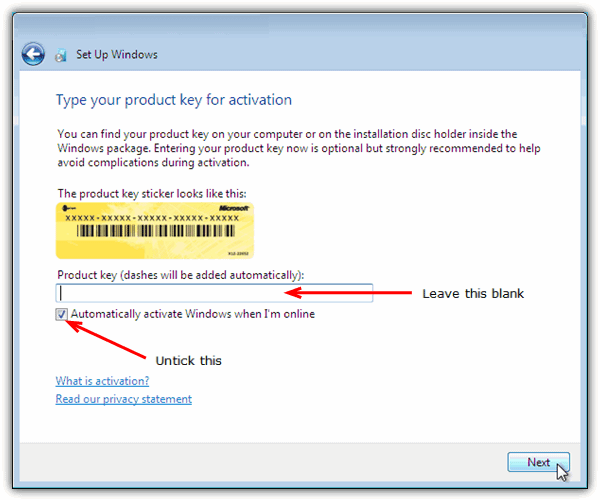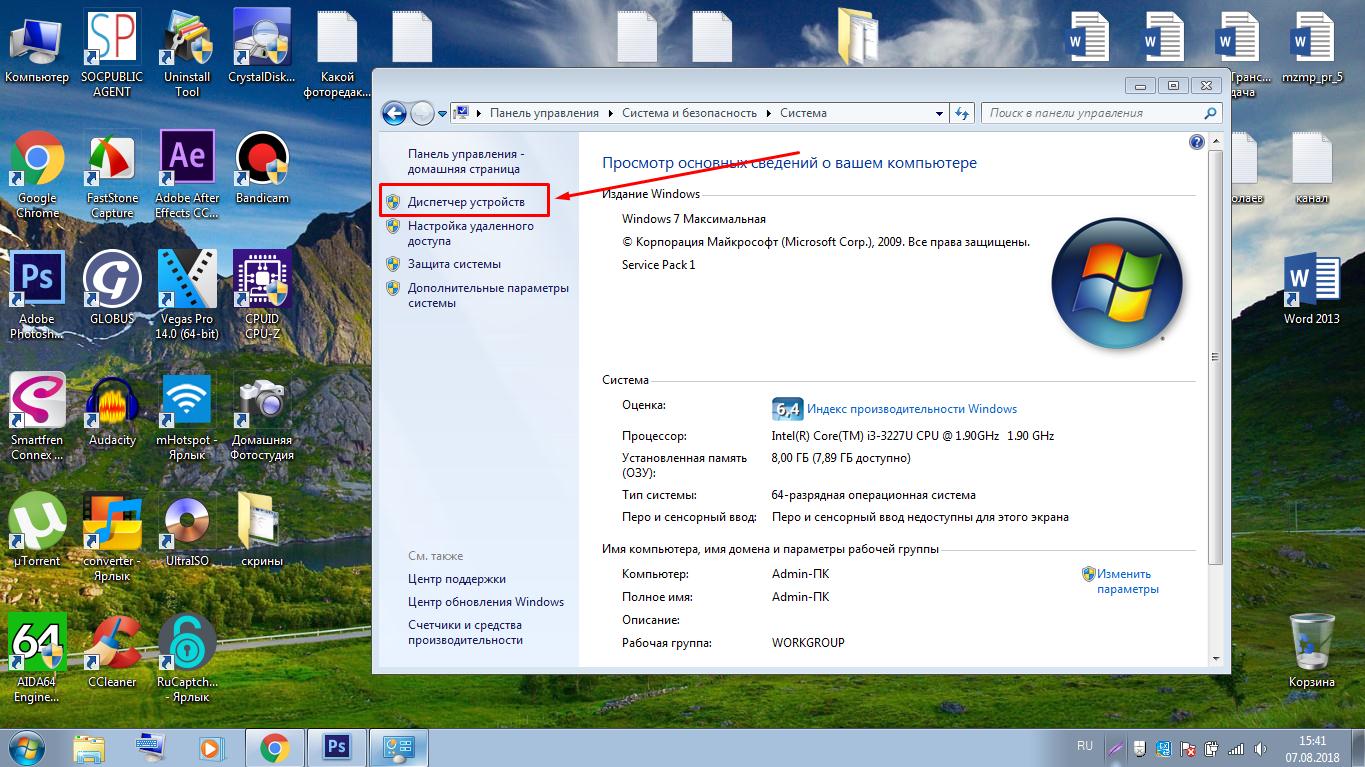Несоответствие требованиям Win 11: решение проблемы
Пользователи часто сталкиваются с тем, что ОС не обновляется до Windows 11 из-за того, что их ПК не соответствует системным требованиям. Многих интересует, почему такое случается.
Новая версия ОС может не поддерживать процессор и из-за этого обновление становится невозможным. Также сложности при попытке перейти на Win 11 могут появиться из-за устаревших драйверов или нехватки ОЗУ.
Стоит отметить, что все ограничения на установку можно снять самостоятельно. Сделать это смогут владельцы компьютеров, в которых установлена материнка без tpm 2.0.
Если в ПК используется слишком старый процессор, Win 11 может работать некорректно.
Чтобы без проблем установить ОС, снова понадобится помощник по обновлению. Прежде чем запустить эту программу, следует заняться ее предварительной подготовкой.
Для начала необходимо кликнуть по исполняемому файлу помощника и перейти в раздел «Свойства». Затем надо зайти во вкладку «Совместимость» и активировать режим обратной совместимости с Win 7. После этого ПК пройдет проверку и ОС установится без ошибок.
Загрузить ISO-образ Виндовс 11 можно с сайта Майкрософт
Как установить Windows 11/10 с USB с помощью Windows Media Creation Tool
Если вы хотите узнать, как установить Windows 11/10 с USB-накопителя с помощью Windows Media Creation Tool, потратьте две минуты на прочтение этой части. По оценкам, 90% читателей смогут самостоятельно начать установку Windows 10 с USB после прочтения этой части. Теперь пришло ваше время научиться устанавливать Windows11/10 с USB с помощью Windows Media Creation Tool.
1. Скачайте инструмент для создания установочного носителя
Вначале вам потребуется лицензия для установки Windows 11/10. Затем вы можете загрузить инструмент для создания установочного носителя Windows 11/10 и использовать этот инструмент для установки Windows 11/10 с USB-накопителя или из файла Windows ISO. Скачайте инструмент для создания установочного носителя Windows.
Перед загрузкой убедитесь, что у вас есть:
- Быстрое интернет-соединение
- Достаточно места на компьютере, USB или внешнем диске для скачивания инструмента
- Пустой USB-накопитель ёмкостью не менее 8 ГБ или чистый DVD-диск (и устройство записи DVD) для создания загрузочного диска
Важно
Поскольку при создании установочного носителя Windows 11/10 содержимое USB-накопителя или DVD-диска будет удалено, лучше использовать чистый USB-накопитель или чистый DVD-диск.
Если вы получили сообщение, что файл образа диска слишком велик при записи DVD из файла ISO, вам необходимо использовать двухслойный (DL) DVD-носитель.
2 — Как создать установочный носитель Windows 11/10
Шаг 1. Загрузите и запустите инструмент от имени администратора.
Шаг 2. На странице «Что вы хотите сделать?» выберите параметр «Создать установочный носитель для другого компьютера», а затем нажмите кнопку «Далее».
Шаг 3. Выберите язык, выпуск и архитектуру (64-разрядная) для Windows 11/10.
Шаг 4. Выберите носитель, который вы хотите использовать:
- USB флешка- подключите пустое USB-устройство флеш-памяти ёмкостью не менее 8 ГБ.
- ISO-файл — сохраните ISO-файл на своём компьютере. Его можно использовать для создания загрузочного DVD-диска. После скачивания файла вы можете перейти в папку, в которой сохранён файл, или выбрать «Открыть устройство записи DVD-дисков» и следовать инструкциям для записи файла на DVD-диск.
Чтобы записать ISO-файл Windows 11/10 на DVD
- Найдите папку, в которую вы скачали ISO-файл Windows 11/10.
- Щёлкните правой кнопкой мыши по ISO-файлу и выберите «Свойства». На вкладке «Общее» нажмите кнопку «Изменить…» рядом со строкой «Приложение:» и выберите «Проводник» Windows. Нажмите кнопку «Применить».
- Щёлкните по ISO-файлу правой кнопкой мыши и выберите параметр «Записать образ диска».
Если вы хотите установить Windows 11/10 непосредственно из ISO-файла без использования DVD- или USB-диска, вы можете подключить ISO-файл. Это позволит выполнить обновление существующей операционной системы до Windows 11/10.
Чтобы подключить ISO-файл:
- Перейдите в папку, в которую вы скачали ISO-файл. Затем щёлкните правой кнопкой мыши по ISO-файлу и выберите «Свойства».
- На вкладке «Общее» нажмите кнопку «Изменить…» рядом со строкой «Приложение:» и выберите «Проводник.» Windows для открытия ISO-файлов и нажмите кнопку «Применить».
- Щелкните правой кнопкой мыши по ISO-файлу и выберите «Подключить».
- Будет создан «виртуальный» загрузочный диск. Дважды щёлкните его, чтобы посмотреть файлы на диске. Дважды щёлкните файл setup.exe для запуска программы установки Windows 11/10.
После этого продолжайте выполнять описанные ниже шаги для установки Windows 11/10.
3 — Как установить Windows 11/10 с помощью Media Creation Tool
Шаг 1. Подключите флеш-накопитель USB или вставьте DVD-диск в новый компьютер, на котором вы хотите установить Windows 11/10.
Шаг 2. Перезагрузите компьютер. Если компьютер не загружается автоматически с USB- или DVD-диска, вам может потребоваться открыть меню загрузки или изменить порядок загрузки в параметрах BIOS или UEFI. Для этого необходимо нажать определённую клавишу (например, F2, F12, DELETE или ESC) сразу после включения компьютера.
Совет: Если загрузочная флешка не отображается или не распознается в Windows 11/10, ознакомьтесь с руководством для решения этой проблемы.
Шаг 3. Следуйте инструкциям на экране, чтобы завершить установку Windows 11/10. Введите лицензионный ключ Windows 10, когда во время установки появится всплывающее окно для ключа продукта.
Шаг 4. После завершения установки Windows 11/10 убедитесь, что у вас установлены все необходимые драйверы устройств.
Нажмите кнопку «Пуск», перейдите в раздел «Параметры» > «Центр обновления Windows» и нажмите кнопку «Проверить наличие обновлений».
Защита и продуктивность
Как мы уже писали в прошлых публикациях, каждая новая версия Windows предлагает наилучшие возможности для творчества, защиты и продуктивности. Еще никогда это не было так верно, как в случае с Windows 11! Минимальные системные требования для установки Windows 11 создают новую эру пользовательского опыта, надежности и безопасности. Как написал Панос Панай в июне, это первая версия новой эры Windows. А для пользователей устройств, не соответствующих требованиям для установки Windows 11, Windows 10 по-прежнему остается прекрасным решением. Сервисная поддержка Windows 10 продлится до 14 октября 2025 года, а ранее мы уже объявили, что новое функциональное обновление Windows 10 появится очень скоро, — с Windows у вас по-прежнему сохраняется наша поддержка и возможность выбора.
Мы будем тщательно следить за взвешенным поэтапным обновлением до Windows 11 и продолжим регулярно делиться с вами информацией о статусе обновления и известных нам проблемах (открытых и решенных) для всех функциональных и ежемесячных обновлений Windows на странице состояния выпуска Windows и через @WindowsUpdate. Как обычно, пожалуйста, продолжайте сообщать нам о вашем опыте через комментарии и предложения в Feedback Hub.
1Обновление до Windows 11 начнет появляться в доступе для загрузки на соответствующих требованиям устройствах 5 октября 2021 года. Точная дата зависит от устройства.
2 На соответствующих требованиям устройствах с Windows 10 должна быть установлена версия 2004 или новее, а также сервисное обновление от 14 сентября 2021 года или новее, чтобы обновление было возможно напрямую до Windows 11.
3 Для использования некоторых функций требуется определенное аппаратное обеспечение; подробная информация доступна в разделе Спецификации Windows 11.
4 Новым пользователям Windows 11 необходимо принять условия лицензионного соглашения Microsoft после выбора «Загрузить и установить сейчас» и до начала загрузки.
5 Может пройти несколько дней, прежде чем обновления станут доступны для загрузки в Центре поддержки корпоративных лицензий и подобных каналах для всех продуктов, рынков и языков.
Деактивация автоматического обновления драйверов
Драйверы устанавливаются автоматически при подключении каждого нового устройства. Со временем могут появиться новые версии драйверов, по умолчанию они будут получены автоматически. Чтобы этого избежать, вы можете отключить автоматическое обновление для определённого устройства или для всех сразу.
Для определённого устройства
- Запустите «Панель управления» системой.
Откройте «Панель управления» компьютером
- Разверните вкладку «Устройства и принтеры».
Откройте раздел «Устройства и принтеры»
- В списке устройств выберите нужное и кликните по нему правой кнопкой мыши, после чего выберите функцию «Параметры установки устройств».
В контекстном меню выберите функцию «Параметры установки устройств»
- В открывшемся окне укажите параметр «Нет». Теперь для выбранного устройства драйверы обновляться не будут. Вы можете проделать данные действия и с остальными устройствами, но если их очень много, то легче воспользоваться вторым способом — отключением обновлений всех устройств сразу.
Установите параметр «Нет»
Для всех устройств сразу
Есть несколько способов отключить автообновление драйверов для всех устройств сразу. Самый универсальный из них, подходящий для всех версий Windows, — через «Редактор реестра».
- Введите команду «regedit» в окне «Выполнить». Пройдите путь: «HKEY_LOCAL_MACHINE» — «Software» — «Microsoft» — «Windows» — «CurrentVersion» — «DriverSearching». Перейдите в папке «DriverSearching» в «Редакторе реестра»
- В папке «DriverSearching» найдите элемент «SearchOrderConfig» и укажите для него значение 0. Если какая-то папка или сам элемент отсутствует, то создайте его вручную. Главное — правильно укажите название, а сам элемент размером в 32 бита создайте в формате DWORD.
Укажите значение 0 для элемента «SearchOrderConfig»
Также можно воспользоваться сторонней программой от Microsoft — Show or Hide Updates. Она сканирует систему и выдаёт список драйверов, которые при обновлении могут нанести вред компьютеру. Выбрав нужные элементы списка, вы можете запретить установку обновлений для определённых драйверов.
В списке драйверов, укажите те из них, которые устанавливать не надо
Обновление до Windows 11 с Windows 8.1 с помощью ISO-файла
Первая инструкция подходит для устройств, отвечающим всем требованиям Windows 11. Вы можете заранее проверить свой ПК на соответствие предъявляемым условиям.
Подробнее: Проверка совместимости Windows 11: системные требования
Чтобы выполнить обновление до Windows 11 с Windows 8.1 с помощью файла ISO, выполните следующие действия:
- Загрузите ISO-файл Windows 11 на свое устройство.
Если для вас загрузка недоступна с официального сайта Microsoft, воспользуйтесь альтернативными способами получить файл-образ системы, о которых можно прочитать в статье на сайте vellisa.ru.
Подробнее: Как скачать ISO-образ Windows 11 — 7 способов
- Щелкните правой кнопкой мыши по ISO-файлу Windows 11 и выберите «Подключить».
- После монтирования содержимое ISO-файла Windows 11 откроется в Проводнике.
- Дважды щелкните по файлу «setup», файл чтобы начать процесс обновления до Windows 11.
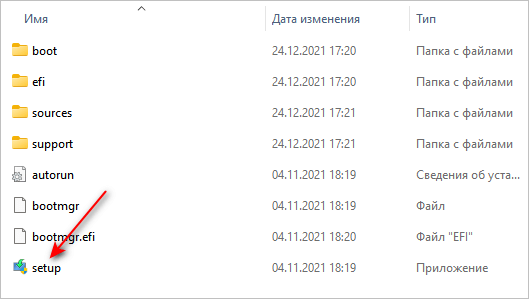
- В окне «Установка Windows 11» снимите флажок в пункте «Я хочу помочь сделать установку лучше», а затем нажмите на параметр «Настройка скачивания обновление программой установки».
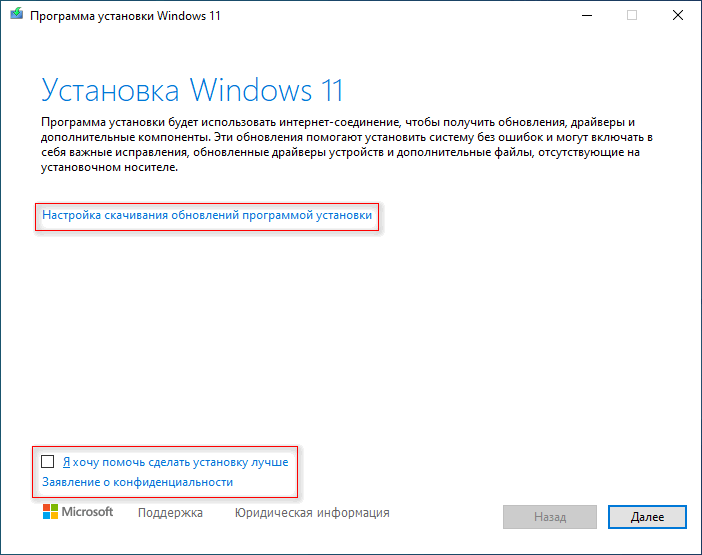
- В окне «Получение обновлений, драйверов и дополнительных компонентов» выберите вариант «Не сейчас».
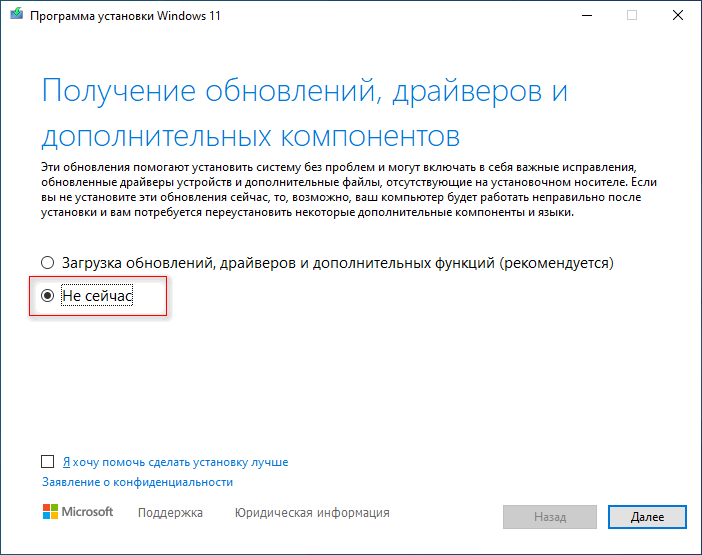
- В следующем окне нажмите кнопку «Принять», чтобы выразить согласие с условиями лицензии.
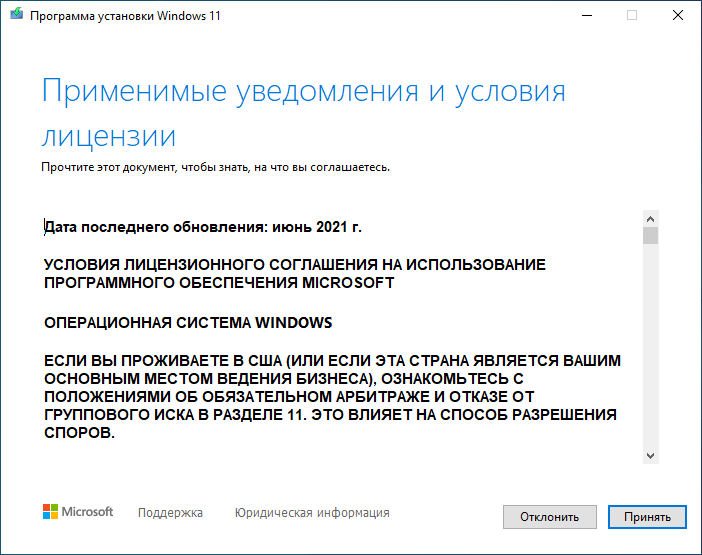
- После подготовки и проверки наличия свободного места, в окне «Готово к установке» нажмите кнопку «Установить», чтобы выполнить обновление ОС, сохранив файлы и приложения.
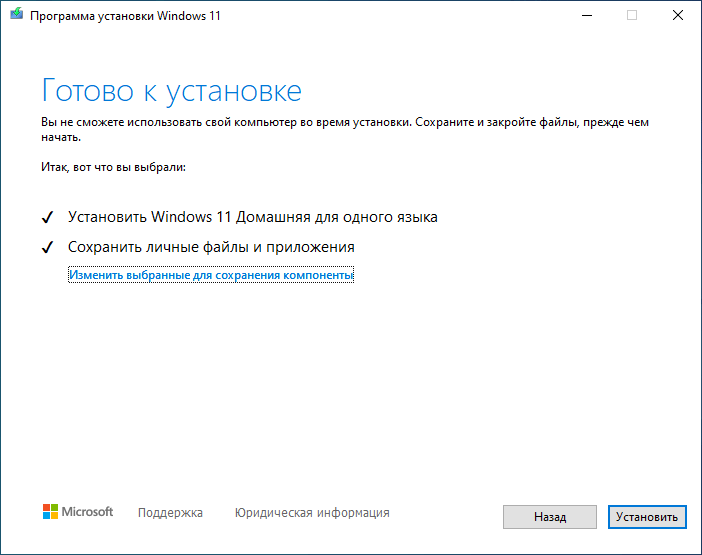
Если вы хотите начать с чистой установки Windows 11, щелкните по параметру «Изменить выбранные для сохранения компоненты», чтобы выбрать опцию «Ничего». После этого, нажмите кнопку «Далее», а затем нажмите на кнопку «Установить».
- После выполнения этих шагов начинается процесс обновления Windows1 до Windows 11 с сохранением ваших файлов и приложений.
В большинстве случаев, после проверки компьютера еще до этапа принятия условий лицензии, пользователь увидит сообщение о том, что данный ПК не отвечает требованиям к системе для Windows 11.
В окне перечислены причины несоответствия данного устройства по обязательным параметрам. Продолжить установку Windows 11 невозможно.
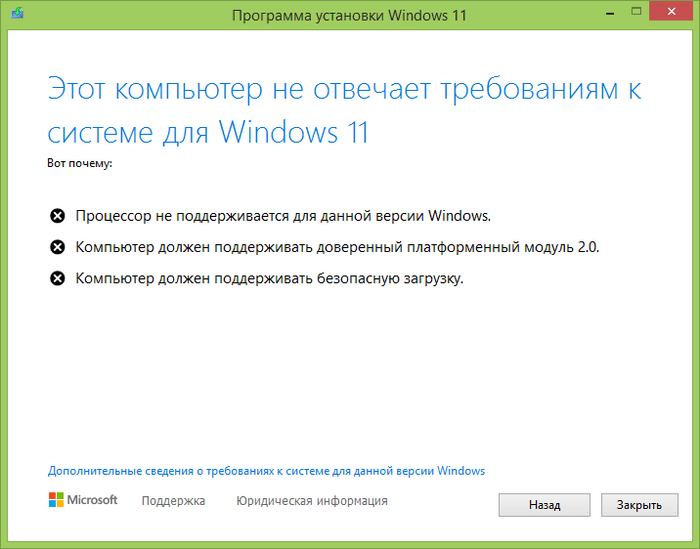
В этом случае, можно воспользоваться другим методом, который позволит обойти требования Майкрософт к оборудованию компьютера, неподходящего для ОС Windows 11.
Краткий обзор способов установки Windows 11
Самый распространенный способ установки Windows 11 на компьютер — через загрузочный USB-накопитель. Вы можете создать такой диск, используя инструмент, предлагаемый Microsoft, или загрузив файл образа ISO.
Проблема с этим маршрутом в том, что для его установки требуется пустой диск (или, по крайней мере, раздел). Это означает потерю части ваших данных. Даже если вам удастся ограничить количество выпадений одним разделом на жестком диске, обычно вам придется переустановить приложения, что само по себе может стать проблемой. Не говоря уже об OEM-драйверах.
Если вы хотите перейти на Windows 11 без потери ни одного файла или приложения, вам нужно попробовать другой метод. Либо вы должны дождаться, пока загрузка станет доступной через Центр обновления Windows, либо воспользуйтесь помощником по установке. В этом руководстве мы продемонстрируем второй метод.
Windows 11 x64 без TPM 2.0 и Secure Boot на русском
торрент обновлен — 23-12-2021, 11:13
| Версия: Windows 11 Home/Pro/Enter x64 +/- Office 2019 by SmokieBlahBlah Ru |
| Разработчик: Microsoft |
| Разрядность: 64 bit |
| Лечение: Присутствует, опционально в ходе установки |
| Язык: Русский |
| Размер: 4.9 Гб |
Скачать Windows 11 x64 без TPM 2.0 и Secure Boot на русском торрент ниже
Требования к компьютеру под установку Виндовс 11· Не менее 4 Гб оперативной памяти (лучше 8 Гб).· На локальном накопителе должно быть свободно 25 Гб.· Частота 64-битного 2-хядерного процессора не ниже 1 ГГц (наилучший вариант система на кристалле).· Видеокарта должна поддерживать драйвер WDDM 2.0 и DirectX12.· Минимальное разрешение экрана 720p.Скриншоты:
Отличия Windows 11 без TPM 2.0 64 bit 2021 от оригинальной ОСПомимо вышеперечисленного Виндовс 11 от SmokieBlahBlah даёт пользователю и другие возможности. На начальном этапе установки появляется меню с различными вариантами настроек:· Восстановление меню Пуск от Виндовс 7. Многим понравились обновлённые дизайн и расположение, но большинство пользователей всё равно предпочитают классику.· Полное отключение элементов слежки. Для этого необходимо выбрать вариант Отключить шпионаж программой O&O ShutUp10. Учтите, что вместе с телеметрией и прочими компонентами, собирающими данные о пользователи пропадёт и облачное хранилище OneDrive.· Переключение основного языка клавиатуры на английский (по умолчанию выставляется русская раскладка).· Запретить Windows 11 без TPM 2.0 Pro-Home автоматическое обновление. Таким образом можно избежать загрузки трафика, а также установки нежелательных апдейтов. Вручную всё будет работать без проблем.· Запрет на уход в режим гибернации. Даже если вы ставите Виндовс 11 64 бита на ноутбук, для экономии энергии батареи вполне достаточно обычного сна.· Отключение Защитника. Этот встроенный антивирус совершенно не способен обеспечить безопасность компьютера. При этом он довольно серьёзно грузит систему, а учитывая то, что Windows 11 без TPM 2.0 и Secure Boot и без того требует достаточно много аппаратных ресурсов, каждый лишний процесс становится критическим для быстродействиякомпьютера. Вам в любом случае понадобится сторонний антивирус, так что этот компонент лучше отключить.· Отключение брандмауэра. Тоже не самый полезный компонент. Может блокировать скачивание торрентов или исполняемых файлов, а также переходы на какие-либо веб-сайты, не представляющие опасности.· Отключение контроля учётных записей. Пользы от этого компонента никакой – он заставляет пользователя повторно подтверждать своё действие при запуске программ или игр. Постоянные запросы многих выводят из себя.· Активация Windows и Microsoft Office. Если в БИОС вшит ключ от Десятки соответствующей версии, то можно оставить только активацию Офиса. Конечно, если вы выбрали вариант Windows 11 без TPM 2.0, то данный пункт не нужен.· Использование твиков реестра – позволит применить тонкие настройки для ускорения работы операционной системы.Все эти опции можно задействовать проставив галочки в чекбоксах напротив определённых вариантов. Помимо этого, вы сможете заранее выставить часовой пояс, задать имя пользователя и пароль, а также имя компьютера и рабочей группы. После того, как вы выбрали все необходимое нажмите кнопку Применить в правом нижнем углу.Если вы хотите, чтобы автоматически проставились и драйверы, вам понадобится библиотека Snappy Diver Installer. Скачайте образ, распакуйте его с помощью UltraISO и поместите все папки и файлы в директорию Drivers, расположенную в корне загрузочного носителя. Тогда в предзагрузочном меню станет активна опция автоматической установки.Установка Виндовс 11Так как все необходимые настройки можно применить на первом этапе, то после запуска установки Windows 11 без TPM 2.0 64 bit Ru/En пользователю останется сделать только одно – выбрать том под системный раздел и отформатировать его. Это необходимо для того, чтобы установка и последующая эксплуатация Виндовс 11 проходили без сбоев
Для корректной инсталляции важно правильно создать установочный носитель. Оптимальный вариант –флешка, так как её использование значительно ускоряет процесс
Кроме того, создать загрузочное USB-устройство гораздо проще, чем диск. Для этого существует программа Rufus, позволяющая даже новичку без проблем перенести Windows 11 без TPM 2.0 ISO-образ на USB-устройство. Нужно просто запустить утилиту, вставить в компьютер флешку, указать расположение образа на локальном накопителе и нажать Старт. В течение нескольких минут всё будет готово – можно перезагружать компьютер и переходить к установке.
Просмотрело: 23 464 | Комментариев: 0