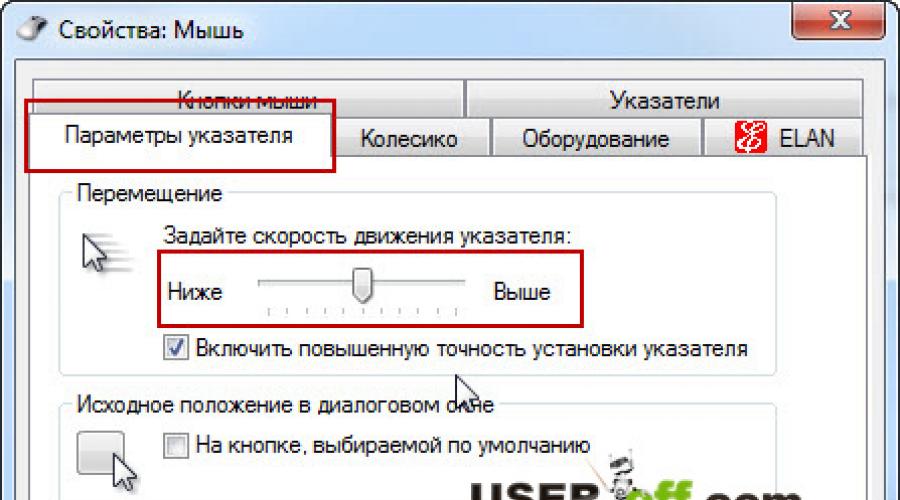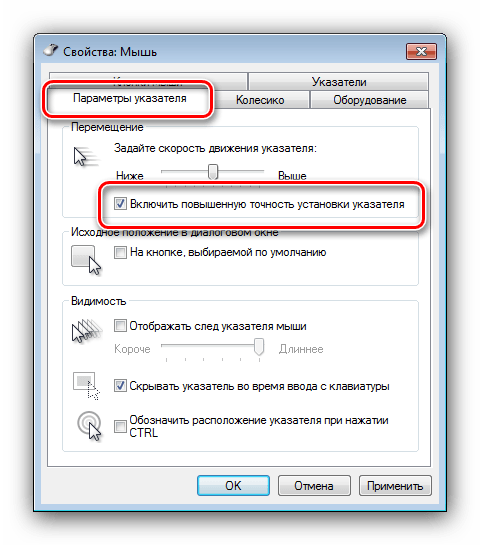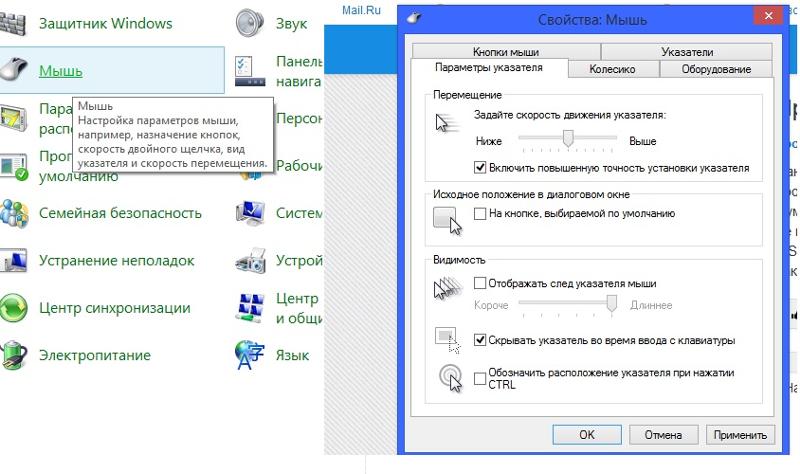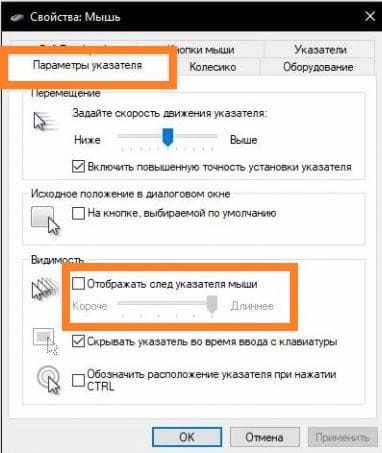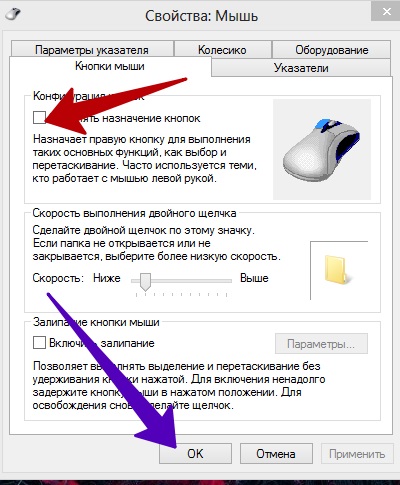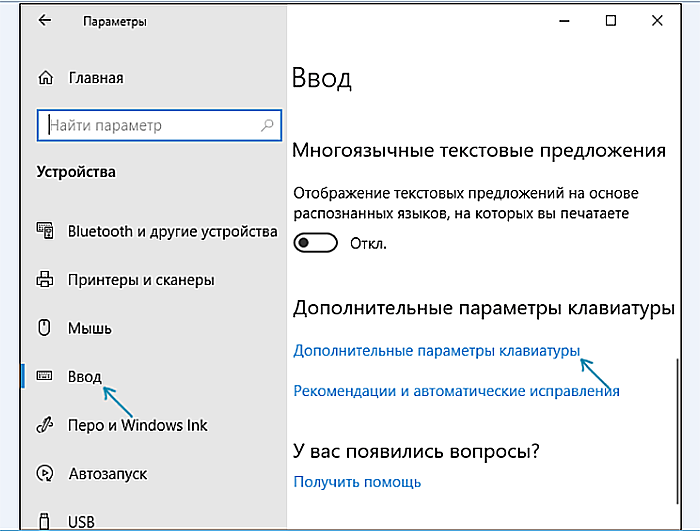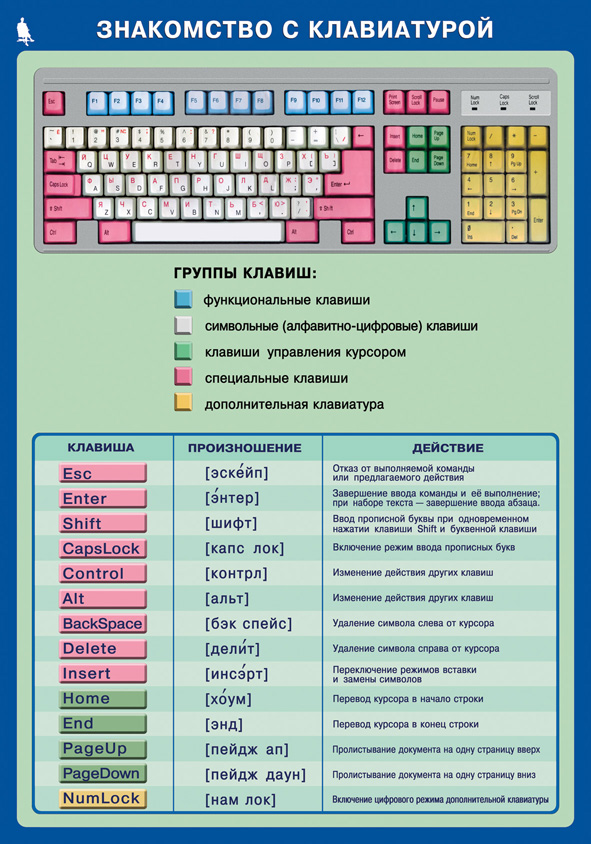Внешний вид
Первое, что бросается в глаза, это не сложный релъеф или необычная форма клавиатуры, а то, что на верхней её части используется глянцевый пластик. Даже не знаю, как расценивать данный поступок: одно дело, когда из глянцевого пластика сделан телевизор, висящий на стене; совсем другое дело, когда речь идёт о клавиатуре, которая контактирует с руками ежедневно и по несколько часов. В мыслях невольно появляются тысячи facepalm-картинок и образ проектировщиков устройства, которые хором произносят «Ой, всё». В общем, странное решение – отпечатки пальцев действительно остаются.

Сама форма осталась примерно такой же – с отличиями, но узнаваема. Только если раньше клавиатура просто была волнообразной и между блоками кнопок (под каждую руку) находился средней полезности переключатель зума (по умолчанию), то в новой версии даже этого нет – в этот раз тут только вырез. Причём какого-то функционального применения я ему так и не нашел – разве что за него удобно цепляться пальцем, чтобы передвинуть клавиатуру.

К остальным очевидным нововведениям можно отнести следующие изменения:
— Клавиатура избавилась от большого количества дополнительных кнопок — Цифровой блок переместился в отдельный корпус
Если на предыдущих эргономичных клавиатурах Microsoft быстрая печать превращалась в автоматный стрекот, то в данной модели такого не будет – перед нами островная клавиатура с ножничной конструкцией клавиш, ход которых очень небольшой. У клавиш скруглёные углы, между ними очень комфортный промежуток, а на самих кнопках используются еле ощутимые углубления. Русские и английские символы нанесены разными цветами.
Нет индикации Caps Lock и NumLock, хотя в предыдущей версии они были. Как сильно светодиоды сказались бы на времени автономной работы беспроводной клавиатуры? Не думаю, что значительно.

Пробел раздельный – так его проще нажимать. Когда вместо него одна большая шпала, тем более такой «кривой» формы, её трудно продавить, если жать с краю, а не в центре, исключение только одно – механические клавиатуры, впрочем, это не наш случай, да и пробелы у них прямые. У героини нашего обзора разделённый пробел на «ножничном» подвесе легко нажимается даже в самом уголке с чётко выверенным усилием – и это круто.
Огромный Backspace, обе клавиши Shift, Enter – всё как я люблю
Даже если вы освоили слепую печать, и приловчились с предыдущей версией клавы, вам предстоит новое испытание – освоить новое расположение Delete, Insert, PgUp, PgDn, Home, End а также тонкий ряд новых Fn-клавиш. В принципе, у меня одно время была клавиатура diNovo Edge, там были такие же тонкие клавиши и я к ним привык, но сочетания типа CTRL+Esc первое время будет даваться нелегко.
У Fn-клавиш, по всей видимости, уже другой принцип работы механизма нажатия (не ножничный), так как они нажимаются с другим усилием, звуком и амплитудой.

Помимо функций F1-F12, на эти клавиши возложены мультимедийные фичи и навигация по Windows UI – всё это можно аппаратно «активировать» с помощью сдвижного Fn-переключателя, находящегося в правом верхнем углу клавиатуры.

Профиль корпуса довольно сложный, однако, даже при самом сильном нажатии на угловые кнопки, нет никаких скрипов и хрустов. В нижней части идёт вставка-подкладка под запястья из необычного материала: это и не кожа, не резина, и даже не софттач. Но что-то шершавое и приятное на ощупь.

На нижней части клавиатуры нет привычных ножек для регулировки высоты наклона, зато в комплекте идёт подставка, которой можно регулировать высоту… той части клавиатуры, которая находится под запястьем. Это необычно, но, стоит признать, довольно удобно на практике.
Более того – в качестве крепления используются магниты, которые также держат все крышки батарейных отсеков на клавиатуре и мышке. Здорово – нет механических деталей и креплений, а это плюс к долговечности.

В клавиатуре и мышке используются батарейки разного типа. В маленькой мышке используются большие пальчиковые батарейки (АА), а в большой клавиатуре используются маленькие мизинчиковые батарейки (ААА) – всё логично, всё в духе Микрософта. Зато хоть батарейки в комплекте, а в устройства они вставляются одной стороной, контактные клемы выполнены довольно элегантно:

Unsupported mice[edit]
- Comfort Optical Mouse 1000
- Comfort Optical Mouse 3000
- Compact Optical Mouse
- Designer Bluetooth Mouse
- IntelliMouse
- IntelliMouse Explorer 4.0
- IntelliMouse Explorer for Bluetooth
- IntelliMouse Optical
- Laser Mouse 6000
- Mobile Memory Mouse 8000
- Notebook Optical Mouse
- Optical Mouse
- Optical Mouse by Starck
- Optical Mouse 100
- Optical Mouse 200
- Standard Wireless Optical Mouse
- Wheel Mouse
- Wireless IntelliMouse Explorer 2.0
- Wireless IntelliMouse Explorer for Bluetooth
- Wireless IntelliMouse Explorer with Fingerprint Reader
- Wireless Notebook Laser Mouse 6000
- Wireless Notebook Laser Mouse 7000
- Wireless Notebook Optical Mouse
- Wireless Notebook Optical Mouse 3000
- Wireless Laser Mouse 6000
Специальная функция
Причиной того, что тачпад не включается, также может быть специальная функция, которая настраивается вручную. Сенсорная панель отключается автоматически, когда к ноутбуку подключается внешняя мышь. Данный параметр придётся отключить вручную, если Вы собираетесь пользоваться и внешней периферией, и встроенной панелью.
Для этого достаточно пяти шагов:
Шаг 1. Окажитесь в «Панели управления». О том, как сделать это без внешней мышки, рассказано выше.
Нажимаем на кнопку с логотипом WindowsСтрелками перемещаемся к строке «Панель управления», нажимаем «Enter»
Шаг 2. Найдите раздел «Оборудование и звук».
В режиме «Просмотр» проверяем или выставляем значение «Категория», находим и открываем раздел «Оборудование и звук»
Шаг 3. Выберите пункт «Мышь».
Выбираем пункт «Мышь»
Шаг 4. В свойствах имеется раздел «Параметры указателя», который Вам и нужен.
Во вкладке «Параметры указателя» настраиваем с помощью стрелок подходящие нам
Шаг 5. Далее следует перейти во соответствующую вкладку, на разных ноутбуках она имеет разное название, «Включить» или «Выключить» опцию «Выключать тачпад при подключении внешней мыши», подтвердив решение кнопкой «ОК».
Переходим во вкладку «Elan», ставим галочку на пункт «Отключение при подсоединении внешней USB-мыши», нажимаем «ОК»
Когда специальная функция не является активной, стоит искать причину более глубоко. Можно попробовать настроить мышку на клавиатуре ноутбука через Bios.
Использование дополнительного программного обеспечения
Программные оболочки являются наследием эпохи дисковой операционной системы (DOS, MS-DOS). По сути, это графический интерфейс для обработчика команд. В современных системах в нем можно работать, как используя мышь, так и без нее. Рассмотрим основные возможности на примере «FAR Manager».
Шаг 1. Скачайте и установите программу на компьютер, следуя инструкции установщика.
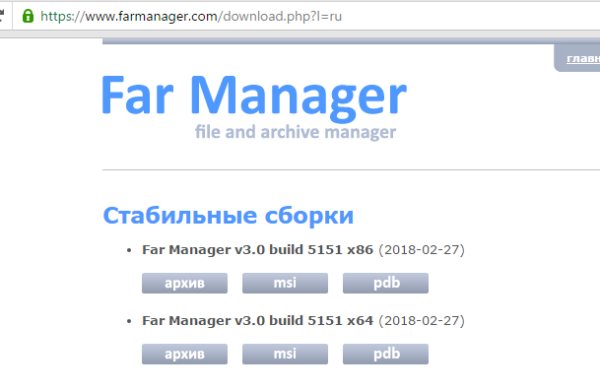
Шаг 2. Запустите приложение с использованием соответствующего ярлыка.
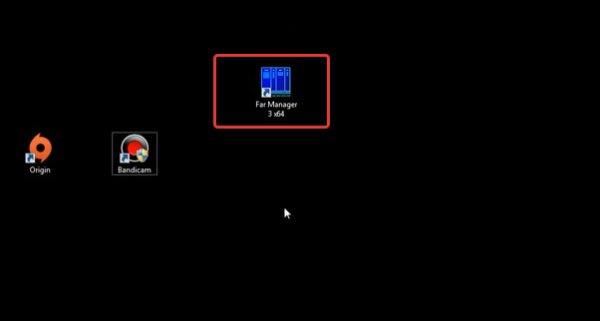
Шаг 2. Для раскрытия определенной директории на текущем жестком диске используйте кнопки навигации (стрелки дополнительной клавиатуры) и кнопкой «Ввод».
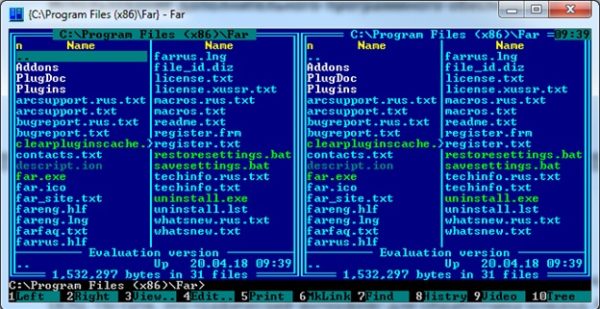
Шаг 3. Для смены диска в левой части экрана воспользуйтесь комбинацией «Alt+F1», в правой – «Alt+F2».
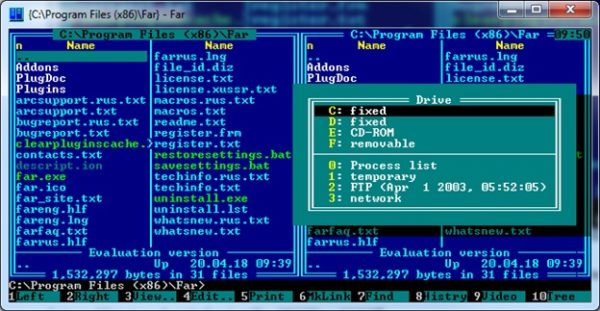
- «Alt+F1» – переход на иной жесткий диск/сетевой ресурс в левой части интерфейса;
- «Alt+F2» – переход на иной жесткий диск/сетевой ресурс в правой части интерфейса;
- «F3» – просмотр файла, без возможности его редактирования (обычно используют только для текстовых, или строковых файлов);
- «F4» – редактирование файла;
- «F5» – копирование выделенного файла/папки в директорию, открытую во второй половине программного интерфейса (метод копировать-вставить);
- «Alt+F5» – печать файла;
- «F6» – переименование файла/папки, или их перенос в директорию, открытую во второй половине программного интерфейса (метод вырезать-вставить);
- «F7» – создание новой директории;
- «Alt+F7» – поиск файла/папки по имени;
- «Alt+Delete» – деинсталляция папки/файла;
- «F10» – завершение работы с оболочкой.
Шаг 4. Для выделения нескольких файлов/папок следует выделить нужную строку, зажать кнопку «Shift» и перейти на соседнюю строку. Наименование выделенного элемента изменяет свой цвет на желтый.
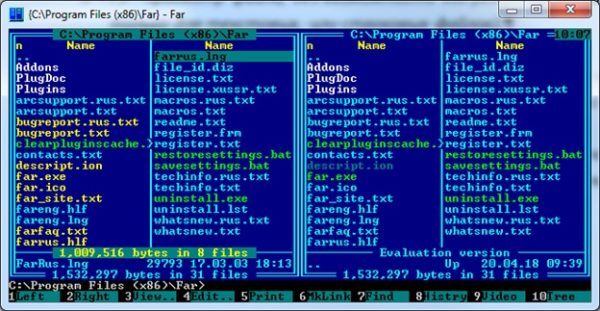
Управление курсором с клавиатуры без мыши
Чтобы запустить в компьютере или ноутбуке управление курсором с клавиатуры без мыши поочередно нажимаем сочетание левый Alt + левый Shift + Num Lock.
Сразу после этого услышите звуковой сигнал и увидите окно, как на рисунке. В появившемся окне нажмите кнопку «ОК».
Теперь можете перемещать курсор с помощью цифровой клавиатуры (нажмите и удерживайте определенную клавишу).
На картинке ниже показана диаграмма. Каждая цифра указывает на правильное направление курсора.
Для того, чтобы выйти из активированной функции управления с клавиатуры, снова нажмите левый Alt + левый Shift + Num Lock.
Features[edit]
Whereas Microsoft mice and Microsoft keyboards were previously controlled from two separate programs – IntelliPoint and IntelliType – the Mouse and Keyboard Center is responsible for both kinds of devices. 32- and 64-bit versions of the software are available, and the program integrates with Windows 8 and above’s “Modern UI” interface. When the program is launched after installation it will automatically detect the user’s compatible mice and keyboards if they are connected to the PC. It allows for reassignment of buttons and keys, as well as recording macros and additional functionality like a screen magnifier, and pointer precision enhancer (DPI changer).
Microsoft Mouse and Keyboard Center supports USB devices; it does not support (automatically detect and configure) PS/2, Bluetooth, and some older USB devices, as detailed in the following sections. Most are still supported in the latest corresponding versions of IntelliType Pro and IntelliPoint.
Программный сбой
Во-первых (при наличии возможности), отключаем клавиатуру и проверяем её на другой машине. Если работает без проблем, ищем причину «глюка» на старом компьютере. Во-вторых, надо проверить наличие добавленных языков. Часто именно третий язык при переключении даёт эффект перепутывания символов на клавишах. Чтобы это проверить, следуем инструкции: «ПускНастройкаПанель управленияЯзык и региональные стандарты вкладка «ЯзыкиПодробнее». Откроется окно «Языки и службы текстового ввода». Должно стоять только 2 языка — русский и английский (США), если установлены ещё какие-то ненужные языки — удалите.
Как включить управление курсором мышки с клавиатуры на Windows 7, XP:
Чтобы включить эту функцию одновременно нажимаем клавиши: Shift + Alt + Num lock и нажимаем Enter.

Это окно вы увидите нажав Shift + Alt + Num Lock Как управлять курсором с клавиатуры: — Активация функции кнопкой Num Lock; — Все цифры кроме 5 и 0 это движение по направлениях; — 5 это по умолчанию левая кнопка мыши; — Что бы сменить 5 на правую кнопку мыши нажимаем «-» (минус) на цифровой клавиатуре, теперь при нажатии 5 будет работать правая кнопка мыши; — Что бы сменить обратно 5 на левую кнопку мыши нажимаем «/» на цифровой клавиатуре; — Так же нажатие правой кнопки мыши можно вызвать комбинацией Shift + F10 но это менее удобный вариант, советую использовать вариант выше; — Чтобы сделать двойной щелчок нажимаем «+» или 2 раза быстро нажимаем клавишу «5» цифрового блока; — Чтобы зажать и держать нужный объект, при выбранной левой или правой кнопке мышки нажимаем и держим «0» на цифровом блоке, это делается для перетаскивания объектов в нужное место; — Чтобы отпустить зажатый объект нажимаем «.» на цифровом блоке. В принципе готово, нажимаем NumLock и управляем с помощью NumPad, но есть один нюанс, перемещение курсора будет очень медленным, но это можно исправить.
Чтобы ускорить перемещение курсора мыши, в Windows 7 заходим:
Пуск > Панель управления > Центр специальных возможностей > Облегчение работы с мышью > Настройка управления указателем Зайти можно уже с помощью курсора и клавиатуры, или перемещаясь с помощью горячих клавиш TAB, стрелок. В панели управления должны стоять мелкие значки что бы увидеть нужный раздел:
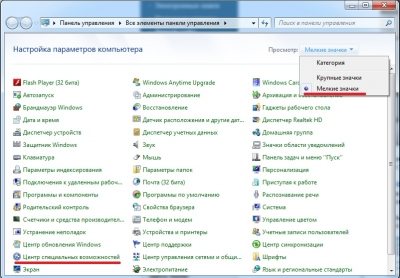
Панель управления

Настройка управления указателем. И ставим оба ползунка на максимум, и ставим галку возле CTRL — ускорение, SHIFT — замедление как показано на рисунке выше. И конечно же нажимаем Применить, или ОК. Теперь при нажатии CTRL наш курсор мышки будет летать при управлении с клавиатуры так же быстро как бы мы пользовались настоящей мышкой.
Как ускорить курсор мышки при управлении с клавиатуры на Windows XP?
— Почти так же само, даже проще. Снова нажимаем клавиши (вместе): Shift + Alt + Num lock; Видим то же окно что при включении функции:

Включение функции управления курсором с клавиатуры. Windows XP Выбираем «Параметры», появляется окно: Параметры. Нажимаем «Настройка», галка должна стоять как на рисунке.
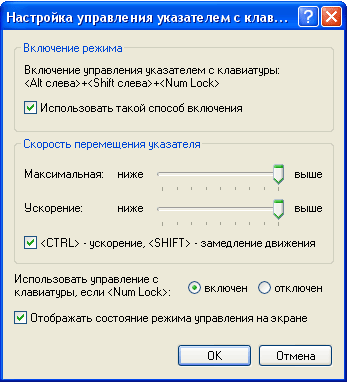
У себя делаем так же как на рисунке, главное ползунки на максимум, и галочка CTRL — ускорение, SHIFT — замедление. Всё готово, теперь жмем «ОК», или «Применить» и начинаем работать. PS: для удобности и ускорения управления можно использовать слепой метод: Пальчики лучше поставить на исходную позицию «4», «5», «6», «0» (указательный — «4», средний — «5», безымянный — «6», большой — «0».) и по необходимости поднимать палец вверх или в низ.) Узнать в каком положении мышка можно посмотреть в трєе, вы увидите одно из таких изображение (при условии что стоит последняя галочка на рисунке выше):
Как выключить компьютер без мышки?
Все пользователи компьютеров, конечно же, знают о том, как правильно выключить устройство. Для этого существует несколько способов:
- Через панель управления «Пуск» и далее «Выключить».
- Нажатие кнопки питания, позволит как отключить, так и включить компьютер без мышки. Такое отключение является экстренным и отрицательно влияет на компьютер.
- Если говорить о ноутбуках, то это простое закрытие крышки при определенных настройках.
Но знают ли многие о том, как выключить компьютер без мышки? Системные разработчики предусмотрели особые комбинации клавиш, которые помогут выключить ПК. Существует два наиболее распространенных способа осуществить данное действие, не используя мышку:
- Нажать на клавиатуре значок «Windows», после чего откроется панель задач. При помощи курсоров на клавиатуре стоит выбрать «выключить компьютер», а для завершения выбора команды нажать «Enter».
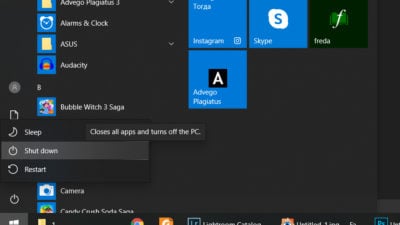
- Второй способ заключается в зажатии горячих клавиш Alt и F4, которые вызовут командное окно «завершение работы Windows». Навигационными клавишами выбираете нужное вам действие и подтверждаете его.
У нас есть еще парочка распространённых способов, с помощью которых вы сможете выключить компьютер без мыши:
- Сочетание клавиш Win + X, вызывающее командную панель. В его списке есть функция завершения сеанса, выключение компьютерной системы. Такой метод подходит для операционной системы Windows 10.
- Распространенное среди всех пользователей современной техники сочетание клавиш CRL+ALT+DEL также способно помочь выключить компьютер без мышки. В устаревших версиях Windows эта комбинация вызывала диспетчерскую панель задач, но начиная с седьмой версии ПО «CRL+ALT+DEL» открывает специальное меню, где находятся задачи, а также отдельная кнопка выключения в правом нижнем углу.
- Специальная команда «Shutdown», вызывается при помощи комбинации Win + R. Слово «Shutdown» требуется вписать в появившейся командной строке. У этой функции существует несколько возможностей, которые зависят от прописанной команды. Данные параметры отвечают за выставление времени на завершение сеанса или же для отмены предшествующих команд.
- Специальная программа PSSHUTDOWN, которая также помогает выключить компьютер без участия мышки.

Как оказалось, без компьютерной мыши вполне возможно полноценно работать на ПК. В этом нет ничего сложного, требуется лишь знать какие клавиши отвечают за перемещение курсора, выучить пару нужных команд и горячих клавиш для более простого использования. Надеемся, что мы дали вам ответ на вопрос о том, как управлять компьютером без мышки.
Fix-7 Удалите и переустановите драйвер мыши
Если ваш драйвер мыши имеет поврежденный драйвер, он перестанет работать, что означает, что щелчки мышью не будут работать. Удаление и переустановка драйвера мыши может решить проблему. Выполните следующие действия, чтобы обновить драйвер мыши.
1. Сначала нажмите клавишу Windows+R.
2. Теперь введите «devmgmt.msc» и нажмите Enter.
3. Сначала нажмите Tab, и будет выделен первый термин в списке.
4. Затем нажимайте стрелку вниз, пока не дойдете до «Мыши и другие указывающие устройства». Теперь нажмите правую стрелку, чтобы развернуть его.
5. После этого выберите соответствующее устройство мыши, которое вы используете, с помощью стрелки вниз.
6. Наконец, нажмите клавишу Enter, чтобы открыть «Свойства» этого устройства.
7. Когда откроется окно «Свойства», нажимайте клавишу Tab, пока не будет выделена вкладка «Общие».
8. Теперь вам нужно будет нажать стрелку вправо, чтобы перейти на вкладку «Драйвер».
9. Теперь снова нажмите Tab, чтобы выбрать опцию «Удалить драйвер», и нажмите Enter.
На следующих шагах мы снова установим драйвер мыши.
Способ 1–
Перезагрузка компьютера должна переустановить драйвер на вашем компьютере.
Способ 2–
Если после перезагрузки компьютера драйвер не был установлен, вам необходимо установить его самостоятельно. Следуйте, чтобы установить драйвер вручную-
1. В Диспетчер устройств окно, нажмите «Действие».
2. Затем нажмите «Сканировать на предмет изменений оборудования».
Это найдет удаленный драйвер и установит его снова.
Перезагрузите компьютер. Ваша мышь должна снова работать. Если проблема не устранена, перейдите к следующему исправлению.
Настройка управления курсором с клавиатуры
Большинству будет достаточно просто включить данную функцию и временно ею воспользоваться, до решения вопроса с мышкой. Но всегда есть товарищи, которые не любят простых и шаблонных решений — им обязательно дай что-нибудь настроить или подкрутить.
В нашем случае это можно легко устроить — в Панели управления Windows заходим в пункт «Центр специальных возможностей»…
…и находим там «Упрощение работы с мышью»…
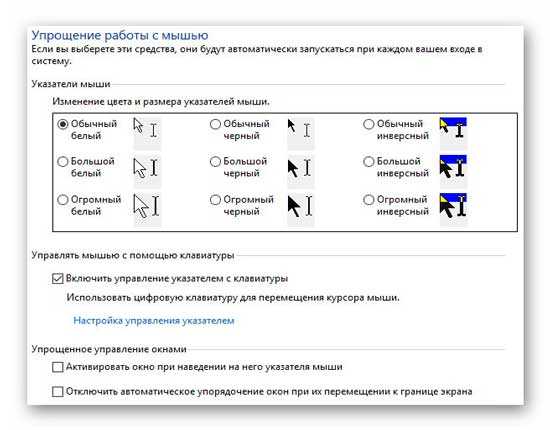
Тут, как видите, можно поменять цвет и размер указателей мыши, но нам нужен пункт «Настройка управления указателем».
Именно под ним и живут нужные параметры — скорость перемещения указателя, ускорение, отображение значка в панели задач, звуковой сигнал при переключении режима…
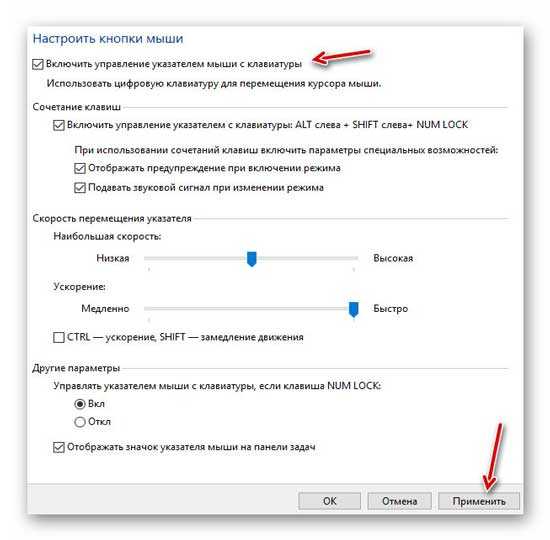
После всех изменений не забываем кликать на «Применить».
Кстати, после активации и настройки управления курсором в трее появится значок, двойной клик по которому моментально телепортирует в окно «Настроить кнопки мыши»…
Повелитель указателей и хозяин курсоров — NeatMouse
Главное (и единственное) окно программы NeatMouse сразу «подхватит» язык операционной системы…
Именно по этой причине что-либо объяснять нет нужды — и так всё понятно. Можно только подчеркнуть, что имеется возможность создания профилей для любого количества пользователей компьютера.
На панели инструментов программы есть малозаметная, но полезная кнопочка (правее всех остальных) — она активирует дополнительные параметры…
С ними тоже всё понятно, надеюсь.
Предупреждаю, в трее, при использовании программы NeatMouse заведётся мышь — берегите свои накопители информации (шутка)…
Как играть без мыши
Большинство игр поддерживают возможность прохождения без участия мышки. Большое разнообразие игр предусматривает использование всевозможных комбинаций клавиш Ctrl (Command), Alt (Option), боковой клавиатуры и служебной F-строчки.
Стрелки перемещения отвечают за движение, а игровые комбинации действий зависят от жанра. Узнать их можно во всплывающих подсказках на первом этапе игры или справочной системе.
В статье рассмотрены основные моменты, которые случаются с каждым владельцем ПК или макбука. Тема управления компьютером без мыши является актуальной и заслуживает написания отдельной энциклопедии, поэтому возвращаться к ней придётся неоднократно.
Используйте клавиши со стрелками и клавишу ↵
Enter
.
Если нужно выбрать значок программы или файла на рабочем столе, воспользуйтесь клавишами со стрелками, чтобы выделить элемент, а затем нажмите ↵
Enter
, чтобы открыть его.
- Если нажать клавишу с буквой, будет выделен элемент, имя которого начинается с этой буквы. Например, если нажать K
, на рабочем столе будет выделен значок «Компьютер» или «Корзина». - Нажмите Alt + F4
, чтобы закрыть открытое окно. На некоторых компьютерах нужно зажать Alt + Fn
, а затем нажать F4
.
Найдите на клавиатуре цифровую клавиатуру.
Если на вашей клавиатуре нет отдельной цифровой клавиатуры (справа), вы не сможете включить специальную функцию, которая управляет курсором с помощью клавиш. Можно использовать следующие сочетания клавиш:
-
Alt + Tab ↹
— переключение между открытыми окнами;
-
Tab ↹
— перемещение по различным опциям меню;
- ↵
Enter
— открывает элементы, выделенные клавишами со стрелками; - ⇧
Shift + F10
или ☰
— открывает контекстное меню; - Ctrl + Esc
или ⊞
Win
— открывает меню «Пуск», в котором можно ввести имя программы или файла, а затем нажать ↵
Enter
, чтобы открыть программу/файл; - ⊞
Win + E
— открывает окно Проводника; - ⊞
Win + X
— открывает меню дополнительных опций, через которое можно открыть окно настроек или выключить компьютер.
В строке поиска меню «Пуск» введите специальные возможности.
В верхней части меню «Пуск» отобразится «Центр специальных возможностей».
Нажмите ↵
Enter
.
Откроется окно «Центр специальных возможностей».
Выделите Облегчение работы с клавиатурой
и нажмите ↵
Enter
.
С помощью клавиши ↓
переместитесь вниз и выделите опцию «Облегчение работы с клавиатурой».
Выделите Настройка управления указателем
и нажмите ↵
Enter
.
Это синяя ссылка в верхней части страницы.
Просмотрите сочетание клавиш.
В разделе «Сочетание клавиш» найдите строку «Включить управление указателем с клавиатуры» с сочетанием клавиш. Нажмите это сочетание клавиш, чтобы включить управление курсором с помощью клавиатуры.
Стандартным сочетанием является: левая клавиша Alt
, левая клавиша ⇧
Shift
и клавиша Num ⇩
(все три клавиши нужно нажать одновременно), но это сочетание может быть другим в зависимости от компьютера.
Задайте скорость перемещения указателя.
Если вы не измените скорость и ускорение указателя, он будет перемещаться очень медленно. Поэтому:
- переместитесь вниз и захватите ползунок в разделе «Наибольшая скорость»;
-
нажмите клавишу →
, чтобы увеличить скорость;
-
нажмите Tab ↹
, чтобы перейти к ползунку в разделе «Ускорение»;
-
нажмите клавишу →
, чтобы увеличить ускорение.
Повелитель указателей и хозяин курсоров — NeatMouse
Главное (и единственное) окно программы NeatMouse сразу «подхватит» язык операционной системы…
Именно по этой причине что-либо объяснять нет нужды — и так всё понятно. Можно только подчеркнуть, что имеется возможность создания профилей для любого количества пользователей компьютера.
На панели инструментов программы есть малозаметная, но полезная кнопочка (правее всех остальных) — она активирует дополнительные параметры…
С ними тоже всё понятно, надеюсь.
Предупреждаю, в трее, при использовании программы NeatMouse заведётся мышь — берегите свои накопители информации (шутка)…
Как отключить мышь на ноутбуке? Комбинация кнопок!
3) ещё одним способом как отключить мышь на ноутбуке является комбинация клавиш «Fn» и соответствующей функциональной «F».
Пройдемся по моделям:
— ноутбуки Lenovo — «Fn + F8»,
— ASUS — «Fn + F9»,
— Acer — «Fn + F7»,
— Dell — «Fn + F5».
Однако лучше открыть инструкцию по использованию своего ноутбука и прочесть нужную информацию в разделе отключение тачпада.
4) Если ноутбук из последних моделей, то наверняка в нем предусмотрена физическая кнопка отключения. Возможно также наличие в системном трее определенного значка, который позволит управлять сенсорной мышью.
5) Ещё один вариант.
- «Панель управления»
- — «Свойства»
- — «Мышь»
- — «Touch Pad».
6) А вот как можно ещё попробовать отключить сенсорную мышь на ноутбуке. Просто нажмите и удерживайте пару секунд её верхний левый угол.
7) Если ноутбук старой модели, то вряд ли там предусмотрено отключение тачпада. Единственным вариантом станет накрытие панели картоном. Или можно произвести отсоединение шлейфа соединения сенсорной панели, вскрыв при этом переднюю крышку ноутбука. Но последний вариант рекомендуется делать со специалистом.
Надеюсь, что среди предложенных вариантов по отключению тачпада, Вы найдете наиболее удобный и действенный для своей модели ноута.
С Ув. Евгений Крыжановский
- https://remontka.pro/control-mouse-keyboard/
- https://pc-consultant.ru/noutbuk/kak-vkljuchit-myshku-na-klaviature-noutbuka/
- https://public-pc.com/kak-otklyuchit-mysh-na-noutbuke-tachpad/
Активация эмулятора мыши
Активировать эмулятор мыши, отвечающий за функцию управления системой с клавиатуры возможно следующим образом:
- Клавиши Lеft Аlt, Left Shift и NumLock при сочетании откроют диалоговое окно «указатели мыши».
- В появившемся окне у пользователя запрашивают разрешение для активации управления указателем мыши с клавиатуры. На заданный вопрос отвечаем «да».
- Далее требуется перейти в «Центр возможностей» и выбрать пункт, отвечающий за настройки кнопки мыши. В открытом окне также можно обозначить все параметры для комфортной работы, например, скорость, с которой будет передвигаться указатель мышки.
Важно! В работе с ноутбуком следует знать, что использовать можно только управление клавиатурой справа. Описанный выше способ использования компьютера без мышки, также подходит и для лэптопов, у которых не работает мышка и тачпад
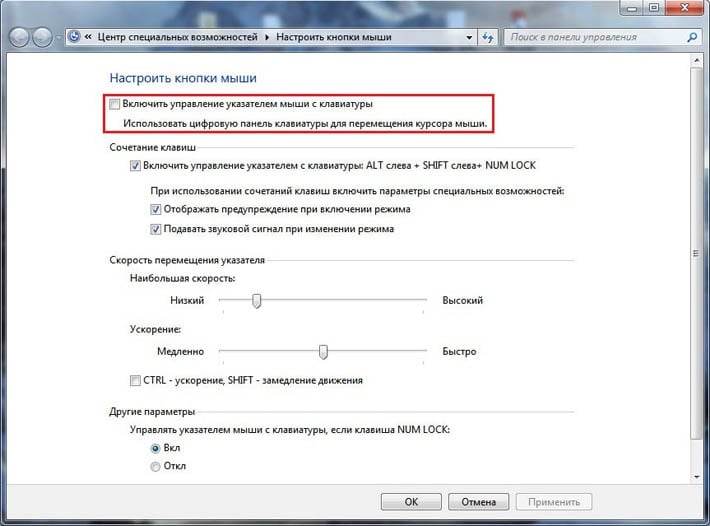
Если вы проделали все вышеуказанные действия правильно, то на экране компьютера отобразится значок мышки. Он будет занимать свое место в системном трее или, как его еще называют, области для уведомлений. Если режим эмуляции вам больше не требуется, то его отключение осуществляется той же комбинацией кнопок на клавиатуре, использовавшихся при включении данной функции.
После успешного включения режима эмуляции, следует разобраться, как именно пользоваться компьютером без мышки. Без исправной мышки, работа может осуществляться двумя способами: используя специальный перечень полезных горячих клавиш или же уже назначенными клавишами. Давайте детально рассмотрим данные способы управления.
Изменение параметров электропитания
Если мышь работает на другом компьютере, то нужно искать причину в настройках Windows 10. Прежде всего, нужно проверить настройки схемы электропитания, ведь в целях энергосбережения система ограничивает действия устройства.
В строке системного поиска наберите «диспетчер устройств» и под найденным результатом кликните на кнопку «Открыть».
Разверните вкладку «Контроллеры USB».
Найдите Корневой USB-концентратор, к которому подключена мышь. Для этого разверните каждый и найдите ее на вкладке «Питание» в поле подключенных устройств.
Затем перейдите на вкладку «Управление электропитанием» и уберите флажок с опции «Разрешить отключение этого устройства для экономии энергии».
Выведите на экран окно «Выполнить» совместным нажатием Win + R. Наберите команду control panel для вызова панели управления.
Переключите Вид в правом верхнем углу на крупные значки и перейдите на вкладку «Электропитание».
Кликните на настройки схемы электропитания активного плана и выберите «Изменить дополнительные параметры электропитания».
Затем разверните вкладку параметры USB и установите «Запрещено» для параметра временного отключения USB-порта.
После сохранения изменений проверьте, работает ли левая кнопка.
Работа с компьютером без мыши
В случае поломки мыши можно включить режим управления указателем с клавиатуры. Его можно включить как с помощью мыши, которая функционирует, так и без неё. Здесь и далее речь идёт о Windows 7/8/10 и новейших версиях MacOS.
В Windows
Откройте «Панель управления» через меню «Пуск».
Перейдите в раздел «Специальных возможностей» (англ. Ease of Access). Откройте раздел «Специальные возможности» в «Панели управления»
Нажмите на кнопку «Изменение параметров мыши». Кликните по кнопке «Изменение параметров мыши»
Установите флажок напротив пункта «Включить управление указателем мыши с клавиатуры» и нажмите «Применить». Опция активирована. Поставьте галочку напротив пункта «Включить управление указателем с клавиатуры» и нажмите «Применить»
Если вам понадобится управление указателем с клавиатуры, а мыши рядом не окажется, нажмите комбинацию клавиш Alt (слева) + Shift (слева) + Num Lock.
Без активации этого режима пользователь может использовать следующие комбинации клавиш системного назначения:
F1 — справка;
Windows — вызов меню «Пуск»;
Tab или Alt + Tab — переключение между окнами и вкладками;
Alt + F4 — закрытие приложения полностью;
Shift + Delete — тотальная ликвидация файла или папки. При помощи системных клавиш на клавиатуре вы можете управлять мышью
Видео: как управлять курсором без мыши
В Macintosh
Управление курсором с клавиатуры активируется через меню Mouse Keys панели Universal Access. Функции управления перенимает на себя цифровая горизонталь клавиатуры:
«1» отвечает за перемещение по диагонали вниз и вправо;
«2» отправит пользователя вниз;
«3» вызовет движение курсора по диагонали вниз вправо;
«4» переместит курсор влево;
«5» выполнит функцию щелчка мыши;
«6» отвечает за перемещение вправо;
«7» переместит по диагонали влево вверх;
«8» поднимет вас вверх;
«9» переместит по диагонали вправо вверх;
«0» удержит кнопку мыши;
«.» (точка) отпустит зажатую клавишу. На клавиатуре Macintosh функции управления принимают на себя клавиши с цифрами
Компьютер не видит беспроводную мышь – как исправить проблему?
Bluetooth-мышка может не отображаться в системе по причинам, отличающимся от USB-аналога. Таким образом она заслужила отдельное место в нашем руководстве.
Способ 1: выключаем режим полета и включаем Bluetooth
Советуем сразу проверить, что режим в «В самолете» у нас неактивен. Это можем сделать в центре уведомлений (справа в нижнем углу). Дальше проверяем активность Bluetooth, для этого нажимаем на клавиатуре нужную комбинацию клавиш (обычно из ряда F1-12, на ней есть соответствующая маркировка)
Чтобы функция сработала, важно зажать клавишу Fn и только потом кликнуть нужную кнопку
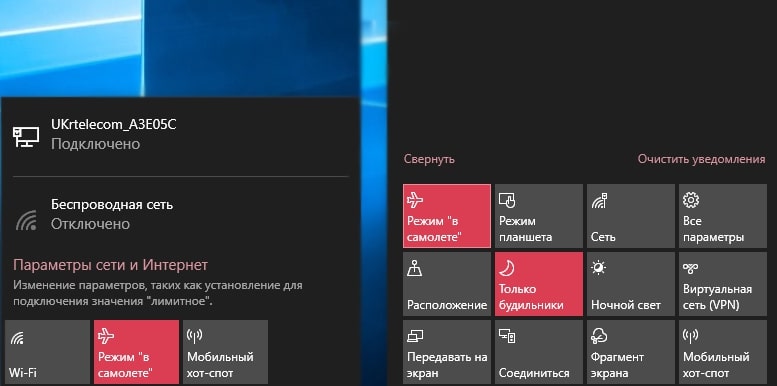
Способ 2: проверяем исправность приемника
Все беспроводные сети работают, а компьютер все равно не видит беспроводную мышь? Может приемник, который идет в комплекте, неправильно работает. Следует установить для него драйвера, а также сменить несколько разных разъемов. Также на многих мышках есть соответствующий индикатор, который оповещает о том, что устройство подключено к приемнику. Смотрим на него, действительно ли есть связь между этими аксессуарами.
Способ 3: заряжаем мышь
Все беспроводные мыши работают от аккумулятора или батареек. В первом случае стоит поставить мышку на зарядку, во втором – заменить батарейки.

Способ 4: узнаем зону покрытия сигнала от приемника
Это можем сделать на практике, достаточно поднести мышку к приемнику, который подключен к компьютеру. Если на близком расстоянии все работает, немного отдаляемся. Так мы найдем зону, в которой мышка может функционировать исправно. В дальнейшем уже можем переместить системный блок или изменить конфигурацию рабочего места.
Настройка управления курсором на «семерке»
Продолжаем разбирать, как клавиатурой управлять курсором мыши. Итак, мы переместились в раздел «Настройка управления указателем» на «Виндовс 7»:
- Активируйте или отключите включение для замены мышки цифровой панели с помощью сочетания кнопок Alt+Shift+NumLock.
- Если вы хотите, чтобы система предупреждала вас о переключении на эмулятор мыши всплывающим диалоговым окном или звуковым сигналом, то поставьте отметку напротив соответствующих строк.
- Отрегулируйте скорость перемещения курсора от высокой до низкой перемещением ползунка.
- Точно так же можно настроить и ускорение движения этого указателя. Передвигайте ползунок, чтобы выбрать подходящую для себя быстроту.
- Поставьте соответствующие галочки, если вы хотите регулировать ускорение движения клавишей CTRL, а замедление — клавишей SHIFT.
- Если вам нужно, чтобы при работе эмулятора значок мышки всегда отображался на панели управления (так легче всего перейти к настройкам), то поставьте галочку напротив данного пункта.
- Определитесь, хотите ли вы, чтобы цифровой блок заменял мышку при включенной кнопке NumLock или в случае, когда она неактивна.
Кстати, чтобы быстро поставить или убрать флажок (галочку) с какого-либо пункта меню, вы можете воспользоваться нажатием на «пробел».
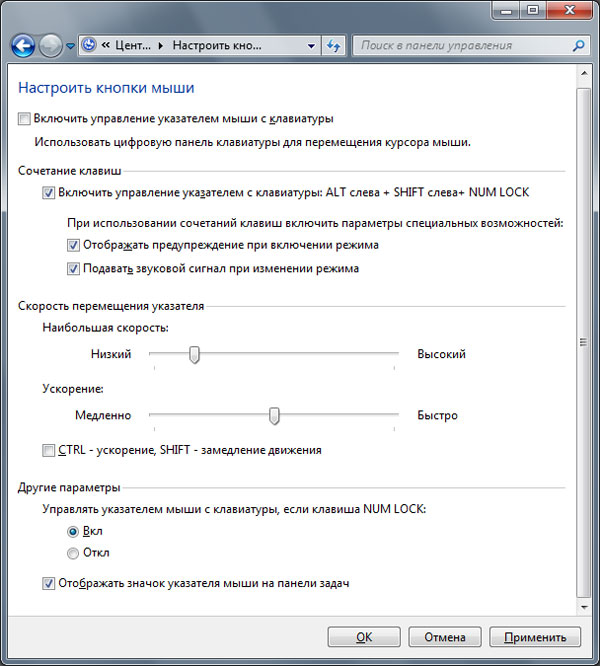

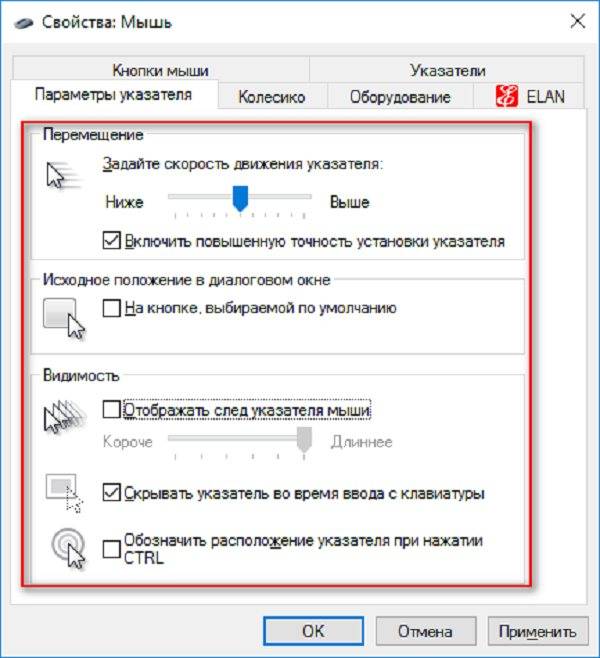
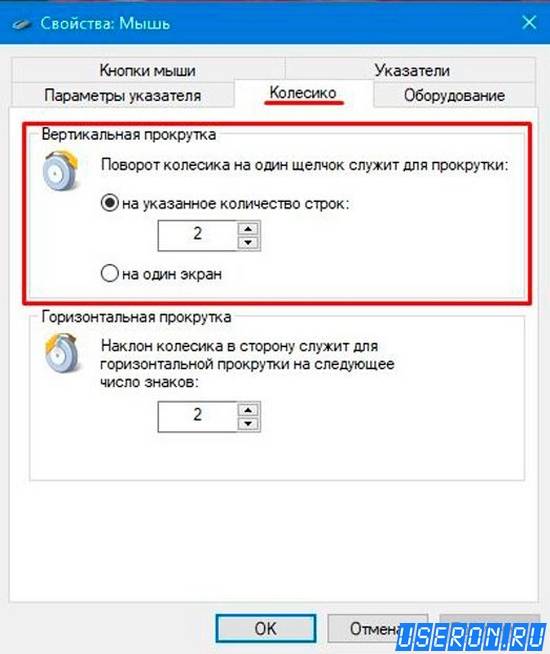
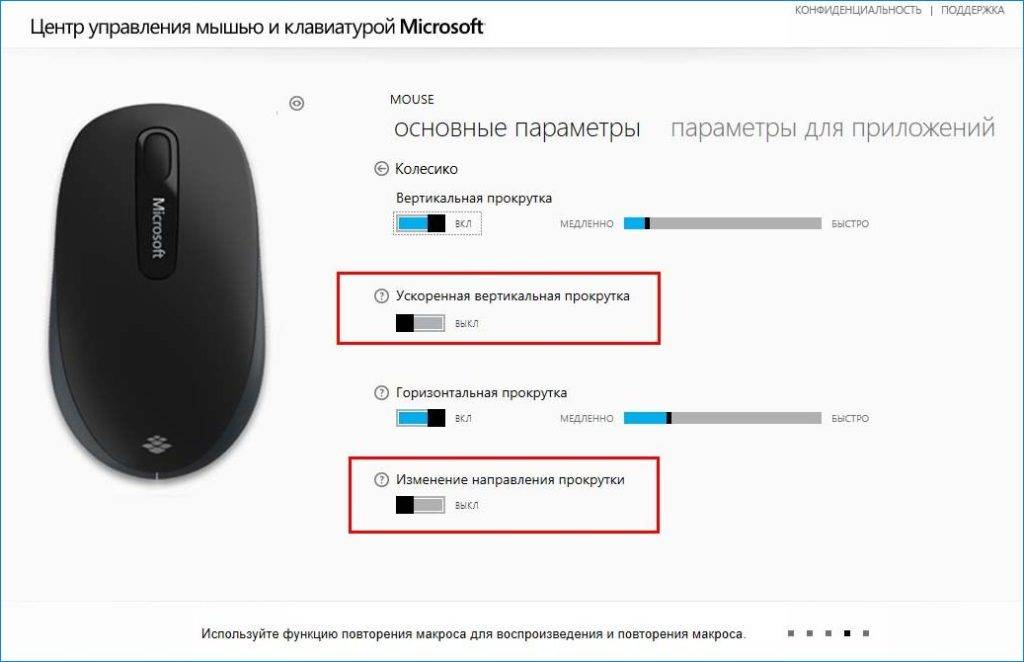
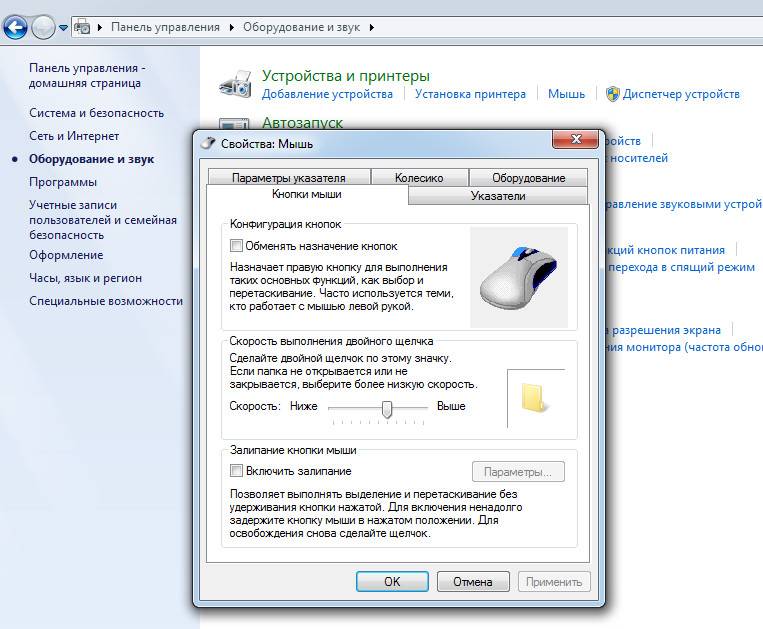
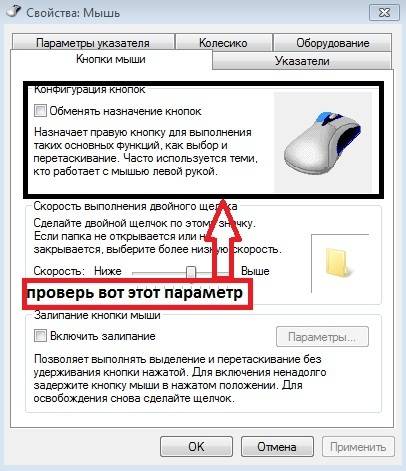
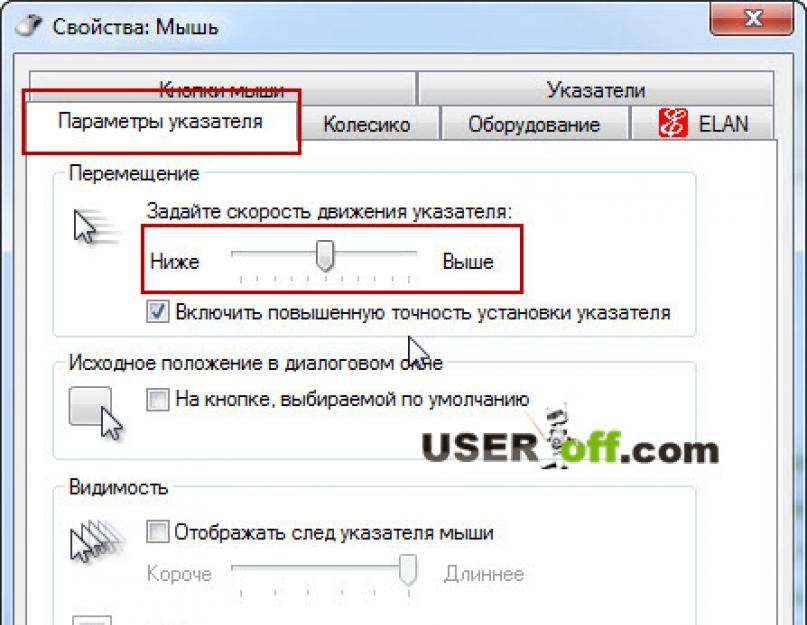

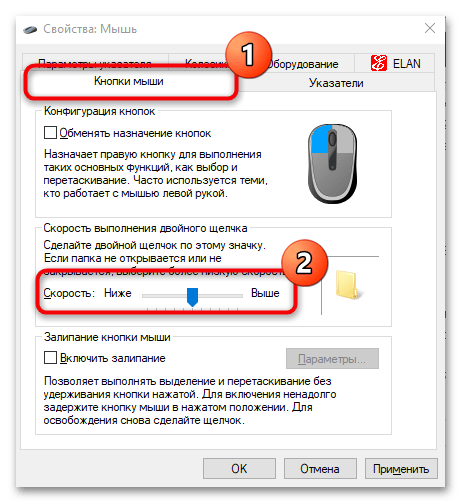
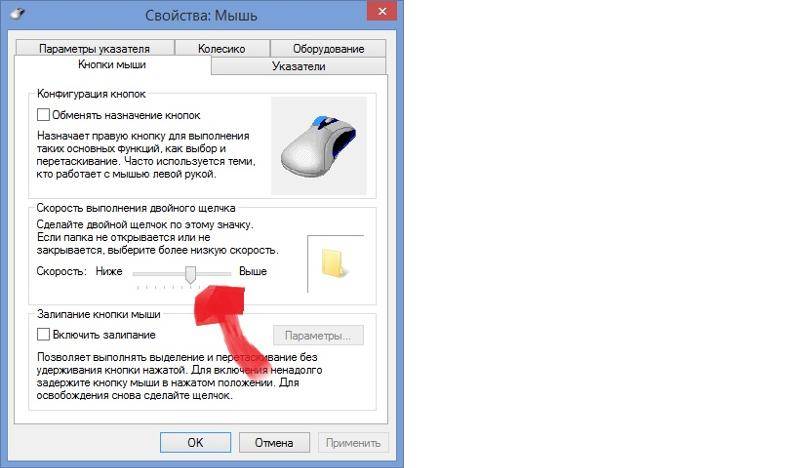
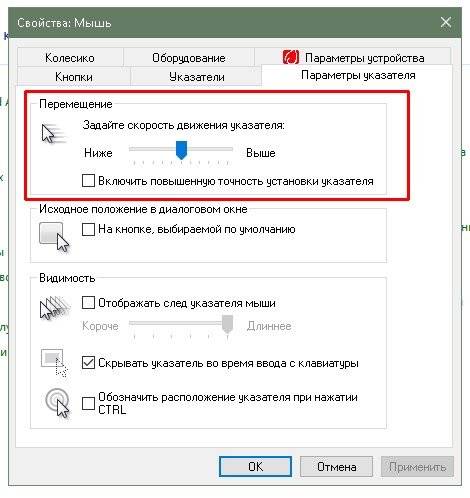
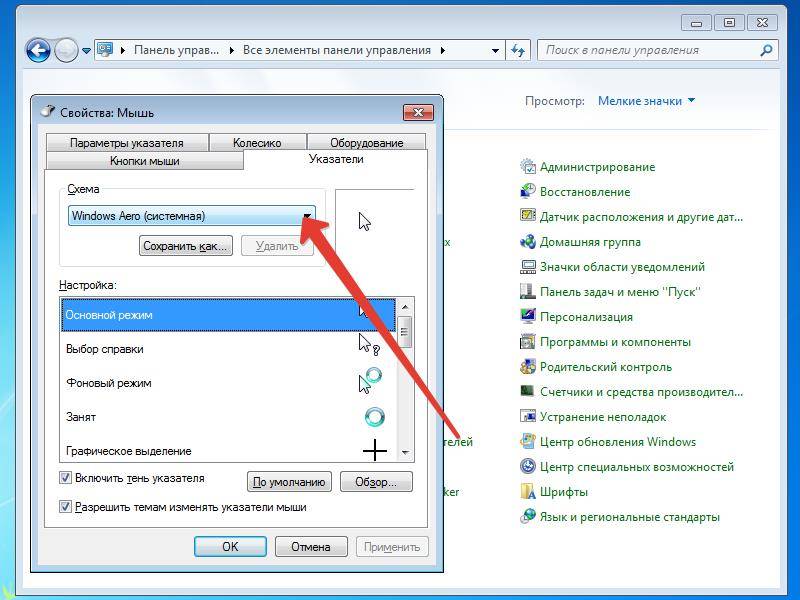
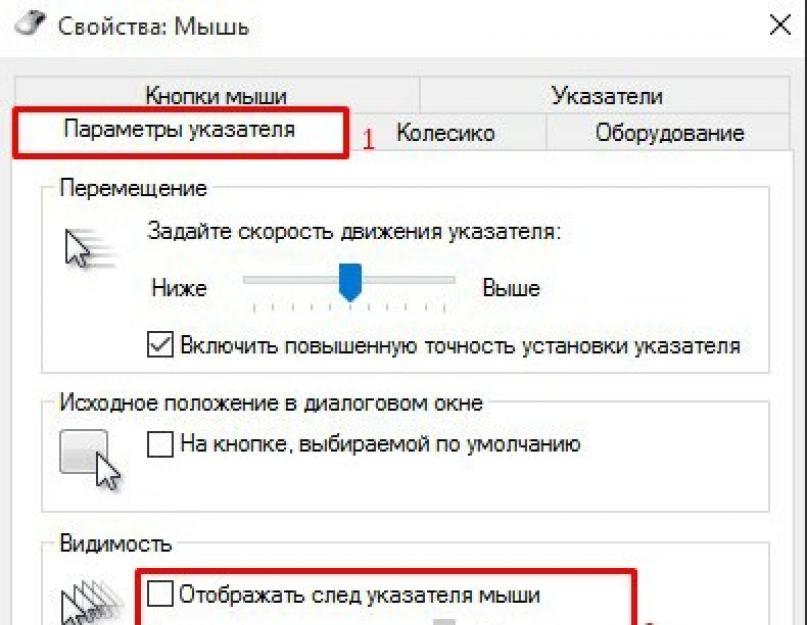
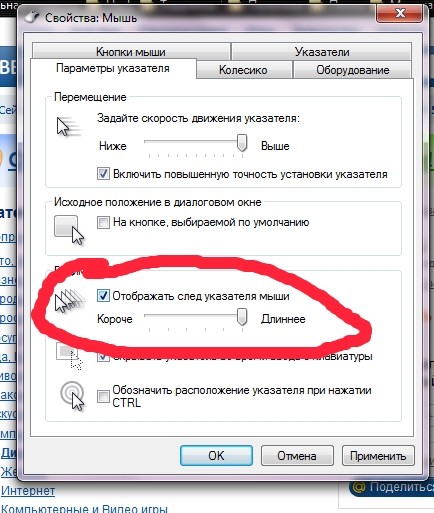
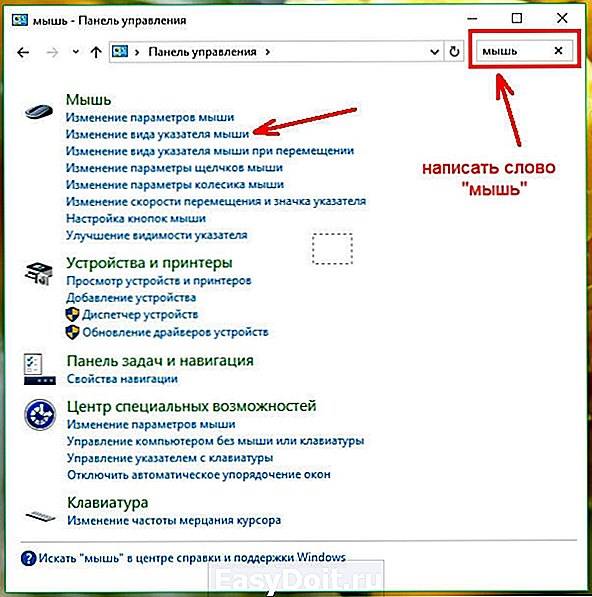
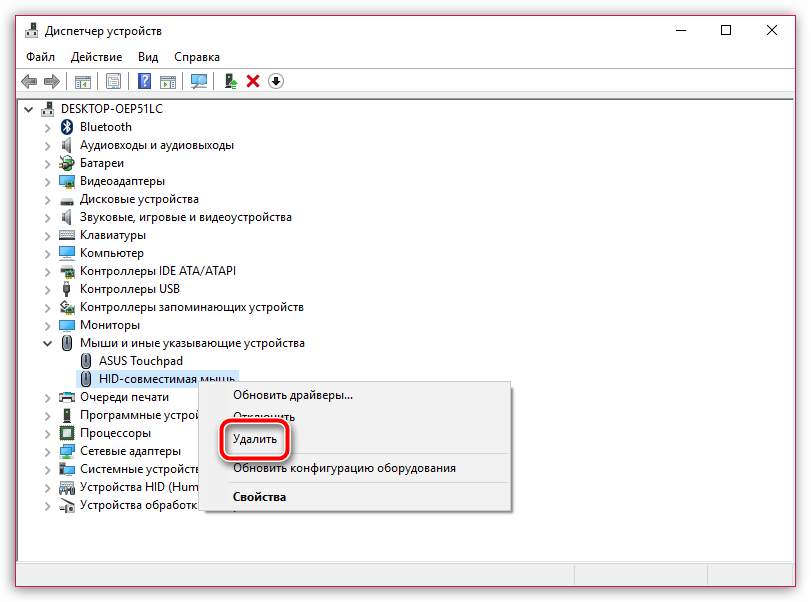
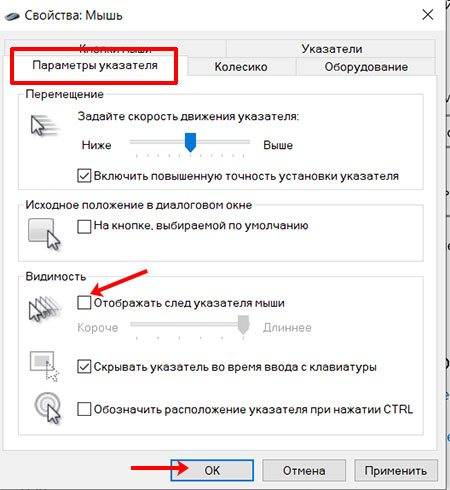
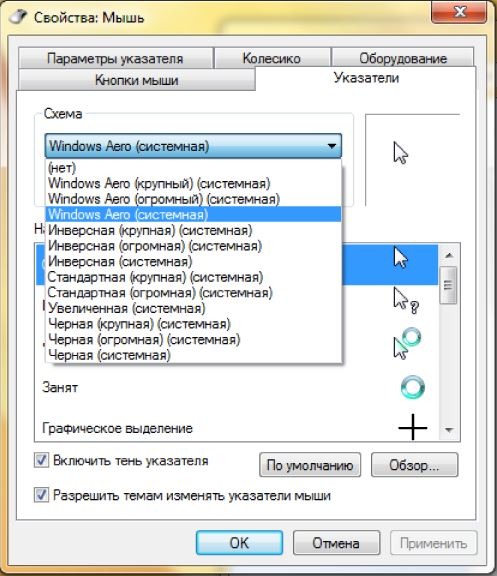
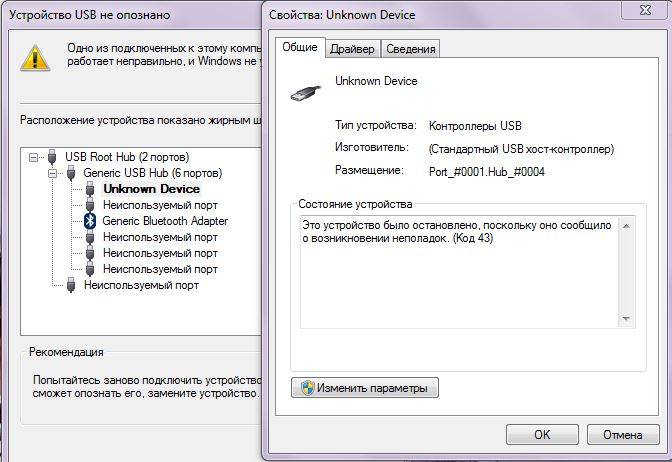
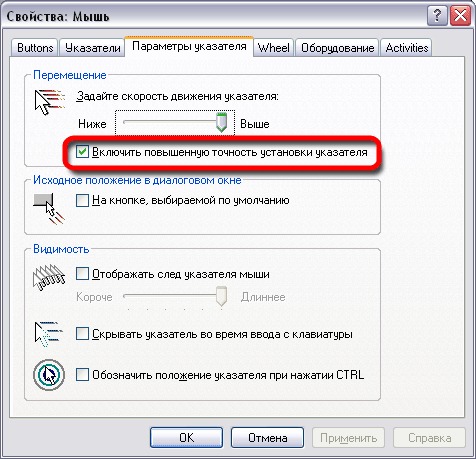
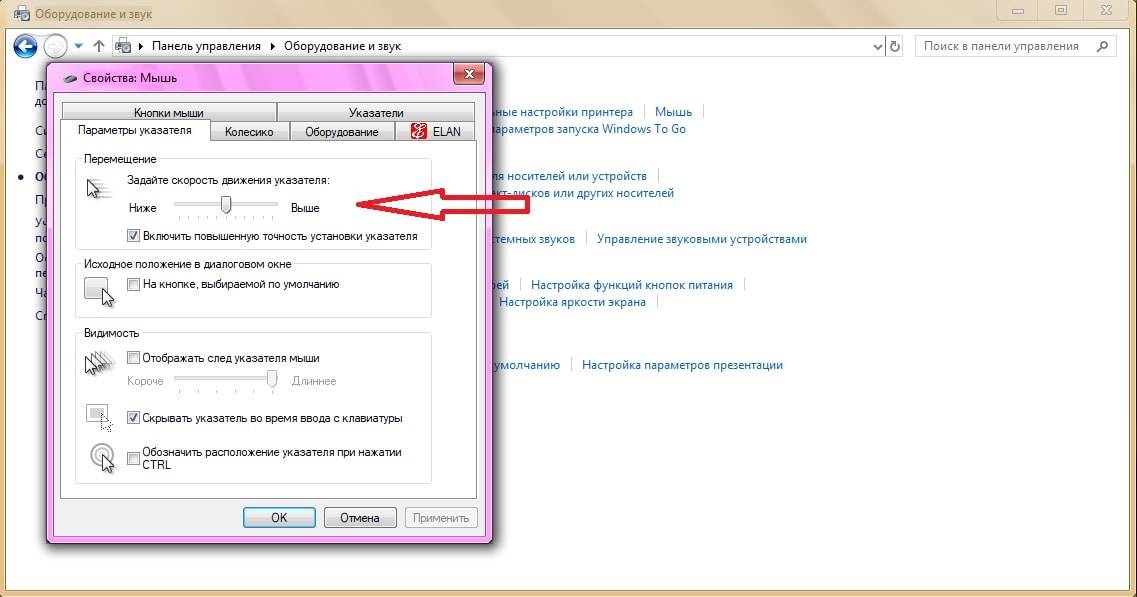
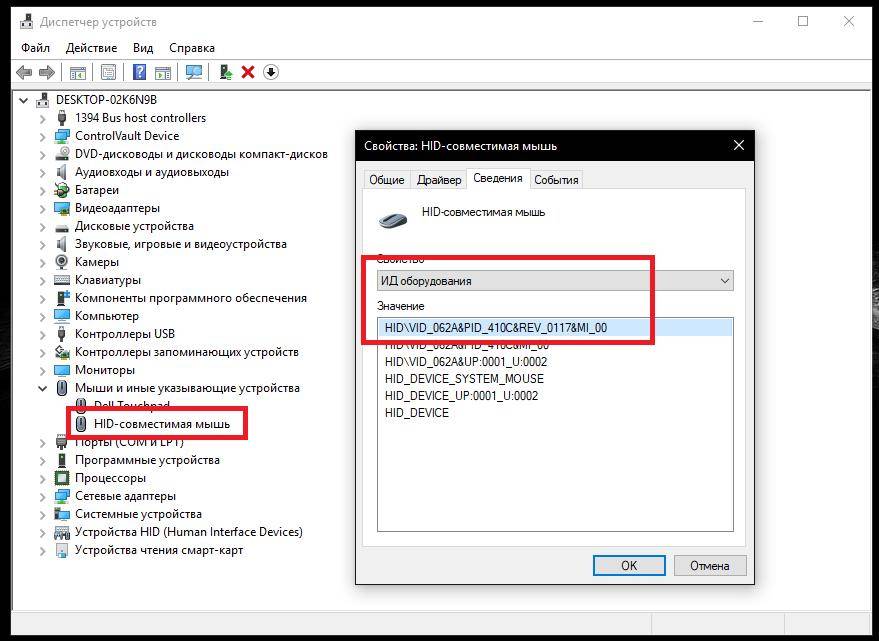
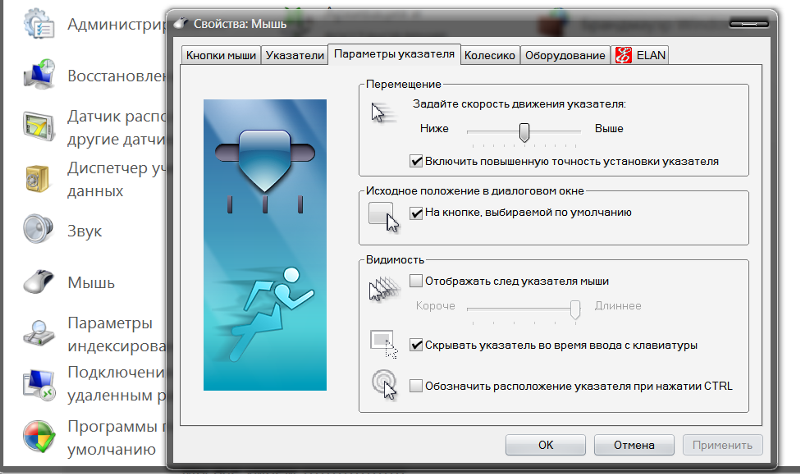
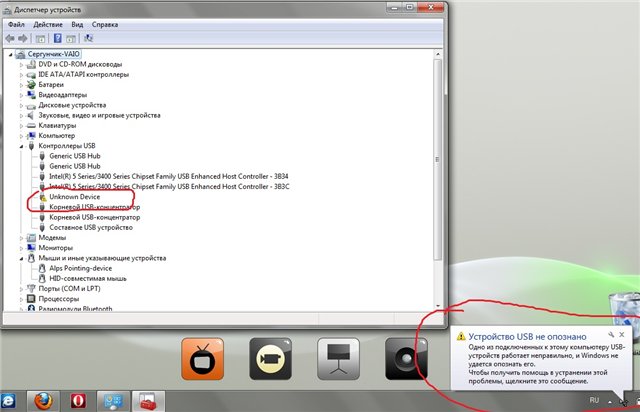
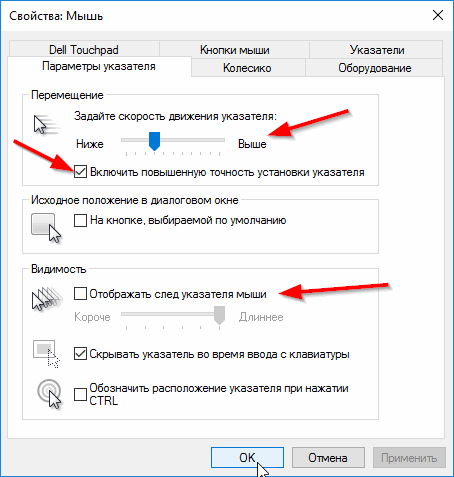
![Управление курсором с помощью клавиатуры [обзор]](http://wikisovet.ru/wp-content/uploads/1/d/a/1da0d6af97516cbd4163e841bb2f104f.png)