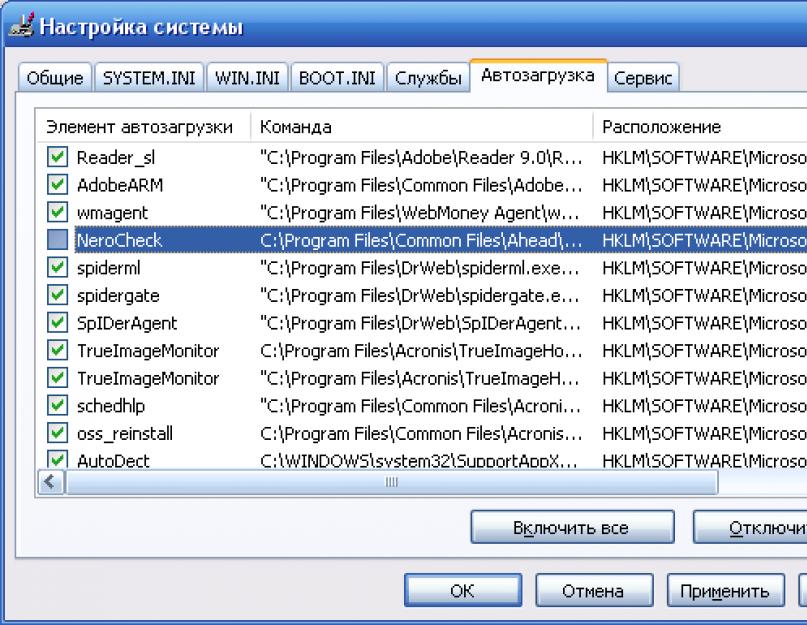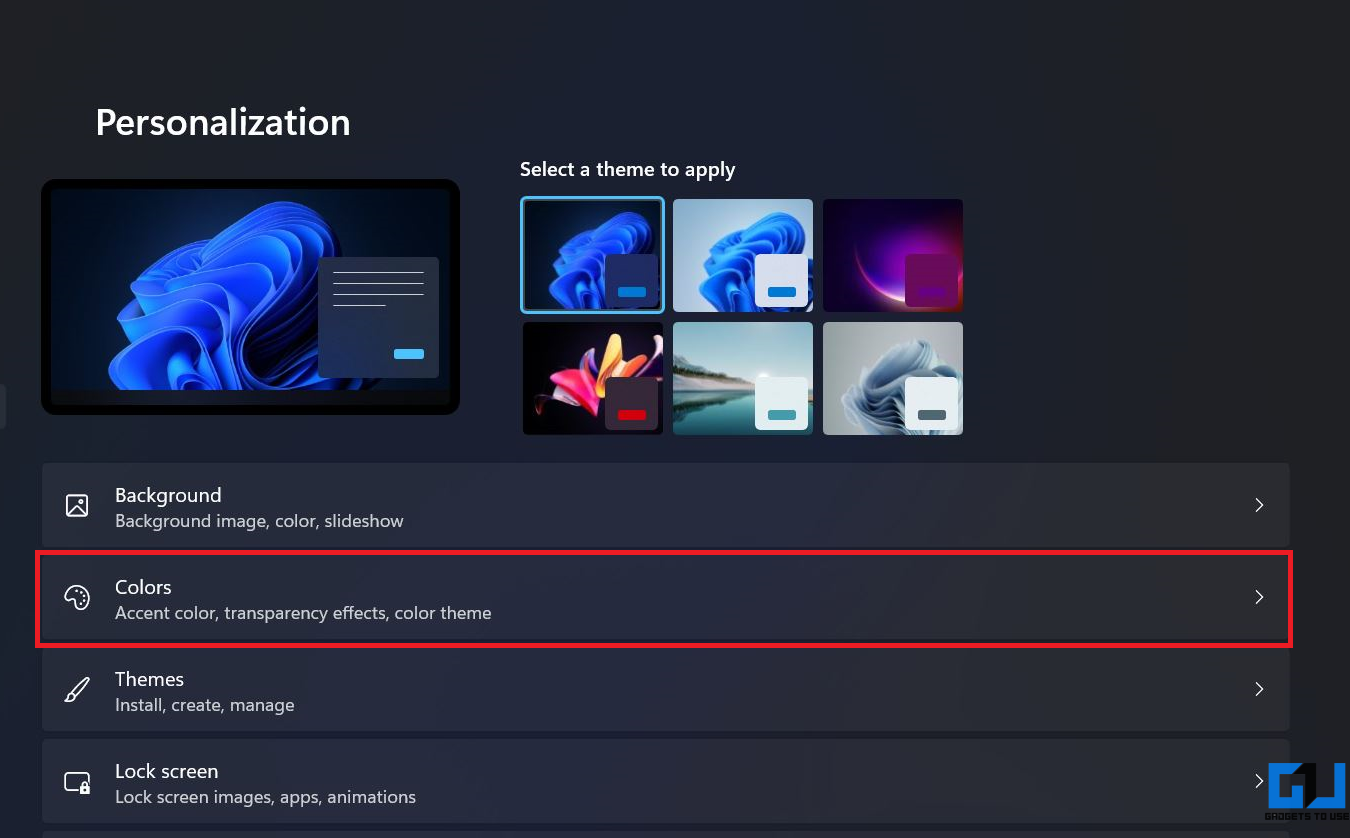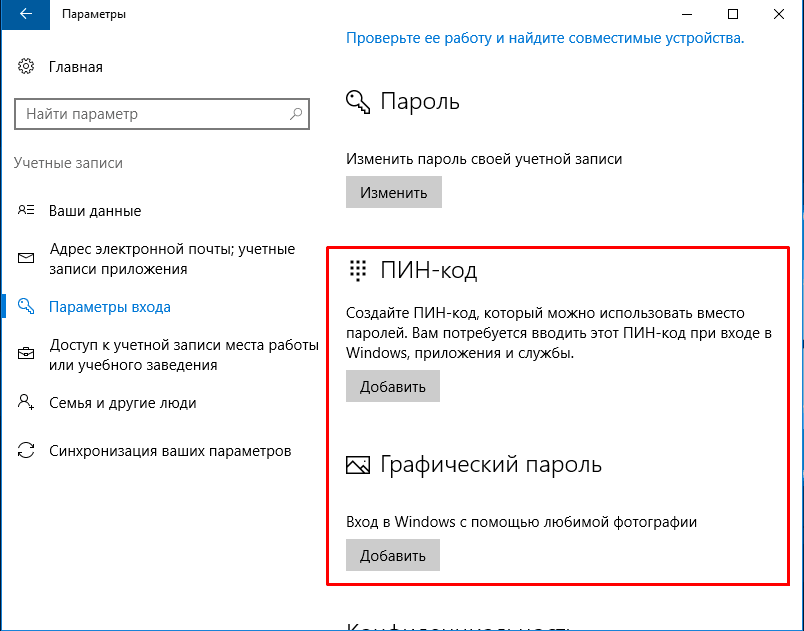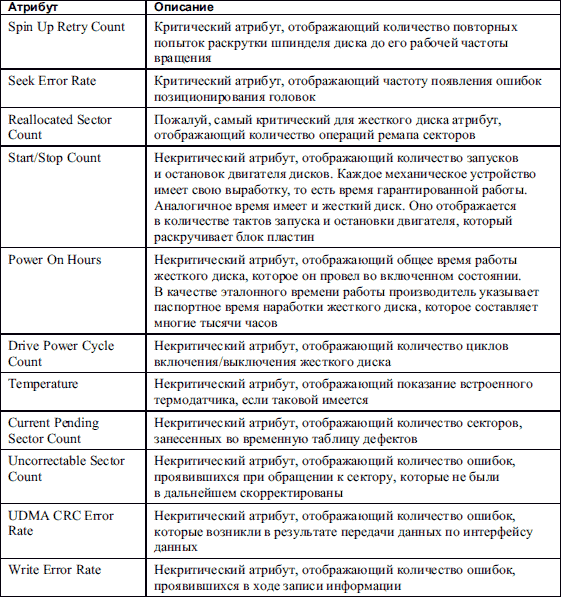Как удалить виртуальное устройство в Windows 10
Если виртуальный привод не используется, то я рекомендую удалить его. Поддержка виртуального DVD-диска отнимает ресурсы компьютера, пусть и небольшие, но и они могут понадобиться, если вы играете в более-менее приличную игру. Я всегда сразу же извлекаю образ сразу после завершения работы с ним.
Как удалить виртуальный привод
Как говорилось выше, стандартный виртуальный привод в Windows удаляется путём извлечения файла — образа диска. Если вы использовали сторонние программы-эмуляторы, то в каждой из них привод удаляется по-своему.
Отключение виртуального привода в программах-эмуляторах
В большинстве эмуляторов виртуальные приводы создаются автоматически при первом же запуске программы, иногда даже без ведома пользователя. Но удалить их легко. Делается это так (в каждой программе по-своему):
- В программе UltraIso на верхней панели открываем вкладку «Опции» и выбираем режим «Настройки». Затем переходим во вкладку «Виртуальный привод», ставим фильтр «Количество устройств» в значение «Нет» и сохраняем изменения кнопкой OK. Находим параметры виртуального привода и ставим фильтр «Количество устройств» в значение «Нет»
- В программе Alcohol 120% открываем вкладку «Сервис», выбираем «Настройки», далее переходим в пункт «Виртуальный диск», ставим количество приводов в значение 0 и сохраняем изменения кнопкой OK. Находим параметры виртуального привода и ставим фильтр «Число виртуальных дисков» в значение 0
- В приложении Daemon Tools щёлкаем правой кнопкой по нижней панели с приводами, выбираем «Удалить все» и подтверждаем действие. Кликаем правой кнопкой по нижней панели с приводами, выбираем «Удалить все» и подтверждаем действие
Как удалить виртуальный жёсткий диск
Если виртуальный жёсткий диск стал не нужен, то его очень легко удалить. Сделать это можно двумя способами:
- через консоль управления дисками;
- с помощью командной строки.
Удаление через консоль «Управление дисками»
Выполняем следующие шаги:
- Открываем консоль «Управление дисками». Щёлкаем правой кнопкой по виртуальному жёсткому диску и выбираем действие «Удалить том». Затем соглашаемся , что все данные из этого раздела будут удалены, и ожидаем результата. Щёлкаем правой кнопкой по виртуальному жёсткому диску и выбираем «Удалить том»
- Далее снова щёлкаем правой кнопкой по виртуальному жёсткому диску, выбираем пункт «Отсоединить виртуальный жёсткий диск» и соглашаемся с условиями, нажав кнопку OK. Щёлкаем правой кнопкой по виртуальному жёсткому диску, выбираем пункт «Отсоединить виртуальный жёсткий диск» и соглашаемся с условиями, нажав кнопку OK
- После этого удаляем сам файл виртуального раздела. После отсоединения виртуального жёсткого диска удаляем файл раздела
Удаление с помощью командной строки
Командная строка также позволяет удалить виртуальный том, и сделать это можно буквально одной командой.
- Нажимаем комбинацию клавиш Win+X и выбираем строку «Командная строка (администратор)». Нажимаем комбинацию клавиш Win+X и выбираем «Командная строка (администратор)»
- В окне консоли вводим команду subst I: /D и запускаем её клавишей Enter. (I — буква, присвоенная виртуальному жёсткому диску). В окне командной строки прописываем команду subst I: /D и запускаем её клавишей Enter
- Выполняем эту команду для всех виртуальных жёстких дисков, созданных на компьютере, задавая в ней соответствующую букву диска.
Создать виртуальное устройство на компьютере очень просто. При этом вы получаете диск или привод, практически не уступающий по своим свойствам физическому, и может использовать его для самых разных целей. А когда он становится не нужен, его так же легко удалить.
Скрытие ярлыка диска
Рассмотрим способ со скрытием ярлыка диска. Открываем «Мой компьютер» и в меню выбираем:
Для Windows 10: вкладка «Вид» и пункт «Параметры».
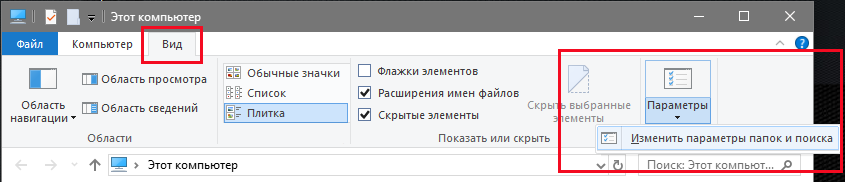
Для Windows 7: «Упорядочить» и «Параметры папок».
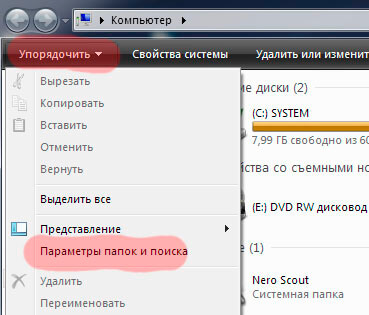
Переходим на вкладку «Вид» и выставляем:
- Скрывать пустые диски в папке «Компьютер».
- Не отображать скрытые файлы, папки и диски.
Нажимаем кнопку «Применить» и неиспользуемые съемные носители не будут отображаться в «моём компьютере» до тех пор, пока не вставите в это устройство какой-либо накопитель.
Способы подходят для использования в Windows 7-10. Для XP потребуется устанавка стороннего софта, например «USB Safely Remove».
Информационные технологии стремительно развиваются, преподнося множество неожиданных идей, которые, к сожалению, для многих из-за такой чрезмерной численности остаются незнакомыми и неиспользуемыми.
Достаточно часто после инсталляции новых игр или программного обеспечения на ПК обнаруживается виртуальный дисковод. Безусловно, неопытный пользователь совершенно неспособен объяснить, откуда он взялся, и уж тем более он не понимает, как удалить виртуальный дисковод в Windows.
Для удаления виртуального привода необходимо провести несколько действий
Удаление при помощи служебных команд
В отдельных случаях приводы могут быть открыты не в момент инсталляции эмуляторов DVD-приводов, а в процессе исполнения некоторых команд Windows. Вследствие этого предоставляется возможность удалить их точно так же, применяя такие же служебные команды .
Применение команды «Subst»
Использование команды «Subst» не сопровождается никакими проблемами. Весь процесс достаточно понятен, легко выполним для каждого владельца ПК.
Чтобы вызвать команду, необходимо нажать «Пуск», в поисковой строке прописать «Subst» и нажать «Enter». По завершении командной задачи диск исчезает.
Однако случается и так, чтобы после очередного запуска Windows, неожиданно «нереальный» дисковод вновь оказывается открытым. Объяснить такое «нелогичное поведение» можно. Отдельные сборки Windows содержат определённые файлы автозагрузки, в которых прописано автоматическое открытие такого дисковода после очередного запуска операционной системы.
Чтобы решить и такую проблему, важно запустить ещё одну служебную команду shell:startup. Команда откроет диалоговое окно, в котором будет указана директория, где лежит файл автозагрузки
Кликнув по пакетному файлу, откроется сообщение в текстовом формате, в котором будет обозначен путь к файлу из директории автозагрузки . Проследовав по указанному пути, останется лишь удалить имеющийся там файл. Теперь дисковод не будет появляться даже после перезагрузки.
Итак, способов, позволяющих удалить виртуальные приводы, существует достаточное количество. Каждый может выбрать тот, который для него абсолютно понятен и будет сопровождаться меньшими затруднениями. Избавиться от ненужного виртуального привода, действительно, нужно, это обеспечит не только комфортную работу за компьютером, но и облегчит работу операционной системе.
Виртуальные дисковые устройства стали незаменимы в условиях стресс-тестирования новых функций последних ОС, специального шифрования (например, по алгоритму BitLocker) и изучения новых фич и особенностей операционных систем
Важно понимать, что все вышеописанное должно функционировать в изолированной среде во избежание порчи настроек операционки, появления неисправностей в параметрах реестра, нарушения целостности ОС. Все это становится возможным благодаря виртуальным накопителям, создаваемым в операционной среде Windows 10
Что такое виртуальный HDD? Это изолированное дисковое устройство, которое по своей внешней структуре ничем не отличается от стандартного накопителя, на который можно устанавливать дополнительные операционные системы, программное обеспечение, СУБД и прочие файлы. Это стандартный VHD-файл, который благодаря процедуре монтирования (то есть установки или прикрепления к файловой структуре дисковых накопителей, — эта операция осуществляется без помощи какого-либо дополнительного ПО) в эксплорере выглядит как штатный вспомогательный дисковый раздел.
По существу, алгоритм монтирования виртуального устройства может быть схож с методикой подключения к системе ISO-образа. Но главное отличие здесь – это возможность записи и применения прочих способов эксплуатации. Помня о том, что виртуальный жесткий HDD – это всего лишь обычный внешний файл, хранящийся на дисковом накопителе, вы легко сможете переместить его на другой ПК и задействовать его там.
Как удалить саму программу?
Если же понадобится удалить саму программу Аlcohol 120%, простой деинсталляцией дело не обойдется, поскольку в системе останутся следы эмулятора, которые впоследствии могут мешать некоторым процессам.
- Желательно воспользоваться специальной утилитой SPDT Removal Tool. При ее запуске с компьютера будет удален SPTD драйвер Alcohol 120, который при стандартном удалении не стирается.
- Следующим шагом необходимо перезагрузить систему.
- Далее, надо будет вручную удалить папку с программой. Чтобы окончательно с ней покончить, после всего этого нужно еще почистить реестр. Сделать это можно и вручную, в сети есть пошаговые примеры, а можно воспользоваться программами для чистки, наподобие CCleaner.
Резюмируя, несомненно Аlcohol 120% удобная, многофункциональная программа, помогающая решить не одну задачу. Минусом же можно считать то, что она является платной, полная версия стоит около 50 долларов США.
Как удалить виртуальный оптический привод?
UltraISO
1. В верхней части окна программы откройте щелчком левой кнопки мыши раздел «Опции».
2. Перейдите в подраздел «Настройки… ».
3. В появившейся настроечной панели нажмите вкладку «Виртуальный привод».
4. Кликните выпадающий список «Количество устройств».
5. Установите значение «Нет».
После того как в силу вступят сделанные настройки, эмулированный дисковод исчезнет.
Daemon Tools
1. Клацните правой кнопкой в панели утилиты привод, который желаете убрать.
2. В появившемся перечне щёлкните директиву «Размонтировать».
Alcohol 120%
1. В панели управления программой (блок в левой части окна), в разделе «Настройки», кликните «Виртуальный диск».
2. В окне настройки откройте кликом левой кнопки опцию «Число виртуальных дисков».
3. Установите значение параметра — «0».
Успешной очистки и настройки Windows!
https://youtube.com/watch?v=zLIcRsIwSTU
Как создать виртуальный диск на Windows 7 с помощью встроенных инструментов
Под виртуальным жестким диском (ВЖД) ОС Windows 7 понимается пространство на физическом носителе (он же — disk, винчестер, HDD), созданное средствами операционной системы (ОС) для повседневных задач пользователя. Также к этому понятию относят образ, или слепок, файловой структуры, содержимого, снятый с физического носителя: флеш- накопителя, DVD, HDD. Отличие виртуального носителя от физического в том, что первый можно отключать по желанию, превратив, таким образом, в зашифрованное хранилище информации.

Отвечая на вопрос, зачем нужен виртуальный диск в Windows 7, поговорим о его применении и преимуществах. Первым преимуществом является расширение пространства под хранение данных. Поскольку виртуальный диск воспринимается ОС на одном уровне с физическим, она им оперирует, как «всамделишным» винчестером.
Второе положительное качество — установка привода часто сопровождается переносом на него образа операционной системы. Пользователи отмечают ускорение процедуры начальной загрузки (boot), хотя это не подтверждено официальными тестами разработчика.
Полезная функция для тех пользователей, у которых много мультимедийных гибких носителей, – создание на ВЖД образа, то есть точного «слепка» носителя. При работе с ним не нужен внешний DVD-ROM, флешка и др.
При частой переустановке виндовс создают и хранят системный образ с сопутствующими драйверами, утилитами и программами именно на ВЖД. После запуска привода процедуры выполняются в автоматическом режиме. Чтобы создать такой привод, не надо специальных знаний, это доступно даже неопытному пользователю. Поскольку привод ничем не отличается от жесткого накопителя, с ним производят те же операции, хранят информацию, в том числе зашифрованную.
Как создать виртуальный диск на Windows 7? С помощью встроенных инструментов (tool) Windows и сторонних приложений-эмуляторов. В этой статье подробно рассмотрим первый способ.
Самый простой способ для человека, мало знакомого с глубинами администрирования, это воспользоваться командой diskmgmt.msc. Открываем меню Пуск, в командной строке вводим эту команду, нажимаем Ввод.
Откроется раздел «Менеджер управления». Здесь выбираем вкладку «Управление дисками».
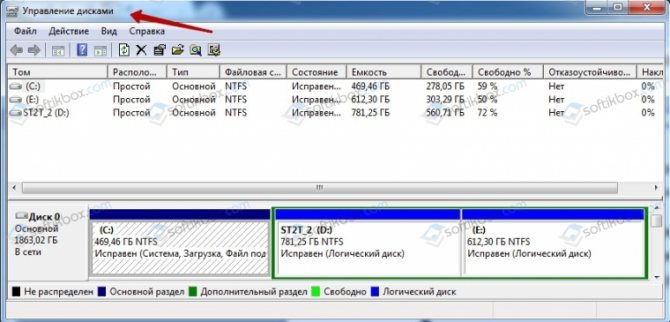
Кликаем пункт «Действие», переходим на опцию, как показано на рисунке ниже.

Откроется окошко, в котором пользователь указывает место, то есть область на одном из логических разделов физического жесткого диска.
Затем выбираем тип хранения информации: с динамическим расширением или фиксированный. Второй тип рекомендуется по умолчанию и характеризуется зафиксированным размером виртуального привода, который нельзя будет менять. В отличие от него ВЖД с динамическим форматом изменяет объем по мере наполнения информацией. Однако если пользователь удалит данные, то автоматического сжатия высвободившегося пространства не произойдет.
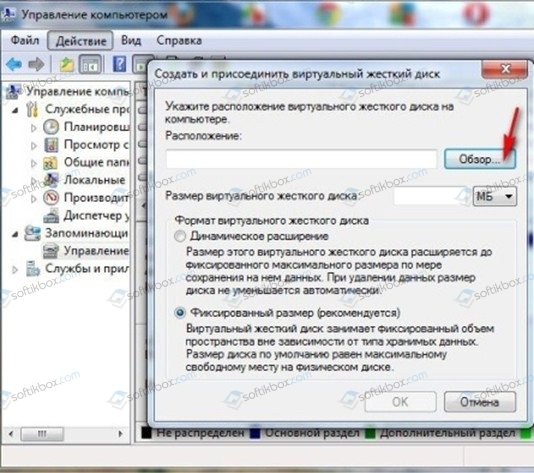
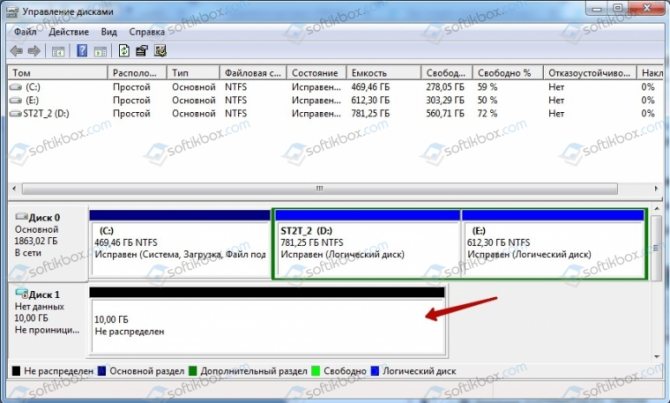
Если сделано правильно, будет создан виртуальный привод с присвоенный буквой. Но пока он пребывает в состоянии «Неопределенный». Чтобы запустить, нужна процедура инициализации.
Правой кнопкой кликнуть на букве, открыть контекстное меню. Первая вкладка сверху – «Инициализировать диск». Нажимаем.
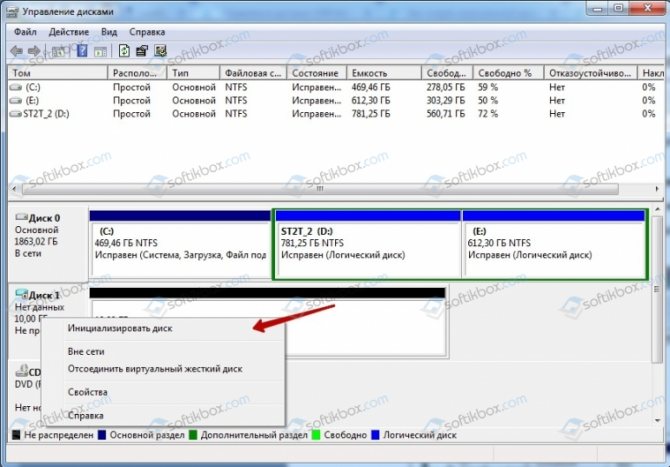
Открывается следующее окно, где ничего менять не стоит. Проверяем, чтобы отметка стояла на строчке «Основная загрузочная запись», затем кликаем ОК.
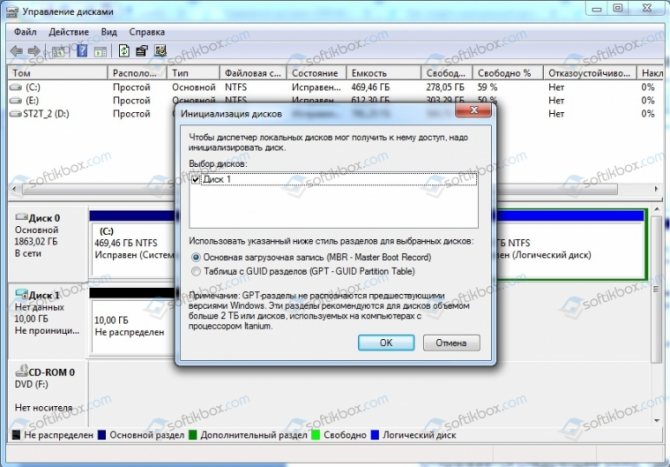
Процедура выполняется мгновенно. Далее нужно разметить доступное пространство на логические секторы (тома).
Кликаем в любом месте поля созданного дисковода. Переходим на верхнюю вкладку «Создать простой том». Этот тип раздела (тома) подходит для большинства пользователей.
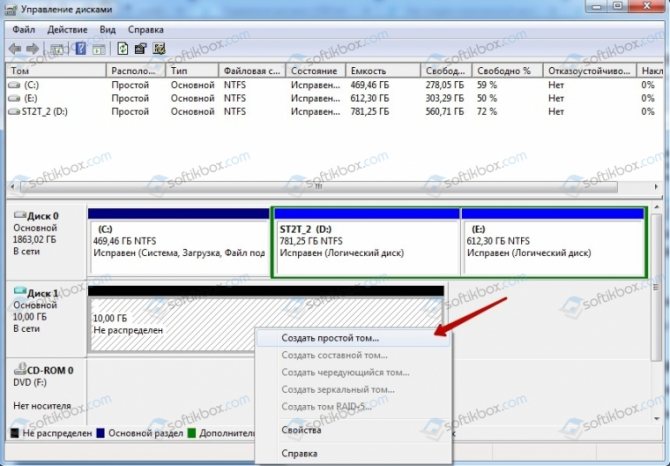
Запускается Мастер создания. В следующем окне предложено указать емкость тома. Дается диапазон цифр: от максимальной вместимости ВЖД до минимальной. После указания размера тома кликаем на кнопке «Далее». Откроется окно присвоения буквы алфавита новому приводу. Здесь просто: выбираем букву из выпадающего меню, жмем «Далее».
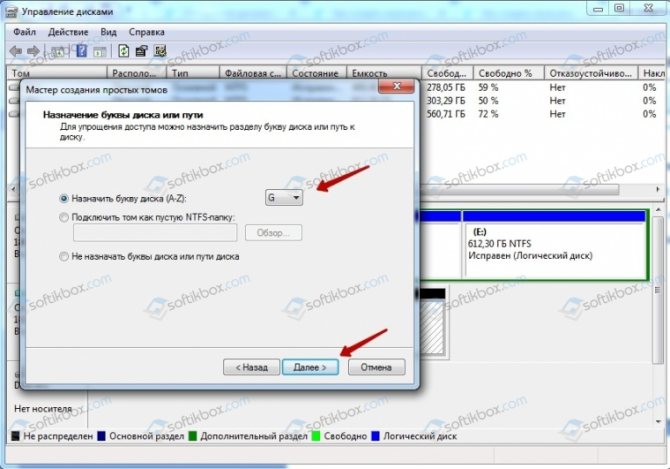
Среди двух опций выбора NTFS подходит современным приводам и 64-битной операционной системе. FAT 32, что видно из наименования, применяется на HDD малой емкости и на 32-битных Windows 7. Размер кластера оставляем по умолчанию. Тут же указываем метку тома (по желанию).
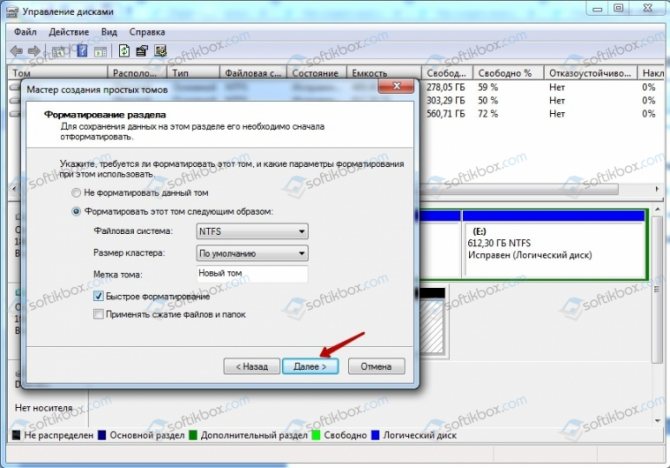
Затем переходим к форматированию тома. По умолчанию предполагается быстрое форматирование. Потом жмем «Далее». Процедура занимает долю секунды, а потом появляется финальное окно мастера. Нажимаем «Готово» для окончания его работы.
Создание папки монтирования и распаковка исходного дистрибутива
Первым делом создадим папку для монтирования дистрибутива Windows 10. В эту папку программа Dism++ извлечёт содержимое непосредственно установочного образа — файла install.wim — на время его редактирования. Это может быт любая папка – с любым названием, в любом месте диска компьютера. В нашем случае назовём её банально «Монтирование».
Как расширить том диска в windows 10?
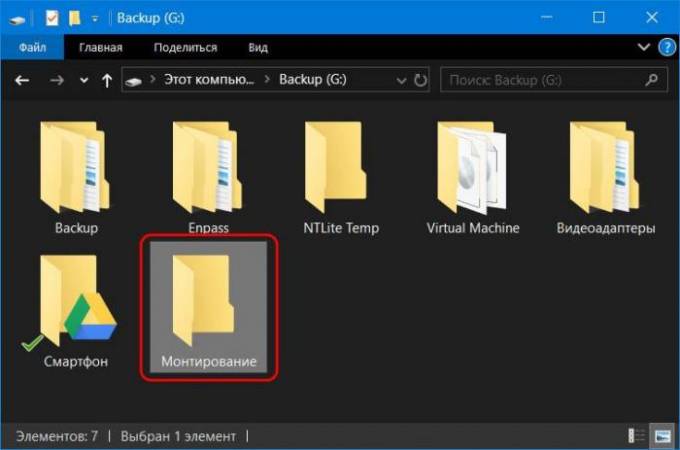
Далее распаковываем архиватором 7-Zip (или WinRAR) скачанный на сайте Microsoft установочный ISO Windows 10.
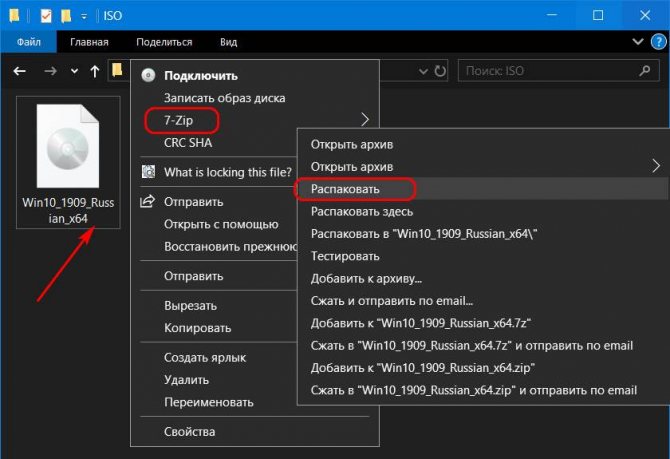
Распаковываем в папку с любым названием, в любом месте диска. В нашем случае папка названа, опять же, банально «Дистрибутив».
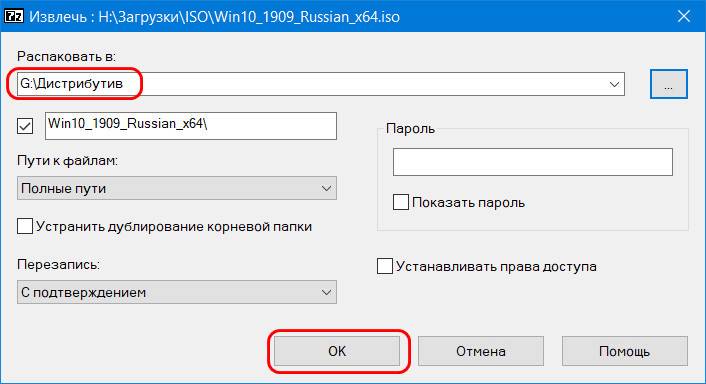
В папке с распакованным дистрибутивом нам нужна подпапка «sources». В ней находится файл непосредственно образа установки Windows 10 — install.wim.
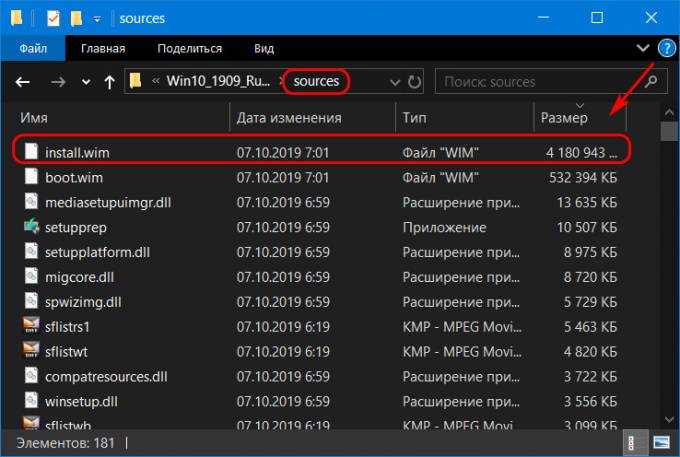
И вот этот файл, по этому пути надо будет указать программе Dism++ при монтировании образа.
Методика создания виртуального жесткого диска
Принцип создания виртуального дискового накопителя ничуть не изменился со времен Windows 7 и 8. Разница только в том, что в «восьмерке» вы обладаете возможностью установить VHD-файл в системе путем простого двойного клика на нем: после щелчка он мгновенно будет подсоединен в качестве HDD и он будет ассоциирован с определенной буквой. Для запуска менеджера дисковых накопителей в системе, как всегда, воспользуемся комбинацией клавиш Win+R и командой diskmgmt.msc.
Альтернативный вариант – правый щелчок на стартовой кнопке «Пуск» (или последовательность Win + X) и выбор в контекстном меню опции «Управление дисками».
Запускается оснастка для управления дисковыми накопителями. Именно здесь и выполняются все действия по созданию и управлению виртуальными устройствами, а также по их монтированию и инсталляции.
Для создания виртуального раздела выберем то логическое устройство, на базе которого будет создан виртуальный дисковый накопитель
Далее обратимся в верхнее меню, выбрав опцию «Действие» -> «Создать виртуальный HDD» (обратите внимание, здесь же, совсем рядом, находится и опция «Подключить виртуальный дисковый накопитель»; он пригодится в том случае, если вы пожелаете переместить VHD с одного ПК на какой-либо другой)
В результате таких несложных манипуляций на экране возникнет главная форма мастера для создания виртуальных дисковых накопителей. Здесь нужно указать месторасположение VHD-файла, его размер (что касается данного параметра, его значение должно быть не меньше 3 Мб) и один из предоставленных на выбор форматов: с фиксированным размером или расширяемый динамическим образом. Чтобы было понятней, вот несколько слов о различиях между форматами: при фиксированном размере объем накопителя всегда является статическим, то есть неизменным; даже если сам раздел пуст, на винчестере он будет строго занимать четко указанный объем. Динамическое же устройство, в свою очередь, является более гибким, и будет занимать на накопителе тот объем, который соответствует размеру файлов, на него записанных.
Когда все предварительные настройки будут заданы, и вы нажмете ОК для подтверждения сделанного выбора, в структуре дискового пространства появится новое устройство. В случае необходимости также произойдет инсталляция драйвера адаптера шины виртуального дискового накопителя Майкрософт.
В качестве следующего шага необходимо созданный нами HDD инициализировать, выполнив правый щелчок мыши на новом виртуальном диске и выбрав пункт «Инициализация диска».
Во время инициализации дискового устройства нам доведется фактически указать стиль разделов, используемый при разметке дискового пространства: MBR или GPT. В операционках семейства Виндовс более целесообразно будет указать стиль MBR, поскольку именно он используется во всех средах выше обозначенного поколения.
Последний шаг на пути к созданию виртуального диска в ОС Windows 10 – это генерация простого дискового тома, который будет прикреплен к виртуальному устройству. Для создания тома служит специальный пошаговый мастер, который и завершит всю процедуру создания виртуального диска. Вначале нам предложат указать размер тома, который базируется на значении, заданного нами ранее на этапе выделения дискового пространства виртуальному устройству. Логично указать тот же размер, что и в первый раз, так как в ином случае не все выделенное вами дисковое пространство будет служить для своих непосредственных задач.
Одно из самых главных действий в мастере – это ассоциация виртуального накопителя с логическим устройством, то есть фактически буквы, которая будет выступать в качестве наименования диска.
Следующая итерация – форматирование дискового раздела. Если вы не захотите осуществлять форматирование прямо сейчас, это можно сделать и позже, уже в проводнике. Тем не менее, вполне целесообразно подготовить диск целиком к работе, так что выбираем файловую систему и метку тома.
На этом вся процедура приближается к концу. Работа мастера также окончена, и теперь мы можем работать с виртуальным диском, как с обычным дисковым накопителем: записывать на него файлы, хранить информацию, устанавливаться операционные системы, формировать RAID-массив и все остальное, что только не взбредет вам в голову.
Деинсталляция программы
Чтобы удалить UltraISO с компьютера полностью, потребуется:
- Проверить, что программа закрыта. Для этого – зажать комбинацию Ctrl + Alt + Delete и перейти в «Диспетчер задач».
- В закладке «Processes» найти исполняемый файл с утилитой, вызвать контекстное меню и выбрать опцию «Снять задачу».
- Исключить «ultraiso.exe» из autostart. Для этого нужно зайти во вкладку «Автозагрузка», тапнуть по удаляемому exe правой кнопкой мышки и выбрать опцию «Отключить».
- Теперь можно приступить непосредственно к процессу деинсталляции. Для этого – щелкнуть по значку шестеренки, расположенному в меню «Start».
- В окне параметров выбрать пункт «Приложения».
- Найти в списке установленных утилит «ultraiso.exe» – можно воспользоваться встроенным поисковиком или отсортировать список по имени.
- Щелкнуть по указанному элементу правой клавишей мыши и инициировать удаление.
- Следовать подсказкам на экране, перезагрузить ПК.
- Перейти в окно «Проводника», зажав комбинацию Win + E. Ввести директорию «C:Program filesUltraISO» и почистить указанную папку: выделить folder и нажать сочетание Shift + Delete.
- Удерживать Win + R — в окне «Выполнить» ввести команду «%appdata%» и тапнуть на «Enter».
- Проверить, чтобы в папке «Roamings» не осталось файлов, связанных с деинсталлируемым софтом.
- То же самое действие повторить с папкой ProgramData, расположенной на локальном диске (С). Если «Program Data» не появляется на системном диске, то необходимо настроить отображение скрытых файлов и папок. Для этого – ввести кодовое слово «скрытых» в поисковой строке на панели инструментов и щелкнуть по возникшему результату поиска левой клавишей мыши.
- Перейти в «Вид», проскролить вниз до надписи «Скрытые файлы…» и активировать функцию «Показывать…».
- Тапнуть на «Применить» — «ОК».
- Вернуться в «ProgramData» и найти папку с деинсталлированным приложением. При ее наличии кликнуть по фолдеру правой клавишей мышки и нажать на «Delete».
- Перезагрузить ПК.
Удалить указанный софт можно через интерфейс стороннего деинсталлятора. Подойдут следующие специализированные программы:
- RevoUninstaller;
- CCleaner;
- Uninstall Tool.
Так, чтобы деинсталлировать приложение в CCleaner потребуется:
- Перейти в раздел «Очистка», на основном экране выбрать закладку «Приложения» — отметить галочкой все пункты открывшегося меню и нажать на кнопку «Анализ». После отображения результатов сканирования ПК кликнуть на интерактивную клавишу «Очистка» (элемент расположен в нижнем углу CCleaner).
- Щелкнуть по значку портфеля в левой части активного окна Клинера и перейти в верхний раздел «Удаление программ». Выделить объект нажатием правой клавиши мыши и инициировать «Деинсталляцию» (кнопка располагается в правом верхнем углу дисплея).
- По завершении перейти в раздел «Реестр», кликнуть на «Поиск проблем».
- После окончания процесса проверки реестра в CCleaner отобразится перечень неисправностей – нажать на кнопку «Исправить…» и следовать инструкции на мониторе.
- Перезагрузить ПК.
В Revo Uninstaller механизм действий следующий:
- Зайти в раздел «Деинсталлятор» и в закладке «Все приложения» найти «ultraiso.exe».
- Щелкнуть по указанному экзешному файлу левой клавишей мыши – на верхней панели инструментов приложения отобразится значок фолдера с крестиком и надписью «Удалить» – кликнуть по нему мышкой и следовать подсказкам на экране.
- После деинсталляции компонентов УльтраИСО утилита предложит провести анализ системы – установить отметку рядом с графой «Умеренный режим» и кликнуть «Сканировать».
- Спустя несколько мгновений на экране отобразится список неисправностей в registry – выделить все найденные объекты галочкой, щелкнуть «Выбрать все», нажать «Удалить» и тапнуть на «Далее».
- В открывшемся диалоговом окне нажать «Готово».
- Перезагрузить ПК.
Можно дополнительно проверить наличие ключей деинсталлированного объекта при помощи стандартного инструмента «Registry Edit». Для этого:
- Запустить «Командную строку» от имени админа.
- Ввести код «regedit» и нажать «Enter».
- В окне «Редактора реестра» зажать комбинацию Win + R: в поисковике вбить наименование только что ликвидированного объекта и кликнуть «Найти далее».
- Исключить из реестра найденные папки и файлы, связанные с UltraISO, потребуется щелкнуть по отобразившемуся объекту правой клавишей мыши и выбрать опцию «Удалить».
- Перезапустить.
- https://ustanovkaos.ru/poleznye-sovety/kak-udalit-virtualnyj-disk.html
- http://sotoguide.ru/answers/314705/
- https://xn—-7sbbnvnbd8df8h.xn--p1ai/kak-udalit-ultraiso.html
Удаление при помощи служебных команд
В отдельных случаях приводы могут быть открыты не в момент инсталляции эмуляторов DVD-приводов, а в процессе исполнения некоторых команд Windows. Вследствие этого предоставляется возможность удалить их точно так же, применяя такие же служебные команды.
Применение команды «Subst»
Использование команды «Subst» не сопровождается никакими проблемами. Весь процесс достаточно понятен, легко выполним для каждого владельца ПК.
Чтобы вызвать команду, необходимо нажать «Пуск», в поисковой строке прописать «Subst» и нажать «Enter». По завершении командной задачи диск исчезает.
Однако случается и так, чтобы после очередного запуска Windows, неожиданно «нереальный» дисковод вновь оказывается открытым. Объяснить такое «нелогичное поведение» можно. Отдельные сборки Windows содержат определённые файлы автозагрузки, в которых прописано автоматическое открытие такого дисковода после очередного запуска операционной системы.
Чтобы решить и такую проблему, важно запустить ещё одну служебную команду shell:startup. Команда откроет диалоговое окно, в котором будет указана директория, где лежит файл автозагрузки
Кликнув по пакетному файлу, откроется сообщение в текстовом формате, в котором будет обозначен путь к файлу из директории автозагрузки. Проследовав по указанному пути, останется лишь удалить имеющийся там файл. Теперь дисковод не будет появляться даже после перезагрузки.
Итак, способов, позволяющих удалить виртуальные приводы, существует достаточное количество. Каждый может выбрать тот, который для него абсолютно понятен и будет сопровождаться меньшими затруднениями. Избавиться от ненужного виртуального привода, действительно, нужно, это обеспечит не только комфортную работу за компьютером, но и облегчит работу операционной системе.
Некоторым пользователям бывает необходимо удалить виртуальный диск (привод, дисковод), отображающийся в Проводнике операционной системы Windows. Иногда, на компьютере используется несколько виртуальных приводов, все они отображаются в окне файлового менеджера.
Поэтому, в подобных ситуациях, у пользователей возникают вопросы, как удалить виртуальный привод, чтобы его не было видно в окне Проводника, особенно в тех случаях, когда на ПК использовали несколько виртуальных дисководов.
Работая в Windows, пользователи создают виртуальный привод (дисковод) для открытия файла образа диска, без использования на компьютере физического CD/DVD дисковода и вставляемого носителя — оптического лазерного диска. Это необходимо в некоторых ситуациях.
С помощью средства системы или стороннего софта, на компьютере создается виртуальный оптический привод. Операционная система Windows определяет виртуальный дисковод, и работает с ним, как с обычным физическим приводом.
Создание виртуального привода понадобится в следующих ситуациях:
- при отсутствии на компьютере физического CD/DVD диска;
- для открытия образа диска непосредственно на виртуальном диске;
- для установки программы, запуска игры и т. п.
Компьютерные игры, программы, операционные системы сохраняются в виде файла с расширениями «.ISO» «.NRG», «.MDF», «.IMG» и т. д. По сути, это полная копия оптического CD/DVD диска в виде одного файла.
Для открытия образа диска на ПК, сначала необходимо записать образ диска на оптический носитель (CD/DVD диск), а затем записанный диск вставить в дисковод компьютера. Виртуальный диск помогает обойтись без записи образа диска на оптический диск. Образ монтируется непосредственно в виртуальном диске.
Как удалить виртуальный дисковод после использования? Существует несколько способов убрать виртуальный привод из Проводника, в зависимости от того, чем именно был создан виртуальный диск на конкретном компьютере.
Например, если пользователя интересует вопрос, как удалить виртуальный дисковод в Windows 7, то ему придется использовать установленные программы, с помощью которых он был создан. Начиная с Windows 8 и выше, в операционной системе имеется встроенное средство для работы с образами дисков.
В начале посмотрим, как удалить виртуальный привод в Windows 10, Windows 8.1, Windows 8, а затем удалим виртуальный дисковод, созданный с помощью наиболее популярных программ: UltraISO, Daemon Tools Lite, Alcohol 120%, используемых для этих целей.

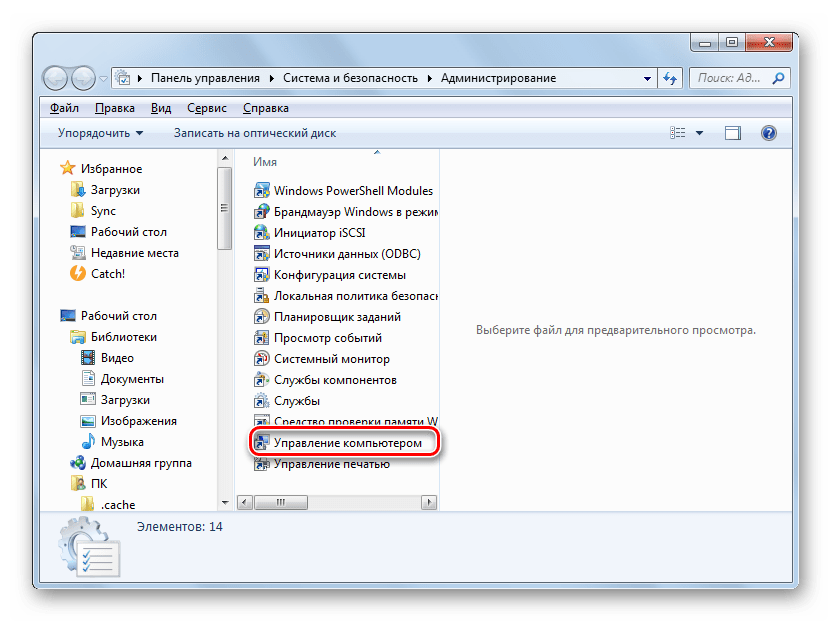
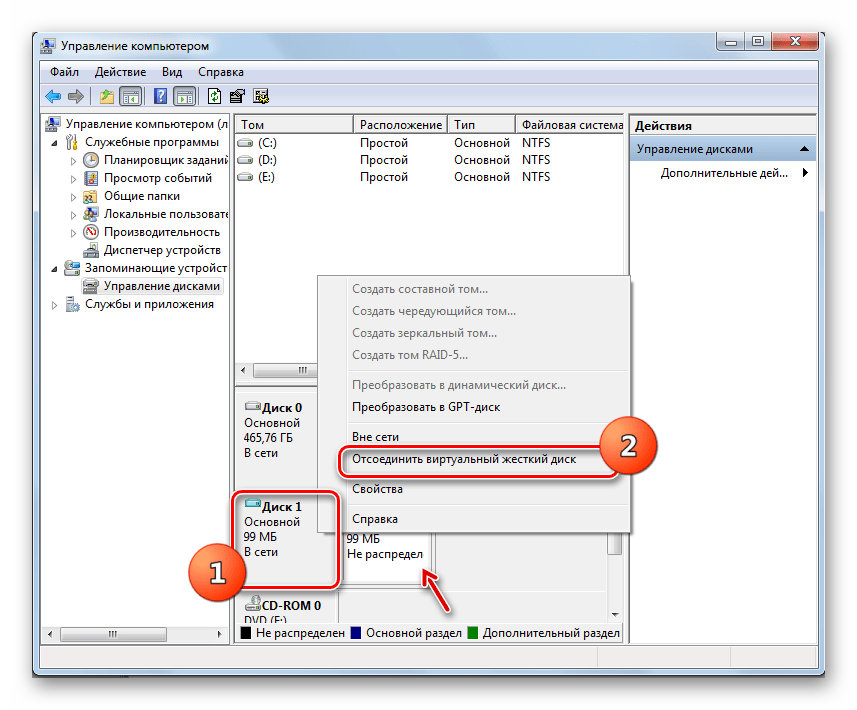
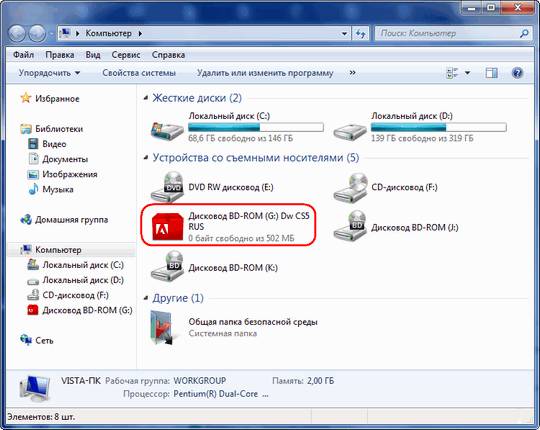
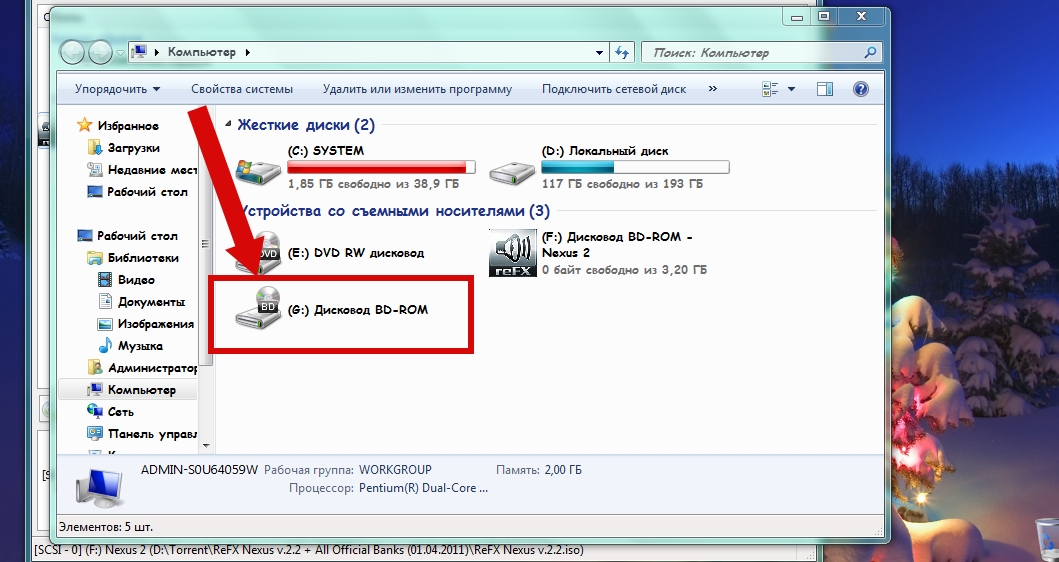
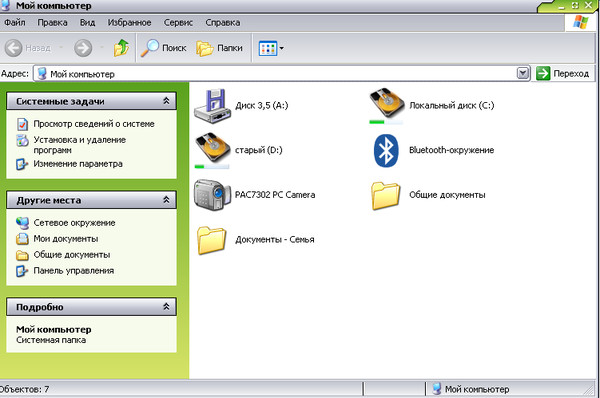
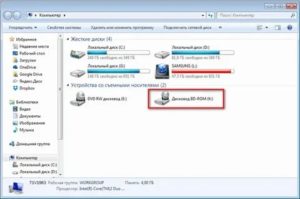
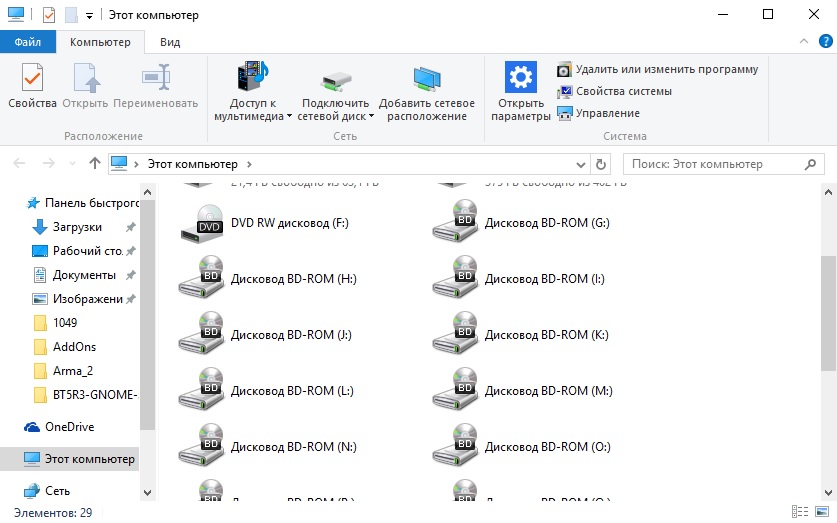
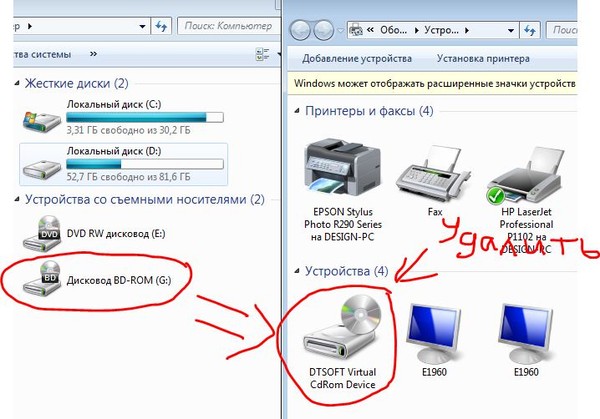
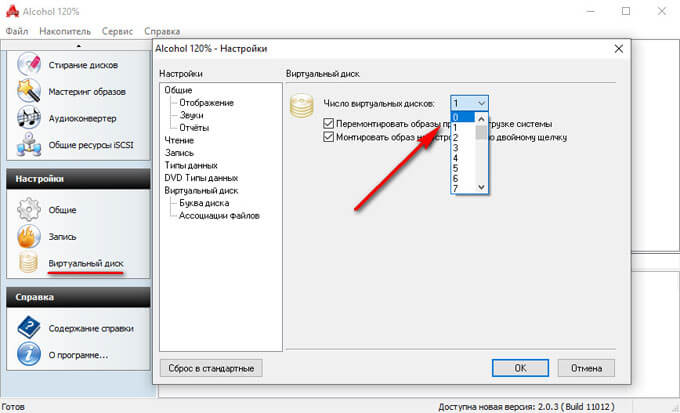
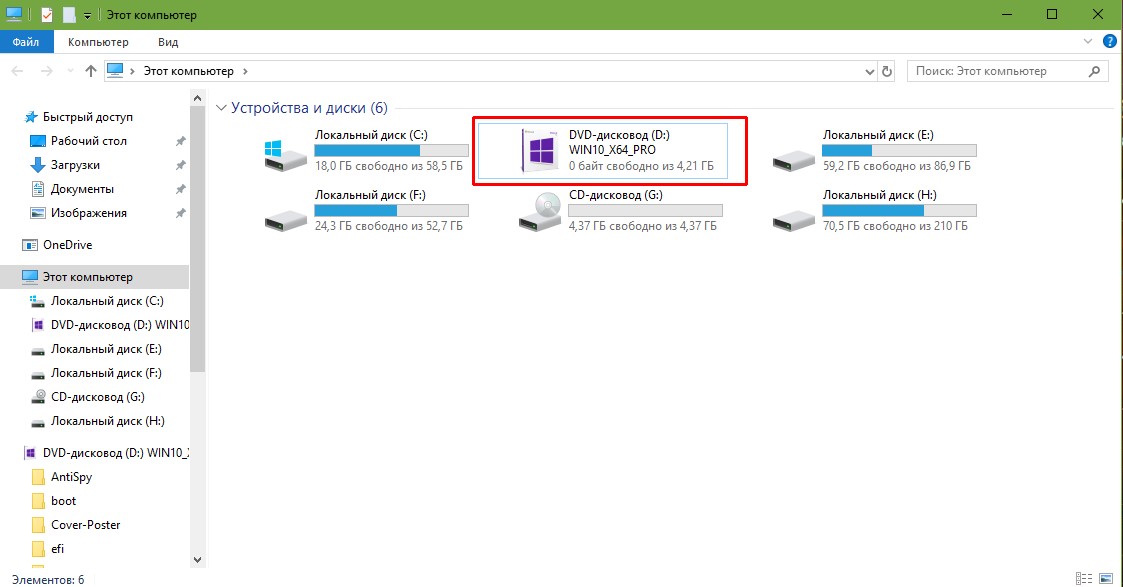

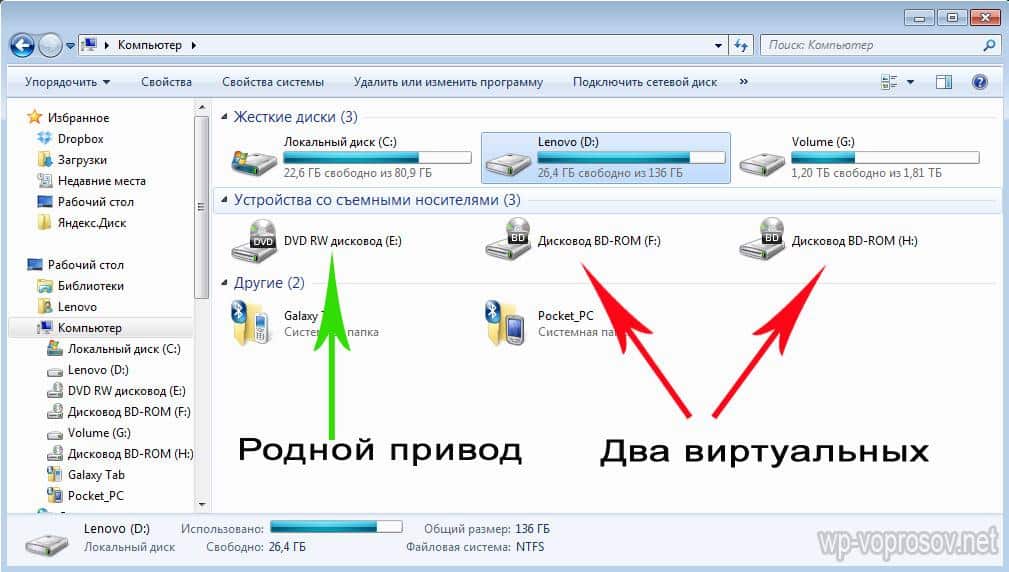
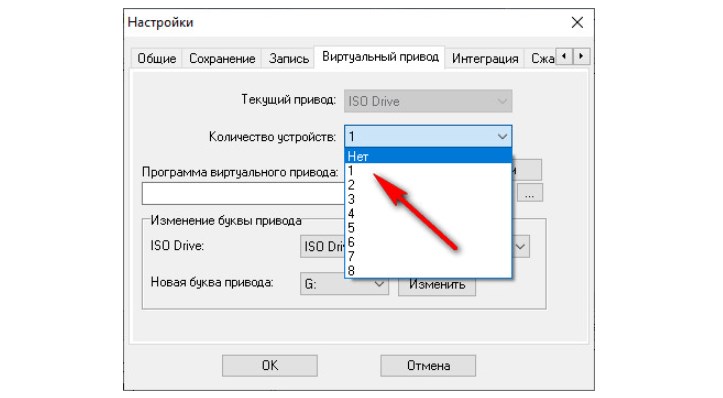
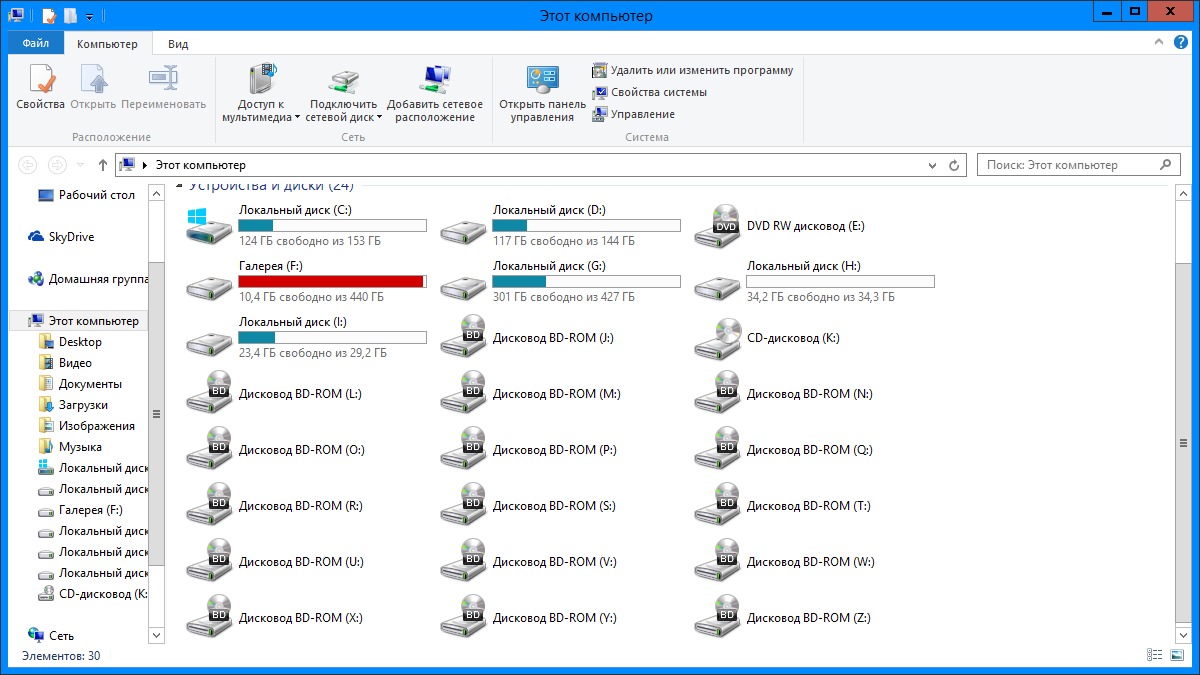
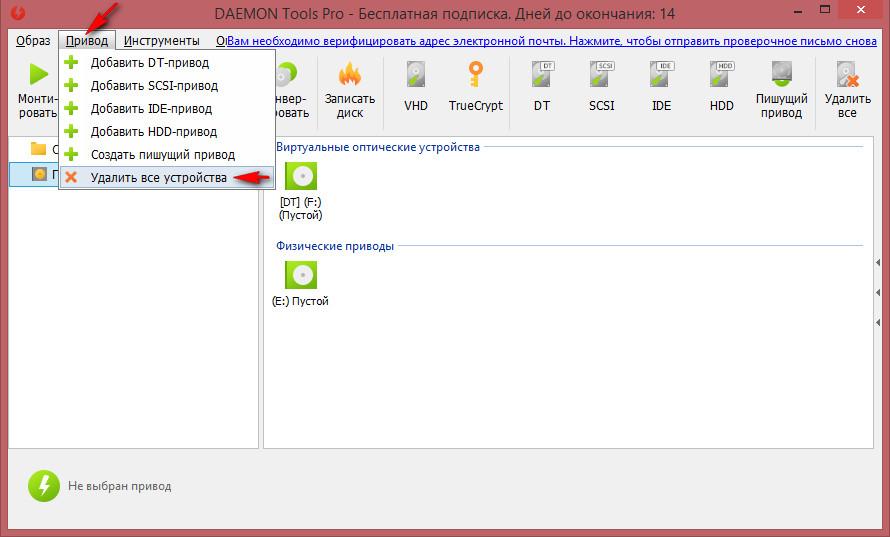

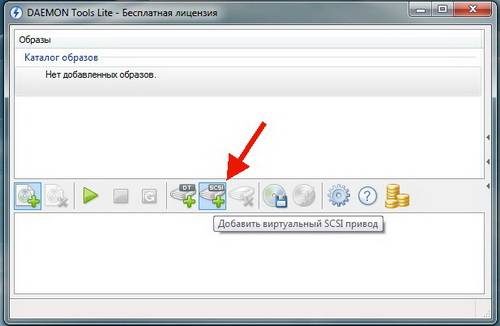
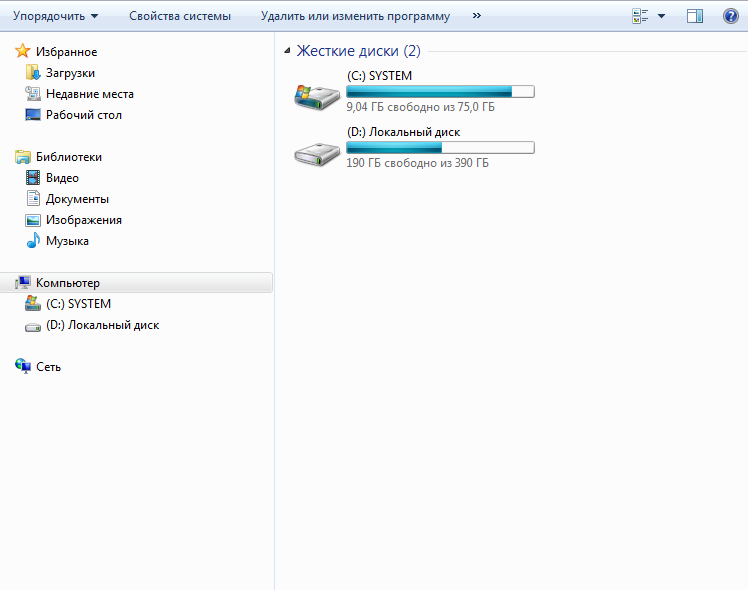
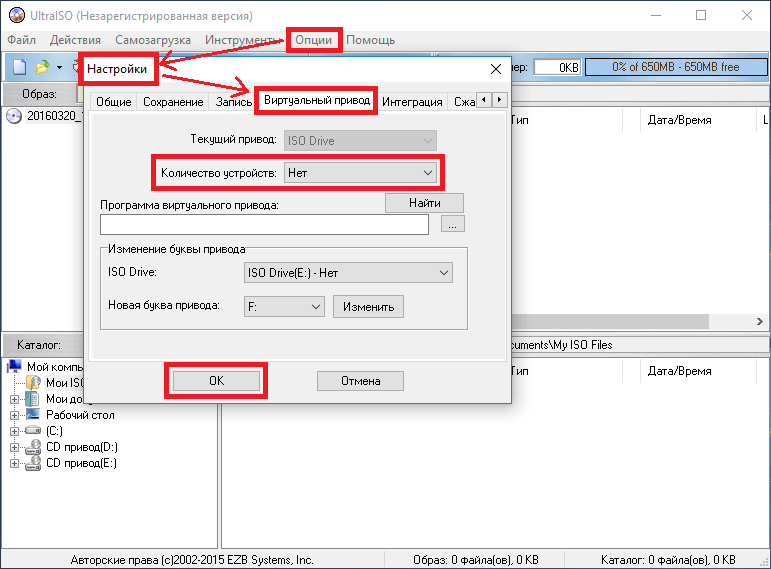

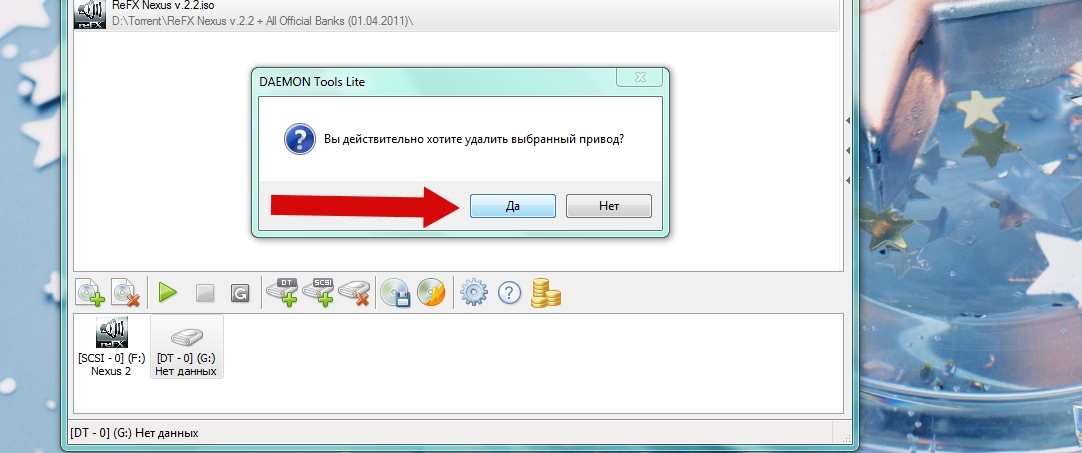
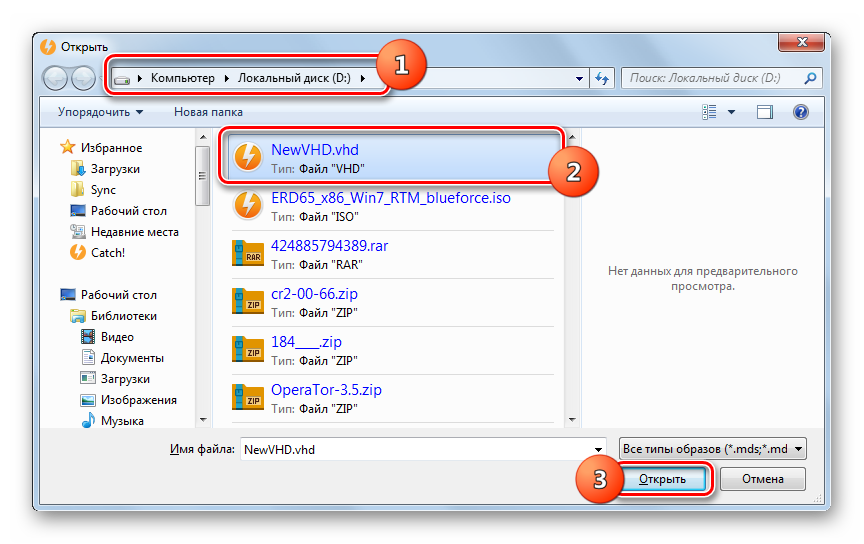
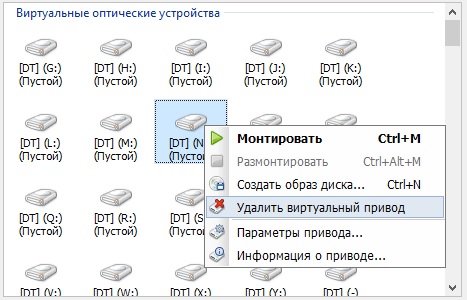
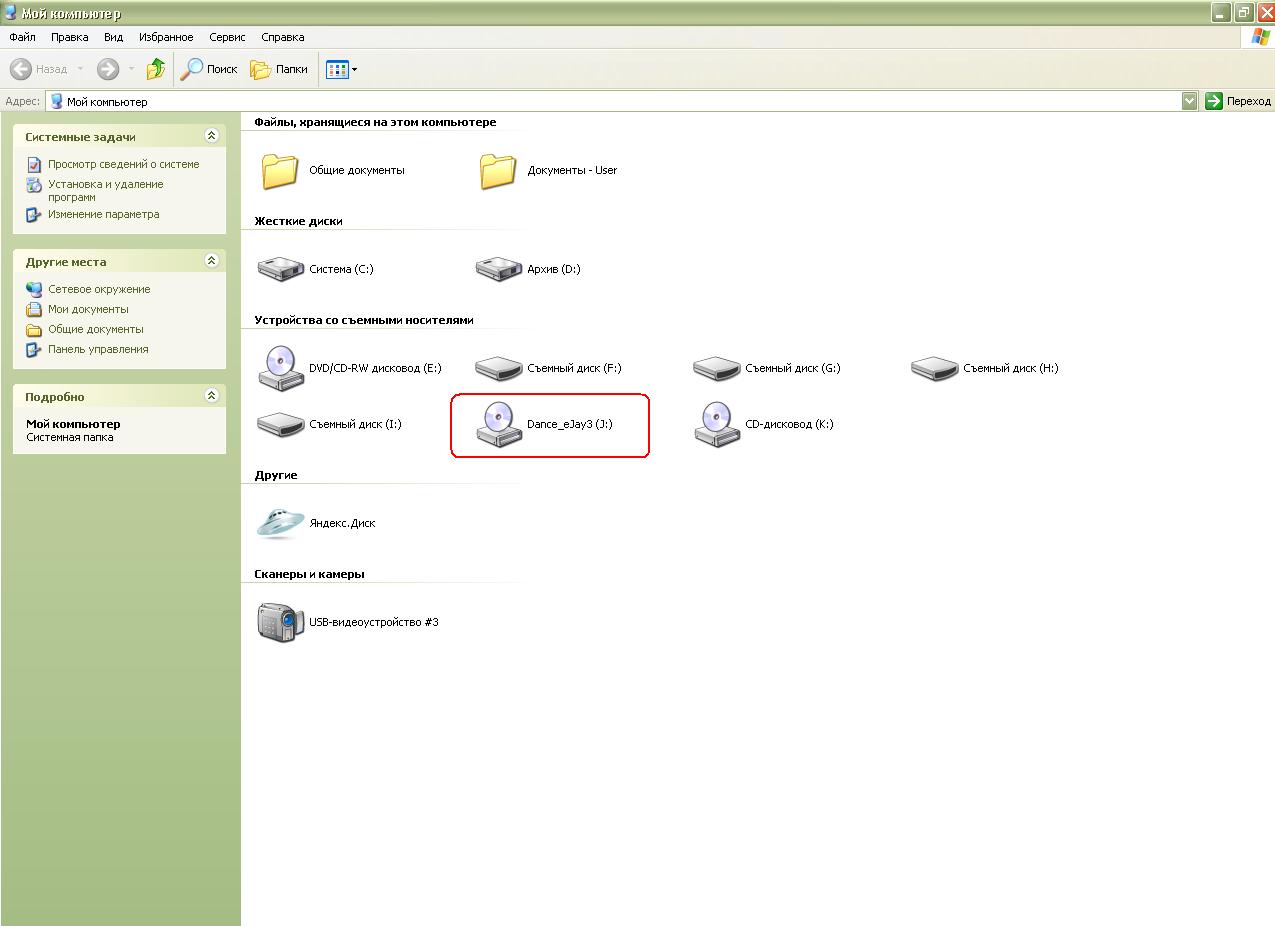
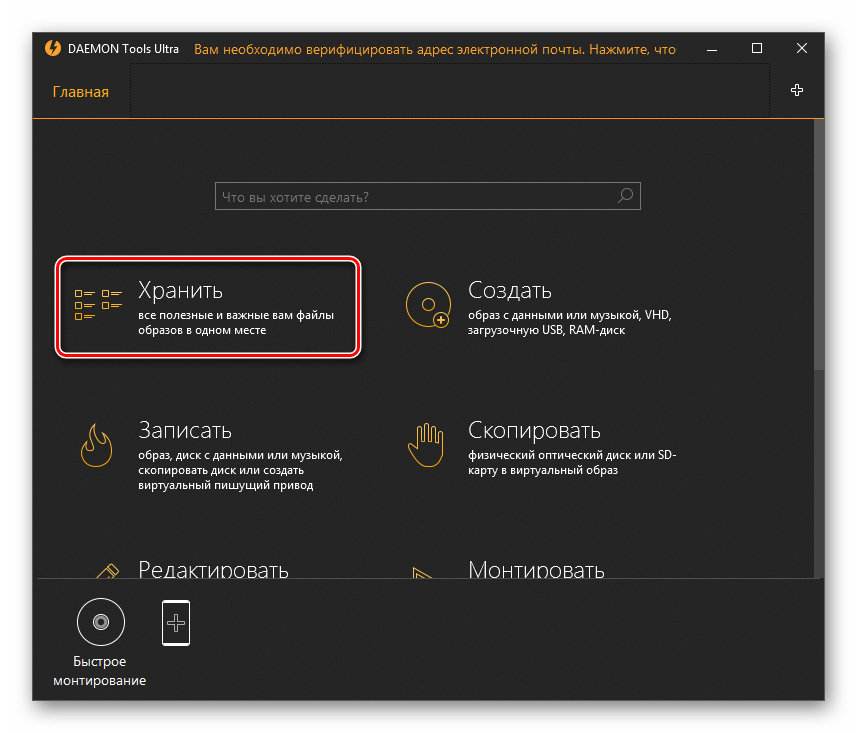
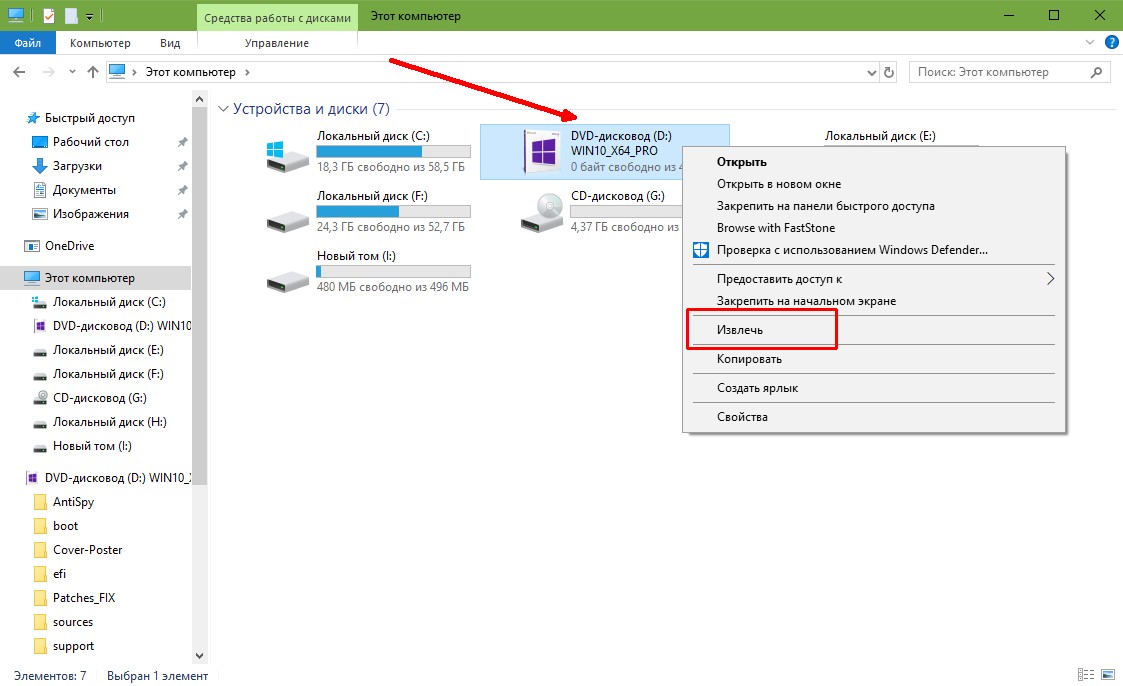
![Как удалить виртуальный диск windows 10 - 3 способа [новости minitool]](http://wikisovet.ru/wp-content/uploads/b/4/d/b4d7508d75ef4fe17ee2c8830eff822b.jpeg)