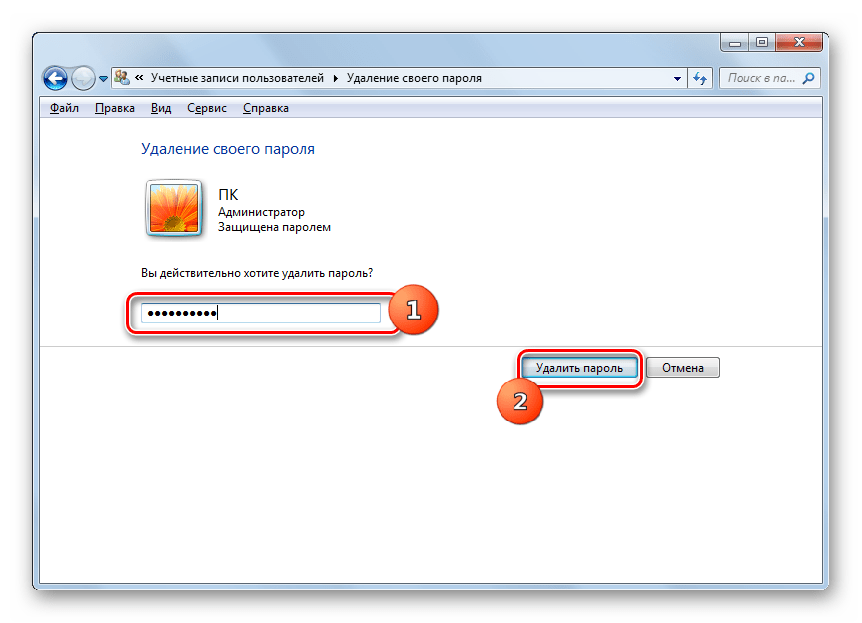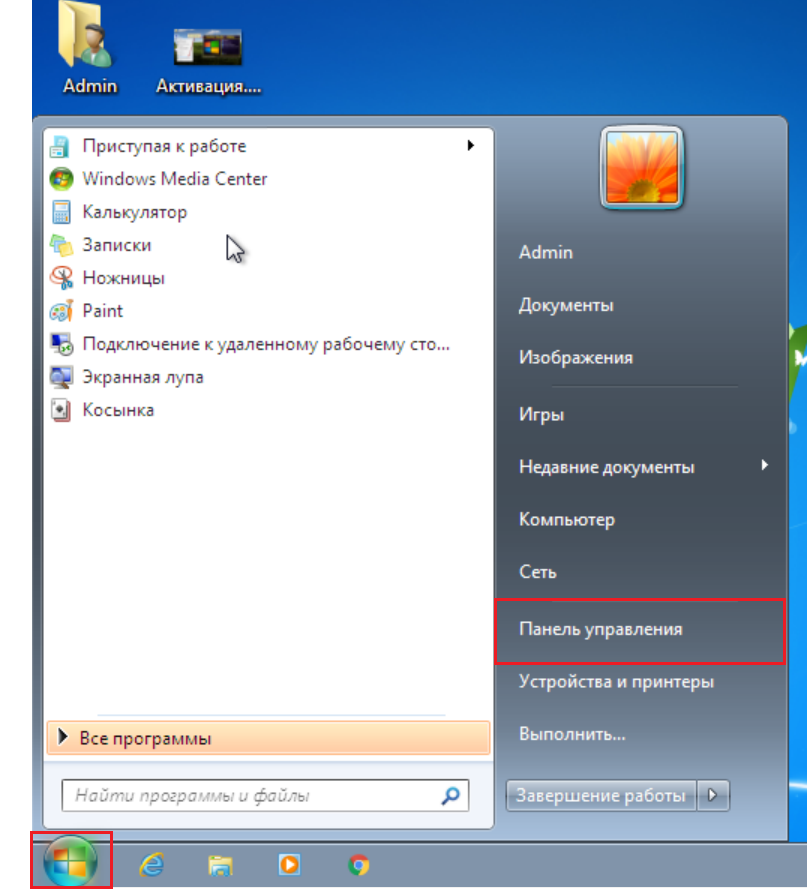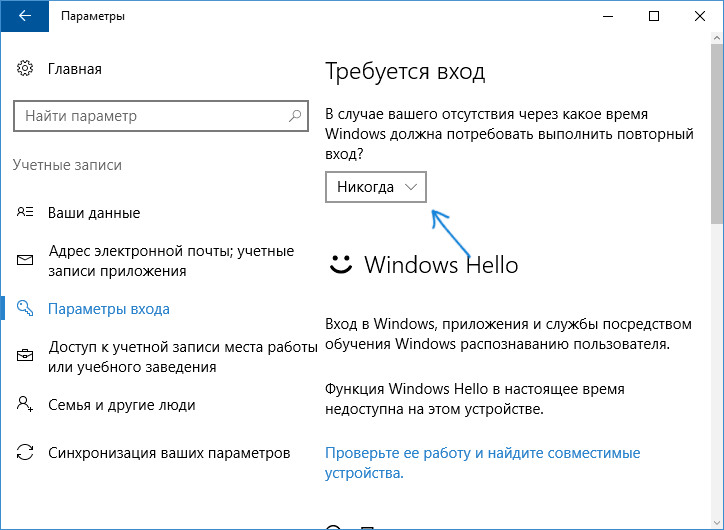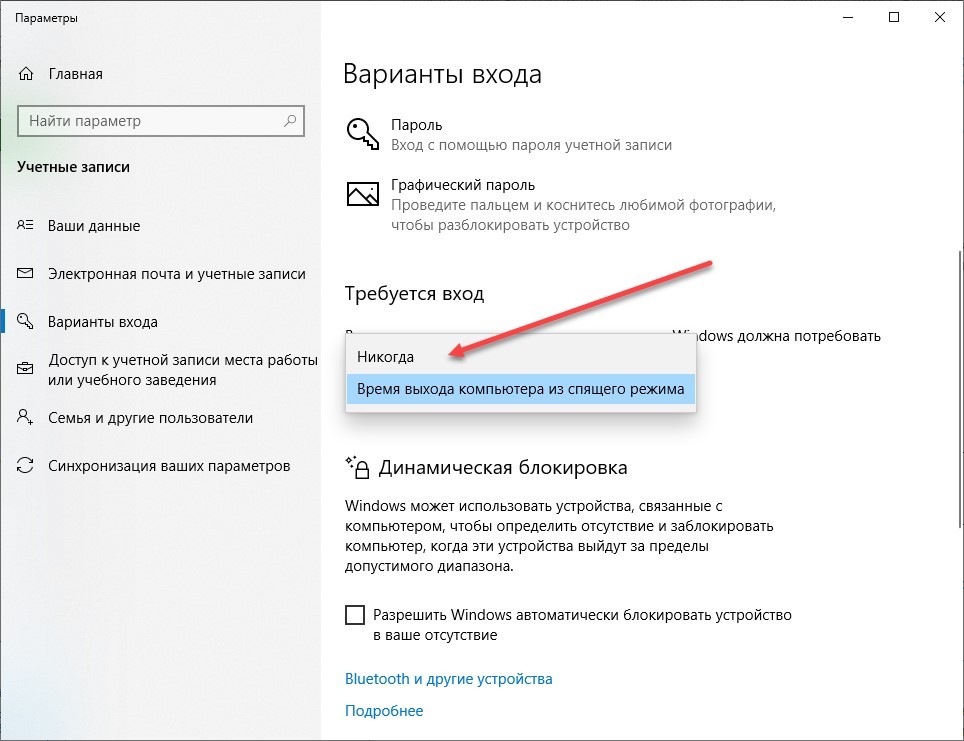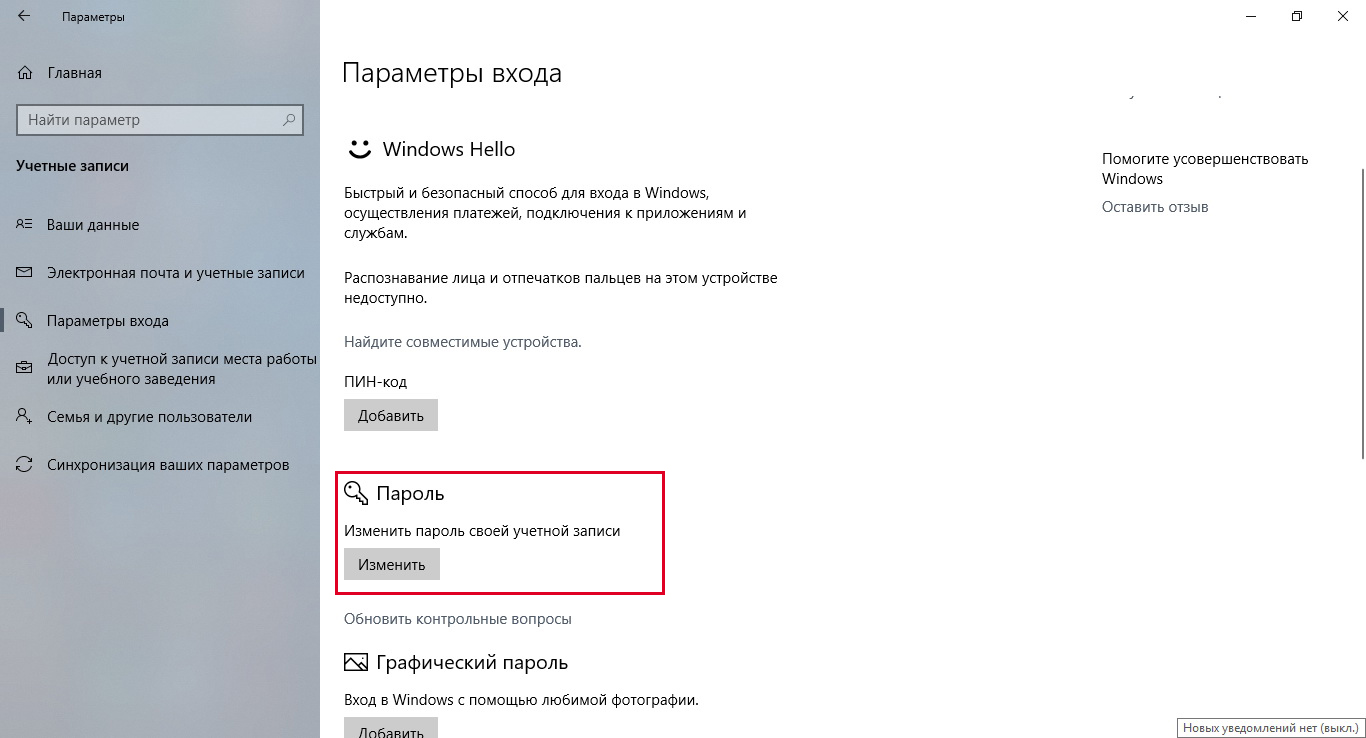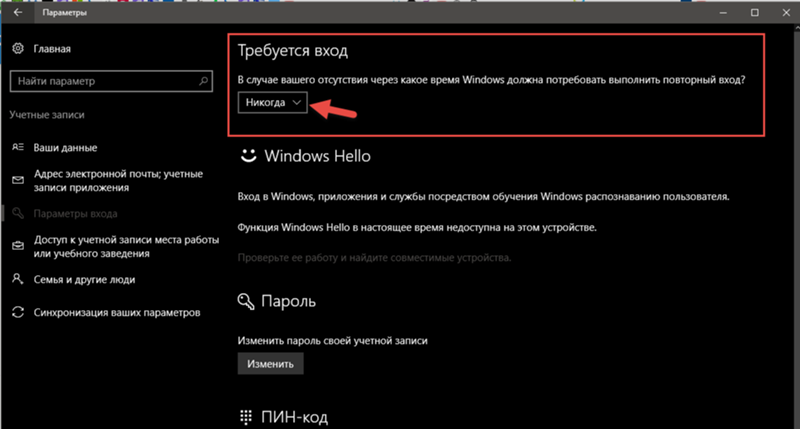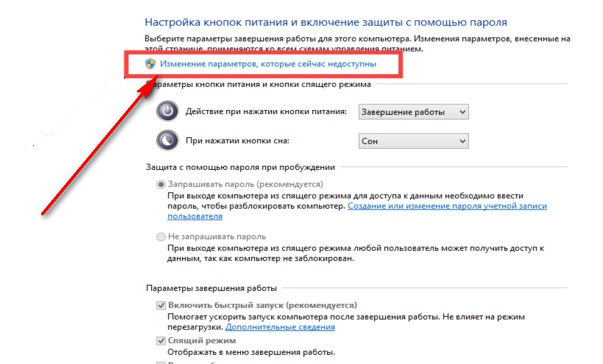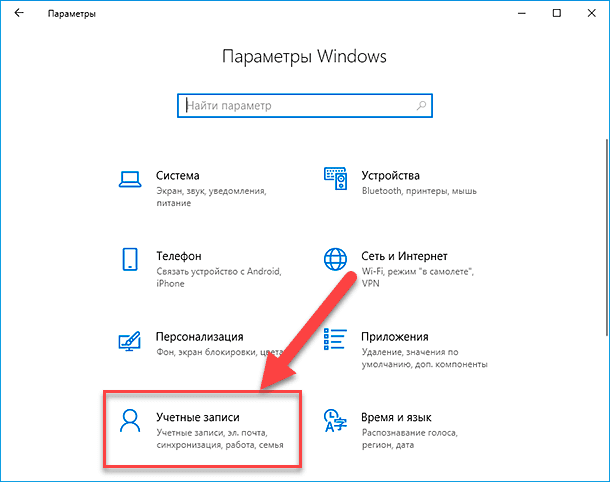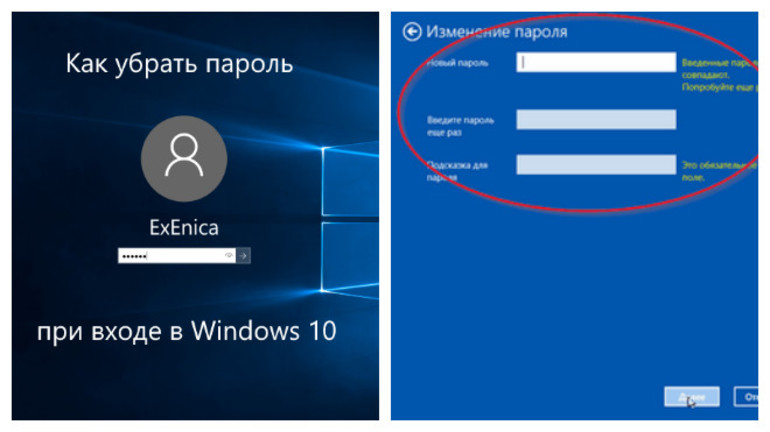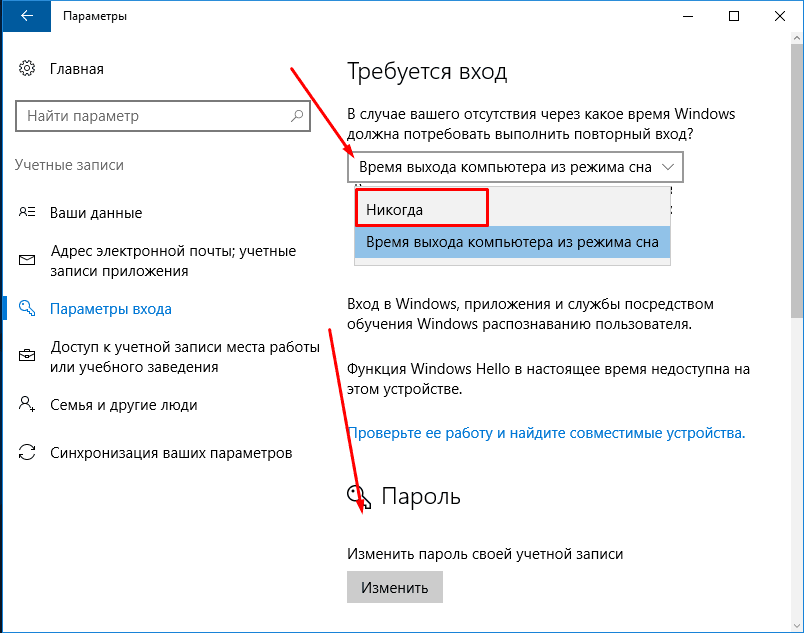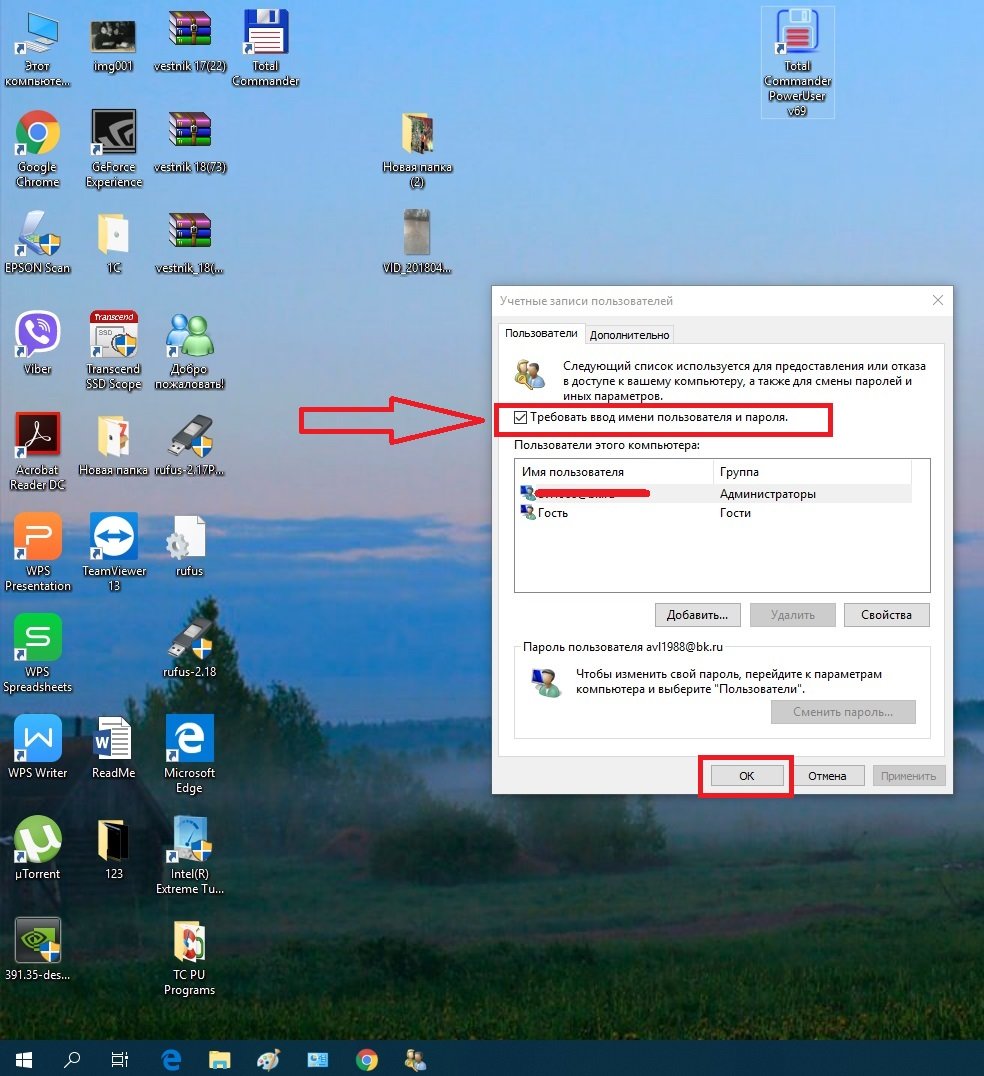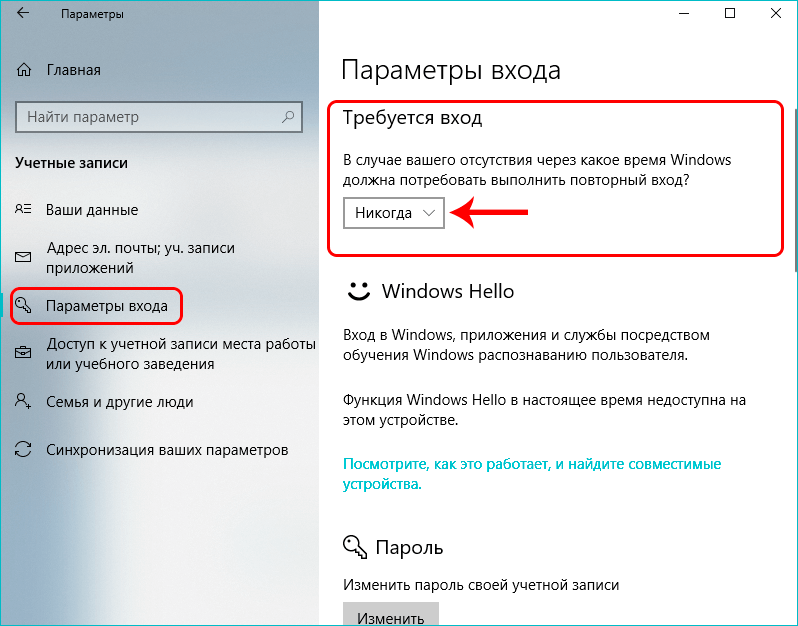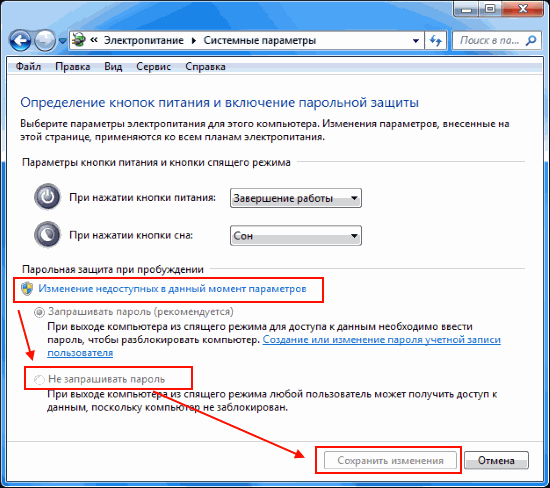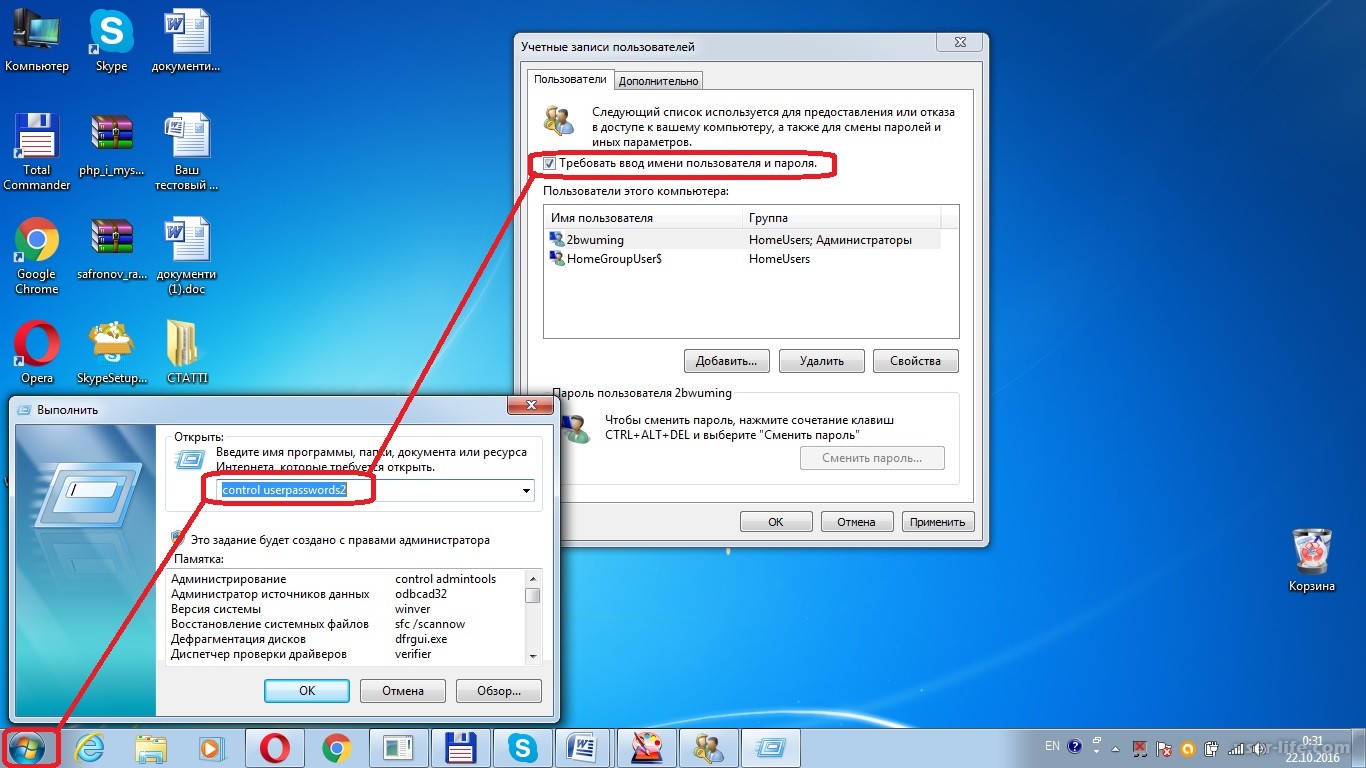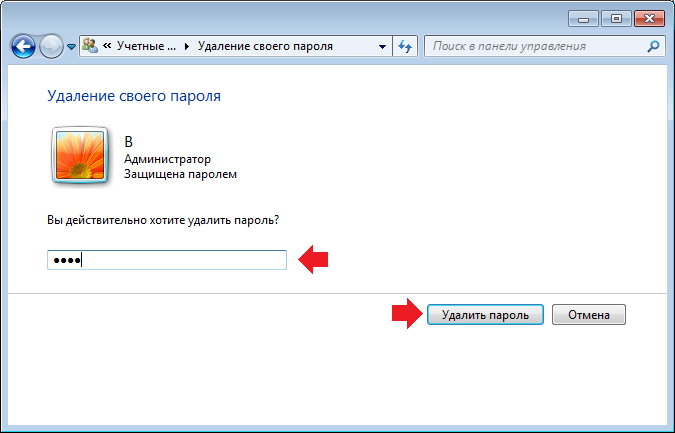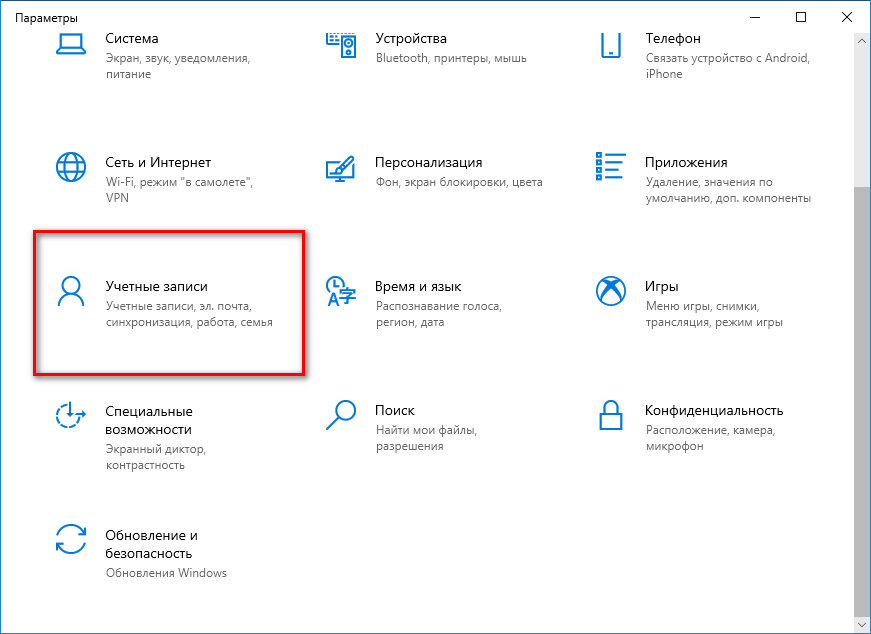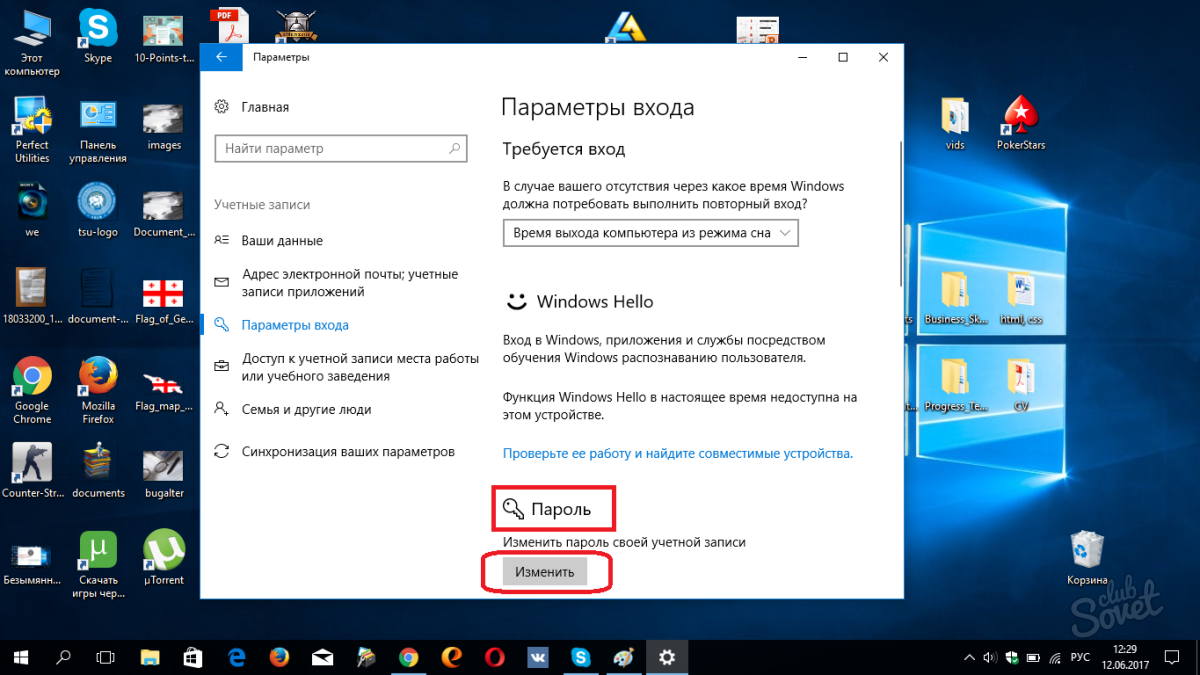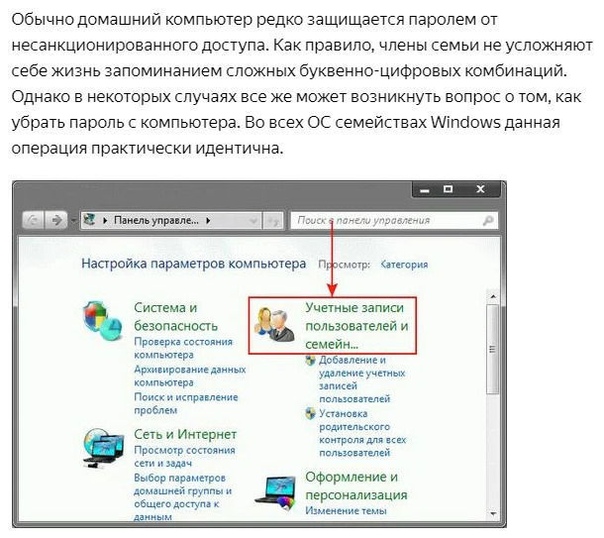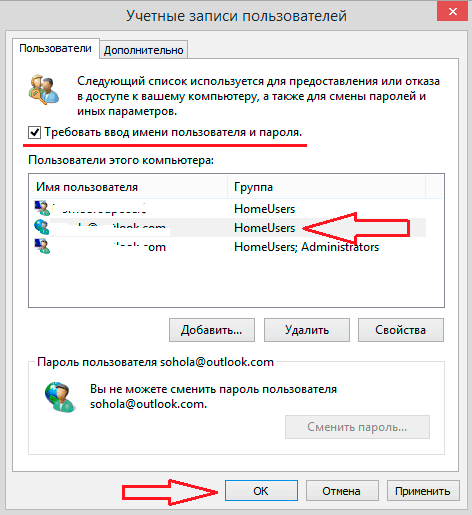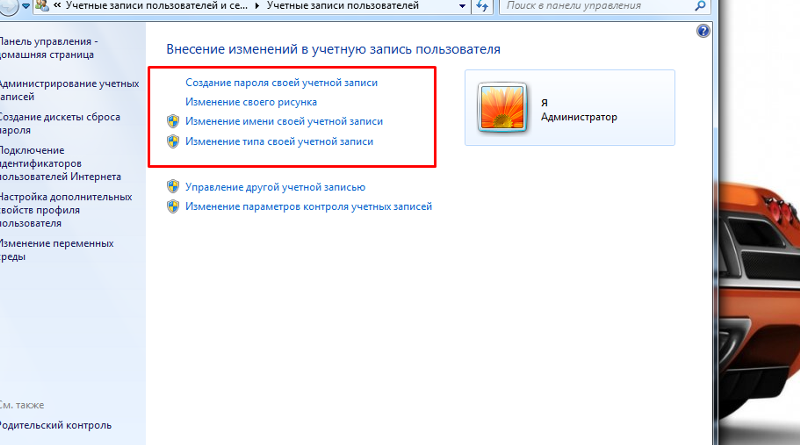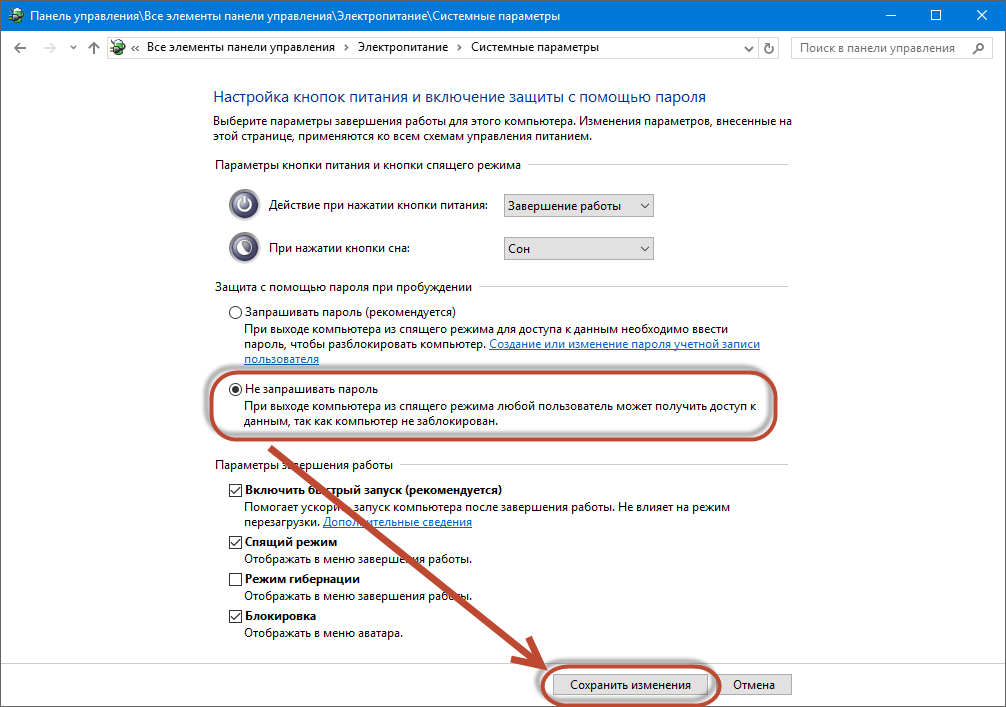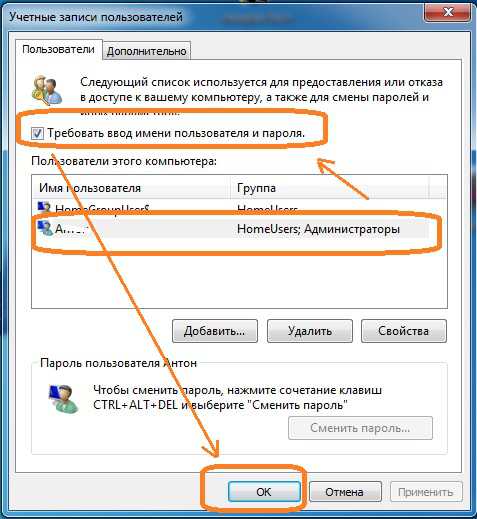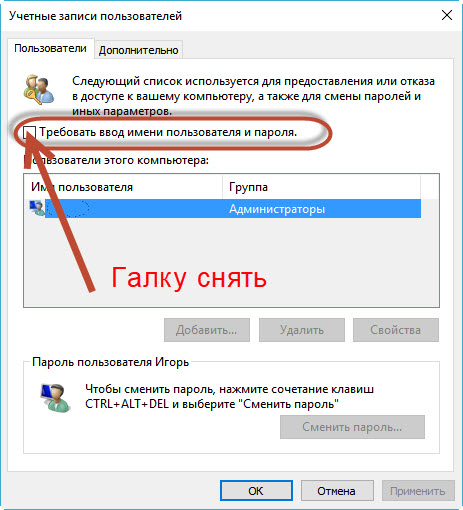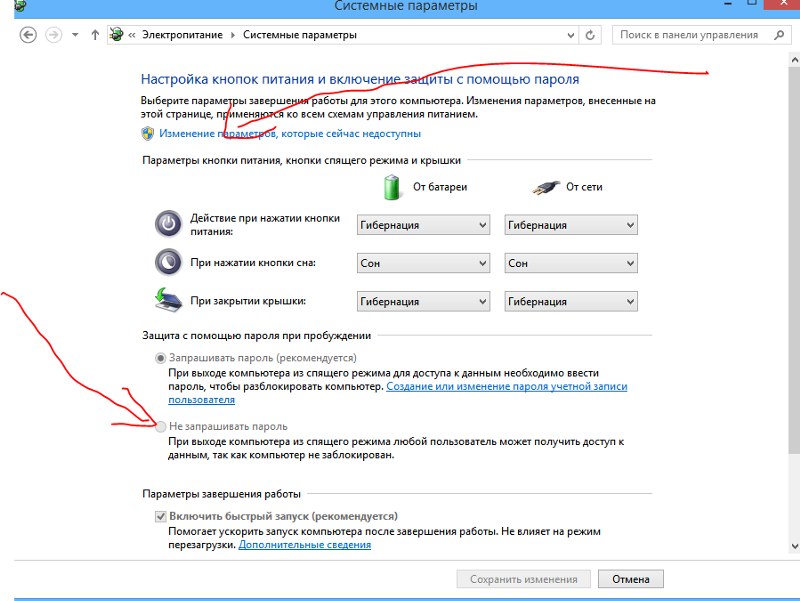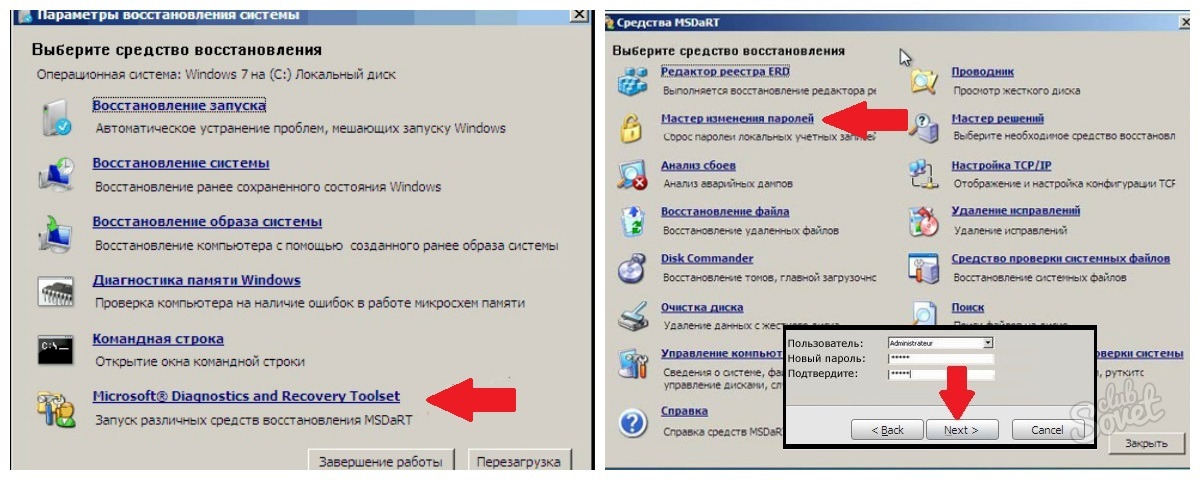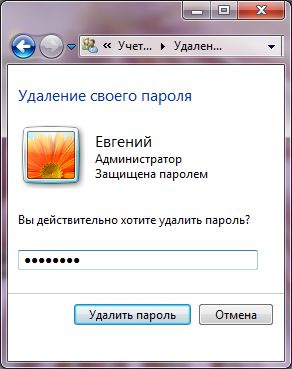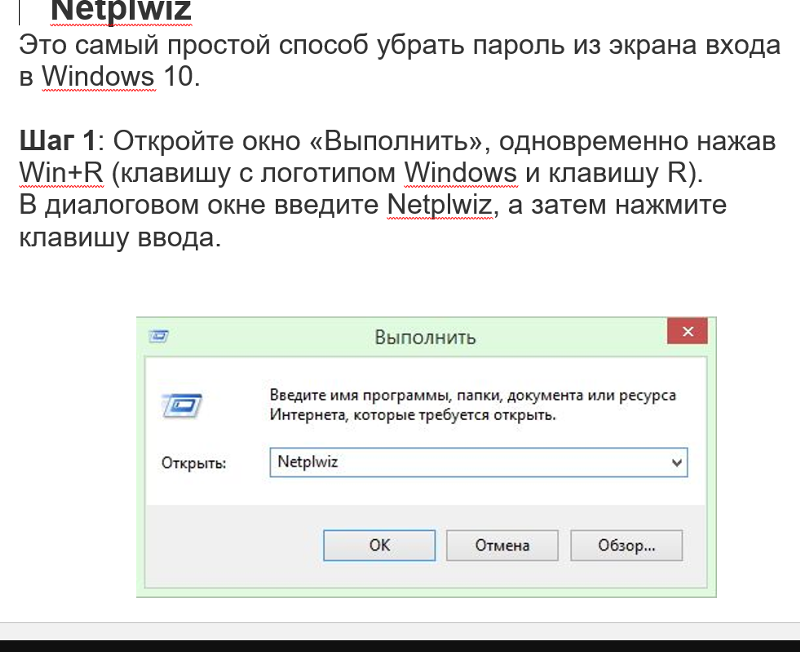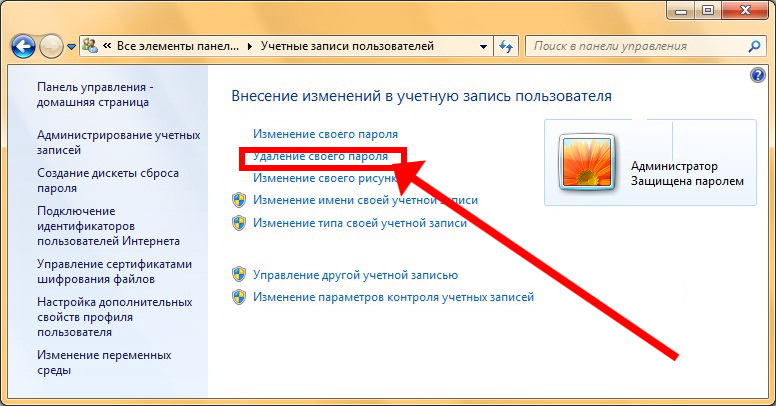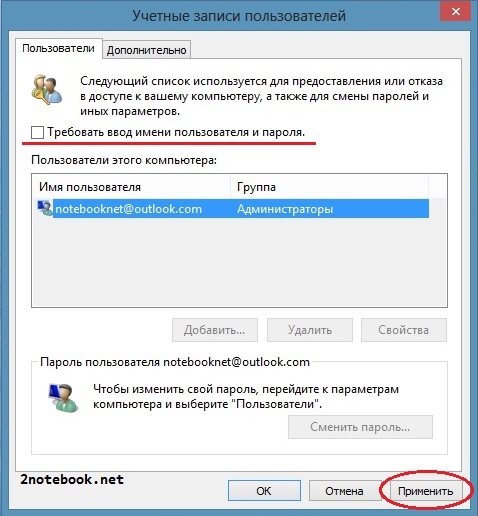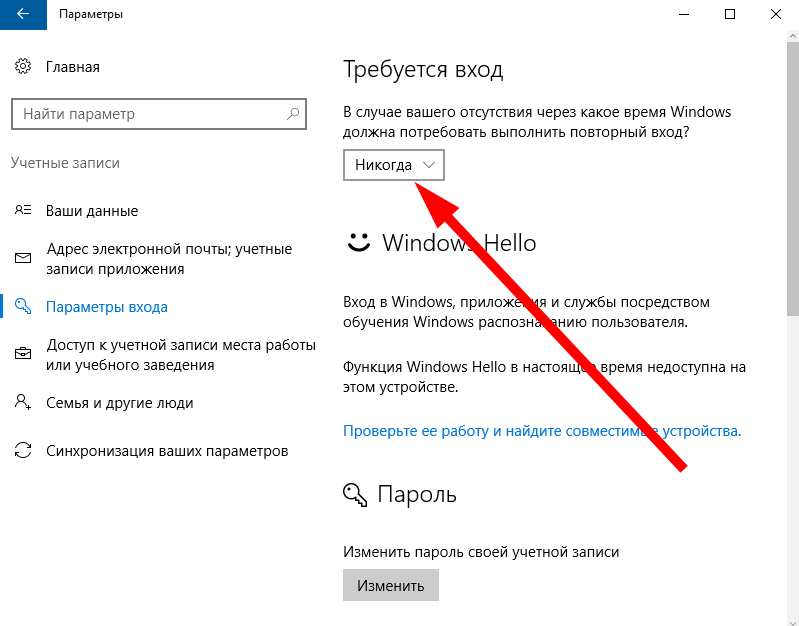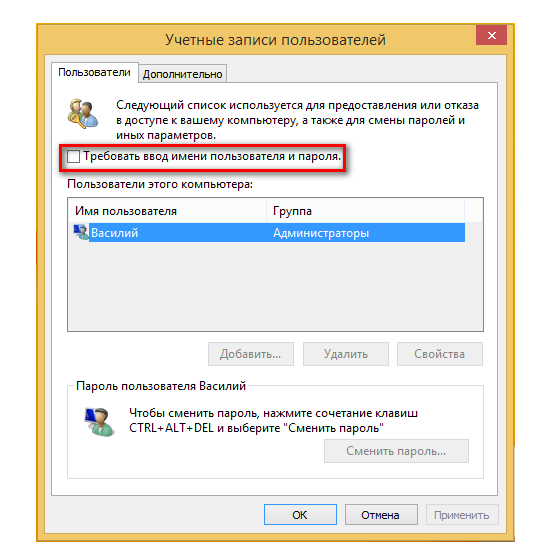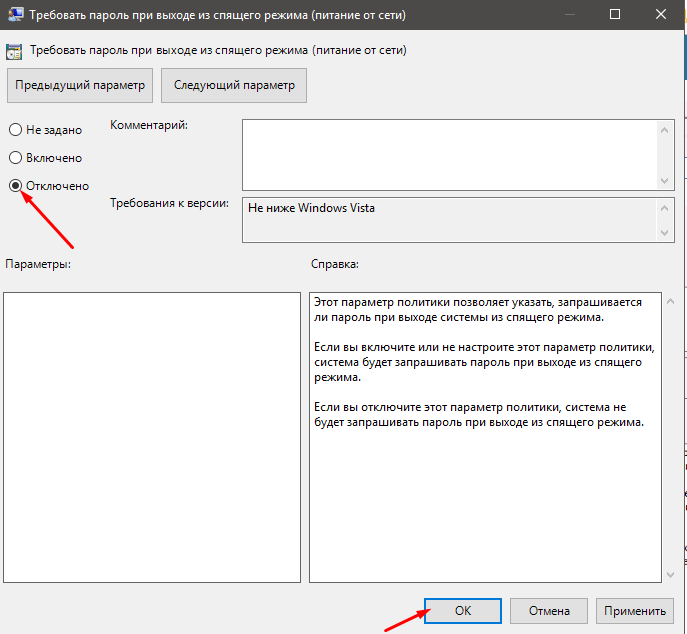Сброс пароля в Windows 8
После того, как вы осуществите на свой компьютер установку операционной системы Windows 8 — столкнетесь с назойливым требованием вводить пароль при каждом входе в систему.
Запрос пароля в Windows 8
Постоянный ввод пароля своей учетной записи нравится далеко не всем, поэтому и возникает довольно часто вполне резонный вопрос — как убрать пароль Виндовс 8 при входе, ведь намного приятнее входить в систему без какой-либо задержки.
Для этих целей вам потребуется выполнить ряд определенных действий:
Для начала понадобится запустить компьютер и войти в систему под своей учетной записью.
После этого следует увести курсор мыши в крайнее правое положение экрана с тем, чтобы появилась стандартная боковая панель.
На ней нужно будет выбрать значок поиска, который расположен в самом верху панели.
В открывшемся окне поиска вводим поисковую фразу «Параметры компьютера», в ходе чего сразу же отображаются два меню — «Параметры компьютера» и «Панель управления».
Вашей задачей будет обратиться к пункту параметров, после чего будет осуществлен переход одноименное окно Windows 8.
С левой стороны данного окна — под надписью параметров компьютера — располагается список всех доступных параметров, среди которых находится и тот, который вам и нужен — «Учетные записи».
Перейдя в окно учетных записей вам необходимо будет выбрать строку — «Параметры входа».
Окно параметров входа
В правой части окна станут отображаться все существующие параметры — а именно:
- Требуется вход;
- пароль;
- пин-код;
- графический пароль.
Чтобы полностью убрать требование ввода пароля вам понадобится нажать на кнопку «Изменить», расположенную под пунктом «Пароль».
После нажатия на эту кнопку появится информационное всплывающее окно, в котором содержится предупреждение, что изменяемый вами параметр влияет на все учетные записи, имеющиеся на данном компьютере.
В случае, если вас нисколько не беспокоит, что любой сможет зайти на компьютер в следствие отсутствия пароля — смело нажимайте кнопку «Изменить».
Выполнив данную процедуру, вы избавите себя от необходимости ввода пароля при каждом входе в систему.
Дискета для восстановления
Этот вариант, как и предыдущий, не поможет, если пароль уже успешно забыт, а сессия администратора или юзера завершена. Именно поэтому дискету (это может быть и флешка) для восстановления пароля следует записывать заранее — тем более если последовательность символов заведомо длинная и труднозапоминаемая. Сделать это можно следующим образом:
Авторизовавшись под своей учётной записью (это важно), одновременно зажать клавиши Ctrl + Alt + Delete, после чего выбрать на появившемся экране блокировки раздел «Сменить пароль»


А затем, вставив в разъём любую свободную флешку, нажать в появившейся форме записи кнопку «Далее».
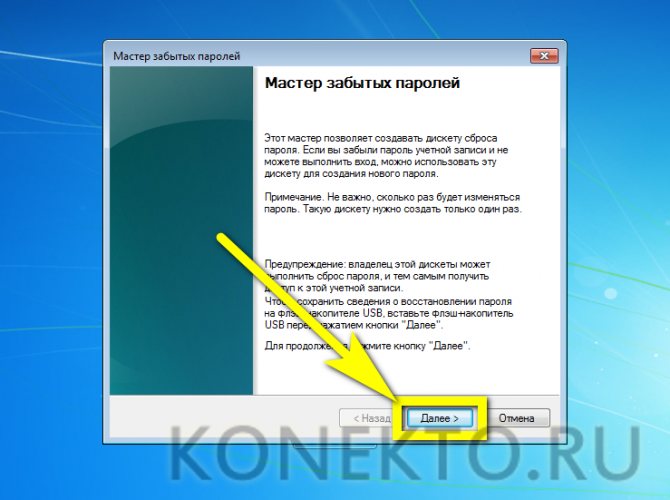
Следующие шаги — выбрать в выпадающем списке нужный носитель.
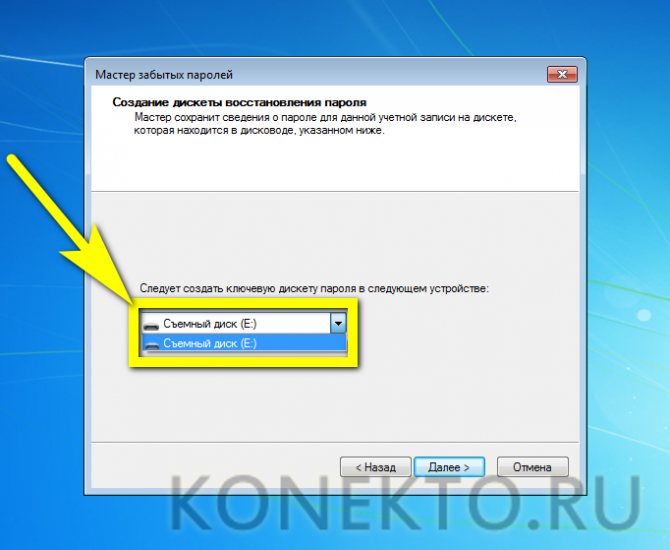
Ввести свой текущий пароль.
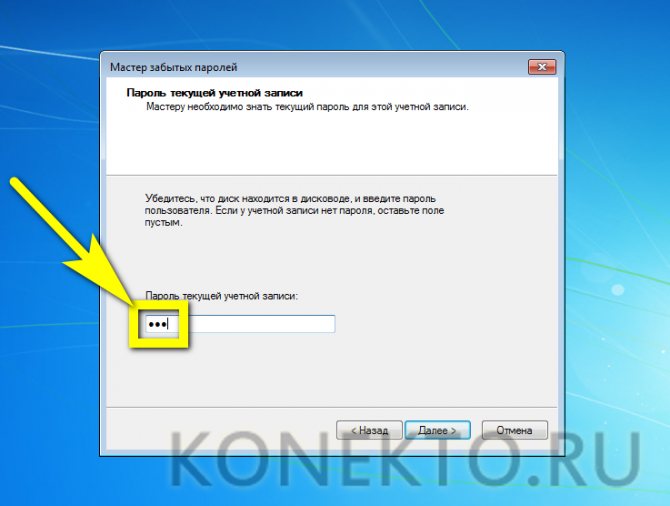
И, подождав окончания записи данных.

Кликнуть по кнопке «Далее», а после — «Готово».
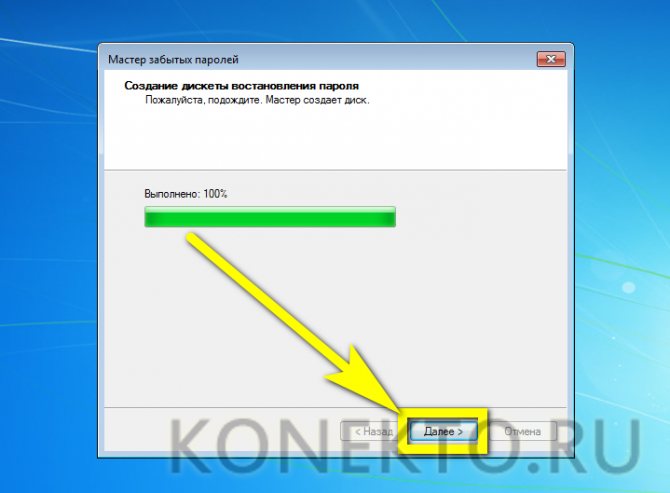
Теперь на флешке появится единственный файл: он содержит данные, позволяющие сбросить пароль на Windows 7 и восстановить доступ к системе.
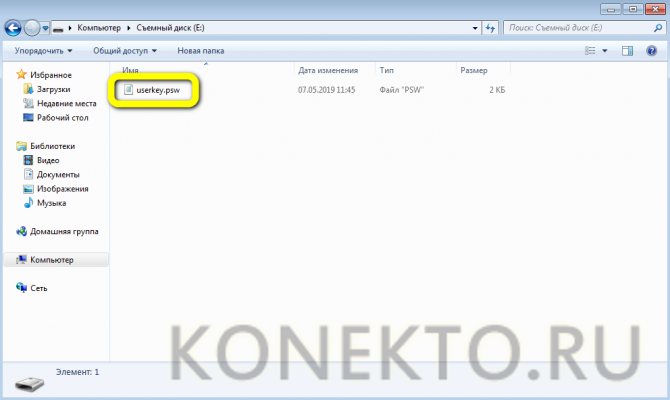

В появившемся «Мастере восстановления» выбрать кнопку «Далее».

Указать, на каком из подключённых съёмных носителей находится требуемый файл.
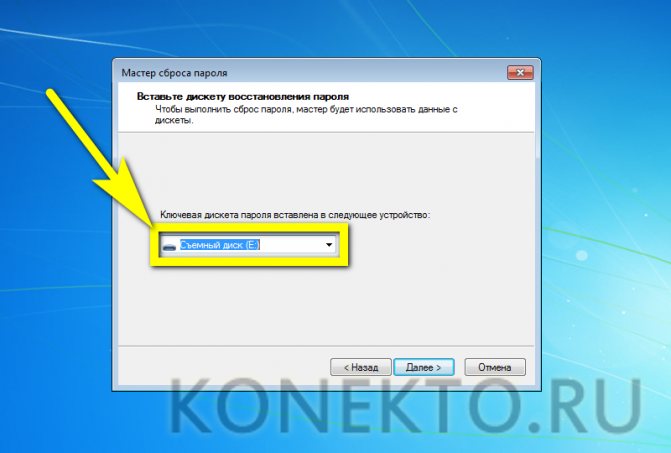
И по желанию задать новый пароль для авторизации в Виндовс 7 — или, оставив все поля пустыми, нажать на кнопку «Далее».
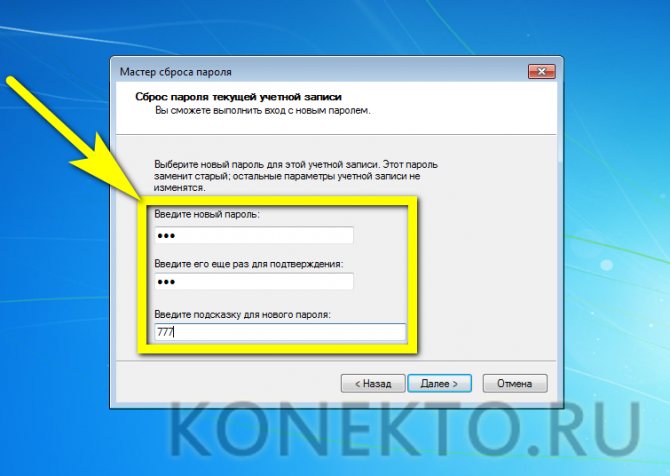
Кликнув «Готово», юзер завершит процесс сброса.
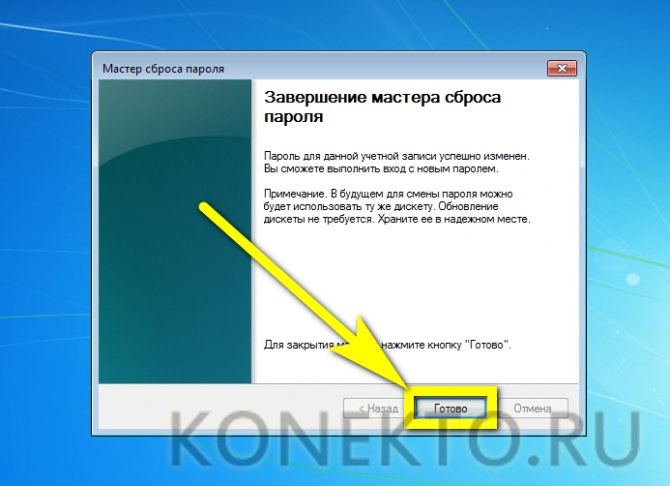
Остаётся только на том же приветственном экране ввести новый код доступа и нажать на обращённую вправо стрелочку.


Способ с помощью учётных записей
Использование учётных записей Windows 10 является самым простым вариантом для снятия пароля. Основные действия при этом будут следующими:
- открыть окно «Выполнить», нажав комбинацию Win+R;
- ввести в диалоговом окне одну из команд – netplwiz или control userpasswords2;
- нажать «Ввод»;
Рис.3. Ввод команды в окне «Выполнить».
- выбрать в открывшемся окне учётных записей нужного пользователя и снять галочку с пункта требования ввода имени и пароля;
- нажать кнопку «Применить»;
Рис.4. Изменение способа ввода имени и пароля.
- в окне автоматического входа дважды ввести установленный ранее пароль для подтверждения своих прав на его снятие;
- нажать «ОК».
Рис.5. Последний этап снятия пароля с помощью учётных записей.
Совет! После выполнения всех действий следует убедиться в том, что флажок на требовании пароля исчез. Окончательно проверить это позволит перезагрузка системы.
Снятие пароля через реестр
В тех случаях, когда автоматический беспарольный вход в систему по какой-то причине настроить не получается, следует воспользоваться вторым вариантом – редактором реестра. Для этого необходимо:
- открыть редактор с помощью окна «Выполнить», вызванного сочетанием клавишей Win+R;
- ввести команду regedit;
- нажать клавишу ввода;
- при появлении окна с запросом о внесении изменений в систему выбрать вариант «Да».
Рис.6. Вызов редактора реестра.
- в реестре перейти к разделу «HKEY_LOCAL_MACHINE»;
- открывать по очереди подразделы SOFTWARE, Microsoft, Windows NT, CurrentVersion и Winlogon;
Рис.7. Выбор нужного подраздела для снятия пароля.
- найти параметр DefaultUserName в правой колонке редактора, дважды нажать на него и проверить, находится ли в поле значения название учётной записи, для которой меняется пароль;
- выбрать там же параметр под названием «DefaultPassword» или создать его, если он ещё не был создан. Для этого нажимается кнопка «Создать» и выбирается значение «Строковый параметр». В поле «Значение» ввести пароль;
- включить возможность автоматического входа в операционную систему, найдя ещё один параметр – «AutoAdminLogon». Это значение по умолчанию равно нулю, а для беспарольного ввода его требуется изменить на единицу.
После перезагрузки компьютера Windows 10 должна запускаться без необходимости вводить пароли. Однако из-за сложности этого способа и возможности изменения реестра лучше сначала воспользоваться первой методикой.
Отключение пароля для локальной записи
Используя локальную учётную запись, ограничивающую возможности пользователя, но часто необходимую для рабочего компьютера, тоже можно удалить пароль при входе в Windows. После этого даже заблокированная клавишами Win+L система не требует ввода пароля. Всё, что для этого требуется:
запустить командную строку (требуется вход через учётную запись администратора); ввести команду net users и обратить внимание, как отображается имя пользователя; ещё раз повторить ввод, воспользовавшись другой командой – «net user имя_пользователя»; нажать Enter
Рис.8. Отключение ввода пароля для учётной записи.
После того как командная строка будет закрыта пользователь Windows 10 получает возможность входить в систему, не используя пароль.
Удаление пароля для выхода из режима сна
Кроме ввода пароля при входе, требования безопасности Виндовс 10 приводят к необходимости запроса пятнадцатизначного кода во время выхода из «режима сна». Однако на домашнем компьютере такая защита практически не имеет смысла. И для того чтобы избавиться от неё следует воспользоваться специальной настройкой в меню учётных записей.
Рис.9. Управление паролями для режима сна.
Для изменения параметров входа в систему необходимо установить значение «никогда» в разделе выбора времени, через которое Windows запрашивает пароль. Теперь выход из режима сна станет беспарольным и быстрым.
Убрать запрос пароля при включении временно погасшего экрана можно ещё одним способом – используя пункт «Электропитание», расположенный в панели управления. Для этого при настройке схемы электропитания необходимо выбрать пункт изменения недоступных параметров, изменить значение «Да» на «Нет» и нажать «Применить».
Рис.10. Отключение пароля через меню электропитания.
Выводы
Применяя методы отключения пароля, вы получите в своё распоряжения систему, которой не требуется введение кода. Хотя, если существует возможность доступа к компьютеру посторонних, беспарольный вход небезопасен. И пароль лучше всего оставить, так как экономия нескольких секунд времени не стоит нарушения конфиденциальности.
Если есть доступ к системе
Итак, первый вариант развития событий: вы прекрасно помните: пароль от учетной записи и можете получить доступ к «Виндовс». В таком случае вы можете с помощью стандартных средств снять защиту входа и использовать открытую систему. Если вы пользуетесь учетной записью администратора, то сможете менять пароли и данные любых аккаунтов на данной Windows.
Через командную строку
Чтобы удалить или изменить пароль через командную строку, воспользуйтесь следующим руководством:
- В меню «Пуск» в строке поиска вписываем запрос «cmd», после чего кликаем на приложение правой кнопкой мыши и запускаем его от имени администратора.
- Перед вами появится черный экран со строкой ввода. Если вы не помните название учетной записи, то введите команду net users.
- Появится список всех профилей, созданных в этой системе. Запоминаем имя и вводим команду net user homepc ‘’’’, где homepc – название учетки, как показано на скриншоте.
- Теперь можно закрыть командную строку и проверить, удалось ли распаролить аккаунт.
Через «Учетные записи пользователей»
Второй универсальный способ работает через интерфейс Windows. Смена защитных комбинаций осуществляется через окно «Учетные записи пользователей». Сделать это можно так:
- Сначала нужно открыть меню «Пуск» и кликнуть по иконке профиля в верхней части.
- Откроется мастер настроек, в котором можно создать, отключить профиль или отменить защиту. Нажмите на отмеченную кнопку.
- Теперь нужно ввести текущую комбинацию в соответствующее поле с кружочками или зведочками. Нажмите на «Удалить пароль».
- Готово! Снятие пароля выполнено, что можно проверить, если выключить учетную запись и зайти заново.
Мастер сброса паролей
Отдельно стоит отметить вариант с созданием вспомогательной дискеты или флешки. На ней хранятся все данные для авторизации. В случае утери пароля вы сможете автоматически отменить его с помощью этого носителя:
- Нужно снова открыть окно с настройками учетной записи.
- Здесь выберите пункт «Создание дискеты сброса пароля» в левом столбике.
- На первом экране нажмите «Далее».
- Далее, нужно выбрать хранилище для паролей.
- Теперь ввести текущий пароль и нажать «Далее».
- Процедура создания займет 1-2 минуты.
- Для завершения нажмите «Готово».
- Теперь нужно выйти из системы. Когда вы увидите заставку активации пароля нажмите на отмеченную кнопку. Флешка или дискета должна быть подключена к ПК!
- Появится уже знакомый мастер. Жмем «Далее».
- Теперь нужно найти, какой внешний накопитель является восстанавливающей флешкой.
- На следующем этапе можно ввести новые пароли или оставить пустые поля по умолчанию, если не хотите снова сделать запароленный профиль.
- На последнем этапе программа принимает изменение данных после нажатия на кнопку «Готово».
Сторонняя программа
Существует софт под названием Ophcrack, позволяющий взломать аккаунт или сменить пароль администратора из-под рабочей ОС, но при наличии сетевого доступа. Также вы можете восстановить общий доступ к компьютеру и без запуска ОС. Для этого нужно создать загрузочную флешку с утилитой Ophcrack.
- Запустить приложение от имени администратора.
- В меню «Load» нажать на отмеченный пункт.
- В таблице появятся все найденные учетные записи – администраторская, гостевые, профили из домашней группы и так далее. В колонке «NT Pwd» отображаются пароли.
- Для начала процедуры взлома выделите учетную запись и нажмите на «Crack».
- В колонке «NT Pwd» появится пароль от нужного профиля. Срок процедуры взлома может составлять от 1 минуты до нескольких часов в зависимости от сложности комбинации.
Не рекомендуем качать софт для взлома через торрент или сторонние сайты! Вы рискуете не только не обнулить или обойти защиту учетки с правами администратора или гостя, но и вовсе испортить систему вирусами.
Автоматический вход в Windows 10 без ввода пароля
Автоматический вход в Windows 10 без ввода пароля
Учётная запись без пароля
Друзья, самый простой вариант упростить себе жизнь – отказаться от пароля. Возможно, вы его создавали для локальной учётной записи, когда в защите доступа к вашему компьютеру была необходимость, но теперь она отпала. Или же если у вас изначально такой необходимости не было, но вы используете учётную запись Microsoft, которая привязана к вашему интернет-аккаунту компании и по условию не может существовать без пароля. Отказаться от пароля можем в системном приложении Windows 10 «Параметры», в нём идём в раздел «Учётные записи». Если у вас запароленная локальная учётная запись, далее идём в «Варианты входа», кликаем «Пароль», жмём «Изменить».Указываем наш пароль, жмём «Далее».
Поля ввода нового пароля оставляем пустыми. Жмём «Далее».Готово.Если же у вас подключена учётная запись Microsoft, и она вам по большому счёту не нужна, вы можете её отключить и пользоваться локальной учётной записью. При этом вам не нужно создавать новую учётную запись и терять ваши профильные данные и настройки программ.
Чтобы отключить учётную запись Microsoft, в разделе параметров «Учётные записи» идём в «Ваши данные». И здесь жмём «Войти вместо этого с локальной учётной записью».Жмём «Далее».Указываем пароль от учётной записи Microsoft.Если вы подключали учётную запись Microsoft поверх изначально созданной локальной учётной записи, то система предложит её вам вновь. Если же изначально существовала только учётная запись Microsoft, то вы сможете ввести какое вы хотите локальное имя. Формы ввода пароля, соответственно, мы не заполняем, жмём «Далее».
Выходим из системы и входим уже в локальную учётную запись.Но что делать, если нам нужна учётная запись Microsoft, но не в целях обеспечения безопасности компьютера? Как в таком случае сделать так, чтобы каждый раз при запуске компьютера не надо было вводить пароль, и система автоматически запускалась с нашей учётной записью Microsoft?
Автоматический вход в Windows 10 без ввода пароля: системные средства
Снимаем галочку с пункта «Требовать ввод имени пользователя и пароля».Применяем изменения.
Вводим пароль от учётной записи Microsoft и подтверждаем его.Всё: жмём «Ок».После перезагрузки Windows 10 автоматически зайдёт в нашу учётную запись.
Автоматический вход в Windows 10 без ввода пароля: утилита Autologon
https://docs.microsoft.com/ru-ru/sysinternals/downloads/autologon Распаковываем, запускаем, соглашаемся с лицензией.Вводим пароль нашей учётной записи Microsoft и жмём «Enable». После чего в идеале должно появиться сообщение об успешном выполнении конфигурации автовхода в систему.Вот, собственно, и всё. Перезагружаемся и тестируем автоматический вход в Windows 10 без ввода пароля.
Как убрать пароль после выхода Windows 10 из сна
Друзья, рассмотренные способы настройки автоматического входа в Windows 10 будут работать только для запуска операционной системы. При выходе компьютера из режима сна система будет запрашивать пароль. И чтобы она не запрашивала, в параметрах учётных записей, в вариантах входа необходимо установить в графе «Требуется вход» значение «Никогда».
Комментарии (32)
Сейчас обсуждаем
И всё же стоило привести и вариант с правкой реестра — мне, например это удобнее. (это заняло бы
Гость Роман
RemontCompa — сайт с огромнейшей базой материалов по работе с компьютером и операционной системой Windows. Наш проект создан в 2010 году, мы стояли у истоков современной истории Windows. У нас на сайте вы найдёте материалы по работе с Windows начиная с XP. Мы держим руку на пульсе событий в эволюции Windows, рассказываем о всех важных моментах в жизни операционной системы. Мы стабильно выпускаем мануалы по работе с Windows, делимся советами и секретами. Также у нас содержится множество материалов по аппаратной части работы с компьютером. И мы регулярно публикуем материалы о комплектации ПК, чтобы каждый смог сам собрать свой идеальный компьютер.
Сбрасываем пароль, который забыли
Часто многие пользователи в погоне за безопасностью своего ПК, придумывают сложные ключи. Хорошо если куда-нибудь записали его, а если нет? Тогда путь один, либо вы его скидываете, либо восстанавливаете. Сейчас покажем методы, как сбросить пароль в Windows 10, 8, 8.1.
Делаем сброс кода от учетной записи Майкрософт
Для сброса ключа, удобнее всего будет обратиться к онлайн-сервису Microsoft. Компания позаботилась о пользователях и создала сервис в котором можно сбросить код в случаи если вы его забудете. Поэтому включаем WiFi на ноутбуке и переходим к рассмотрению метода:
- Так как от вас требуется ввести пароль которого вы не знаете, временно пользоваться своим ПК, вы не сможете. Поэтому нужно воспользоваться другим компьютером, планшетом, смартфоном, смотря, что есть в наличии, главное чтобы был браузер.
- Переходим в данный сервис «Восстановление вашей учетной записи». Вбиваем номер телефона, почтовый ящик, скайп, что нибудь из перечисленных вариантов. Появиться окно «Подтверждение личности», прописываем код подтверждения который вам придет на указанный вами ресурс.
- Вы окажетесь в окне «Сброс пароля» . Вбейте новый пароль и введите повторно его в строке ниже. Клацаем «Далее».
- Ну вот и все, вы увидите надпись «Ваша учетная запись восстановлена». Если нажмете «Далее» попадете в меню учетки.
Не забываем, чтобы ноутбук, на котором проводятся все манипуляции, был подключен к всемирной паутине. Иначе ничего не получится. А ещё, для подстраховки, новый пароль который вы придумали, при хранении на ПК желательно поместить его в запароленную папку, как это сделать читайте в статье: как быстро запаролить папку в Windows.
Сбрасываем пароль от локальной учётки Windows 7
На Виндовс 7 в отличии от других ОС есть одна локальная учетка, которая никак не привязана к всемирной паутине. Поэтому сбросить, если вдруг забудете при помощи интернета не получится. Рассмотрим другой вариант, в нем у вас должен быть доступ к системе.
Клацаем на «Поиск в Windows», прописываем команду «cmd». На черном окошке клацаем правой кнопкой мыши и делаем выбор запуска от имени Администратора.
Чтобы вбить новый ключ, впишите команду «Net user (имя учетки) (новый password)», например net user xxx 336699.
Для сброса, вводим другую команду «Net user (имя учетки)’’’’».
Теперь пробуем зайти вводя новый ключ. Или без ключа, если вы решили сбросить его в Windows 7. К большому сожалению метод не каждому поможет, но попробовать стоит.
Делаем сброс пароля на ОС Windows 7
Ввиду того что у вас совсем нет доступа к вашей системе, понадобиться установочный диск, флешка с любым ОС Windows можно 7,8,10. Если в наличии есть такой носитель, переходим теперь к пошаговым действиям:
Делаем загрузку с нашего установочного носителя. Нажимаем на строку «Восстановление системы».
Из списка клацаем на «Командная строка». Выскочит черное окошко, которое называется — командная строка.
- Вбиваем команду «copy c:\windows\system32\sethc.exe c:\», жмем на «Enter». Благодаря данной команде создастся резервная копия, которая несет ответственность за залипания кнопок в Виндовс на корне диска С.
- Заменяем «seth.exe» в папке System32 на файл «cmd.exe», «copy c:\windows\system32\cmd.exe c:\windows\system32\sethc.exe».
- Делаем перезагрузку ПК, жмем много раз кнопку «Shift», выскочит командная строка. Меняем код «Net user (имя учетки) (новый password)» .
Более детально, как в windows 7 это выполнить, благодаря командной строке, расписано выше в статье.
Как отключить запрос пароля при выходе из сна в редакторе реестра или редакторе локальной групповой политики
Помимо параметров Windows 10, отключить запрос пароля при выходе системы из режима сна или гибернации можно, изменив соответствующие системные параметры в реестре. Сделать это можно двумя способами.
Для Windows 10 Pro и Enterprise самым простым способом будет использование редактора локальной групповой политики:
- Нажмите клавиши Win+R и в введите gpedit.msc
- Перейдите к разделу Конфигурация компьютера — Административные шаблоны — Система — Управление электропитанием — Параметры спящего режима.
- Найдите два параметра «Требовать пароль при выходе из спящего режима» (один из них для питания от батареи, другой — от сети).
- Дважды кликните по каждому из этих параметров и установите «Отключено».
После применения настроек пароль при выходе из спящего режима больше запрашиваться не будет.
В Windows 10 Домашняя редактор локальной групповой политики отсутствует, но сделать то же самое можно с помощью редактора реестра:
- Зайдите в редактор реестра и перейдите к разделу
HKEY_LOCAL_MACHINESOFTWAREPoliciesMicrosoftPowerPowerSettingse796bdb-100d-47d6-a2d5-f7d2daa51f51
(при отсутствии указанных подразделов создайте их с помощью пункта «Создать» — «Раздел» контекстного меню при правом нажатии по имеющемуся разделу).
- Создайте два значения DWORD (в правой части редактора реестра) с именами ACSettingIndex и DCSettingIndex, значение каждого из них — 0 (оно такое сразу после создания).
- Закройте редактор реестра и перезагрузите компьютер.
Готово, пароль после выхода Windows 10 из сна спрашиваться не будет.
Способ №3: для версий ОС 1803 и 1809
Разработчики операционной системы постоянно совершенствуют свое детище. И восстановление доступа не стало исключением. Начиная с версии 1803 восстановление забытого кодового значения стало еще проще. Изначально при установке ОС будет предложено придумать три контрольных вопроса. Согласитесь, этот метод работает годами. Ведь вопросы могут быть довольно личными. И знать ответы на них будете только вы и ОС.
Итак, мы пытаемся войти в систему, но она нас не пропускает. Под строкой ввода буквенно-числового значения есть строка “Сбросить пароль”. В окне появятся контрольные вопросы. Нам нужно только ввести ответы на них. После этого нужно придумать новый код.
С диском
Стоит отметить, что если у вас установлен пароль на пользователя, то банальным удалением батарейки здесь не обойтись. Если у вас остался дистрибутив операционной системы, то вы можете провернуть пару следующих хитростей, чтобы провести сброс пароля локального администратора Windows 7.
Итак, для начала вспомните процесс установки вашей ОС. Если вы проводили его самостоятельно, то в определённый момент у вас должны были спросить, хотите ли вы установить пароль на «админку». Эта запись обычно не активна и скрыта от посторонних глаз, а пользователи работают на аккаунте с расширенными правами. В случае потери пароля от вашей «учетки» администратор всегда может удалить его самостоятельно. Но о каком «админе» может идти речь на домашнем компьютере? Поэтому вам предстоит использовать пользовательский аккаунт системного администратора, который устанавливается в систему по умолчанию.
Чтобы его запустить, проделываем следующее. Вставляем установочный диск и на первом же экране приветствия нажимаем комбинацию «Shift+F10». Это позволит нам вызвать командную строку. Далее нам необходимо запустить редактор реестра командой «regedit». После этого в редакторе проделываем следующие манипуляции.
- Выбираем HKEY_LOCAL_MACHINE и жмем «Файл» — «Загрузить куст».
- Находим файл SAM в папке Windows — Swstem32 — config.
- В новой появившейся ветке переходим в папку 000001F4. Она располагается в SAM — Domains — Account — Users. Необходимо изменить параметр «F».
- Дважды кликаем по нему. Нас интересует строка 0038. в ней нужно поменять число, находящееся в самом первом столбце. «11» -> «10».
- Выходим, сохраняем.
- Выделяем корневую папку нашей ветки и жмем кнопку меню «Файл», затем «Выгрузить куст».
После всех выполненных манипуляций можно перезагрузить компьютер. Теперь вы сможете зайти на администраторский аккаунт и провести сброс пароля администратора Windows 7 вручную с помощью средств операционной системы.
Как «обойти» пароль BIOS?
Пароль BIOS — один из самых старых способов защиты компьютера от несанкционированного доступа и один из самых распространенных. Почему? Это одно из самых эффективных средств, если пользователь не имеет доступа к системному блоку. В противном случае, это все равно, что запереть дом на множество замков и оставить открытым окно.
Установки BIOS по умолчанию во всех системных платах не хранят информацию о паролях. Так что все, что нужно сделать, чтобы убрать пароль BIOS, — просто сбросить текущие установки, восстановив конфигурацию по умолчанию. Но помните, что сброс текущих настроек BIOS уничтожит не только пароль, но и все те настройки, которые вы устанавливали самостоятельно.
Есть два способа сбросить настройки BIOS. У большинства системных плат есть специальный джампер для очистки CMOS (память, в которой хранятся настройки BIOS). Обычно этот джампер находится около батарейки на системной плате, но для полной уверенности желательно обратиться к инструкции от материнской платы. На некоторых материнских платах вместо джампера есть просто два контакта, которые для сброса CMOS нужно замкнуть металлическим предметом, например, отверткой.
Если на вашей плате есть джампер, то для очистки CMOS выключите компьютер, установите перемычку так, чтобы она замыкала контакты джампера, и нажмите кнопку включения компьютера. Ваш компьютер не начнет загружаться, но установки в CMOS будут сброшены. Уберите перемычку и снова включите компьютер. Скорее всего, вы увидите на экране просьбу нажать F1, чтобы произвести установку параметров BIOS. Если вас устраивают установки по умолчанию, нажмите F1, а в меню BIOS выберите пункт ‘Save and exit’ (сохранить и выйти). После этого компьютер загрузится как обычно, за исключением пароля BIOS.
Если вы не знаете, где на вашей плате находится необходимый джампер или его вообще нет, что вполне возможно, придется пойти другим путем. На каждой системной плате есть батарейка, которая является источником питания для памяти CMOS, позволяя сохранять информацию. Как правило, это стандартная батарейка CR2032.
Чтобы очистить CMOS, выключите компьютер и извлеките батарейку (возможно, вам понадобится тонкая отвертка). Через 5-10 минут установите батарейку на место и включите компьютер. В BIOS будут установлены параметры по умолчанию, а пароля не будет. Для продолжения загрузки нужно будет нажать клавишу F1, и если вас устраивают установки по умолчанию, выбрать в появившемся меню BIOS пункт ‘Save and exit’.
Как вы убедились, все это очень просто на настольном компьютере, а вот с ноутбуком пароль BIOS может стать серьезной проблемой. Из-за частых краж портативных компьютеров, производители позаботились о том, чтобы получить доступ, минуя пароль, было практически невозможно. Так что, если вы забыли пароль BIOS у своего ноутбука, скорее всего, вам придется обратиться в сервисный центр производителя.
Обходим пароль администратора при помощи реестра на Windows 10
Пробуем метод обхода пароля через реестр. Он несложный и не требующий дополнительных скачиваний и установок программного обеспечения.
- Зажимаем кнопки «Win и R», в окошке вбиваем команду «regedit».
- Появиться «Редактор реестра» где нужно будет раскрыть «HKEY_LOCAL_MACHINE», далее «Software», потом ищем «Microsoft», «Windows NT», «CurrentVersion» и жмем на «Winlogon».
- Теперь по , наводим курсор на него и делаем двойной щелчок мышкой. В строке «Значение» вбиваем цифру 1, «ОК».
Изменяем файл «DefaultDomainName», его также открываем и меняем в пункте «Значение» на имя локального компьютера. Глянуть это имя можно клацнув правой кнопкой мыши на ярлыке «Мой компьютер», «Свойство».
- При необходимости, можно поменять в «DefaultDomainName» на любой другой логин.
- Выполняем перезагрузку. После выполненных действий, осталось дело за малым, проверить получилось или нет.
Как убрать пароль в Windows 10?
Принципы настройки попадания в последнюю версию системы не отличаются от действий, выполняющихся при входе в предыдущих вариантах. Эксперты советуют удалять защиту как всей ОС, так и отдельных аккаунтов, если ПК пользуется один человек. Когда есть несколько пользователей, лучше оставить пароли на аккаунтах.
Изучим подробно сложную, но безопасную технику, требующую использования редактора реестра (заранее стоит создать точку восстановления для собственной подстраховки). Начинаем:
- Используем комбинацию клавиш WIN+R.
- Вводим regedit.
- Проходим в HKEY_LOCAL_MACHINE Software Microsoft Windows NT CurrentVersion Winlogon — тут хранятся настройки автовхода пользователей ПК.
- Для включения этого параметра открываем для реестра пароль от аккаунта, потребуется внести изменения со значениями параметров.
- В пункте AutoAdminLogon ставим 1.
- В блоке DefaultDomainName вводим имя домена или имя локального компьютера.
- Для создания опции DefaultPassword жмем правой кнопкой мышки и выбираем «Создать».
- Нажимаем на «Строковый параметр».
- Переименовываем его в DefaultPassword.
- В строке «Значение» вводим пароль от учетной записи.
- Закрываем окна редактора и перезагружаем.
Фото: pixabay.com: UGC
Используем загрузочный диск, чтобы убрать пароль при входе
Значение можно изменить с помощью загрузочного диска. Загрузочным диском при работе с ноутбуком называют съемный носитель, на котором есть специальные файлы с запуском Виндовса. Диск используется в том случае, если пользователю необходим доступ к БИОСу. Такой вариант перезагрузки часто используют техники и программисты. Тем, кто не имеет представления об основах программирования, необходимо четко следовать пошаговой инструкции и не совершать ошибок. Изменение оболочки BIOS может привести к сбоям в работе системы.
Пошаговая инструкция:
- После включения устройства нажимают одну из клавиш: «Ф2» или «Удалить».
- Перед пользователем разворачивается рабочее окно, среди размещенных символов необходимо найти строчку «Boot», кликнуть по ней.
- В следующим открывшемся окне находят строчку «1st Boot Девайс».
- Пустое поле напротив этого словосочетания заполняют символами «CD» или «DVD».
- Одновременно с этим вставляют в дисковод подготовленный диск загрузки BIOS.
- После совершенных действий ноутбук перезагружают.
Повторное включение обеспечит изменение приветственного окна. Перед пользователем должна появиться специальная строка с вопросом о соглашении с восстановлением системы. Запрос активируют нажатием окна с надписью «Да». Затем пользователю предлагают выбрать вариант восстановления. Пользователь должен отыскать командную строку, вывести латинскими буквами слово «regedit». Эта манипуляция выбрасывает пользователя к Редактору реестра, в котором необходимо последовательно отыскать и загрузить команду «Hkey_local_machine». Эту строку выделяют кнопкой мыши и нажимают клавишу «Загрузить куст».
После загрузки куста отыскивают файл Sam, расширение дает файл F. Его открывают нажатием мыши, выбирают тридцать восьмую строку. Поле строки заполнено, там написано значение «11». Это значение удаляют, вводят «10», нажимают ввод. Эти шаги приведут к сбросу значения пароля.
Способ 2. Обхода пароля в windows 7 с помощью диска сброса пароля
Если в прошлом вы создали диск с паролем для восстановления Windows, ниже приведены шаги, чтобы взломать забытый пароль в Windows:
1. Если вы введете неправильный пароль при попытке входа в систему, Windows отобразит сообщение о неправильном пароле. Нажмите «ОК», чтобы закрыть сообщение.
2. Нажмите «Сбросить пароль», а затем вставьте диск сброса пароля.
3. Выполните шаги в мастере сброса пароля, чтобы создать новый пароль.
4. Войдите в систему с новым паролем. Если вы забыли свой пароль еще раз, вы можете использовать тот же диск сброса пароля. Вам не нужно создавать новую.
(Примечание. Диск работает только в определенной учетной записи, если вы изменили пароль для Windows XP для этой учетной записи, она все еще работает. Но если у вас нет диска для сброса пароля, тогда единственный способ обойти ваш Пароль Windows 7 использует стороннее приложение.)
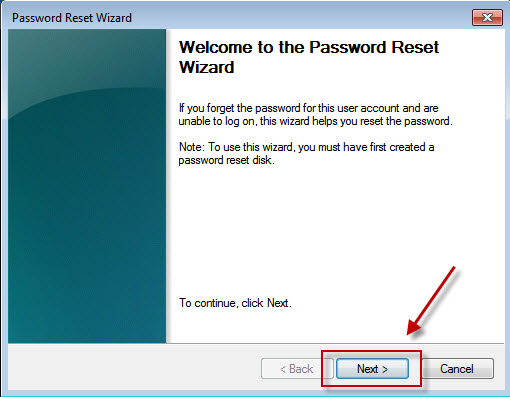
Как удалить или изменить локальный пароль
Обычно, при заходе в систему изначально применяется локальная учетка, для которой понадобиться ввод ключа. Его можно легко изменить или выполнить удаление, как это сделать сейчас покажем:
- Делаем вход в панель, где можно управлять всеми учетными записями. Зажимаем поочередно клавиши «Win – R», копируем и вставляем команду «netplwiz».
- Далее вы увидите, что в панели которая появилась, написано как сменить пароль: зажмите одновременно «CTRL с ALT и DEL». Выскочит синий экран, где необходимо будет выбрать строку «Сменить пароль».
Вбиваем ключ, который на данный момент актуален. Потоп прописываем новый ключ, на который хотим заменить. Если хотите, чтобы при входе в систему, она запускалась без запроса ключа, тогда вписываем один действующий ключ, а другие поля оставляем незаполненные. Жмем «Enter».
Делать перезагрузку компьютера не обязательно. На этом все, теперь ваш компьютер будет запускаться с новым паролем или и вовсе без него. Все зависит от того, что вы прописали в строках.
Способ с использованием программы Offline NT Password and Registry editor
Запускаем компьютер с устройства, куда вы записали программу. Запустится программа, и предложит выбрать опции загрузки.
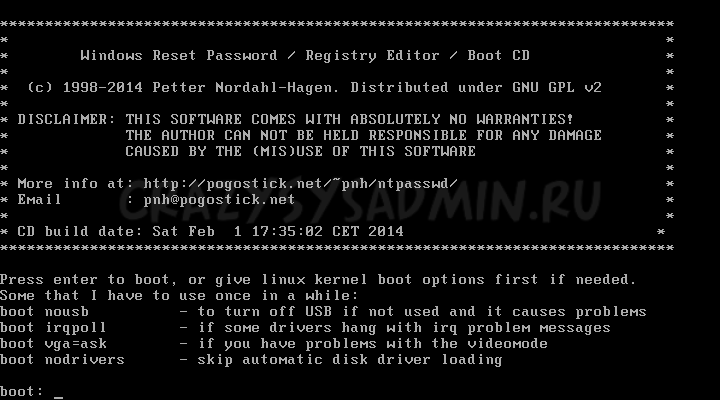
Так как по умолчанию обычно все устраивает, ничего не трогаем и нажимаем Enter.
Далее программа выведет список разделов жесткого диска, и предложит выбрать тот, на котором установлена система Windows.
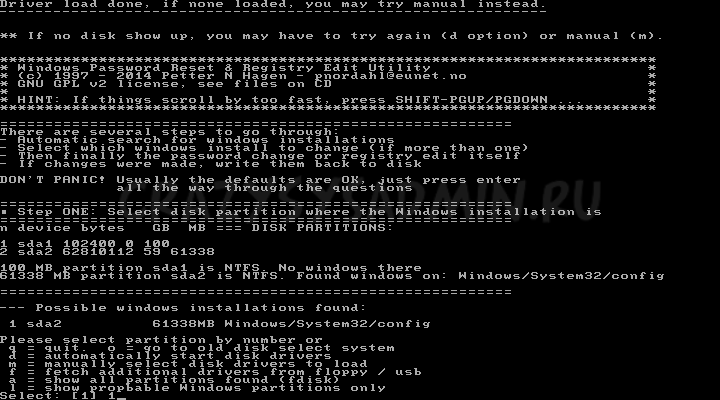
Выбираем цифрой нужный раздел, и нажимаем Enter.
Возможно, если вы некорректно выключили свой компьютер, то увидите вот такое сообщение (если такого нет, то смело пропускайте этот пункт):
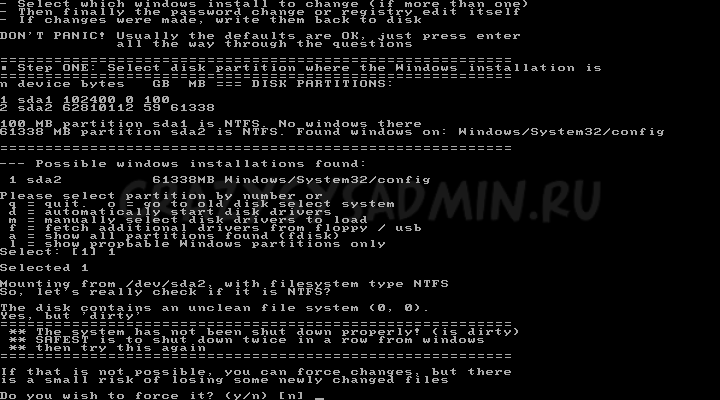 В нем говорится, что компьютер был выключен некорректно, и возможно при продолжении, некоторые последние изменения в системе будут потеряны, и крайне рекомендуется перезагрузить компьютер, подождать пока Windows сделает проверку диска, после чего перезагрузиться опять в Offline NT Password and Registry. Если вы ыне хотите рисковать, нажмите n и Enter. После этого программа сообщит вам, что можно повторить все по новой, но так как нам нужно перезагрузить компьютер, то просто жмем опять n, и потом Enter. Теперь перезагружаем свой компьютер, и выполняем проверку диска.
В нем говорится, что компьютер был выключен некорректно, и возможно при продолжении, некоторые последние изменения в системе будут потеряны, и крайне рекомендуется перезагрузить компьютер, подождать пока Windows сделает проверку диска, после чего перезагрузиться опять в Offline NT Password and Registry. Если вы ыне хотите рисковать, нажмите n и Enter. После этого программа сообщит вам, что можно повторить все по новой, но так как нам нужно перезагрузить компьютер, то просто жмем опять n, и потом Enter. Теперь перезагружаем свой компьютер, и выполняем проверку диска.
Теперь вернемся к нормальному ходу событий.
В следующем окошке программа просит указать какую часть реестра ей загрузить:
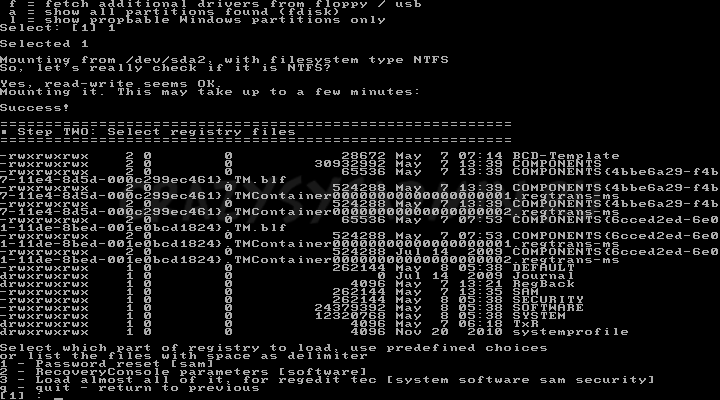
По умолчанию нас все устраивает, жмем Enter.
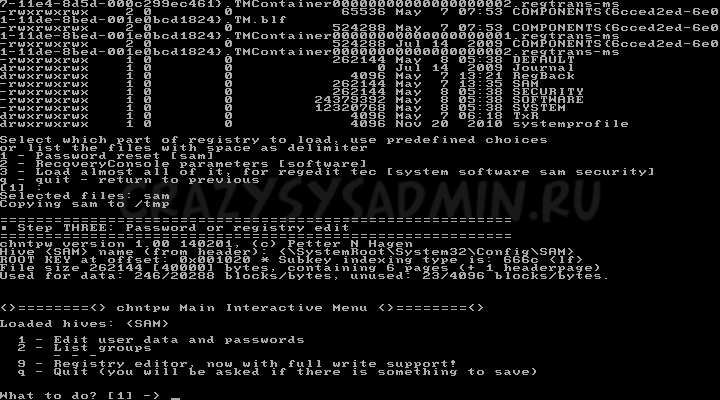
Теперь программа предложит нам несколько вариантов действия — нам нужен самый первый, для показа и редактирования списка пользователей, собственно программа и предлагает его нам по умолчанию, так что просто в очередной раз жмем Enter.
Теперь перед нами список пользователей, и там как можно заметить, не отображаются русские буквы. Программе требуется ввести RID пользователя, который отображается в первом столбике таблицы.
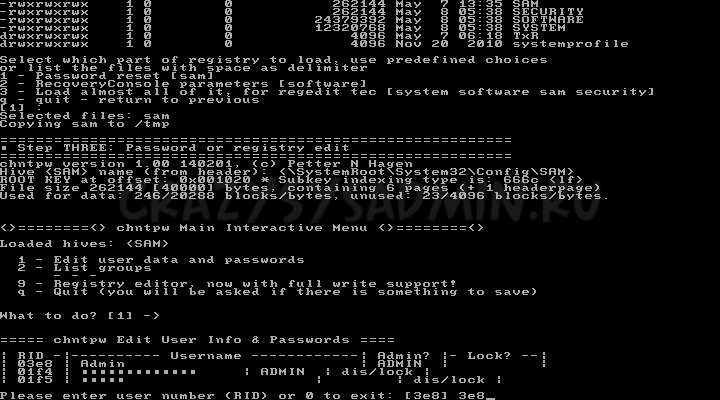
Вводим его, и нажимаем Enter.
В следующем меню нам будет предложено провести различные манипуляции с пользователем, но нас интересует только пункт 1 — удаление пароля пользователя. Нажимаем 1, затем Enter.
Выскочит тоже самое меню, однако это еще не значит, что что-то пошло не так. Ищем строчку Password cleared. Если она есть, то значит пароль сброшен успешно, и теперь нужно нажать следующие клавиши — q, Enter, q, Enter. y, Enter, n, Enter. После можно перезагрузить компьютер и если все выше было сделано правильно, то у нужного пользователя пароль будет отсутствовать.