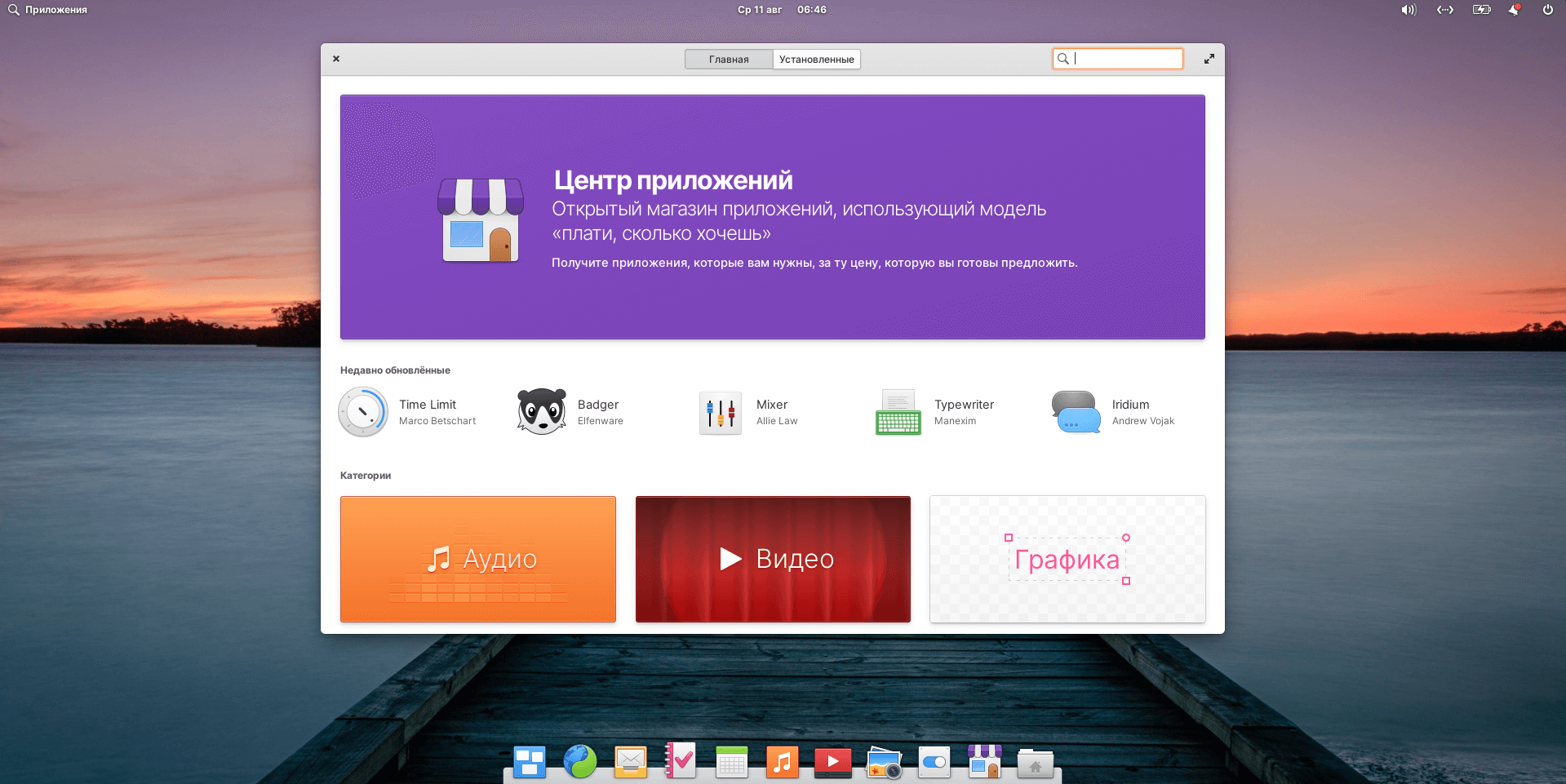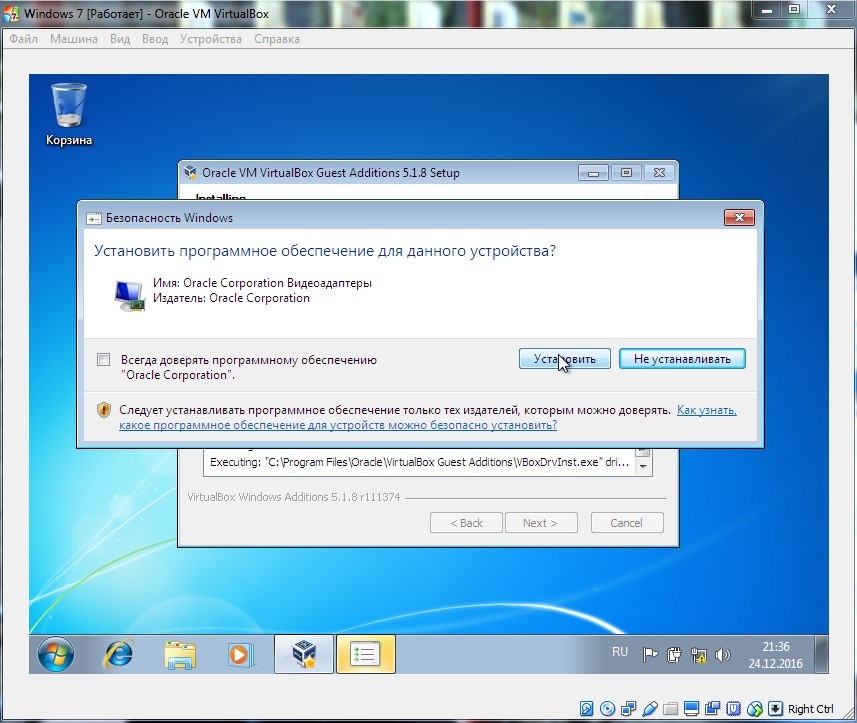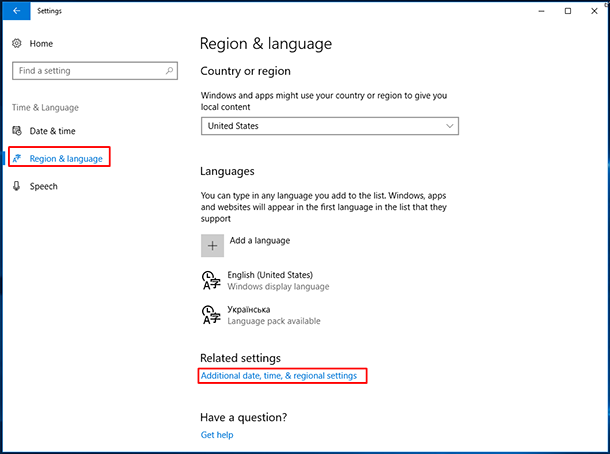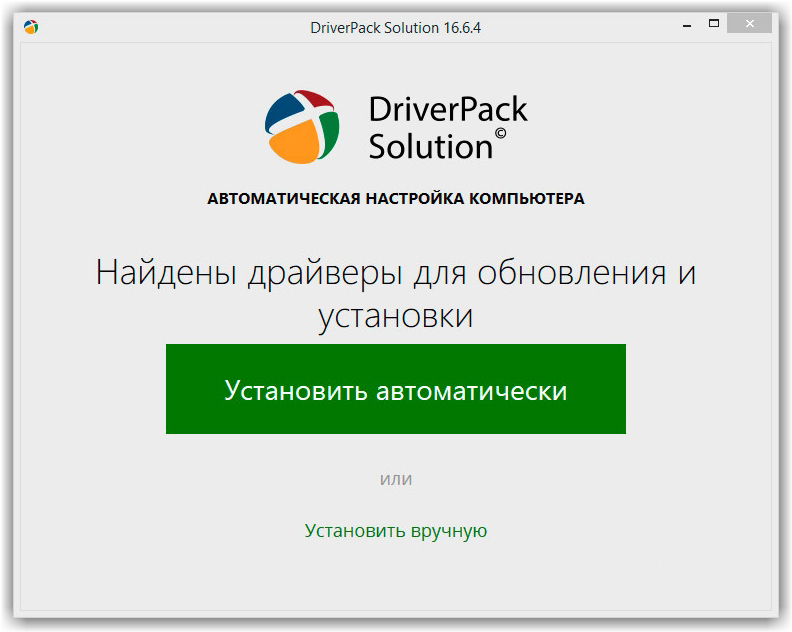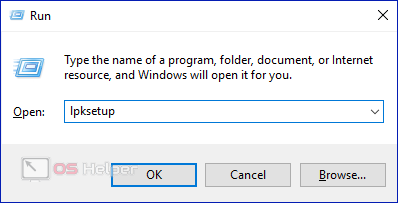НАСТРОЙКА ELEMENTARY OS ПОСЛЕ УСТАНОВКИ
Перейдем сразу к действиям и начнем с обновления.
1. ОБНОВЛЕНИЕ СИСТЕМЫ
С момента релиза операционной системы уже прошло очень много времени. А значит было выпущено множество обновлений, которые необходимо установить для вашей же безопасности. Просто откройте терминал и наберите команду:
sudo apt-get update && sudo apt-get upgrade
Есть еще один способ выполнить обновление системы. Откройте Док панель -> «Центр приложений»
-> Обновления. А затем нажмите кнопку «Обновить все»
. После этого вам останется ввести пароль администратора:
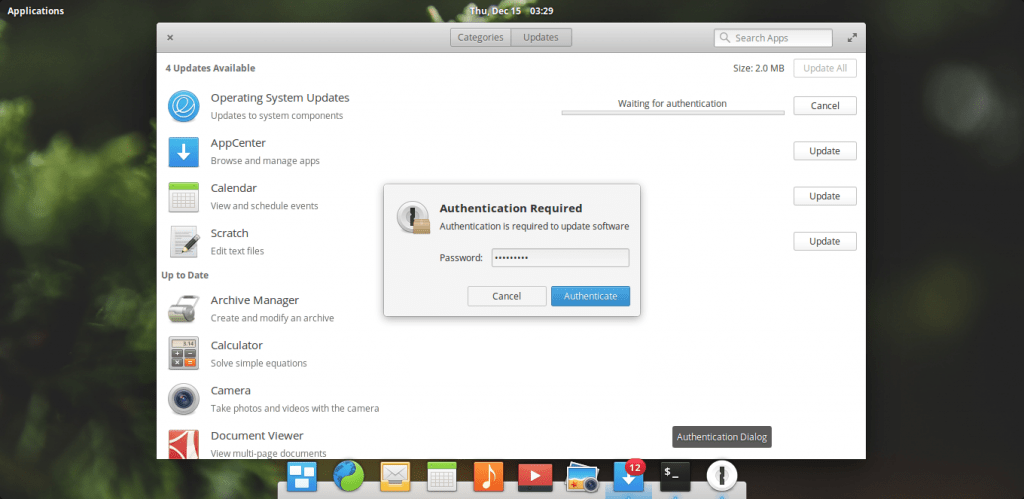
Теперь, если что-то работает не так, или, например, в меню приложений пусто — просто перезагрузите систему.
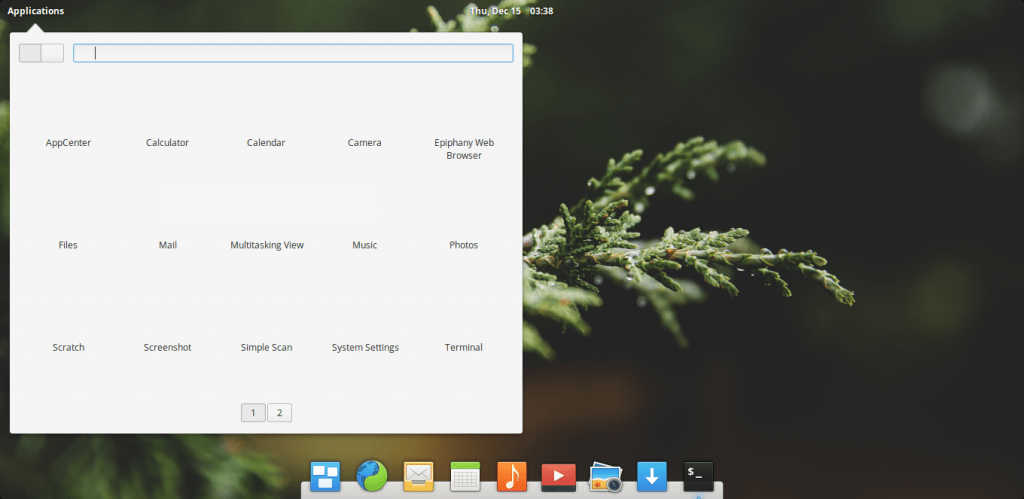
2. УСТАНОВКА GDEBI
Еще одна проблема Elementary OS в том, что вам придется устанавливать *.deb пакеты только через терминал. Видимо, разработчики отключили эту возможность. Но установка приложений из deb пакетов — довольно частое дело, поэтому мы можем установить утилиту gdebi:
sudo apt install gdebi
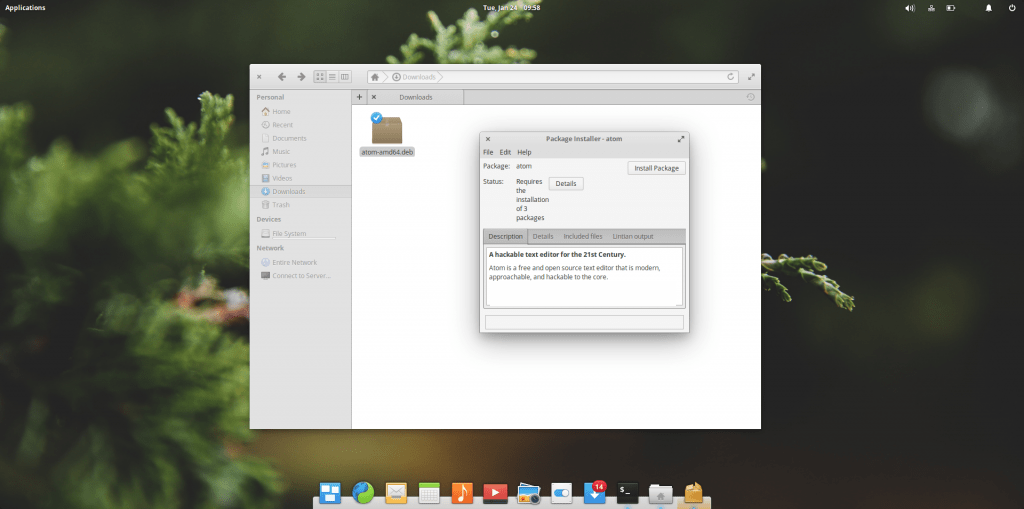
Теперь, когда вы выполните двойной клик по deb пакету, откроется программа Gdebi и дальше вы сможете все установить.
3. АКТИВИРУЙТЕ PPA
PPA репозитории Ubuntu очень полезны, так как там есть множество программ, которых нет в официальных репозиториях. К тому же часто там есть самые новые версии программ. Для включения поддержки PPA нужно установить пакет software-properties-common. Разработчики удалили его по соображениям безопасности:
sudo apt-get install software-properties-common
Если вы не установите этот пакет, то при попытке установить PPA получите ошибку: sudo: add-apt-repository: command not found
.
4. УСТАНОВИТЕ ELEMENTARY TWEAKS
Не только у Ubuntu есть множество утилит для настройки системы и внешнего вида. Эта утилита позволяет настроить рабочий стол, изменить темы, иконы, док, кнопки окна, эффекты и другие параметры. Инструмент написан на Vala и выпущен под лицензией GPLv3.
sudo add-apt-repository ppa:philip.scott/elementary-tweaks
sudo apt update
sudo apt install elementary-tweaks
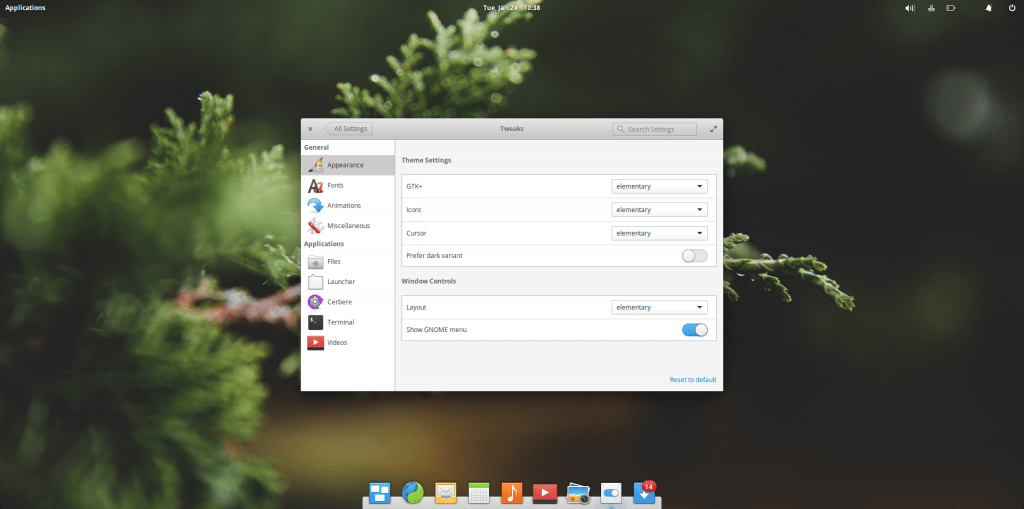
5. ИЗМЕНИТЕ ТЕМУ ИКОНОК
Для Linux дистрибутивов доступны различные темы иконок и оформления. Вы можете выбрать ту тему, которая вам больше всего нравится. Вы можете использовать любую тему, совместимую с Ubuntu.
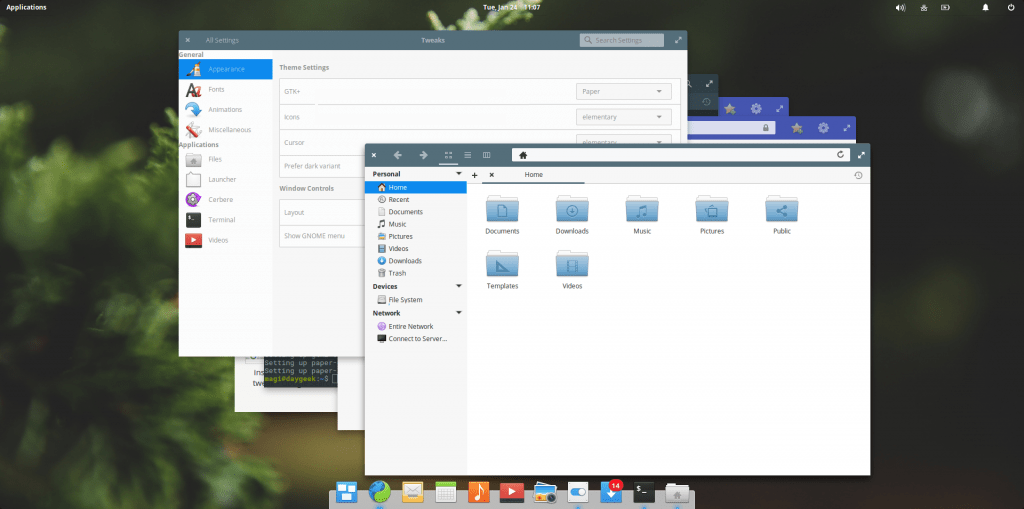
6. ИЗМЕНИТЕ ТЕМУ GTK
Точно так же, как и темы иконок, вы можете поменять тему GTK, выберите ту тему, которая вам больше всего нравится. Скопируйте ее файлы в папку ~/.themes, а затем активируйте с помощью Elementary Tweaks.
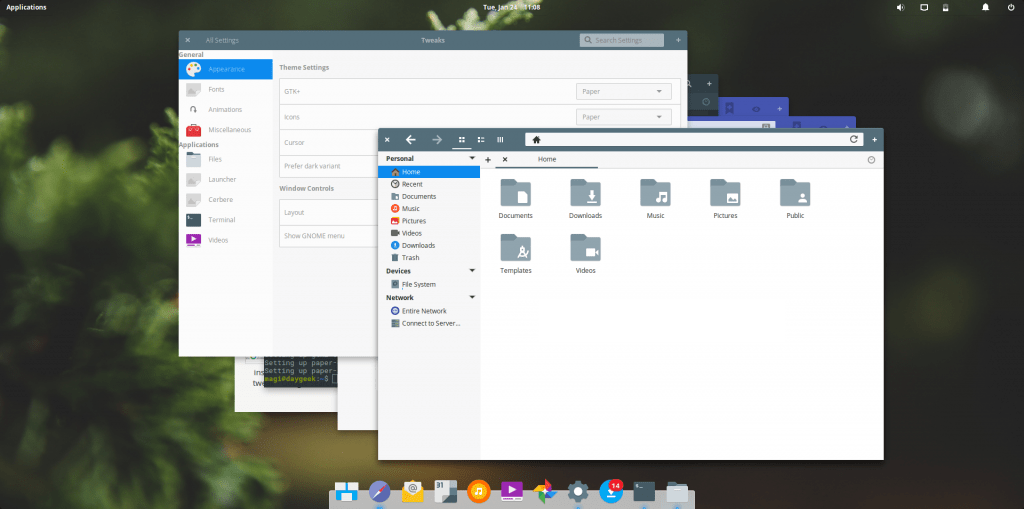
7. УСТАНОВИТЕ БРАУЗЕРЫ
По умолчанию в Elementary OS используется браузер Epiphany, он имеет намного меньше возможностей, чем Firefox или Chrome. Выполните такие команды, чтобы установить эти браузеры:
sudo apt install firefox
sudo apt install chromium-browser
8. УСТАНОВКА КОДЕКОВ
Кодеки медиа по умолчанию не поставляются с дистрибутивом, но они нужны нам почти каждый день для воспроизведения видео и музыки. Но они есть в официальном репозитории, так что для установки достаточно выполнить команду:
sudo apt install ubuntu-restricted-extras libavcodec-extra ffmpeg
Также установите плеер VLC для воспроизведения видео и аудио:
sudo apt install vlc
9. УСТАНОВКА ФЛЕШ ПЛЕЕРА
Несмотря на то что технология Flash уже считается устаревшей и не поставляется в большинстве дистрибутивов Linux, еще много сайтов используют ее для предоставления видео контента. Чтобы воспроизводить флеш контент в вашем браузере выполните:
sudo apt install adobe-flashplugin
sudo apt install pepperflashplugin-nonfree
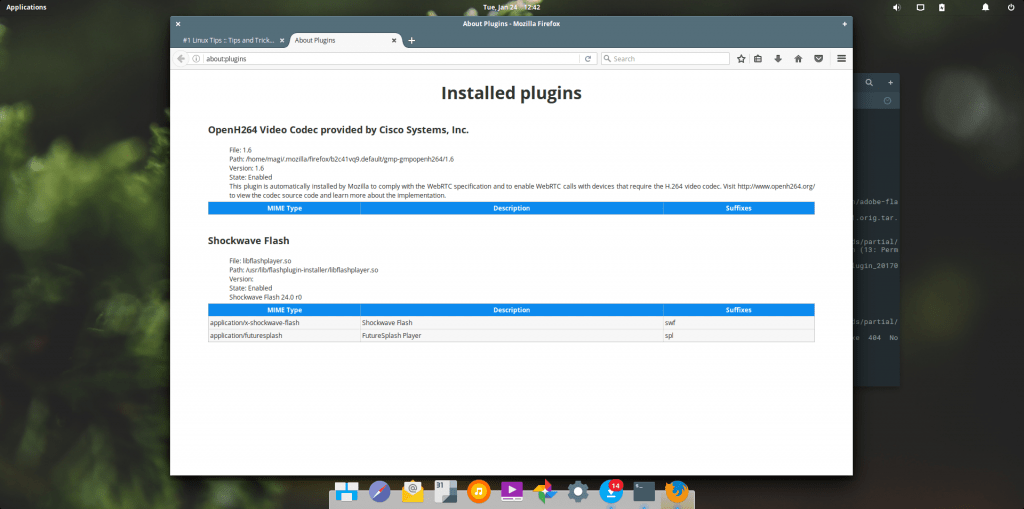
10. УДАЛИТЕ ГОСТЕВУЮ СЕССИЮ
В Elementary OS есть гостевой аккаунт, с помощью которого в системе может авторизоваться кто угодно без пароля. Чтобы система была более безопасной отключите его:
sudo sh -c «echo «allow-guest=false» >> /usr/share/lightdm/lightdm.conf.d/40-pantheon-greeter.conf»
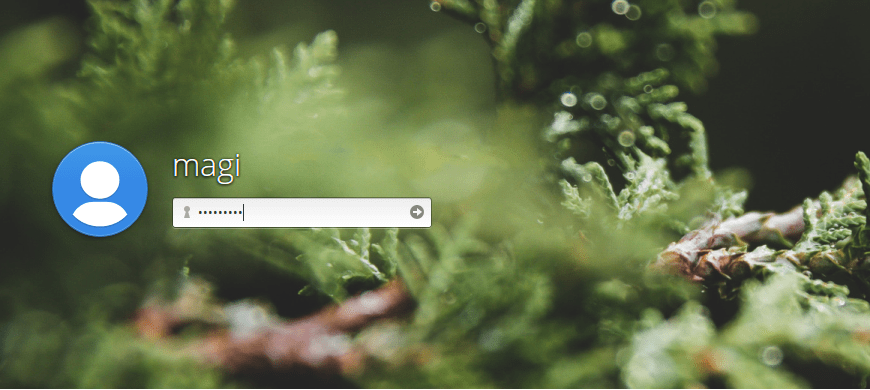
11. УСТАНОВИТЕ TLP
TLP — это набор утилит для управления питанием и экономии заряда батареи. Уже после установки утилиты вы получите систему, настроенную на максимальное энергосбережение при работе от батареи:
sudo add-apt-repository ppa:linrunner/tlp
sudo apt update
sudo apt install tlp tlp-rdw
sudo tlp start
Дистрибутив Elementary OS позиционируется как быстрая и открытая замена Windows и MacOS. Дистрибутив основан на Ubuntu LTS и использует графическую среду рабочего стола Pantheon. Система имеет простой и красивый интерфейс и не требовательна к ресурсам компьютера.
Я очень хотел дождаться выхода новой версии Elementary OS Juno, но разработчики не называют сроков выхода релиза, поэтому я не стал ждать и делаю обзор Elementary OS Loki. А когда выйдет Juno (вышла 16 октября 2018 г), будет обзор нововведений
.
Elementary OS — процесс подготовки и установки
Сегодня продолжим знакомство с ещё одним, достаточно популярным у пользователей, дистрибутивом операционной системы семейства Linux под названием Elementary OS, а именно, рассмотрим процесс установки системы. Чем же примечательна эта операционка, получившая имя Luna?
А тем, что главный «упор» командой разработчиков сделан на предоставление пользователям минималисткого, удобного и простого рабочего окружения.
Установив Elementary OS Luna и получив приличную скорость работы, вы восхититесь красивым, отточенным до мелочей дизайном рабочего окружения, которое называется Pantheon. После установки системы, для вас станут доступны специально адаптированные под неё такие приложения, как:
- интернет браузер Midori;
- почтовый клиент Geary Mail;
- мессенджер Empathy;
- плеер Music;
- просмотрщик и редактор фотографий Shotwell и другие.
OS Luna основана на пакетной базе Ubuntu, благодаря чему вы всегда сможете установить все полюбившиеся приложения из «Центра Приложений». Перейдём непосредственно к процессу инсталляции!
ПОДГОТОВКА К УСТАНОВКЕ ELEMENTARY OS LUNA . Для начала на сайте:
в поле над кнопкой «Download» устанавливаем цену в $0.00 (можем также пожертвовать 10 долларов, но не обязательно) и нажимаем на кнопку загрузки.
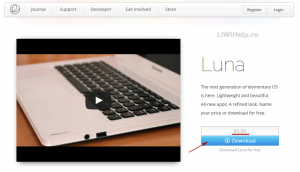
Выбираем желаемые архитектуру процессора (32 bit или 64 bit), способ загрузки и нажимаем кнопку «Download».
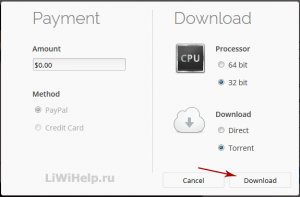
После окончания закачки ISO-образа, создаём загрузочную флешку или диск как описано в этой инструкции
Внимание, всегда, перед установкой любой ОС, сохраняйте свои важные данные на съёмных устройствах (внешние жёсткие диски или флеш-накопители) и не надейтесь на «авось пронесёт»!
Настройка после установки
В целом, система Elementary OS ориентирована на новичков и сразу после установки не требует какой-то особенной настройки. Но кое-что можно сделать. После установки я рекомендую сразу же обновить все программы через менеджер приложений.
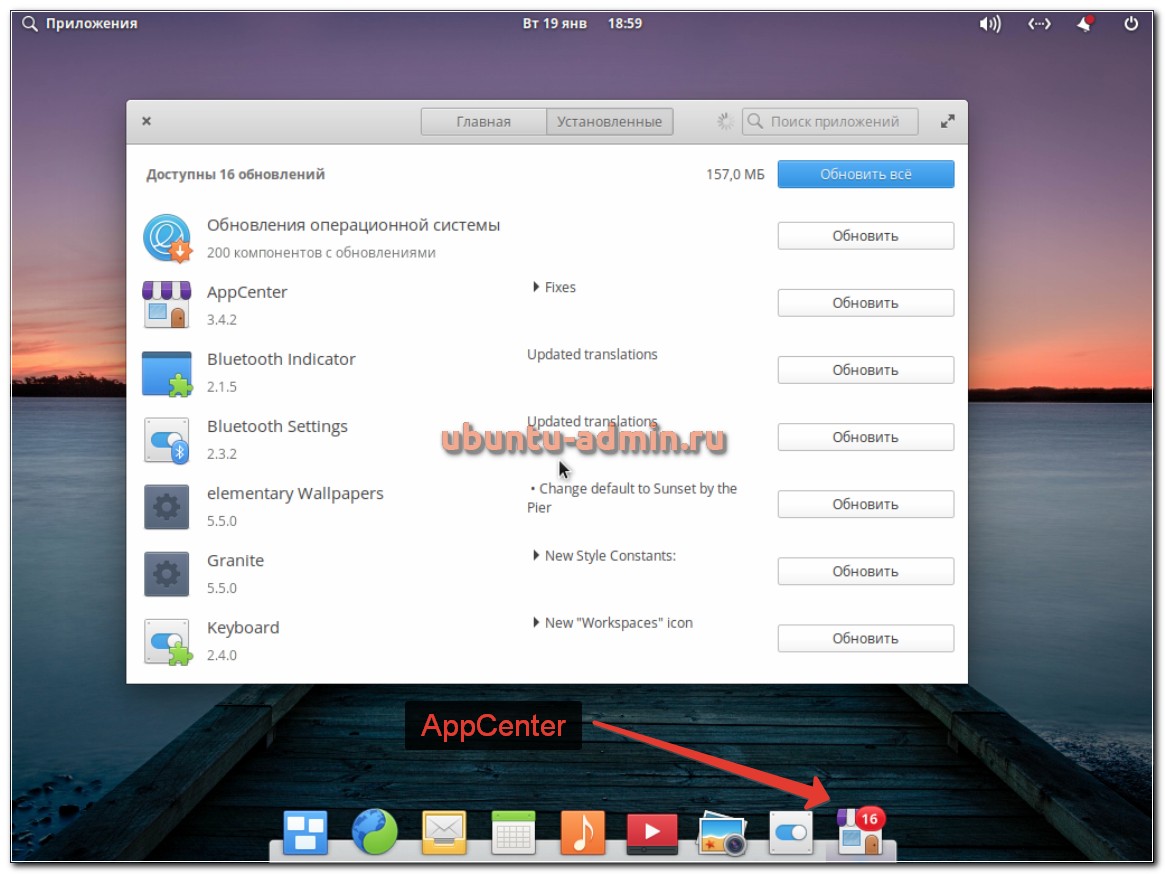
После этого имеет смысл заглянуть в Параметры системы и изменить те настройки, что вас не устраивают или отсутствуют. Например, там можно настроить сеть, поменять настройки экрана, включить некоторые уведомления и т.д. В общем, рекомендую все проверить и выставить параметры на свой вкус.
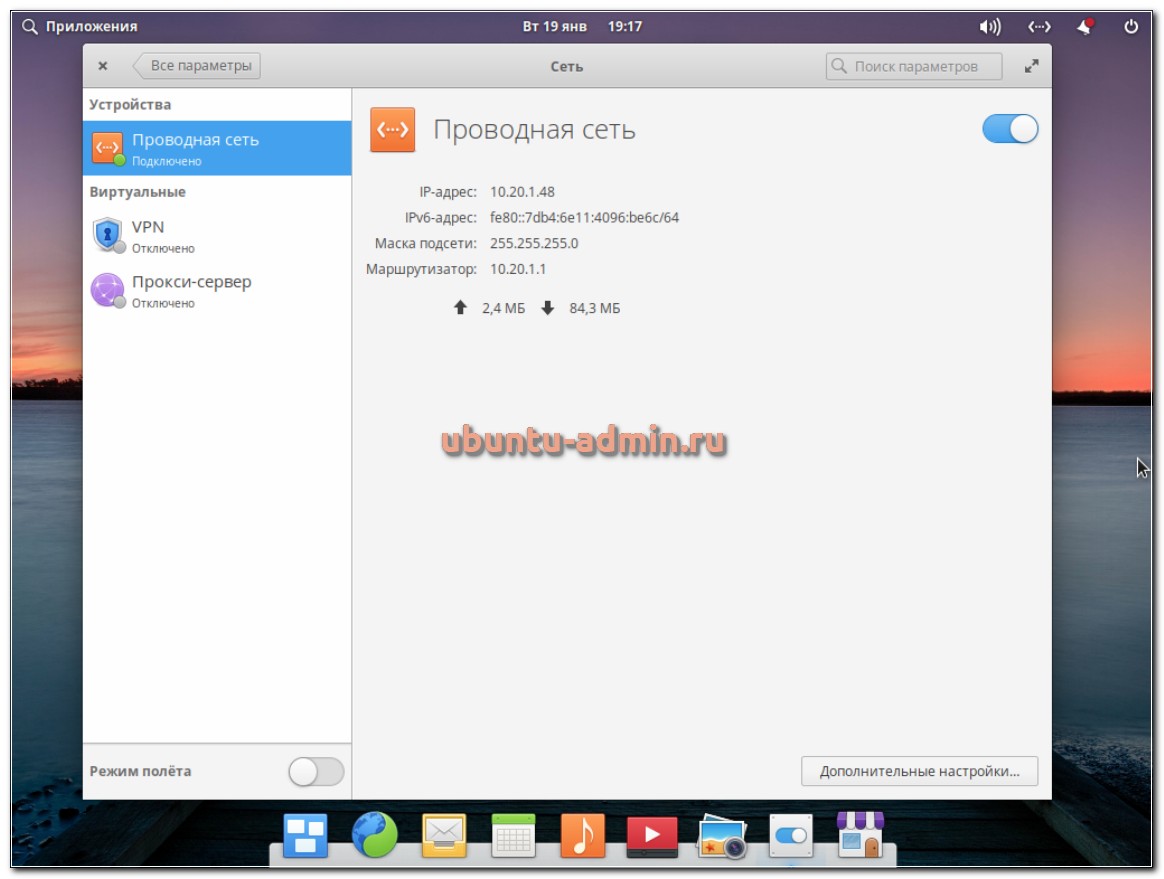
Затем имеет смысл установить офисные приложения для просмотра документов word и exel. Чаще всего все равно понадобится. Для этого опять идем в AppCenter и переходим на вкладку Главная. В поиск вбиваем либо конкретный пакет, к которому привыкли, либо просто напишите office и выберете, к примеру, LibreOffice.
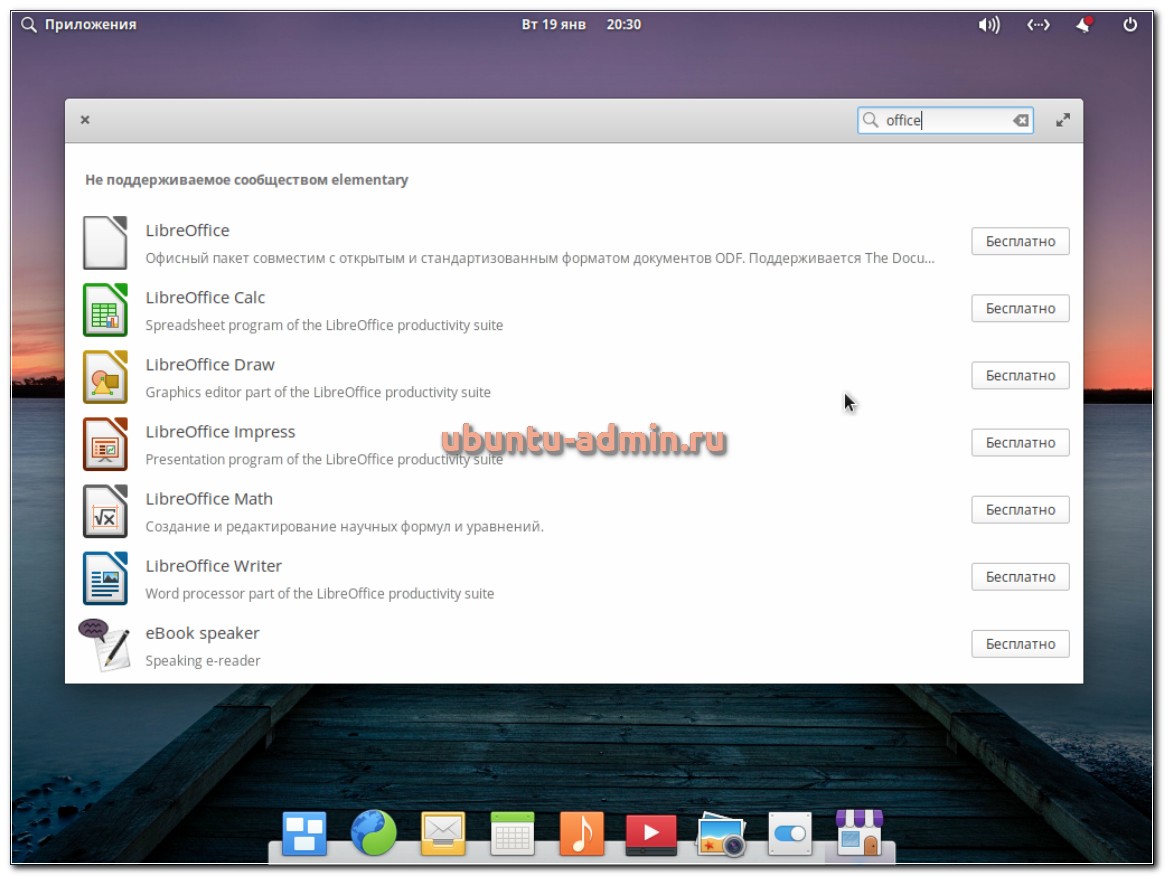
По начальной настройке системе у меня все. Она готова к работе и весь необходимый набор софта имеется. Можете запускать браузер Epiphany и начинать сёрфить.
История и концепция
История создания Elementary OS необычна и несколько выбивается из общих ряда многочисленных дистрибутивов на ядре Linux. Можно сказать, что у истоков этой ОС в 2007 году стояли несколько дизайнеров, которые просто создали одну из тем оформления для Ubuntu. Однако предложенная ими концепция элегантности и простоты (вот откуда появилось слово elementary в названии) получила такую популярность у пользователей, что постепенно вокруг их проекта создалось мощное сообщество программистов, которые занялись сначала написанием специальных утилит для настройки рабочей среды, а потом задумались и о создании полноценной операционной системы.
Курс
Recruitment
Станьте професіональним IT-рекрутером та заробляйте $1800 вже через два роки
РЕЄСТРУЙТЕСЯ!
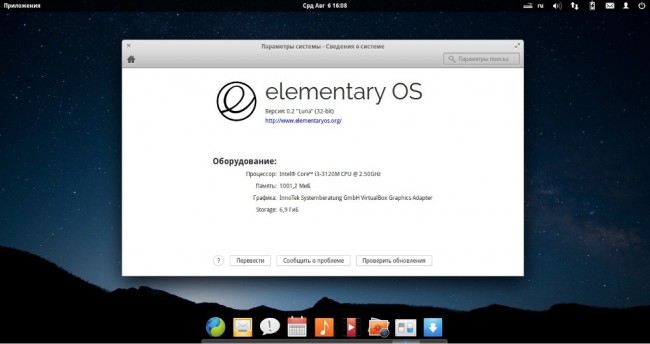
Основной целью, которую ставили перед собой разработчики при создании Elementary OS, является появление дистрибутива, который был бы прост и понятен пользователю с любым уровнем подготовки и который можно полноценно использовать сразу же после установки
Для этого специально для этой системы был написан целый ряд приложений, а также большое внимание было уделено эргономике и дизайну новой системы, что не всегда характерно для мира Linux
Как установить Elementary OS 5 Juno
Elementary ОС является одним из тех дистрибутивов Linux, которые выглядят как MacOS. Если вы впечатлены его возможностями, вы можете попробовать сами. В этом руководстве вы узнаете, как установить Elementary ОС Loki в режиме двойной загрузки с Windows.
Я всегда предпочитаю двойную загрузку Linux с Windows. Это дает мне возможность восстановиться в случае, если я испорчу свою систему Linux. Кроме того, использование приложений Windows в Linux не всегда очень удобно, поэтому двойная загрузка дает дополнительную степень свободы в случае, если вы должны использовать только программу Windows. Для установки необходима загрузочная флешка с операционной системой или DVD болванка.
Удаление Linux с возвратом к загрузчику Windows
Побаловавшись с новой операционной системой, многие пользователи решают вернуться к привычной среде Windows. Можно ли выполнить удаление Линукс, если она была установлена в раздел вместе с Виндовс?
Без проблем – нужно просто удалить этот раздел, но уже в среде Windows. А для этого потребуется восстановление родного загрузчика. При включении компьютера выбираем загрузку Windows, а затем запускаем утилиту Dism++.
Выбираем в верхнем меню пункт «Восстановление», в подменю – пункт «Восст. загрузки», подтверждаем.
Затем запускаем штатное средства Виндовс «Управление дисками» и удаляем все разделы Линукс, а свободное пространство присоединяем к разделу диска, в котором создавали новые разделы.
Вот мы и рассмотрели установку Линукс рядом с Виндовс, постаравшись осветить процесс как можно подробнее. Надеемся, что если у вас появится непредвиденная ситуация во время установки, вы сможете её решить самостоятельно.
Где взять Мак OS?

- скачивание взломанного установщика с необходимой сборкой;
- загрузка официального инсталлятора через App Store.
Первым вариантом придется воспользоваться тем, кто хочет поставить данную ОС на PC с процессором AMD. В таком случае желательно скачать модифицированный дистрибутив (Snow Leopard) и устанавливать его.
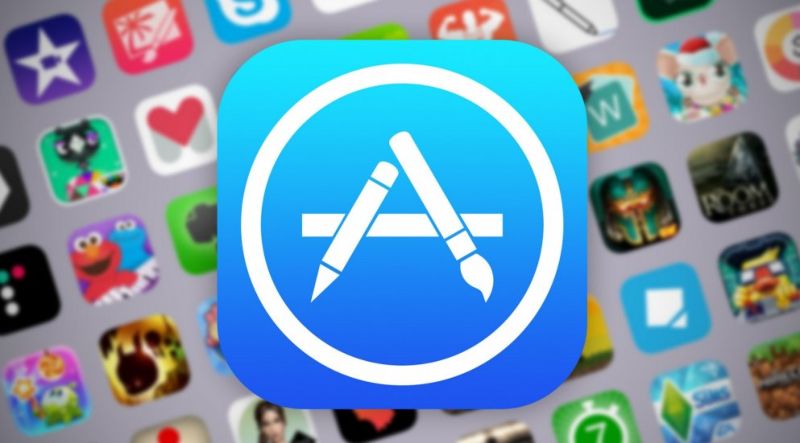 Все остальные могут воспользоваться оригинальным инсталлятором. Однако его нельзя заполучить бесплатно. Вам понадобится либо аккаунт Apple ID с купленной операционной системой, либо сам Макбук. Можно попросить ноутбук на время, если у вас нет собственного. Чтобы установить mac os x на windows pc, загрузите образ ОС по следующей инструкции:
Все остальные могут воспользоваться оригинальным инсталлятором. Однако его нельзя заполучить бесплатно. Вам понадобится либо аккаунт Apple ID с купленной операционной системой, либо сам Макбук. Можно попросить ноутбук на время, если у вас нет собственного. Чтобы установить mac os x на windows pc, загрузите образ ОС по следующей инструкции:
- зайдите в App Store и авторизуйтесь с помощью Apple ID;
- зайдите на страницу с ОС и нажмите кнопку «Загрузить»;
- дождитесь окончания скачивания;
- дистрибутив будет сохранен в папке «Программы».
Теперь необходимо создать загрузочный носитель, с которого будет производиться установка чистой OS. Самый простой и доступный вариант – обычная флешка.
Выбор дистрибутива
Систем GNU/Linux очень много. Авторитетный сайт о популярности дистрибутивов Distrowatch охватывает только первую сотню. Но тех, которые инсталлируются для повседневной работы, около 20. Здесь будет рассмотрено 3 наиболее известных дистрибутива, подходящих для домашнего использования.
Обратите внимание! Выбрать дистрибутив Linux непросто и запутаться в их количестве не составит труда. В статье «Какой Линукс выбрать» рассказано об этом подробнее.
Linux Mint

Второй по популярности дистрибутив из Ирландии, самый распространенный среди систем семейства Debian.
Скачанные программы для установки имеют расширение .deb (аналог .exe в Windows). Это сборки пакетов из исходных кодов, предназначенных для удобного использования.
Рекомендуемые системные требования:
| Для x32 | |
|---|---|
| Процессор | 2 × 1.5 ГГЦ |
| Оперативная память* | 1-2 ГБ |
| Видеокарта | 64 МБ |
| Жесткий диск* | 15-20 ГБ |
| Для x64 | |
| Процессор | 4 × 2.4 ГГЦ |
| Оперативная память | 4 ГБ |
| Видеокарта | 128 МБ |
| Жесткий диск | 20-25 ГБ |
* — показатель варьируется в зависимости от используемой среды рабочего стола.
Важно! При более слабых характеристик компьютера возможна нестабильная работа при его неравномерной нагрузке.
Elementary
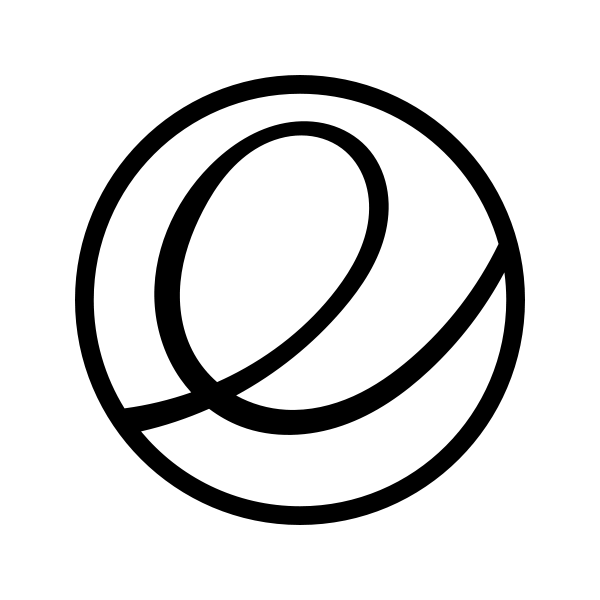
Американский дистрибутив входит в пятерку самых популярных ОС GNU/Linux. Основан на Debian.
Особенность Elementary — внешний вид, идейно похожий на macOS. Имеет уникальную среду рабочего стола Pantheon. Поддерживает установку приложений через deb-пакеты.
Рекомендуемые системные требования :
| Для x64 | |
|---|---|
| Процессор | 4 × 2.4 ГГЦ |
| Оперативная память | 4 ГБ |
| Видеокарта | 128 МБ |
| Жесткий диск | 30 ГБ |
Manjaro
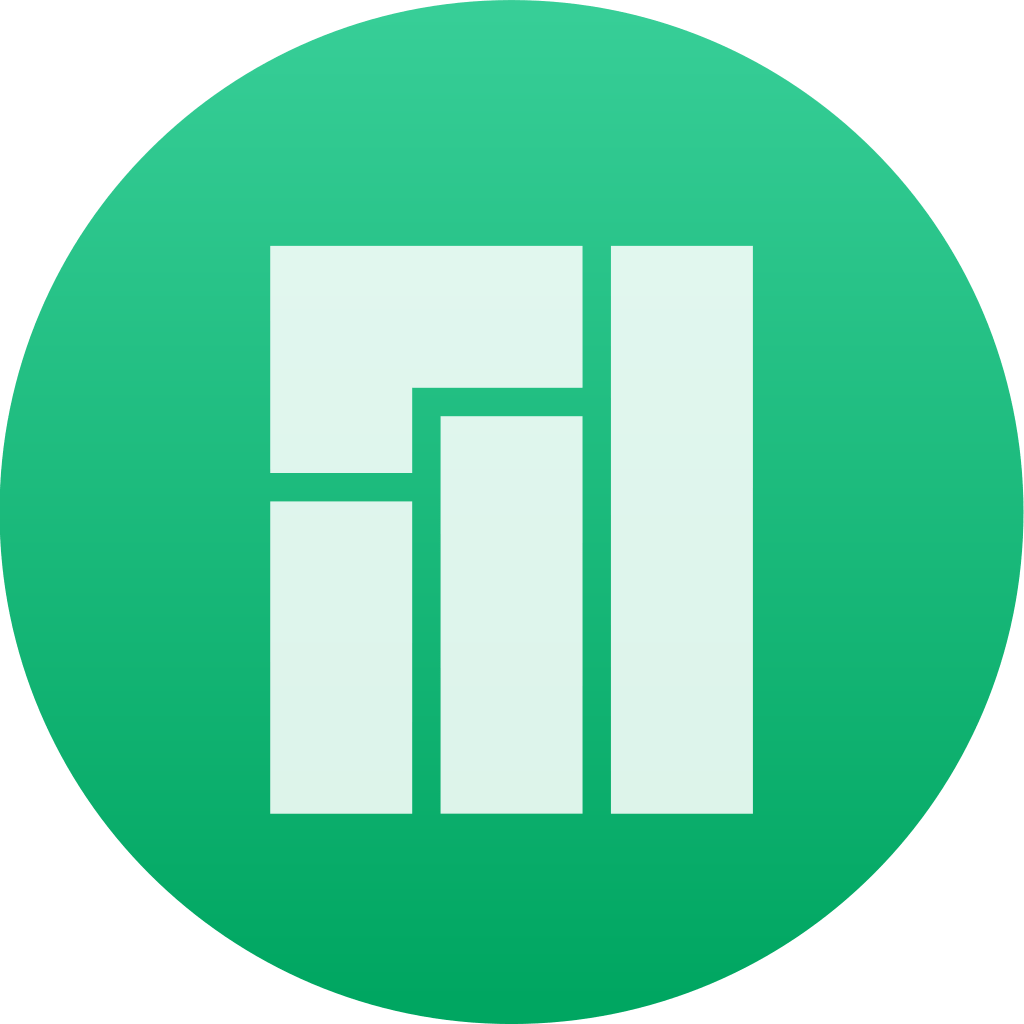
Самый популярный дистрибутив европейского происхождения за последние шесть месяцев. Основан и поддерживается энтузиастами на ОС Arch, поэтому включает в себя все ее методы работы и принципы функционирования.
Особенность Manjaro — дружелюбный интерфейс с мощностью Arch. Установка ПО происходит автоматизированно из исходных кодов.
Эта ОС будет рассмотрена в качестве примера установки.
Рекомендуемые системные требования:
| Для x64 | |
|---|---|
| Процессор | 4 × 2.4 ГГЦ |
| Оперативная память | 4 ГБ |
| Видеокарта | 128 МБ |
| Жесткий диск | 20 ГБ |
System 8 (1997)
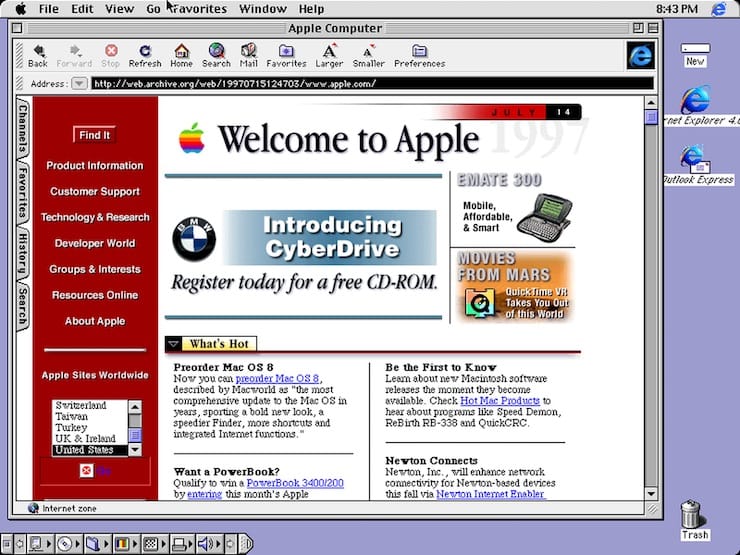
Данная редакция была выпущена летом 1997 года после того, как Стив Джобс вновь присоединился к Apple. Изначально предполагалось, что новая версия продолжит традицию и выйдет под нумерацией 7.7, однако Джобс принял иное решение. В то время пользователи могли устанавливать System 7 на компьютеры других производителей. Apple решила прекратить подобную практику и перестала выпускать System 7. Именно с тех пор «яблочная» ОС устанавливается исключительно на устройства Apple. За первые две недели после выхода System 8, компания продала 1,2 млн копий, а в последующие шесть месяцев реализовала еще три миллиона. Примечательно, что System 8 претерпела лишь немногочисленные изменения. Например, компания добавила больше цветов и оттенков в элементы интерфейса и снабдила ОС новыми темами оформления и панелью управления.
Установка Linux с Windows 10 UEFI
UEFI — это современная методика, пришедшая на замен старой и неактуальной BIOS, которая используется на всех нынешних ноутбуках.
Изначально можно заметить, это употребление новой таблицы разделов GPT, которая приспела на замену старой MBR и создание для загрузчиков операционных систем отдельного раздела.
Если у вас есть сомнения, что из-за UEFI установка Linux с Windows 10 на ноутбуке будет проблематичней, то откиньте эти сомнения в сторону, ведь ничего хитроумного в этом нет.
Если у вас уже стоит Windows, то, вероятнее, что эта технология уже присутствует и рекомендуется всего лишь ее выбрать для инсталляции загрузчика во время разметки носителя. Она небольшая по объему (около 30 Мегабайт) и обозначается файловой системой fat32.
Раздел UEFI с файловой системой fat32
А если же ваш накопитель чист, то надо образовать таблицу разделов GPT, с помощью той же программы Gparted. Для этого нужно раскрыть в ней каталог Devices и выбрать пункт «Create Partition Table»:
Меню Devices, пункт Create Partition Table
Далее следует заняться созданием efi области. Для этого мы в той же Gparted, создаем обычный раздел с файловой системой fat32 и меткой EFI:
Создание раздела с файловой системой fat32 и меткой
Во время инсталляции Linux с Windows 10 мы адресуем этот раздел и точку монтирования для него: /boot/EFI. Все программные обеспечения, которые ведут работу с загрузчиком Grub2 поддерживают установку в UEFI.
Вот и все секреты установки в UEFI, теперь вы вправе поставить себе эту операционную систему не только на компьютере, а и на ноутбуке, главное следовать инструкции по инсталяции.
Как установить хакинтош на обычный ноутбук
Главная сложность, отпугивающая многих от установки хакинтоша – необходимость долго штудировать сайты и форумы, разбираться с образами и кекстами.
Сам процесс установки выглядит примерно следующим образом:
1. Нам потребуется чистая флешка на 8 Гб или более, загрузчик Clover, ну и сам образ операционной системы (придется поискать самостоятельно).
2. Когда macOS будет развернута на флешку, начнется первый самый сложный процесс. Нужно добиться запуска системы на нашем железе. Для этого придется постоянно подбрасывать патчи и фиксы в загрузчик.
Все необходимое можно найти в одном из самых крупных хакинтош-сообществ osx86project или на GitHub.
3. Когда соберем необходимый минимум файлов для нашего ноутбука, произойдет обычная установка macOS.
4. После установки останется лишь добавить в систему кексты для оборудования и периферии.
Сейчас найти хорошего мастера по установке хакинтоша довольно просто. Сам за несколько дней отыскал человека, который за адекватную цену помог с установкой.
Опытные профессионалы даже порекомендуют конкретные модели ноутбуков или компонентов компьютера перед покупкой либо апгрейдом.
Если решите воспользоваться услугами мастера, все будет гораздо проще:
- нужно будет лишь предоставить специалисту отчет о компонентах компьютера, чтобы он подготовил установочный образ;
- потом сделаем загрузочную флешку по его инструкции;
- в режиме видеозвонка произведем базовую установку;
- финальную настройку и отладку мастер завершит самостоятельно через TeamViewer.
На все может уйти от 3 до 5 часов времени, не придется даже выходить из дома.
В дальнейшем подобные специалисты с радостью консультируют по поводу возникающих ошибок или ключевых обновлений системы.
А еще помогут установить загрузчик для выбора операционной системы при старте компьютера.
Это сильно экономит время и силы, позволяя получить на выходе компьютер с двумя ОС: macOS для повседневных задач и Windows для игр, работы с дискретной графикой и специфическими приложениями.
Позже обязательно поделюсь более длительным опытом эксплуатации хакинтоша и возникающими в процессе работы проблемами.
(3.50 из 5, оценили: 20)
НАСТРОЙКА ELEMENTARY OS ПОСЛЕ УСТАНОВКИ
Перейдем сразу к действиям и начнем с обновления.
1. ОБНОВЛЕНИЕ СИСТЕМЫ
С момента релиза операционной системы уже прошло очень много времени. А значит было выпущено множество обновлений, которые необходимо установить для вашей же безопасности. Просто откройте терминал и наберите команду:
sudo apt-get update && sudo apt-get upgrade
Есть еще один способ выполнить обновление системы. Откройте Док панель -> «Центр приложений»
-> Обновления. А затем нажмите кнопку «Обновить все»
. После этого вам останется ввести пароль администратора:
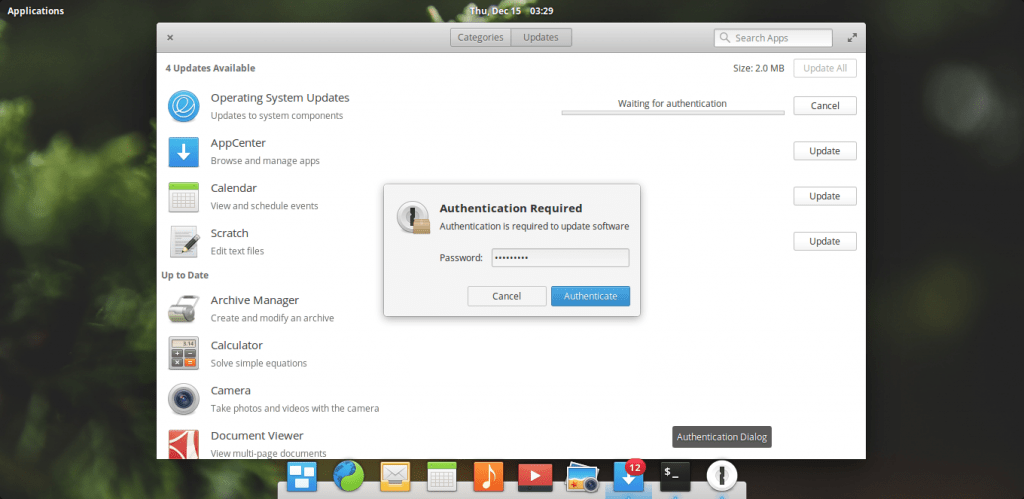
Теперь, если что-то работает не так, или, например, в меню приложений пусто — просто перезагрузите систему.
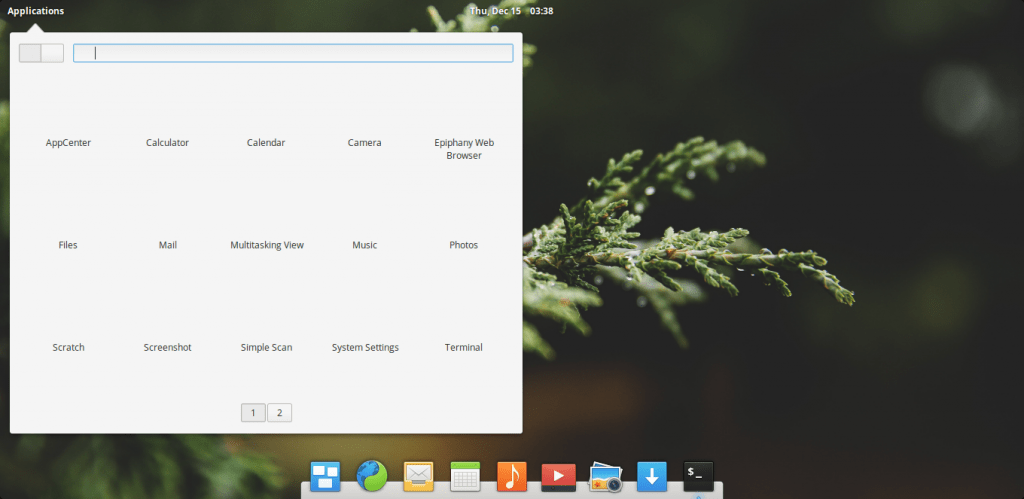
2. УСТАНОВКА GDEBI
Еще одна проблема Elementary OS в том, что вам придется устанавливать *.deb пакеты только через терминал. Видимо, разработчики отключили эту возможность. Но установка приложений из deb пакетов — довольно частое дело, поэтому мы можем установить утилиту gdebi:
sudo apt install gdebi
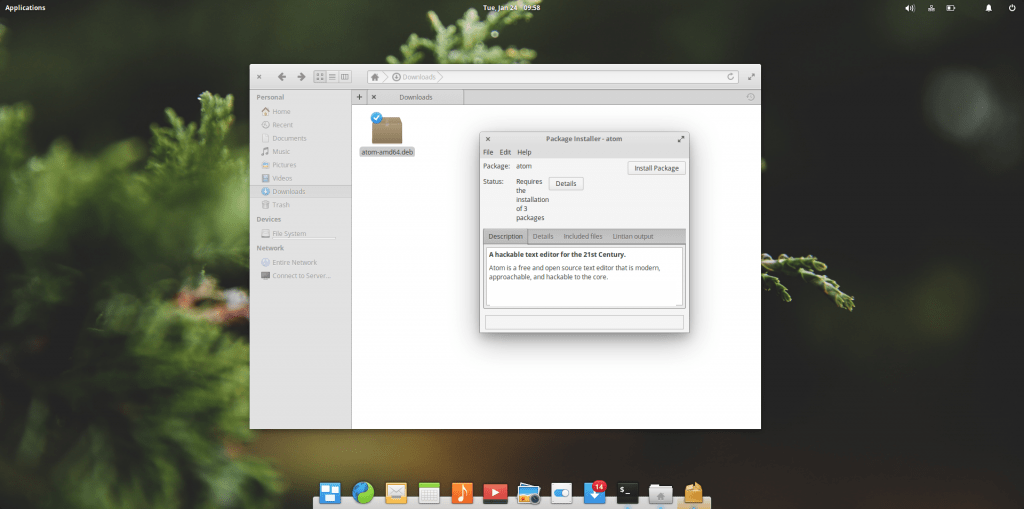
Теперь, когда вы выполните двойной клик по deb пакету, откроется программа Gdebi и дальше вы сможете все установить.
3. АКТИВИРУЙТЕ PPA
PPA репозитории Ubuntu очень полезны, так как там есть множество программ, которых нет в официальных репозиториях. К тому же часто там есть самые новые версии программ. Для включения поддержки PPA нужно установить пакет software-properties-common. Разработчики удалили его по соображениям безопасности:
sudo apt-get install software-properties-common
Если вы не установите этот пакет, то при попытке установить PPA получите ошибку: sudo: add-apt-repository: command not found
.
4. УСТАНОВИТЕ ELEMENTARY TWEAKS
Не только у Ubuntu есть множество утилит для настройки системы и внешнего вида. Эта утилита позволяет настроить рабочий стол, изменить темы, иконы, док, кнопки окна, эффекты и другие параметры. Инструмент написан на Vala и выпущен под лицензией GPLv3.
sudo add-apt-repository ppa:philip.scott/elementary-tweaks
sudo apt update
sudo apt install elementary-tweaks
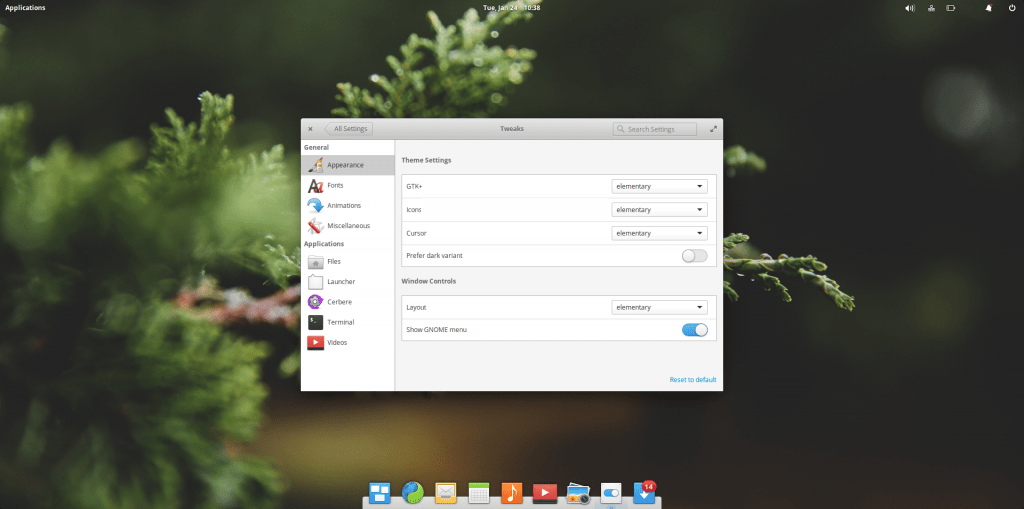
5. ИЗМЕНИТЕ ТЕМУ ИКОНОК
Для Linux дистрибутивов доступны различные темы иконок и оформления. Вы можете выбрать ту тему, которая вам больше всего нравится. Вы можете использовать любую тему, совместимую с Ubuntu.
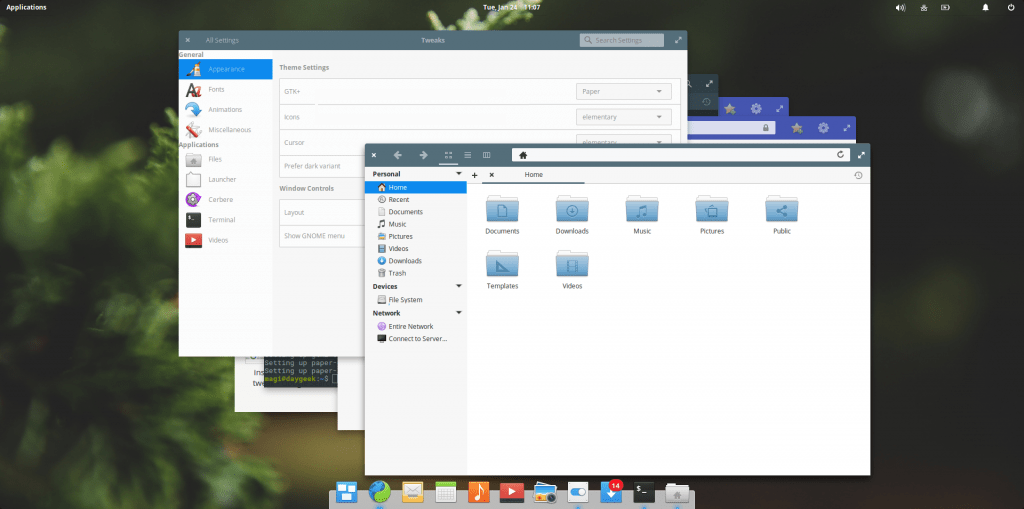
6. ИЗМЕНИТЕ ТЕМУ GTK
Точно так же, как и темы иконок, вы можете поменять тему GTK, выберите ту тему, которая вам больше всего нравится. Скопируйте ее файлы в папку ~/.themes, а затем активируйте с помощью Elementary Tweaks.
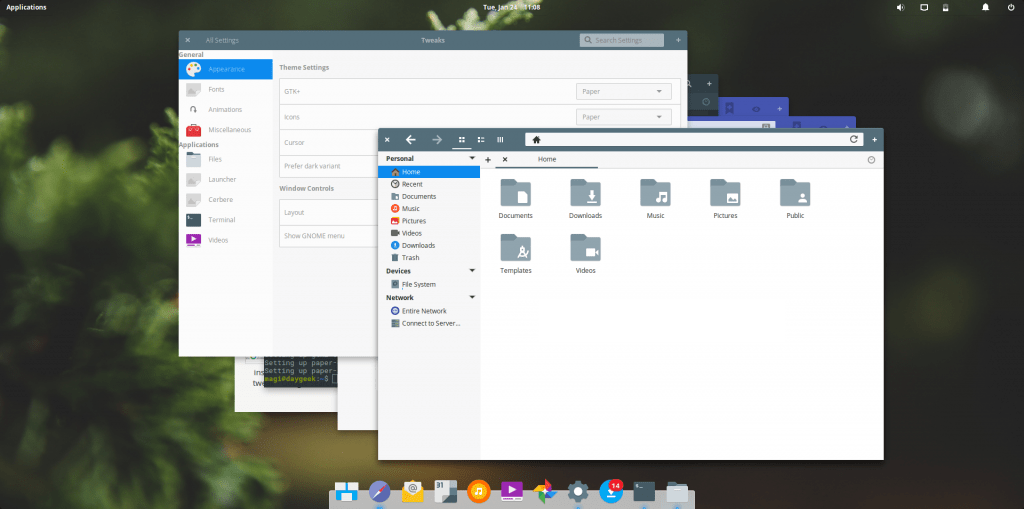
7. УСТАНОВИТЕ БРАУЗЕРЫ
По умолчанию в Elementary OS используется браузер Epiphany, он имеет намного меньше возможностей, чем Firefox или Chrome. Выполните такие команды, чтобы установить эти браузеры:
sudo apt install firefox
sudo apt install chromium-browser
8. УСТАНОВКА КОДЕКОВ
Кодеки медиа по умолчанию не поставляются с дистрибутивом, но они нужны нам почти каждый день для воспроизведения видео и музыки. Но они есть в официальном репозитории, так что для установки достаточно выполнить команду:
sudo apt install ubuntu-restricted-extras libavcodec-extra ffmpeg
Также установите плеер VLC для воспроизведения видео и аудио:
sudo apt install vlc
9. УСТАНОВКА ФЛЕШ ПЛЕЕРА
Несмотря на то что технология Flash уже считается устаревшей и не поставляется в большинстве дистрибутивов Linux, еще много сайтов используют ее для предоставления видео контента. Чтобы воспроизводить флеш контент в вашем браузере выполните:
sudo apt install adobe-flashplugin
sudo apt install pepperflashplugin-nonfree
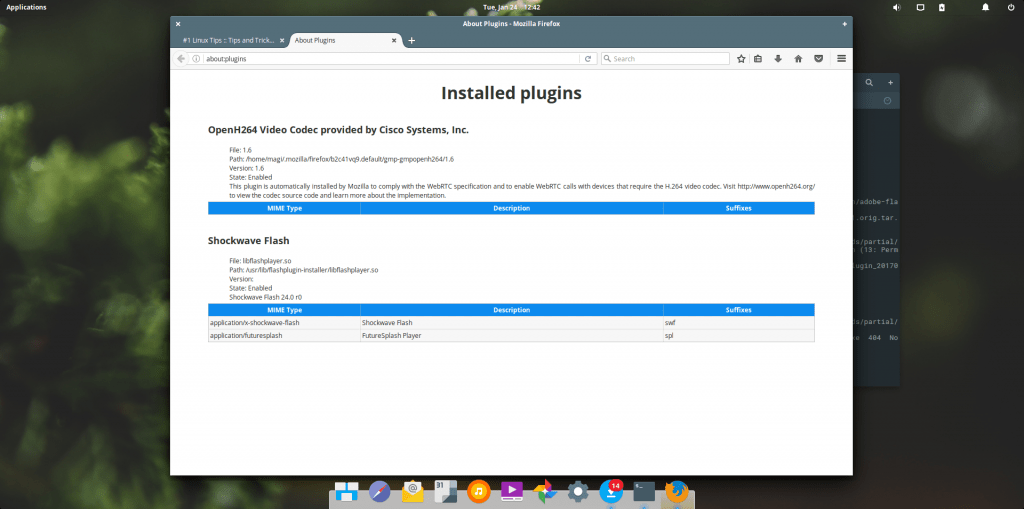
10. УДАЛИТЕ ГОСТЕВУЮ СЕССИЮ
В Elementary OS есть гостевой аккаунт, с помощью которого в системе может авторизоваться кто угодно без пароля. Чтобы система была более безопасной отключите его:
sudo sh -c «echo «allow-guest=false» >> /usr/share/lightdm/lightdm.conf.d/40-pantheon-greeter.conf»
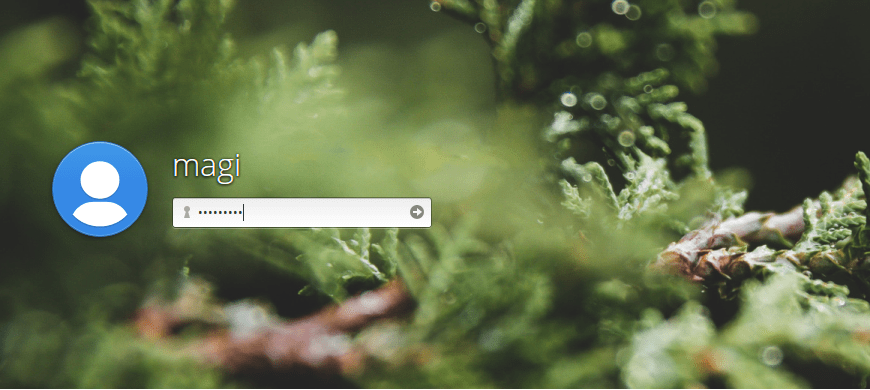
11. УСТАНОВИТЕ TLP
TLP — это набор утилит для управления питанием и экономии заряда батареи. Уже после установки утилиты вы получите систему, настроенную на максимальное энергосбережение при работе от батареи:
sudo add-apt-repository ppa:linrunner/tlp
sudo apt update
sudo apt install tlp tlp-rdw
sudo tlp start
Хакинтош или CustoMac
Еще несколько лет назад пользователи операционной системы Виндовс и не могли себе позволить установку Мак ОС. На сегодняшний день каждый пользователь может не только протестировать, но и полноценно использовать ОС от Эпл на своем устройстве. Подобные PC принято называть Хакинтош. Вы устанавливаете программное обеспечение от Apple на компьютер от другого производителя. Многих, конечно, будет волновать правовой аспект в данной ситуации. Установить Mac OS на компьютер – насколько это законно? Компания Apple постоянно судится с создателями подобных кастомных компьютеров, однако не предпринимает никаких серьезных мер против них.
 Далее в статье пойдет речь именно о полной установке. То есть вы сможете пользоваться заветной ОС на PC без использования Виндовс. Также на нашем сайте вы можете найти инструкцию по установке mac OS с помощью виртуальной машины. Давайте начнем подготовку с аппаратных требований для Хакинтоша, без соблюдения которых у вас не получится установить Mac OS на ноутбук или персональный компьютер.
Далее в статье пойдет речь именно о полной установке. То есть вы сможете пользоваться заветной ОС на PC без использования Виндовс. Также на нашем сайте вы можете найти инструкцию по установке mac OS с помощью виртуальной машины. Давайте начнем подготовку с аппаратных требований для Хакинтоша, без соблюдения которых у вас не получится установить Mac OS на ноутбук или персональный компьютер.
На что обращать внимание
Если выбираете ноутбук для беспроблемного запуска macOS, специалисты рекомендуют остановиться на ASUS Vivobook X-серии или ACER Swift 3.
Обе модели практически идеально подходят для установки хакинтоша, можно гибко подобрать параметры под свои нужды. Судите сами: вот такой ноутбук можно получить за 67 тысяч.
Он будет явно выигрывать у базовой 13-дюймовой прошки за 90 тысяч и даже составит конкуренцию самой заряженной 13-дюймовой модели за 140 тысяч рублей.
При этом у пользователя будет полный набор портов и не будет спорной сенсорной панели. А еще не забывайте про дискретную графику, которая отлично будет работать под Windows, например, для игр или монтажа видео.
Если же выбирать модель для разработки, и быть готовым к тому, что некоторые компоненты «не заведутся», то можно брать хоть стильный ультрабук, хоть мощную игровую машину.
По сути важно лишь наличие подходящего процессора, все остальное – решаемо (почти)
Как установить Ubuntu вместе с Windows 7
Установка Linux на одном компьютере с Windows 7 – самая простая задача из возможных сочетаний ОС. Простота заключается в использовании обычного загрузчика, так как интерфейс UEFI не знаком Windows 7.
Подготовка жесткого диска средствами Windows
ОС Windows использует весь диск. На данном этапе необходимо выделить под новую систему некоторое количество места и при этом не нарушить нынешнюю работоспособность.
Для решения задачи можно прибегнуть к средствам установочного образа Linux, однако из-под Windows это делается проще и безопаснее.
Сначала необходимо зайти в раздел «Управление дисками», переход в который осуществляется кликом по пункту «Управление» в контекстном меню ярлыка «Мой компьютер».
Часто в Windows имеется два раздела: на C установлена система, D хранит файлы игр, документы и другие данные. При разделении лучше затрагивать именно диск D. Если же его нет, то на единственном диске отрезать память разрешено только с конца. Итак, для уменьшения раздела отмечают нужный том и правой кнопкой мыши вызывают меню. Здесь необходимо выбрать пункт «Сжать том».
Теперь необходимо ввести объем создаваемого тома в поле «Размер сжимаемого пространства». При этом можно задать значение не более свободного места раздела.
Внимание! Желательно общий объем выделить не менее 100 Гб, если планируется использовать Linux как основную систему. Указанные 22 Гб на картинке взяты для примера.
Основные мероприятия в Виндовс проведены. Теперь можно переходить к установке Ubuntu средствами самого Линукс.
Создание загрузочной флешки
Следующим шагом необходимо скачать с официального сайта Ubuntu актуальную версию ОС и записать ее на съемный носитель, например, на флешку. В Windows простейшим инструментом является утилита Rufus.
В программе нужно задать накопитель для записи и напротив параметра «Создать загрузочный диск» выбрать «ISO образ». Для поиска скачанного образа появится окно проводника. Запуск записи начнется после клика по кнопке «Старт». По окончании требуется перезагрузить компьютер.
Процесс установки Ubuntu рядом с Windows 7
После перезагрузки на этапе проверки устройств необходимо войти в BIOS и выбрать для загрузки флешку, на которой записан установочный образ Ubuntu.
Когда Ubuntu запустится, требуется сразу нажать любую клавишу для выбора языка. Следующий шаг – «Запустить Ubuntu без установки». Теперь можно запустить установщик, а далее пошагово (после каждого действия нажимать кнопку «Продолжить»):
- Выбрать язык.
- Проставить все галки для возможности обновления и установки дополнительного ПО.
- Начинается работа с диском. Если присутствует неуверенность, можно запустить автоматическую установку Ubuntu рядом с Windows. При выборе «Другой вариант» откроется окно, где появляется возможность самостоятельно распределить дисковое пространство под свои нужды. На примере выбрано 22 Гб, но рекомендуется ставить не менее 50. Для создания раздела подкачки нужно сделать активной строку «Свободное место» и нажать «+», в открывшемся окне задать размер, примерно равный объему оперативной памяти, а файловую систему – «раздел подкачки». Следующим создается системный раздел. Его размер не должен быть меньше 8 Гб. Если планируется установка множества программ, то лучше выставить большее количество памяти. Файловую систему выбрать ext4. Точка монтирования – « /». Домашний раздел займет все оставшееся место. Файловая система – ext4, точка монтирования – «/home».
- Теперь все готово к установке, ее можно запустить нажатием кнопки «Установить сейчас». Последующие окна предложат создать пользователя, что не требует особых знаний.
После установки каждый раз при включении компьютера можно менять систему с Виндовс на Линукс, и наоборот.
Почему именно Arch Linux
На своем официальном сайте разработчики из Shenzhen Xunlong рассказали, почему из всего многообразия дистрибутивов Linux выбрали именно Arch в качестве основы для Orange Pi OS. По их словам, основная причина – в высокой производительности дистрибутива и широкого списка программ в репозитории.
Все хотят опробовать Orange Pi OS
Orange Pi OS в версии на Arch Linux – это свободно распространяемая ОС с открытым исходным кодом. Разработчики заявляют о поддержке Windows-программ, отсутствии проблем совместимости с «железом» ПК. С их слов, система адаптирована и под новичков, и под опытных пользователей Linux.
На сайте проекта сказано, что Orange Pi OS на базе Arch Linux имеет развитую систему безопасности и никому не отправляет никаких данных, оставляя пользователю право решать, чем и с кем делиться. При наличии обновлений системы (включая программное обеспечение) система только указывает, апдейт доступен для установки, но не загружает и тем более не устанавливает его без разрешения пользователя.
Единый логичный интерфейс
Microsoft, кажется, до сих пор не может решить, что же лучше: новомодный плиточный Metro или классический «Рабочий стол». От этого страдают пользователи: только привыкнешь к плиткам, стоит запустить приложение, не поддерживающее Metro, как приходится возвращаться к старому. Особенно неудобно пользователям планшетов: в классическом интерфейсе работа пальцами — сплошное мучение.
В OS X такой проблемы нет. Apple не стала смешивать сущности: планшет — это планшет. Он работает под управлением мобильной iOS и управляется пальцами. А ПК — это ПК, на нём стоит «взрослая» OS X с привычным графическим интерфейсом: курсор, окна.
Интерфейс Mac OS X можно преподавать в качестве учебника логики
Не подумайте, что мы против инноваций — возможно, когда-то и в компьютерах появится сенсорный интерфейс. Возможно даже, выпуском таких ПК займётся и Apple. Но это должен быть продуманный интерфейс, такой, чтобы если не любое приложение, то хотя бы 90% всех программ его поддерживали.
Кстати, единая верхняя панель с меню для всех программ в OS X — тоже очень удобная вещь. Все настройки всегда в одном месте.
Как установить Elementary OS на WSL
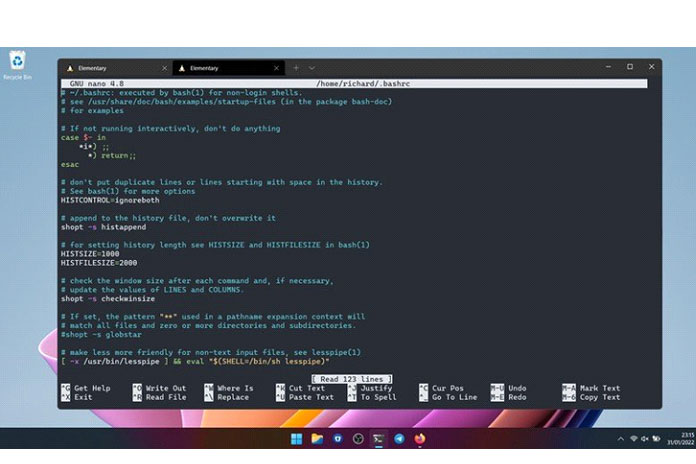
Elementary OS — это дистрибутив Linux на основе Ubuntu и один из самых популярных вариантов с одним из самых приятных пользовательских интерфейсов. Конечно, использование Linux в WSL немного отличается от простой загрузки на ПК, и вы не получите великолепного пользовательского интерфейса, но если вам это нужно или просто нужно, вы можете его получить.
Итак, если вы хотите использовать его в WSL, вам понадобится проект сообщества, который называется просто ElementaryWSL. Он размещен на GitHub, поэтому первым делом нужно загрузить его репозиторий. Он также создан только для WSL 2, поэтому, если вы еще не используете его, ознакомьтесь с нашим полным руководством, чтобы подготовиться.
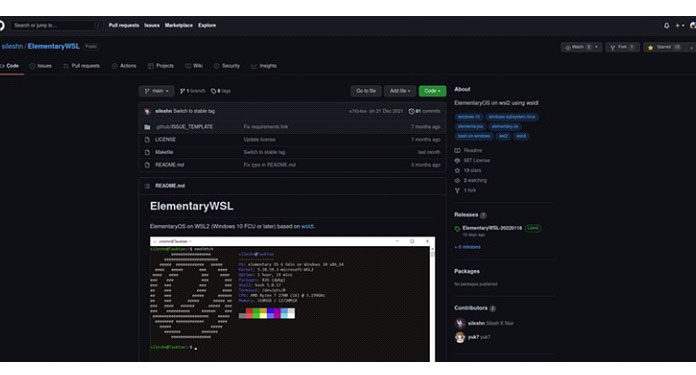
В репозитории GitHub перейдите на страницу релизов и загрузите последний пакет. После загрузки извлеките zip-файл в каталог, из которого вы хотите его запустить, а затем просто запустите elementary.exe. В отличие от установки последних выпусков Ubuntu из одного из официальных образов, он был объединен, чтобы больше походить на дистрибутивы, которые вы загружали бы из Магазина Microsoft с аналогичным процессом установки.
Запуск установки займет несколько секунд (или больше, в зависимости от вашего оборудования), но программа установки не требует от вас никакого вмешательства. Откроется окно терминала, и когда оно будет завершено, вам будет предложено нажать Enter. После этого окно терминала закроется.
Если вы используете Windows Terminal, Elementary теперь будет отображаться в раскрывающемся меню для запуска при следующей загрузке. Если вы этого не сделаете, вы можете запустить его через PowerShell так же, как и любой другой дистрибутив Linux, с помощью этой команды:
По умолчанию у вас будет только root-доступ, поэтому вам нужно будет выполнить некоторые базовые настройки, прежде чем приступить к работе.
Загрузочный USB-диск Juno
Для установки Elementary OS Juno на современный компьютер требуется загрузочный USB-диск. К счастью, в 2019 году очень легко создать загрузочный установочный диск в Windows, Mac и Linux.
Первым шагом в создании загрузочного USB-накопителя Juno является загрузка инструмента записи образов Etcher. Перейдите на их сайт и загрузите его на свой Windows 10, запасной ПК с Linux или запасной Mac.
После завершения загрузки инструмента записи изображений Etcher установите его и откройте. Затем подключите USB-накопитель к USB-порту.
В открытом приложении найдите синюю кнопку «Выбрать изображение» и щелкните ее мышью, чтобы открыть браузер файлов. Затем с помощью окна браузера перейдите к ISO-файлу Elementary OS Juno в разделе «Загрузки», чтобы добавить его в Etcher.
После добавления ISO-файла Juno в приложение Etcher нажмите кнопку «Выбрать диск» и в появившемся меню выберите USB-накопитель на вашем ПК, который был подключен ранее.
Когда все настроено в Etcher, нажмите «Flash!» кнопку, чтобы записать Elementary OS Juno на флешку.
Вывод
С помощью описанных выше шагов мы установили двойную систему Windows и Linux и выбрали Linux, чтобы начать путь к Linux.
Но на самом деле во время процесса установки возникают некоторые незначительные проблемы.Самая большая проблема заключается в том, что я хочу использовать Linux для восстановления загрузки grub, поэтому я вставляю системный U-диск и выбираю попробовать записанную Elementary OS и использую ее в соответствии с вышеуказанным методом.Восстановить его.
Однако появилась сцена, которая лишила меня дара речи.Командная строка сообщила мне, что я не могу загрузить инструмент вообще, что означало, что grub не может быть восстановлен.Я пробовал это несколько раз, не обнаружив причины, поэтому я сдался.
Конечно, это наконец заставило меня придумать решение:
Сначала используйте EasyBCD, чтобы добавить загрузку Linux, и перезагрузитесь, чтобы войти в Linux, затем воспользуйтесь инструментом восстановления загрузки, чтобы восстановить grub внутри, и, наконец, войдите в Windows, чтобы удалить загрузочную запись Linux EasyBCD.
Этот метод восстановления немного похож на змеиную кожу.После завершения ремонта после перезапуска будет возможность выбрать двойную систему загрузки Linux grub.После нажатия на Windows мне будет предложена другая загрузка двойной системы EasyBCD. Конечно, этого не произойдет после удаления загрузочной записи EasyBCD.