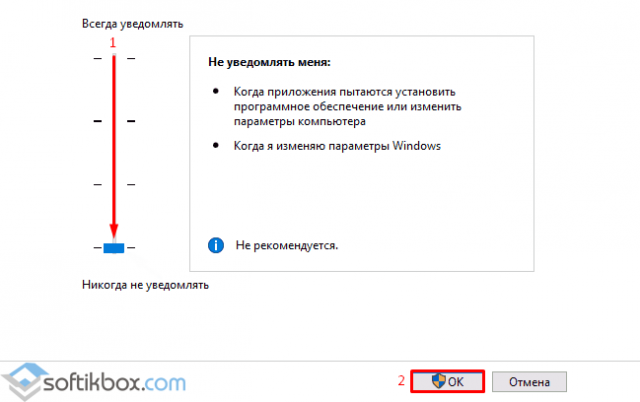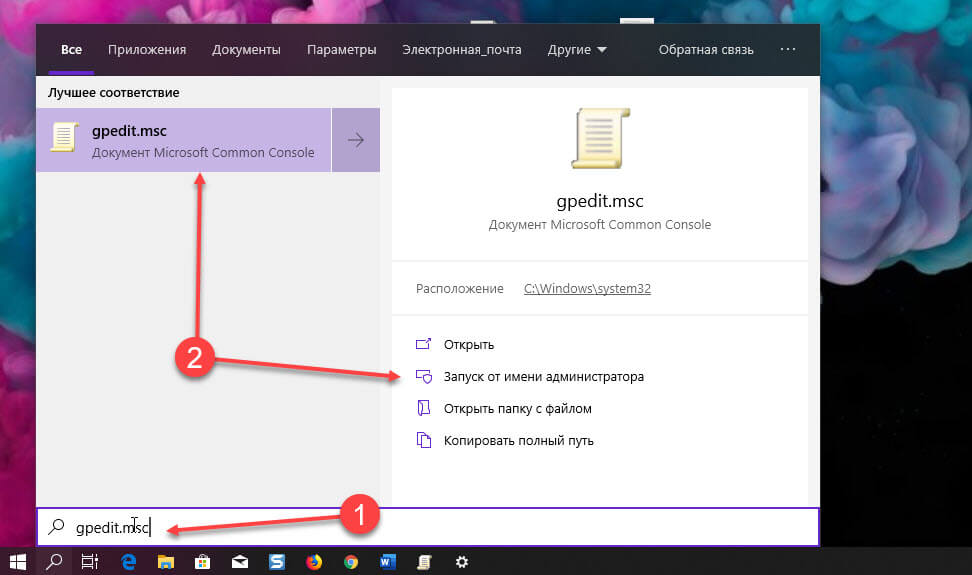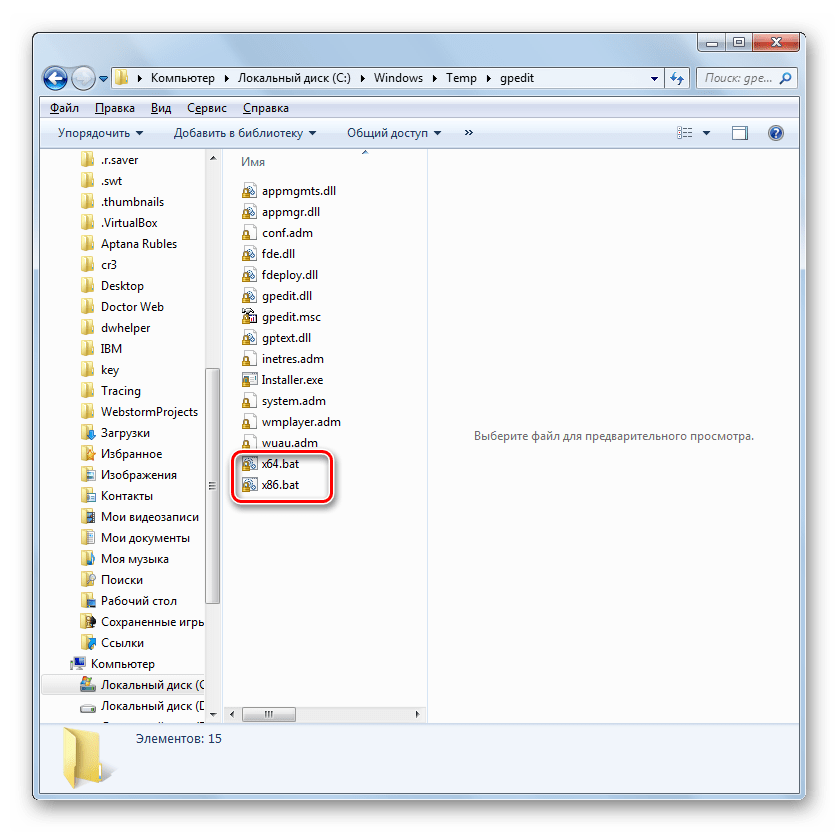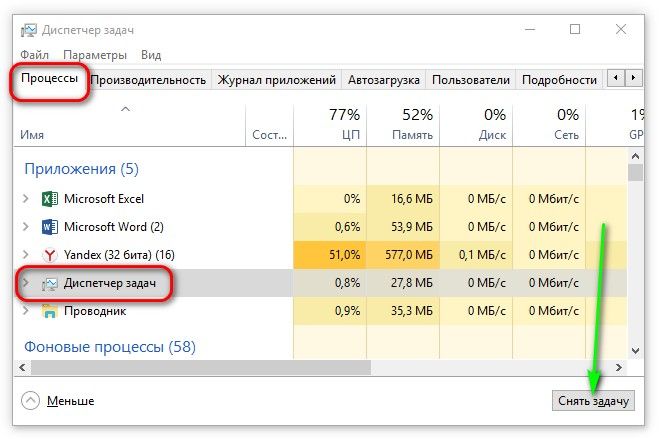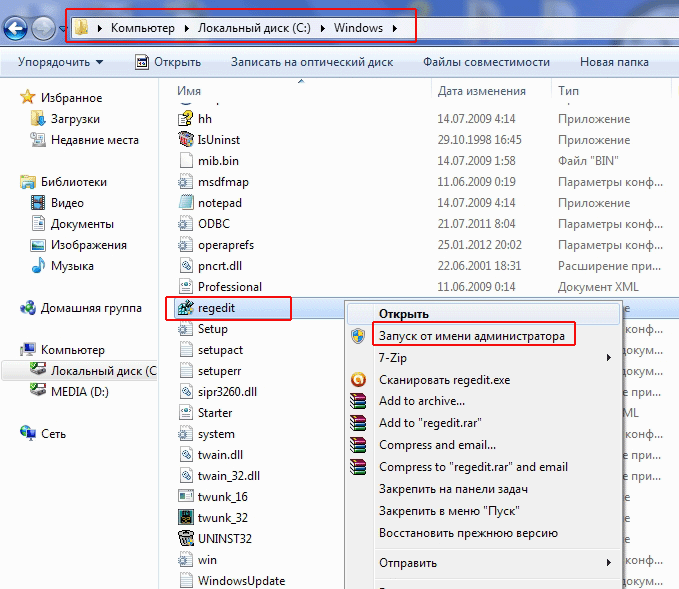Проверка на вирусы
Работа вирусов – это частая причина повреждения gpedit.msc. Таким способом вирусы пытаются защититься от действий пользователя, направленных на удаление или ограничение доступа вредоносного кода. Чтобы удалить их, потребуется хороший антивирус. Один из них установлен в каждой Виндовс 10 – «Защитник Windows».
Что нужно делать:
Устранение вирусов
Если подозрение на вирусы есть, но встроенный защитник ничего не показывает, тогда рекомендуется обратиться к сторонним антивирусам. Можно использовать любое ПО
Но важно, чтобы оно постоянно обновлялось. Одним из небольших, но функциональных сканеров является Dr
Web.
Как просканировать систему через Dr. Web:
- Загрузить приложение с .
- Установить утилиту и нажать кнопку «Сканировать».
- Разобраться со всеми найденными угрозами путем удаления файлов или добавления их в карантин.
- Восстановить файл групповой политики (способы описаны выше).
Утилита Policy Plus – универсальный редактор локальной политик для всех версий Windows
Скачайте и запустите Policy Plus с правами администратора (программа портабельная, установки не требует).
Как вы видите, консоль Policy Plus очень похожа на редактор gpedit.msc: дерево с разделами в левом окне и политики в правом.
Функционал Policy Plus существенно превосходит возможности редактора политик gpedit.msc. Утилита позволяет подключать файлы административных шаблонов (admx), а при необходимости сама может скачать последние версии шаблонов с сайта Microsoft (Help -> Acquire AMDX Files). Это обязательно нужно сделать пользователям домашних редакций Windows 10, т.к. в системе отсутствует большинство файлов административных шаблонов.
В Policy Plus имеется удобный встроенного поиска политик. Можно искать по тексту, описанию политики, связанным веткам реестра.
Можно редактировать реестр офлайн образа Windows, загружать POL файлы политик и экспортировать настройки групповых политик в файл для переноса на другие компьютеры (Импорт / Экспорт reg и pol файлов).
Довольно удобно, что с помощью встроенного инспектора (Element Inspector) можно посмотреть какие ключи реестра включает та или иная политика и возможные значения параметра.
Обратите внимание, что после изменения локальных политик, для применения настроек системы пользователям редакций Windows 10 Home необходимо перезагрузить компьютер или выполнить логоф/логон. В редакция Pro и Enterprise большинство изменений вступает в силу немедленно, либо после выполнения команды gpupdate /force
Кроме того, в Home редакциях Windows не поддерживаются множественные локальные политики (MLGPO).
Как известно, в профессиональных выпусках Windows 10/8(8.1)/7 есть редактор локальных групповых политик gpedit.msc, позволяющий сисадминам и опытным пользователям с помощью гибкого интерфейса конфигурировать и отслеживать работу системы. Однако попытка его запустить в домашних сборках ОС приводит к появлению окна «Не удается найти «gpedit.msc». Проверьте, правильно ли указано имя и повторите попытку«. Что делать?
Редактор групповых политик – это отдельная MMC (с англ. «консоль управления Microsoft») оснастка в виде графической оболочки для быстрого управления параметрами Windows. При изменении настроек какой-либо политики редактор мгновенно вносит изменения в связанный раздел реестра. Вместо того, чтобы вручную искать и править соответствующий реестровый ключ, гораздо проще отредактировать настройку в gpedit.msc. Редактор хранит более двух тысяч параметров «операционки», которые расположены в логической иерархии, имеют подробное описание и различные настроечные опции.
Все примененные настройки локальных политик находятся в папках C:WindowsSystem32GroupPolicy и C:WindowsSystem32GroupPolicyUsers. Если вы удалите файлы из этих директорий, настройки сбросятся до первоначальных.
Как запустить редактор групповых политик в Windows 10 Домашняя
Есть два несложных способа сие сделать. Оба многократно испытаны пользователями из разных стран, что следует, например, из статьи с gHacks.net «How to enable gpedit.msc (Group Policy) on Windows 10 Home devices«. Первый – с помощью консольной утилиты DISM, другой – задействовав альтернативный редактор групповых политик Policy Plus. На всякий случай перед выполнением дальнейших действий создайте точку восстановления системы!
- Через правую клавишу мыши откройте bat-файл с правами администратора.
- Подождите, пока DISM произведет установку пакетов из внутреннего хранилища компонентов Windows 10.
- При запросе фильтра Windows SmartScreen нажмите кнопки «Подробнее» и «Выполнить в любом случае«.
Дабы зайти в редактор групповых политик, наберите в поисковой строке gpedit.msc и кликните по появившемуся значку. Редактор должен содержать все необходимые разделы политик, доступные в старших выпусках «десятки».
Утилита Policy Plus – универсальный редактор групповых политик
Системным администраторам и опытным юзерам рекомендую опробовать популярный сторонний редактор групповых политик, работающий во всех версиях Windows 10.
Бесплатно скачать Policy Plus с официального сайта .
Дмитрий dmitry_spb Евдокимов
- https://g-ek.com/kak-otkryit-redaktor-gpedit-windows10
- http://winitpro.ru/index.php/2015/10/02/redaktor-gruppovyx-politik-dlya-windows-10-home-edition/
- http://testsoft.su/kak-otkryt-redaktor-lokalnyh-gruppovyh-politik-gpedit-msc-v-windows-10-home/
Проверка целостности системы
Если ОС подверглась сбою, то это могло пагубно сказаться на многих её компонентах. Не исключено, что и причина ошибки могла заключаться именно в этом. Чтобы провести проверку системы на целостность, проделайте следующие шаги:
- Вызовите консоль командной строки. Самый быстрый способ сделать это – сначала открыть обработчик команд «Выполнить» нажатием «Win R», затем ввести туда «cmd» и нажимаем «ОК» или «Enter».
- Введите в консоль «sfc /scannow» и инициализируйте её выполнение нажатием на клавишу «Enter». После этого начнётся сканирование системы. Этот процесс довольно долгий – он может занять и несколько часов. Вам нужно только подождать – никаких дополнительных действий от вас не требуется.
На заметку! Если при сканировании будут обнаружены ошибки, утилита постарается автоматически их устранить. Если у неё не получится решить проблему с ошибкой, тогда вам придётся применить другой способ.
Чем пользоваться?
В итоге, мы хотим довести до читателей мысль, что инструкций в интернете много, а пути Господни неисповедимы. Но не следует ради того, чтобы заполучить на свой ПК оснастку «Локальная политика безопасности» Windows 10, идти на все. Мы никого не обвиняем, но доверять можно только общепризнанным сайтам. В данном случае это microsoft.com. Тогда вероятность получения трояна сводится к минимуму (но не равна нулю). Так что локальные политики безопасности Windows 10 иметь под рукой очень здорово, но если вместе с этим кто-то будет иметь все наши данные, то это уже не очень здорово. Пользуйтесь на здоровье, и всем удачного дня!
Как выключить локальную политику безопасности
Необходимо выключить службу «Клиент групповой политики». Но она «вшита» в Windows 7/8/10 настолько прочно, что остановить и деактивировать её с помощью встроенного мастера настройки служб, вызываемого из диспетчера задач, нельзя.
Самый действенный способ — вмешаться в реестр системы. Сделайте следующее:
- Войдите в уже знакомую строку запуска программ «Выполнить» и введите команду «regedit». Откроется редактор реестра.
- Перейдите в директорию \HKLM\SYSTEM\CurrentControlSet\Services\gpsvc (процесс gpsvc.exe, видимый в диспетчере задач при работе «Клиента групповой политики», запускается реестром Windows из этого места).
- Правый щелчок мышью откроет меню папки «gpsvc» — выберите «Разрешения». В редакторе реестра находим папку «gpsvc», нажимаем «Разрешения»
- Выберите другого владельца, зайдя в дополнительные параметры безопасности. Без изменения имени вы не сможете добраться до полного доступа к процессу gpsvc
- Отметьте все разрешения. Желательно удалить лишних пользователей из настройки неограниченного доступа к службе. Отметьте все разрешения, удалите лишних пользователей из настройки дополнительного доступа в графе «Группы или пользователи»
- Вернитесь к папке gpsvc в данной директории реестра и измените ключ Start, введя значение 4 («Отключено»). В папке gpsvc измените ключ Start, введя значение 4, и система отключится
- Закройте все окна, нажав OK, перезапустите компьютер.
Это ещё не всё! Вам будет мешать сообщение в трее о неработе службы «Клиент групповой политики».
Оно будет появляться каждый раз, уберите его
Чтобы его убрать, сделайте следующее:
Предварительно сохраните эту папку в отдельный файл реестра.
Это делается на случай, если работу службы нужно быстро восстановить, не переустанавливая Windows. После удаления папки перезапустите компьютер — уведомление больше не появится.
gpedit.msc не найден — как вернуть в Windows 11 Домашняя и Windows 10 Домашняя
18 ноября 2021
Serg
В операционной системе Windows есть такой замечательный инструмент настроек как «Редактор локальной групповой политики». С его помощью можно быстро изменить настройки изменить скрытые от пользователей настройки операционной системы. Добраться к нему можно нажав сочетаний клавиш «Win+R», в открывшемся окне введя «gpedit.msc». Во многих инструкция по тонкой настройке Windows предлагается использовать именно «Редактор локальной групповой политики».
Правда есть один нюанс «Редактор локальной групповой политики» доступен пользователям только в Pro/Enterprise/Education версиях операционных системах. В Home редакции операционных системах для домашнего использования эта утилита отсутствует. Детально расписано как определить версию операционной системы в статье — «Как узнать версию Windows».
Microsoft посчитали, что пользователям хватит набора параметров в разделе настроек. Если при попытке запустить gpedit.msc вы видите надпись «Не удается найти «gpedit.msc». Проверьте, правильно ли указано имя и повторите попытку», то значит у вас на компьютер установлена Windows Home. Тонкую настройку операционной системы придется делать редактированием реестра, избегая инструкций где предлагают запускать gpedit.msc.
Однако осталась лазейку, которая позволяете установить «Редактор локальной групповой политики» на Windows Home. Утилита уже есть на компьютере в виде установочных файлов, gpedit.msc не придется скачивать, а нужно будет только установить. Учтите предложенные способы здесь предназначены только для операционных систем Windows 11 Домашняя и Windows 10 Домашняя.
Способ №1, используя командную строку
1. Запускаем командную строку от имени администратора. Для этого строке Windows вводит «cmd». Находим «Командная строка», кликаем правой кнопкой мышь из контекстного меню выбираем пункт «Запуск от имени администратора».
2. В командную строку поочередно вводим «FOR %F IN («%SystemRoot%\servicing\Packages\Microsoft-Windows-GroupPolicy-ClientTools-Package~*.mum») DO (DISM /Online /NoRestart /Add-Package:»%F»)» и «FOR %F IN («%SystemRoot%\servicing\Packages\Microsoft-Windows-GroupPolicy-ClientExtensions-Package~*.mum») DO (DISM /Online /NoRestart /Add-Package:»%F»)». Таким образом устанавливаем пакеты Microsoft-Windows-GroupPolicy-ClientTools и Microsoft-Windows-GroupPolicy-ClientExtensions-Package.
Лучше всего, чтоб избежать ошибок копируете команды в командную строку, а не набирайте вручную. Команды отрабатываются довольно долго, нужно дождаться пока они выполняться до конца не закрывая командную строку.
3. Нажимаем «Win + R», вводом «gpedit.msc» и нажимаем кнопку «ОК». После этого у вас должен запуститься «Редактор локальной групповой политики» без ошибок и предупреждений.
Способ №2, используя пакетный bat файл
1. Запускаем Блокнот.
2. Копируем и вставляем в него текст:
@echo off
pushd "%~dp0"
echo List all Group Policy Editor client related win10-11 package files to Files.txt file.
dir /b C:\Windows\servicing\Packages\Microsoft-Windows-GroupPolicy-ClientExtensions-Package~3*.mum >Files.txt
dir /b C:\Windows\servicing\Packages\Microsoft-Windows-GroupPolicy-ClientTools-Package~3*.mum >>Files.txt
echo Run dism command to install Group Policy Editor...
for /f %%i in ('findstr /i . Files.txt 2^>nul') do dism /online /norestart /add-package:"C:\Windows\servicing\Packages\%%i"
echo.
echo Group Policy Editor Installation complete.
echo.
del Files.txt
echo Temporary file Files.txt delete.
echo.
pause
3. В главном меню жмем «Файл -> Сохранить как». Из выпадающего меню типа файлов выбираем «Все файлы (*.*)». В строке Имя файла, водим имя файла и в конце через точку обязательно быть расширение bat. Не забудьте запомнить папку, куда вы сохранили файл.
4. Переходим в паку куда вы сохранили файл, из контекстного меню, которое вызывается по правому клику мыши, выбираете пункт «Запуск от имени администратора».
5. Ждете пока отработает скрипт, о чем сообщит появившееся сообщение «Для продолжения нажмите любую клавишу …». После чего можете удалять созданный вами bat файл, что не занимал места на диске.
6. После этого можете запускать «Редактор локальной групповой политики» нажав «Win + R», введя «gpedit.msc» и нажав кнопку «ОК».
Categories: Как это сделать Windows 10, Windows 11
Download Group Policy Editor for Windows 10 – Policy Plus
Policy Plus is a third-party app and an alternative to the built-in Group Policy editor. The interface is very similar to GPEdit. One major benefit of using Policy Plus is that it comes with a search function where you can search for your required policies.
- Download Policy Plus from the below-given link:
Policy Plus (10.3 KiB, 38,953 hits)
- Run Policy-Plus.exe. It is a portable app so it will open immediately. You can make changes to the policies exactly how you do it in the Windows built-in group policy editor.
Policy Plus
Hopefully, these methods will help you enable gpedit.msc in your system.
One thing to note here is that these methods are useful when you want to use local group policy editor. If you are a domain administrator and want to configure group policies on a Windows 10 Home computer using Windows Server Active Directory, this method will not be effective as Windows 10 Home does not support joining a domain in Active Directory.
Особенности установки на Windows 10 Home 64 bit
С 32-битной системой никаких сложностей не возникает – нужно делать все так, как описано выше. Но в случае с 64-битной архитектурой ПК придется сделать ряд дополнительных настроек. Приступаем:
- Перейдите в католог C:WindowsSysWOW64 и найдите в нем следующие файлы и папки:
- GroupPolicy (папка);
- GroupPolicyUsers (папка);
- msc (файл).
Выбираем их (отметить несколько объектов можно с зажатой клавишей Ctrl) и кликаем по их имени правой клавишей мыши. В контекстном меню жмем «Копировать» или используем комбинацию горячих клавиш Ctrl+C.
- Далее переходим в системную папку C:WindowsSystem32 и вставляем скопированные элементы.
Добавить редактор групповой политики в Windows 10 Home
Поскольку это была расширенная функция, Microsoft не включила ее в выпуски Windows Home и Starter. Но могут быть сценарии, в которых вы захотите изменить параметры политики в консоли управления Microsoft (MMC) из Домашней версии Windows. В любых таких случаях вам нужно будет использовать сторонний инструмент для этого. В этом посте мы поговорим об инструменте под названием ‘Политика Плюс‘, что позволяет вносить изменения в параметры групповой политики даже в домашних выпусках Windows 10/8/7.
Политика Плюс Обзор
Policy Plus — это бесплатный инструмент с открытым исходным кодом, который позволяет редактировать объект локальной групповой политики в домашней версии Windows. Но вы можете задаться вопросом, если эта функция не была доступна в домашней версии, законно ли использовать этот инструмент? Да, инструмент полностью соответствует условиям лицензирования, и вы можете использовать его без нарушения каких-либо условий.
Редактировать объекты локальной групповой политики в Windows 10 Home Edition
Если вы уже использовали редактор групповой политики, возможно, вам известны административные шаблоны. Эти шаблоны фактически являются основой инструмента. Хотя некоторые административные шаблоны доступны в Home Edition, вам необходимо загрузить остальные из Интернета. Policy Plus имеет встроенную функцию для загрузки последнего пакета этих файлов от Microsoft. Все, что вам нужно сделать, это запустить инструмент, а затем перейти к ‘Помощь‘и выберите’Получить файлы AMDX‘. Будет загружен полный набор определений политик от Microsoft.
Говоря о пользовательском интерфейсе, он специально разработан с учетом исходного редактора групповой политики. Интерфейс во многом похож на исходный инструмент, и вы можете не столкнуться с какими-либо проблемами, если знакомы с редактором групповой политики. Все доступные политики отображаются в левом столбце. Вы можете перемещаться по дереву и найти подходящую запись, которую хотите отредактировать.
Этот инструмент может легко просматривать и редактировать политики на основе реестра в локальных объектах групповой политики, объектах групповой политики для отдельных пользователей, отдельных файлах POL, пользовательских кустах автономного реестра и в реальном реестре.
Вы также можете использовать функцию поиска, чтобы найти определенную политику. Вы можете искать по идентификатору, ключам реестра или просто по тексту. Редактировать политику так же просто, вам нужно щелкнуть, чтобы открыть политику, и внести желаемое изменение. Как и собственный редактор групповой политики, Policy Plus также отображает описание политики и позволяет добавлять комментарии.
После внесения изменений в объект групповой политики необходимо перезагрузить компьютер, чтобы изменения вступили в силу.
Кратко об особенностях:
- Работает и работает на всех выпусках Windows, а не только на Pro и Enterprise.
- Полностью соответствует требованиям лицензирования (т.е. не переносит никаких компонентов между установками Windows)
- Просмотр и редактирование политик на основе реестра в локальных объектах групповой политики, объектах групповой политики для отдельных пользователей, отдельных файлах POL, пользовательских кустах автономного реестра и в реальном реестре.
- Переход к политикам по идентификатору, тексту или затронутым записям реестра
- Показать дополнительную техническую информацию об объектах (политиках, категориях, товарах)
- Предоставьте удобные способы обмена и импорта параметров политики.
В RefreshPolicyEx Функция не работает в домашней версии, поэтому перезагрузите компьютер, чтобы увидеть изменения. Кроме того, вы можете создавать и редактировать индивидуальные объекты групповой политики, но их настройки игнорируются Windows. Итак, вам нужно отредактировать реестр самостоятельно, чтобы эти изменения вступили в силу.
В целом, Policy Plus — отличный инструмент. Он почти приносит полный редактор локальной групповой политики в Windows 10/8/7 Home Editions. Вы можете свободно использовать этот инструмент и даже скомпилировать исходный код с нуля. С инструментом могут быть некоторые проблемы, потому что он все еще находится на стадии разработки, но вы можете сообщить о проблемах его разработчикам.
Посещение Github скачать Policy Plus для Windows.
КОНЧИК: Вот как установить Hyper-V в Windows 10 Home.
Связанные чтения:
- Как получить доступ к управлению локальными пользователями и группами в Windows 10 Home
- Как включить Windows Sandbox в Windows 10 Home.
Что делать: таблица соответствий
Начнём с того, что на официальном сайте Майкрософт имеется для скачивания табличка в формате Excel (microsoft.com/en-us/download/confirmation.aspx?id=25250), где приведены соответствия между строками редактора и вхождениями реестра (запускается из той же самой оснастки, только через regedit).
Что это даёт простым смертным? Простым смертным ничего, а админ знает, что все ОС Билли Гейтса функционируют через настройки реестра. Нет разницы, откуда проводить правку. Из оснастки gpedit или используя regedit. Следовательно, запасаетесь ExcelViewer и ищете нужные параметры. Сначала в таблице…
Вы заметите (и сначала огорчитесь), что все названия на английском, но… всмотритесь: тут даны адреса в оснастке. ControlPanel, Add or Remove и так далее. Это все можно при желании перевести. И найти соответствия. Вот смотрите на скрин ниже.
Мы выполнили поиск двух параметров для примера. Это совсем не сложно, следует лишь приноровиться. Отыщем теперь ключ первого их них в редакторе реестра.
Обратите внимание на то, что параметр находится в папке Wow64, кроме того, он будет вовсе отсутствовать, если не задан в групповых политиках. Таким образом, нужно знать точное соответствие, а таблица, приведённая Майкрософт, используется лишь для справки
Как установить?
Есть 2 решения:
- перенос файлов редактора из версии Pro, установка компонентов из дистрибутива и установка неофициального приложения, скомпилированного в установщик пользователем для Windows 7 (но оно подходит для версий 8.1 и 10);
- установка приложения с последующим переносом системных файлов и библиотек.
Важно! Так как вы будете работать с системными файлами, всегда есть вероятность повреждения системы. Рекомендую создать точку восстановления
Способ 1
Чтобы перенести файлы нужны права администратора.
Полезно знать! В Windows 10 разработчики отключили функцию входа в безопасный режим по нажатию кнопки F8 перед загрузкой системы. Они это сделали для более быстрой загрузки ОС. Читать подробнее.
Отключение UAC
Также рекомендуем отключить UAC прежде чем приступать к переносу. Для этого:
- Нажмите правой кнопкой мыши по «Пуск» и выберите «Панель управления».
- Перейдите в раздел «Учетные записи пользователей».
- В новом окне нажмите «Изменить параметры контроля учетных записей».
- Поставьте ползунок в крайнее нижнее состояние «Никогда не уведомлять» и нажмите «ОК».
Процедура переноса
Для установки «Редактора локальной групповой политики», необходим дистрибутив Windows 10. Скачать его можно на сайте Microsoft с помощью MediaCreationTool. Также утилита позволит установить образ на флешку или DVD-диск или же создаст ISO-образ диска. Еще, необходим сам файл gpedit.msc, который нужно скопировать с компьютера под управлением Windows 10 Pro. Если такового нет в наличии, вы можете установить Windows 10 Pro на флешку.
Для переноса:
- Подключите диск или флешку с дистрибутивом системы или монтируйте ISO-образ на виртуальный привод.
- Загрузите и установите утилиту Far Manager 3, которая поможет корректно перенести системные файлы.
- Скопируйте файл gpedit.msc из системы Windows 10 Pro и перенесите ее в свою версию в директорию:
C:WindowsSystem32
- Теперь установите системные файлы из пакета .Net Framework 3.5. Их нужно установить локально из ранее созданного дистрибутива Windows. Зайдите в командную строку (Администратор) и выполните команду:
Dism /online /enable-feature /featurename:NetFx3 /All /Source:D:sourcessxs /LimitAccess
где, D:sourcessxs — путь к установочным файлам .Net Framework 3.5, что расположены на носителе Windows 10.
- Запустится установка .Net Framework 3.5. Требуется некоторое время для завершения процедуры.
- Скачайте и запустите установщик .
- Следуйте подсказкам иннсталятора и завершите установку. Затем зайдите в
C:WindowsSystem32
и запустите ранее скопированный файл gpedit.msc
Важно! Редактор создавался до выхода Windows 8 и 10, в нем нет политик, добавленных в эти версии систем
Способ 2
Для этого способа не требуется дополнительный дистрибутив или файлы версии Windows Pro, но придется некоторые системные файлы переносить вручную. Чтобы запустить редактор:
- Скачайте и установите на свой компьютер.
- Если ваша версия системы x64, не нажимая кнопку «Finish», нажмите Win+R и выполните команду
%WinDir%Temp
- Из папки gpedit скопируйте файлы gpedit.dll, fde.dll, gptext.dll, appmgr.dll, fdeploy.dll, gpedit.msc в директорию C:WindowsSystem32
- Затем скопируйте папки GroupPolicy, GroupPolicyUsers, GPBAK и файл gpedit.msc из директории C:WindowsSysWOW64 в C:WindowsSystem32.
- Перезагрузите ПК и запустите редактор.
Если после запуска появляется ошибка — зайдите в C:WindowsTempgpedit и запустите файл x86.bat или x64.bat в зависимости от разрядности вашей Windows 10.
- https://g-ek.com/kak-otkryit-redaktor-gpedit-windows10
- https://winitpro.ru/index.php/2015/10/02/redaktor-gruppovyx-politik-dlya-windows-10-home-edition/
- https://geekon.media/kak-zapustit-redaktor-lokalnoj-gruppovoj-politiki/