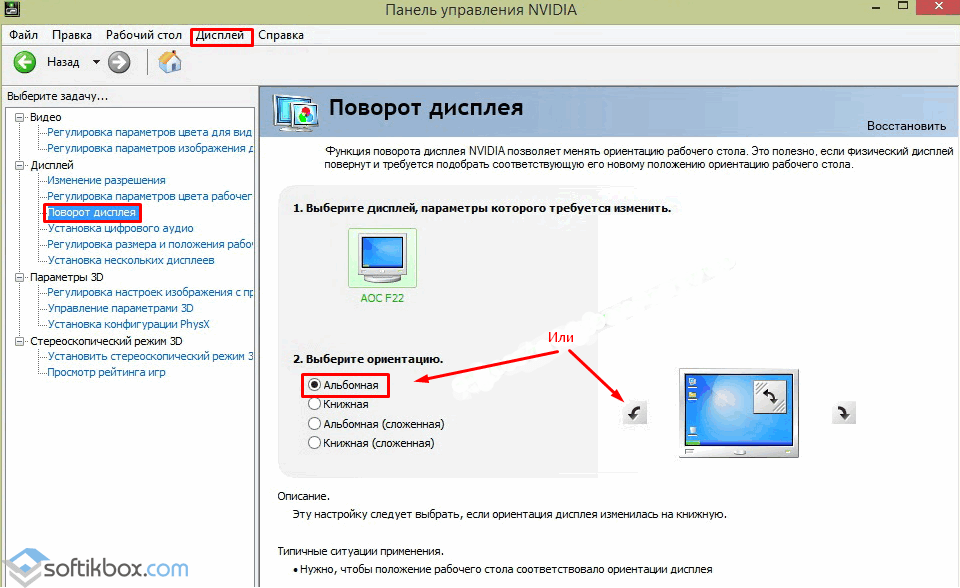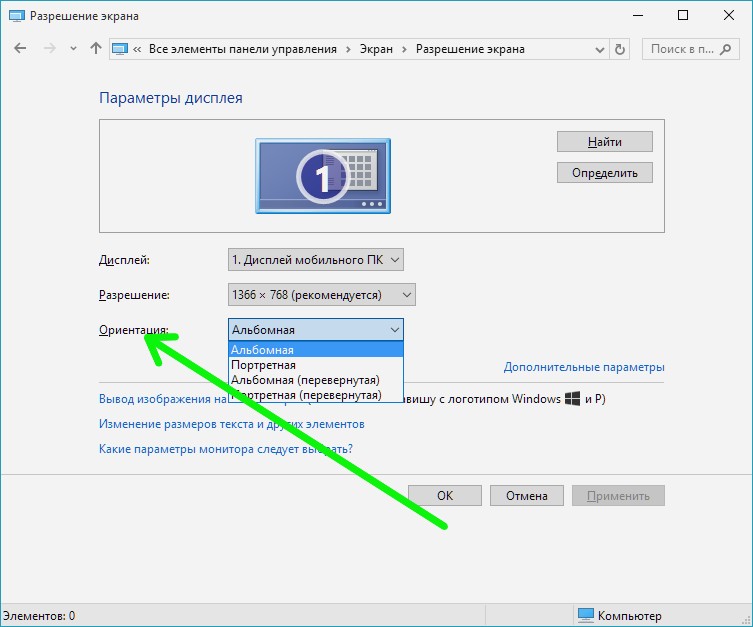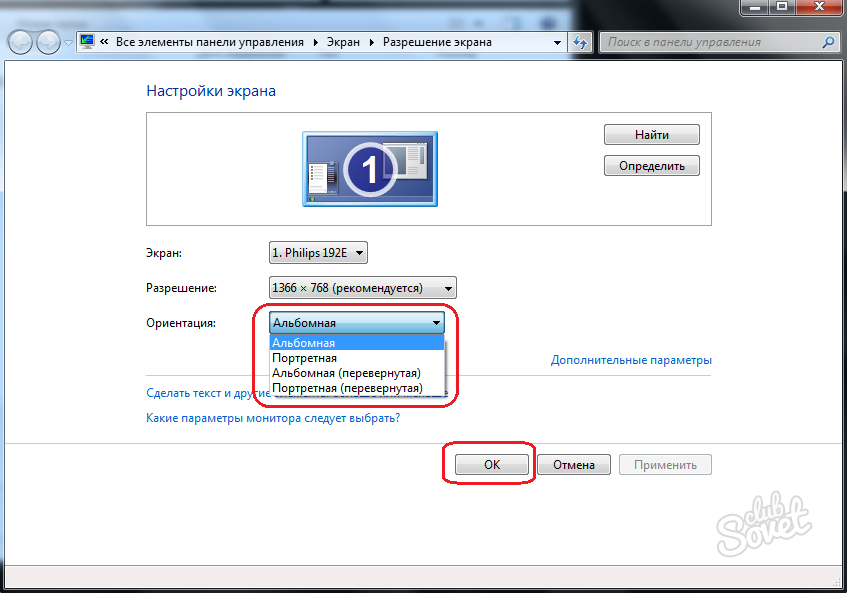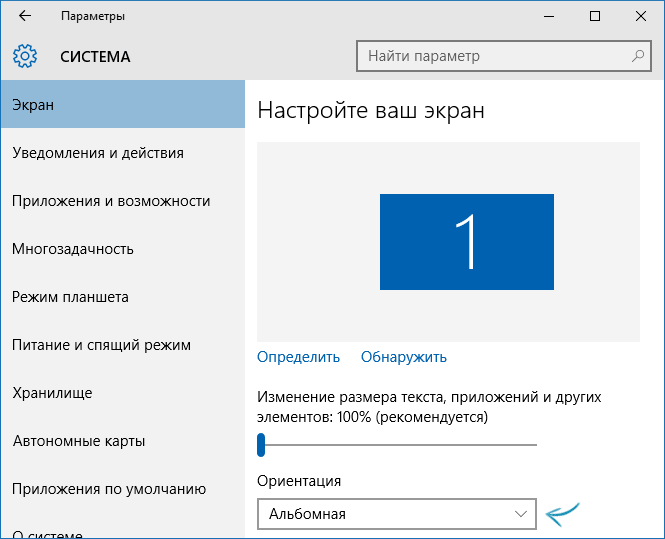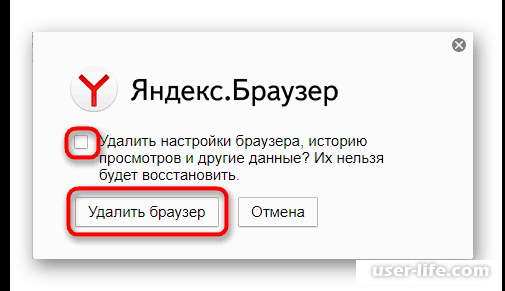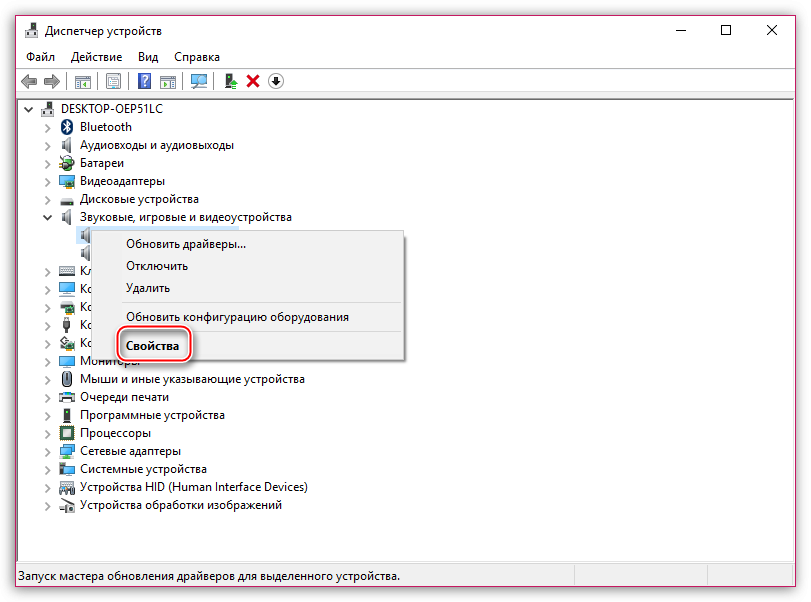Программы помогающие перевернуть экран на ноутбуке
В данном разделе будет рассказано о трех основных приложениях.
Прога iRotate
Это простая утилита и вот ее особенности:
- Распространяется бесплатно
- Подходит для Windows XP, 2000, 98, а также других систем.
- Перевернуть рабочий стол может на 180, 90, 270 градусов.
- Совместима с такими графическими картами как XGI, Matrox, ATI, S3n, Intel, Vidia.
- Поддерживает множество языков.
Приложение EEERotate
Особенности данного софта:
- Достаточно маленькая.
- Проста в обращение.
- Способна поворачивать экран в любую сторону.
- Подходит для большинства версий Windows.
- Распространяется бесплатно.
- Управлять можно с помощью горячих клавиш.
Рекомендуется использовать данную программу для маленьких компьютеров, так как изначально автор создавал ее именно для нетбука. Но на больших, возможно так же будет работать отлично!
Программа Pivot Pro
Если перевернулся экран на ноутбуке и вы не знаете как исправить, можно воспользоваться этой прогой!
Специфика данной утилиты:
- Меняет ориентацию дисплея на 180 – 90 – 270 градусов!
- Встроена возможность управлять переключением положения с помощью функциональных клавиш.
- Скачать можно бесплатно.
- Запоминает цвет, глубину, разрешение, ориентацию.
- Можно одновременно использовать на нескольких мониторах.
- Способна автоматически изменять размер экрана под запущенные приложения.
- Загрузить утилиту можно бесплатно!
Таким образом если изображение на мониторе вверх ногами исправить это достаточно просто!
На этом статья на тему как повернуть экран на ноутбуке подошла к концу! Желаю удачи!
Читайте так же:
Приложения для рисования на компьютере
Как посмотреть температуру процессора в Windows 7,8,10 за 2 секундочки?
Как увеличить звук на ноутбуке если громкость на максимуме?
Как увеличить звук на ноутбуке если громкость на максимуме?
Поделиться ссылкой:
votes
Рейтинг статьи
iRotate
iRotate – мини программка, помогающая переворачивать изображение на компьютере. Она изменяет градус картинки и помогает с расширением при подключении к другим устройствам. Меню программы содержит команды, помогающие решить проблему. Ссылка для скачивания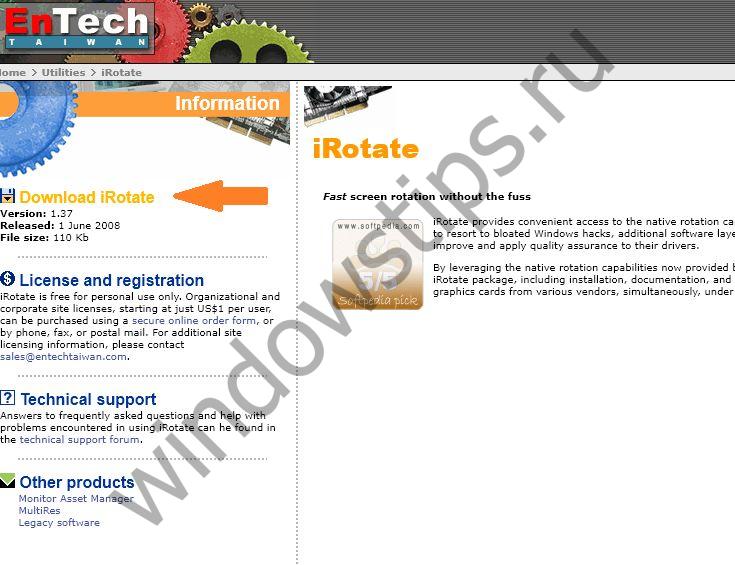 Точный алгоритм изменения положения изображения на ноутбуке:
Точный алгоритм изменения положения изображения на ноутбуке:
- Произведите установку.
- Откройте iRotate через ярлык в трее.
- Откроются варианты положения картинки, выбирайте нужную. Надеемся, статья полезна и лёгка в понимании. Соблюдайте вышеприведённые правила и у вас обязательно получится правильно перевернуть картинку.
Почему так происходит
Прежде чем рассказать о том, как можно перевернуть экран на ноутбуке комбинацией клавиш или иным методом, нужно найти ответ на главный вопрос. Он касается того, почему вообще такая ситуация могла возникнуть.
В действительности перевернуть рабочий стол на ПК или ноутбуке может даже сам пользователь, не подозревая об этом.
Всего же выделяют несколько основных потенциальных причин:
- Банальная невнимательность. Не удивляйтесь, если именно вы стали инициатором перевернуть свой экран на ПК или ноутбуке с ОС Windows 10 или более ранним изданием операционной системы. Если на компьютере активированы горячие клавиши, при их случайном нажатии вполне можно установить изображение на экране вверх ногами. Причина банальная, но в то же время для многих желанная. Ведь вернуть положение картинки в исходное состояние будет предельно просто.
- Проблемы со стороны ПО. Иногда случается и так, что железо, установленное на компьютер, конфликтует друг с другом, и это выливается в соответствующие сбои, неполадки, ошибки. Среди них и переворачивание изображения. Не исключено, что в этой ситуации потребуются услуги специалистов.
- Вирусное заражение. Есть вероятность, что перевёрнутый экран стал следствием воздействия вирусов на программное обеспечение вашего компьютера. В этой ситуации потребуется тщательное сканирование системы, а также удаление вредоносных программ соответствующими инструментами.
Разобравшись в причинах, можно приступать к изучению способов исправления ситуации.
Настройка графики
Если возникает необходимость перевернуть экран своего ноутбука и вернуть его в нормальное положение, можно воспользоваться настройками графики. Это актуально, когда предыдущие методы не работают.
В этом случае речь идёт уже о программном сборе. А потому придётся покопаться в настройках графического адаптера, то есть видеокарты, и внести некоторые изменения.
Когда не получается повернуть свой рабочий стол обратно на 90 градусов или больше, нельзя исключать неполадки со стороны видеокарты.
Но тут дальнейшие действия во многом зависят от того, какая именно видеокарта используется на конкретном оборудовании.
Intel
Не исключено, что горячие клавиши, представленные в Windows 7, 8 или 10, так и не позволили перевернуть экран. И настройки параметров экрана тоже не дали результат.
Судя по всему, произошёл программный сбой. И чтобы перевернуть обратно свой неправильно расположенный экран на ноутбуке, уже придётся работать не кнопками, а более глубоко проникнуть в настройки графического адаптера.
Существуют определённые параметры графики Intel, которые отличаются от условных конкурентов в лице AMD и Nvidia.
В основном представленный далее метод применяется при устранении описываемой проблемы на мобильных компьютерах, то есть на нетбуках и ноутбуках. Это связано с тем, что у них экраны в основном работают за счёт встроенной в процессор графики. Приготовьтесь к тому, что названия, как и внешний вид окон, будут немного отличаться. Это зависит от конкретной модели используемого процессора.
Но последовательность действий будет следующей:
- Найдите пустой участок на рабочем столе, и кликните по нему правой кнопкой мышки. Откройте пункт «Параметры графики», а оттуда в меню «Поворот». Выберите необходимый угол поворота и верните изображение в нормальное положение.
- При отсутствии пункта «Параметры графики», выбирайте «Графические характеристики». Откроется панель управления для графики Intel. И тут присутствует графа «Поворот», где можно выбрать один из предлагаемых вариантов поворота, от 0 до 270 градусов. Примените внесённые изменения, и всё.
Практика показывает, что в таких ситуациях полностью перезагружать компьютер вовсе не обязательно.
AMD и Nvidia
Метод, актуальный для видеокарты от Nvidia и AMD. Обычно срабатывает в тех случаях, когда речь идёт о мониторах на персональных компьютерах, либо о подключённых через HDMI разъём внешних мониторах для портативных ноутбуков.
Все манипуляции будут осуществляться через панель управления графикой
Перед этим важно загрузить и установить самый свежий пакет драйверов
Поскольку уже было доказано, что перевернуть монитор, а точнее изображение экрана с помощью только клавиатуры и комбинации клавиш не получится, придётся влезать в графические настройки.
В этом случае нужно сделать следующее:
- Правой кнопкой нажать по пустому месту на рабочем столе.
- Откроется контекстное меню. Здесь есть 2 варианта. Кликнуть нужно либо на «Панель управления Nvidia», либо же на «AMD Vision Control Center».
- В появившемся меню следует кликнуть на вкладку «Дисплей» и оттуда перейти в раздел «Поворот дисплея».
- Верните положение экрана в нормальное состояние, выбрав один из предлагаемых вариантов для разворота.
Названия вкладок могут несколько отличаться, но принцип и последовательность действий остаются неизменными.
Другие варианты
Нажать три кнопки – безусловно, самый быстрый и лёгкий способ развернуть картинку, но хотя бы для общего развития не помешает узнать и другие варианты.
Панель управления и Рабочий стол
Добиться желаемого разворота можно через «Панель управления»:
- Раскрыть раздел «Все элементы ПУ»
- Затем зайти в каталог «Экран» и перейти к пункту «Расширение экрана»
Попасть в то же место можно в два щелчка на рабочем столе:
- Первый – правая кнопка мышки.
- Второй – выбор нужного пункта «Расширение экрана».
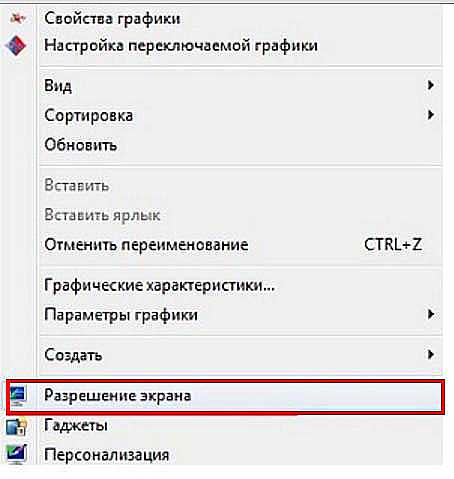
Дальше в параграфе «Ориентация» установить требуемый параметр.
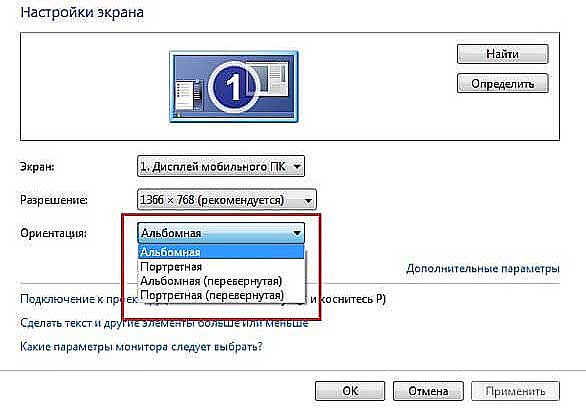
Видеокарта
Друзья, если вы из тех, кто не ищет лёгких путей, то вам однозначно придётся по вкусу следующий метод. Я предлагаю вам попробовать добиться поворота экрана в Windows 10 не горячими клавишами, а через AMD Radeon или nVidia, точнее, через настройку драйвера видеокарты (для этого может потребоваться установка настройщика ATI CATALYST Control Center). Radeon:
- Правый щелчок мышью в любом месте свободного пространства.
- Перейти в раздел «Свойства графики».
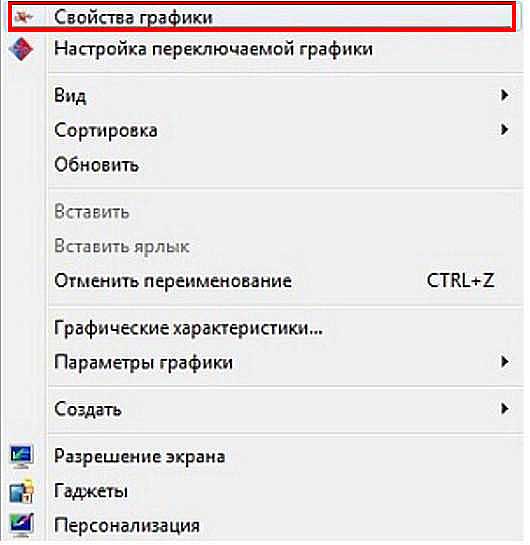
- Раскрыть меню «Общих задач дисплея».
- Выбрать задачу «Повернуть рабочий стол».
Выбрать требуемый разворот из предложенных вариантов.
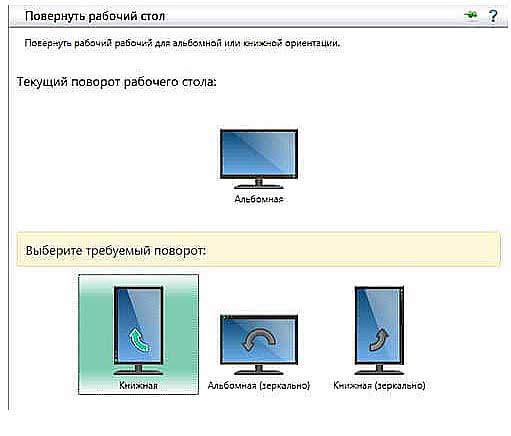
nVidia:
- Сделать правокнопочный клик на рабочем пространстве.
- Проследовать в «Панель управления Nvidia».
- С левой стороны выбрать задачу «Поворот экрана».
- Отметить точкой нужную ориентацию.
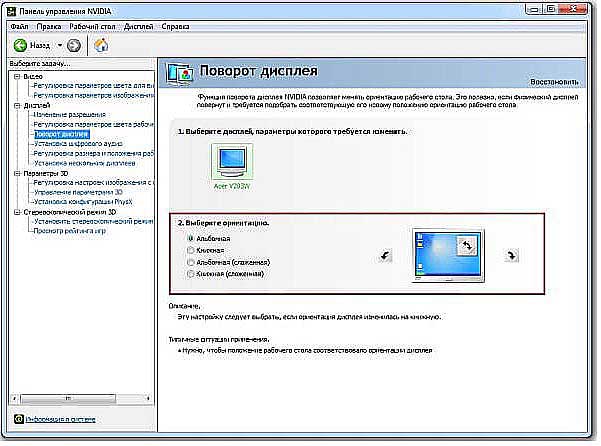
Утилиты
Друзья, умные люди для любой цели уже давно написали специальные программы. Разворот изображения на мониторе также не стал исключением. Если вам не хочется заморачиваться, то просто установите на свой ПК утилиту iRotate. Ей пользоваться очень просто:
- Запустить двумя кликами на ярлыке программы.
- Выбрать подходящий вариант ротации из четырёх возможных.
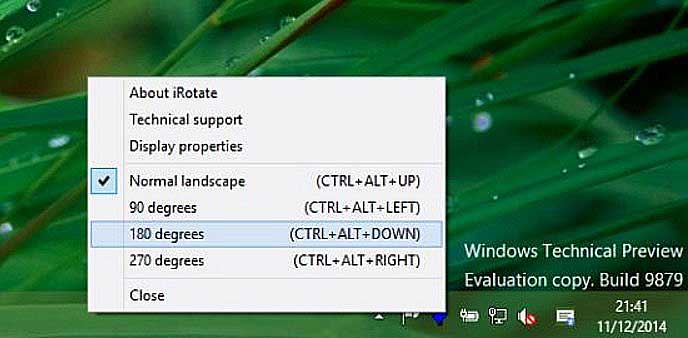
На этом закончу. Друзья, пишите мне о тех нелепых случайностях, что произошли с вами и компьютером, в результате которых пришлось искать в сети верное решение. Именно ваша история может стать темой следующего обсуждения. Всем пока.
Переворот экрана компьютера или ноутбука с помощью горячих клавиш
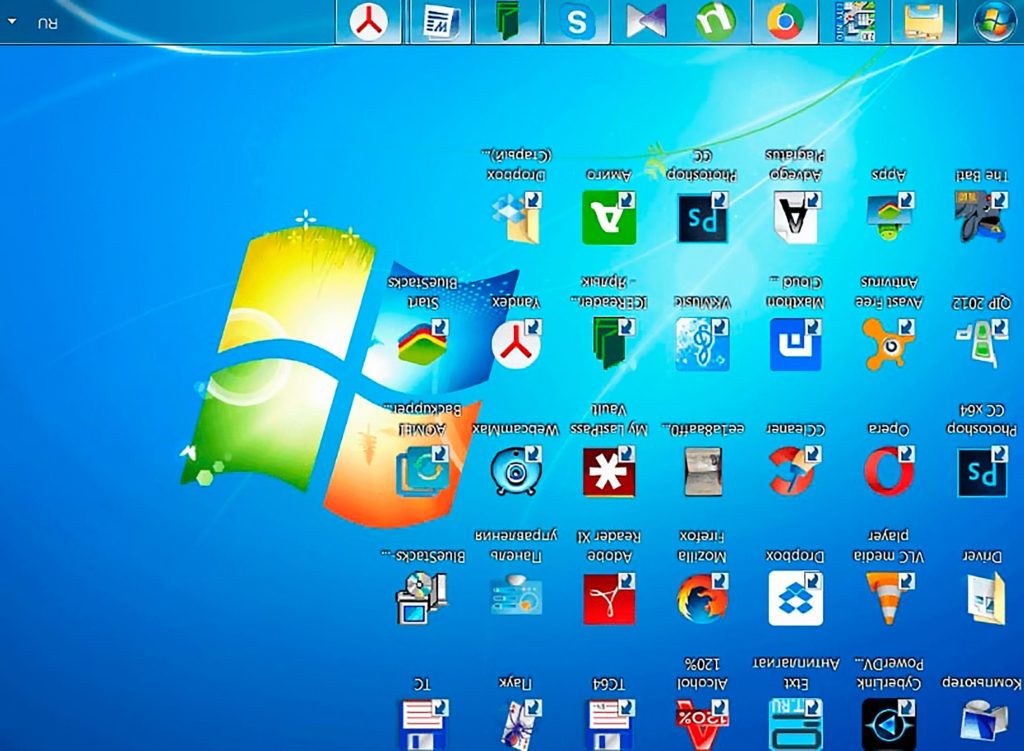
Известно, что использование комбинации кнопок на клавиатуре помогает быстро выполнить, практически, любое действие.
В чем суть функции, для чего она нужна
Поворот экрана в Windows 10 горячими клавишами используют для корректировки угла наклона элементов рабочего стола. В стандартном режиме установлен альбомный вид. А в новой версии операционной системы предусмотрены следующие варианты ориентации:
- стандартная альбомная;
- перевернутая альбомная (картинка и значки развернуты на 180°);
- портретная (картина повернута на 90° по часовой стрелке);
- альтернативная портретная (поворот осуществлен в обратном направлении).
Простому пользователю ноутбука эта функция очень не нужна. Однако она полезна дизайнерам или архитекторам. Например, при работе в графических редакторах подключают дополнительный монитор. И отображают на нем чертеж с другого ракурса. Это помогает оценивать перспективу и правильность создания картины.
Горячие клавиши для поворота экрана
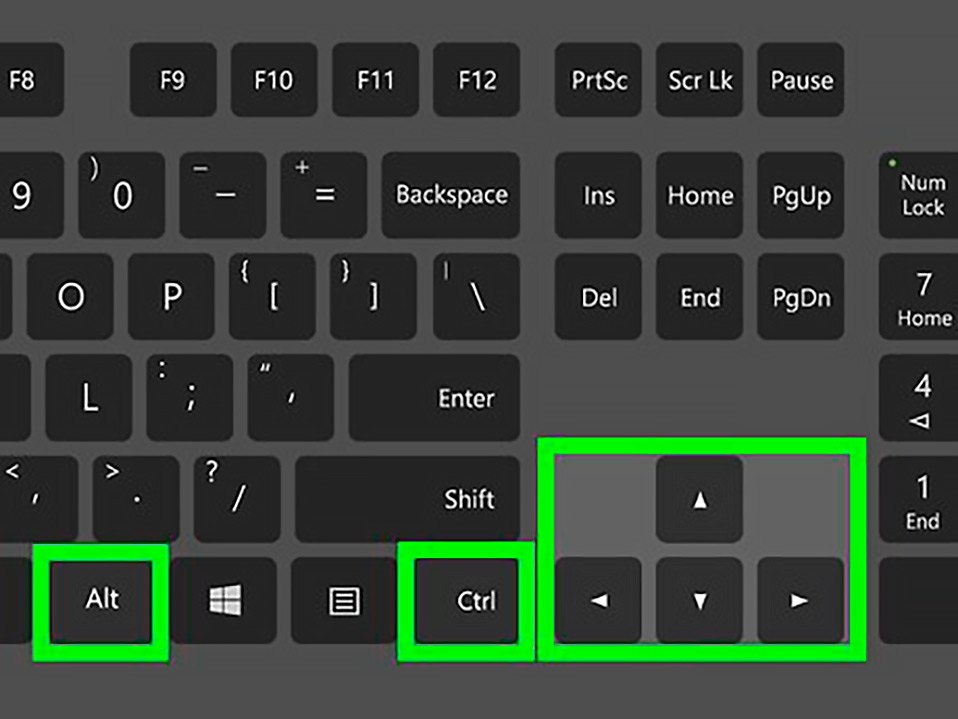
Для выбора ориентации рабочего дисплея в Windows 7, 10 предназначены кнопки» Ctrl + Alt + стрелка». При этом, нижняя часть дисплея устанавливается по направлению используемой клавиши. А при необходимости установки перевернутой альбомной ориентации используют верхнюю стрелку. Горячие клавиши для поворота экрана — это самый простой способ, не требующий открытия меню.
Случайное нажатие этого сочетания приводит к переворачиванию изображения. Поэтому при использовании клавиатуры исключают подобные действия. В этом случае, поддержку горячих клавиш можно прекратить через настройки драйверов. Простого метода активации функции системными средствами нет. Эта опция работает в переносных компьютерах. А в стационарных ПК она не предусмотрена.
Что делать если комбинация кнопок не поворачивает экран
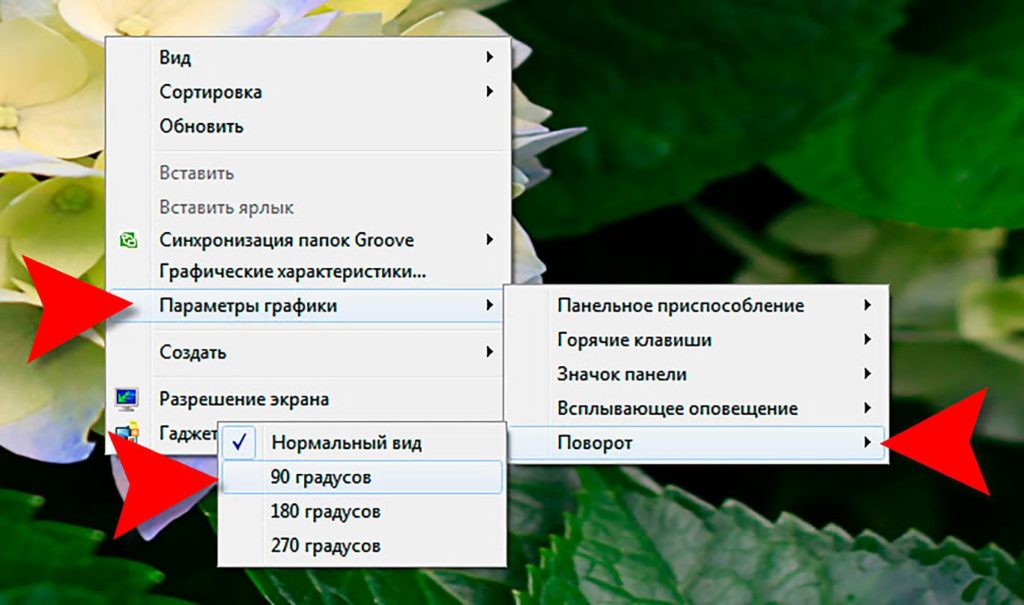
Если комбинация клавиш отключена или доступ к устройству ввода данных отсутствует, можно использовать другой способ. В этом случае, расположение экрана меняют с помощью настроек рабочего стола. Для этого выполните следующие действия:
- Нажмите правой клавишей мыши на свободную область дисплея. И в открывшемся списке выберите пункт «Разрешение». Нужная вам опция получила название «Ориентация». А необходимый вам вариант выбирите в контекстном меню.
- По умолчанию установлена альбомная ориентация. Выбор пункта «Книжная» приведет к повороту на 90°. А установка варианта «Перевернутая альбомная» поворачивает рабочий стол на 180°.
- Подтвердите действие, нажимая клавишу «Применить». Нажатием кнопки OK закройте окно.
Этот способ универсален, он подойдет владельцам ноутбуков и стационарных ПК. Функция работает в сочетании с любыми видеокартами, в т. ч. и со встроенными.
Почему экран переворачивается сам
Самопроизвольное изменение расположения экрана возникает при случайном использовании горячих клавиш в Windows 10 или неправильном использовании пунктов меню. При этом, достаточно повторно применить кнопки «Ctrl + Alt + стрелка». Ну а если способ не работает, высокая вероятность наличия вредоносного программного обеспечения. В таком случае установите бесплатный антивирусный софт, например, DrWeb Cure It. И в меню антивируса выберите вариант глубокой проверки с устранением найденных проблем.
Как перевернуть экран на Windows
- Нажмите правой кнопкой мыши на рабочем столе и выберите «Разрешение экрана» или «Параметры экрана
- Опция, которую вы увидите, зависит от вашей версии Windows. Все это приводит к тому же общему окну.Если вы используете Windows XP, это не сработает. Перейдите к следующему способу.
-
Найдите меню «Ориентация». Расположено в нижней части окна. По умолчанию для большинства компьютеров будет указано «Альбомная». В большинстве графических карт вы можете поворачивать экран с помощью этого меню.
- Если вы не видите это меню, может быть что-то не в порядке с вашими драйверами, или производитель вашего компьютера отключили эту опцию. Перейдите к следующему способу, чтобы получить дополнительные возможности для поворота экрана.
- Выберите ориентацию, которую вы хотите использовать. На выбор будет четыре варианта:
- Альбомная. Это стандартная опция для стандартных мониторов.
- Книжная. Это приведет к повороту дисплея на 90 ° вправо, так что правый край монитора теперь станет нижней частью дисплея.
- Альбомная (перевернутый) — это перевернет ваш экран вверх дном, чтобы верхний край монитора теперь был нижним.
- Портретная (перевернутый) — это повернет дисплей на 90 ° напротив, так что левый край станет нижней частью дисплея.
Как перевернуть экран с помощью сочетаний клавиш (Intel).
Некоторые адаптеры графических адаптеров поддерживают горячие клавиши для изменения ориентации дисплея. Вы можете использовать эти сочетаний клавиш, чтобы быстро переключаться между режимами ориентации. Эти комбинации, скорее всего, будут работать, если вы используете интегрированный графический адаптер Intel. Для многих пользователей карт Nvidia или AMD эти горячие клавиши не работают.
- Ctrl+ Alt+↓ — Переверните экран вверх ногами.
- Ctrl+ Alt+→ — Поверните экран на 90 ° вправо.
- Ctrl+ Alt+← — Поверните экран на 90 ° влево.
- Ctrl+ Alt+↑ — Верните экран в стандартную ландшафтную ориентацию.
С помощью панель управления видеокартой.
Графические адаптеры Nvidia, AMD и Intel обычно устанавливают Панели управления, которая позволяет вам настраивать видо адаптеры. Обычно вы можете получить доступ к этой панели управления из меню, которое появляется при щелчке правой кнопкой мыши на рабочем столе, но вам, возможно, придется найти его в меню «Пуск» или в панели управления Windows.
Создайте сами горячие клавиши для вращения экрана (AMD).
Если вы используете видеокарту AMD или ATI, программное обеспечение Catalyst Control Center позволяет создавать быстрые клавиши для поворота экрана.
- Щелкните правой кнопкой мыши на рабочем столе и выберите «Центр управления Catalyst».
- Нажмите кнопку «Настройки» и выберите «Горячие клавиши».
- Выберите «Диспетчер отображения» в раскрывающемся меню, а затем установите комбинации клавиш, которые вы хотите использовать для разных параметров поворота. Комбинации клавиш на шаге 4 обычно не используются для других функций, что делает их хорошим выбором.
- Обязательно установите флажки, чтобы включить новые горячие клавиши.
Обновите драйверы видеокарт, если у вас нет параметров вращения экрана.
Если вы не видите никаких параметров вращения, а сочетания клавиш не работают, вы можете включить эту функцию, обновив драйверы видеокарты. Загрузите обязательно драйверы непосредственно у производителя, а не с помощью Центра обновления Windows.
- AMD и Nvidia имеют аппаратные средства обнаружения, которые автоматически определят используемую графическую карту и предоставляют новейшие драйверы. Вы можете запускать эти инструменты со страниц загрузки драйверов или искать свою конкретную модель, если вы ее знаете.
-
Если вы хотите посмотреть, какой модельный графический адаптер у вас есть, нажмите ⊞ Win+R и введите dxdiag. Перейдите на вкладку «Дисплей», чтобы увидеть производителя и модель вашего графического адаптера.
Перевернуть экран — комбинации клавиш (горячие клавиши)
В операционной системы зачастую активны комбинации горячих клавиш, с помощью которых можно быстро изменить ориентацию изображения на дисплее. Сразу предупредим, что данный способ подходит не для всех ноутбуков. Если данный способ не оказал никакого эффекта, то вам необходимо попробовать другие способы из описанных в статье.
Перевернуть экран на компьютере при помощи драйверов видеокарты
Видеокарты ATI и nVidia имеют собственные драйвера от производителя и специальную утилиту для тонкой коррекции настроек режима работы видеоадаптера. Открыть утилиту можно из панели управления или «Параметров» (для ОС Windows 8, 10). Также открыть окно настроек можно через контекстное меню программы из скрытых значков в трее. Но если утилита не находится в автозагрузке, то на панели задач ее значка не будет. В окне панели управления nVidia или ATI нужно перейти в раздел «Дисплей» — «Поворот дисплея», где можно выбрать требуемую ориентацию картинки на экране (альбомная).
Смотри наши инструкции по настройке девасов в ютуб!
Переворачиваем экран при помощи специальных программ
Существуют специальные утилиты, позволяющие осуществлять быструю ротацию изображения на дисплее, например — iRotate. После установки данной программы путем вызова контекстного меню программы из трея можно быстро изменить ориентацию картинки на нужную. Однако в стандартной комплектации Windows таких приложений нет, а поворот дисплея можно осуществлять с помощью панели управления, окна настроек видеокарты или даже с помощью комбинации клавиш.
EEERotate — простенькая утилита, с помощью которой можно осуществлять быстрый поворот картинки на дисплее, также имеется компонент для смены ориентации тачпада на боковое управление. Еще одной удобной утилитой является программа Pivot Pro, которая позволяет настраивать параметры монитора — ориентацию картинки, глубину цветности, разрешение и т.д. Имеется поддержка горячих клавиш. Программа способна поворачивать картинку на нескольких подключенных мониторах и автоматически корректировать размер окна запускаемых приложений.
Мы рассмотрели все возможные способы, теперь у вас не должно возникать вопросов — как перевернуть экран на компьютере. Сначала попробуйте осуществить смену ориентации дисплея с помощью комбинации горячих клавиш, если это не помогло, придется открывать параметры дисплея или программу настройки видеокарты.
Горячие клавиши для поворота экрана
Нередко причиной перевернутого экрана является случайно нажатая комбинация клавиш Alt+Ctrl+клавиша стрелочек.
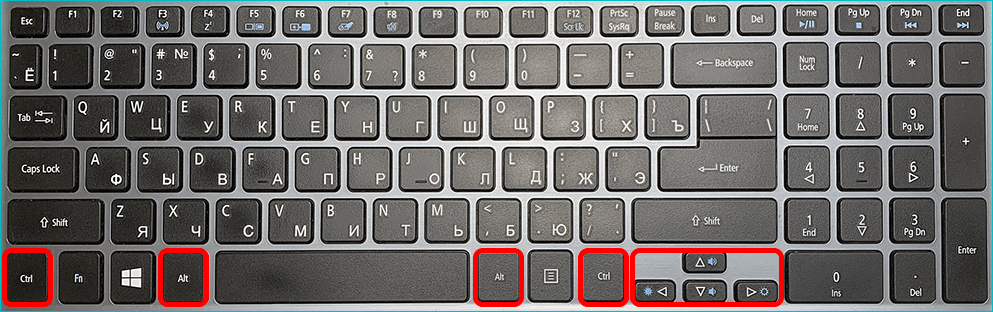
Это сочетание поворачивает картинку на мониторе в разные стороны, в зависимости от направления нажатой клавиши стрелочки:
- вправо — поворот в правую сторону на 90 градусов
- влево — поворот в левую сторону на 90 градусов
- вниз — картинка перевернется вверх ногами (т.е. на 180 градусов, как на изображении ниже)
- вверх — возвращает картинку в нормальное положение.
Этот способ самый простой, именно, поэтому мы решили начать с него. Однако, он не всегда эффективен и работает не на всех компьютерах. Но попробовать все же стоит, ведь это займет всего пару секунд времени. Если же проблему таким путем решить не удалось, переходим к следующему методу.
Перевернулось изображение на ноутбуке, как вернуть через настройки видеодрайвера
Если изображение или весь рабочий стол неожиданно развернулись вверх ногами на любом ноутбуке, неважно какой марки (Lenovo, Acer или Hp) – вернуть изображение в нормальное и привычное положение можно через программное обеспечение видеодрайвера. Этот метод помогает при случайных поворотах и сбое на программном уровне
Чаще всего используются видеокарты от трёх известных производителей, и драйверы на них всегда устанавливаются на компьютер:
Этот метод помогает при случайных поворотах и сбое на программном уровне. Чаще всего используются видеокарты от трёх известных производителей, и драйверы на них всегда устанавливаются на компьютер:
- Драйверы Intel применяются для ноутбуков и персональных компьютеров без установленной в них дискретной видеокарты.
- Драйверы NVIDIA широко используются для персональных компьютеров с установленной видеокартой от компании NVIDIA, а также для ноутбуков с видеокартой от этого производителя и подсоединённым внешним дисплеем.
- Драйверы AMD применяются для персональных компьютеров с видеокартой от компании-производителя AMD, а также для ноутбуков с установленной видеокартой от этого производителя.
Перевернутый экран на ноутбуке с видеокартой от Intel
Как поменять поворот экрана для видеокарты от Intel
Именно этот метод является рабочим для подавляющего числа ноутбуков за счет предустановленной в них дискретной видеокарты, базирующейся на программном обеспечении Intel. Поворот экрана проводится по следующему алгоритму:
- Нажмите в любом незанятом пространстве рабочего стола.
- В появившемся выпадающем списке наведите на «Параметры графики».
- В списке после этого наведите на «Поворот».
- Выберите необходимый угол поворота в градусах и согласитесь на принятие полученного результата.
Иногда установлен такой вид драйверов, при котором вышеописанный алгоритм невозможно применить. В случае отсутствия такого меню, делаются следующие шаги:
- Снова зайдите в графические характеристики по уже известному алгоритму.
- В появившемся окне будет находиться панель управления графикой.
- В строчке «Поворот» выберите нужный Вам градус для изменения положения изображения.
- Согласитесь на применение изменений.
Если за ноутбуком время от времени сидят неопытные пользователи, играют дети или по кнопкам пробегают домашние питомцы, лучшим решением будет отключить функцию комбинации горячих клавиш, чтобы при их случайном нажатии не поворачивался рабочий стол и все изображение на дисплее.
Перевернулось изображение на ноутбуке, как вернуть через ПО от NVIDIA
Перед проведением всех действий не забудьте обновить ПО до последних существующих версий. После этого можно приступать к повороту экрана:
- Щёлкните на ярлык панели управления NVIDIA или зайдите в неё через рабочий стол (алгоритм Вы уже знаете).
- В появившемся окне выберите вкладку «Дисплей» и чуть ниже щёлкните на «Поворот дисплея».
- Поменяйте расположение изображения на подходящее. Всего существует четыре ориентации: альбомная, альбомная сложенная, книжная и книжная сложенная. В случаях, когда нет уверенности в том, какую выбрать, попробуйте все по очереди и согласитесь на принятие настроек в том случае, если результат признан удовлетворительным.
Как убрать перевернутый экран на ноутбуке через ПО от AMD
В зависимости от версии драйвера появляющееся меню может различаться. Но в целом шаги по смене расположения картинки на дисплее будут выглядеть одинаково:
- Зайдите в AMD Catalyst Control Center через значок или по щелчку на незанятом пространстве.
- В меню слева выберите общие задачи монитора.
- Откроется выпадающий список, и в нём выбирается строчка «Повернуть рабочий стол».
- Выберите наиболее оптимальный вид разворота под существующую ситуацию.
Подводим итоги
Если случайно перевернулось изображение, восстановить всё достаточно просто. Делается это по описанной выше схеме. Горячие клавиши — один из самых удобных способов. Но в современных ОС (или из-за особенностей графического адаптера) они могут не работать или быть выключенными по умолчанию. Тогда проще использовать контекстное меню и настройки экрана. Это не сложнее, чем настройка Яндекс.Почты. Такие комбинации кнопок можно при желании включать и выключать. Если же повернуть экран надо в каких-то личных или рабочих целях, вам, вероятно, пригодятся специальные утилиты. Как правило, есть смысл с ними возиться, если действие потребуется повторять часто. Многие программы есть в свободном (бесплатном) доступе, однако они не всегда совместимы с 10-й версией Windows. Из описанных выше способов на вашем компьютере должен сработать хотя бы какой-то.
Источник