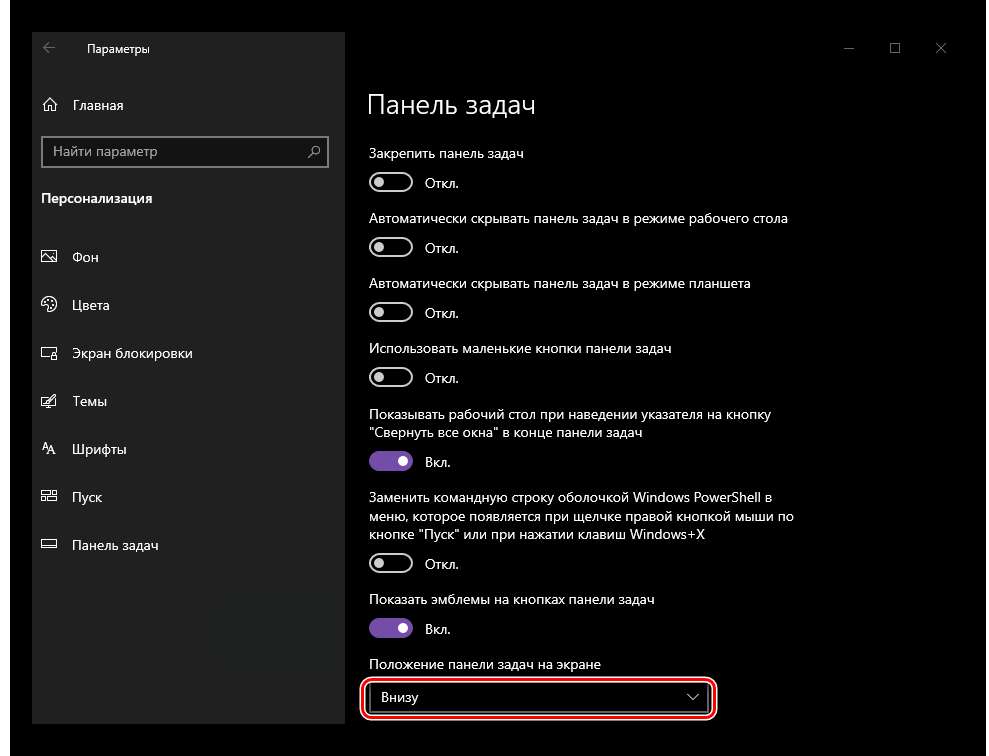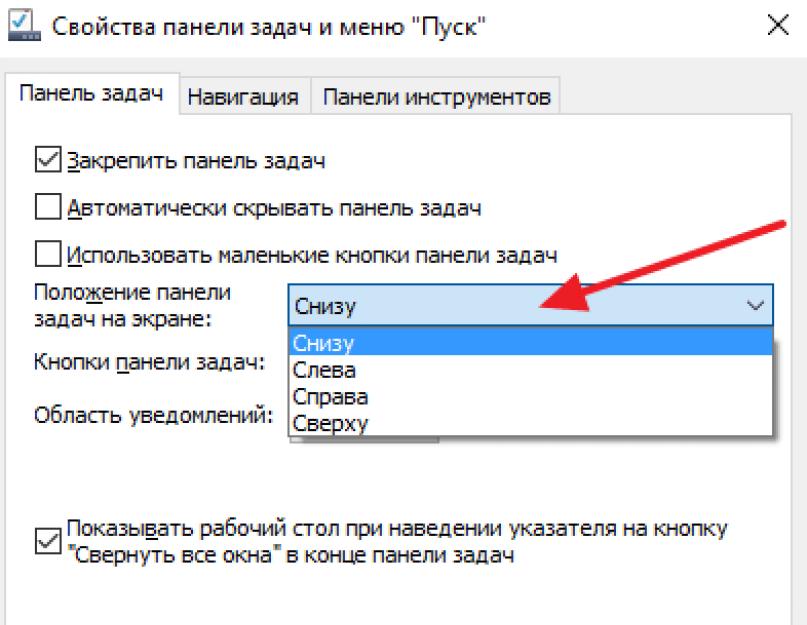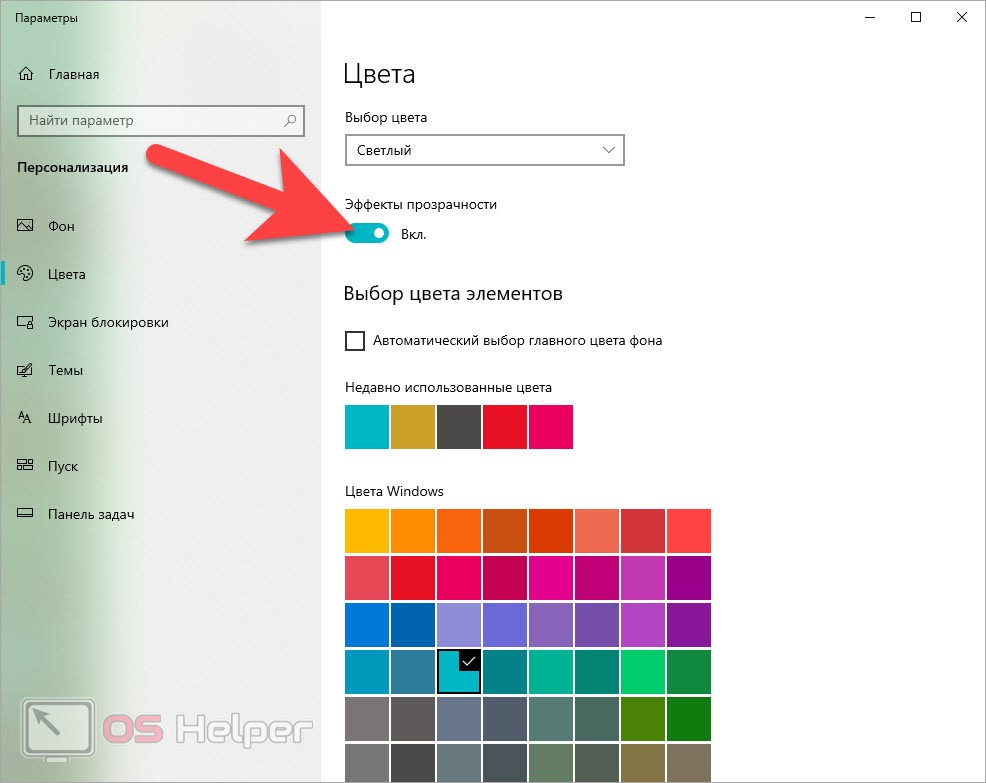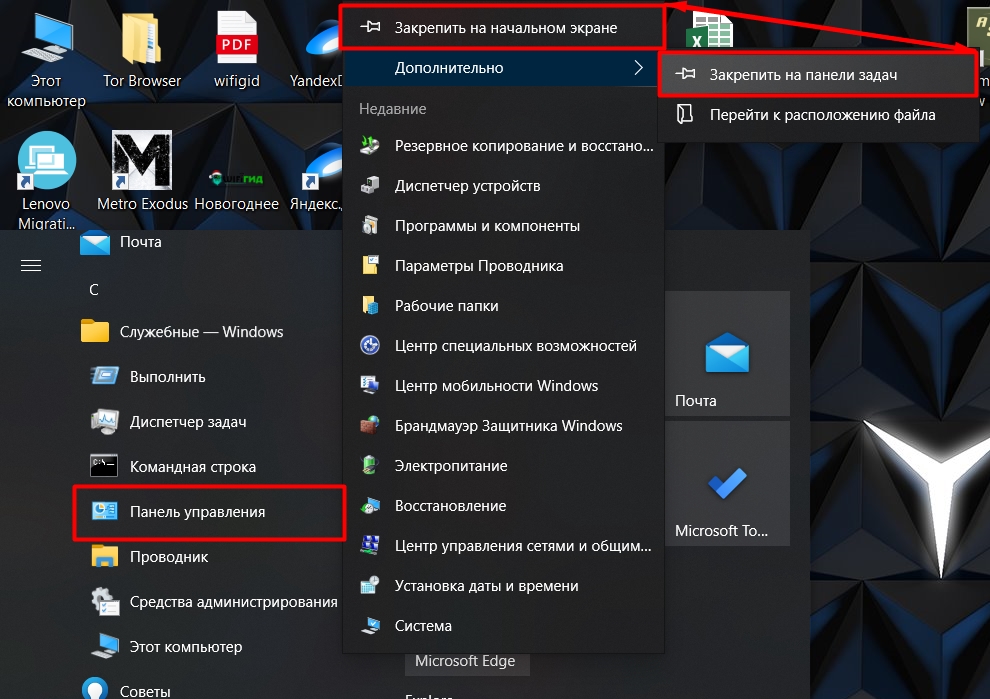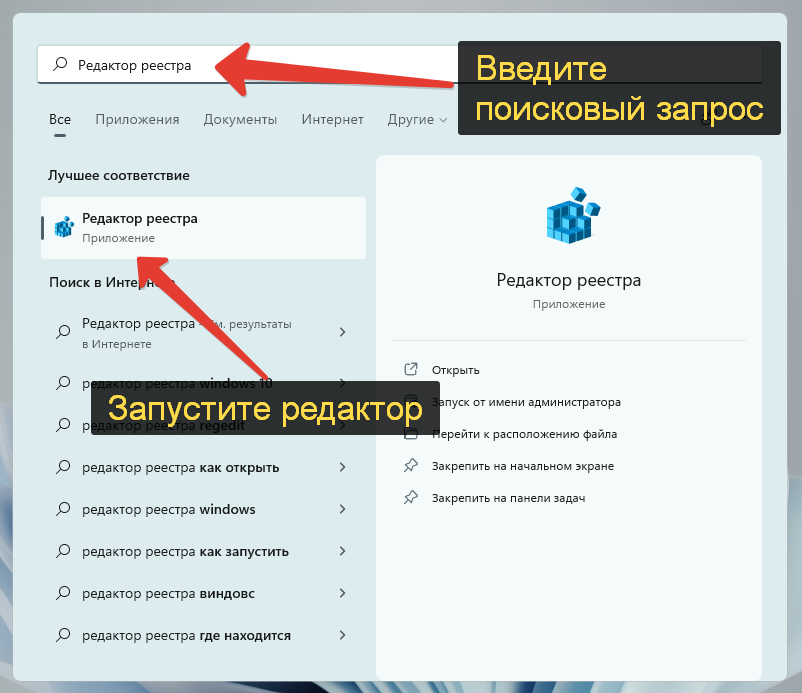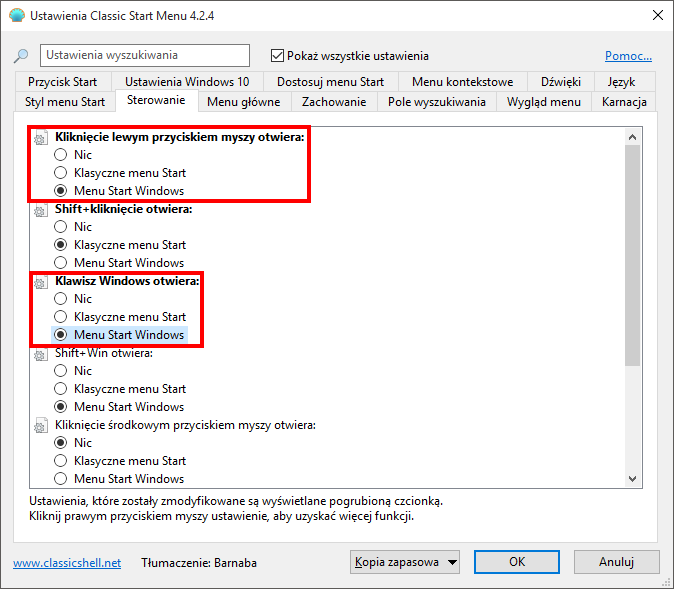Как установить для значков панели задач Windows 11 значение “Никогда не объединять” — бесплатное 30-секундное исправление — значки больше не группируются
Как разгруппировать значки панели задач в Windows 11?
Чтобы разгруппировать значки панели задач в Windows 10, щелкните правой кнопкой мыши пустую область панели задач и выберите “Настройки панели задач”.На вкладке “Панель задач” окна “Настройки” прокрутите вниз в раздел “Сгруппированные элементы панели задач” и снимите флажок “Показать метки”.
Как отключить группировку в Windows 11?
Чтобы отключить группировку в Windows 10, откройте панель управления и перейдите на вкладку “Вид”. В разделе “Дополнительные настройки” снимите флажок “Группировать похожие кнопки панели задач”. Нажмите “ОК”, чтобы сохранить изменения.
Как не объединять кнопки панели задач?
Щелкните правой кнопкой мыши пустую область панели задач и выберите “Настройки панели задач”. В разделе “Несколько дисплеев” снимите флажок “Показывать кнопки панели задач на:”. Нажмите “ОК”, чтобы сохранить изменения.
Как объединить кнопки панели задач?
Чтобы объединить кнопки панели задач, щелкните правой кнопкой мыши любое пустое место на панели задач и выберите “Настройки панели задач”. В разделе “Объединить кнопки” установите флажки рядом с кнопками, которые вы хотите объединить, и нажмите “ОК”.
Бесплатен ли StartAllBack?
Да, StartAllBack бесплатен. Это отличный способ быстро и легко запускать все ваши приложения в нужном вам порядке.
Что означает объединение кнопок панели задач?
В Windows “объединить кнопки панели задач” — это параметр, который можно включить для объединения кнопок нескольких окон одной и той же программы в одну кнопку на панели задач.
Как переместить панель задач в Windows 11?
Щелкните правой кнопкой мыши пустое место на панели задач и выберите “Свойства”. На вкладке “Панель задач” используйте раскрывающееся меню “Расположение”, чтобы переместить панель задач в нужное место. Нажмите “ОК”.
Можно ли вернуться к Windows 10 из Windows 11?
Да, вы можете вернуться к Windows 10 из Windows 11. Для этого вам потребуется создать точку восстановления системы в Windows 10.
Как мне понизить версию Windows?
На этот вопрос нет универсального ответа, так как процесс перехода на более раннюю версию Windows может различаться в зависимости от используемой версии Windows и используемого оборудования.. Однако, как правило, процесс понижения версии Windows включает переустановку более ранней версии операционной системы на ваш компьютер. Более подробные инструкции о том, как понизить версию Windows, можно найти на веб-сайте поддержки Microsoft или на веб-сайте производителя вашего компьютера.
Что такое всегда скрывать ярлыки?
При объединении скрытых меток следует помнить о нескольких вещах. Убедитесь, что текст разборчив, а шрифт достаточно крупный, чтобы его можно было легко разглядеть. Вы также можете использовать контрастный цвет для текста, чтобы он выделялся на фоне.
Что лучше: Windows 10 или 11?
Windows 10 лучше, чем Windows 11, поскольку имеет более удобный интерфейс и больше функций. Windows 11 все еще находится в разработке, поэтому, когда она будет выпущена, она может иметь больше функций.
Подходит ли Windows 11 для игр?
Windows 11 — хорошая платформа для игр, но есть некоторые ограничения. Во-первых, операционная система еще не выпущена, поэтому однозначного ответа на вопрос о ее производительности нет. Во-вторых, для игр в Windows 11 требуется мощная видеокарта, которая может быть доступна не всем пользователям. Наконец, многие старые игры могут быть несовместимы с новой операционной системой.
Лучше ли Windows 10, чем Windows 11?
Windows 10 лучше, чем Windows 11, потому что она имеет больше функций и более удобна для пользователя.
Будет ли Windows 11 бесплатным обновлением?
Microsoft еще ничего не объявила о Windows 11, поэтому неизвестно, будет ли это бесплатное обновление.
Как вы вернетесь к Windows 10 из Windows 11 без возможности возврата?
Не существует прямого способа вернуться с Windows 11 на Windows 10. Однако вы можете использовать параметры восстановления на своем компьютере, чтобы вернуть систему в более раннее состояние. Это вернет ваш компьютер в состояние, в котором он был при последнем использовании Windows 10.
Способ 2: Изменение положения с помощью программы Taskbar 11
Taskbar 11 – портативное программное обеспечение, функционал которого нацелен на изменение визуальной составляющей рабочего стола. В основном программа позволяет изменить визуализацию панели задач. Главное преимущество заключается в том, что все выполняется быстро и в автоматическом режиме.
А основным недостатком служит то, что актуальная версия программы не поддерживает перемещение панели задач влево и вправо, но разработчики отметили, что добавят такой функционал в ближайших обновлениях. Что касается целевого применения, то он выглядит следующим образом:
Запустите программу (учитывая, что она портативная, достаточно запустить Taskbar.exe двойным кликом левой кнопки мыши)
В открывшимся окне обратите внимание на все имеющиеся пункты меню. Они выставлены по умолчанию и могут быть отредактированы в соответствии с вашими пожеланиями:
- Taskbar position – указывает месторасположение панели задач. На данный момент имеется два варианта: Top и Lower.
- Taskbar Size – изменяет размер панели задач от маленького к крупному (Large – крупный, Small – маленький и Medium – средний).
- Taskbar Indentation – изменяет месторасположение кнопки «Пуск». На выбор доступно два варианта: Right – вправо, Left – влево.
- Taskbar Items – отключает пункты панели задач: поиск, задачи, чат и т.д.
- Taskbar Cerner Icons – меняет размер значков.
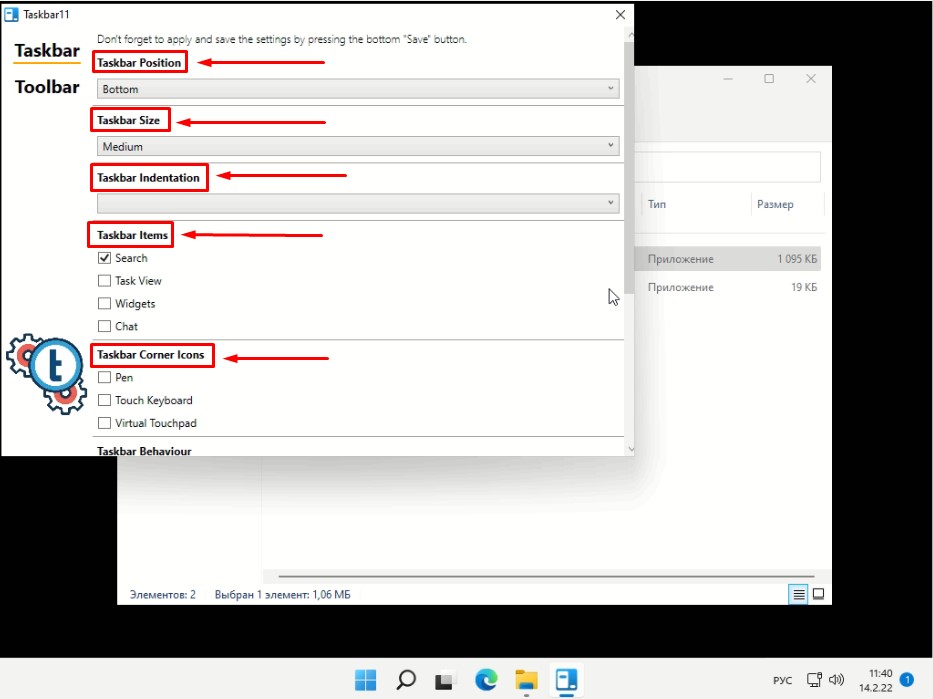
- Выставив все необходимые пункты в программе, достаточно нажать на кнопку Save и дождаться изменения параметров.
Кстати, если хочется изменить положение значков, их отображения и прочие параметры визуальной настройки, то в Windows 11 имеется встроенный инструментарий. Для его активации достаточно выполнить следующее:
- Перейдите в приложение «Параметры».
- Выберите пункт «Персонализация».
- Воспользуйтесь разделом «Панель задач».
- В открывшимся окне можно увидеть параметры, при редактировании которых можно настроить отдельные пункты отображения панели задач.
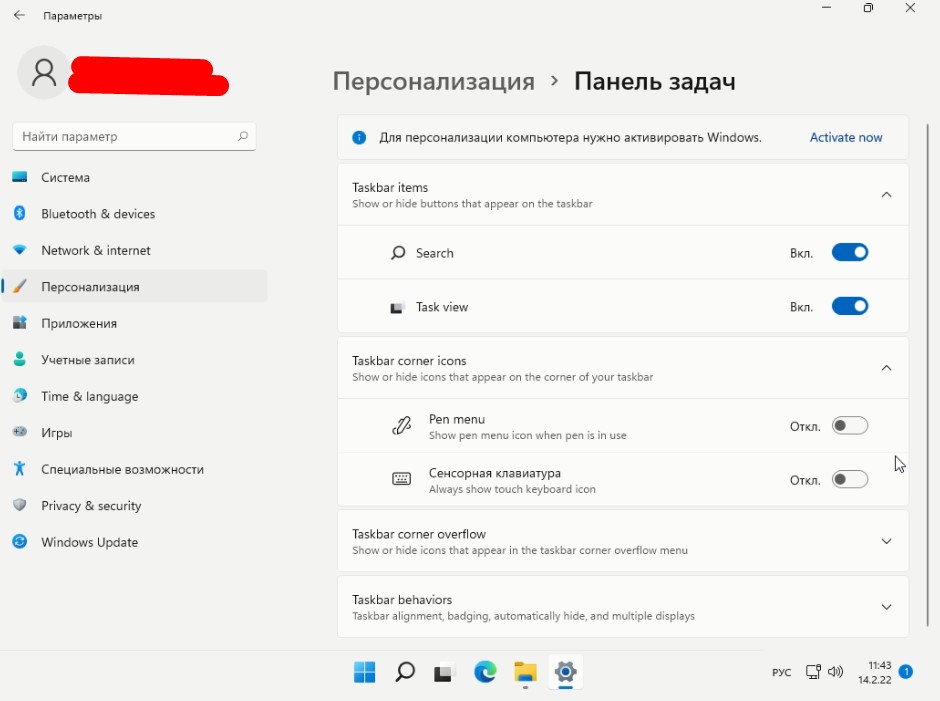
На данный момент это все доступные способы изменения положения панели задач на рабочем столе. В дальнейшем их станет больше, но пока они ограничены в функционале. Самым эффективным и доступным является «Способ 1», предлагающий поменять отображение панели задач при помощи реестра, так как он выполняется с помощью встроенных инструментов и не требует особых знаний (если пользоваться предложенной пошаговой инструкцией).
Отключить / включить недавно открытые элементы
В дополнение к наиболее часто используемым и недавно добавленным приложениям Windows также будет предлагать элементы в зависимости от вашего использования и недавно открытых элементов. Хотя это отличная функция, иногда отображение нескольких случайных файлов в меню «Пуск» может занять много времени и не нужно. Вы можете использовать приведенное ниже руководство, чтобы легко включать или отключать недавно открытые элементы на вашем устройстве.
Нажмите «Windows + I», чтобы открыть приложение «Настройки». Теперь щелкните и выберите «Персонализация».
Выберите «Начать» на левой боковой панели.
Теперь нажмите и отключите переключатель «Показывать недавно открытые элементы в меню« Пуск », в списках переходов и в проводнике». Кроме того, включите переключатель, если вы хотите вместо этого включить эту функцию.
Вот и все! Недавно открытые элементы будут удалены из меню «Пуск» Windows 11.
Значки уведомлений
Свернуть все окна. Эта небольшая вертикальная полоса, расположенная вдоль правого края панели задач, представляет собой кнопку одновременного сворачивания всех окон, открытых в текущий момент на рабочем столе. (Для разворачивания всех окон, ранее свернутых на панель задач, щелкните на этой кнопке еще раз.)
Дата и время. Щелчок на кнопке с изображением часов приводит к появлению небольшого календаря на текущий месяц и часов, указывающих время вашего часового пояса. Чтобы изменить текущее время и/или дату, а также добавить еще одни часы для другого временного пояса, после щелчка на этой кнопке воспользуйтесь ссылкой Изменение настроек даты и времени.
Уведомление о расположении. Ваш компьютер предоставляет сведения о вашем расположении всем установленным в системе приложениям, которые этого требуют (в первую очередь, картографическим службам).
Устройства Bluetooth. Щелчок на этом значке позволяет изменить настройки беспроводного Bluetooth-соединения, обычно применяемого для подключения к компьютеру мыши, клавиатуры и наушников.
Безопасное извлечение устройств и дисков. Перед отключением подключаемого накопителя данных (феш-накопителя, аудиоплеера или внешнего жесткого диска) щелкните на этом значке. Тем самым вы укажете Windows 10 подготовить устройство хранения данных к отключению от компьютера.
Центр уведомлений. За этим значком скрывается многофункциональная панель, на которой выводятся важные системные извещения, настроенные ранее напоминания и полученные почтовые сообщения. Кроме того, на ней представляются сообщения об изменении рабочего состояния компьютера.
Проводное соединение. Такой значок отображается в области уведомлений только при подключении компьютера к Интернету через проводное соединение. Соединение не установлено? На значок добавляется символ X в красном кружке.
Беспроводное соединение. Выводится в области уведомлений при установке беспроводного соединения с Интернетом или при подключении к другой сети. Чем больше дужек изображено на значке, тем выше уровень сигнала.
Динамики (уровень громкости). Применяется для настройки уровня фомкости динамиков, встроенных в планшет, или звуковой системы, подключенной к компьютеру. (Для изменения общего уровня громкости перетащите ползунок вправо или влево.) Двойной щелчок на значке с изображением динамика приводит к появлению на экране панели Микшер громкости. На ней можно установить отдельные уровни громкости для разных программ, чтобы, например, заставить проигрыватель Windows Media звучать громче системных извещений.
Диспетчер задач. Востребованная в основном специалистами по отладке компьютеров, эта небольшая программа имеет огромные функциональные возможности. С ее помощью выполняется мониторинг фоновых задач и запущенных служб и определяется загруженность системных ресурсов. Одним словом, место для любителей поковыряться в “недрах” операционной системы.
Системное извещение. Этот значок с малозначащими для рядового пользователя сообщениями указывает на сбой при выполнении некой системной операции, чаще всего — установки периферийного устройства: принтера, сканера, аудиоплеера и т.п. Попробуйте отключить такое устройство, установить для него драйверы из внешнего источника и только после этого подключайте его к компьютеру.
Устройства USB. Щелкните на этом значке перед отключением от компьютера диска, подключенного к USB-порту, чтобы дать Windows 10 время на завершение работы с ним.
OneDrive. Если компьютер синхронизирует свои файлы с папками в облачном хранилище OneDrive (расположенном в Интернете), то под этим значком отображается зеленая полоска.
Батарея, шнур с вилкой. Таким значком обозначается источник, от которого ноутбук или планшет получает электропитание, — розетка центральной электрической сети.
Только батарея. Ваш ноутбук или планшет запитывается исключительно от встроенной аккумуляторной батареи. (При наведении указателя мыши на значок отображаются сведения об остаточной емкости батареи.)
Стрелка. В отдельных случаях некоторые значки на панели уведомлений скрываются. Если вы видите значок с изображением небольшой стрелки, расположенный в левой части области уведомлений, то знайте, что за ним скрываются значки важных системных извещений. (О том, как определить значки, которые будут скрываться в области уведомлений, рассказывается в разделе “Настройка панели задач”.)
Новая система Microsoft
На момент публикации материала Windows 11 была самой свежей операционной системой корпорации Microsoft. В середине июня 2021 г. она «случайно» допустила утечку ее ранней версии в Сеть, а 24 июня 2021 г. провела ее официальную презентацию.
К середине августа 2021 г. Windows 11 доросла пока только до публичной бета-версии, сроки релиза первой стабильной сборки не установлены. Обновиться до нее могут пользователи Windows 10 и Windows 7, но в последнем случае это приведет к полной потере файлов без возможности их восстановления.
Александр Губинский, Самараавтожгут: Как мы получали грант на внедрение компьютерного зрения
Поддержка ИТ-отрасли
Меню «Пуск», вынесенное в центр экрана – одно из немногих ключевых отличий Windows 11 от Windows 10. Система получила ряд изменений, включая черный «экран смерти» вместо классического синего и встроенный корпоративный меcсенджер Teams, бесплатный доступ к которому с мая 2021 г. открыт и обычным пользователям.
Еще одной характерной особенностью Windows 11 стали резко возросшие по сравнению с Windows 10 системные требования. Ей нужно как минимум 4 ГБ оперативной памяти, а процессор должен быть никак не хуже Intel Core восьмого поколения или AMD Ryzen серии 2000. Впрочем, еще в июле 2021 г. CNews писал о способах обхода этих неоправданно завышенных ограничений.
Описание и установка FalconX
FalconX – это небольшая программа, позволяющая разместить иконки в центре панели задач. Утилита доступна как в магазине Windows Store, ценой в 1$, так и на сайте автора. Программа, предложенная на сайте разработчика бесплатная и портативная, не требует установки. Для использования FalconX на вашем компьютере должна быть установлена Windows 10 старше сборки 1803 с дополнительным компонентом системы NET Framework 4.7. Для установки программы выполните следующие действия:
- Переходим страничку автора FalconX, где доступна бесплатная версия
- Нажимаем «Download Latest»
- Открываем архив и нажимаем «Извлечь в» и указываем папку распаковки
- Вводим пароль, указанный внизу сайта.
- Запускаем приложение.
- Теперь ваши иконки переместились в центр панели задач
- Для настройки приложения кликаем на значок FalconX
- Вы можете изменить анимацию, ее скорость и добавить программу в автозагрузку
Если вы хотите отцентрировать значки, но не хотите использовать сторонние утилиты, то в Windows 10 добавлена подобная возможность. Это немного сложнее и требует больше действий.
Переместить панель задач Windows 11 в верхнюю часть рабочего стола
Если слева или в центре панели задач вам недостаточно гибкости, вы также можете разместить панель задач в других местах на рабочем столе.
Вы можете сделать это с помощью простого взлома реестра.
- Выберите меню «Пуск», введите Regedit и выберите «Редактор реестра».
- Перейдите к
- Дважды щелкните раздел реестра «Параметры», а затем дважды щелкните 5-й столбец во 2-й строке.
Введите любое из следующих значений в зависимости от того, в какое положение вы хотите переместить панель задач.
- 00: левая сторона
- 01: Верхняя часть экрана
- 02: Правая сторона
- 03: Нижняя часть экрана
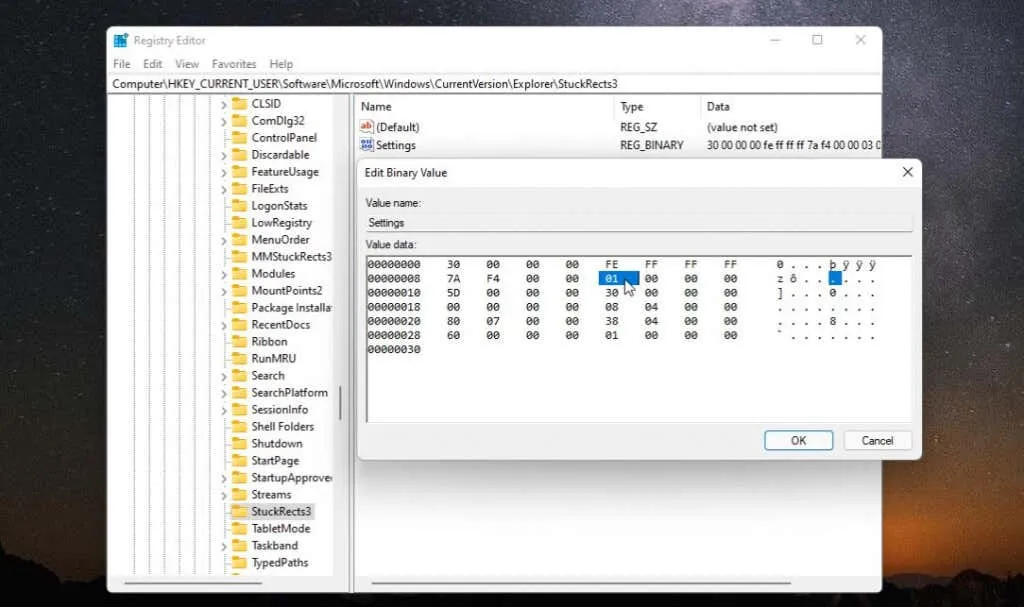
- Чтобы переместить панель задач в верхнюю часть экрана, введите 01 и выберите ОК.
- Закройте редактор реестра и откройте диспетчер задач (нажмите Ctrl-Shift-Esc).
- На вкладке «Процессы» прокрутите вниз до «Проводника Windows», щелкните его правой кнопкой мыши и выберите «Перезагрузить».
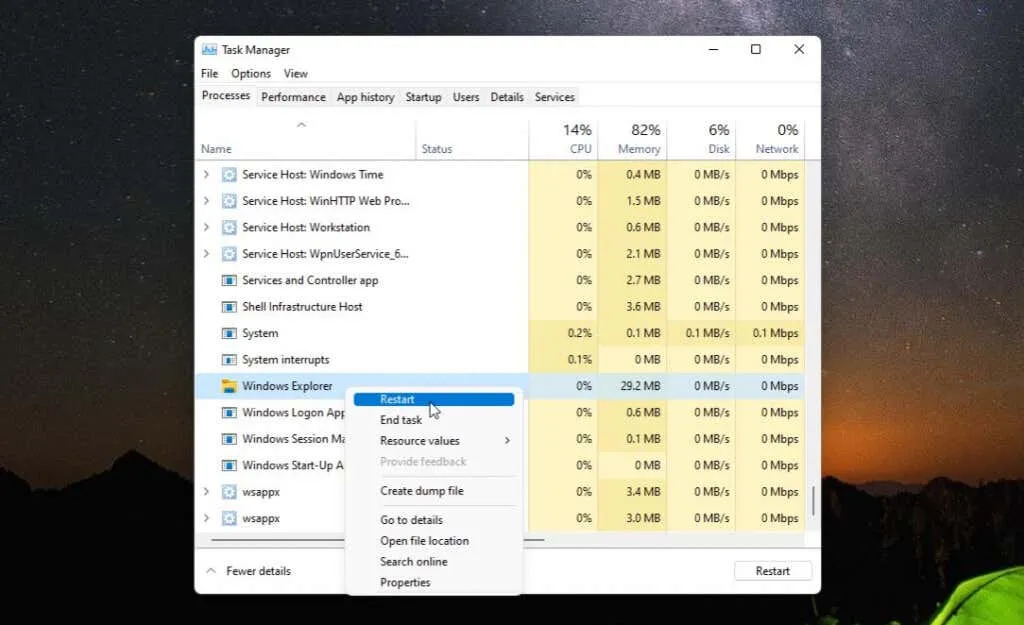
- После перезапуска проводника Windows панель задач снова запустится и разместится там, где вы настроили ее с помощью настройки реестра; в верхней части рабочего стола Windows.
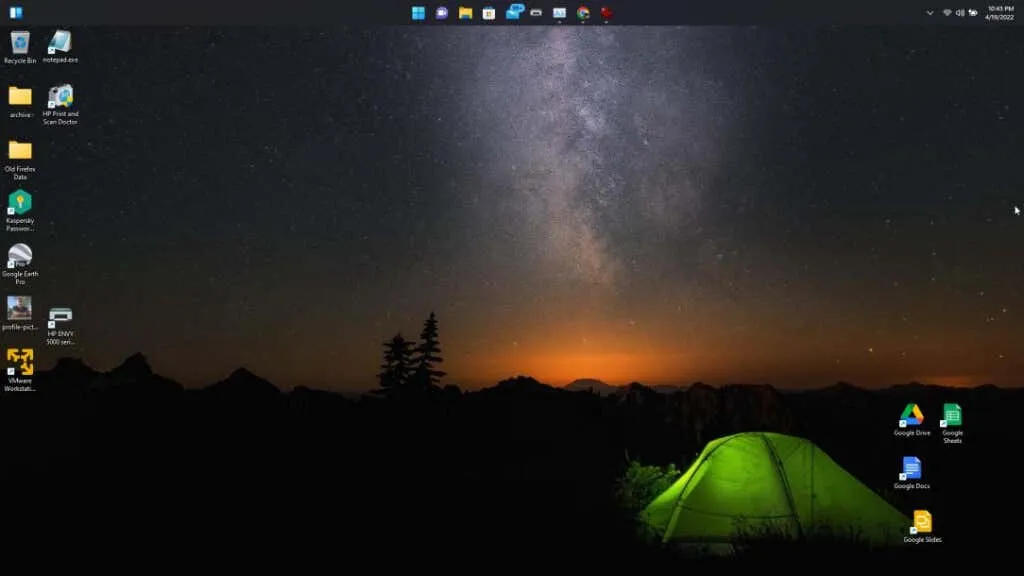
Как видите, довольно легко переместить положение панели задач в любое место на рабочем столе Windows 11. Но есть несколько дополнительных способов настроить панель задач Windows 11.
Возвращаем панель задач на прежнее место экрана
План сегодняшнего обзора:
- Мышка в помощь
- Параметры панели инструментов
- Как зайти в панель задач
- Настройка панели
Предлагаю посмотреть видеоурок на тему нашей статьи
Мышь наш помощник
Первым делом предлагаю воспользоваться мышкой и попробовать передвинуть панель инструментов. Данный метод сработает, если панель инструментов не закреплена на рабочем столе.
Нажимаем правой кнопкой мыши по свободному пространству панели инструментов и смотрим стоит или нет галочка возле закрепить панель задач.
Если галочка стоит, то её можно легко убрать, просто нажмите на закрепить панель задач один раз левой кнопкой мыши.
Как убрали галочку, найдите свободное место на панели инструментов, нажмите и держите левую кнопку мыши, перемещая панель в необходимое место своего экрана.
Вот так можно передвигать панель.
Меняем параметры панели задач
Заходим в панель инструментов, нажимаем правой кнопкой мыши на свободном месте панели и открываем параметры панели задач с шестеренкой.
Находим опцию расположения панели инструментов на вашем экране и выбираем нужный из четырех пунктов: слева, справа, внизу или вверху.
Как попасть в панель инструментов
Второй способ открытия панели. Нажимаем правой кнопкой мыши по свободному пространству рабочего стола. Во всплывающем контекстном меню заходим в персонализацию.
В персонализации открываем нижнюю левую вкладку панель задач.
Меню пуск
Третий способ открытия через меню пуск. Заходим в меню пуск — > параметры.
В параметрах Windows находим вторую вкладку — персонализация: фон, экран блокировки, цвета.
Переходим к панели и настраиваем.
Меню пуск можно использовать и по-другому. Жмем правой кнопкой по меню пуск -> параметры -> персонализация -> панель инструментов.
Панель управления
Четвертый способ, открываем через значок панель управления на рабочем столе, если у вас такой есть. Если у вас его нет, и вы хотите добавить, читайте обзор мой компьютер на рабочий стол в windows 10.
Открываем иконку панели управления — изменение параметров и настройка функциональных возможностей данного компьютера.
Переходим к оформлению и персонализации — меняем внешний вид элементов рабочего стола, применяем темы оформления, экранные заставки, панель задач.
Отрываем панель инструментов и навигация, или свойства навигации — настройка панели, изменяем список отображаемых элементов и внешний вид.
Поиск в виндоус
Пятый способ, используем поиск в Windows. Нажимаем на лупу возле меню пуск и набираем текст — панель задач.
Заходим в параметры панели инструментов.
Окно выполнить
Шестой способ, запускаем панель задач через окно выполнить.
Открываем его, нажатием двух кнопок на клавиатуре, «Win + R».
Вводим команду без кавычек: «control /name Microsoft.TaskbarAndStartMenu» и жмем OK.
Производим свои настройки.
Настраиваем панель инструментов
Панель можно настроить под свои нужды, здесь обширные настройки:
- Закрепление панели задач
- Автоматически скрывать панель в режиме рабочего стола
- Автоматом скрывать панель в режиме планшета
- Использовать маленькие кнопки на панели
- Показывать рабочий стол при наведении указателя на клавишу «Свернуть все окна»
- Отображать эмблемы на кнопках панели
- Расположение
- Группировка кнопок
- Область уведомлений
- Несколько дисплеев
- Показывать контакты людей
Если вы работаете дизайнером, архитектором и при работе вам мешает панель, то можно её убирать, переместить ползунок на скрывать панель.
Так же можно уменьшить значки панели задач, перетащите ползунок задействовать маленькие кнопки панели инструментов.
Итоги
Сегодня мы с вами научились как перемещать панель задач вниз экрана и любое место рабочего стола. Узнали шесть способов открытия панели инструментов и настроили её под себя.
Так же, можете задавать любые вопросы, связанные с компьютерной тематикой на странице задать вопрос.
Благодарю вас, что читаете меня в Твиттере.
Оставайтесь на связи — мой канал You Tube.
Если приведенная выше информация оказалась для вас полезной, тогда рекомендую подписаться на обновления моего блога, чтобы всегда быть в курсе свежей и актуальной информации по настройке вашего компьютера.
Не забудьте поделиться этой информацией с вашими знакомыми и друзьями. Нажмите на социальные кнопки — поблагодарите автора.
Перетаскивание ПЗ
Как установить панель задач в любой области экрана? По умолчанию она расположена внизу экрана, но некоторые пользователи хотят переместить ее в другое место.
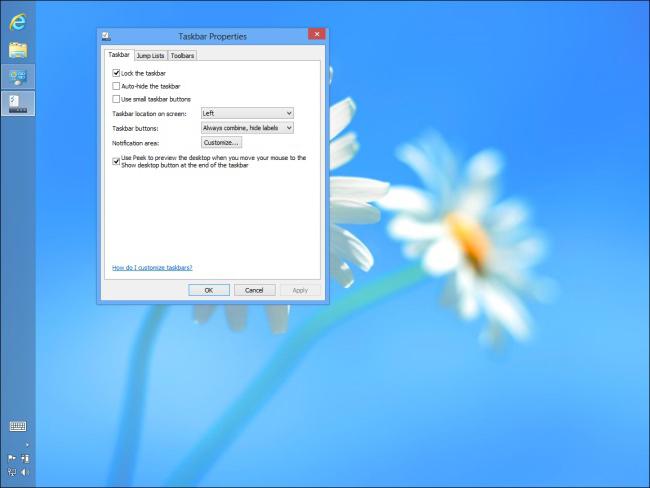
Перетащить ее можно двумя способами:
- Кликните по ней ПКМ и посмотрите, не стоит ли чекбокс возле функции «Закрепить панель задач». Если есть флажок, то снимите его. Теперь, удерживая ЛКМ, вы можете переместить панель в любое удобное место.
- Зайдите в свойства ПЗ, нажав на ней ПКМ. Здесь есть раздел, где можно в выпадающем меню изменить ее расположение.
Когда вы установите панель в удобном для себя месте, не забудьте закрепить ее, чтобы она у вас не перемещалась по экрану при случайном нажатии левой кнопкой мыши.
Как выглядит экран блокировки в Windows
По сути, экран блокировки – это просто заставка, которая появляется при загрузке компьютера или при выходе из спящего режима и режима гибернации.
В виндовс 10 эта функция довольно-таки интересная. Картинки время от времени меняются и на экран выводится дата, время и даже заряд батареи, если это ноутбук или планшет. На этом же экране происходит и авторизация с вводом пароля и выбор аккаунтов, если компьютер предназначен для нескольких пользователей.
Если учетная запись без пароля, то достаточно нажать кнопку «ENTER» на клавиатуре или кнопку «Войти» на экране.
Как изменить картинку на экране блокировки
Если у вас есть желание изменить картинку на экране блокировки, то необходимо кликнуть правой кнопкой мыши по кнопке свободному от ярлыков месту рабочего стола и выбрать в контекстном меню пункт «Персонализация».
В окне «Параметры» находим «Экран блокировки» и кликаем по ней один раз левой кнопкой мыши.
Справа вы увидите картинку, которая на данный момент отображается на вашем экране блокировки. У меня она уже изменена.
Ниже в блоке «Выберите фото» прямо под картинками жмите на кнопку «Обзор».
Откроется окно, в котором вам необходимо найти нужную вам картинку. Выделите её и нажмите кнопку «Выбор картинки».
Чуть ниже имеется переключатель «Показывать на экране входа фоновый рисунок экрана блокировки»
При помощи него можно включить или отключить показ картинки при входе в систему.
Так же можно настроить показ нескольких картинок в виде слайд-шоу. Для этого в блоке «Фон» необходимо установить функцию «Слайд-шоу» и ниже кликнуть на кнопку «Добавление папки».
Выбираете целую папку с картинками и картинки на экране блокировки будут периодически меняться.
Ниже, под кнопкой «Добавление папки» имеется ссылка «Дополнительные параметры слайд-шоу». Кликнув по ней, можно перейти в окно для дополнительных настроек слайд-шоу.
Можете поэкспериментировать с ними.
Следующие методы работают во всех системах Windows.
Отключаем экран блокировки через редактор групповой политики
Во всех операционных системах Windows имеется полезная служба «Редактор групповой политики». Попасть в неё можно через консоль «Выполнить». Для этого нажмите на клавиатуре одновременно две клавиши Win + R.
Откроется консоль «Выполнить», в которой необходимо прописать команду gpedit.msc
И нажать кнопку «ОК».
Откроется окно редактора локальной групповой политики. Слева открываем ветки «Конфигурация компьютера» – «Административные шаблоны» – «Панель управления» – «Персонализация».
В правом окне находим «Запрет отображения экрана блокировки» и дважды кликаем левой кнопкой мыши по этой записи. Откроется окно, в котором необходимо установить переключатель на запись «Включено».
Ниже в справке можете почитать, как это работает. После изменений не забудьте нажать кнопку «ОК» и перезагрузить компьютер.
Отключаем экран блокировки через редактор реестра
Если вы начинающий пользователь, то пользоваться этим методом не рекомендуется. Любые изменения могут привести к выходу системы из строя. Если вы любите рисковать, то советую вам для начала создать точку восстановления системы, чтобы в случае каких-то неисправностей можно было вернуть систему в исходное состояние.
Теперь переходим в редактор реестра. Для этого жмем на клавиатуре клавиши Win + R и в окне «Выполнить» пишем команду regedit и жмем кнопку «ОК».
Открываем следующие ветки:
HKEY_LOCAL_MACHINE\ SOFTWARE\ Policies\ Microsoft\ Windows\ Personalization
Если ветки Personalization нет, то её необходимо создать. Кликнуть правой кнопкой мыши по ветке Windows и выбрать в выпадающем меню –Создать – Раздел-.
В ветке Windows появится новая папка «Новый раздел #1». Переименуйте её на «Personalization».
Выделите новую папку «Personalization», перейдите в правое окно, кликните правой кнопкой мыши по пустому месту и выберите–Создать-Параметр QWORD (64 бита)—
Дважды кликнуть по новому параметру и изменить «Значение» с на 1. Нажать «ОК», и перезагрузить компьютер.
Видео «Как убрать экран блокировки в Windows»
Отключаем экран блокировки через командную строку
Открываем командную строку от имени администратора. В Windows 10 для этого необходимо кликнуть правой кнопкой мыши по кнопке «Пуск», и выбрать в контекстном меню пункт «Командная строка (администратор)».
Вводим в командной строке следующую команду:
%SystemRoot%\system32\rundll32.exe USER32.DLL LockWorkStation
И жмем на клавиатуре кнопку «ENTER».
Можно отключить экран блокировки при помощи сторонних программ (типа Ultimate Windows Tweaker), но я думаю, что не стоит этот экран того, чтобы устанавливать ради него целую программу, тем более, что она на английском языке.
Удачи вам!
Как переместить панель задач Windows 11 влево
Одна из вещей, которую вы, вероятно, заметили при первом запуске операционной системы Windows 11, — это то, что основные значки панели задач расположены по центру панели задач в нижней части рабочего стола.
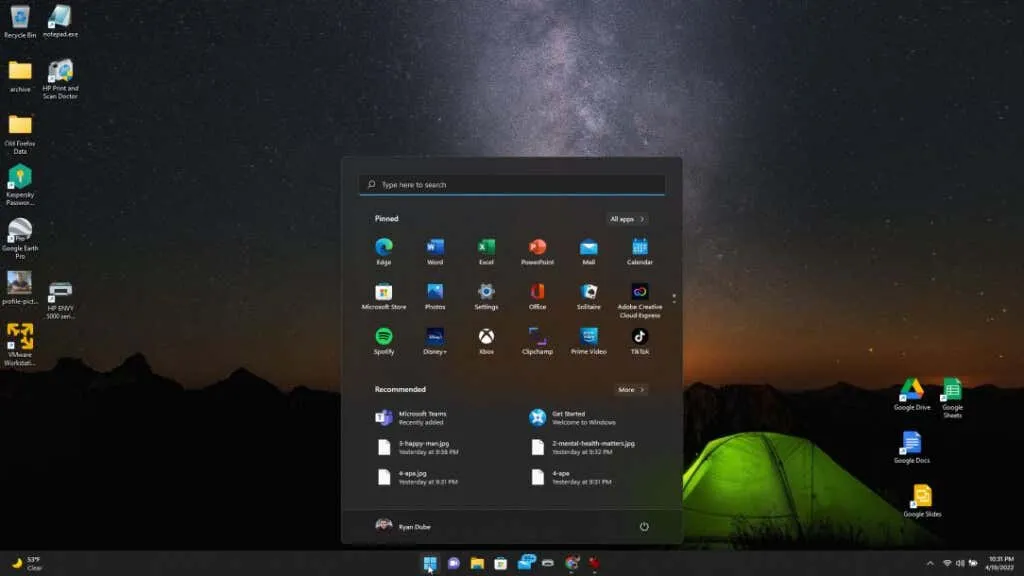
В настройках панели задач доступны две позиции, чтобы вы могли изменить положение значка меню «Пуск» и значков приложений на панели задач. Вы можете разместить их слева или справа от экрана (фактически это центр панели задач, поскольку значки времени, даты и системы находятся в крайнем правом углу).
Вы предпочитаете стандартное левое расположение меню «Пуск» и значков приложений? Установить это просто.
- Щелкните правой кнопкой мыши панель задач и выберите Параметры панели задач.
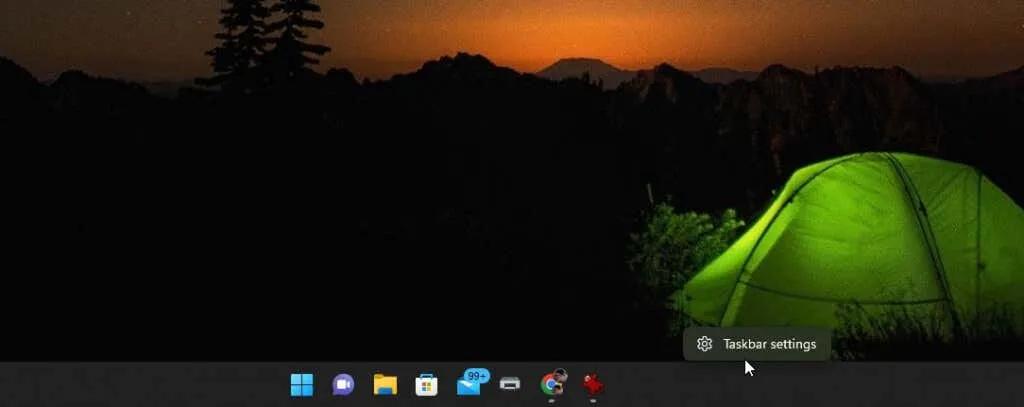
- В окне настроек панели задач прокрутите вниз до раздела «Поведение панели задач» и измените выбор справа от выравнивания панели задач с центра на левый.
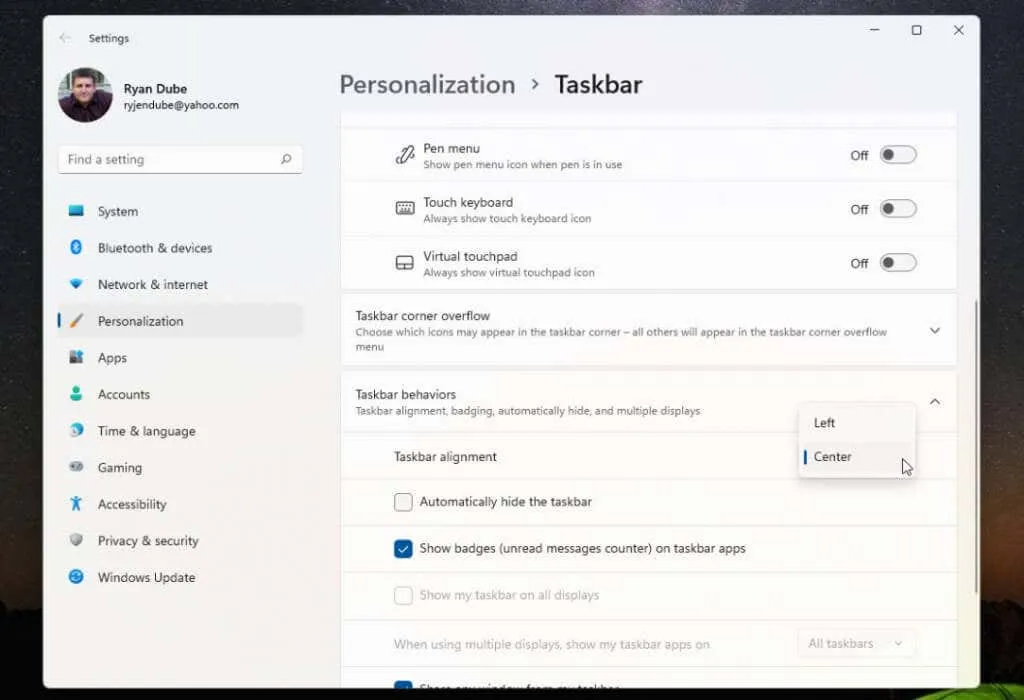
- Закройте это меню.
Когда вы изменили настройку, вы должны были заметить, что меню «Пуск» и все значки панели задач теперь выровнены по левой стороне панели задач.
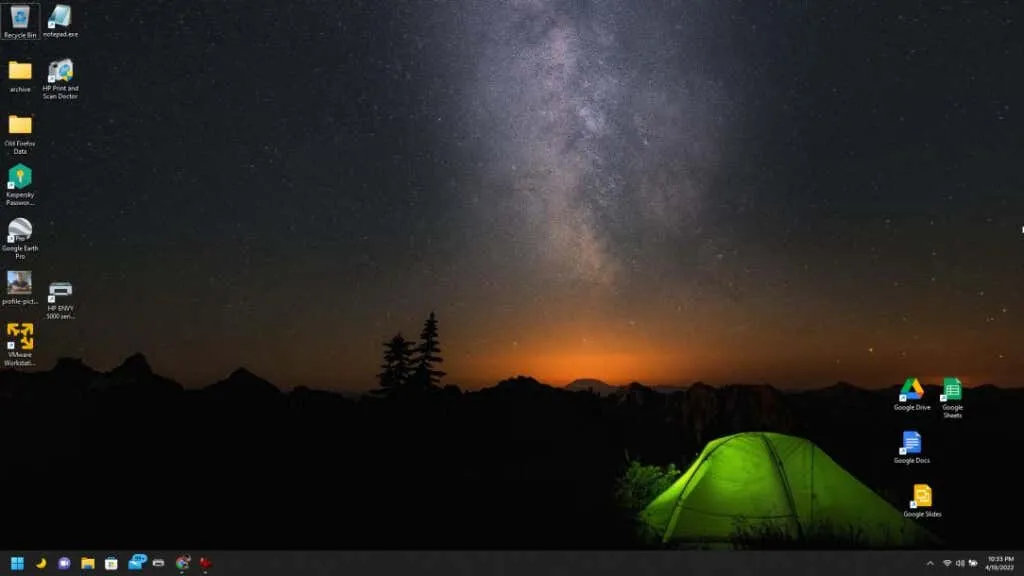
Если это достаточно хорошо, вы можете прекратить чтение этой статьи прямо сейчас. Но если вы хотите разместить эти значки панели задач в других местах на рабочем столе или дополнительно настроить их — читайте дальше.
Способы, как переместить файлы в приложение
Итак, давайте рассмотрим способы, как сейчас можно перетаскивать файлы в Windows 11 и можно ли вернуть перетаскивание через модификацию системы.
Способ 1. Использование комбинации (Ctrl + ) Alt + Tab
Можно воспользоваться оконным менеджером, чтобы перетащить файлы. Делается следующим образом.
- Начните перетаскивать файл.
- Одновременно зажмите Alt+Tab, чтобы появился список окон. Если не сработает, попробуйте зажать Ctrl + Alt+Tab.
- Перетяните файлы в нужное окошко программы.
Способ 2. Перетаскивание между папками
Перетаскивание между двумя каталогами, директориями осуществляется тем же способом, что и в Windows 10. Опишем данный метод в пошаговой форме.
- Откройте 2 окна: то, из которого нужно перетащить (источник) и то, куда надо отправить данные (преемник). Расположите окна рядом для удобства.
- Нажмите левой кнопкой на файл, который хотите перетянуть.
- Перетяните файл во второе окно-преемник, зажав левую кнопку мыши и не отпуская ее.
- Отпустите левую кнопку, перетянув файл в окно – преемник.
Способ 3. Редактирование файлов Реестра
Далее описываемый метод активации drag & drop имеет свои недостатки. После редактирования Реестра кнопка Пуск, поисковая строка и голосовой ассистент будут недоступны для запуска из панели задач, хотя и будут присутствовать в виде иконок. Нужно вам это или нет – решать вам.
Через редактор реестра доступны всевозможные твики, в том числе вы можете исправить перетаскивание в Windows 11. Перед началом работы советуем создать точку восстановления, чтобы в случае неудачи вернуться к прежним системным настройкам.
- Вызовите диалог “Выполнить”, нажав Windows + R.
- Введите в текстовое поле regedit и нажмите Enter (программа запускается от имени администратора).
- Перейдите по адресу HKEY_LOCAL_MACHINE > SOFTWARE > Microsoft > Windows > CurrentVersion > Shell > Update > Packages.
- Кликните на пустом пространстве правой кнопкой мыши, чтобы вызвать контекстное меню.
- Создайте новый ключ: Создать > Параметр DWORD (32 бита). Переименуйте его в UndockingDisabled.
- Выставьте значение как «1». Нажмите ОК
- Для применения настройки перезагрузите ПК.
Как уже говорилось, некоторые функции будут недоступны после данного фикса. Чтобы вернуться к системным настройкам по умолчанию, измените значение ключа UndockingDisabled на 0 в реестре Windows 11, пройдя по шагам мини-инструкции выше (или просто удалите ключ с названием UndockingDisabled). Перезагрузите компьютер.
Заключение
Как видите, на данный момент нет нормальных способов заменить функцию перетаскивания, доступную ранее во всех версиях графического интерфейса Windows – 8, 10 и даже XP. Мы советуем дождаться крупного обновления Windows 11: скорее всего, разработчики пойдут навстречу пользователям и вернут интуитивно привычное перетаскивание на Панель задач.
Запуск Панели управления через Проводник Windows 10 и создание её ярлыка на рабочем столе
Для подавляющего большинства пользователей описанные выше действия являются самыми простыми, понятными и быстрыми. Однако если вдруг по каким-то причинам поиск на компьютере не работает (например, отключена служба индексирования содержимого диска или произошёл какой-то сбой), то Панель управления можно найти через Проводник. Открыть его можно, кликнув на значок папки в Панели задач. Чтобы найти ярлык для запуска Панели задач, в адресную строку Проводника надо вставить такой путь: «C:\Users\jeanz\AppData\Roaming\Microsoft\Windows\Start Menu\Programs\System Tools» (разумеется, без кавычек). После этого надо нажать Enter (ввод). Откроется папка «Служебные». И уже тут можно дважды кликнуть на нужный ярлык и запустится Панель управления.
Отключение при помощи редактора реестра
Есть ещё один довольно неплохой способ для отключения. Сделать это можно следующим образом:
Осуществите запуск редактора реестра при помощи клавиш «Win + R» и команды «regedit»:
В списке, который должен появится слева, найдите раздел
HKEY_CURRENT_USER……\CurrentVersion\ PushNotifications
- В правой части редактора кликните ПКМ и выберете команду «Создать параметр DWORD»;
- Присвойте новому элементу имя «ToastEnabled» и значение — «0» (ноль):
Закройте редактор реестра и обязательно перезагрузите компьютер.
Если всё сделано верно, то в 99% случаев уведомления больше никогда не будут вас беспокоить.
Как поместить панель задач вверху в Windows 11
Вы можете переместить панель задач в верхнюю часть экрана, изменив определенный существующий ключ в вашей системе.
1. Щелкните значок поиска рядом со значком «Пуск» и введите «regedit».
Программы для Windows, мобильные приложения, игры — ВСЁ БЕСПЛАТНО, в нашем закрытом телеграмм канале — Подписывайтесь:)
2. Далее нажмите «Редактор реестра».
ВАЖНЫЙ-
Прежде чем вносить какие-либо определенные изменения в редакторе реестра, мы рекомендуем сделать резервную копию ключей реестра.
а. После того, как вы открыли редактор реестра, вам нужно будет нажать «Файл», а затем нажать «Экспорт».
б. Сохраните резервную копию в надежном месте.
Если что-то пойдет не так, вы можете легко восстановить реестр в исходное состояние.
3. Тогда иди сюда –
ComputerHKEY_CURRENT_USERSoftwareMicrosoftWindowsCurrentVersionExplorerStuckRects3
4. С правой стороны просто дважды щелкните клавишу «Настройки», чтобы отредактировать ее.
5. Здесь вы найдете несколько значений. Найдите пятое значение во второй строке столбца «FE».
6. Просто замените «03» в столбце «FE» на «01».
7. Затем нажмите «ОК», чтобы сохранить его.
После этого просто закройте окно редактора реестра и перезагрузите систему. После перезагрузки компьютера вы заметите, что вверху появилась панель задач.
NOTE –
If you are using multiple monitors, you have to do alter the value of ‘Settings’ key for all the keys in this folder –
ComputerHKEY_CURRENT_USERSoftwareMicrosoftWindowsCurrentVersionExplorerStuckRects3
Once you do alter the value of these keys, close the Registry Editor and restart the system.
Как восстановить положение панели задач
Если вам не очень нравится это новое положение панели задач, вы можете поместить ее в нижнюю часть экрана.
1. Откройте окно редактора реестра.
2. Открыв его, снова зайдите сюда –
ComputerHKEY_CURRENT_USERSoftwareMicrosoftWindowsCurrentVersionExplorerStuckRects3
3. С левой стороны просто дважды нажмите на кнопку «Настройки».
4. Здесь снова найдите пятое значение во второй строке в столбце «FE».
5. Теперь замените «01» в столбце «FE» на «03».
7. Наконец, нажмите «ОК», чтобы сохранить его.
Когда вы закончите, закройте редактор реестра и перезагрузите компьютер.
Как в Windows 11 переместить «Пуск» на прежнее место — 1 способ
Сначала вы узнаете о том, как перенести «Пуск» и значки приложений в левый нижний угол экрана в Windows 11 самым простым способом. Для этого понадобится зайти в настройки параметров операционной системы.
Пройдите шаги:
- Нажмите на клавиши «Win» + «I».
- В приложении «Параметры» откройте вкладку «Персонализация».
- Прокрутите колесико мыши вниз, чтобы найти, а потом нажать на кнопку «Панель задач».
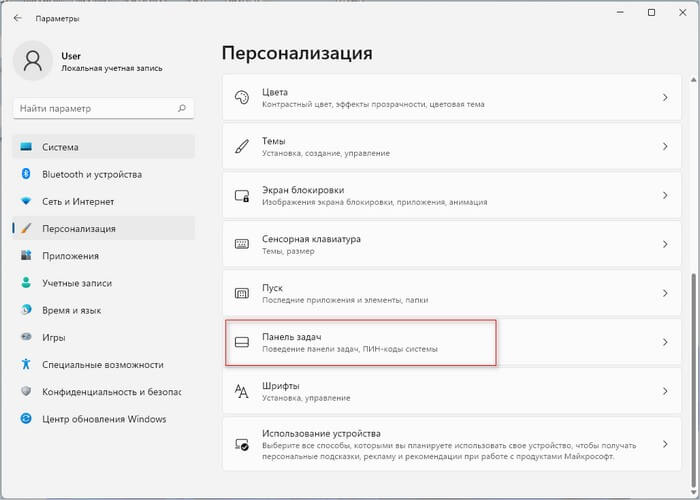
- В окне «Персонализация > Панель задач» найдите опцию «Поведение панели задач».
Существует другой способ открыть параметры персонализации: щелкните правой кнопкой мыши по панели задач, нажмите на «Параметры панели задач».
- В настройке «Поведение панели задач» нажмите на стрелку.
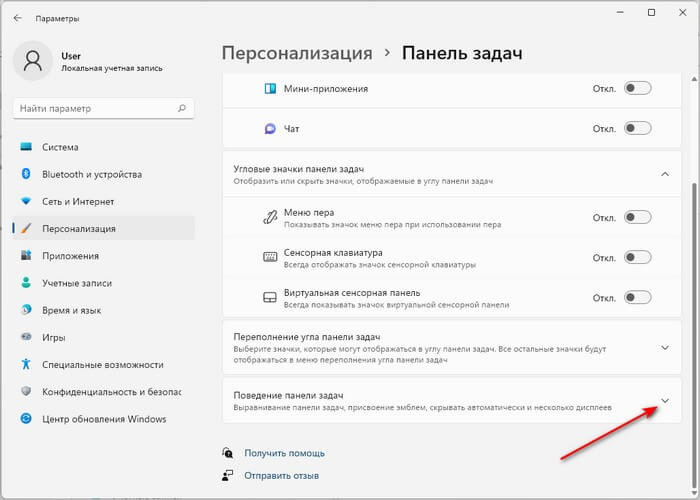
- В параметре «Выравнивание панели задач», в раскрывающемся меню выберите «Слева».
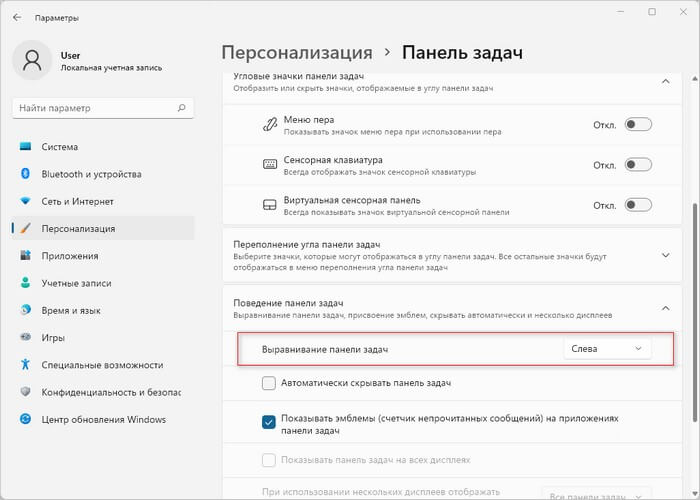
В результате на рабочем столе панель задач станет выравненной слева. Кнопка «Пуск» и значки приложений снова окажутся в привычном месте.
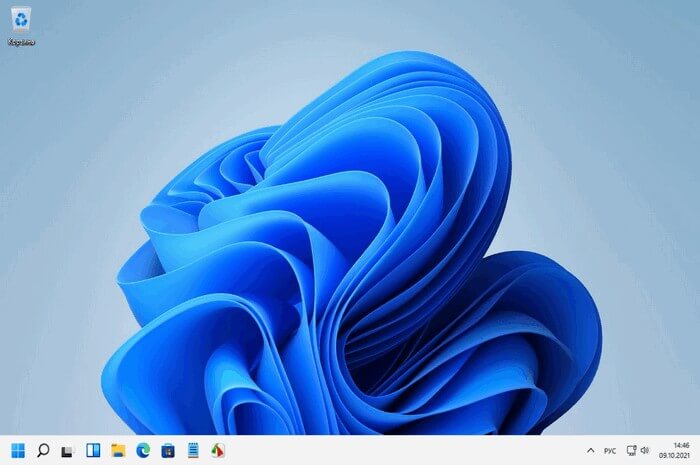
Как скачать ISO-образ Windows 11 — 7 способов



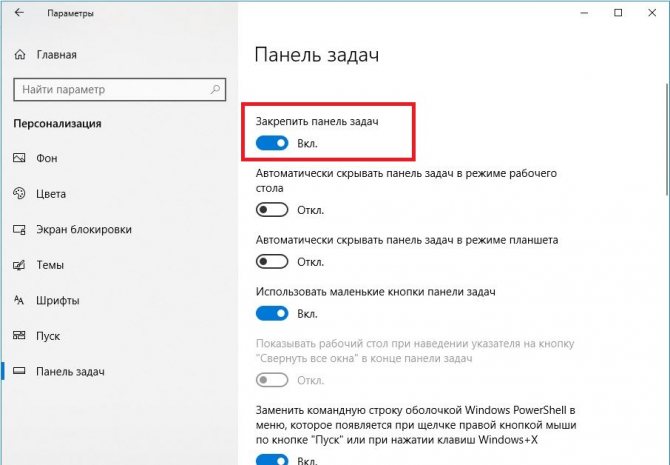

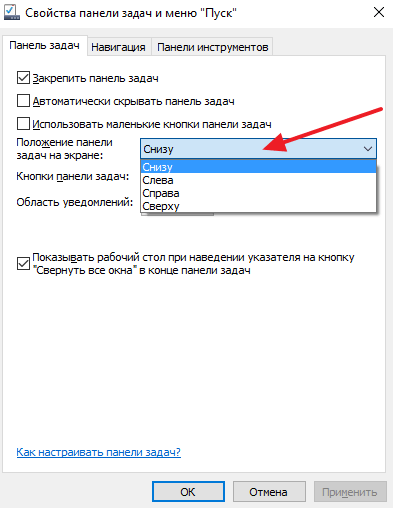




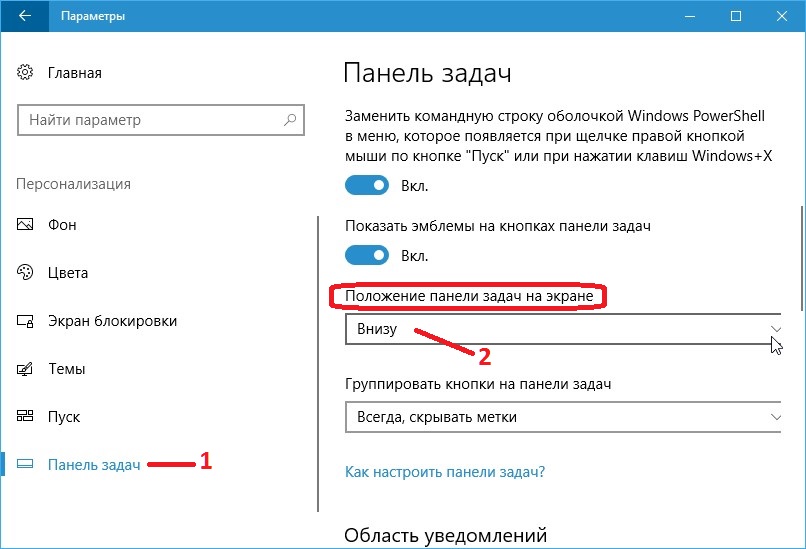








![Как настроить меню пуск в windows 11 в 2021 году [guide] • оки доки](http://wikisovet.ru/wp-content/uploads/7/c/9/7c9183ca173708e61939fedb1508118d.jpeg)