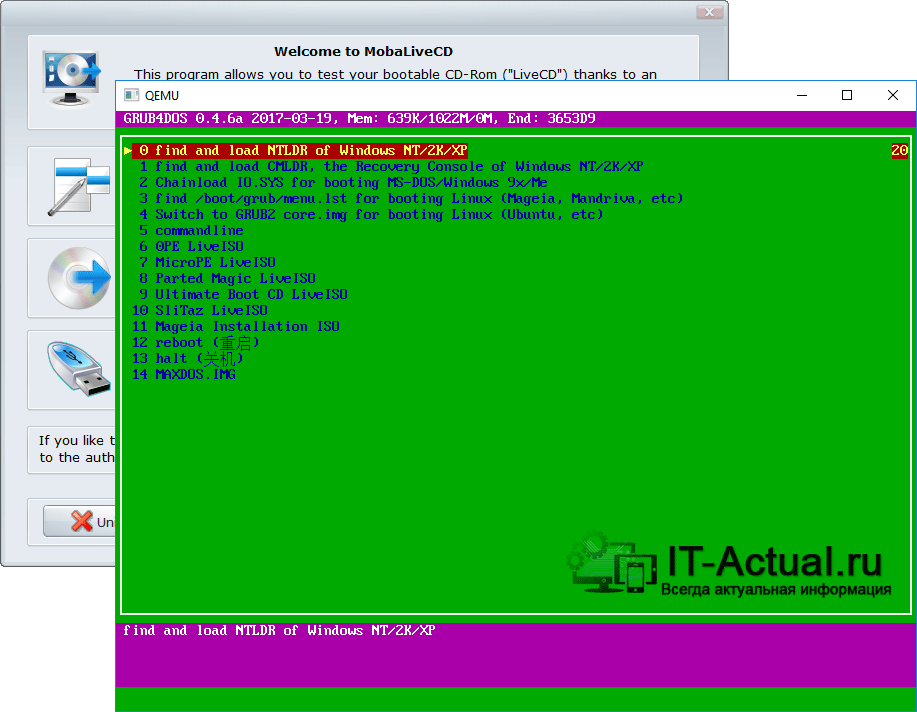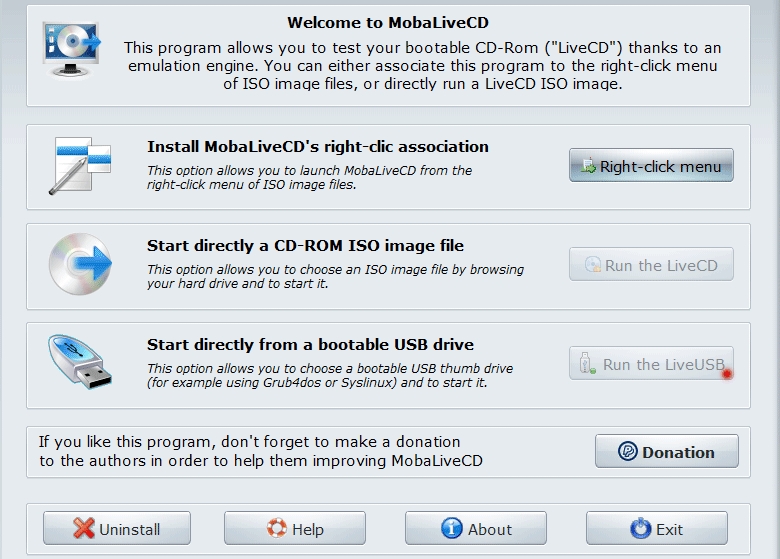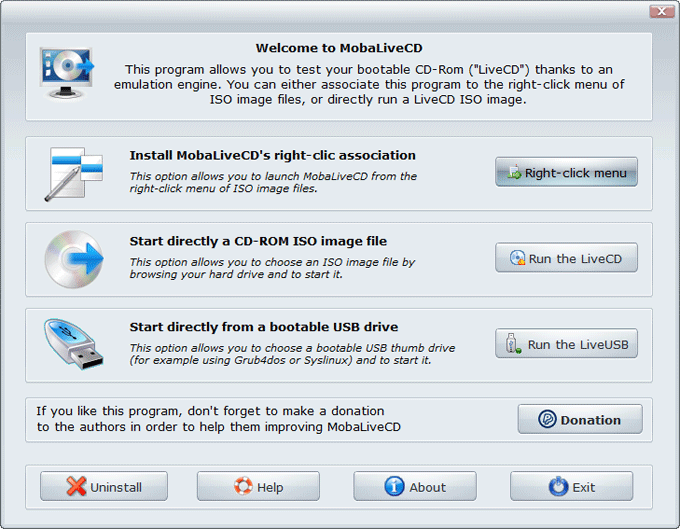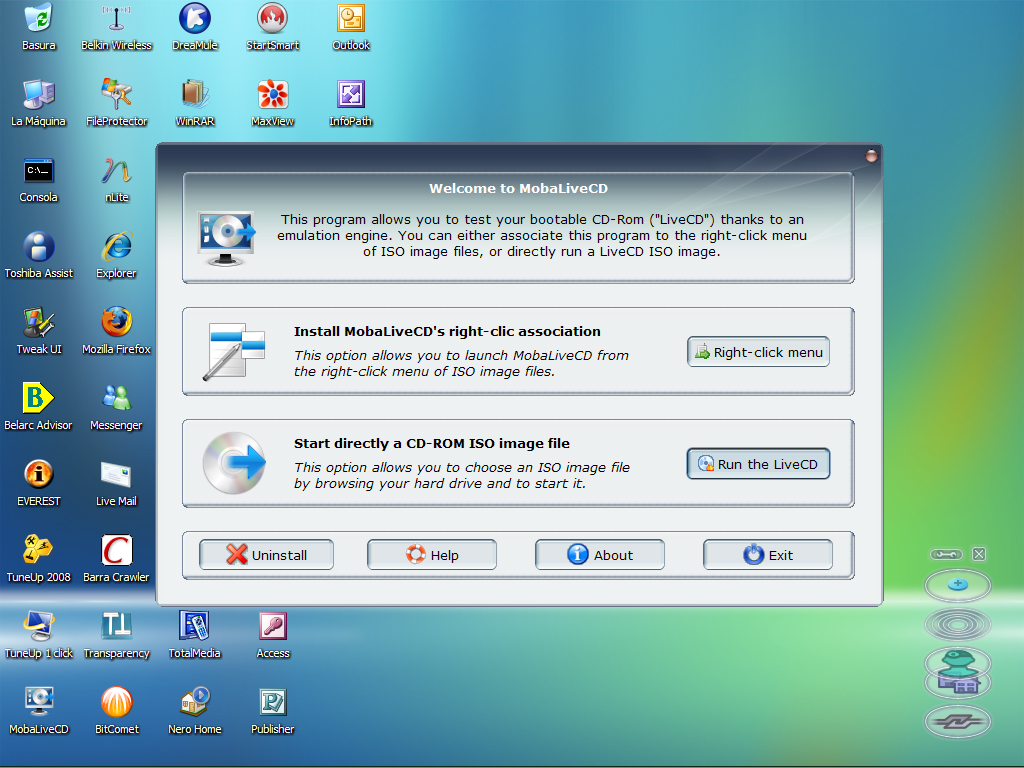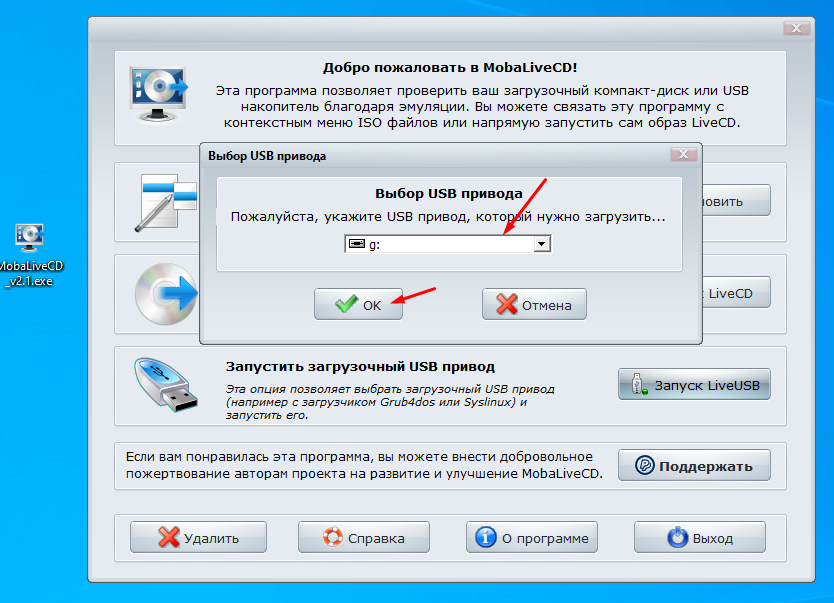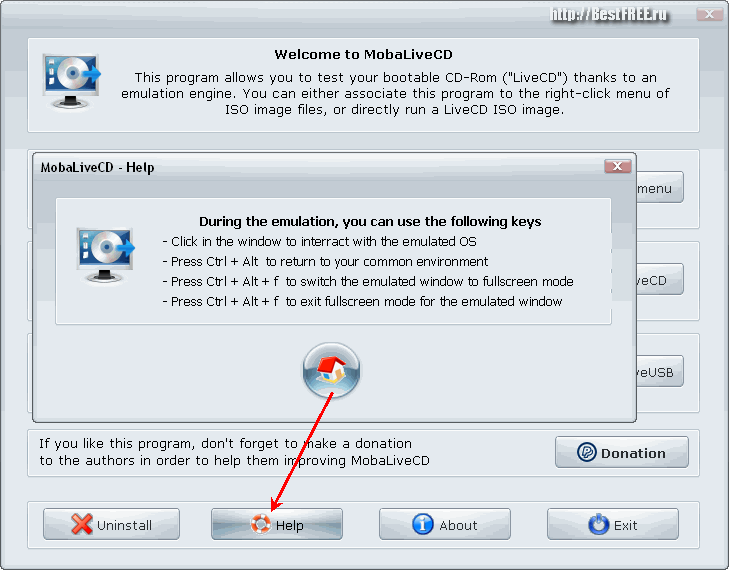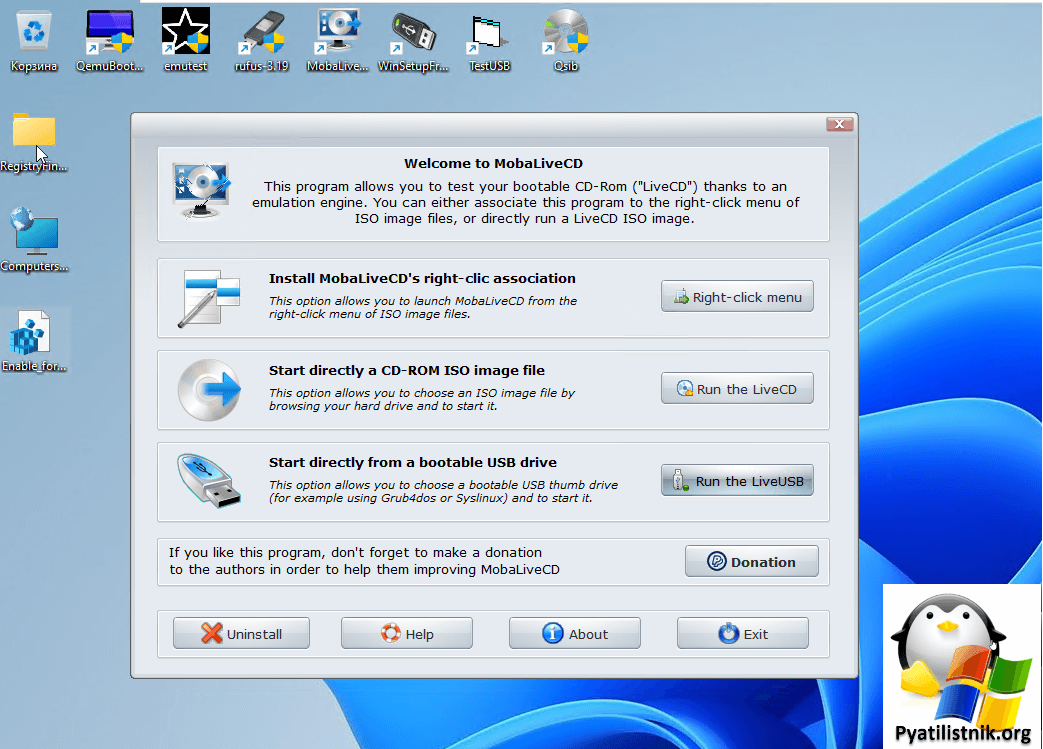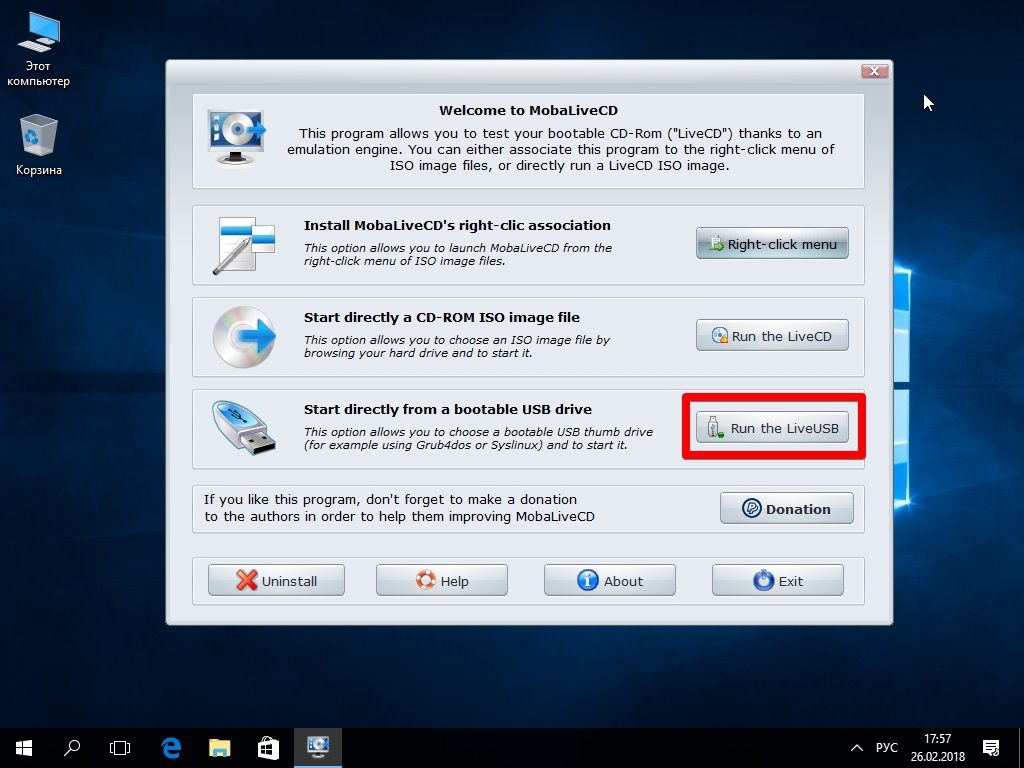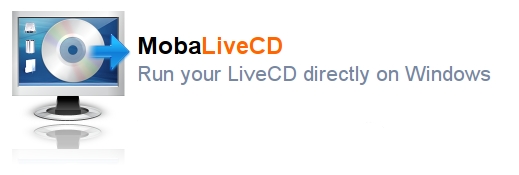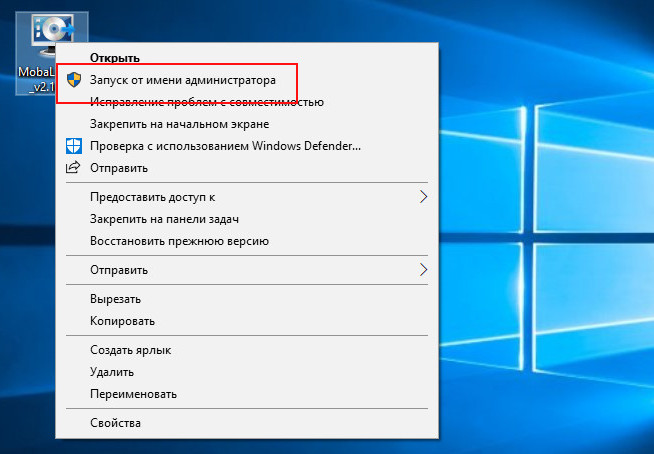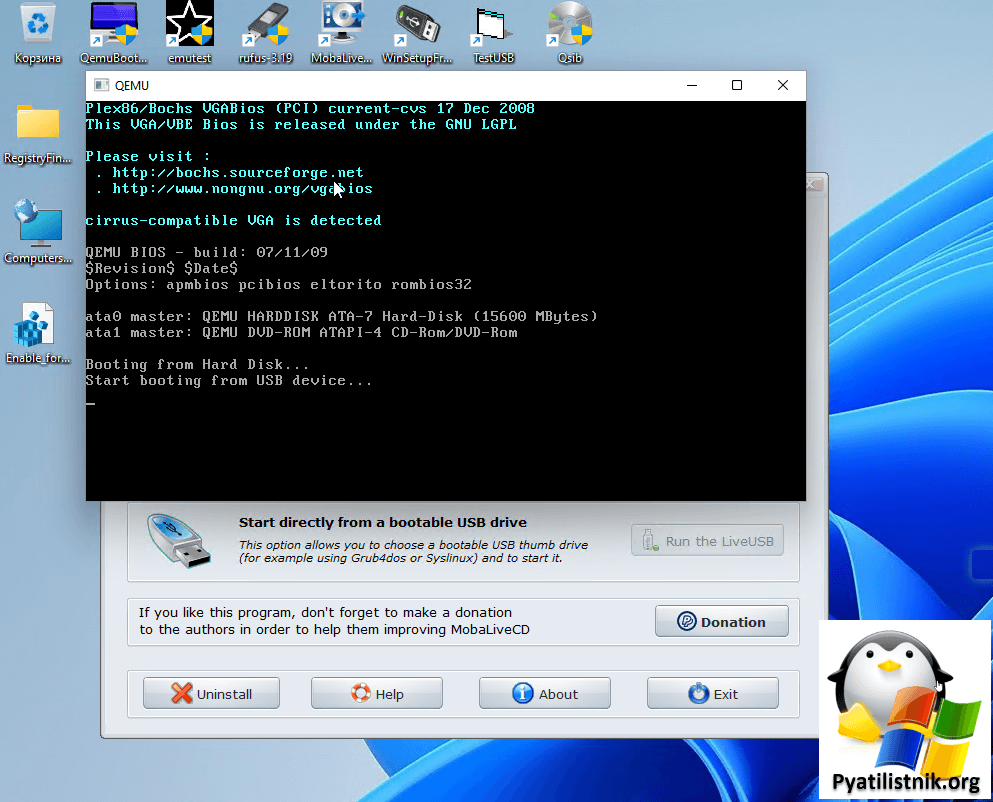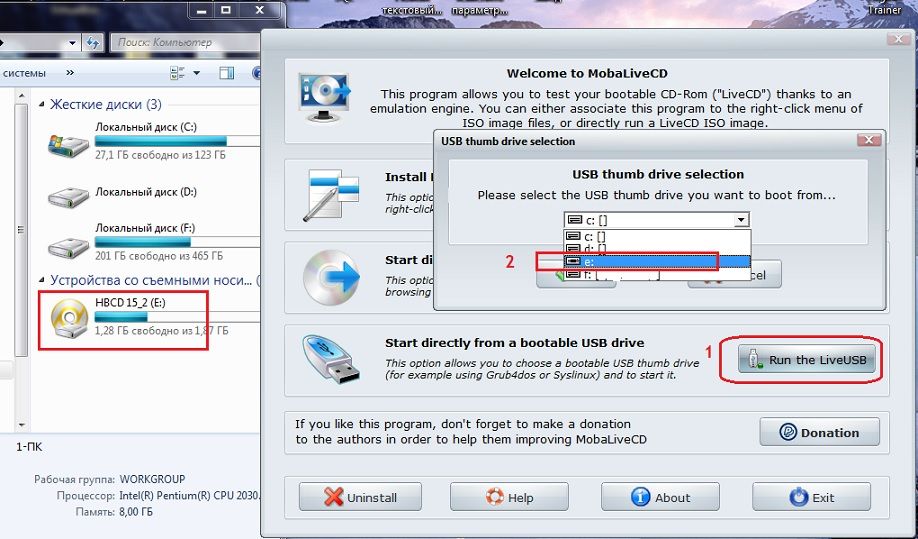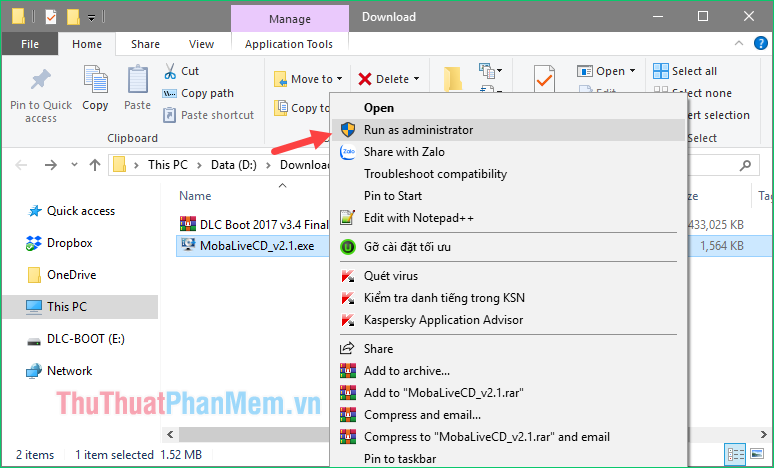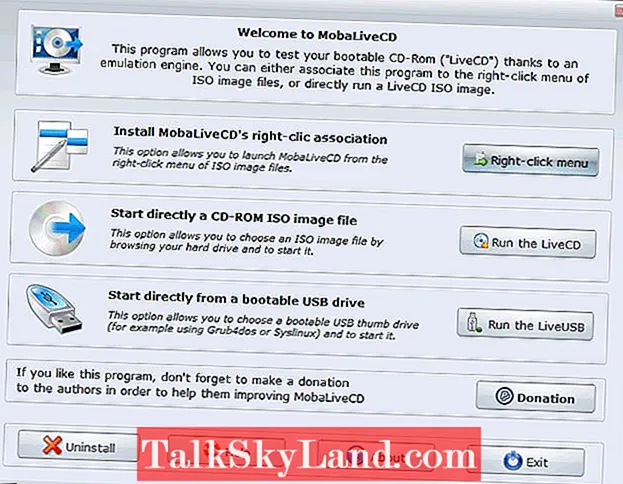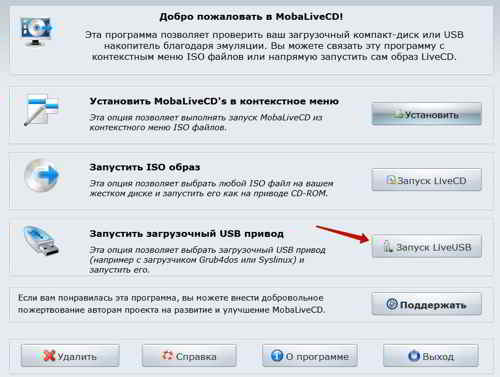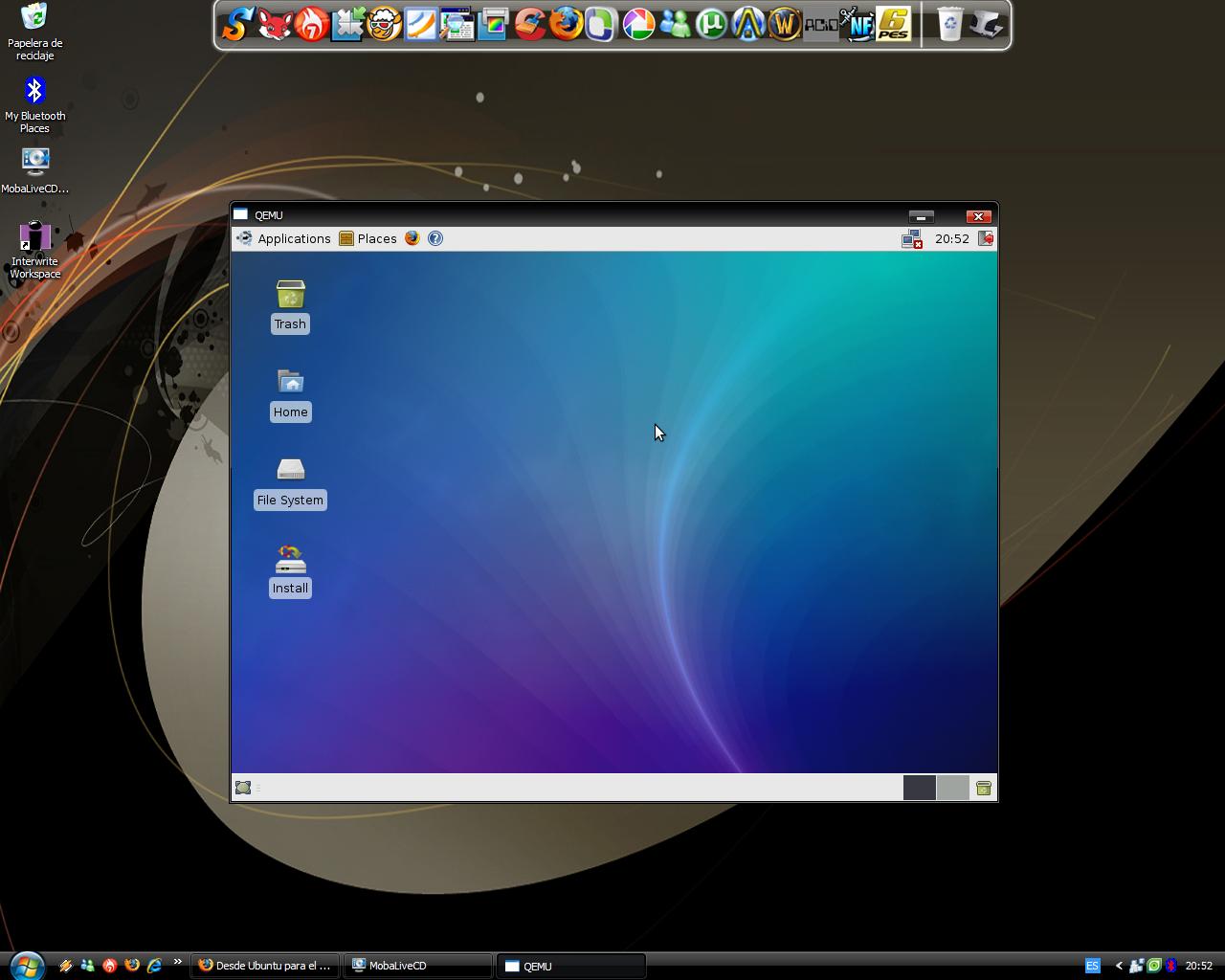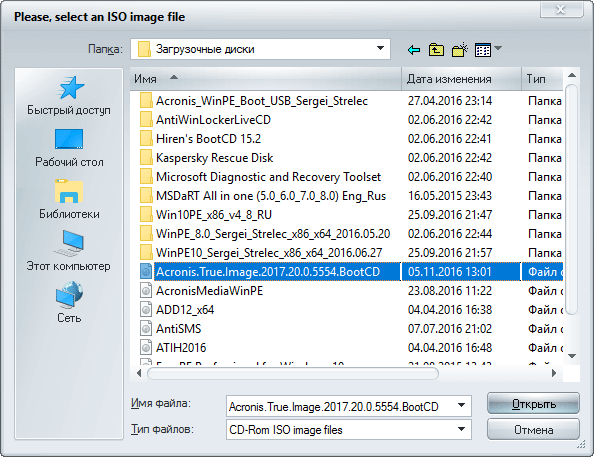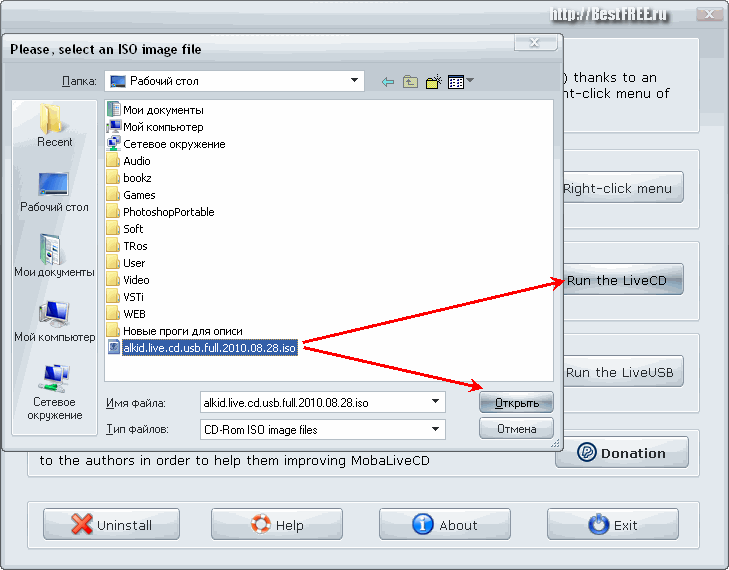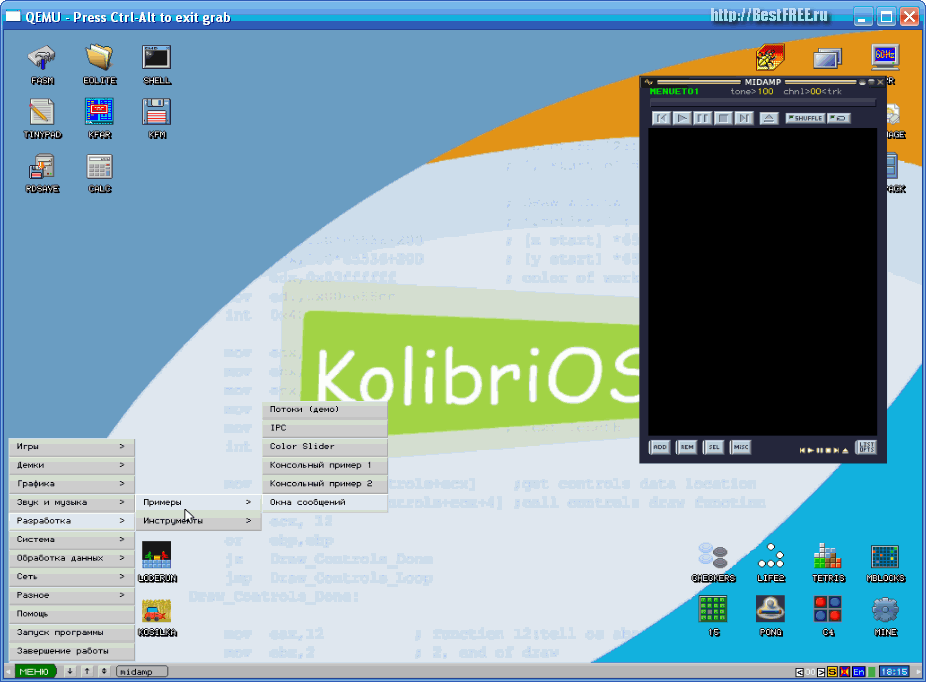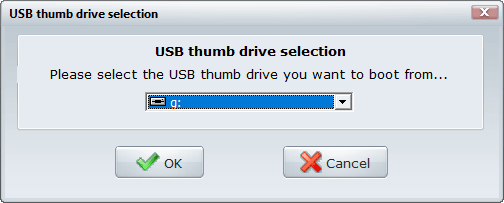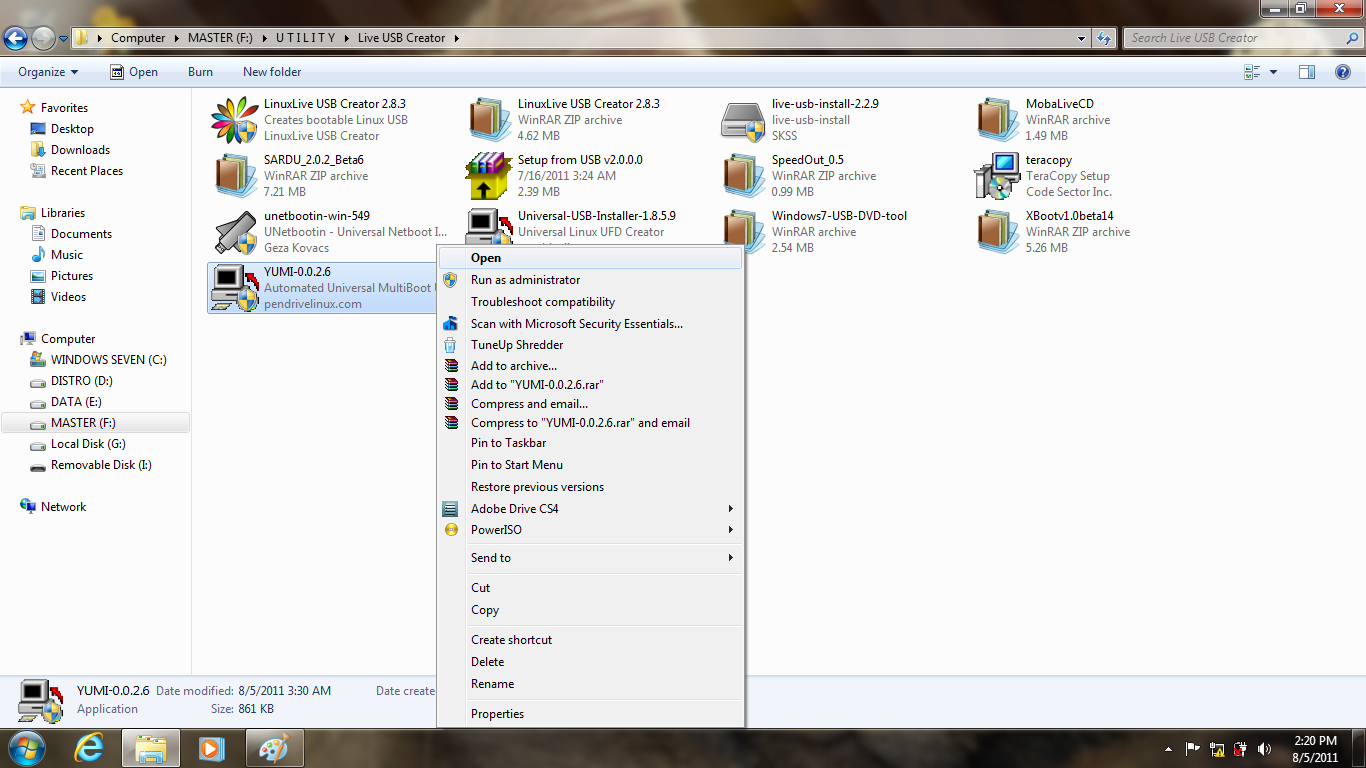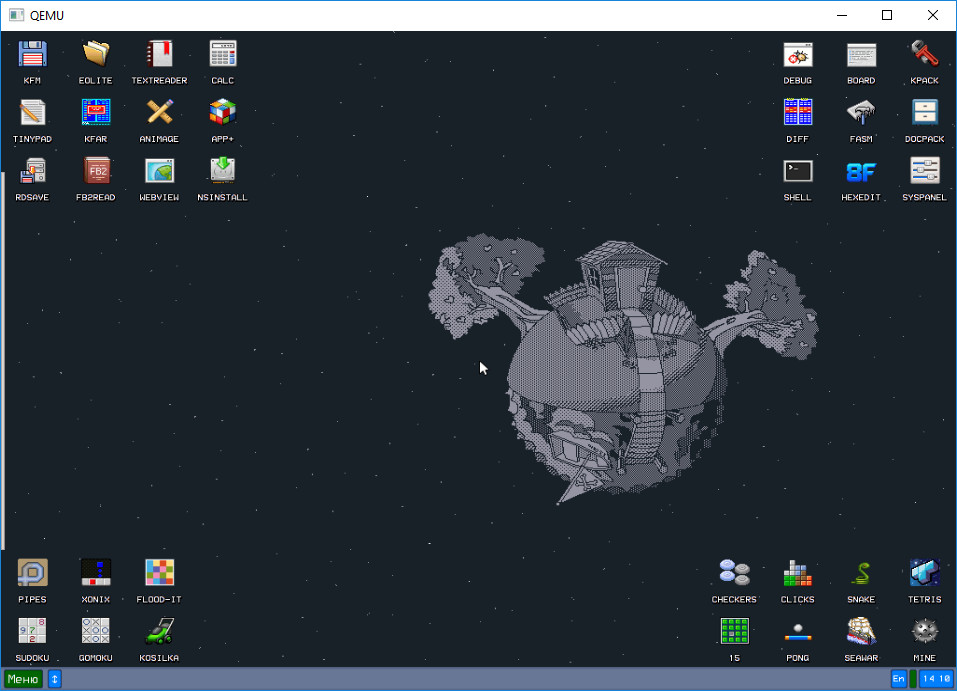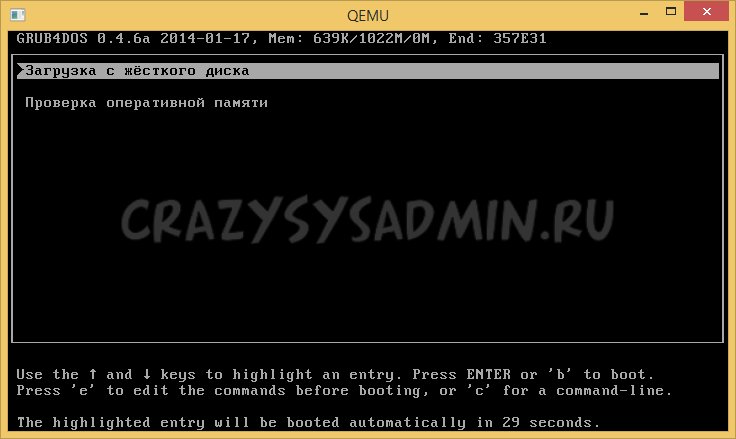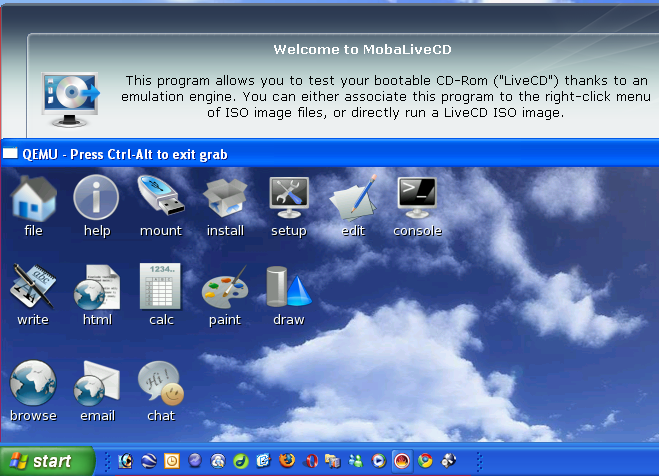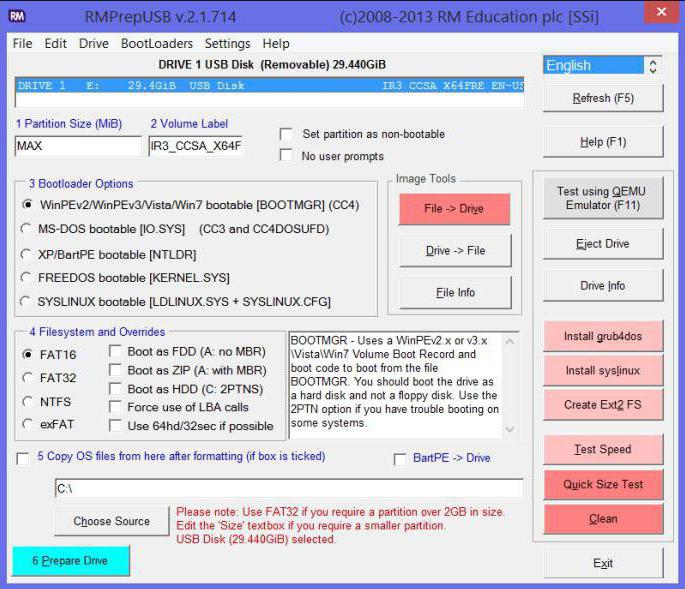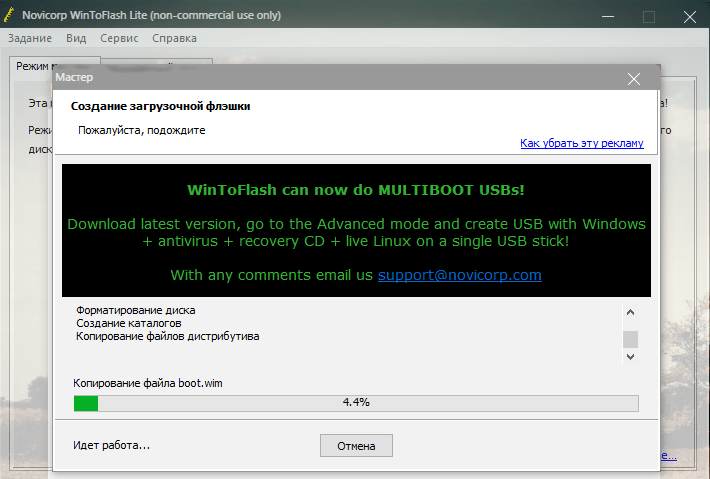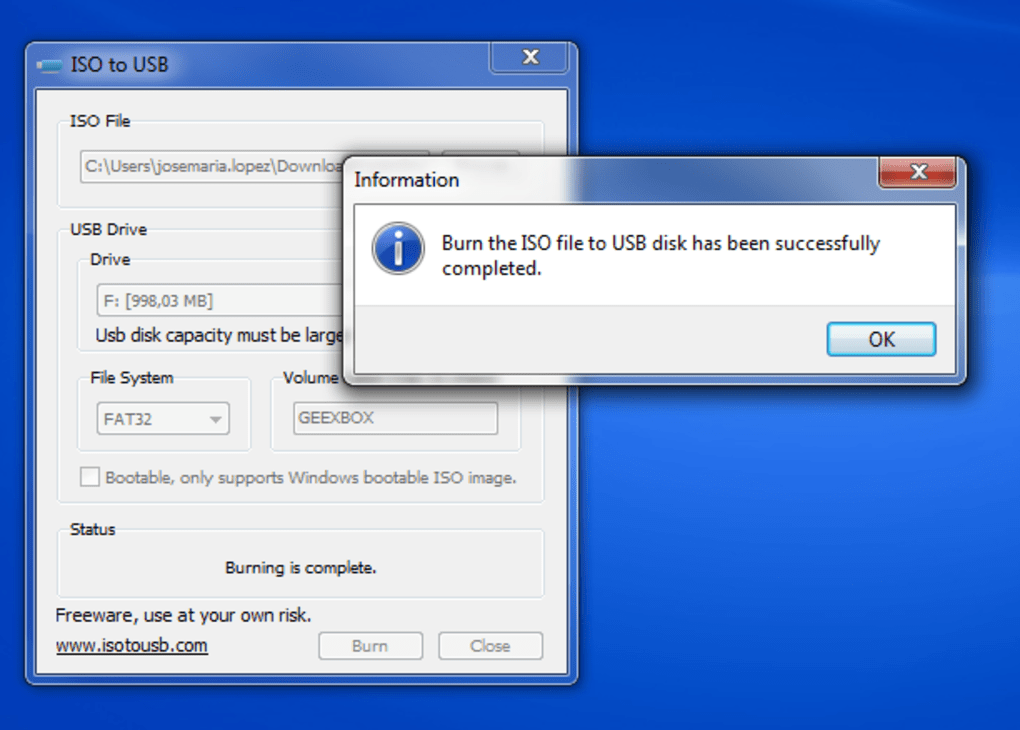Как проверить загрузочную флешку с помощью средств виртуализации ПК
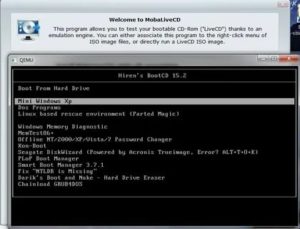
При подготовке загрузочной флешки полный комплекс действий должен включать стадию её тестирования.
Всегда нужно проверять, не преподнесёт ли носитель неприятных сюрпризов при проведении какого-нибудь ответственного мероприятия типа переустановки Windows или её реанимации с помощью LiveDisk.
Чтобы проверить созданную загрузочную флешку, нужно перезагружать компьютер, настраивать первоочерёдность устройств загрузки в BIOS.
А затем снова всё перенастраивать на запуск компьютера с жёсткого диска. И если окажется, что флешка записана некорректно, после её перезаписи все эти действия необходимо повторять снова. Если носитель создаётся на перспективу быть задействованным когда-то, но не сейчас, совсем не обязательно возиться со всеми этими действиями.
Всё можно проверить, не перезагружая компьютер, в среде Windows с помощью средств виртуализации ПК. А если приоритет загрузки с флешки настраивается на доселе незнакомом устройстве со специфическим интерфейсом BIOS, такая проверка поможет исключить вариант несостоятельности носителя и подтвердит вектор поиска причин в настройках базовой прошивки компьютера.
Что это за средства виртуализации и каким образом их задействовать?
1. WinSetupFromUSB
www.winsetupfromusb.com
WinSetupFromUSB – это небольшая портативная программка для записи загрузочных флешек.
В числе своего арсенала предусматривает возможность тестирования как своих результатов работы, так и результатов работы аналогичного ПО в среде QEMU – простейшего эмулятора ПК.
Запускаем эту программку, отмечаем галочкой внизу опцию тестирования в QEMU и запускаем операцию.
В окошке QEMU увидим всё то, что наблюдали бы на экране при традиционной проверке носителя на реальном «железе».
2. MobaLiveCD
www.mobatek.net
MobaLiveCD – ещё одна простенькая портативная программка, предлагающая возможность тестирования загрузочных флешек с помощью среды QEMU. Плюс к этому, она позволяет тестировать сами дистрибутивы.
MobaLiveCD в той же среде QEMU может запускать ISO-файлы без их записи на носитель.
Таким образом можно просмотреть, что конкретно предлагается в составе того или иного LiveDisk, исследовать его, а также выявить возможные проблемы самого дистрибутива.
Важный момент: MobaLiveCD должна быть запущена от имени администратора. Если программу открыть в обычном режиме, без прав администратора, она выдаст ошибку и не запустит среду QEMU.
Чтобы проверить загрузочную флешку, в окне MobaLiveCD жмём кнопку запуска последней функции.
Выбираем её диск (так, как она значится в проводнике Windows).
И отказываемся от создания образа виртуального диска. Это ненужное действие, оно никак не влияет на процесс запуска флешки.
Далее, как и в предыдущем случае, запустится окошко среды QEMU с содержимым тестируемого носителя.
***
Примечание: QEMU по умолчанию настроена на захват курсора мыши. Для его высвобождения и переключения на среду Windows необходимо жать Ctrl+Alt.
QEMU – простейший эмулятор, он подойдёт для тестирования загрузочных носителей на предмет их способности загружаться. Ну и разве ещё для поверхностного осмотра их содержимого. Но QEMU не предоставит возможность интерактивного взаимодействия с функционалом LiveDisk.
Если нужно более детально исследовать функционал LiveDisk, необходимо прибегнуть к более сложным средствам виртуализации компьютера. Нужно с помощью программы-гипервизора создать полноценный эмулятор – виртуальную машину. Подключить к ней виртуальный жёсткий диск, возможно, поместить на него какие-то тестовые данные, подключить Интернет и т.
Специфика работы такого рода софта не изучается за пару-тройку часов, так что дальнейшие инструкции приводятся для тех, кто знаком как минимум с азами этой темы.
3. Проверка флешек UEFI на гипервизорах
Актуальные версии VirtualBox и VMware Workstation позволяют работать с виртуальными машинами EFI – эмуляторами современных компьютерных систем с BIOS UEFI. Как и последние, такие машины:
• работают с виртуальными GPT-дисками;• загружаются чуть быстрее благодаря функции ускоренной загрузки;
• взаимодействуют с загрузочными флешками UEFI: от обычных, с которыми можно работать в BIOS Legasy, их отличает наличие специальных программных кодов в дистрибутиве и файловая система FAT32.
Порядок верификации сертифицированных дистрибутивов, наборов обновлений и неизменных файлов установленных изделий
Перед установкой дистрибутива сертифицированного изделия и наборов сертифицированных обновлений, загруженных с Центра сертифицированных обновлений ЗАО «Профиль Защиты», необходимо провести их контроль целостности (верификацию) одним из следующих способов:
- Проверить контрольные суммы (КС) дистрибутива и наборов обновлений изделия, указанных в Формуляре, с помощью сертифицированных средств контроля эффективности (целостности) средств защиты информации. Рассчитанная КС дистрибутива должна совпадать с КС, приведенной в Формуляре на изделие. А в случае наборов обновлений изделия – с КС наборов обновлений. КС сертифицированных обновлений изделий доступны для загрузки с Центра сертифицированных обновлений (рекомендуется загружать все файлы с ЦCO), а также в разделе Поддержка / Документация / Контроль соответствия СЗИ.
- Проверить усиленную квалифицированную электронную подпись (ЭП), которой подписаны дистрибутив изделия или набор сертифицированных обновлений. ЭП должна принадлежать ЗАО «Профиль Защиты», в дистрибутиве и наборах сертифицированных обновлений должны отсутствовать изменения, ЭП не должна быть отозванной на момент подписания.
Рассмотрим варианты проверки (верификации) указанными выше способами.
Как проверить контрольную сумму iso-образа в Ubuntu и производных
Во время загрузки по сети iso-образа не всегда гарантируется его целостность, что особенно актуально для больших объемов. Предположим вы скачивали из интернета установочный файл размером 900 мегабайт и более. Как убедиться, что он загрузился полностью и без ошибок? Ведь если в нем есть ошибки, то iso-образ может просто не установиться или установится, но во время работы будут возникать различные сбои. Для проверки целостности данных на сайте загрузки iso-образа всегда присутствует контрольная сумма iso-образа — MD5SUM.
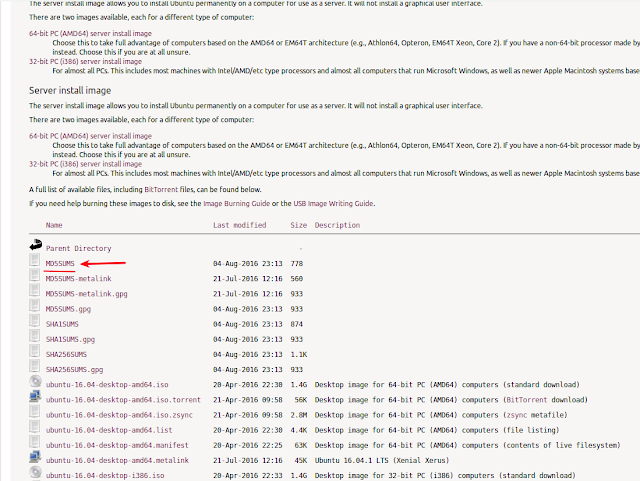
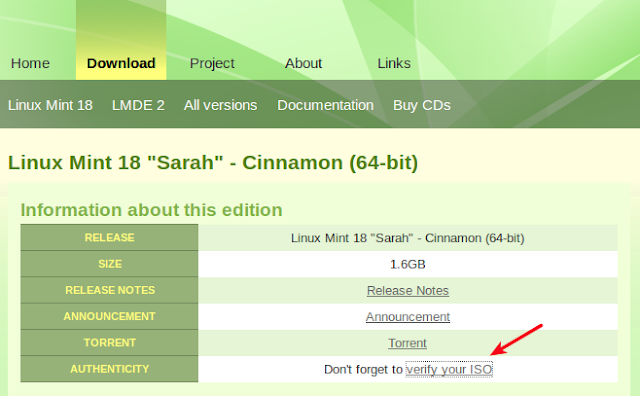
Контрольная сумма (хеш) — определенное значение рассчитанное для проверки целостности данных при передаче.
Итак, как проверить контрольную сумму iso-образа в Ubuntu и производных?
Прежде всего у вас уже должен быть загружен iso-образ с дистрибутивом. Как правило, по умолчанию, все загружаемые файлы находятся в Домашней папке — Загрузки.
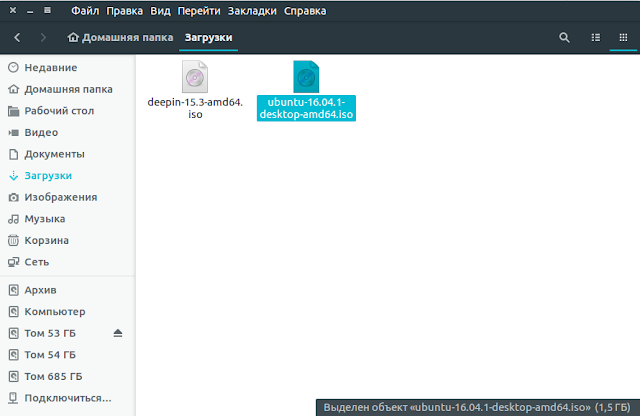
Необходимо прейти в папку Загрузки. Откройте терминал, скопируйте и выполните следующую команду:
Теперь выполним команду для подсчета контрольной суммы загруженного образа:
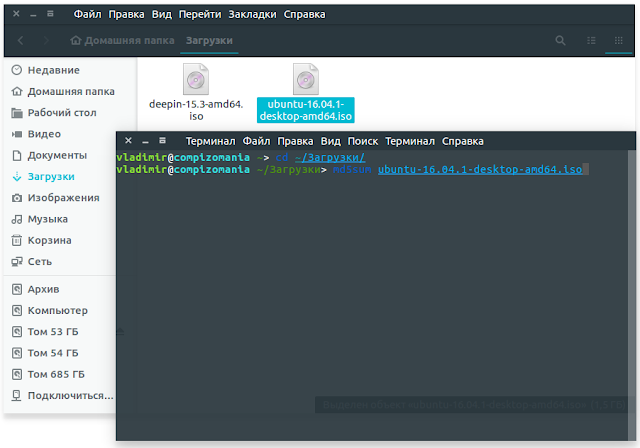
Примечание. Iso-образ в команде, то что выделено красным, измените на свой. Либо можно выполнить эту команду без указания конкретного образа:
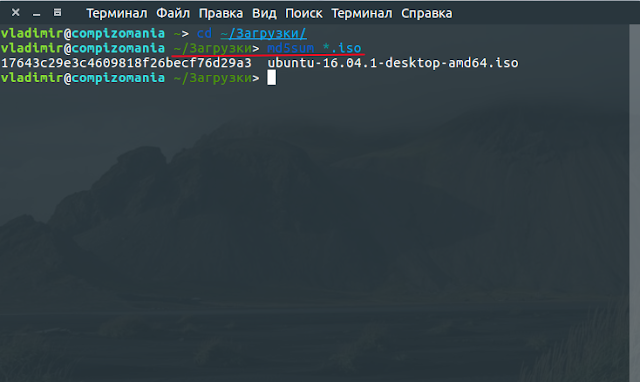
Далее откройте сайт, откуда был загружен iso-образ и кликните на ссылке для проверки, как показано на первых двух снимках. Откройте окно поиска по сайту с помощью с помощью сочетания клавиш Ctrl+F, скопируйте и вставьте в него результат полученной контрольной суммы из терминала и нажмите Enter:
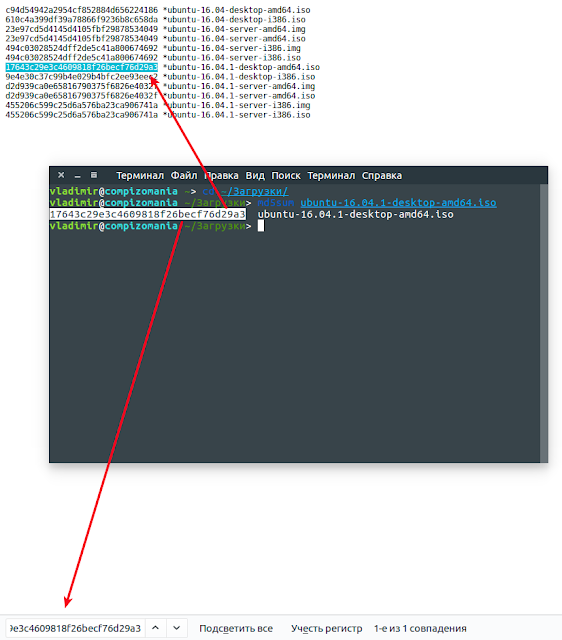
Если контрольная сумма взятая из терминала и сумма на сайте подсветится, значит iso-образ загрузился без ошибок. Теперь его можно использовать, как загрузочный.
В случае, когда строка не подсветилась, а в окне Ctrl+F она «покраснеет», значит образ загрузился с ошибками. Его необходимо удалить и загрузить ещё раз.
Почему так происходит, что загрузка прошла с ошибками? На данную проблему влияют несколько факторов: слабый интернет, было прерывание соединения, отключение эл.энергии, глючит браузер/торрент и т.п.
В этой статье мы разобрались, что такое контрольная сумма и для чего она служит. В нашем случае это простой вариант проверки загруженного iso-образа на целостность и идентичность оригиналу.
Вы не одни
Вы можете этого даже не осознать сразу, но в нашей жизни время от времени появляются люди, которые призваны провести сквозь тьму. Они выглядят совершенно обычно и, на первый взгляд, ничем не примечательны, но их роль в жизни – поистине неоценима.
Не бойтесь искать таких людей. Протяните им руку и смело идите вперёд. Просить о помощи и верить в доброту других – это нормально. Вы не одиноки в этом мире. Всегда помните об этом. Особенно – в минуты отчаянья.
Оглянитесь лучше вокруг, выйдете на улицу – в этом мире обязательно найдётся человек, который поможет пройти сквозь самую тёмную ночь неверия и апатии.
Как создать виртуальную флешку
Используя специальное программное обеспечение, это можно сделать несколькими способами. Рассмотрим каждый из них пошагово.
Способ 1: OSFmount
Эта небольшая программа очень выручает, когда нет под рукой флешки. Она работает в любой версии Windows.
После того, как Вы скачали программу, сделайте вот что:
- Установите OSFmount.
- В главном окне нажмите на кнопку «Mount new…», для создания носителя.
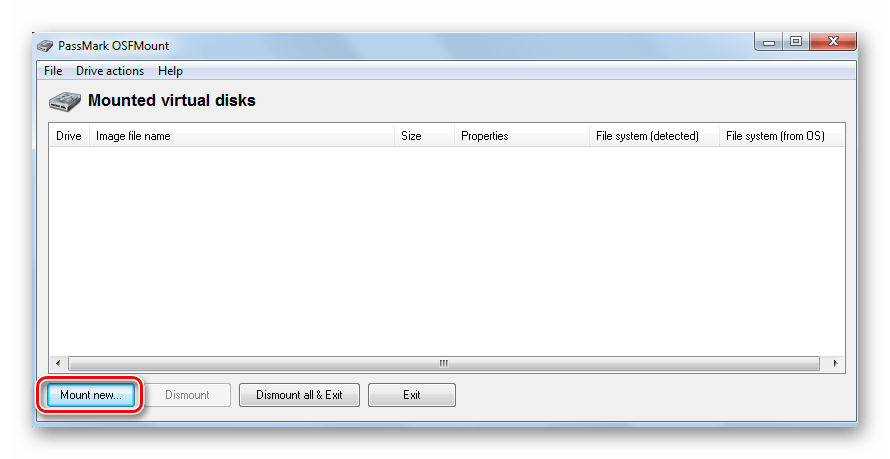
В появившемся окне настройте параметры для монтирования виртуального тома. Для этого выполните несколько простых действий:
- в разделе «Sourse» выберете «Image file»;
- в разделе «Image File» укажите путь с определенным форматом;
- настройки в разделе «Volume Options» пропустите (он используется для создания диска или загрузки образа в память);
- в разделе «Моunt Options» в окне «Drive Letter» укажите букву для Вашей виртуальной флешки, ниже в поле «Drive Type» укажите «Flash»;
- ниже выберите параметр «Mount as removable media».
Нажмите «Ок».
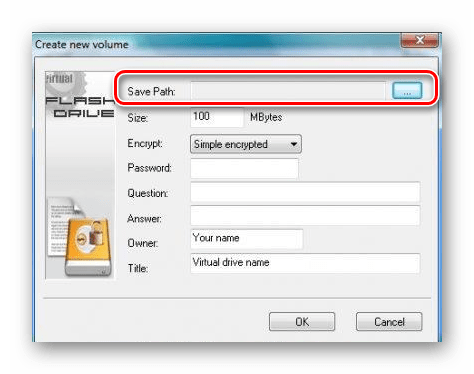
Виртуальная флешка создана. Если войти через папку «Компьютер», то она определится системой как съемный диск.
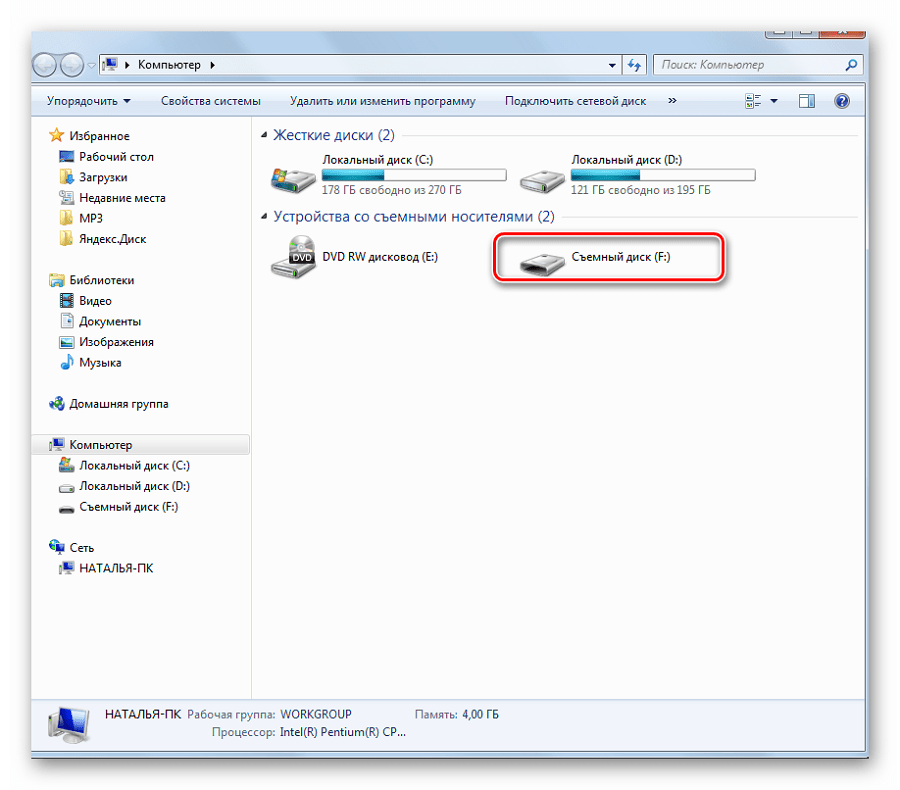
В работе с этой программой могут потребоваться дополнительные функции. Для этого нужно войти в главном окне в пункт «Drive Actions». А дальше возможно будет использовать следующие опции:
- Dismount – размонтировать том;
- Format — форматирование тома;
- Set media read-only – ставит запрет на запись;
- Extendsize – расширяет размер виртуального устройства;
- Savetoimagefile – служит для сохранения в нужном формате.
Способ 2: Virtual Flash Drive
Хорошая альтернатива вышеописанному способу. При создании виртуальной флешки эта программа позволяет защитить информацию на ней с помощью пароля. Преимуществом таковой является ее работоспособность в старых версиях Windows. Поэтому, если у Вас на компьютере стоит версия Windows XP или ниже, эта утилита поможет быстро подготовить виртуальный накопитель информации на компьютере.
Инструкция по использованию данной программы выглядит вот так:
- Скачайте и установите Virtual Flash Drive.
- В главном окне нажмите кнопку «Mount new».
- Появится окно «Create new volume», укажите в нем путь для создания виртуального носителя и нажмите «Ок».
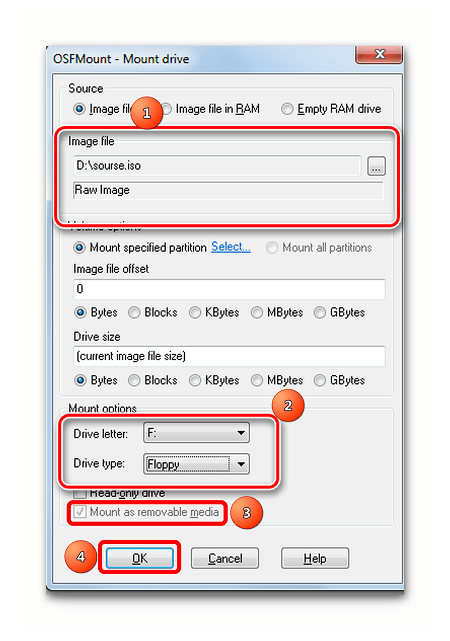
Как видите, программа очень простая в обращении.
Способ 3: ImDisk
Это одна из наиболее популярных программ для создания виртуальной дискеты. Используя файл образа или память компьютера, она создает виртуальные диски. При использовании специальных ключей при ее загрузки, в качестве виртуального съемного диска будет фигурировать флеш-носитель.
- Скачайте и установите программу. При установке параллельно инсталлируется консольная программа imdisk.exe и приложение для панели управления.
- Для создания виртуальной флешки воспользуйтесь запуском программы из консольной строки. Наберите команду , где:
- – файл диска для создания виртуальной флешки;
- — том для монтирования, создается виртуальный накопитель F;
- – это дополнительный параметр, а — съемный диск (флешка), если этот параметр не указать, то будет смонтирован жесткий диск.
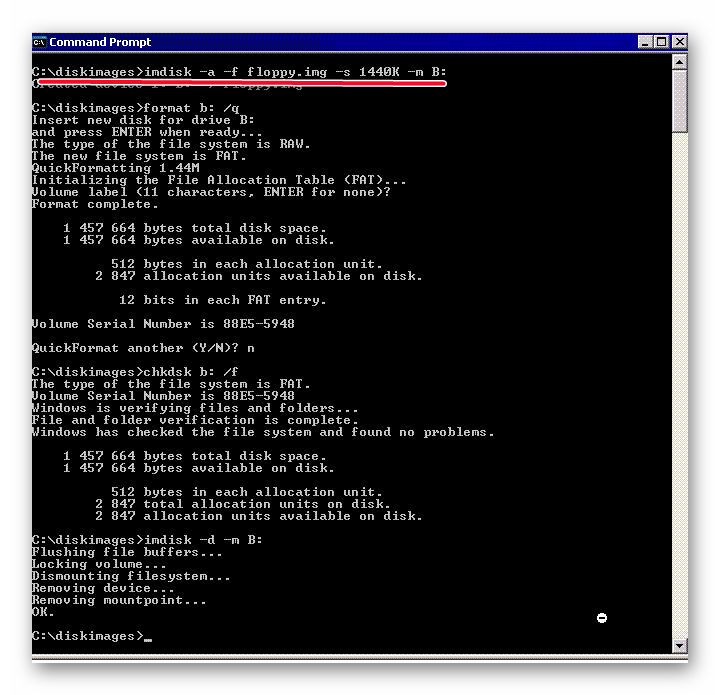
Для отключения такого виртуального носителя, просто сделайте правый клик по созданному накопителю и выберите «Unmount ImDisk».
Способ 4: Облачное хранилище
Развитие технологий позволяет создавать виртуальные флешки, и хранить на них информацию в интернете. Данный способ представляет собой папку с файлами, которая доступна определенному пользователю с любого компьютера, подключенного к интернету.
К таким хранилищам данных относятся Яндекс.Диск, Google Drive и Облако Mail.ru. Принцип использования этих сервисов одинаковый.
Рассмотрим, как работать с Яндекс Диском. Этот ресурс позволяет бесплатно хранить на нем информацию до 10 Гб.
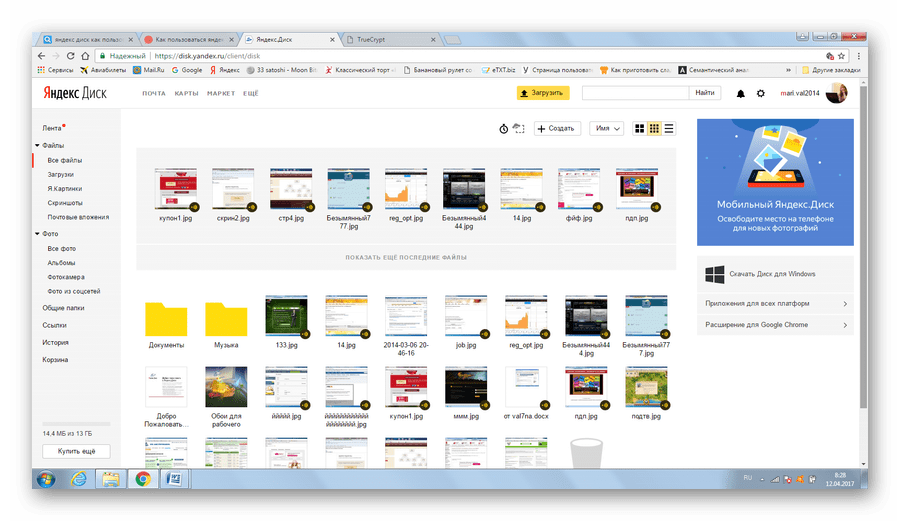
Для загрузки новых файлов нажмите кнопку «Загрузить» в верхней части экрана. Появится окно, для выбора данных. Дождитесь окончания загрузки.
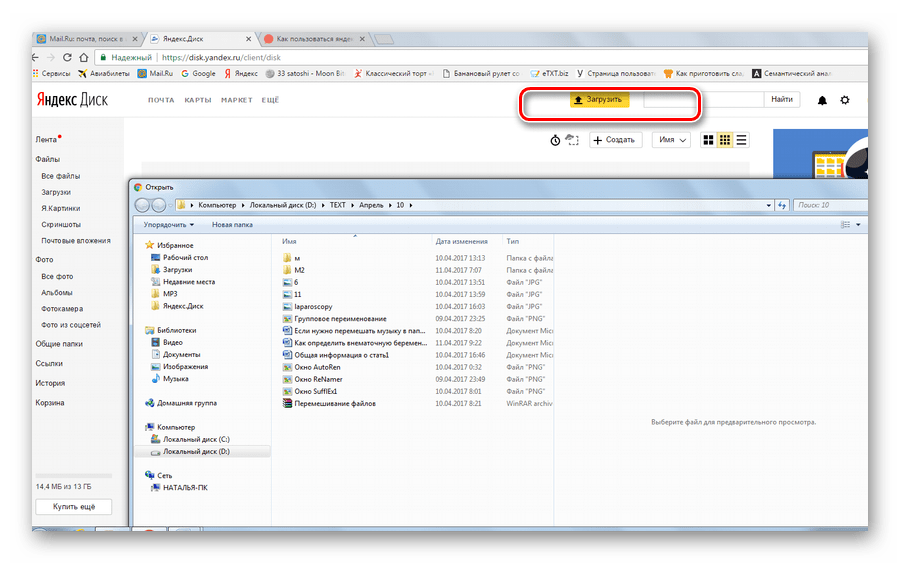
Чтобы скачать информацию с Яндекс Диска, выберете интересующий вас файл, нажмите по нему правой кнопкой мыши и нажмите «Сохранить как». В появившемся меню укажите место в компьютере для сохранения.
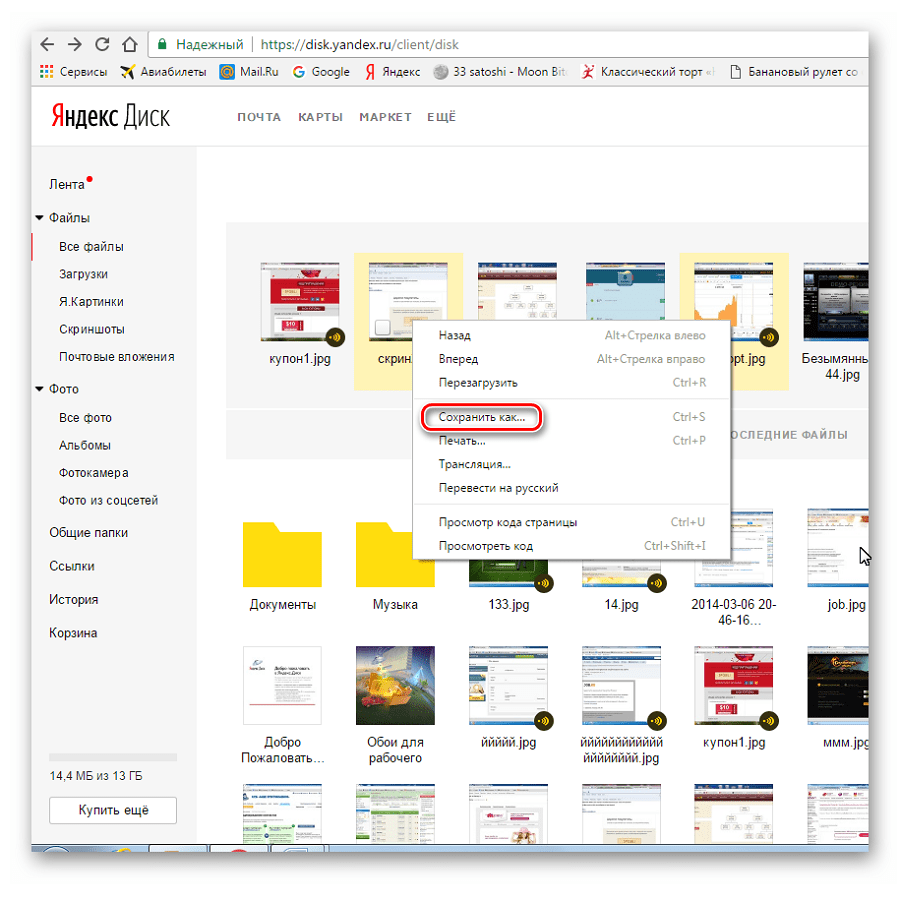
Работа с таким виртуальным носителем информации позволяет вам полностью управлять вашими данными: группировать их в папки, удалять ненужные данные и даже делиться ссылками на них с другими пользователями.
Опишите, что у вас не получилось.
Наши специалисты постараются ответить максимально быстро.
Антивирус
Разработчики антивирусов часто предлагают бесплатные образы своих загрузочных дисков. Нужны они в первую очередь для избавления от зловредов, уже поразивших установленную ОС. Если раньше такие образы можно было просто скачать и добавить на флешку, вызывая их командой , то сейчас структура загрузочных дисков сильно усложнилась. Для их гарантированной работы приходится создавать временные файловые метки, считывать идентификаторы тома и выполнять кучу проверок. К тому же дисковая подсистема компьютера может быть сложной, и на очередном этапе загрузчик антивируса потеряется при сдвиге разделов.
Запись образа с антивирусом на чистую флешку обычно выполняется элементарно — отдельной программой с сайта разработчика или какой-либо универсальной утилитой, например UNetbootin. При этом ручное добавление антивируса в мультизагрузку требует неплохих познаний GRUB, общих навыков программирования и серии тестов. Поэтому мы воспользуемся утилитой WinSetupFromUSB, которая делает большую часть рутинных операций автоматически.
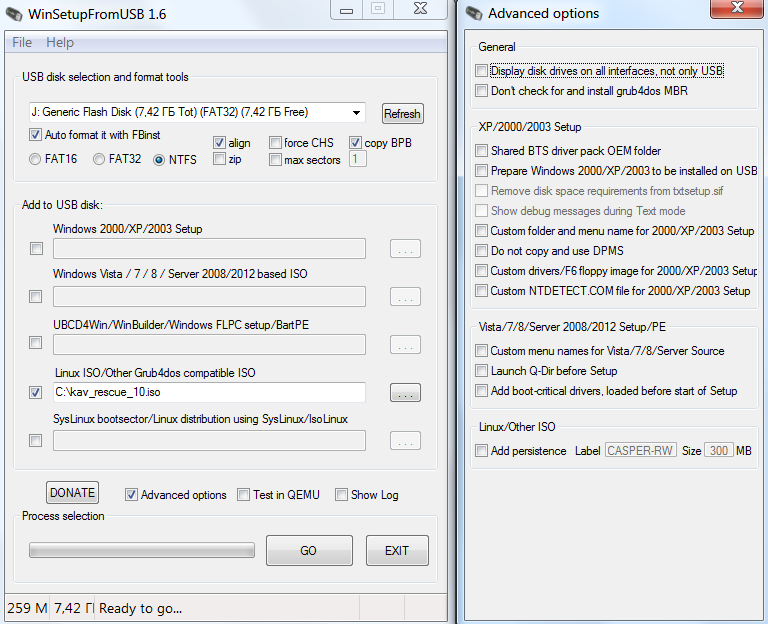 Добавление Kaspersky Rescue Disk через WinSetupFromUSB
Добавление Kaspersky Rescue Disk через WinSetupFromUSB
Здесь надо определиться: будешь ли ты использовать только ее или хочешь сделать кастомную флешку вручную. Ниже я привожу строки для ручной интеграции, но если лень разбираться — просто последовательно добавляй образы через утилиту. Порядок не имеет значения.
Для примера возьмем образ Kaspersky Rescue Disk. При интеграции образа его можно поместить вместе с другими (у нас это каталог \img). В menu.lst добавляем следующие строки:
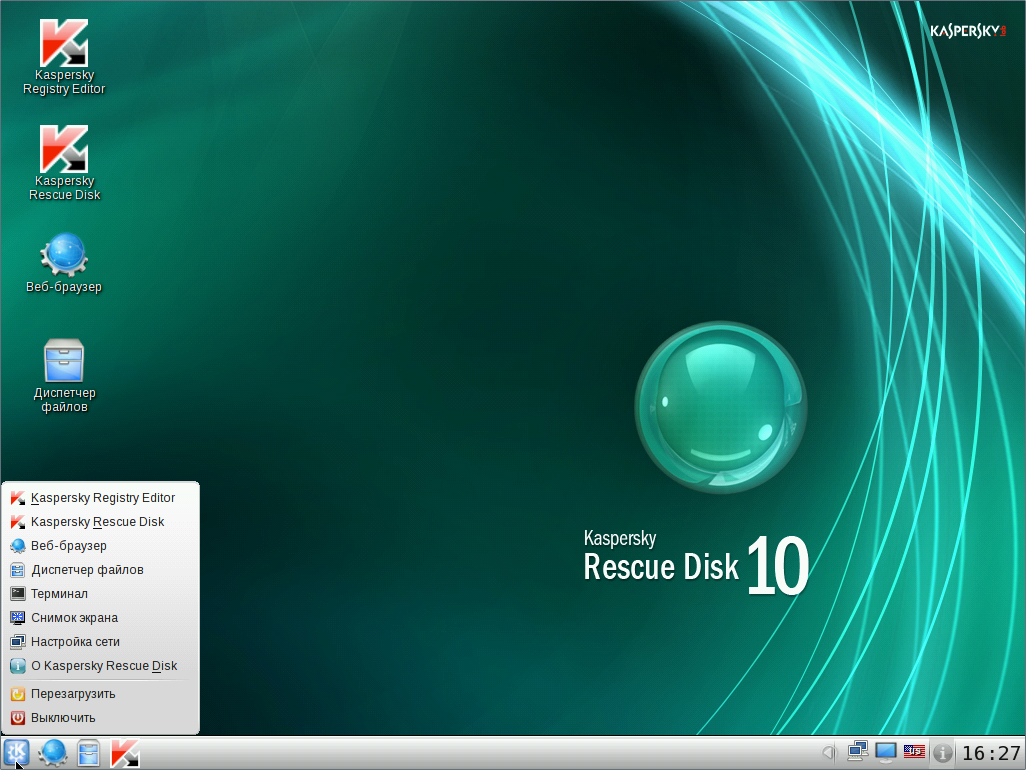 Запуск Kaspersky Rescue Disk с раздела NTFS на мультизагрузочной флешке
Запуск Kaspersky Rescue Disk с раздела NTFS на мультизагрузочной флешке
Теоретически вместо проверок и отладки можно сразу загружать, как в примере с Kali (), но слегка избыточный вариант записи обеспечивает лучшую совместимость с разными компьютерами. Программа WinSetupFromUSB записывает еще больше строк в каждый пункт меню, поскольку содержит дополнительные проверки, а также систему вложенных списков и механизм автонумерации.
Создание мультизагрузочного USB носителя с помощью утилиты WinSetupFromUSB
Для создания мультизагрузочного USB носителя с помощью утилиты WinSetupFromUSB необходимы:
- компьютер с установленной операционной системой Microsoft
- iso образы операционных систем, которые необходимы для мультизагрузочного USB накопителя, например, MS Windows XP, 7, 10, Acronis Disk Director 11, Kaspersky Rescue Disk 10.
- утилита WinSetupFromUSB
- чистый USB накопитель объемом не менее 8 Гб для вышеуказанных iso образов
1. Загрузить утилиту WinSetupFromUSB
2. Загрузить iso образы операционных систем, которые необходимы для мультизагрузочного USB накопителя
3. Распаковать архив с утилитой WinSetupFromUSB
4. Запустить программу WinSetupFromUSB
5. В открывшемся окне WinSetupFromUSB в раскрывающемся списке выбрать нужный USB накопитель
Рис.2 Выбор USB накопителя в программе WinSetupFromUSB
6. Установить флажок в чекбоксе AutoFormat it with FBinst для автоматического форматирования USB накопителя.
Рис.3 Настройка автоматического форматирования USB накопителя в программе WinSetupFromUSB
Если ранее с помощью данной программы уже осуществлялась процедура создания мультизагрузочной флешки данного накопителя и возникла необходимость добавить еще несколько образов операционных систем, флажок в чекбоксе AutoFormat it with FBinst устанавливать не нужно.
7. Выбрать необходимую файловую систему.
8. Для добавления операционной системы Microsoft Windows XP, необходимо предварительно распаковать iso образ системы или смонтировать его в виртуальный привод, установить флажок в чекбоксе Windows 2000/XP/2003 Setup и указать путь к папке или приводу, в которой (ом) располагаются папка I386.
9. Для добавления операционной системы Microsoft Windows 7 (или других) необходимо установить флажок в чекбоксе Windows Vista/7/8/Server 2008/2012 based ISO и указать путь к iso образу нужной операционной системы.
10. Для добавления операционной системы Ubuntu (или другой операционной системы Linux) необходимо установить флажок в чекбоксе Linux ISO Other Grub4dos compatible ISO и указать путь к iso образу нужной операционной системы.
11. По окончании процесса добавления нужных дистрибутивов необходимо нажать кнопку Go.
12. По окончании создания мультизагрузочного USB накопителя во всплывающем окне Done нажать кнопку OK.
13. Для выхода из программы нажать кнопку EXIT.
14. Для добавления дистрибутивов в созданный мультизагрузочный накопитель при следующем запуске программы WinSetupFromUSB необходимо указать нужный накопитель, не устанавливать флажок в чекбоксе AutoFormat it with FBinst и указать путь к ним.
Биос не видит загрузочную флешку, как решить проблему
Итак, вы решили установить новую систему, либо же использовать какую-то утилиту для работы с той же системой, но её необходимо записать на флешку. Вы вставляете флешку в USB-порт, и тут у вас возникает вопрос, почему биос не видит загрузочную флешку?
Вы создали загрузочную флешку, а биос её не видит. Здесь играют роль множество факторов, например, вы неправильно сделали загрузочную флешку, BIOS необходимо сбросить или вообще обновить, программа, которой вы создавали загрузочную флешку оказалась повреждённой и многое другое. Давайте попробуем эту проблему решить.
Для начала стоит убедиться, что флешка действительно не работает с вашим компьютером. Проверить это можно, используя накопитель на другом ПК или ноутбуке, если там тоже самое, то вероятно вы неправильно создали загрузочную флешку.
Хочу отметить, что если вы просто кинули файлы на флешку и думаете, что она заработает, то спешу вас огорчить. Для записи дистрибутива системы или программы необходимы специальные утилиты. Я их сейчас перечислю:
- WinSetupFromUSB
- Rufus
- Windows USB/DVD Download Tool
- WinToHDD
- Windows To Go
- UltraISO
И это еще не все программы, но я перечислил самые основные средства. Для каждой у меня есть обзор. Например, если вы хотите сделать загрузочную флешку с Windows, то используйте Rufus или WinSetupFromUSB. Если первая не работает и флешку в BIOS не видно, то используйте другую.
Я перечислю статьи, которые рассказываю о создании загрузочной флешки. Многие из способов вам наверняка известны.
Если вы использовали все указанные утилиты, а флешка по-прежнему не работает, убедитесь в её исправности, попробуйте отформатировать в NTFS или FAT32, и пробуйте загрузиться с другого компьютера. А если это не помогает, то используйте другую флешку.
Для начала нужно понять, флешка вообще не видна в BIOS, то есть нет строчки «USB-название флешки», или строчка есть, но при нажатии на данный пункт у вас кроме черного экрана ничего нет.
Тут два варианта, почему это происходит – ваша флешка неисправна или вы неправильно записали образ, либо проблемы с вашим BIOS, поэтому Биос не видит загрузочную флешку.
Самый оптимальный вариант, загрузится с флешки – Boot Menu. В него можно зайти с помощью клавиши ESC, либо F8. На разных устройствах по-разному, потому прочитайте сначала статью. Открыв Boot Menu вашему взору предстанет список устройств, с которых вы можете загрузиться – флешки, жёсткие диски, CD-DVD. Вам нужно найти что-то типа USB Kingston 8 GB или подобное, в зависимости от фирмы вашего флеш-накопителя.
После того, как вы поставили загрузочную флешку на первое место в BIOS нажимаем клавишу F10, чтобы сохранить текущие параметры BIOS. Либо на вкладке Exit выбираем опцию Save Changes and Exit.
На втором месте после флешки должен стоять жёсткий диск, а дальше другие устройства.
Давайте подытожим всё вышесказанное и скажем, почему Биос не видит загрузочную флешку:
- Флешка неисправна. Используйте другую флешку, либо попробуйте использовать е на другом ПК.
- Выбрана не та программа для создания загрузочной флешки.
- Образ, записанный на флешку поврежден и его нужно заменить.
- Параметры BIOS установлены неверны, нужно его сбросить.
- BIOS не поддерживает загрузку с флеш-накопителей (бывает и такое), тогда BIOS нужно обновить.
Если с флешкой у вас возникли такие «недопонимания», тогда попробуйте создать диск с Windows или нужной программой. Насчёт обновления BIOS хочу отметить, что нужно быть предельно осторожным. Во-первых, нужно найти правильную прошивку, которая подходит к вашей материнской плате, если выбрана не так версия, либо от другой платы, то высока вероятность выхода из строя всей системной платы, а вы этого уж точно не хотите.
https://computerinfo.ru/bios-ne-vidit-zagruzochnuyu-fleshku/ https://computerinfo.ru/wp-content/uploads/2017/07/bios-ne-vidit-zagruzochnuyu-fleshku-3.jpg https://computerinfo.ru/wp-content/uploads/2017/07/bios-ne-vidit-zagruzochnuyu-fleshku-3-300×154.jpg 2017-07-12T16:13:26+00:00 EvilSin225 Проблемы bios,биос не видит загрузочную флешку,как войти в биос,как сбросить bios Итак, вы решили установить новую систему, либо же использовать какую-то утилиту для работы с той же системой, но её необходимо записать на флешку. Вы вставляете флешку в USB-порт, и тут у вас возникает вопрос, почему биос не видит загрузочную флешку? Вы создали загрузочную флешку, а биос её не видит. Здесь. EvilSin225 Андрей Терехов Administrator Компьютерные технологии
Не забывайте подписываться на RSS рассылку, а также вступайте в нашу группу Вконтакте. Вы можете стать читателем нашего твиттера и страницы в Google+. А еще у нас есть страничка в Facebook, на которую вы тоже можете подписаться.
Команды MS-DOS для минимальной установки.
Команды MS-DOS для минимальной установки, которые мы будем использовать, входят в состав MS-DOS 6.0 и выше. Мы устанавливаем версию 7.1 (7.10).
MS-DOS 7.1 на диске C:> .
Команды MS-DOS, которые мы будем использовать:
- FDISK /MBR (файл — FDISK.EXE) — запись новой MBR (Master Boot Record) на жесткий диск без внесения изменений в конфигурацию разделов диска.
- FDISK (файл — FDISK.EXE) — разбивка жесткого диска на разделы для использования MS-DOS.
- FORMAT (FORMAT.COM) — форматирование созданных дисков для использования MS-DOS.
- FORMAT /S (FORMAT.COM) или SYS (SYS.COM) — копирование основных системных файлов MS-DOS на диск.
Внимание : работа указанных программ уничтожает данные, которые находятся на жестком диске, иногда без возможности восстановления!
Все указанные команды MS-DOS являются внешними командами, соответственно предполагается, что на загрузочной дискете (диске) обязательно должны находиться файлы:
- IO.SIS — системный.
- MSDOS.SYS — системный.
- COMMAND.COM — внутренние комманды.
- FDISK.EXE — внешняя команда.
- FORMAT.COM — внешняя команда.
- SYS.COM — внешняя команда.
Performance Test – оценим компьютер по достоинству
– процессор: тестирование на сжатие, шифрование, MMX/SSE, инструкции 3DNow! ; – оперативная память: оценка эффективности и оценка скорости доступа; – видеокарта: производительность 2D/3D-производительности; – sd-карты: чтение, запись и поиск файлов на диске.
К плюсам PT нужно отнести “компьютерную” точность данных. Разработчики уверяют, что их программа показывает результаты с точностью до одной миллионной секунды. Впрочем, вряд ли аналогичные программы сильно отстают от Performance Test. Результаты можно сохранить в текстовый либо графический файл. В дальнейшем можно сравнить результат с компьютерами другой производительности. В зарегистрированной версии программы доступны более усовершенствованные тесты по всем параметрам и, соответственно, более развитая система статистики.
Программа легка в настройке, графики интуитивно понятны. Никаких сложных диаграмм – все вам “скажут” цифры. Поэтому за покупкой идите с этой программой, и тогда достойная sd-карта обязательно найдет своего покупателя. За приемлемую цену, разумеется.
Программа WinToHDD
Идеальные условия – когда есть старая Windows, и она хоть как-нибудь, да работает. В таком случае установку новой ОС на GPT-диске можем произвести из среды старой ОС с использованием программы WinToHDD от Hasleo Software. Эта программа бесплатна в рамках домашнего использования.
Как работать с WinToHDD? Монтируем установочный ISO-образ с Виндовс. В Win8.1 и Win10 это можно сделать штатными средствами, с помощью контекст-меню.
![]()
В Win7 нужно прибегнуть к помощи программ типа Daemon Tools. Далее запускаем WinToHDD. Выбираем переустановку.
Указываем путь к файлу install с расширением «.wim» или «.esd» (эти файлы размещаются в папке «sources» на смонтированном ISO). Выбираем редакцию Виндовс.
На карте разделов программа сама укажет загрузочный EFI-раздел и диск С. Но если разделов с установленными Windows на диске несколько, возможно, программе нужно будет указать, какой из них ей использовать.
Далее WinToHDD попросит одобрить создание WinPE для работы вне среды текущей Windows, предупредит, что системные разделы будут отформатированы, и попросит перезагрузку. На всё отвечаем «Да». После перезагрузки будем какое-то время наблюдать процесс копирования файлов Виндовс.
После же перезагрузки и установки драйверов можем начинать персонализировать новую ОС.