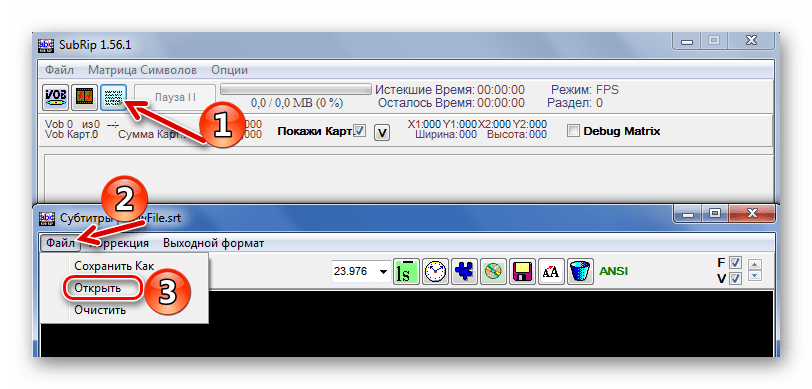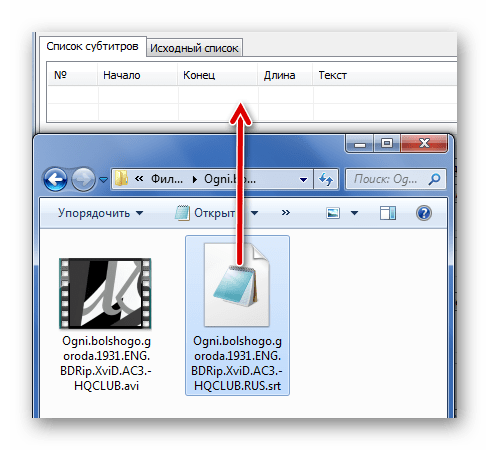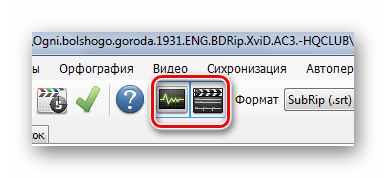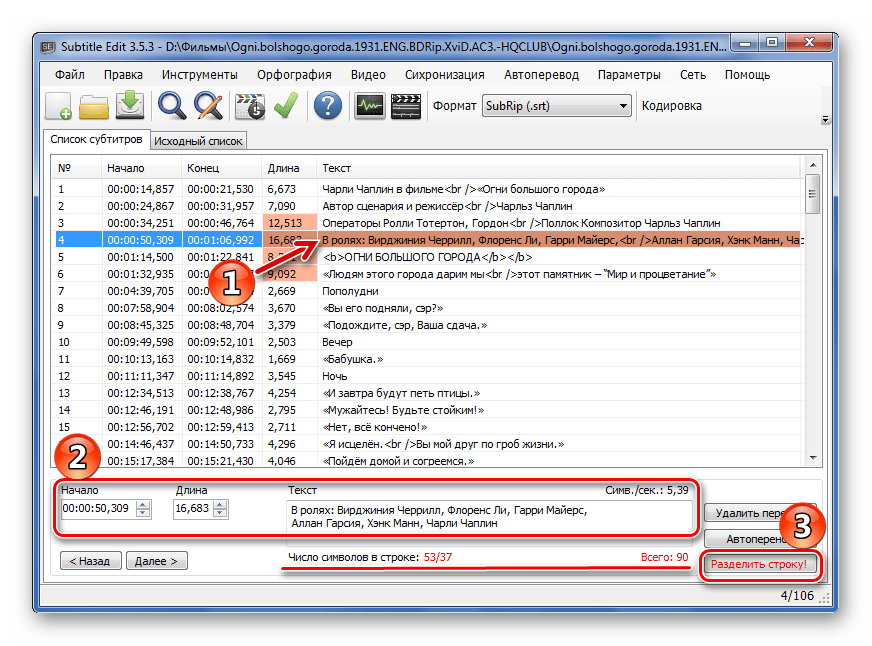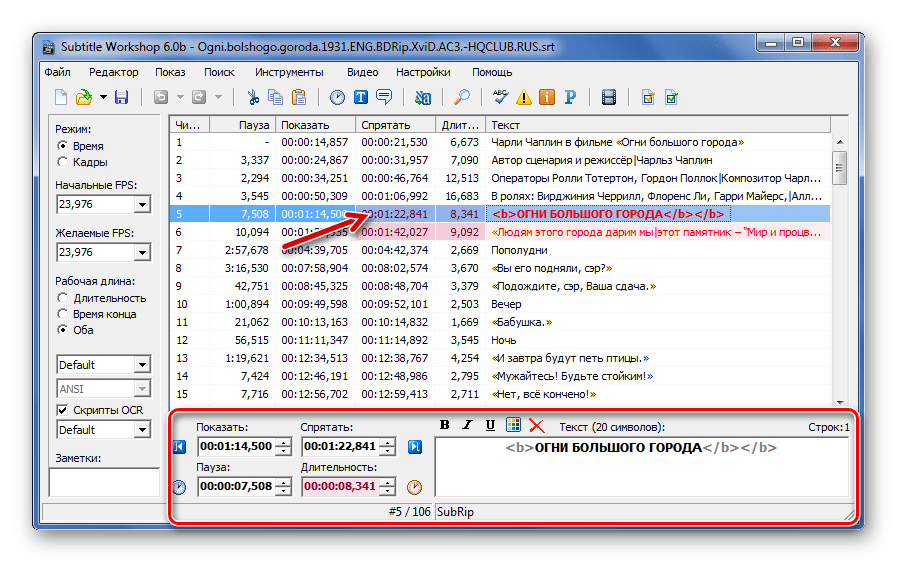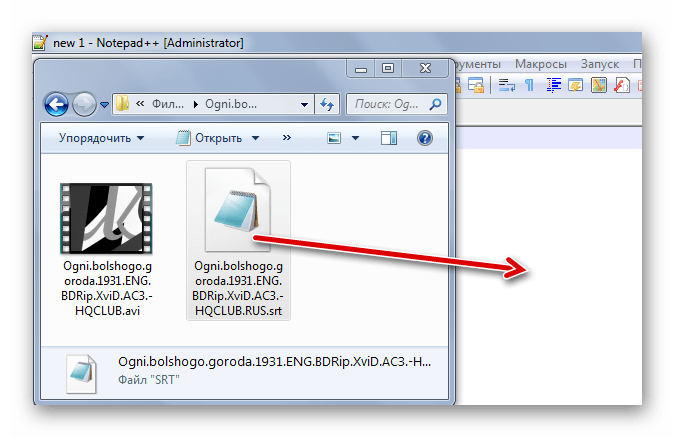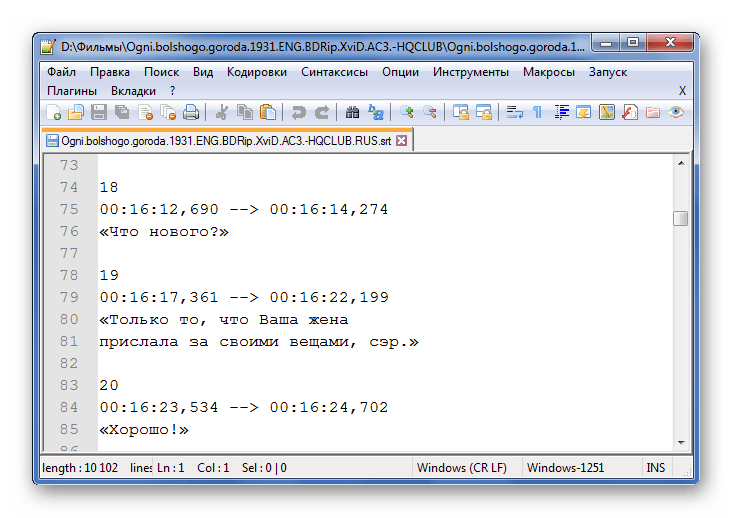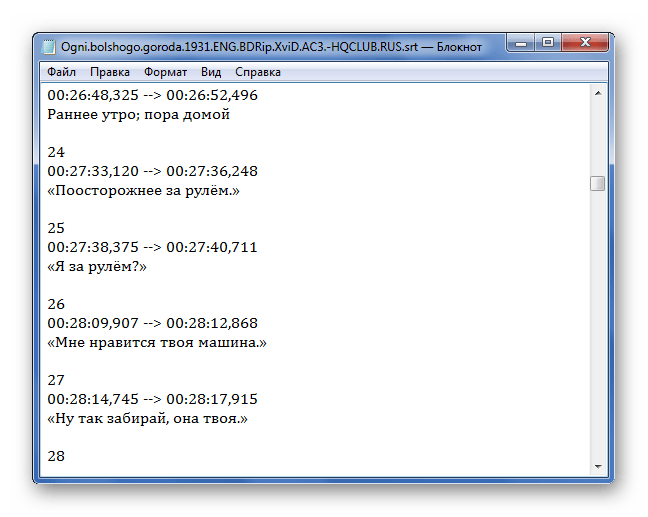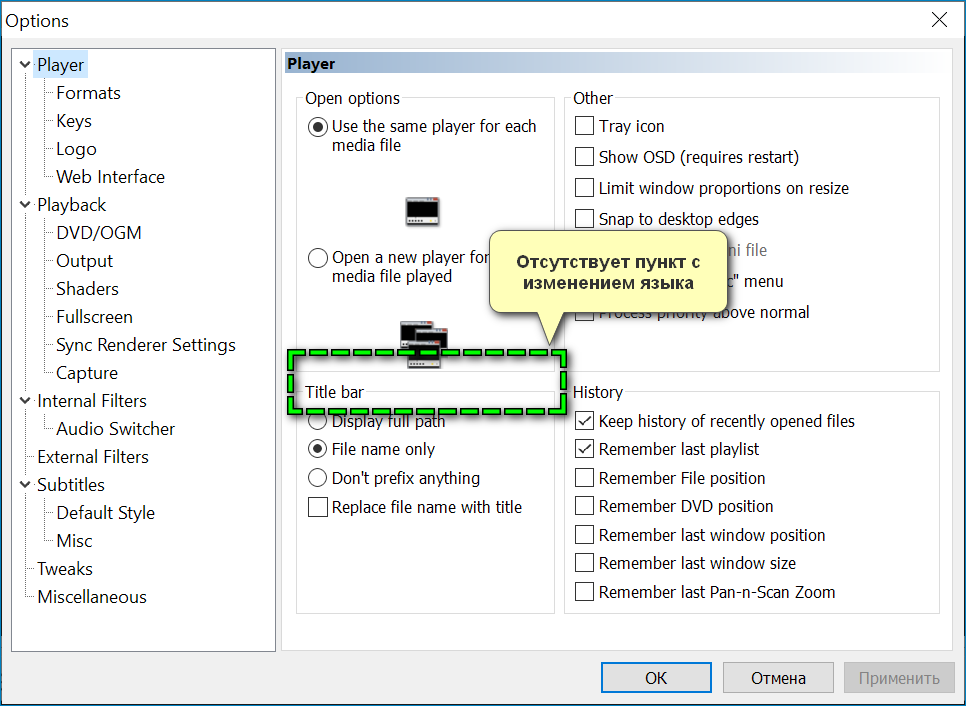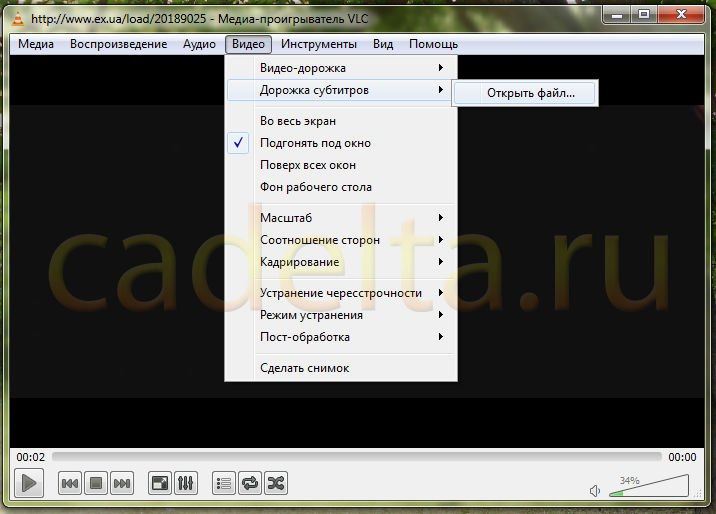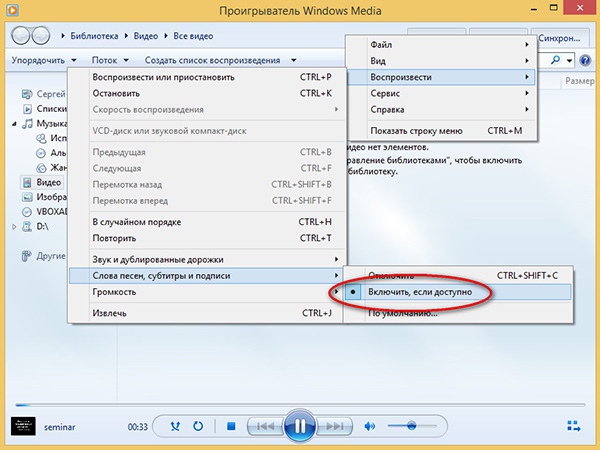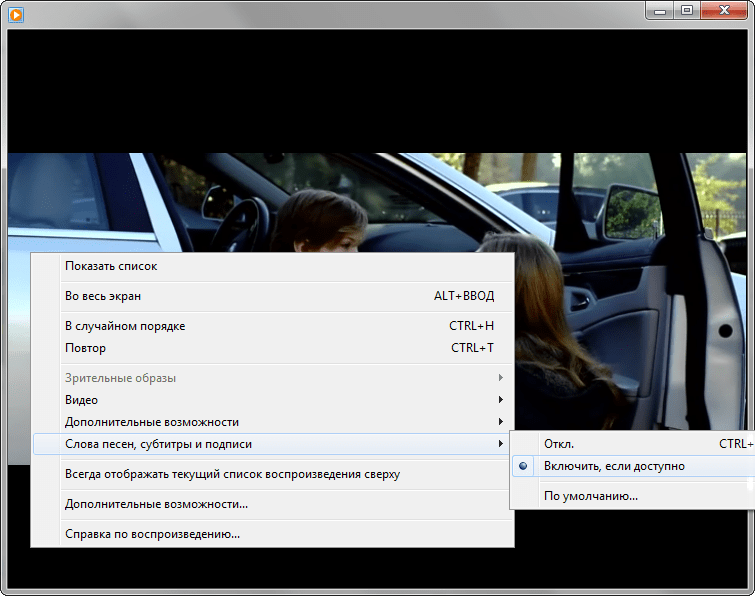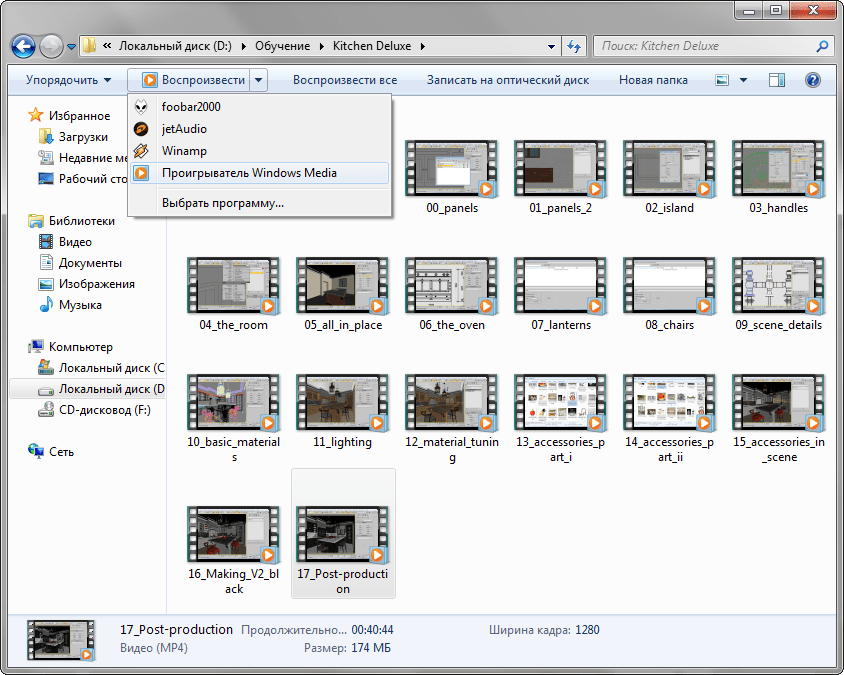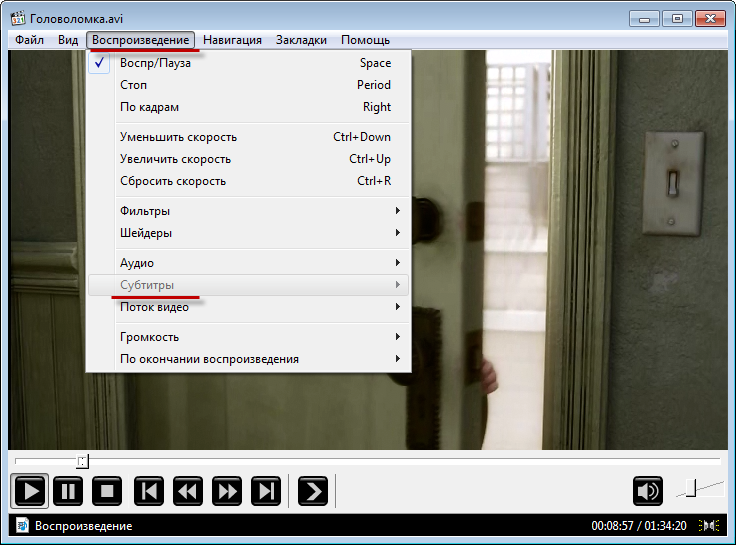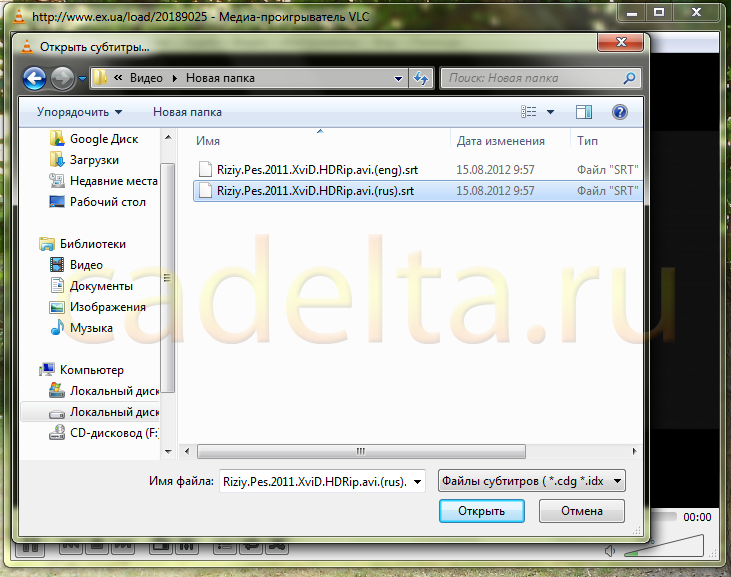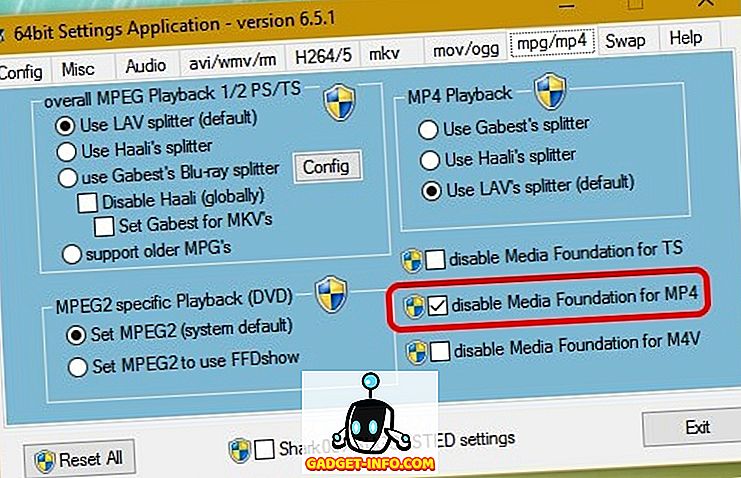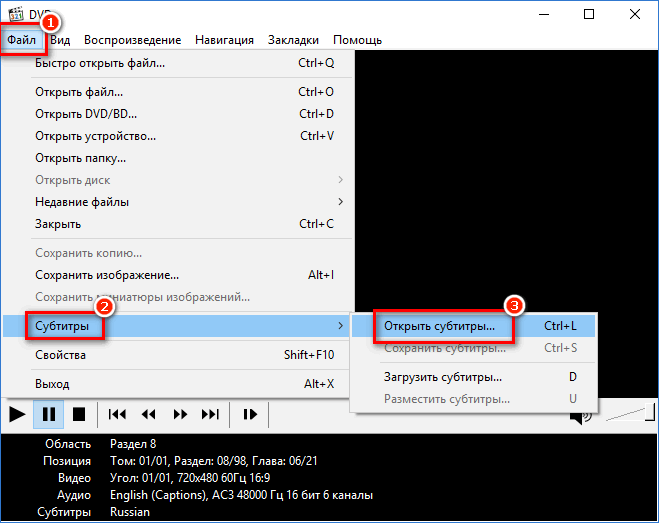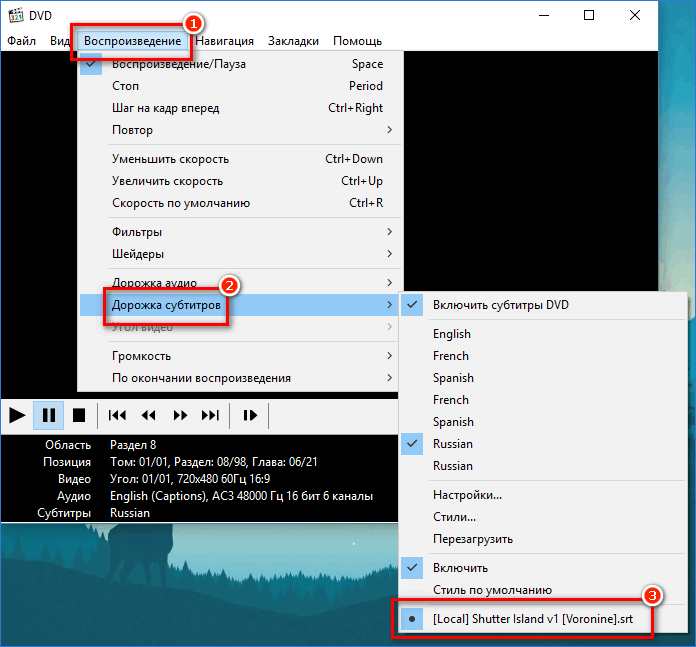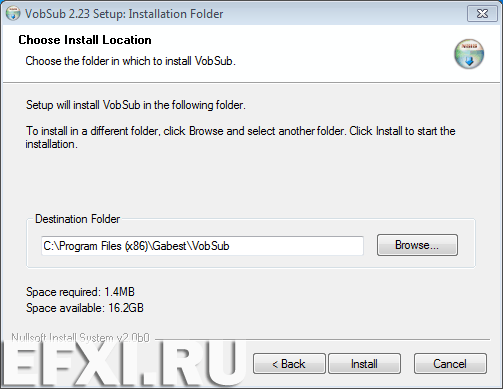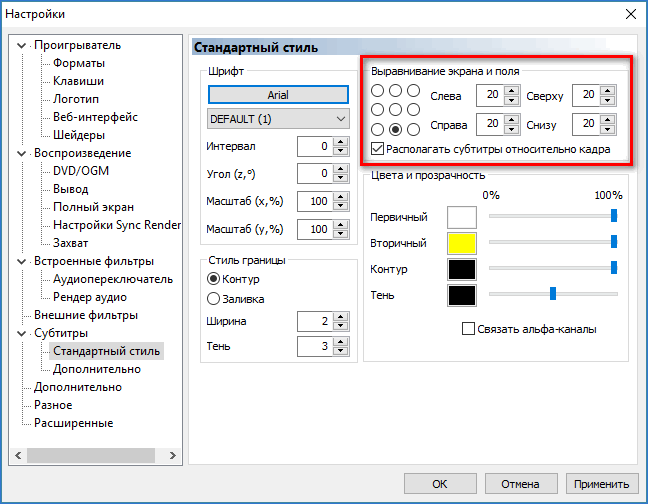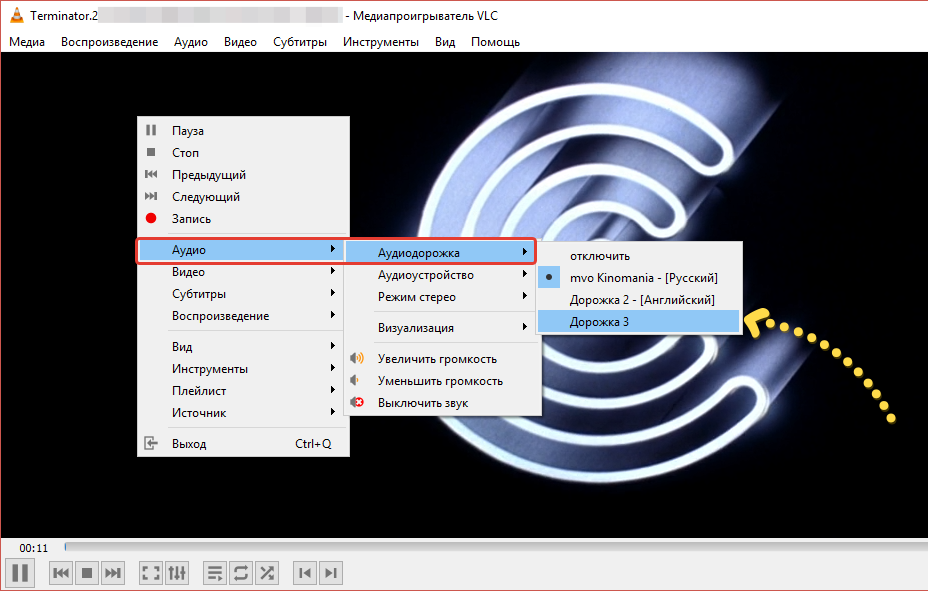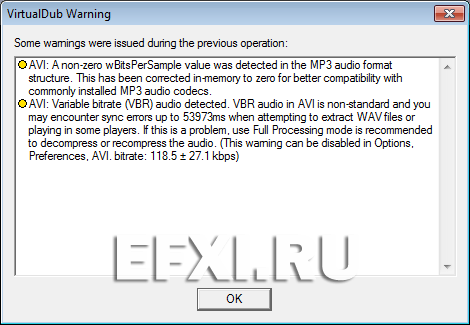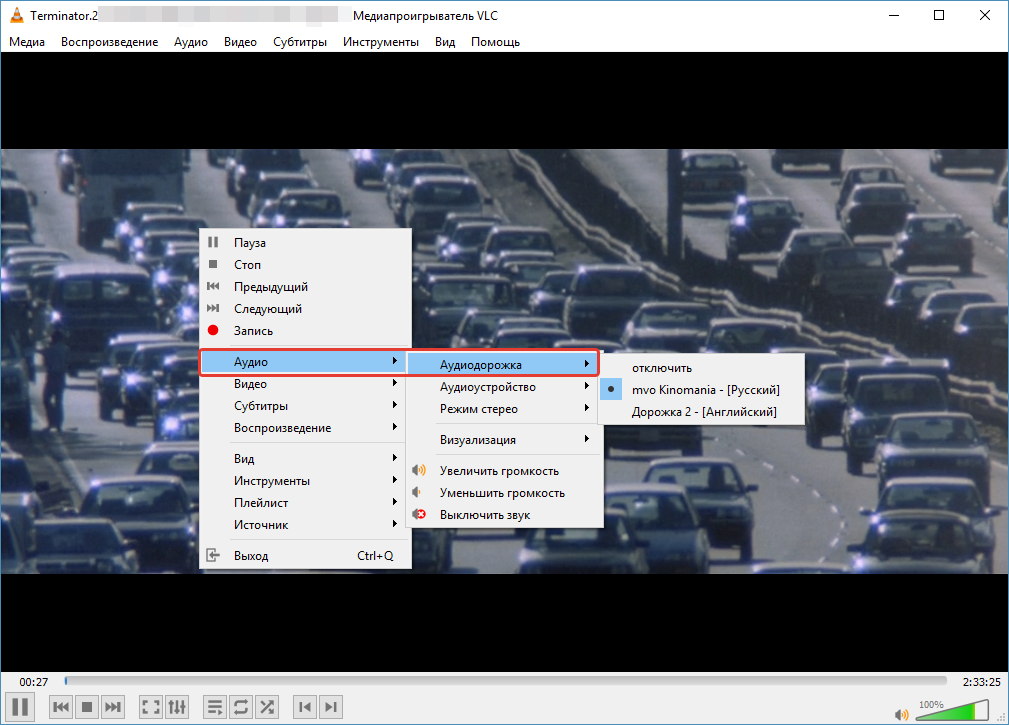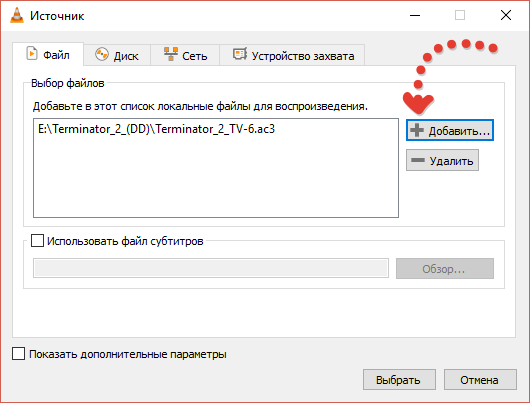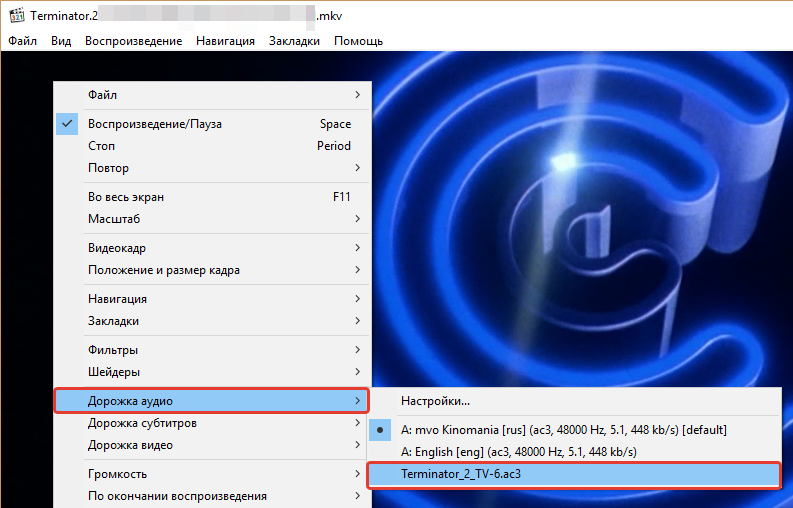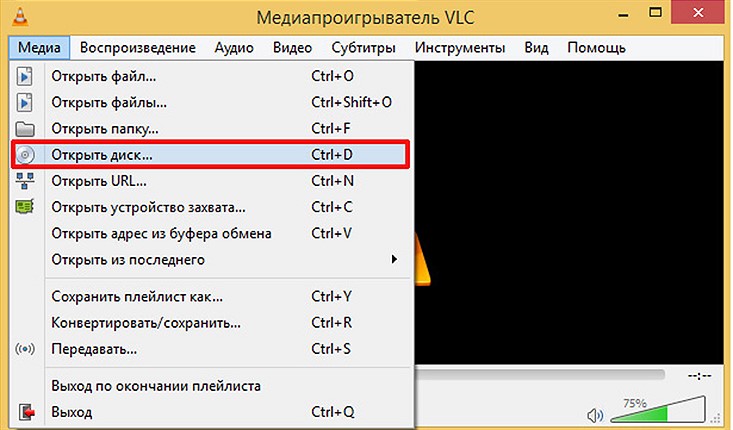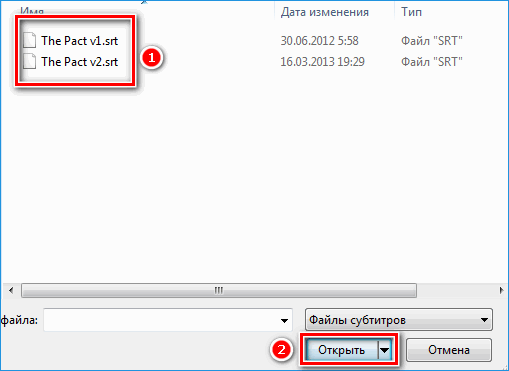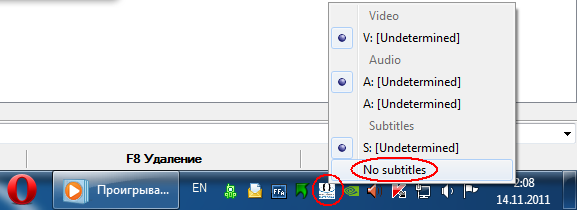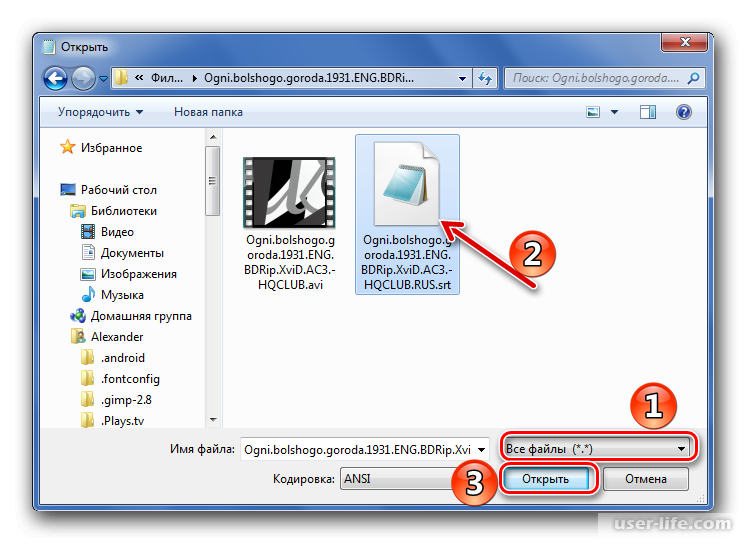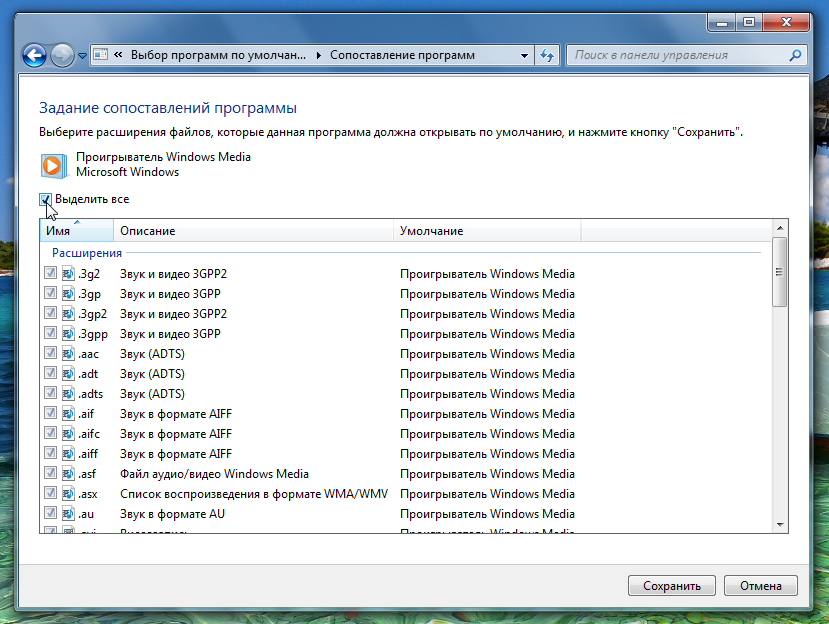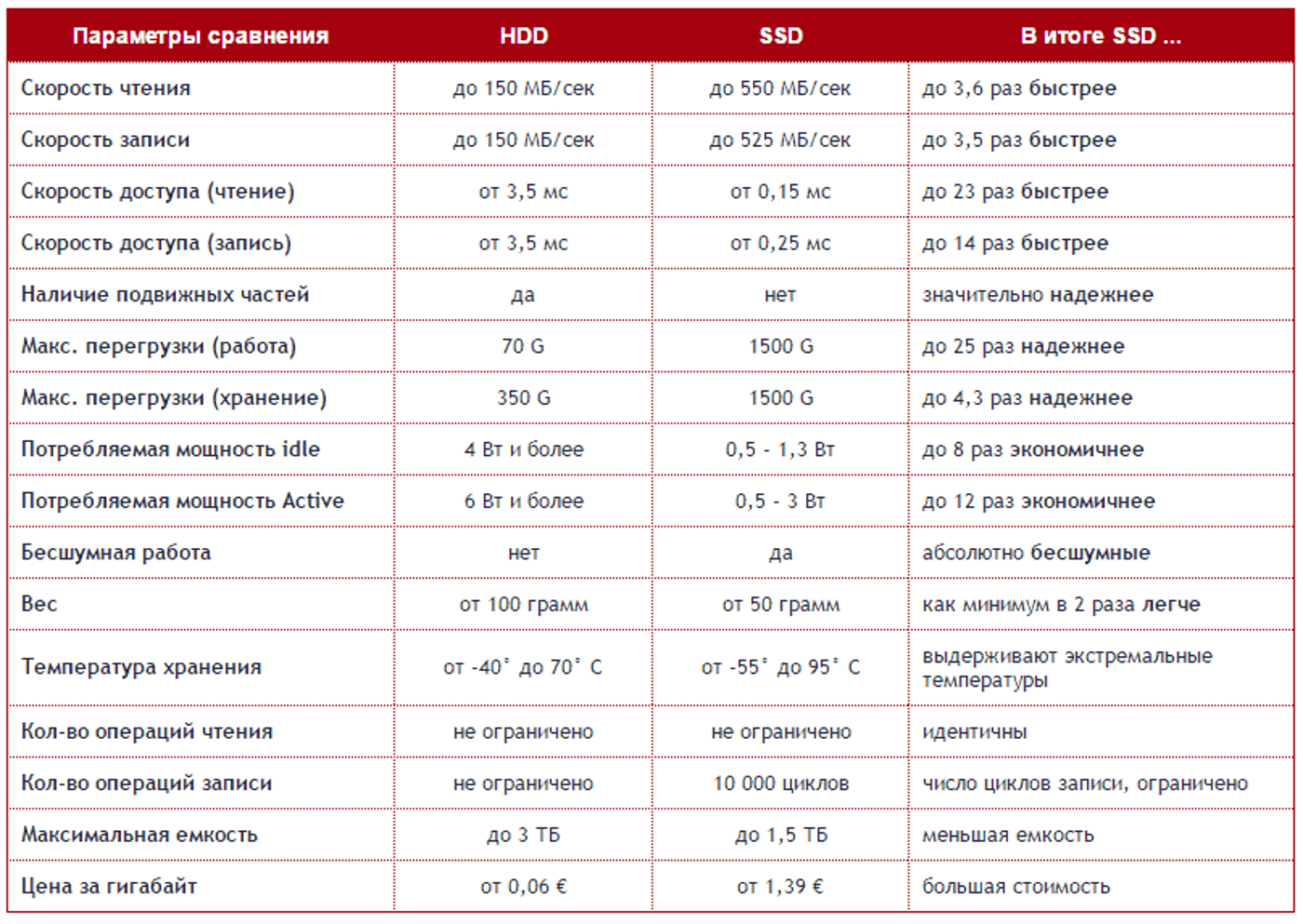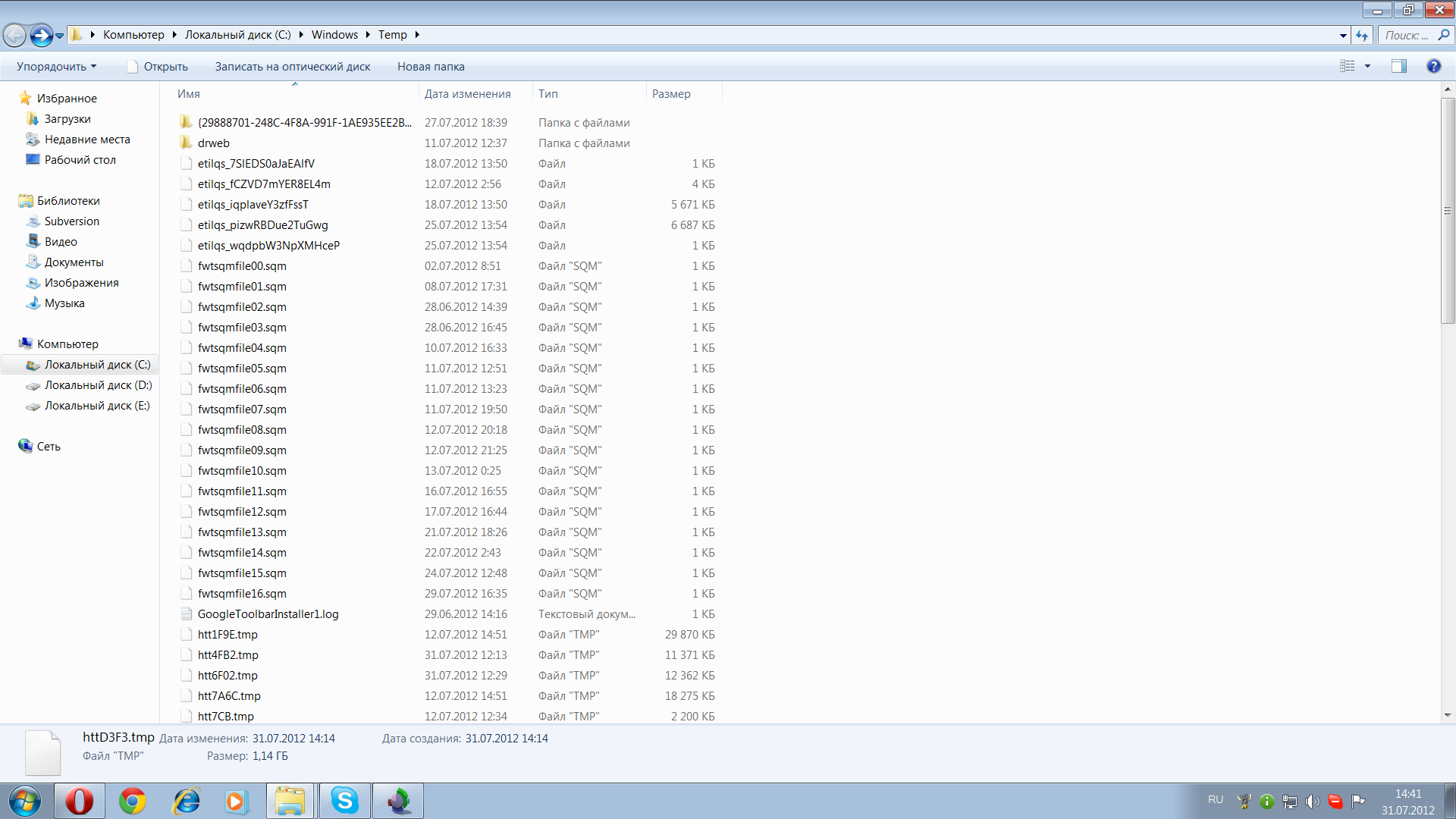Альтернативный способ решения проблемы
Если по каким-либо причинам установка по инструкции из первого способа не удалась, и по-прежнему возникает ошибка «этот аудио формат ac3 не поддерживается», есть иной способ разрешить ситуацию. В нашем случае телефон отказался проводить установку без объяснения причин, такое бывает, хоть и редко. Поэтому далее будет работать с компьютером.
Зная название типа ЦП, следует отправиться на сайт .
Найти и загрузить там нужный файл. Для этого кликаем по нему и в новом окне нажимаем на появившуюся зеленую кнопку.
Скачанный файл закидывается в любую папку на Андроиде. Разархивировать ничего не нужно.
Запуск плеера, чаще всего, запускает автоматическую установку кодеков, но иногда возможен запрос от приложения, на получения разрешения. Жмем ОК и перезагружаем приложение.
Крайне редко, но случается, что приходится распознавать декодер вручную. Для этого снова в плеере необходимо будет направиться по пути Опции – Настройки — Декодер. И нажать на строку «Пользовательский кодек».
Выбрать путь к загруженному файлу.
И плеер сам установит и внесет в приложение необходимые изменения.
Обновление проигрывателя
Если у вас установлена еще старая версия проигрывателя, то мы настоятельно советуем его обновить. Windows Media является полностью бесплатным и всегда доступным для загрузки на официальном сайте Microsoft.
Автоматический режим: Откройте проигрыватель Windows Media, нажмите клавишу «Alt», перейдите в меню «Справка» и нажмите «Проверить обновления».
Если вы не хотите, проверять наличие обновлений каждый раз вручную, вы можете включить «автоматическую проверку». Для этого выполните следующие действия:
Откройте проигрыватель Windows Media, нажмите клавишу «Alt», разверните меню «Сервис» и откройте настройки.
Во вкладке «Проигрыватель» укажите частоту проверки плеером обновлений.
Как настроить субтитры
Подходящий внешний вид subtitles — понятие сугубо субъективное. К счастью, Медиа Плеер Классик предусматривает возможность для детальной настройки текста.
- Для начала потребуется открыть параметры программы. В верхней части проигрывателя следует открыть вкладку «Вид», после чего выбрать пункт «Настройки».
- Откроется окно, в левой части которого понадобится перейти ко вкладке «Стандартный стиль», который расположен в блоке «Субтитры». Именно здесь и производится настройка текста.
- Например, в блоке «Шрифт» доступна возможность смены шрифта. Здесь следует учитывать, что многие красивые шрифты не поддерживают кириллицу, а значит, они будут работать лишь с английским языком.
- В блоке «Цвета и прозрачность» можно детально проработать внешний вид текста. К примеру, можно изменить цвет букв, сделать их полупрозрачными, настроить эффект тени.
- По умолчанию текст располагается в центральной нижней части экрана относительно кадра. При необходимости, его можно переместить в любое удобное положение — для этого предусмотрен блок «Выравнивание экрана и поля».
- К сожалению, программа не предусматривает режима предпросмотра внесенных изменений, поэтому, чтобы оценить результат нового внешнего вида субтитров, потребуется сохранить настройки. Для этого следует сначала нажать кнопку «Применить» для внесения изменений, а затем «ОК», чтобы закрыть окно с параметрами.
Данные простые рекомендации помогут легко управлять работой сабов, что позволит сделать работу с МедиаПлеер Классик еще более удобной и комфортной.
Настраиваем субтитры
Текст можно детально настроить через функции плеера. Для этого действуйте следующим образом:
- Нажмите на раздел «Вид» и перейдите в настройки.
- Откройте блок «Субтитры» и выберите строку «Стандартный стиль».
Здесь можно тонко настроить текст: его шрифт, текст и другие параметры.
- «Шрифт» позволяет изменить вид текста. Но учитывайте, что многие стили не поддерживают кириллицу, поэтому отображение может быть некорректным.
- «Цвета и прозрачность» позволяет отрегулировать стиль текста. Например, добавить тени или сделать буквы полупрозрачными.
- «Выравнивание экрана и поля» — этот параметр помогает выставить расположение текста относительно кадра.
Чтобы изменения активировались, нажмите на кнопку «Применить», затем «ОК». После этого текст будет отображаться в таком виде, в котором его настроили.
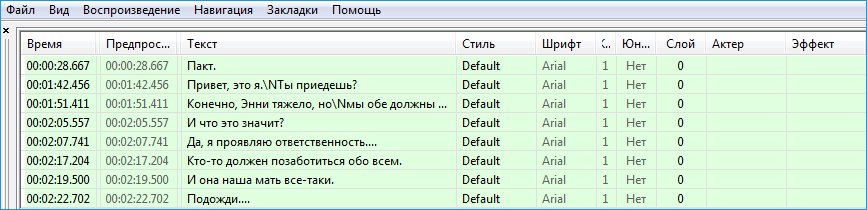
Функции Media Player Classic позволяет не только добавить, подключить и выключить субтитры в несколько кликов, но и тонко настроить сам текст. Все действия выполняются через настройки плеера, поэтому использовать сторонние сервисы не нужно.
Субтитры VLC не отображаются
Если субтитры не отображаются в ваших видео VLC, попробуйте выполнить следующие действия по устранению неполадок, прежде чем удалять видео.
- Включите субтитры.
- Устранение неполадок с файлом субтитров.
- Импортируйте файл субтитров в видео VLC.
- Отрегулируйте эффекты субтитров.
- Попробуйте другое видео.
Продолжайте читать, чтобы узнать, как выполнять указанные выше действия.
1]Включить субтитры
Запустите VLC Media player и нажмите CTRL + P комбинация клавиш, чтобы открыть настройки. Вы также можете попасть сюда, перейдя в Инструменты> Настройки.
Переключитесь на Субтитры / OSD вкладку и отметьте Включить субтитры флажок.
Нажать на Сохранять и перезапустите VLC Media Player.
При запуске VLC воспроизведите видео с субтитрами. Если субтитры не отображаются, нажмите на Субтитры меню, затем перейдите в Дополнительная дорожка, включите его и выберите нужный субтитр.
2]Устранение неполадок с файлом субтитров
VLC Media Player может загружать субтитры видео из отдельного видеофайла, который обычно находится в форматах SRT, SUB, SSA или ASS. Для этого файл субтитров должен иметь то же имя и сохраняться в том же каталоге, что и видео.
Поэтому, если в видео используется отдельный файл с субтитрами, первое, что вам нужно сделать, это переименовать файл, указав точное имя видео. Затем переместите файл субтитров в ту же папку, что и видео.
Кроме того, вы можете открыть файл субтитров. Для этого вы можете использовать Блокнот или аналогичную программу. Когда вы открываете файл с субтитрами, убедитесь, что он не пустой и содержит текст субтитров и время.
3]Импортировать файл субтитров в видео VLC
Когда вы уверены, что у вас есть здоровый файл субтитров, пора связать его с видео. Сначала воспроизведите видео с помощью VLC. Во время воспроизведения нажмите на Подзаголовок меню, перейдите в Субтитры> Добавить файл субтитрови выберите файл с субтитрами.
4]Настройте эффекты субтитров
Запустите VLC Media Player и нажмите Инструменты меню. Далее перейдите к Предпочтения. Нажать на Субтитры / OSD вкладка, чтобы найти настройки внешнего вида субтитров.
Перейдите к Эффекты субтитров площадь. Установить Цвет текста по умолчанию на белый и измените Цвет контура в черный. Вы также можете использовать другие видимый цвета.
Изменить Размер шрифта к Нормальный и Принудительное расположение субтитров до 0 пикселей. Наконец, оставьте Добавить фон флажок снят.
Читать: Как использовать жесты мыши в VLC Media Player.
5]Попробуйте другое видео
К тому времени, когда вы попытаетесь выполнить описанные выше действия по устранению неполадок, вы должны вернуть субтитры. Однако, если все эти методы не работают, вы можете предположить, что проблема с субтитрами связана с видео, а не с VLC Media Player.
Чтобы убедиться, что в видео нет субтитров, попробуйте воспроизвести другое видео с субтитрами.
Если субтитры появятся в этом другом видео, то, боюсь, ваша единственная ставка — загрузить другую версию видео с субтитрами.
Управление
Media Player Classic может открывать все или некоторые поддерживаемые форматы мультимедиа двойным щелчком мыши в проводнике и интегрироваться в него
В подразделе «Форматы» нажмите «Запуск от имени…».
- Установите флажки для требуемых разрешений или нажмите кнопку «Связать только с видеоформатами» или «Связать только со звуком».
- Для интеграции с Explorer проверьте, для каких объектов вы хотите добавить «Play with MPC» в контекстное меню каких объектов».
Здесь активируется функция автоматического воспроизведения мультимедийного компакт-диска.
Далее кнопки и их комбинации модифицируются и настраиваются для быстрого выполнения действий и доступа к функциям, в том числе к тем, которые нельзя вызвать через графический интерфейс.
Настройка пропуска элементов в списке воспроизведения
Проигрыватель отслеживает, какие песни пропускаются при воспроизведении списка. Это позволяет быстро изменить список воспроизведения, который, например, был создан службой подписки музыки или другим пользователем, чтобы он содержал только понравившиеся элементы.
При сохранении списка воспроизведения, который содержит пропущенные элементы, будет предложено удалить или сохранить пропущенные элементы в списке воспроизведения. При необходимости этот запрос можно отключить.
Проигрыватель также можно настроить так, чтобы он не воспроизводил пропущенные элементы при повторного воспроизведения. Если сделать это, пропущенные элементы отображаются в области списка серым цветом.
- Откройте проигрыватель Windows.
- Если проигрыватель уже открыт и находится в режиме воспроизведения, нажмите кнопку Переключиться на библиотеку в верхнем правом углу проигрывателя.
- В библиотеке проигрывателя щелкните вкладку Воспроизведение, чтобы открыть область списка, если ее пока не открыто.
- Начните воспроизведение списка песен.
- Чтобы пропустить элемент, нажмите кнопку Следующий во время воспроизведения.
- Чтобы удалить пропущенные элементы из списка воспроизведения, выполните следующие действия.
- В верхней части области списка нажмите кнопку Параметры списка и нажмите Сохранить список как.
- Введите имя списка воспроизведения и выберите Сохранить.
- По запросу выберите Удалить из списка.
- чтобы отключить запрос на удаление пропущенных элементов при сохранении списка воспроизведения, снимите флажок Запрос на удаление при сохранении ;
- чтобы предотвратить повторное воспроизведение пропущенных элементов, выберите Пропустить во время воспроизведения .
Примечание: Флажок указывает, что соответствующее функция включена, и пропущенные элементы будут обозначены в области списка серым цветом. Элемент можно вернуть к нормальному воспроизведению, дважды щелкнув его в области списка.
Вы можете использовать проигрыватель Windows Media для создания списка воспроизведения в Windows Vista. Плейлист — это просто инструмент, который сообщает Windows Media Player, которые являются вашими любимыми песнями. Вам может понадобиться список воспроизведения для каждого человека в семье или, возможно, плейлист, содержащий музыку, которую вы любите слушать, когда работаете, и другую для музыки, которую вы любите слушать, когда у вас есть вечеринка. Плейлисты позволяют слушать музыку по-своему.
Выберите «Пуск» → «Все программы» → «Проигрыватель Windows Media».
Перейдите на вкладку «Библиотека» и нажмите «Создать список воспроизведения» в левой части элемента «Списки воспроизведения».
Надпись «Создать плейлист» исчезает, и вместо нее открывается текстовое поле.
Введите название списка воспроизведения, а затем нажмите на него.
В панели «Список» справа отображается пустой список воспроизведения.
Щелкните библиотеку в левой панели медиабиблиотеки, и появится содержимое библиотеки.
Щелкните элемент, а затем перетащите его в новый список воспроизведения.
Повторите этот шаг, чтобы найти дополнительные заголовки для добавления в список воспроизведения.
Создание списка воспроизведения на панели «Список».
Когда вы закончите добавлять заголовки, нажмите «Сохранить список воспроизведения».
Чтобы воспроизвести список воспроизведения, щелкните его на панели «Библиотека» или в области «Навигация», а затем нажмите кнопку «Воспроизвести».
Вы можете управлять списком, щелкнув его правой кнопкой мыши и выбрав «Редактировать» в панели «Список». Нажмите стрелку рядом с заголовком списка воспроизведения и используйте команды выпадающего меню для выполнения задач, например:
Выберите «Сортировка», чтобы отсортировать список воспроизведения по названию, исполнителям, дату выпуска и т. Д.
Выберите «Случайный список». Теперь произвольно реорганизуйте заголовки для воспроизведения в другом порядке.
Выберите «Переименовать список воспроизведения», чтобы присвоить ему другое имя.
Выберите пропущенные позиции, чтобы указать, как обращаться с пропущенными вами дорожками.
Вы также можете щелкнуть правой кнопкой мыши список воспроизведения в панели «Библиотека» и выбрать «Воспроизвести», чтобы воспроизвести его, или «Удалить», чтобы удалить список. Не волнуйтесь, вы не удаляете песни из библиотеки, просто инструкции о том, как вы любите их играть в этом конкретном плейлисте.
Оптимизация быстродействия программы
Для изменения параметров быстродействия в настройках Windows Media Player есть соответствующий компонент. После открытия окна, которое показано на рисунке, воспользуйтесь вкладкой «Скорость подключения». Здесь вы можете указать реальную скорость вашего интернет — соединения или установить параметр «Определить скорость подключения». Если поставить галочку напротив пункта «Скорость подключения составляет…», то перед вами появится раскрывающийся список. С его помощью вы сможете установить скорость модема в килобитах за секунду.
Следующий момент в данном окне — «Сетевая буферизация». С его помощью будет выбран оптимальный способ буферизации. Если вы выберете «Буферизацию по умолчанию» — компьютер использует параметры сетевой буферизации по умолчанию. Максимально возможное значение «Буфер для…» — 60 секунд.
- Простой способ обновления DirectX
- Виджеты и гаджеты ставим на рабочий стол
- Все способы настройки значков области уведомлений
- Решаем проблемы с открытием фото в Windows 10
Положения указателя «Ускорение видео», рекомендую поставить до значения «Полное». Встроенный проигрыватель от компании Майкрософт позволяет пользователям так же использовать ряд дополнительных настроек программы. Сделать это можно, перейдя на вкладку «Дополнительно». Открыв вкладку, вы сможете легко изменить параметры оптимизации цифрового видео или правильно настроить функцию микширования.
Если учтены все мои пожелания, приложение Windows Media Player будет работать быстро и не будет выдавать никаких сбоев в работе.
Вот как добавить внешние субтитры в Windows Media Player
Действительно возможно добавить внешние субтитры к фильму, который вы смотрите с помощью Windows Media Player. Если вы долго скручивали волосы, вот решение, которое решает проблему.
Классический проигрыватель Windows Media 12 является аудио- и видеоплеером по умолчанию от Microsoft. Но он не обновлялся с 2009 года. Возможно, вам нравится простота использования медиаплеера, поставляемого с вашим ПК.
Пока что с тобой все в порядке … за исключением случаев, когда речь идет о субтитрах. Здесь мы собираемся пройти процесс добавления субтитров в WMP в два основных этапа.
- Загрузите свой фильм и файл субтитров.
- Установите сторонний кодек, который называется Advanced Codecs.
Но сначала давайте посмотрим, установлен ли у вас Windows Media Player на ПК с Windows 10.
Добавление обложек и зрительных образов к проигрывателю
Обложки и зрительные образы сделают использование проигрывателя более приятным и позволят настроить внешний вид на свой вкус. Единственная проблема в том, с официального сайта Microsoft их скачать уже нельзя, поэтому поиск обложек и визуализации придется выполнять на просторах интернета.
Визуализационные пакеты обычно представляют собой установочный файл. Поэтому их установка заключается в простом запуске инсталлятора, который автоматически скопирует нужный образ в папку с проигрывателем.
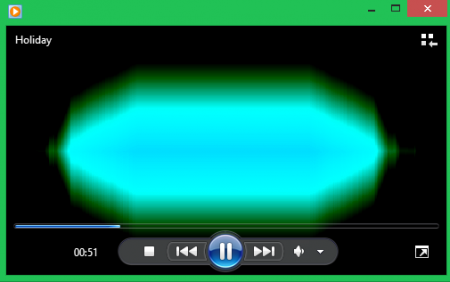
Скины проигрывателя представляют собой специальные файлы с расширением .wmz. Чтобы установить обложку, достаточно дважды кликнуть по файлу, после чего проигрыватель автоматически скопирует и активирует выбранный вами скин.
Привет! Сегодня я покажу вам как открыть проигрыватель Windows Media на компьютере Windows 10. Всё очень просто! Смотрите далее!
На рабочем столе, внизу экрана слева, откройте меню Пуск . В открывшемся окне, в списке всех приложений, внизу, найдите вкладку Проигрыватель Windows Media и нажмите по ней.
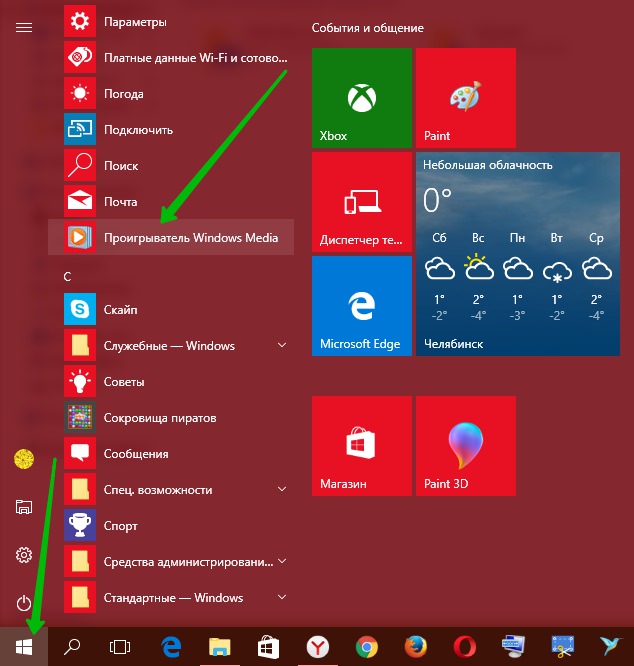
Далее, у вас откроется Проигрыватель Windows Media . Здесь вы можете слушать музыку, смотреть видео и фото. Слева в боковой панели можно перейти в соответствующий раздел.
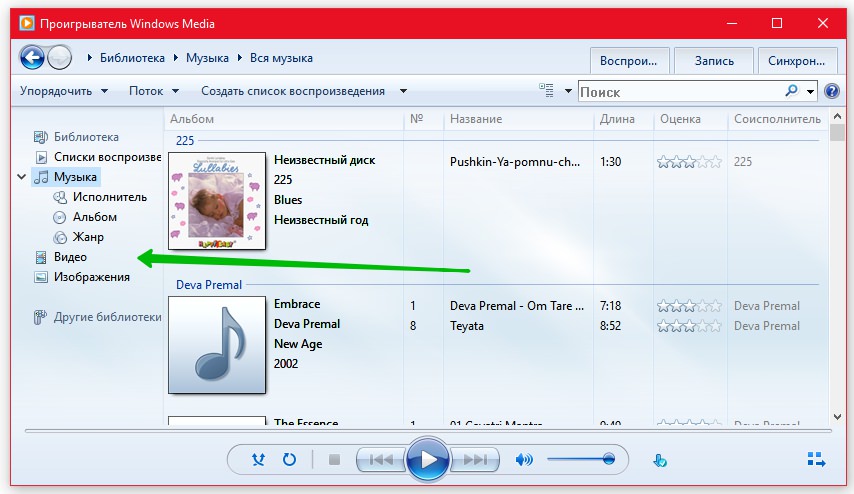
Обратите внимание, вверху на вкладке Поток , вы можете:
– Разрешить доступ через интернет к домашней библиотеки мультимедиа.
– Разрешить удалённое управление проигрывателем.
– Включить потоковую передачу мультимедиа.
Далее, вверху справа вы можете:
– Создать свой список воспроизведения.
– Создать список записей.
– Создать список синхронизации с другого устройства.
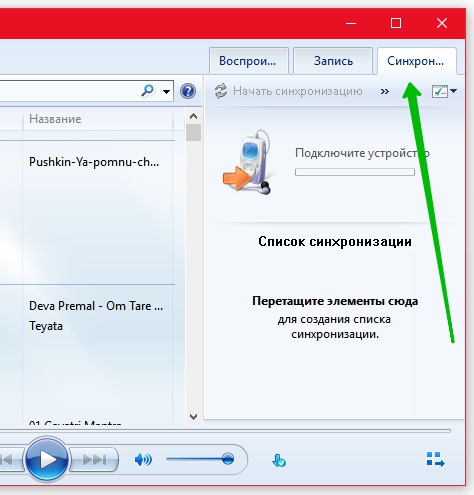
Всё готово! Вот так просто и быстро вы можете пользоваться мультимедийным проигрывателем на компьютере Windows 10.
Остались вопросы? Напиши комментарий! Удачи!
Как включить суб в Media Player Classic
На этом этапе сам файл с субтитрами уже должен находиться на жестком диске компьютера. Больше ничего не придется дополнительно скачивать, только работать с предоставленной в ваше распоряжение информацией. Процедура еще проще, чем добавление субтитров и поиск их из первоначальной общей базы, состоит из следующих этапов:
1. Нужно открыть двойным щелчком левой кнопки мыши желаемый файл с видео — фильмом, сериалом и т.д.
2. Далее необходимо открыть меню в программе Media Player Classic, которое называется «Файл» или «File», если вы используете англоязычную версию приложения.
3. После требуется спуститься вниз, в подменю, которое озаглавлено на русском языке «Открыть субтитры», а в оригинале, на английском, аналогичная команда для программы будет выглядеть как «Load Subtitle»).
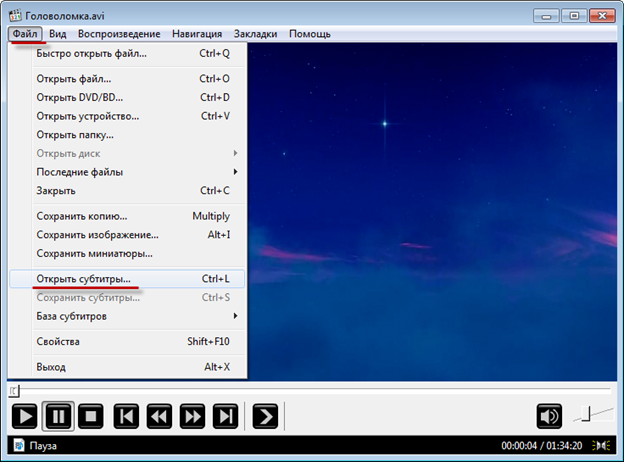
4. Далее необходимо указать файловый путь к необходимому файлу. Именно поэтому ранее следовало «достать» его из папки «Загрузки», если производилось скачивание из общей базы — теперь найти его не будет сложно, ведь информация о субтитрах располагается в той же директории, где и основное видео.
Перезагружать файл не нужно. Субтитры устанавливаются автоматически и начинают отображаться ровно с того момента, на котором остановилось видео. Если файлов несколько, то можно по очереди указывать подобным образом приложению несколько вариантов, чтобы подобрать наиболее качественный и приятный перевод.
OpenELEC, ОС Linux, оптимизированная для работы только с Kodi.
OpenELEC, это операционная система, предназначенная для запуска Kodi и все. Он загружается непосредственно в интерфейс Kodi. Его основная цель – стать встроенным медиацентром. По этой причине он довольно заперт и очень стабилен и безопасен. Если вы не можете создать бюджетный HTPC и ищете операционную систему для преобразования вашего старого ПК в Media Center, тогда вам не нужно искать ничего, кроме OpenELEC. Кроме того, OpenELEC также может служить простым файловым сервером с протоколом Samba. Мы подробно рассмотрели OpenELEC, и вы можете прочитать одно из нескольких руководств по OpenELEC.
ПРОИГРЫВАТЕЛЬ WINDOWS MEDIA
Запустите встроенные в систему инструменты устранения неполадок. Просто нажмите сочетание клавиш Win + R на клавиатуре и в появившемся поле утилиты “Выполнить” введите одну из необходимых вам следующих команд:
(первая – это поиск и устранение проблем, возникающих с параметрами медиапроигрывателя, вторая – с его библиотеками и третья – с воспроизведением DVD).
Перерегистрируйте dll-файлы. В этом также помогут три команды, которые необходимо дать в Командной строке с админправами и поочередно:
подтверждая каждую клавишей Enter .
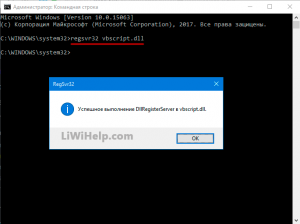
Если ничего не помогло, переустановите саму программу. Для этого в “Панели управления – Программы – Включение или отключение компонентов Windows”, найдите Windows Media Player и снимите с него отметку, после чего кликните по кнопке “ОК”.
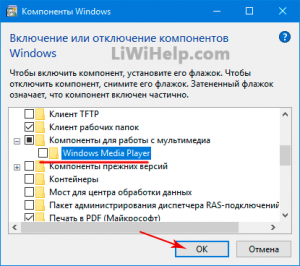
Перезагрузите систему, после чего проследуйте по тому же пути и поставьте отметку обратно. После рестарта операционной системы все должно снова работать. До встречи в следующих инструкциях!
Хочу напомнить, что у нас собрано более 550 компьютерных советов, список которых вы можете найти в Карте блога. Наши страницы есть в Facebook и Google+, посетите их. Прошу делиться своим опытом, а также не забывайте о комментариях!
Многие люди думают, что Windows Media Player постепенно теряет свою популярность, но это не совсем так. За последнее время для плеера вышло столько обновлений и дополнений, что вы можете полностью настроить его по своему вкусу. Во время проигрывания различных типов файлов, вы можете изменить скин плеера и установить различные дополнения. Хоть плеер и был всегда основным компонентом ОС Windows, действительно хорошим, Windows Media стал в последние несколько лет. Последняя, 12 версия, содержит ряд интересных особенностей, которые вас наверняка заинтересуют. Об этих особенностях и о многом другом мы расскажем в данной статье.
Как включить субтитры в Media Player Classic

Настройки дубляжа в Медиа Плеер просты и понятны даже для неопытного пользователя. Прочитайте все доступные способы для полноты понятия правильной настройки субтитров.
Настройки субтитров Media Player Classic
Функционал Медиа Классик позволяет:
- Осуществлять поиск и загрузку дубляжа прямо из интернета.
- Открывать файлы с компьютера.
- Менять языки при наличии нескольких вариантов.
- Отключать функцию текстового сопровождения, если в ней нет необходимости.
Поиск и загрузка
Как загрузить субтитры? Можно осуществить поиск через свой браузер или сразу воспользоваться возможностями проигрывателя. Для этого:
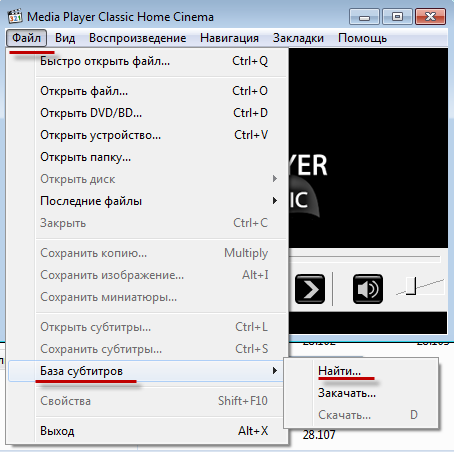
- Открываем плеер и последовательно выбираем «Файл»-«База субтитров»-«Найти». Если у Вас установлена английская версия то будет указано: «File»-«Subtitle Database»-«Search».
- Ваш браузер по умолчанию автоматически откроет сайт.
- В поисковой строке сайта введите название нужного фильма или сериала, и система предложит все доступные для скачивания файлы по Вашему запросу.
Открытие файлов с компьютера
Как подключить субтитры в Media Player Classic? Для этого:
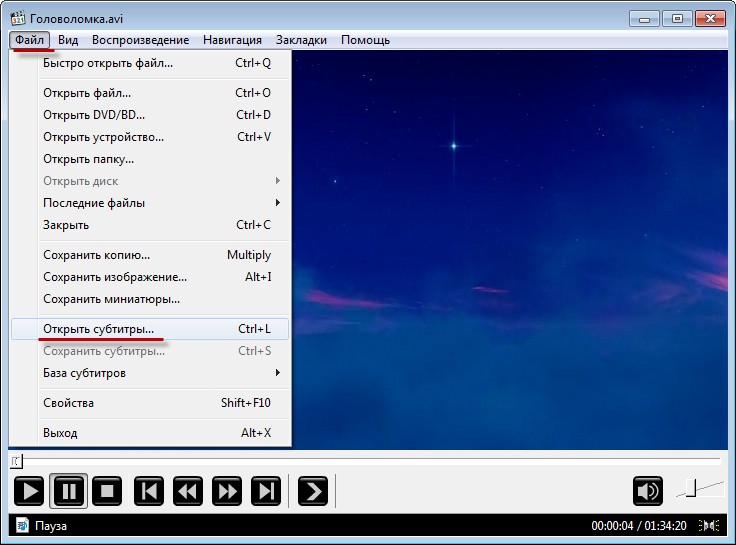
- Откройте плеер и запустите фильм/мультфильм/сериал.
- Нажмите «Файл» и «Открыть субтитры» («File» и «Load Subtitle»).
- Откроется окно, в котором необходимо указать путь к дубляжу.
Смена языка
В некоторых случаях вместе с фильмом идут сразу несколько вариантов дубляжа на разных языках. Как включить субтитры с нужным переводом?
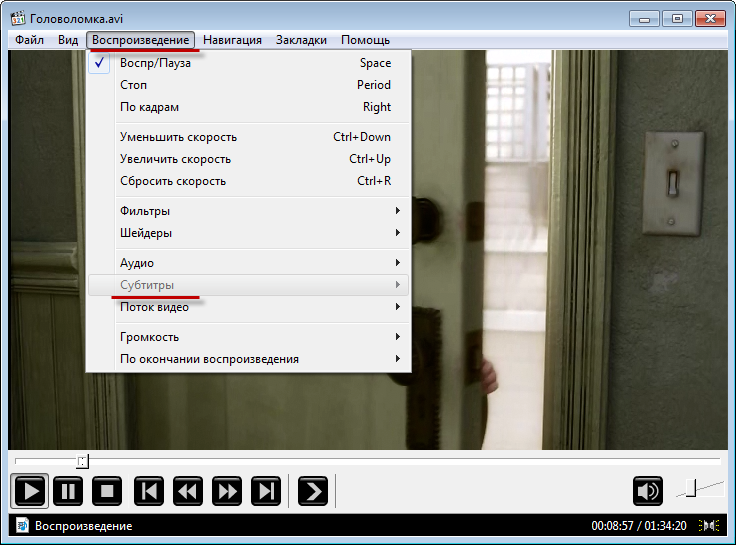
- Во время проигрывания фильма открыть вкладку «Воспроизведение» и выбрать «Субтитры» («Play» и «Subtitle»).
Отключение дубляжа
Как убрать субтитры в Media Player Classic:
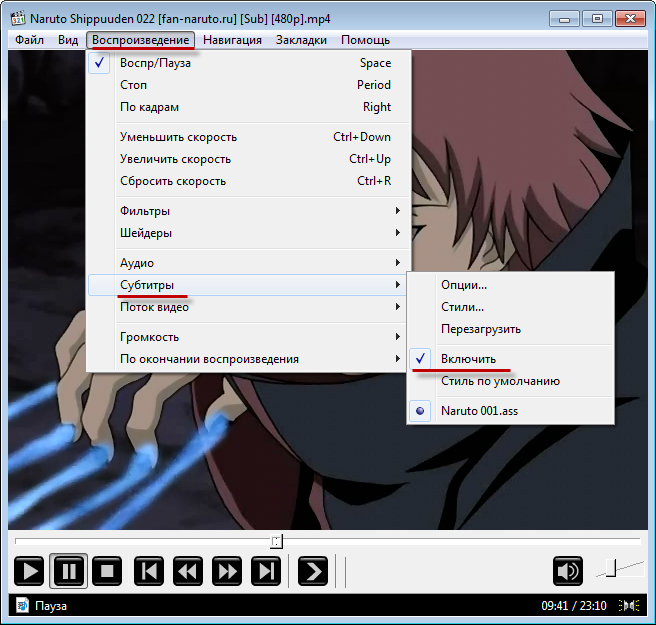
- Во время воспроизведения мультимедиа выбрать «Воспроизведение» и «Субтитры» («Play» и «Subtitle»).
- Напротив пункта «Включить» будет стоять галочка, которую необходимо убрать.
Если Вас не устраивает текстовое сопровождение, которое идет вместе с сериалом, Вы можете, как отключить его по умолчанию, так и менять на каждую серию отдельно.
Для отключения по умолчанию необходимо:
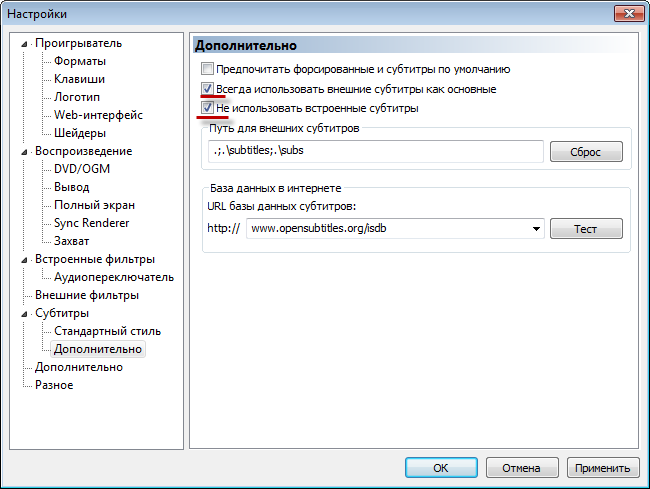
- Зайти в настройки проигрывателя: «Вид»-«Настройки» («View»-«Options»).
- Выбрать в левой части окна «Субтитры»-«Дополнительно» («Subtitle»-«Misc»).
- Поставить галочки напротив пунктов: «Всегда использовать внешние как основные» и «Не использовать встроенные» («Prefer external» и «Ignore Embedded»).
Синхронизация дубляжа с видео
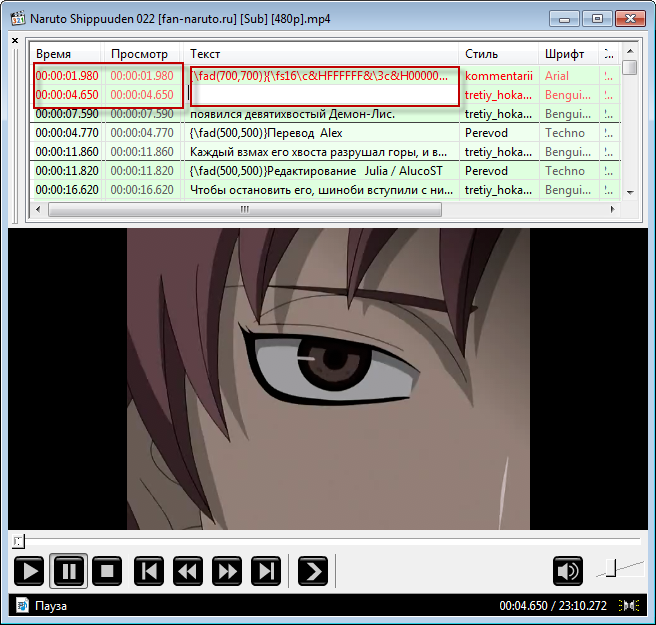
Как синхронизировать субтитры в Media Player Classic ? Если дубляж не совпадает (тормозит, спешит) с видео, то для его синхронизации необходимо зайти в меню «Вид» «Синхронизация» («View» и «Subrecyns»).
Левая часть меню позволяет менять время показа текстового сопровождения, а с помощью правой части можно изменить сам текст.
голоса
Рейтинг статьи
Как добавить субтитры в Проигрыватель Windows Media
Соавтор(ы): Jack Lloyd. Джек Ллойд — автор и редактор, пишущий о технологиях для wikiHow. Имеет более двух лет опыта в написании и редактировании статей на технические темы. Энтузиаст всего связанного с технологиями и учитель английского языка.
Количество просмотров этой статьи: 21 232.
Проигрыватель Windows Media — это стандартный аудио- и видеопроигрыватель для всех устройств, работающих под управлением Windows. И хотя его более чем достаточно для воспроизведения всех основных аудио- и видеоформатов, процесс подключения внешних субтитров не так уж прост. Вам придется либо изменить файл с внешними субтитрами, либо вставить субтитры в проигрыватель Windows Media через стороннюю программу.
Библиотека мультимедиа и её настройка
Перейдите в раздел меню «Библиотека мультимедиа». В случаях, когда установлен флажок на пункте «Добавлять приобретённую музыку в мою библиотеку» — все скачанные из всемирной паутины музыкальные файлы будет автоматически сохранены в библиотеке. По умолчанию данный параметр всегда активирован. У этого плеера для воспроизведения мультимедийных файлов есть ещё один очень полезный плюс. Ведь при помощи функции «Удалять элемент с компьютера при удалении из библиотеки мультимедиа», все воспроизведения, ранее удалённые с библиотеки программы, так же автоматически будут очищены с вашего устройства.