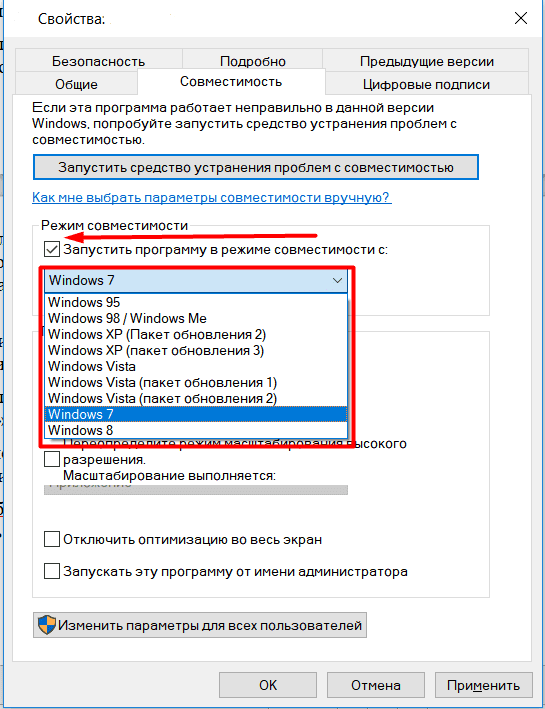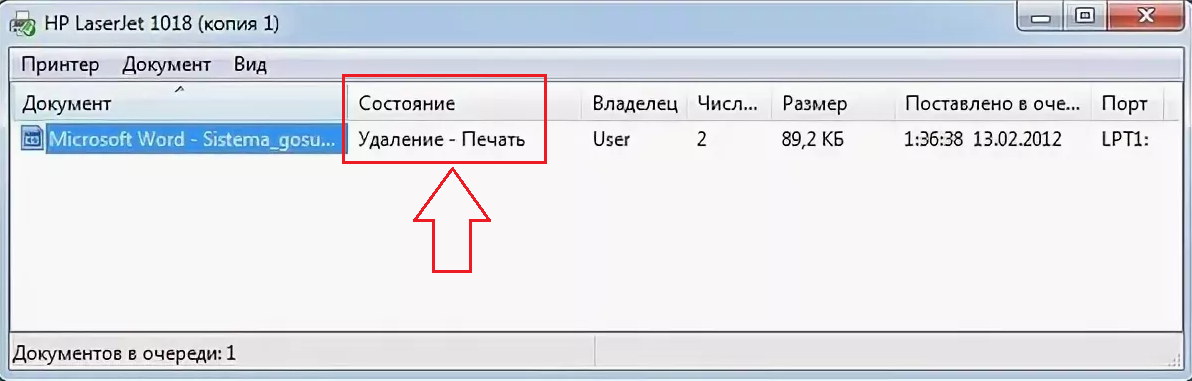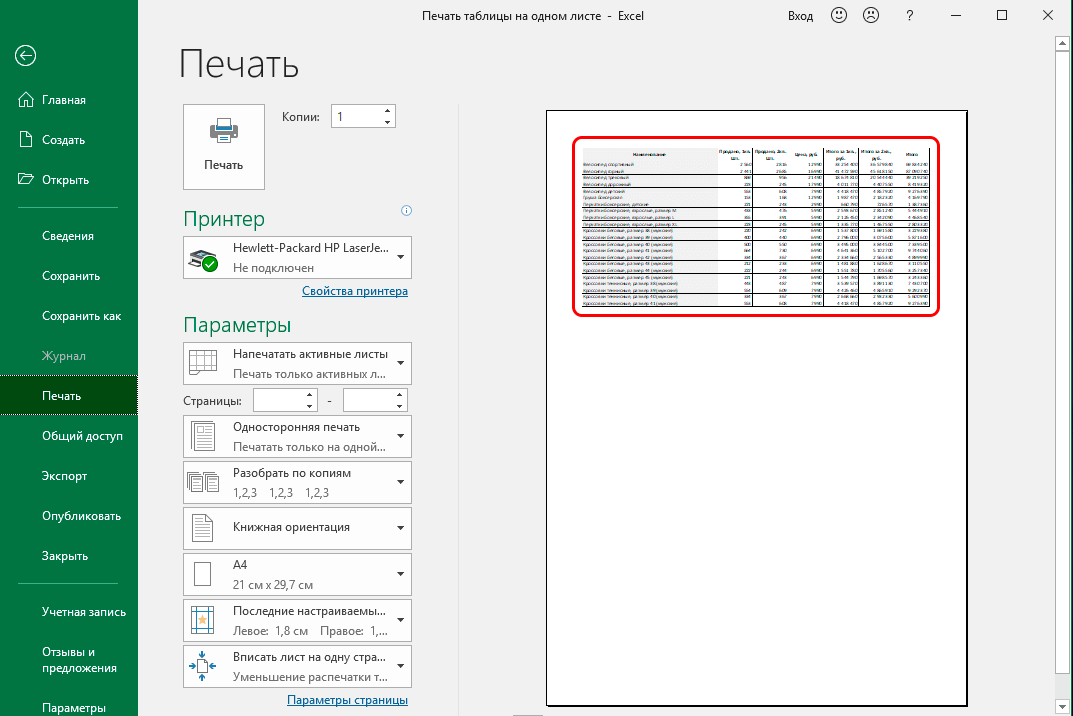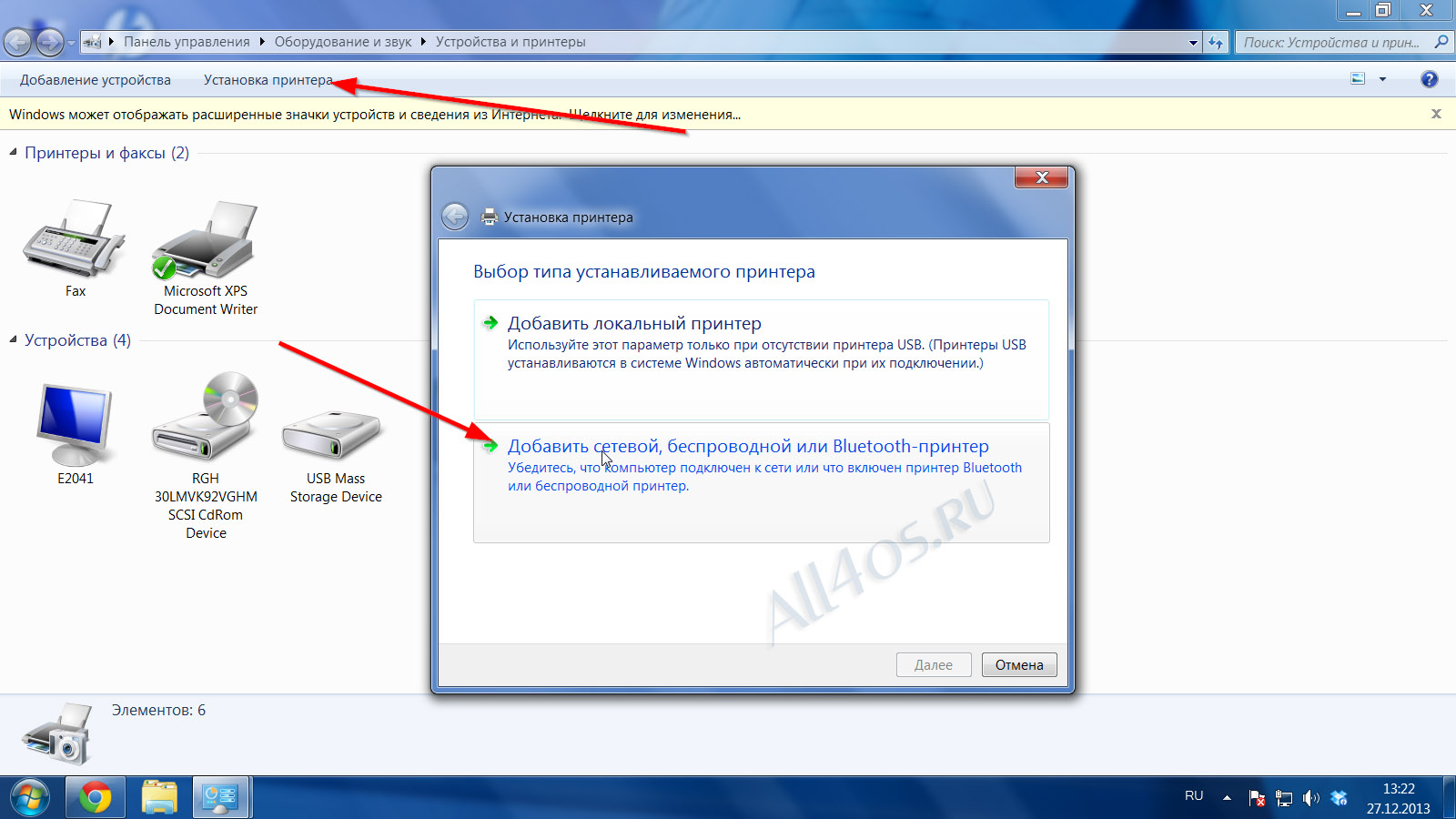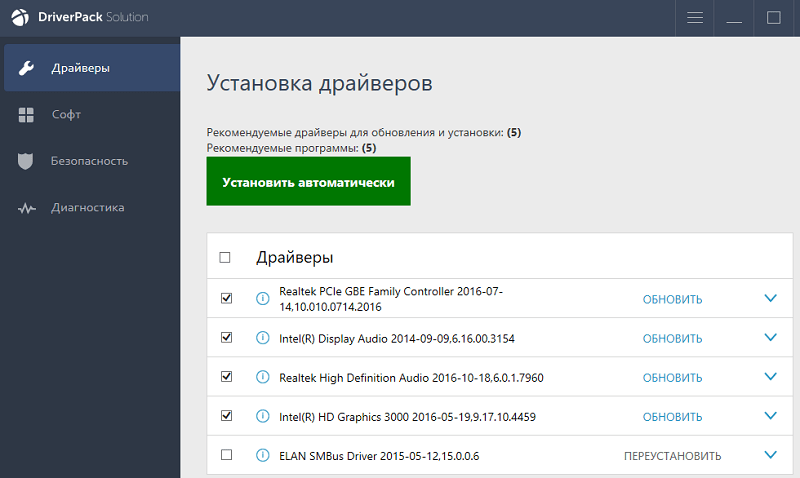Сообщение подсистема печати недоступна Windows XP как исправить
- 1 Что следует предпринять
- 2 Если не помог антивирус
Довольно часто многим людям требуется распечатать какой-либо документ. Даже и говорить нечего о том, что компьютеры на предприятиях только и создавались для работы с документами. Учитывая, какой объём документов ходит вокруг, можно сказать точно, что печать на компьютере имеет чрезвычайно важный характер.
Но пользователи систем Windows XP в один прекрасный момент могут получить окошко с сообщением о том, что подсистема печати недоступна. Попытка простого перезапуска принтера обычно не помогает в решении этой проблемы. Поэтому приходится задействовать творческий подход и прибегнуть к другим методам решения.
Существует несколько способов исправить данную неполадку, о которых сейчас и пойдет речь.
Что следует предпринять
Если вдруг с вашим компьютером случилась такая неприятность, что при попытке распечатать документ система Windows XP выдает сообщение «Подсистема печати недоступна», то вам, в первую очередь, следует проверить компьютер на предмет наличия вирусов. Ведь именно вредоносное программное обеспечение зачастую создаёт препятствия для нормальной печати.
Если у вас есть возможность проверить свой жесткий диск на другом компьютере с качественным антивирусом, то желательно так и сделать. Если же такой возможности у вас нет, то можно воспользоваться антивирусными утилитами, например, Dr.Web CureIt, Microsoft Safety Scanner или другой аналогичной программой.
Эти программы обычно быстро находят виновника ошибки и разбираются с ним.
Если у вас установлена антивирусная программа от Microsoft, то для более точного результата желательно воспользоваться утилитой от другого разработчика.
После проверки можете попробовать распечатать что-либо.
Если не помог антивирус
Допустим, вы осуществили проверку компьютера на вирусы, но ничего не обнаружили, а подсистема печати все равно остается недоступна. В таком случае вам может помочь восстановление системных файлов, некоторые из которых могли повредиться по той или иной причине.
Компьютер – система динамичная, она постоянно обновляется и меняет свои файлы. Немудрено, что какое-либо изменение привело к ошибке. Для того чтобы провести подобную процедуру, необходимо сначала осуществить вход в систему на правах администратора, а уже после этого открыть командную строку.
Путь в Windows XP следующий:
- Все программы/Стандартные/Командная строка.
- В открывшемся окне нужно прописать команду sfc /scannow.
Посмотрите ещё: Существует ли старый Skype для Windows XP
Как только вы запустите ее, начнется проверка целостности всех защищенных системных файлов. Если в них обнаружатся какие-либо неполадки, программа исправит их.
Возможно, на вашем компьютере возникли неполадки с очередью печати. Обычно документы, если их несколько, становят в ряд на распечатывание. Чтобы проверить, так ли это или нет, нужно открыть службу «Диспетчер очереди печати»:
- Открываем меню Пуск.
- Выбираем Мой компьютер.
- Щёлкаем по нему правой кнопкой мыши и заходим в «Управление».
- В открывшемся окне «Управление компьютером» нам нужна вкладка «Службы», где находится список всех работающих на компьютере служебных программ. Именно тут находится сервис, который нам нужен. По-умолчанию он должен находиться в состоянии «Работает» и типе запуска «Авто».
- Если это не так, то открываем службу двойным щелчком и ставим соответствующие параметры.
- Еще раз попробуем вывести какой-либо документ на печать.
Если ни один из перечисленных способов не помог справиться с неполадкой, а подсистема печати по-прежнему недоступна, то следует открыть папку C:WINDOWSsystem32spoolPRINTERS и полностью удалить все ее содержимое.
Также следует провести удаление всех драйверов принтеров, после чего зайти на сайт производителя и скачать оттуда самые новые версии драйверов для вашей модели принтера.
За систему печати в Windows XP отвечают следующие файлы:
- Файл spoolsv.exe;
- Файл spoolss.dll;
- Файл sfc.exe;
- Файл sfc.dll;
- Файл sfc_os.dll;
- Файл sfcfiles.dll.
Вы можете попробовать осуществить замену всех вышеперечисленных файлов, взяв их с другого компьютера и перекинув на свой. Либо они могут находиться в папке C:WINDOWSsystem32dllcache.
Если подсистема печати в Windows XP и после этого остается недоступна, то нужно попытаться восстановить состояние системы на тот момент времени, когда проблем с печатью не возникало (Все программы/Стандартные/Служебные/Восстановление системы).
(Visited 14 764 times, 1 visits today)
Способы решения
Самая распространенная причина сбоя печати под кодом 000006 (ошибка 0x000006ba) – отключение ответственной службы, поэтому первым делом проверяем данную вероятность, а затем переходим к другим.
Проверяем «Диспетчер печати»
- Следуем пути: «Пуск» — «Панель управления» — «Система и безопасность».
- Меняем тип просмотра на «Крупные значки» и переходим в пункт «Администрирование» — «Службы».
- Теперь перед нами длинный список различных компонентов, среди которых нам нужно отыскать «Диспетчер печати».
- Напротив него должно быть написано «Работает». Если нет, дважды щелкните по наименованию службы и укажите автоматический тип запуска.
- Закройте окошко и в левой колонке кликните «Запустить».
- Подождите, пока компонент заработает, и вернитесь к печати.
Обычно для Windows 10 этих мер достаточно, чтобы нормализовать процесс выведения данных на бумагу.
Сканирование на вирусы
Нередко помехой для печати служат вирусы. Для эффективной очистки войдите в систему в «Безопасном режиме»:
Перезагрузите компьютер и до появления заставки успейте нажать F8 или другие клавиши: F1, Del, F2, F10, Tab, Reset (их выбор зависит не от того, какая у вас Windows: 8, 10, 7 или ХР, а исключительно от типа BIOS) и подождите, пока загрузится BIOS.
Выберите «Безопасный режим» — вы получите доступ к основным функциям управления.
Запустите антивирус (обратите внимание, что некоторые из них работают только в стандартном режиме) и проверьте все файлы.
Можно также скачать антивирусную утилиту и запустить сканирование с флешки.
Чистка очереди печати
Обычный способ
- Откройте «Панель управления» (в «Виндовс» 10 лучше действовать не через «Параметры», а через «Классическое приложение») и вкладку «Устройства и принтеры».
- Выберите подключенный принтер и кликните по его значку вспомогательной кнопкой мыши.
- Здесь нужно нажать «Просмотр очереди печати».
- Кликните крайний раздел «Принтер» и укажите «Очистить очередь».
Принудительная очистка
Если в ответ на попытку очистить реестр печати появляется сообщение о невозможности выполнить операцию, придется прибегнуть к другому способу.
- Снова найдите принтер в списке устройств, щелкните по названию основной кнопкой мыши и вверху отыщите вкладку «Свойства сервера печати» — «Дополнительные параметры» — «Папка очереди печати».
- В строке должен быть указан путь: Cwindowssystem32spoolPrinters. Если поле пустует, кликните «Изменить дополнительные параметры» и впишите значение.
- Теперь закройте «Панель управления», нажмите Win+R.
- В строку «Выполнить» пишем: cmd и жмем «Энтер».
- После открытия командной строки (окно с черным полем) задайте для выполнения: net stop spooler.
- Затем по очереди:
- del %systemroot%system32spoolprinters*.shd /F /S /Q
- del %systemroot%system32spoolprinters*.spl /F /S /Q
- net start spooler.
Перезагрузите компьютер и попробуйте распечатать какой-нибудь документ, чтобы убедиться, что все работает нормально.
Восстановление системы
Стоит также проверить состояние системных файлов. Для этого:
- Вызовите «Командную строку» (выше написано, как это делается).
- Задайте команду: С/Windows/System32/sfc /scannow.
Теперь ОС продиагностирует и исправит неполадки самостоятельно.
Переустановка принтера
- Отключите принтер от компьютера и из сети.
- Войдите в «Панель управления» — «Устройства и принтеры».
- Выделите принтер и нажмите вверху «Удалить устройство».
- Если у вас Windows 10, то перезапустите систему и подключите принтер к компьютеру заново.
Для «Виндовс» более ранних версий, нужно скачивать драйвера с сайта той фирмы, чье имя носит ваше оборудование, и устанавливать их:
- Извлеките файлы из архива и сохраните их где-нибудь под рукой, чтобы точно помнить путь.
- Откройте «Этот компьютер» — «Свойства системы» — «Диспетчер устройств».
- Найдите свой принтер, кликните правой кнопкой по его названию и выберите «Обновить драйвер» — «Поиск в компьютере» — распакованные файлы.
Настройка запуска
Первым делом стоит перепроверить настройки службы и тех, от которых она зависит. По инструкции, описанной в самом первом пункте статьи, заходим в свойства службы. На вкладке «Общие» в разделе «Тип запуска» указываем «Автоматически» без «Отложенный запуск».
Переходим на вкладку «Зависимости» и смотрим, какие службы там указаны. Их работу и настройки также нужно перепроверить, а при необходимости правильно сконфигурировать. Удаленный вызов процедур (RPC) легко найти в том же списке окна служб.
Не лишним будет настроить поведение службы в случае сбоев. Это делается на закладке «Восстановление». Выставляем режим «Перезапуск» для первого и второго сбоя.
Способ №4. Удаление вирусов
Подхватить вирус на свой компьютер сейчас проще, чем скачать игру с торрентов. Вирусы проникают вглубь вашей файловой системы и мешают её корректной работе. Это в свою очередь вызывает ряд неприятных ошибок, в том числе и ошибку печати, которую мы рассматриваем. Искать содержащие вирус файлы вручную довольно трудно, поэтому для такой цели существуют антивирусы, которые делают это автоматически.
Рассмотрим пример очистки системы от вирусов на примере антивируса Kaspersky. Для удаления вирусов следуйте дальнейшей инструкции:
- Запустите антивирус и нажмите на «Проверка».
Вы также можете воспользоваться любым антивирусом из списка ниже:
- Avast;
- Dr.Web;
- McAfee;
- 360 Total Security.
Теперь, когда вы знаете, как устранить ошибку печати, вы можете пользоваться принтером без всяких трудностей. Если вам не помогли приведённые в статье инструкции, то обратитесь к руководству по переустановке операционной системы.
Локальная подсистема печати не выполняется: как исправить ошибку?
Вы можете столкнуться с ошибкой «Локальная подсистема печати не выполняется» как при попытке подключить новый принтер, так и при открытии настроек уже настроенного локального принтера или при отправке на печать любого документа. Эта ошибка может появиться как в Windows 10, так и в Win 7 или 8.1.
Текст сообщения об ошибке может немного отличаться в зависимости от того, какое действие вы пытаетесь выполнить с объектами в подсистеме печати. Например:
Windows не удается подключиться к принтеру.
Локальная подсистема печати не выполняется. Перезапустите подсистему или перезагрузите компьютер.
В английской версии Windows ошибка может выглядеть так:
В первую очередь нужно проверить, запушена ли служба печати (Print Spooler). При отключенной службы печати вы можете столкнуться с ошибкой 0x000006ba.
- Для этого откройте консоль управления службами (services.msc);
- В списке служб найдите службу «Диспетчер печати» (Print Spooler);
- Убедитесь, что служба запущена (состояние – «Выполняется»), а тип запуска «Автоматический»;
- Перезапустите службу;
- Если служба не запущена, измените тип запуска службы и запустите ее;
- На вкладке зависимости убедитесь, что служба Print Spooler зависит от служб Удаленный вызов процедур RPC (Remote Procedure Contro) и HTTP службы (HTTP Service). Для корректной работы службы печати данные службы должны быть запущены. Если зависимости не настроены, вы можете восстановить их командой: sc config spooler depend= RPCSS
Так же вы можете проверить статус службы печати из командной строки, выполнив команду:
sc query spooler
В этом примере видно, что служба запушена (Running).
Если служба «Диспетчер печати» отсутствует или не запускается, попробуйте очистить очередь печати и удалить файлы в папке C:windowssystem32spoolPrinters (при остановленной службе печати). Затем проверьте, включен ли компонент печати Windows:
- Перейдите в Панель управления -> Все элементы панели управления -> Программы и компоненты –> Включение или отключение компонентов Windows
- В списке компонентов найдите раздел «Службы печати и документов»;
- Убедитесь, что включены службы: Клиент интернет-печати, Служба печати LPD и Факсы и сканирование Windows;
- Можете попробовать переустановить компоненты: отключите их, сохраните изменения, а потом включить заново.
Если ошибка «Локальная подсистема печати не выполняется» появляется при попытке подключения общего сетевого принтера с другого компьютера, попробуйте подключить сетевой принтер через локальный порт (в качестве имени порта используется адрес принтера в формате \PCName1HP2000). Процедура подключения сетевого принтера через локальный порт подробно описана в статье Печать на сетевом принтере на Windows 10 из-под XP.
Если ничего не помогло, запустите мастер исправления проблем с печатью: Параметры -> Обновления и безопасность -> Принтер (Поиск и устранение проблем с печатью) -> Запустите средство устранения неполадок.
Способ 4: Проверка компьютера на вирусы
Кроме всего вышесказанного, повлиять на работу могут и различные вирусы. В таких случаях требуется сканировать компьютер с помощью специального программного обеспечения или утилит. Они должны выявить зараженные объекты, исправить их и обеспечить корректную работу периферийного оборудования. Воспользоваться всем этим очень просто, достаточно загрузить проверенное антивирусное средство. Например, для этого хорошо подходит ESET NOD32, но вы можете найти и другую программу в Интернете.
Чтобы ей воспользоваться, нужно всего лишь открыть программу и нажать на кнопку «Просканировать компьютер».
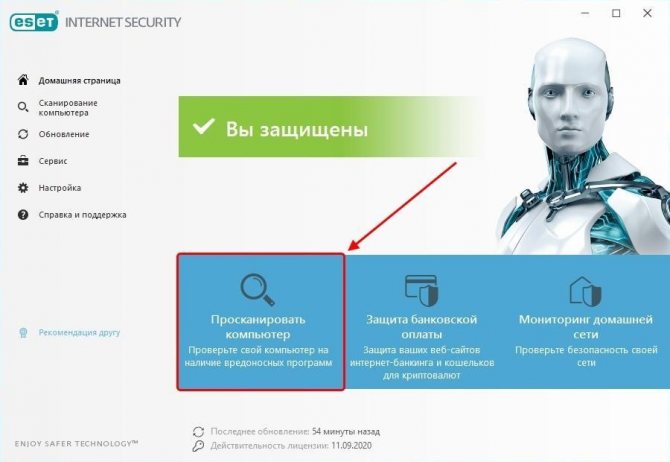
Сканирование компьютера в среднем занимает от одного до трех часов
Исправление работы службы печати Windows XP
Прежде всего, немного теории. Это нужно, чтобы вы понимали, что значит «подсистема печати недоступна». Эта подсистема, по сути, не что иное, как служба этой операционной системы, ответственная за, как вы уже поняли, работу с печатной аппаратурой. Она отправляет выбранный документ на принтер, а если их несколько — запускает очередь печати и организует ее завершение. Сначала скажем, что существуют два способа исправления этой ошибки. Первый способ связан с запуском этой службы, второй — ручной и потребует некоторый знаний от пользователя.
Первый способ — запускаем службу
Самый первый из методов связан с непосредственным запуском ответственной за вывод на принтер службы. Для это мы должны проделать следующие шаги:
- Нажав на кнопку «Пуск», выбираем «Панель управления».
- Перейдя в консоль настроек, выбираем «Администрирование». Если вы используете классический вид, то сразу щелкаете по иконке с надписью «Администрирование».
- Кликаем дважды, чтобы перейти к службам. Здесь мы сможем увидеть все службы, используемые в операционной системе Windows X. P. для различных операций. Они обозначены как локальные. В столбце «Состояние» вы можете увидеть, запущена ли конкретная служба в данный момент или нет.
- Находим в этом списке «Диспетчер очереди печати».
- Если вы видите, что напротив этой службы, кроме пустой строки, больше ничего нет, дважды кликаем на ней и переносимся в окно с настройками.
- Режим запуска этого сервиса должен быть установлен в «Авто». Это можно проверить в строке «Тип запуска».
- Чтобы запустить службу, нажимаем на «Пуск».
Итак, служба запущена и проблема с невозможностью печати должна быть устранена. Если это не так, читаем следующий способ.
Второй способ — ручная настройка
Если запуск сервиса печати не помог и служба подсистемы печати работает неправильно, значит проблема кроется в другом. В этом случае с уверенностью можно лишь сказать, что причин здесь может быть множество: от действий вредоносных программ до отсутствия критических файлов самой системы.
- Щелкнув по кнопке «Пуск», выбираем далее «Принтеры и факсы».
- Отобразится список всех устройств, связанных с распечаткой, сканирование и отправкой факсимильных сообщений. Необходимо выбрать ваше устройство, нажав правую кнопку, а затем удалить его из системы.
- На вопрос системы отвечаем твердое «Да».
На следующем шаге избавляемся уже от драйверов устройства печати.
- Для этого идем в меню «Файл» и в раскрывающемся списке кликаем по «Свойства сервера».
- В появившемся окне нам нужна вкладка «Драйверы». Теперь необходимо будет удалить все, что находится в списке. Для этого поочередно выбираем каждый из них и нажимаем «Удалить».
- Далее открываем стандартный проводник и вбиваем в его строке: «C:WINODWSsystem32spool».
- Откроется одноименный каталог, где нам требуется удалить папку «Printers».
- Сделав все вышеописанное, полезно было бы провести проверку системы на зловреды. Для этого подойдет любой антивирус (например, можно воспользоваться бесплатным Dr. Web CureIt). Его можно скачать с официального сайта с актуальной версией базы.
Завершив проверку системы, можно двигаться дальше:
- Через проводник заходим в каталог «C:WINDOWSsystem32». Здесь нам нужно выяснить, есть ли в этой папке файл службы печати «Spoolsv.exe». В названии этого файла не должны присутствовать никакие другие знаки: только те, что указаны выше. Далее удостоверяемся, что размер файла библиотеки «sfc_os.dll» равняется примерно 140 кб. Если это файл не замещался, то его размер не должен отличаться ни в большую, ни в меньшую сторону от указанного выше .
- Для восстановления оригиналов файлов набираем в проводнике «C:WINDOWSDllCache» и, перейдя в этот каталог, копируем из него «sfc_os.dll», а также «sfc.exe», «sfcfiles.dll» и «xfc.dll».
- Скопированные файлы вставляем в каталог «C:WINDOWSsystem32».
- Если в данной папке вам не удается найти необходимые файлов, как вариант их можно взять с другого компьютера на базе Windows X. P. , не имеющего описываемых проблем.
- Теперь необходимо перезапустить компьютер.
Исходя из практики как первый, так и второй метод помогут решить большинство проблем, связанных с выводом на принтер в системе Windows X. P. Теперь вы знаете, что делать, если подсистема печати недоступна и как это исправить.
Проблемы с драйверами
Если ничего из вышеописанного не помогло и XP перестал видеть принтер, то попробуйте удалить драйвера принтера и установить их заново. Для этого перейдите в «Принтеры и факсы», нажмите в новом окне на «Файл» и выберите «Свойства сервера». Откройте вкладку с драйверами и, выбрав нужный вам принтер, удалите его ПО. Затем вставьте диск, который был в одном наборе с девайсом и установите драйвера с него. Если диска нет, то и загрузите их. Дождитесь, пока они установятся, и попробуйте выполнить пробную печать.
В крайнем случае попробуйте заменить следующие файлы, отвечающие за печать в Windows хр: spoolsv.exe, spoolss.dll, sfc.exe, sfc.dll, sfc_os.dll, sfcfiles.dll. Для этого вам нужно взять их с другого «здорового» компьютера.
Откат системы
Чтобы решить проблему, связанную с недоступностью подсистемы печати, из-за которой XP не видит принтер, вы можете попробовать откатить систему к предыдущей точке восстановления. Обычно такие точки должны устанавливаться автоматически – если выбран режим «по умолчанию». Если вы его не отключали, то выполните следующие действия:
Перейдите через «Пуск» в меню «Программы»=>«Стандартные» и найдите там пункт «Служебные».
В открывшемся списке найдите пункт, связанный с восстановлением системы и запустите его.
В правой части нового окна нажмите на восстановление более раннего состояния ПК и выберите «Далее».
В новом окне вам нужно выбрать контрольную точку восстановлений – выберите тот день, в который ваш ПК работал в абсолютно нормальном режиме и когда вы спокойно распечатывали нужные документы
Нажмите на «Далее».
Прочитайте в новом окне всю указанную информацию, приняв её во внимание и нажав на «Далее», дождитесь, когда восстановление системы подойдёт к концу.
Проверка целостности системных файлов
Если система не видит принтер или пробная страница печати напечатана неправильно, то вам было бы неплохо проверить XP на наличие системных ошибок. Для этой цели вам нужно лишь войти в установленную на ПК операционную систему на правах администратора, после чего открыть «Выполнить» с помощью сочетания горячих клавиш «Win+R». Затем в появившимся небольшом окошечке, впишите CMD и таким образом вы получите доступ к командной строке.
В появившемся окне с чёрным фоном вбейте команду «sfc /scannow». С помощью такого нехитрого действия вы запустите процедуру, направленную на проверку наличия ошибок и неполадок во всех защищённых системных файлах. Все найденные неисправности будут автоматическим образом устранены.
После окончания данного процесса обратите внимание, стал ли видным ваш принтер или нет. Если устранение неполадок в системных файлах не привело к нужному результату, тогда перейдите к дальнейшим действиям, описанным ниже.
Очистка папки «Printers». Если нормально установленный и подключенный девайс неожиданно перестал быть доступным из-за того, что ОС не видит принтер, то попробуйте удалить всё содержимое папки «Printers»
Для этого перейдите на диске «С» по следующему пути WINDOWS\system32\spool\. Найдите там папку «Printers» и удалите все файлы, которые там найдёте. Выполните перезагрузку ПК, после чего попробуйте распечатать несколько пробных листов
Если нормально установленный и подключенный девайс неожиданно перестал быть доступным из-за того, что ОС не видит принтер, то попробуйте удалить всё содержимое папки «Printers». Для этого перейдите на диске «С» по следующему пути WINDOWS\system32\spool\. Найдите там папку «Printers» и удалите все файлы, которые там найдёте. Выполните перезагрузку ПК, после чего попробуйте распечатать несколько пробных листов.
Как сделать доступной подсистему печати в ОС ХР
Подсистема печати представляет собой службу операционной системы, которая и выполняет управление печатью. Посредством нее документы отправляются на тот или иной принтер, а в случае, когда у вас несколько документов, то подсистема будет формировать очередь. Теперь поговорим о том, как исправить ошибку «подсистема печати недоступна». Тут есть 2 основные пути решения – максимально простой и другой, более сложный, который требует от пользователей не просто терпения, но и определенных знаний.
Метод №1: запуск службы
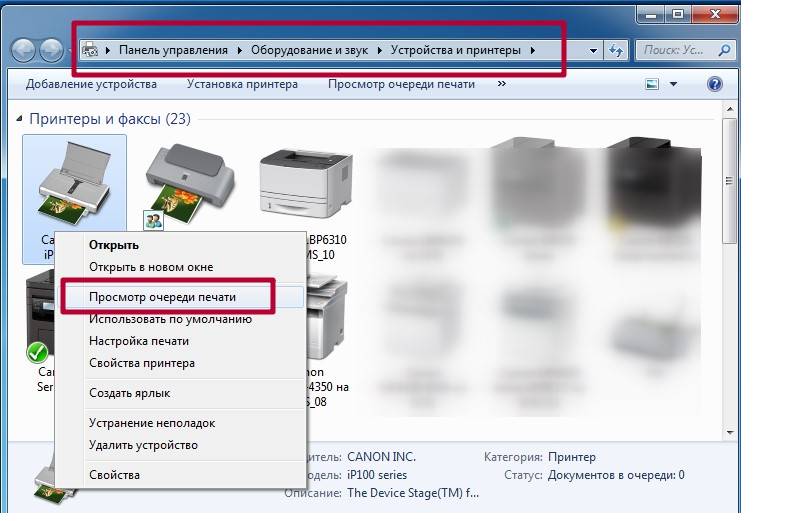
Иногда можно решить проблему с подсистемой печати лишь при помощи запуска соответствующей службы. Для этого стоит выполнить такие действия:
- Откройте пусковое меню и кликните на команду «Панель управления».
- После того, если вы пользуетесь режимом просмотра «По категориям», а далее кликнуть на ссылку «Обслуживание и производительность», а в конце по иконке «Администрирование». Если же вы из тех пользователей, которые используют классический вид системы, хватит и простого клика на значок «Администрирование».
- Теперь вам следует запустить «Службы» 2 раза кликнуть левой кнопкой мыши и войти в список всех служб ОС Windows.
- Отыщите в списке «Диспетчер очереди печати».
- Если вы увидите пустую строчку в колонке «Состояние», то нужно кликнуть по ней 2 раза левой кнопкой мыши и войти в окно настроек.
- Тут нажмите на пусковую кнопку и проверьте, чтобы тип запуска был в автоматическом режиме.
Метод №2: ручное устранение проблемы
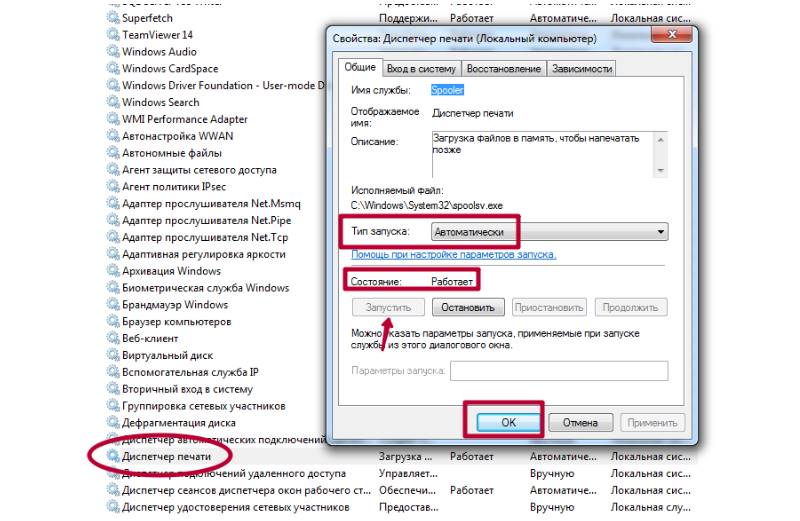
Что делать, если подсистема печати все еще недоступна? Если первый метод не дал результата, то причина ошибки кроется куда глубже и требует более серьезного вмешательства. Причины отсутствия функционирования подсистемы печати могут быть самыми разными – от отсутствия требуемых файлов до наличия в системе вирусов. Итак, запаситесь терпением и начните «лечение» подсистемы печати:
Вначале стоит выполнить перезагрузку персонального компьютера и удалите все принтеры из системы. Для этого нужно открыть пусковое меню и кликнуть на команду «Факсы и принтеры». Тут у вас отобразится список всех принтеров, которые установлены. Кликните по ним правой кнопкой мыши и после выберите «Удалить». Кликните на «Да» в предупреждающем окне, и тем самым вы сможете удалить принтер из системы.
В окне со свойствами войдите во вкладку «Драйверы» и удалите все, что есть. Для этого нужно выделить строку с описанием, тапнуть на «Удалить» и подтвердить действие.
Теперь войдите в «Проводник». Запустите его и идите по следующему пути – С:\WINОDWS\sуstеm32\sрооl. Отыщите папку «Принтеры» и удалите ее.
После того, как вы проделаете описанные выше действия, вы сможете проверить систему на наличие вирусных программ. Для этого можно использовать установленный антивирус, заранее обновив базы. А если его нет, то скачайте сканер против вирусов, к примеру, Доктор Веб со свежими базами и проверьте систему.
Когда вы просканируете систему, войдите в систему папку sуstеm32 и проверьте, есть ли в ней файл Sрооlsv.ехе
Тут следует обратить внимание на то, чтобы в названии файла не было лишних знаков. Тут же проверьте, есть ли файл sfс_оs.dll
Он должен «весить» около 140 Кб. Если вы увидите, что он намного больше или меньше, то можно сделать вывод, что библиотека была заменена.
- Выполните перезагрузку персонального компьютера и перейдите к последнему действию.
- Когда ваш компьютер проверен на наличие вирусов и восстановлены все файлы, следует установить драйверы на принтеры, которыми вы пользуетесь.
Как показала практика, чаще всего и первый, и второй метод дают возможность решить все проблемы с печатью. Но бывают и более сложные случаи. В таком случае тут не обойтись обычной заменой файлов и переустановкой драйверов, и в таком случае можно попробовать прибегнуть к последнему методу – переустановка системы.
Сканирование на вирусы
Если все, что вы сделали ранее, не помогло, и система вновь не выполняет печать, то необходимо проверить ПК на наличие мешающих системе вирусов, которые способны повлиять на процесс печати, затормаживания или блокируя его. Для данной проверки вам необходимо иметь на компьютере антивирус с системными базами последних обновлений. Как варианты антивирусов можно предложить ESET NOD 32, Dr. Web, Kaspersky
или любой другой проверенный временем антивирус.
Для инициации проверки нашей системы есть два способа. Во-первых, вы можете запустить ее из интерфейса вашего антивируса. Во-вторых – доступно проверить конкретно интересующий нас локальный диск, а это, как правило – диск «C»
, так как на нем должна быть установлена операционная система и драйвера. Для проверки вам необходимо зайти в «Мой компьютер»
, выбрать диск «C»
и проверить его, нажав правой клавишей мыши, а затем указав необходимый нам пункт в контекстном меню.
Если быть до предела точными, то нас интересует целостность таких файлов и библиотек, как sfc.dll, sfc_os.dll, sfc.exe, и sfcfiles.dll
, которые можно найти в папке Windows\system32
. Если указанные файлы повреждены или отсутствуют, вам необходимо найти их резервные копии, которые находятся в папке Windows\winsxs
. Следующим шагом стоит очистить очередь печати.



















![Локальная подсистема печати не выполняется windows 10 – решения проблемы [2019]](http://wikisovet.ru/wp-content/uploads/e/a/5/ea5d4ae090c2fcaee9c9cf910e3646a4.jpeg)




![Локальная подсистема печати не выполняется windows 10 – решения проблемы [2020]](http://wikisovet.ru/wp-content/uploads/0/b/b/0bb69501add8440c8fd2e960bef3194f.png)