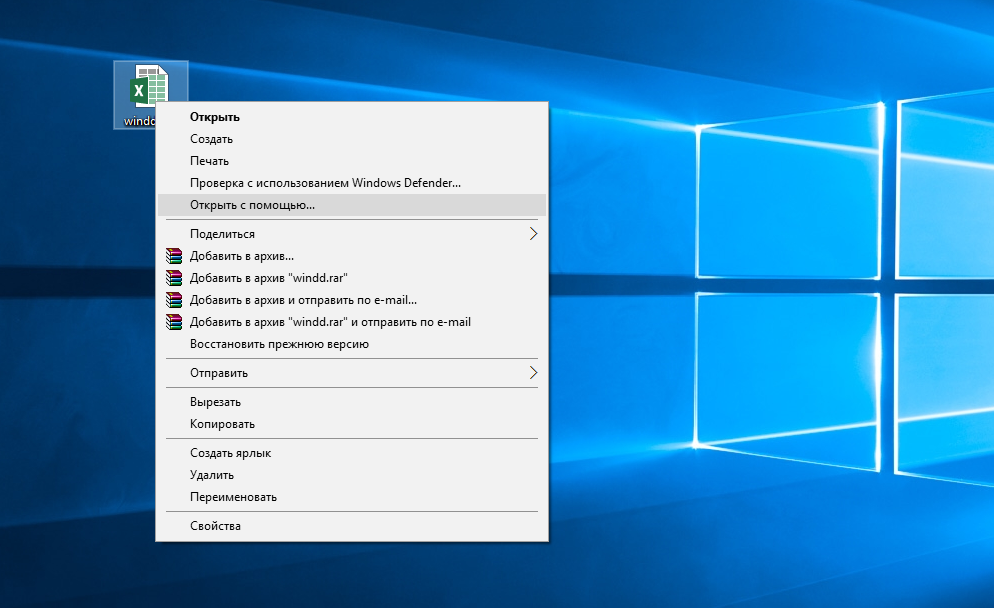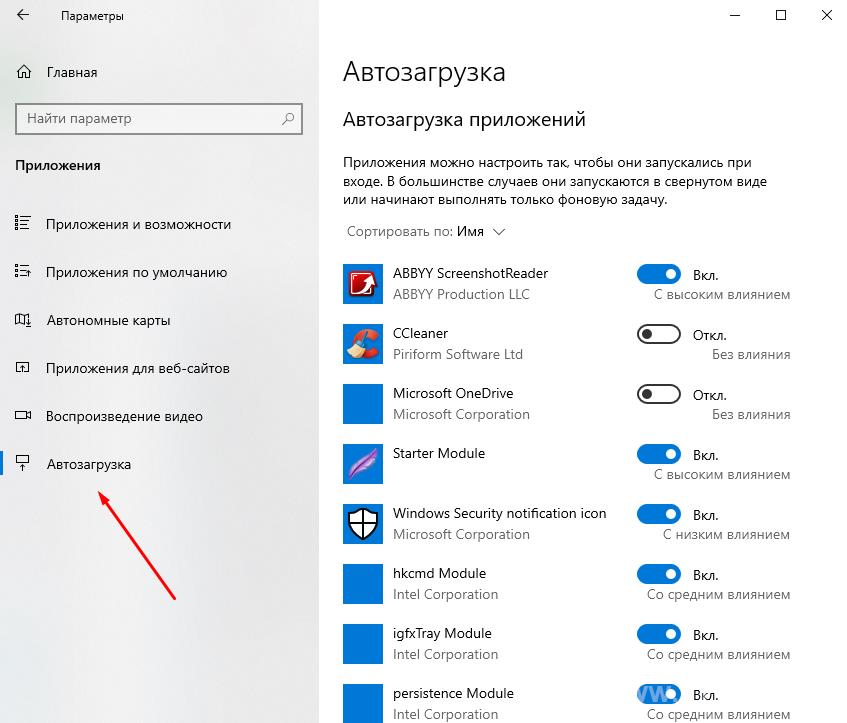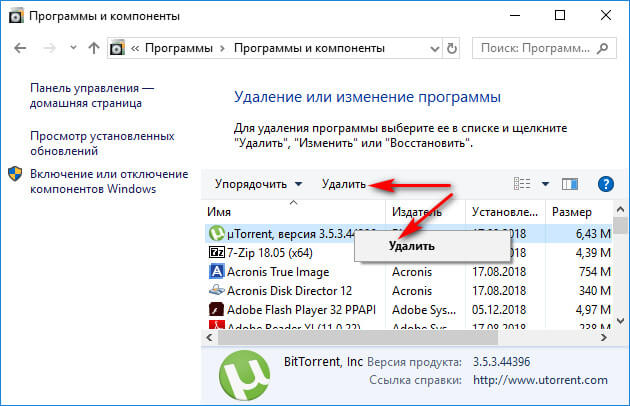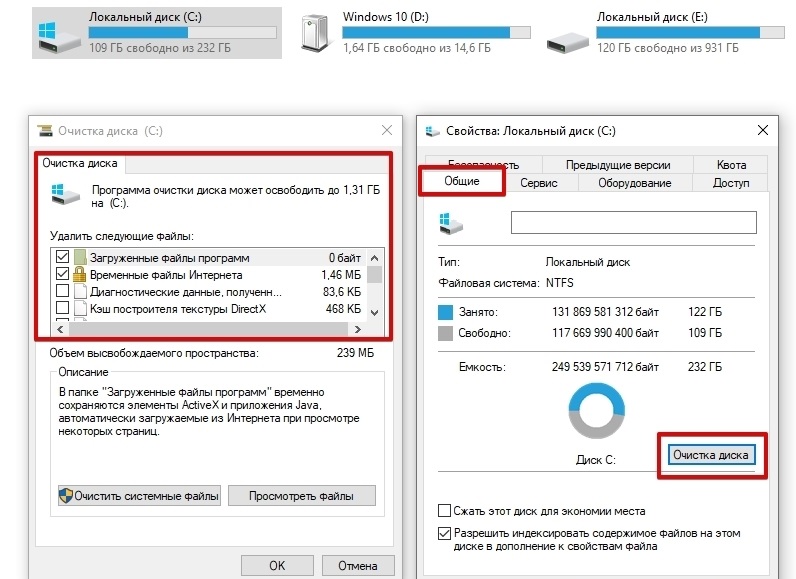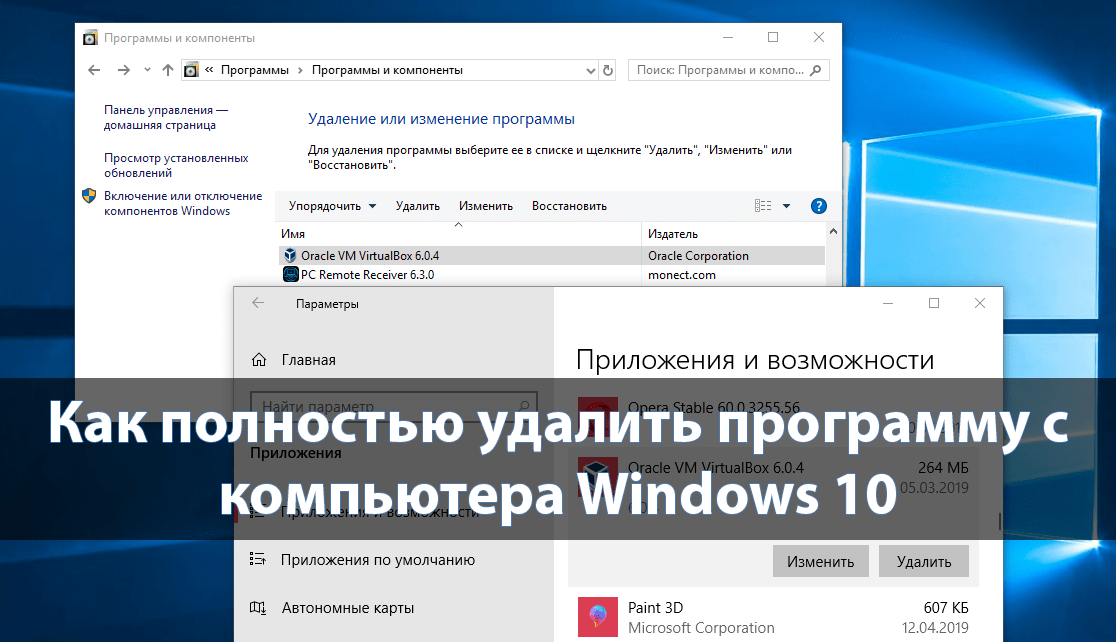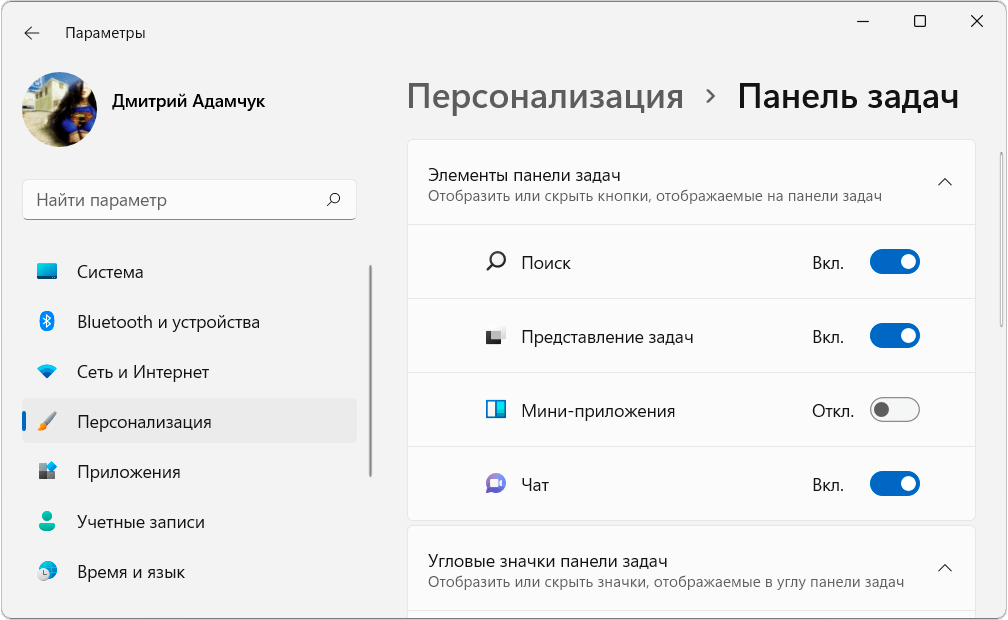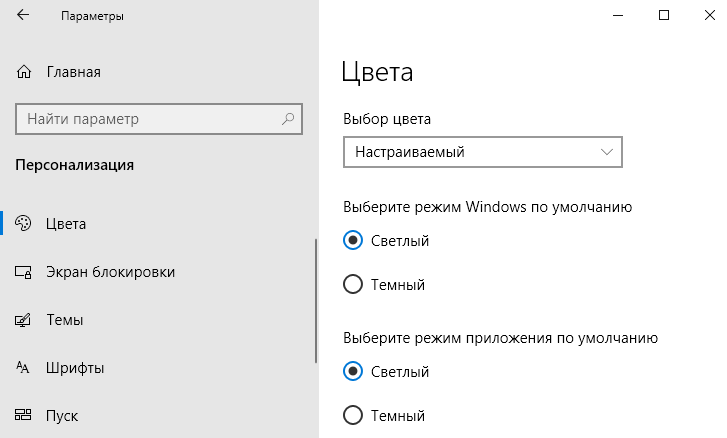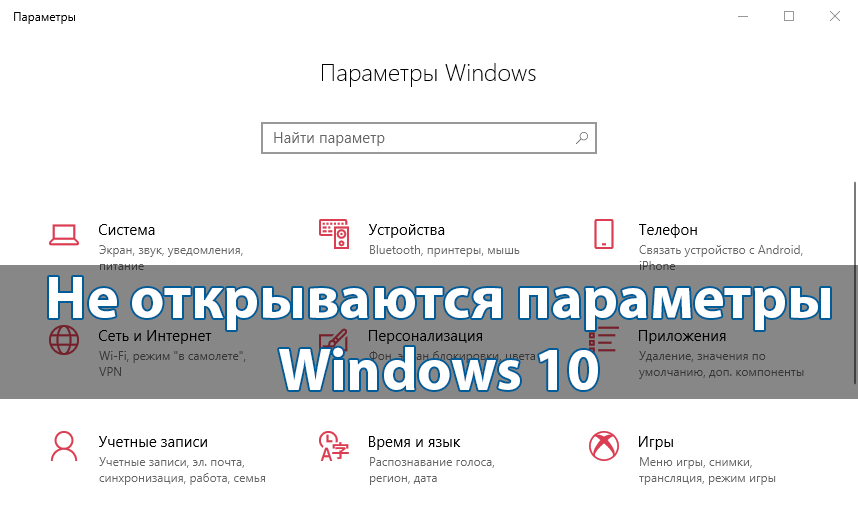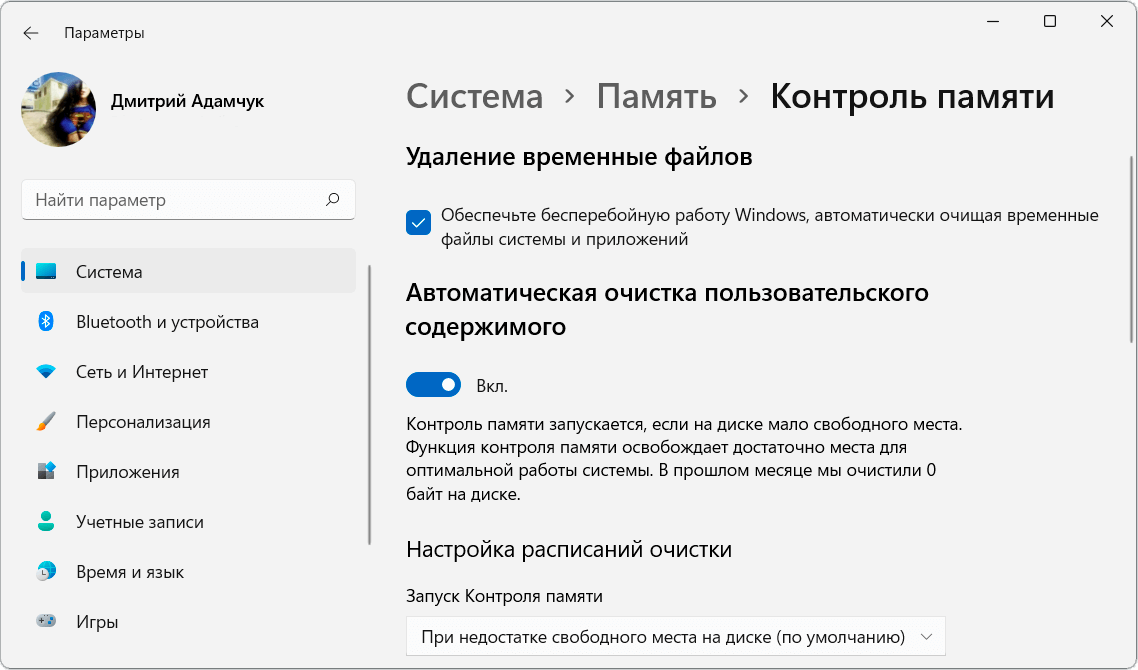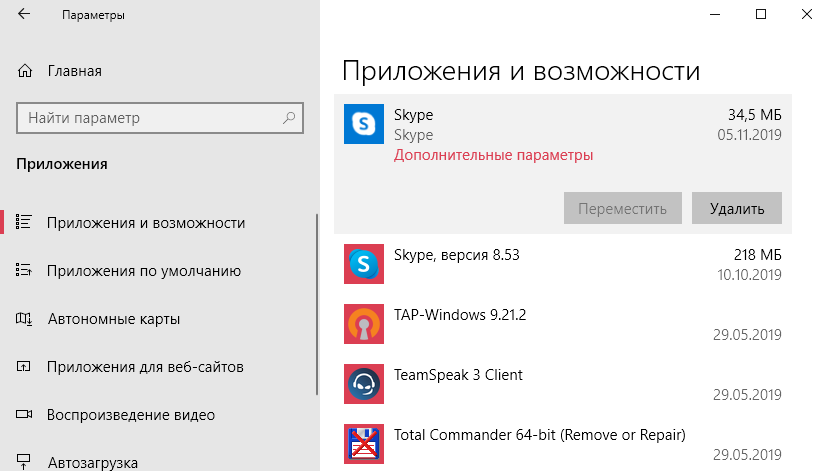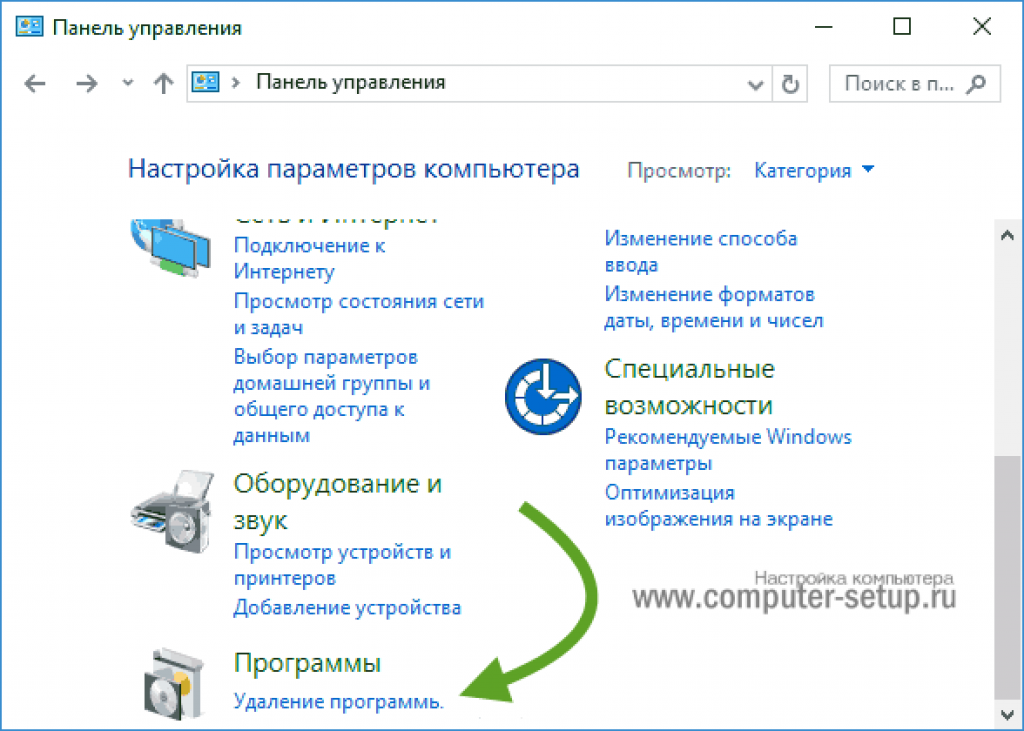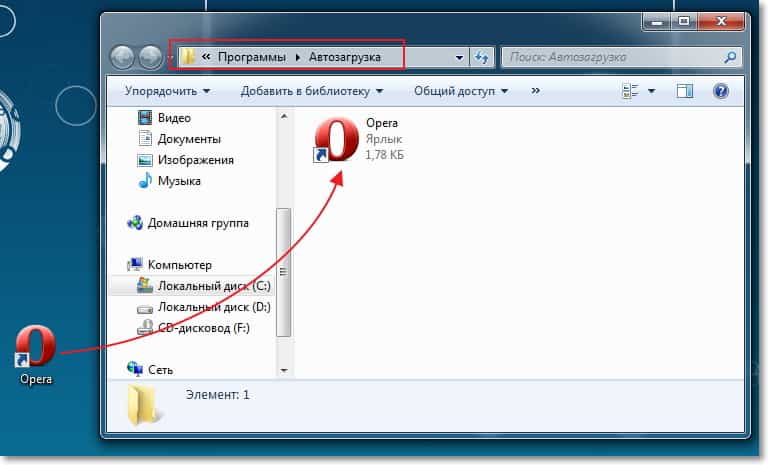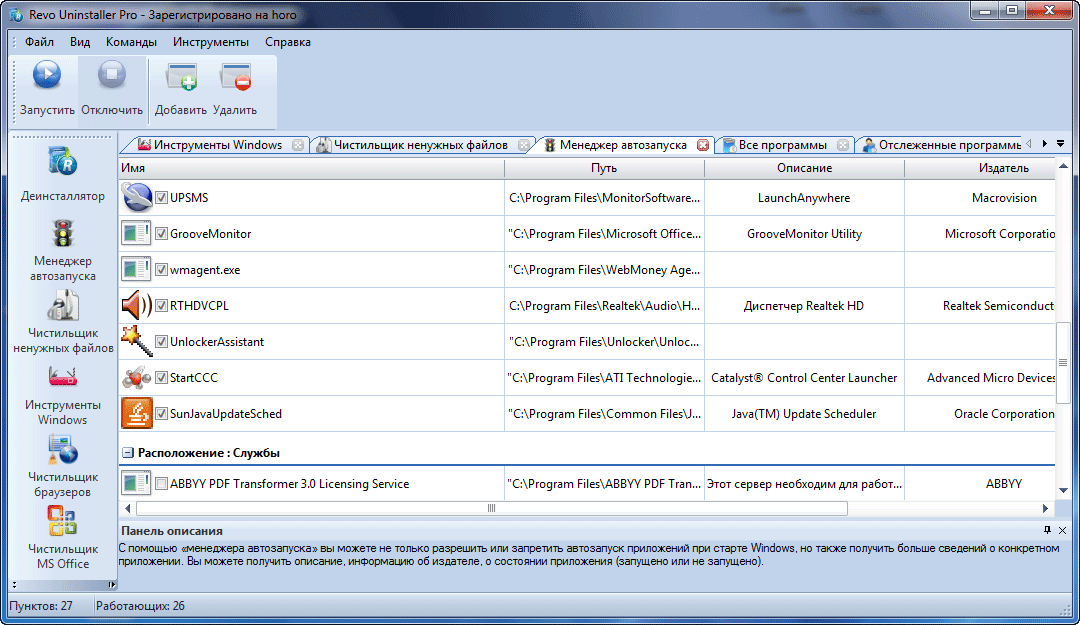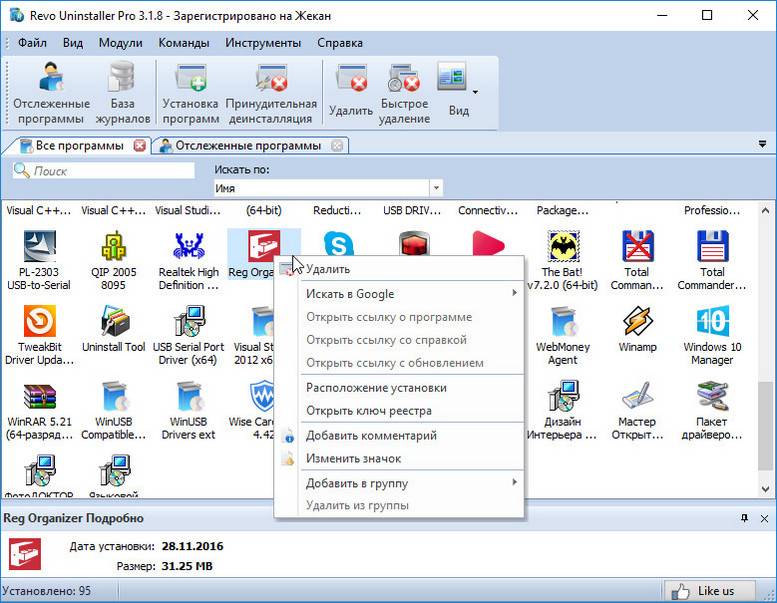Быстрый мониторинг реестра с помощью Process Monitor
Давайте выясним, откуда «Установка и удаление программ» берет сведения об установленном uTorrent. На панели инструментов Process Monitor и Process Explorer есть мишень, помогающая точно определить процесс.
- Перетяните мишень из Process Monitor на окно панели управления.
Process Monitor автоматически определит процесс окна и отфильтрует по нему результаты мониторинга, в чем легко убедиться, открыв список фильтров сочетанием Ctrl + L. В данном случае за руку был схвачен процесс explorer.exe с PID 3704.
В панели управления выполните поиск программы, чтобы спровоцировать запрос в реестр.
В Process Monitor нажмите Ctrl + F и поищите имя программы или издателя (я искал torrent).
Перейдите в редактор реестра сочетанием клавиш Ctrl + J.
Обратите внимание на имя раздела реестра. Это пользовательский раздел HKEY_CURENT_USER, а остальной путь идентичен системному разделу HKLM, который рассматривался выше
Помимо uTorrent в этом разделе у меня отметился браузер Яндекс и одно приложение Microsoft, пожелавшее не афишировать свое название в имени подраздела. Заметьте, что Process Monitor помог найти нужную информацию моментально!
Командная строка
Ненужные программы удаляются через встроенный инструмент Командной строки. Он обрабатывает пользовательские запросы, направленные на выполнение разных действий. Избавление от лишних приложений КС тоже предусматривает. Чтобы очистить компьютер от ненужного софта, сделайте следующее:
- Щелкните ПКМ по иконке «Пуск» для вызова диалогового окна.
- В списке выберите Командную строку и запустите ее с правами Администратора.
В интерфейсе КС введите запрос «wmic product get name» и нажмите на клавишу «Enter». Это позволит ознакомиться со списком всех установленных программ.
- Обнаружив в списке интересующее приложение, введите команду «wmic product where name=»XXX» call uninstall /nointeractive». Вместо «XXX» должно быть представлено название утилиты.
- Подтвердите выполнение операции нажатием на клавишу «Enter».
Убедиться в том, что выбранный софт теперь отсутствует на компьютере, можно через утилиту «Установка и удаление программ», а также любым доступным средством. Вы заметите освобождение места в памяти, а это станет подтверждением успешного выполнения операции.
Как убрать виджет «Погода» с панели задач в Windows 10 и Windows 11. Как настроить «Новости и интересы» в Windows 10
Новые обновления для Windows постепенно готовят пользователей к измененному внешнему виду операционной системы, анонсированному в Windows 11. Одно из таких нововведений — виджеты. Вы уже могли заметить появившиеся данные погоды на панели задач. В этом гайде мы расскажем как этот виджет настроить или отключить совсем.
Как настроить виджет «Новости и интересы»
Демонстрация погоды — лишь одна из функций виджета. Полностью он называется «Новости и интересы», поэтому при клике курсором на нужное место панели задач будет открываться довольно большое окно с последней информационной сводкой того, что браузер Microsoft Edge считает вашими интересами. Да, кроме громоздкого вида, вы также столкнетесь с насильственной привязкой к встроенному браузеру ОС, независимо от того, какой выбран по умолчанию.
Настроить можно язык, содержимое и местоположение. Для этого откройте виджет и выберите символ «три точки» в верхнем правом углу. Затем необходимо щелкнуть «Язык и содержимое», либо «Изменить местоположение» соответственно. В настройках содержимого есть возможность отключить или включить определенные карточки в зависимости от ваших интересов. К примеру, если вас не заботят финансы, их можно вообще убрать из виджета.
Что же касается местоположения, то это прямо влияет на погоду, которую вы увидите. Можно переключиться с автоматического определения на фиксированную локацию.
Как отключить виджет «Новости и интересы»
В случае, если нововведения Microsoft вас совсем не привлекают, виджет можно отключить. Сделать это очень просто:
- Щелкните правой кнопкой по значку «Новости и интересы» на панели задач;
- В открывшемся подменю выберите пункт новости и интересы;
- Затем нажмите отключить.
Чтобы восстановить виджет, щелкните правой кнопкой мыши на пустое место на панели задач, выберите «новости и интересы», а затем либо «показать значок и текст», либо «показать только значок».
Как выбрать в виджете «Новости и Интересы» браузер по умолчанию
Как мы уже писали, виджет ищет новости в Microsoft Edge, полностью игнорируя ваш браузер по умолчанию. Решить эту проблему поможет стороннее приложение — EdgeDeflector. Скачать его можно на GitHub. Приложение работает в фоновом режиме и перехватывает URI запросы, которые принудительно открывают интернет-ссылки в Microsoft Edge, перенаправляя их в используемый браузер.
Чтобы все получилось сделайте следующее:
- Скачайте и установите приложение, выбрав «да» в запросе управления учетными записями пользователей;
- Откройте «Параметры» > «Приложения», затем выберите «Приложения по умолчанию»;
- В самом низу списка нажмите на «Выбор стандартных приложений для протоколов»;
- Из открывшегося списка приложений найдите браузер Microsoft Edge и нажмите на него — вы увидите новый список, в котором нужно выбрать EdgeDeflector.
Чтобы откатить изменения, просто удалите приложение EdgeDeflector. Если вы обнаружите, что ссылки, внезапно, перестали открываться вообще, вам необходимо убедиться, что для MICROSOFT-EDGE в разделе «Выбор стандартных приложений для протоколов» установлено значение Microsoft Edge.
Как отключить виджеты и удалить их с панели задач Windows 11
Если вы уже успели установить новую операционную систему, то заметили одно из главных изменений — виджеты. В Windows 11 они выполняют точно такую же функцию, что и «Новости и интересы» в Windows 10.
Как мы уже писали выше, подобные нововведения нравятся далеко не всем пользователям. Поэтому логично, что виджеты можно отключить.
Есть два способа:
- Щелкните правой кнопкой мыши «Мини-приложения» на панели задач и нажмите «Открепить от панели задач»;
- Через параметры панели задач.
Чтобы удалить виджеты через параметры, выполните следующие действия:
- Откройте параметры;
- Зайдите в раздел «Персонализация» и выберите «Панель задач»;
- Переведите переключатель «Виджеты» в неактивное положение.
Даже после отключения виджеты по-прежнему будут открываться при использовании сочетаний клавиш Windows + W.
Утилита для удаления — CCleaner
Если же все методы не помогли, то воспользуйтесь специализированной утилитой для windows 10, которая позволяет с легкостью произвести комплексную очистку системы.
Эта великолепная программа называется CCleaner, которую можно скачать с официального сайта разработчика:
Произведите загрузку FREE версии, данного функционала вполне достаточно!
Старайтесь избегать скачиваний с неизвестных и не проверенных источников. Старайтесь загружать ПО с официальных сайтов. Тем самым Вы обезопасите себя от ошибок и вирусов!
Установка компонентов займет несколько минут. После того как приложение установилось, его следует запустить и начать процесс очистки.
Есть платная и бесплатная версия программы. Функционала, которым обладает версия free, вполне будет достаточно новичка для очистки мусора и удаления ПО.
В CCleaner переходим во вкладку «Сервис > Удаление программ», перед Вами появится список софта, выбираете нужное и нажимаете Деинсталляция
Какие программы нельзя удалять с компьютера
Главное в этом процессе – не увлекаться, потому что можно стереть что-то по-настоящему важное. Есть перечень папок, которых не должно коснуться полное удаление программ
Некоторые данные отвечают за работу всей операционной системы и их затирание приведет к неработоспособности компьютера. Нельзя удалять что-либо из следующих папок:
- ProgramData – если вы не знаете, за что отвечает папка, то ничего стирать из нее не следует;
- Windows – главная папка ОС, здесь находятся все составляющие системы;
- Program Files – установленное ПО, только при понимании того, за что отвечает папка, ее можно затереть;
- Users – данные пользователей;
- Boot – системные загрузочные файлы.
Через Панель управления
Панель управления – расширенный инструмент настроек компьютера, который позволяет открыть встроенную утилиту «Установка и удаление программ». Он знаком пользователям еще по Windows XP и Windows 7, а в Windows 10 инструмент не претерпел изменений:
Откройте «Панель управления» любым удобным способом, включая встроенный поиск или меню, вызываемое комбинацией клавиш «Win» + «X».
Обратите внимание на пункт «Программы и компоненты». Здесь нужно кликнуть по надписи «Удаление или изменение программы»
Далее найдите в списке софт, выделите его ЛКМ и нажмите кнопку «Удалить».
Получить доступ к утилите для избавления от лишних приложений можно через поисковую строку Windows по запросу «Установка и удаление программ». Оба способа очень похожи друг на друга, но второй является более предпочтительным из-за быстрого вызова меню.
Удалите приложения из меню «Пуск».
Меню «Пуск» — это основной шлюз для доступа к приложениям, файлам, папкам и системным настройкам на устройствах Windows. Также можно удалить приложения из меню «Пуск» Windows.
Программы для Windows, мобильные приложения, игры — ВСЁ БЕСПЛАТНО, в нашем закрытом телеграмм канале — Подписывайтесь:)
- Нажмите клавишу Windows на клавиатуре или выберите значок меню «Пуск» на левом краю панели задач.
- Если приложение, которое вы хотите удалить, находится в разделе «Закреплено», щелкните приложение правой кнопкой мыши и выберите «Удалить».
В противном случае выберите Все приложения для показать все системные и сторонние приложения в меню Пуск. А еще лучше введите имя приложения в поле поиска для более быстрого доступа.
- Щелкните правой кнопкой мыши приложение, которое хотите удалить с компьютера, и выберите «Удалить».
- Для приложений, установленных из Microsoft Store, выберите Удалить в запросе подтверждения, чтобы продолжить.
Если вы удаляете стороннее приложение, вы попадете в раздел «Программы и компоненты» панели управления Windows.
- Двойной щелчок по приложению удалит его с вашего ПК. Либо выберите приложение и выберите «Удалить» или «Удалить / изменить».
Примечание. Windows может запустить приложение и запросить подтверждение удаления. Это характерно для приложений с опцией Удалить / Изменить.
Добавьте или удалите дополнительные функции с помощью Windows PowerShell
Помимо командной строки, вы также можете использовать Windows PowerShell для выполнения практически всех административных задач на вашем ПК. Вот как вы можете использовать Windows PowerShell для добавления или удаления дополнительных функций на ПК с Windows 11:
Шаг 1: Нажмите клавиши Windows + S, чтобы открыть поиск Windows, и введите Windows PowerShell. Затем в результатах для PowerShell нажмите «Запуск от имени администратора».
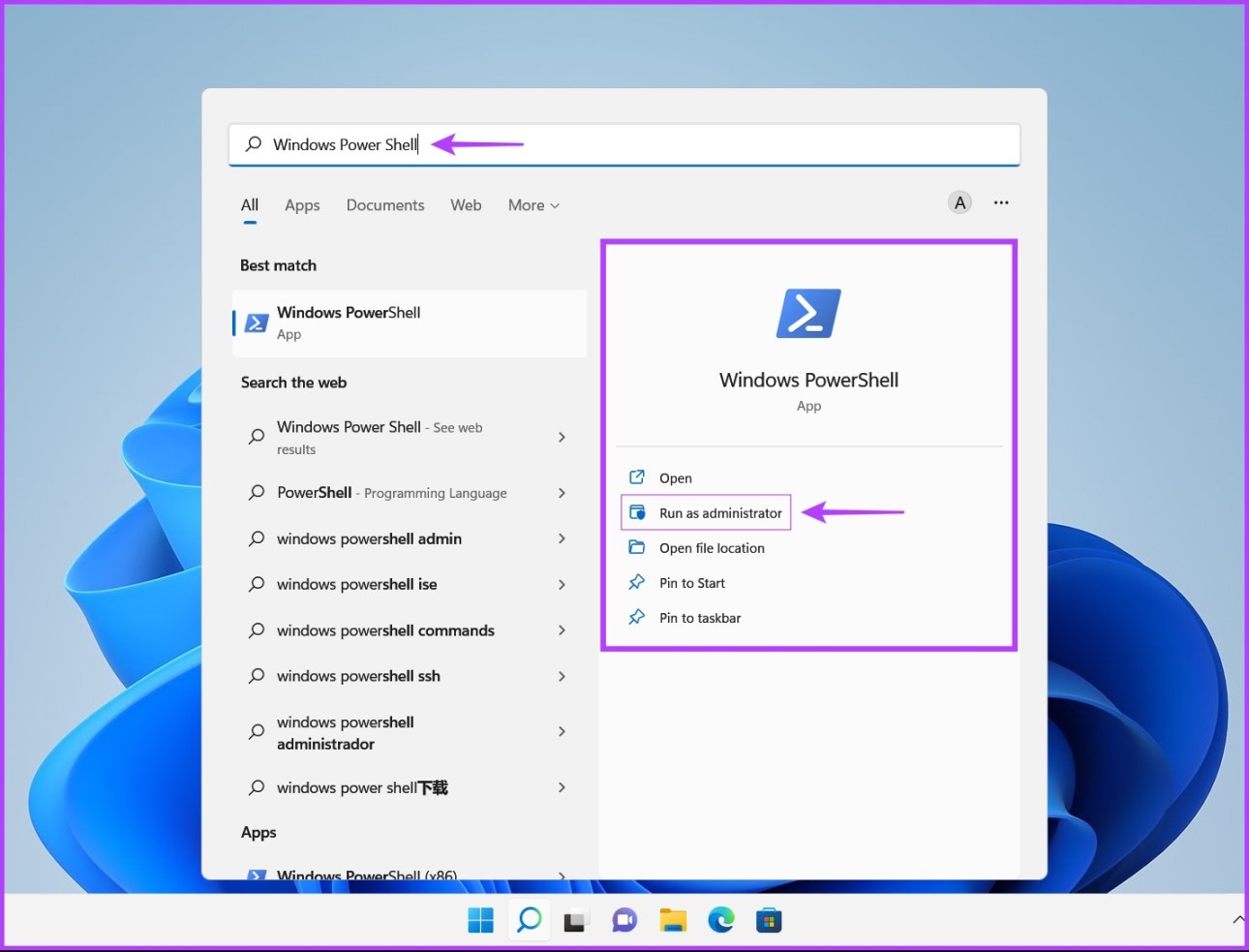
Шаг 2: Когда появится запрос контроля учетных записей (UAC), нажмите «Да».
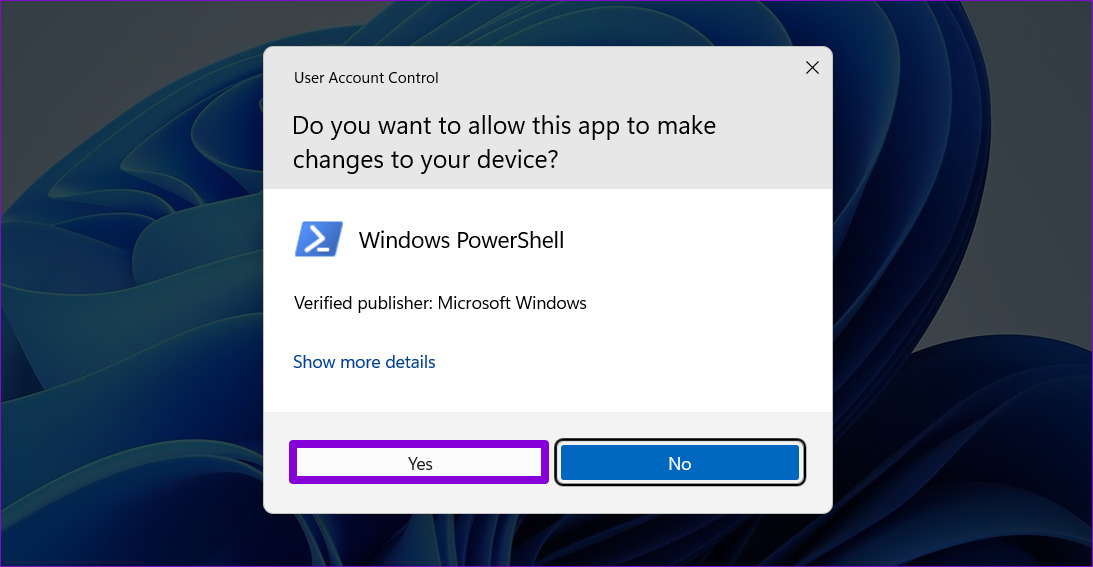
Шаг 3: Введите следующую команду и нажмите Enter, чтобы вывести список всех дополнительных функций, доступных на вашем ПК.
Get-WindowsOptionalFeature -Online | FT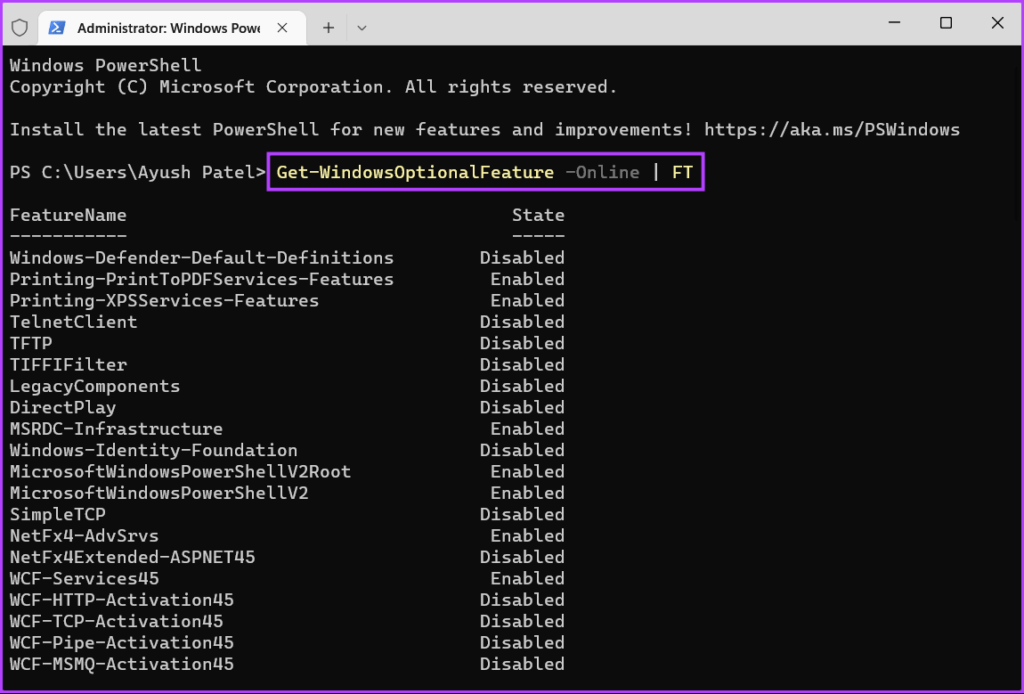
Шаг 4: Прокрутите вниз и найдите дополнительную функцию, которую вы хотите добавить или удалить, и запишите или скопируйте ее имя.
В этом примере мы добавляем, а затем удаляем устаревший проигрыватель Windows Media, который обозначается как WindowsMediaPlayer.
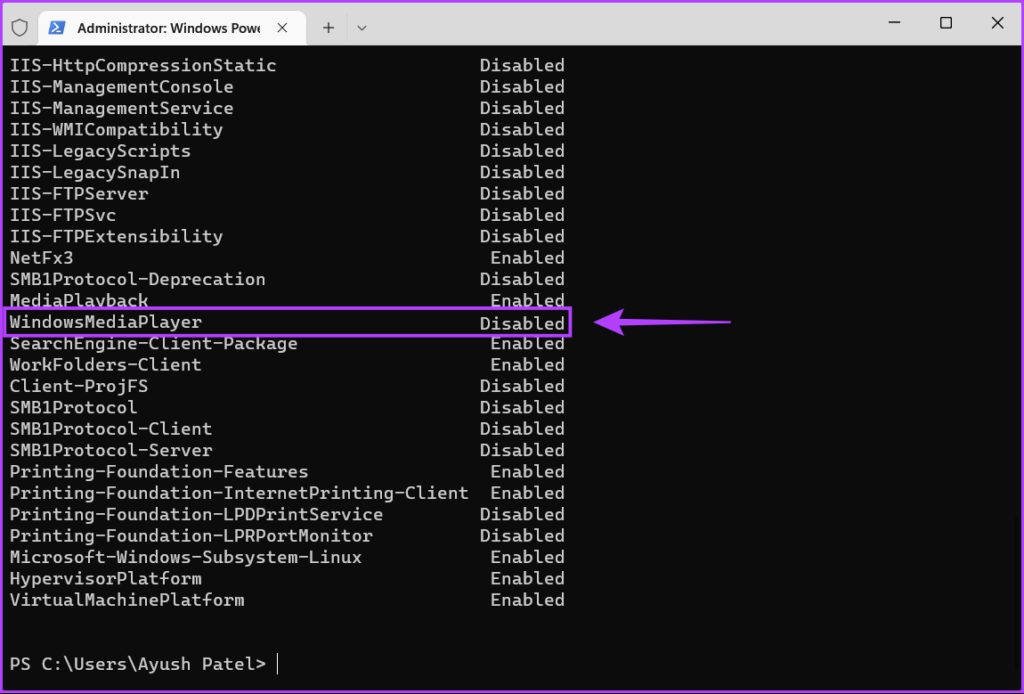
Шаг 5: После того, как вы записали имя функции, введите следующую команду, чтобы добавить дополнительную функцию на ваш компьютер.
Вам нужно будет заменить часть команды любой дополнительной функцией, которую вы хотите установить на свой компьютер, в нашем случае это WindowsMediaPlayer:
Enable-WindowsOptionalFeature -Online -FeatureName -All
После выполнения упомянутой выше команды введите Д и нажмите Enter, чтобы перезагрузить компьютер и установить дополнительные функции.
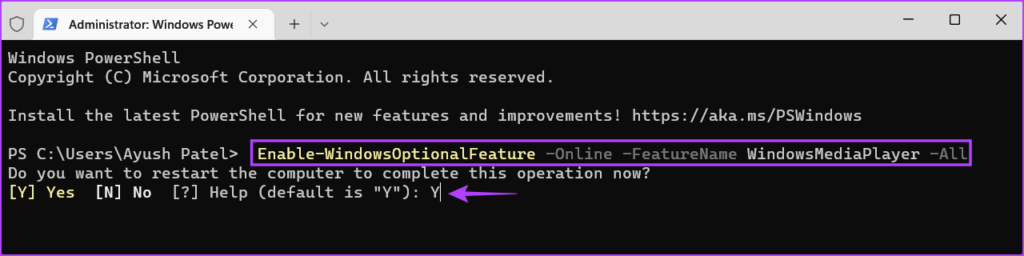
Шаг 6: Введите следующую команду, чтобы удалить дополнительную функцию с вашего ПК.
Вам нужно будет заменить часть команды любой дополнительной функцией, чтобы удалить ее с вашего ПК, в нашем случае это WindowsMediaPlayer:
Disable-WindowsOptionalFeature -Online -FeatureName
После выполнения команды введите Д и нажмите Enter, чтобы перезагрузить компьютер и завершить процесс удаления.

Как удалить программу с компьютера?Сторонний софт.
CCleaner.
Программа CCleaner в числе основных своих функций имеет мощный деинсталлятор, который внешне напоминает стандартный инструмент Windows «Удаление программ». Чтобы открыть меню деинсталляции приложений в CCleaner и удалить через него программу, выполните следующие действия:
1. Запустите CCleaner и раскройте в боковом меню вкладку «Сервис».
2. Первым же разделом откроется «Удаление программ». Выберите необходимую программу, выделите ее и нажмите кнопку «Деинсталляция».
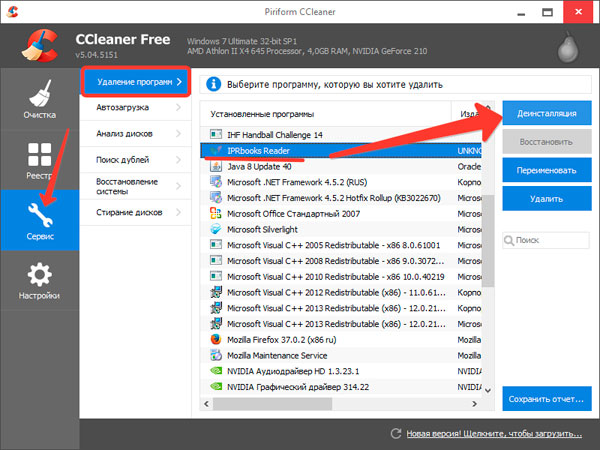
3. Запустится мастер удаления программы, который проведет вас по всем этапам деинсталляции и сотрет все исполнительные файлы программы.
Примечание! Нажимать нужно по кнопке «Деинсталляция», а не «Удалить». Функция «Удалить» в данном случае подразумевает очистку реестра от записи о деинсталляции, а не удаление самой программы.
После окончания деинсталляции перейдите через боковое меню в раздел «Реестр» и запустите сканирование. Очистите все найденные поврежденные или лишние записи и закройте CCleaner.
Revo Uninstaller.
Revo Uninstaller – это мощная утилита для деинсталляции, которая помогает решить практически любые проблемы о том, как удалить программу с компьютера, не только стирая их исполнительные файлы, но и очищая затем реестр от лишних записей.
1. Запустите Revo Uninstaller и найдите в главном окне иконку программы, от которой хотите избавиться. Кликните на нее правой кнопкой и выберите пункт «Удалить».

2. Дождитесь окончания предварительного анализа, в результате которого будет запущен деинсталлятор программы.
3. Пройдите вместе с мастером удаления все шаги, установив опции деинсталляции.
4. Выберите режим сканирования компьютера – рекомендуется установить «Продвинутый».
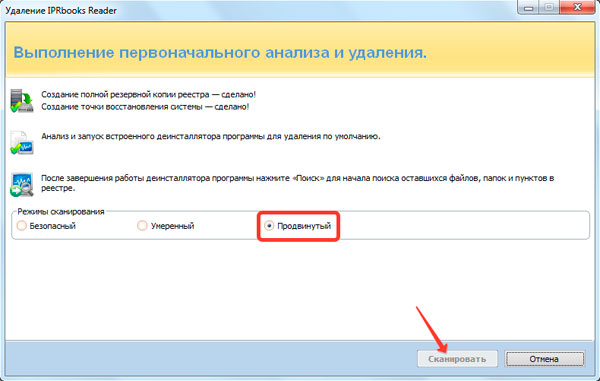
5. Посмотрите результаты проверки системы; в отчете отражены все найденные записи реестра, оставшиеся после удаления программы.
6. Нажмите кнопку «Выбрать всё», а затем кликните «Удалить».
Примечание. Не стоит беспокоиться о работоспособности системы – она не пострадает из-за удаления записей из реестра.
Произведите аналогичную процедуру в окне «Оставшиеся файлы…», чтобы полностью очистить компьютер от следов удаленного приложения или программы.
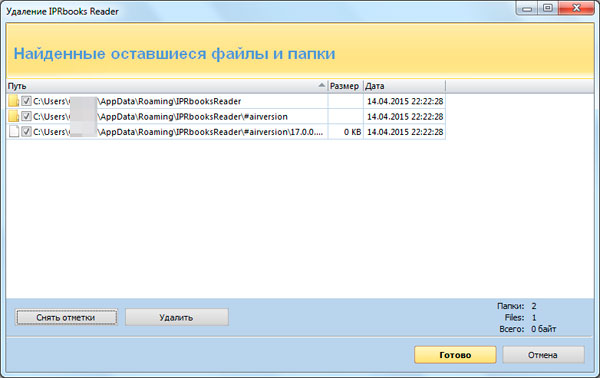
Примечание. Если после деинсталляции появится окно с предложением перезагрузить компьютер, выберите вариант «Перезагрузить позже». Если вы перезапустите систему сразу после деинсталляции, то Revo Uninstaller не сможет почистить реестр от лишних записей, которые были созданы при установке приложения или программы.
Все способы удаления файлов с компьютера
- Переименовываем удаляемый файл, заменив его имя на произвольное.После перезагрузки системы станет возможно удалить файл, так как Windows 10 перестанет защищать его от удаления, так как мы его переименовали.
- Снимите все дополнительные атрибуты. Откройте свойства выбранного объекта через контекстное меню, снимите «галочки» с дополнительных его атрибутов, в частности убрав свойства «только чтение» и «системный», повторите процедуру удаления;
- Откройте файл в подходящей программе. Если объект типичный (например, текстовый файл с соответствующим расширением), попробуйте открыть его в соответствующей программе, после чего измените содержимое и пересохраните, сделав повторную попутку удаления;
- Сверьте даты. Если в свойствах файла указаны явно неправильные датировки создания и изменения (отличающиеся на десятилетия и более), попробуйте изменить их на реалистичные с помощью вкладки «Дополнительные свойства»
- Загрузка в безопасном режиме. Осуществите классическую перезагрузку Windows 10 через меню «Пуск», удерживая при этом Shift – после её осуществления вам будет показан экран выбора параметров, где необходимо последовательно перейти по разделам «Поиск и устранение неисправностей», «Дополнительные параметры», «Параметры загрузки», после чего нажмите клавишу «Перезагрузить». Дождитесь выполнения процесса и при появлении списка параметров нажмите F4. В загруженном безопасном режиме попытайтесь удалить файл штатным способом;
- Использование реаниматора или LiveCD/Flash. Загрузитесь с любого доступного LiveCD/DVD или флешки, вне зависимости от установленной на неё системы (Windows, Linux и т.д.) – главное, чтобы ваша ОС на жестком диске при этом не участвовала в процессе. Попытайтесь удалить файл;
- Подключение жесткого диска как накопителя к другому ПК. При отсутствии LiveCD/Flash можно просто подключить ваш жесткий диск к другому ПК через внешний «карман» либо прямым соединением к SATA (или иному интерфейсу, который использует ваш винчестер) шлейфу, после чего повторить исходную операцию с файлом.
Удаление
Если вы удаляли Аваст или любой другой антивирус, то прекрасно знаете, что без стороннего софта обойтись иногда практически невозможно. Здесь ситуация схожая: если вы попытаетесь избавиться от встроенного проигрывателя так же, как удаляете программу на виндовс 8, то потерпите неудачу: в списке установленных приложений обнаружить Media Player не получится.
Избавиться от встроенного проигрывателя в Windows XP можно было с помощью утилиты XPLite.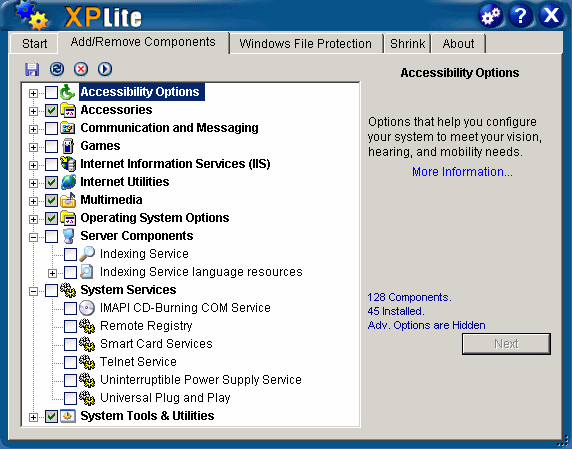 Однако с более поздними версиями ОС от Microsoft эта программа несовместима; другие же утилиты не так известны и вряд ли заслуживают доверия.
Однако с более поздними версиями ОС от Microsoft эта программа несовместима; другие же утилиты не так известны и вряд ли заслуживают доверия.
К тому же Media Center занимает не так много места: уж лучше удалить вторую операционную систему, если она установлена или почистить компьютер от временных файлов – и пользы больше, и для системы безопаснее.
Сервис Windows Media Center по словам разработчиков должна предоставить массу возможностей в работе с мультимедиа. Однако на практике это довольно бессмысленная программа и ничего не дает, кроме лишних неудобств. Тем более, что она постоянно находится в системных процессах и использует драгоценную память компьютера.
Поэтому ее хочет удалить почти каждый пользователь Windows 7/8. Тем, кто хочет удалить Windows Media Center, следует проделать достаточно работы. Для начала, приходится иметь дело со встроенной системной программой. Ее труднее очистить, чем вылечить зараженный компьютер.
Как правило, удалять сервис необязательно. Достаточно его отключить и, если понадобится, запустить снова. Для этого нужно проделать несколько действий:
Для большинства этого может быть достаточно. В конце концов, уже известно как отключить его выключить, в том время как некоторым он может потребоваться в будущем.
Почему я не могу удалить файлы в Windows 11/10/8/7
Иногда вы можете столкнуться с папкой, которую не можете удалить. Если вы хотите решить эту проблему, вы должны сначала узнать причину. Как правило, файл используется или заблокирован. В противном случае необходимо учитывать наличие вируса.
Скорее всего, это связано с тем, что в данный момент другая программа пытается использовать файл. Это может произойти, даже если вы не видите запущенных программ. Когда файл открывается другим приложением или процессом, Windows 11/10 переводит файл в заблокированное состояние, и вы не можете удалить, изменить или переместить его в другое место. Обычно после того, как файл больше не используется, приложение автоматически разблокирует его, но это не всегда происходит. Иногда файл может не разблокироваться, и даже если вы попытаетесь предпринять какое-либо действие, вы увидите предупреждение о том, что операция не может быть завершена, поскольку этот файл открыт другой программой.
Не могу удалить Windows.old Не могу удалить EFI.Не могу удалить приложения
Прежде чем предпринимать действия по удалению неудаляемых файлов, вы можете сначала попробовать эти простые советы:
- Закройте все программы.
- Перезагрузите компьютер.
- Позвольте антивирусу просканировать ваш компьютер, чтобы увидеть, имеется ли на нем вирус, и избавьтесь от него.
Если эти файлы не удаляются, вам помогут следующие методы.
Классические параметры
В меню «Пуск» нажмите Все приложения. В контекстном меню Skype выберите Удалить. Или в поиске введите название, потом Удалить. Это приложение и все его данные будут удалены…
Перейдите в подраздел Параметры > Приложения > Приложения и возможности. Напротив приложения Skype нажмите Троеточие и выберите дважды Удалить, подтвердите это действие.
Что касается компонентов. В подразделе Параметры > Приложения > Дополнительные компоненты выберите Распознавание лиц Windows Hello и нажмите Удалить. Или другие…
И конечно же, классическая панель управления. Это команда appwiz.cpl в окошке Win+R. Выделите Microsoft Edge и нажмите Удалить. Возможно, вместо неё будет Удалить/Изменить.
Бонус. Можете быстро запускать раздел Приложения и возможности. Например, выполнив команду ms-settings:appsfeatures в окошке Win+R. Далее просто найдите, выделите и удалите.
Удаление вручную
Деинсталляция ПО в Windows 10 вручную выполняется одним из четырех способов.
В меню Пуск
Удаление ПО через меню Пуск является самым простым, оперативным и доступным способом.
Меню пуск –> Все приложения –> нажатие правой кнопкой мыши (ПКМ) по ненужному ПО –> Удалить
В приложении Параметры
В Параметрах присутствуют дублирующие с Панелью управления функции. Так происходит потому, что это приложение разработано на смену устаревшему интерфейсу и призвано заменить функции, имеющиеся в Панели управления. Поэтому деинсталляцию ПО можно выполнять через Параметры.
Параметры –> Система –> Приложения и возможности –> нажатие ПКМ по ненужному ПО –> Удалить
Полезно! В открывшемся списке указывается дата установки ПО и его размер
Это важно знать, если вы освобождаете пространство жесткого диска и удаляете ненужный или вредоносный софт
В Панели управления
Меню пуск –> Панель управления –> Программы и компоненты –> нажатие ПКМ на ненужном ПО –> Удалить
Важно! Попасть в раздел «Программы и компоненты» можно через меню окна «Этот компьютер», в котором выберите пункт «Компьютер» и в открывшемся списке нажмите «Удалить или изменить программу»
C помощью PowerShell
Для удаления встроенных приложений Windows 10 используйте утилиту «PowerShell». В строке поиска запустите «PowerShell» от имени Администратора.
В открывшемся окне введите команду:
Get-AppxPackage | Select Name, PackageFullName
где «PackageFullName» – это полное имя приложения.
После этого появится полный список установленных стандартных приложений.
Для их удаления введите в «PowerShell» команду:
Get-AppxPackage PackageFullName | Remove-AppxPackage
Часто задаваемые вопросы: как вернуть все к настройкам по умолчанию
если вы хотите вернуть все к настройкам по умолчанию, то есть вернуть PowerShell и удалить командную строку из Windows 11, то вот что вам нужно сделать:
- Прежде всего, перейдите в следующую папку: Компьютер\HKEY_CLASSES_ROOT\Directory\Background\shell\cmd
- Переименуйте файл HideBasedOnVelocityld_bac обратно в HideBasedOnVelocityld. Это удалит параметр CMD из контекстного меню.
- После этого перейдите в следующую папку: Компьютер\HKEY_CLASSES_ROOT\Directory\Background\shell\Powershell
- Переименуйте файл ShowBasedOnVelocityId_bac обратно в ShowBasedOnVelocityId.
- Затем удалите файл HideBasedOnVelocityId, и параметр PowerShell вернется. Вот и все.
Добавьте или удалите дополнительные функции с помощью панели управления
Панель управления позволяет удалять ненужные приложения, а также активировать или удалять дополнительные функции Windows. Вот как вы можете получить к нему доступ на ПК с Windows 11:
Шаг 1: Нажмите клавиши Windows + S, чтобы открыть поиск Windows, и введите Панель управления. Затем в результатах панели управления нажмите «Открыть».

Шаг 2. В открывшемся окне панели управления щелкните раскрывающийся список «Категория» и выберите «Крупные значки».

Шаг 3: В появившемся списке параметров нажмите на тот, который говорит «Программы и компоненты».
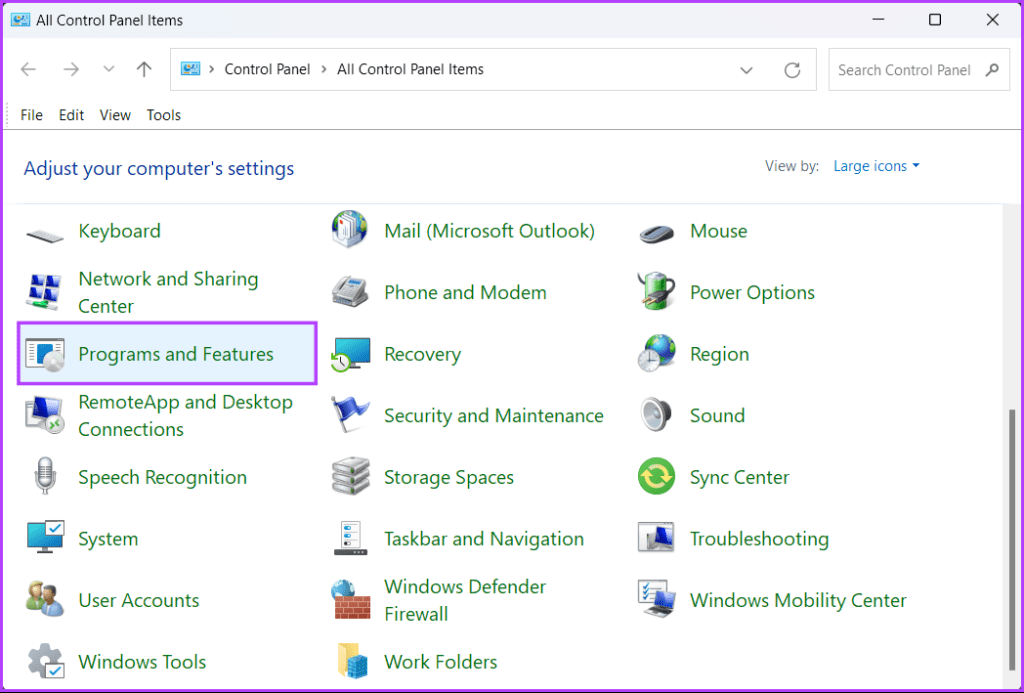
Шаг 4: Нажмите «Включить или отключить функции Windows» на левой боковой панели.
Примечание. Для доступа к диалоговому окну «Функции Windows» вам потребуются права администратора.
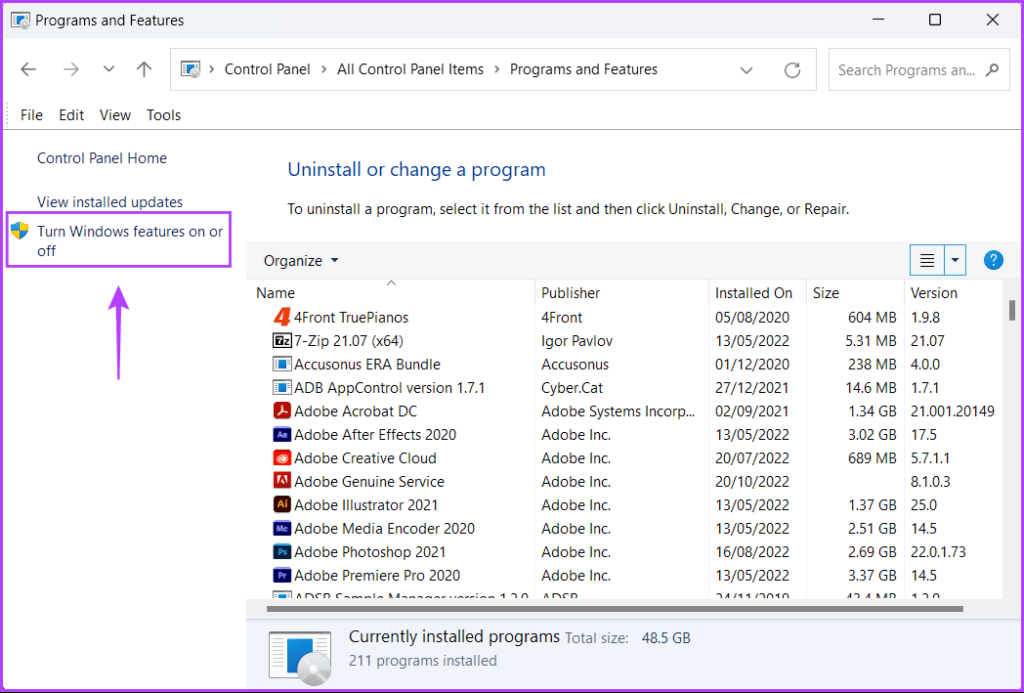
Шаг 5: Когда на экране появится диалоговое окно «Функции Windows», выберите или отмените выбор дополнительных функций, которые вы хотите добавить или удалить, установив флажки рядом с ними. Затем нажмите OK, чтобы сохранить изменения.

Шаг 6: Подождите, пока Windows выполнит поиск необходимых файлов. После этого нажмите «Перезагрузить сейчас», чтобы перезагрузить компьютер и завершить установку или удаление дополнительных функций.

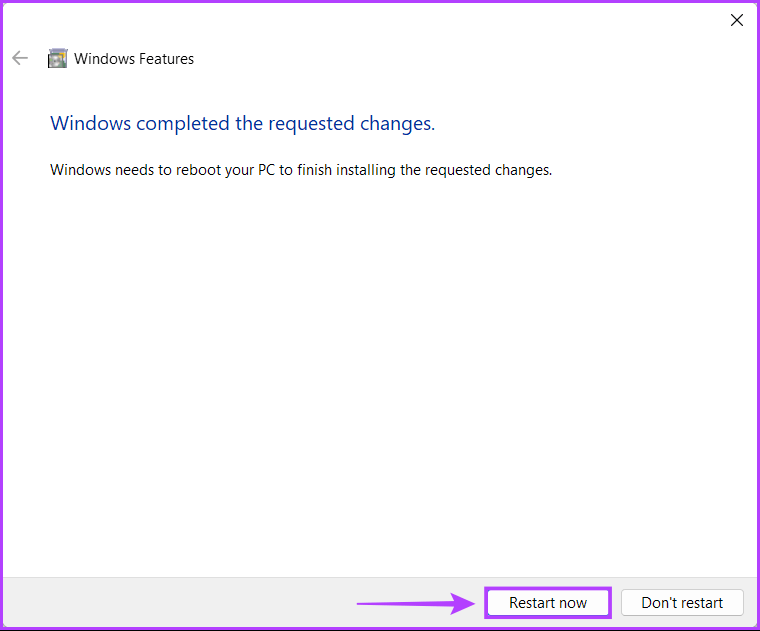
Удалите приложения через меню «Пуск»
Один из самых простых способов избавиться от приложения в Windows 11 — через меню «Пуск». Нажмите кнопку «Пуск» и найдите значок приложения, которое хотите удалить.
Приложение должно быть легко найти, если оно закреплено на начальном экране. Кликните значок приложения правой кнопкой мыши и выберите команду « Удалить».
Примечание: Если приложение, которое вы хотите установить, не закреплено, щелкните значок Все приложения кнопку и найдите приложение по его первой букве.
Если вы удаляете приложение Microsoft Store, вы увидите сообщение, подтверждающее, что вы хотите его удалить. Кликните значок Удалить.
Приложение будет удалено в фоновом режиме, и по завершении его значок исчезнет из меню «Пуск». Вот и все. Приложение удалено, и вам больше ничего не нужно делать.
Примечание: Например, вы можете удалить приложения Win32, такие как VLC, Chrome, или бесплатные программы от Ninite. Но вы будете перенаправлены в раздел «Программы и компоненты» классической панели управления, чтобы удалить его. Подробнее об этом ниже.
Почему возникают проблемы с удалением программ
Прежде чем разобраться с удалением ненужных элементов, давайте разберемся как проходит в системе процесс их записи на диск.
Итак, вот вы скачали файлы программы и запустили инсталлятор, который должен установить все элементы и наладить взаимодействие с вашей операционной системой. Не думайте, что инсталлятор просто копирует файлы из папки установки в папку «Program Files». Дополнительно он размещает файлы и в других системных папках, обеспечивающих работу вашего компьютера.
Так, файлы .dll могут быть продублированы в общую подпапку «Common Files», расположенную внутри «Program Files»; драйверы копируются в папку «SYSTEM32» и подпапку «drivers»; какие-то оперативные данные могут храниться в системных скрытых папках «AppData» и «ProgramData»; если программа меняет настройки и опции оперативной системы, то новые записи появятся и в реестре Windows.
Параллельно с установкой ведется запись перечня всех мест, где инсталлятор оставил данные о программе. Это нужно, чтобы деинсталлятор или системный инструмент «Удаление программ» смог считать этот журнал и эффективно удалить программу. Однако, если по каким-то причинам лог-файл с данными об установке поврежден или утерян, то привычным способом удалить программу не удастся.
С помощью реестра
Бывает, что стандартными методами избавиться от лишней программы не получается. Точнее, она исчезает, но оставляет за собой остатки в памяти компьютера. Тогда приходится выполнять принудительное удаление, используя средства редактирования системы. Например, через Редактор реестра:
- Нажмите клавиши «Win» + «R» для запуска окна «Выполнить».
- Введите запрос «Regedit», а затем нажмите кнопку «ОК» или клавишу «Enter».
Перейдите по пути «HKEY_LOCAL_MACHINE\SOFTWARE\Microsoft\Windows\CurrentVersion\Uninstall».
- Найдите в открывшемся списке файлы, связанные с удаленной ранее программой.
- Очистите директорию от остаточной информации.
После этого операционная система Windows 10 должна забыть о существовании приложения, выполнив полное удаление остатков. Следовательно, после повторной установки игры вы не сможете начать прохождение с предыдущего места.
Почему приложения записывают сведения в разные разделы реестра
Для эксперимента выполните повторную установку uTorrent или любого другого приложения из списка HKCU. По ходу дела вы не увидите запроса UAC. Приложению для установки и работы не нужны права администратора, поэтому и вносить изменения в HKLM. Оно устанавливается в профиль и пишет сведения только в раздел реестра HKCU.
Применительно к удалению тут есть еще один нюанс – программа установлена в профиль конкретного пользователя, что видно на рисунке выше (Users\Vadim). Поэтому при дистанционном удалении команда должна содержать абсолютный путь, если только не выполняется от имени этого пользователя.
Мне попадались приложения, в которых установщик ориентируется на текущие права пользователя – администратору показывает запрос UAC, а пользователю сразу ставит в профиль.
IObit Uninstaller
Профильный деинсталлятор – программа Uninstaller – предлагает развёрнутые возможности для удаления программ из Windows. И в отдельном разделе «Приложения Windows» предусматривает удаление приложений UWP из «Десятки», включая неудаляемые.
Заходим в этот раздел. Здесь будет два раскрывающихся списка. В одном представлены сторонние приложения UWP, которые мы сами устанавливали в Microsoft Store.

В другом находятся штатные приложения UWP – и удаляемые, и нет. Отмечаем галочкой те приложения, которые хотим удалить. И жмём кнопку «Деинсталлировать».
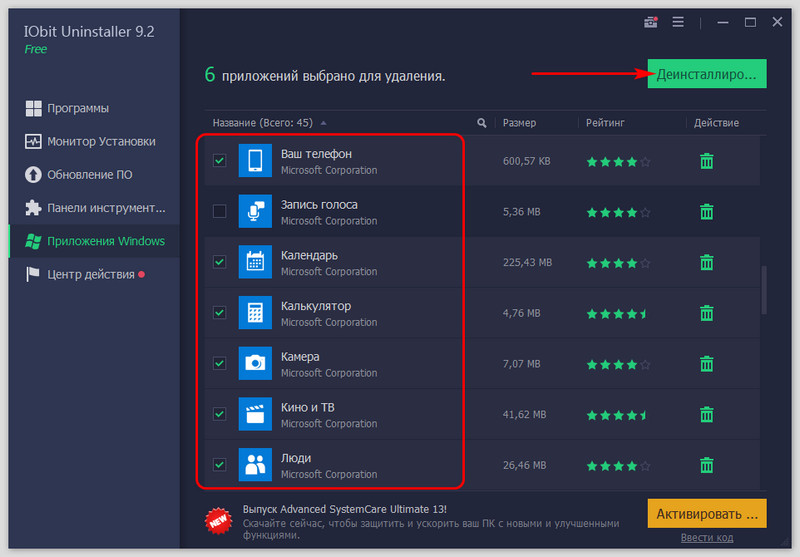
Подтверждаем действие.
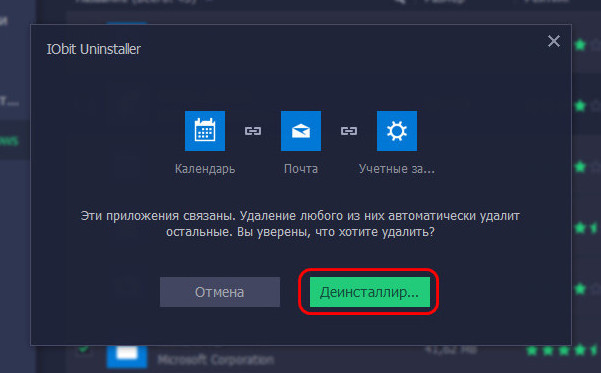
На следующем этапе программа предложит нам создать точку восстановления и применить функцию зачистки остатков приложений. Можем использовать эти возможности и установить их галочки. Жмём ещё раз «Деинсталлировать».
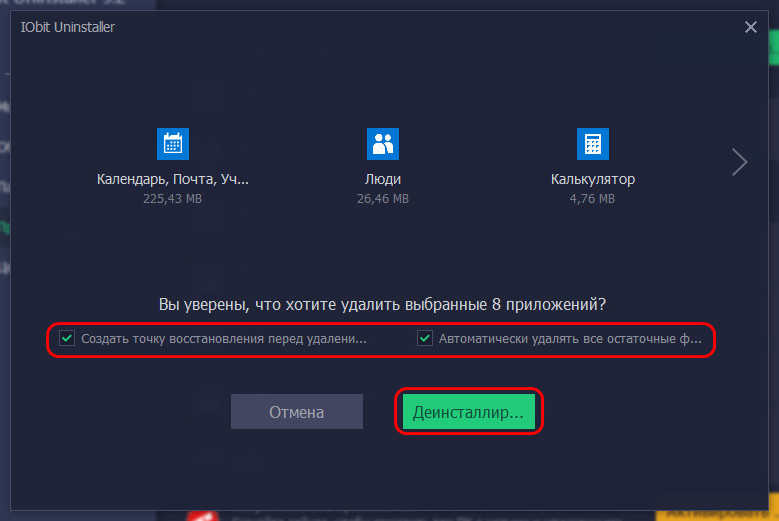
В конце программа выдаст нам отчёт о проделанной операции.
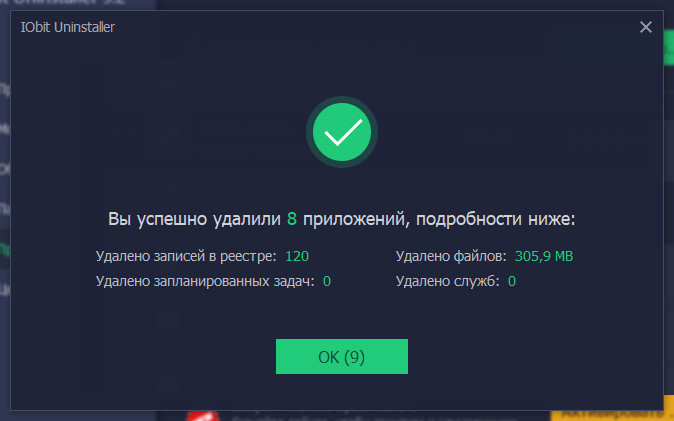
Чем хороша IObit Uninstaller для удаления не только неудаляемых приложений UWP из Windows 10, но любого софта из Windows в любой её версии, так это возможностью пакетной деинсталляции. Очень удобно такой программой в пакетном режиме удалять ненужные приложения UWP сразу же после переустановки Windows 10, пока их обновления они не начали нагружать системные ресурсы. IObit Uninstaller, как упоминалось, является профильным деинсталлятором, у программы масса возможностей по этой части – зачистка остатков программ, отслеживание установки программ для наиболее корректной зачистки остатков при деинсталляции, удаление браузерных панелей.
Удалите приложение из панели управления.
Панель управления — это компонент операционной системы Windows, который позволяет вам вносить изменения в настройки и данные вашего ПК. Вот как удалить приложения через панель управления.
- Выберите значок меню «Пуск», введите панель управления в поле поиска и выберите приложение «Панель управления».
Либо нажмите клавиши Windows + R, вставьте appwiz.cpl в поле «Выполнить» и нажмите «ОК».
- Установите для параметра «Просмотр по» значение «Категория» и выберите «Удалить программу» в заголовке «Программы».
- Дважды щелкните программу, которую хотите удалить. Еще лучше, выберите приложение и выберите «Удалить» (или «Удалить / изменить») в строке меню.
Либо щелкните приложение правой кнопкой мыши и выберите «Удалить» или «Удалить / изменить».
Обратите внимание, что вы не можете удалить некоторые программы из панели управления, особенно приложения Microsoft Store. Итак, если вы не находите определенные приложения в приложении панели управления, это потому, что вы установили их из Microsoft Store
Перейдите в меню «Пуск» или «Настройки Windows», чтобы удалить такие приложения.
Используйте программы удаления
Третья сторона ПО для управления хранилищем и оптимизации производительности может удалять ненужные файлы и приложения в Windows. Эти утилиты эффективны, но часто требуют значительных ресурсов, и им не следует доверять по многим причинам. Вам следует использовать эти сторонние программы только в том случае, если у вас нет вариантов или вам трудно удалить устаревшее приложение.
Программы деинсталляции могут удалять встроенные приложения Windows, связки и остаточные файлы, которые пропустили деинсталлятор Windows. Некоторые надежные программы удаления Windows включают Revo Uninstaller, Ashampoo Uninstaller, Geek Uninstaller и т. Д. Ознакомьтесь с этим руководством по правильному удалению приложений Windows, чтобы узнать, как работают эти программы удаления.