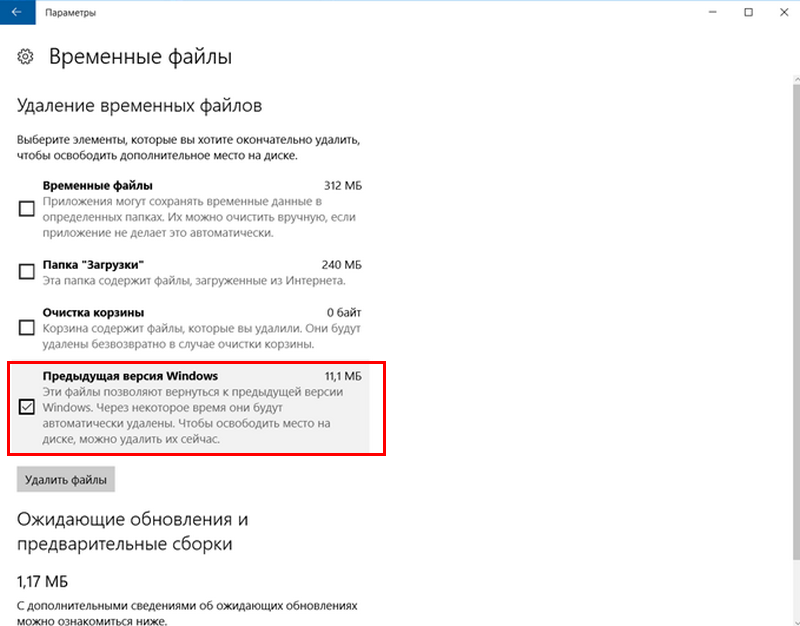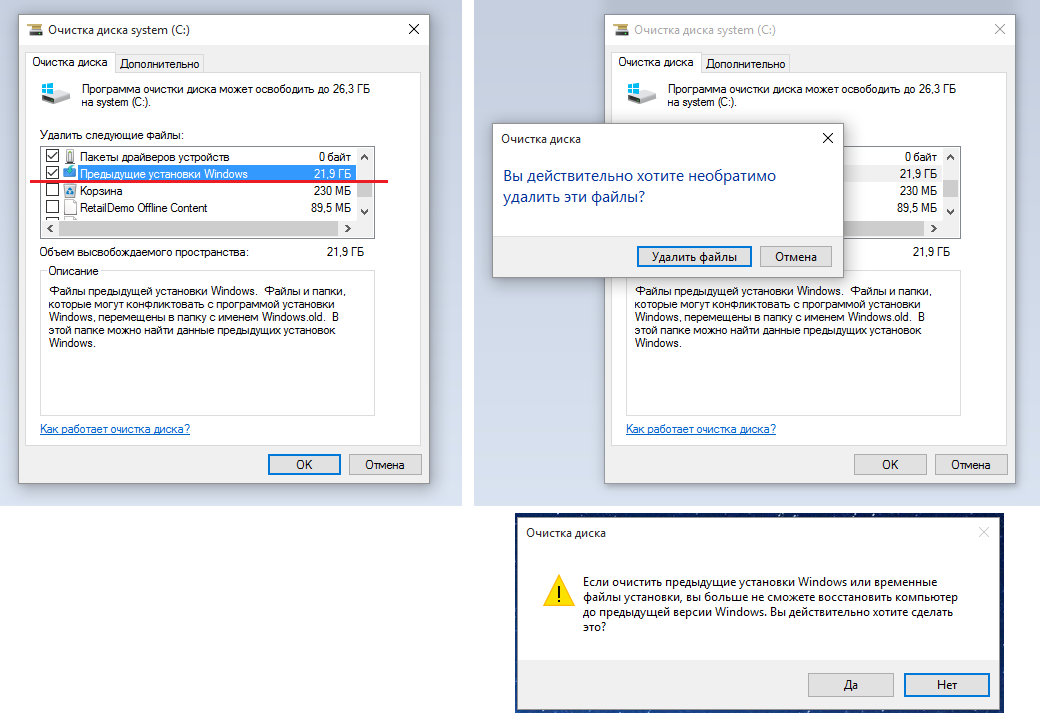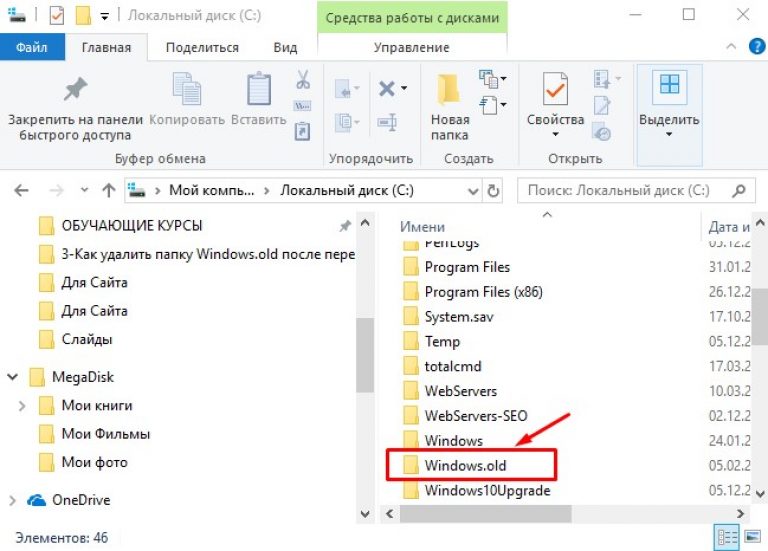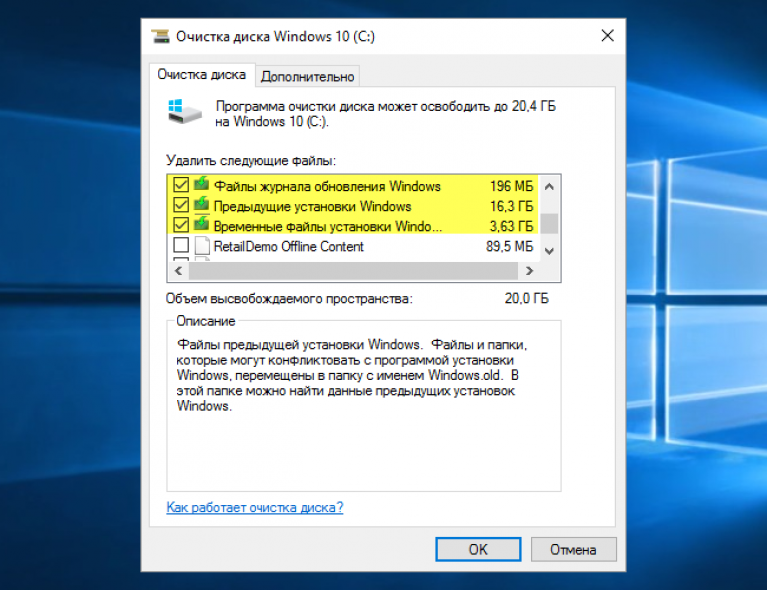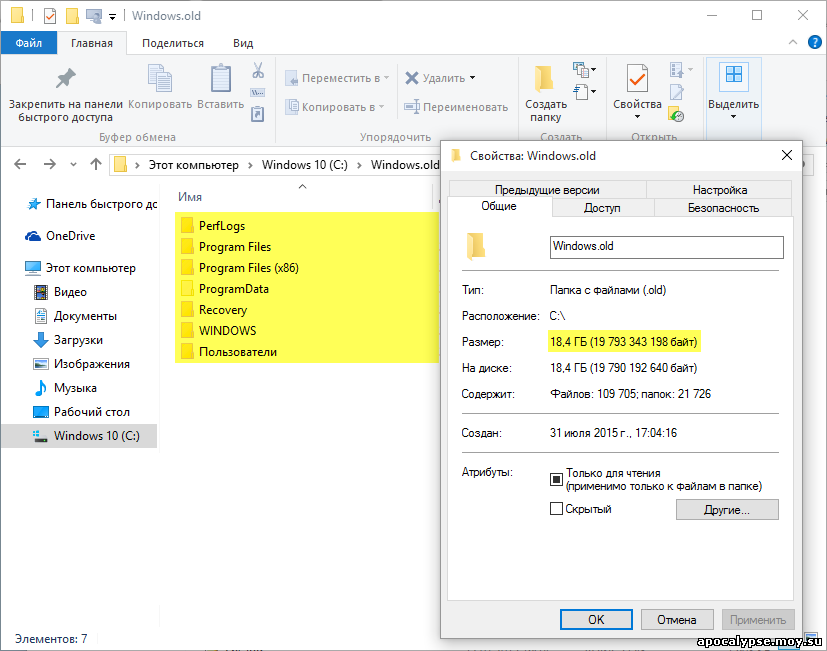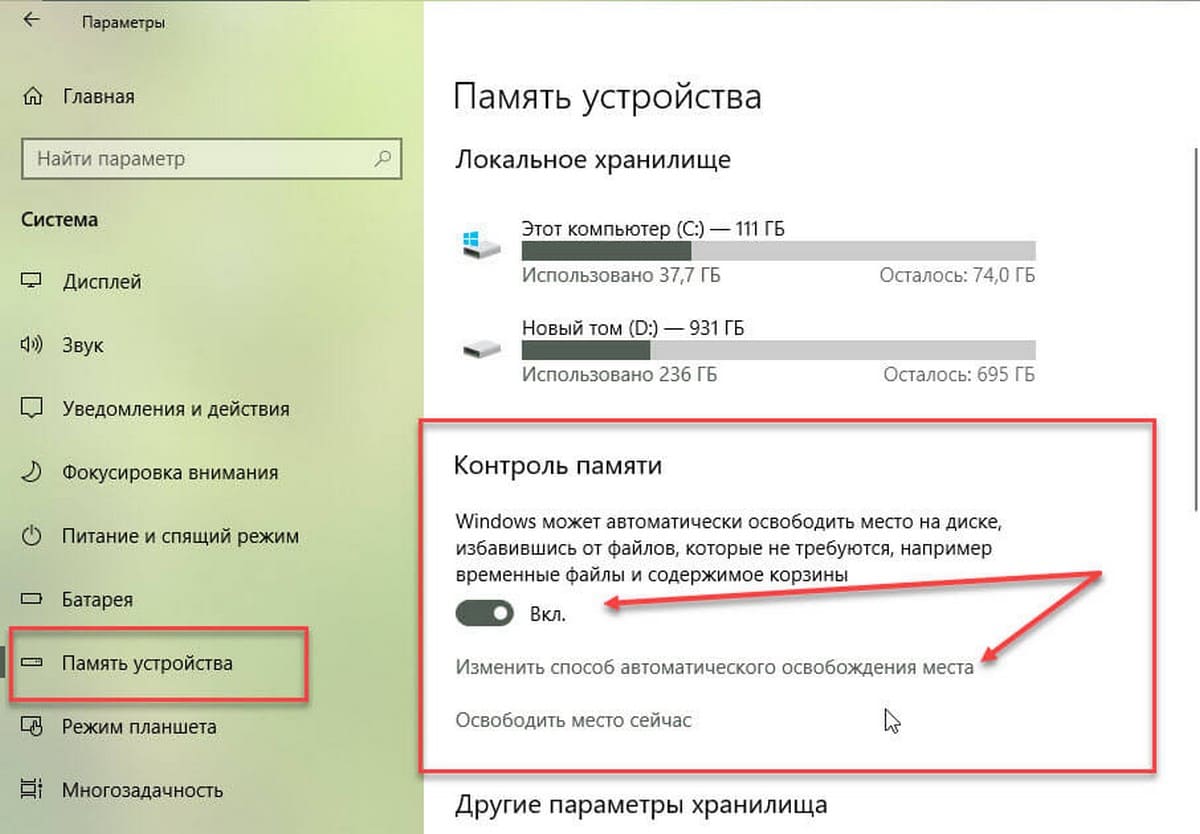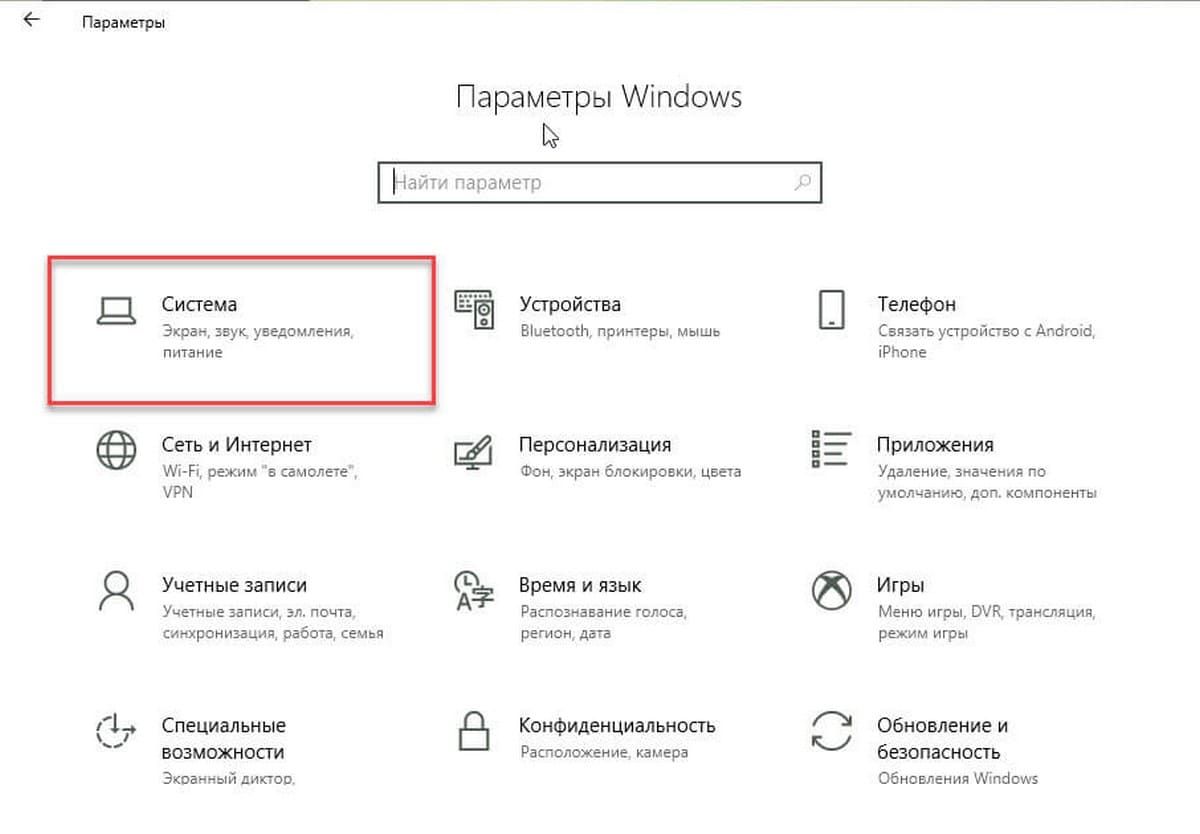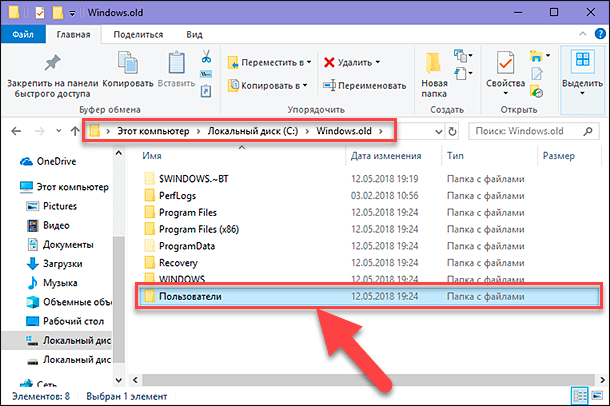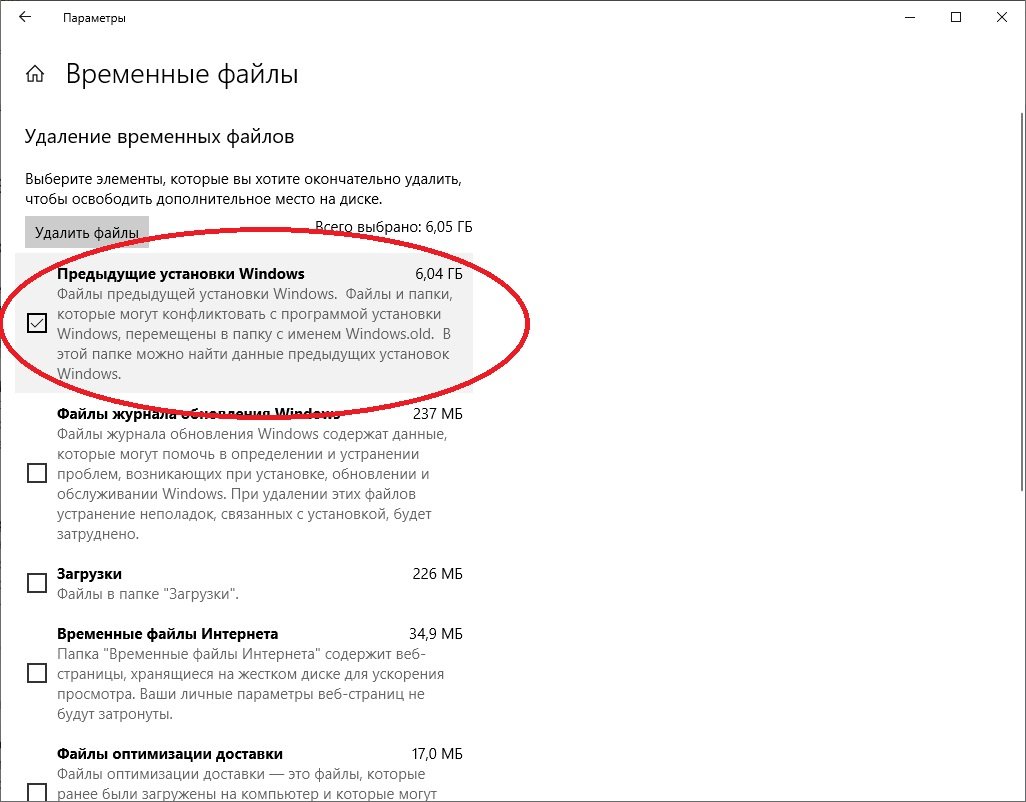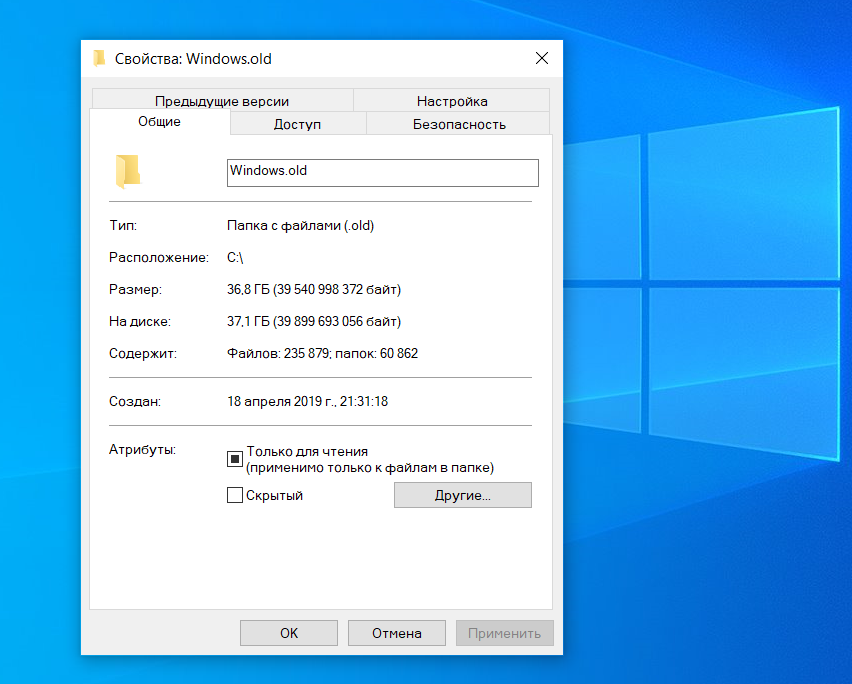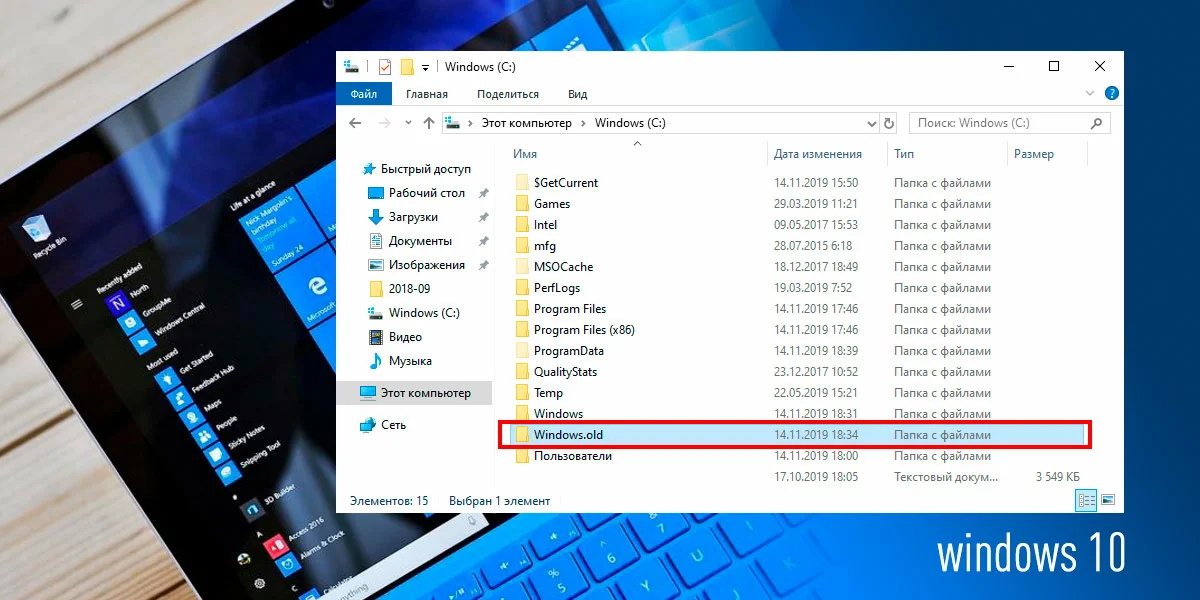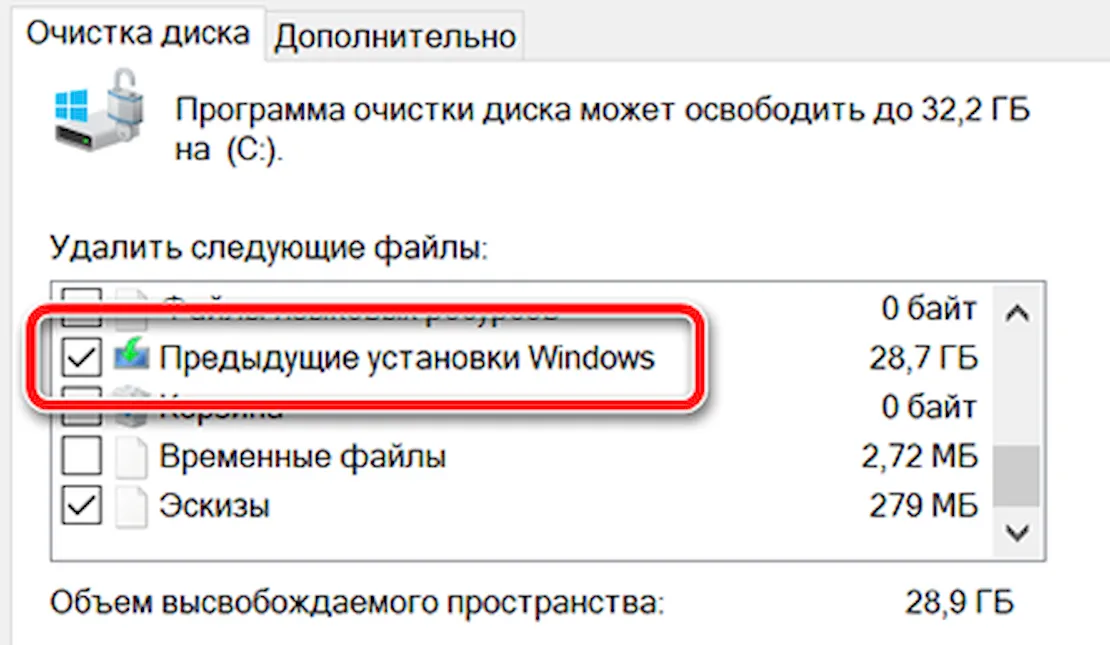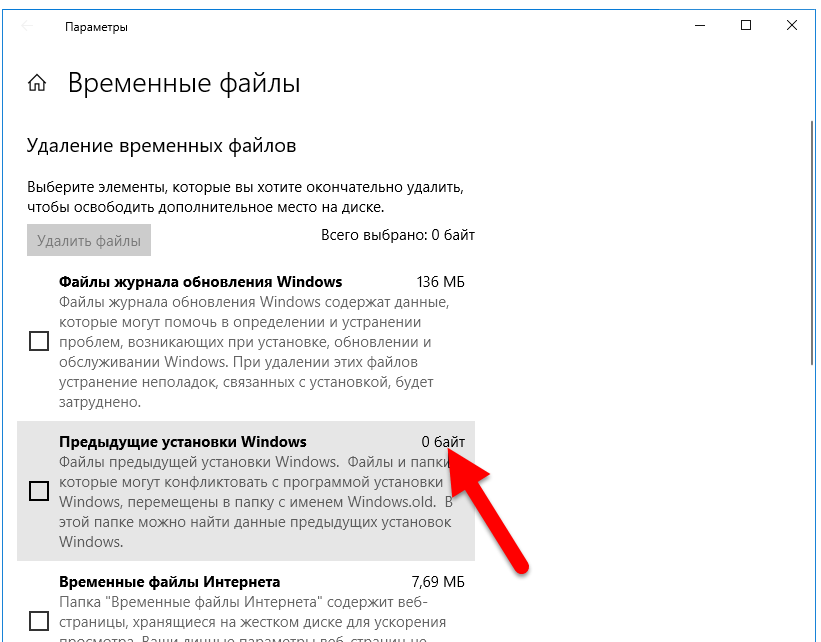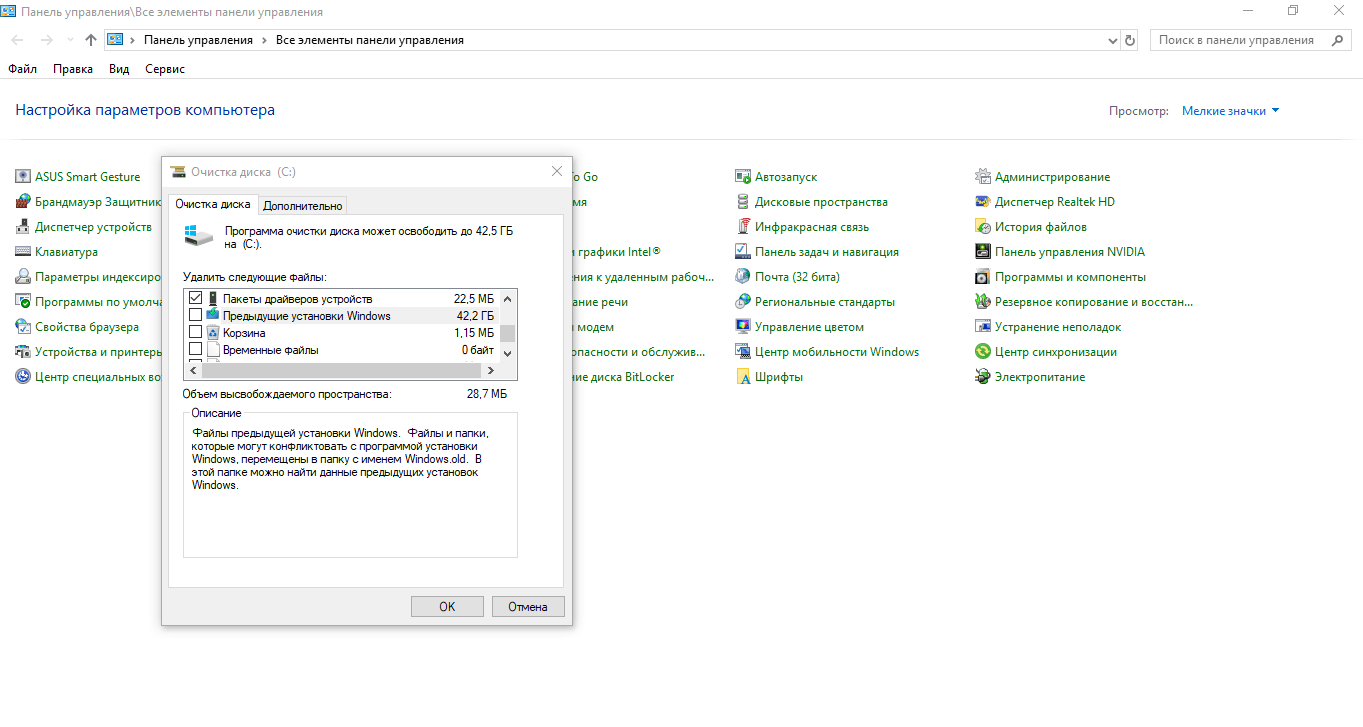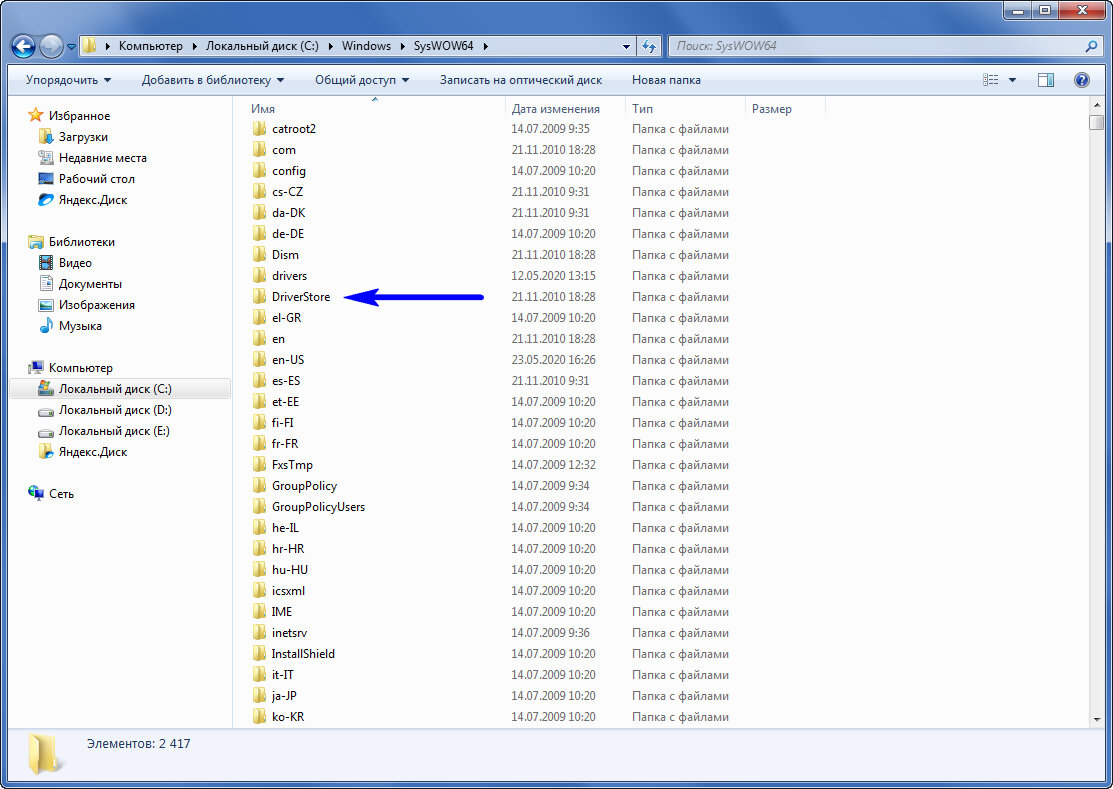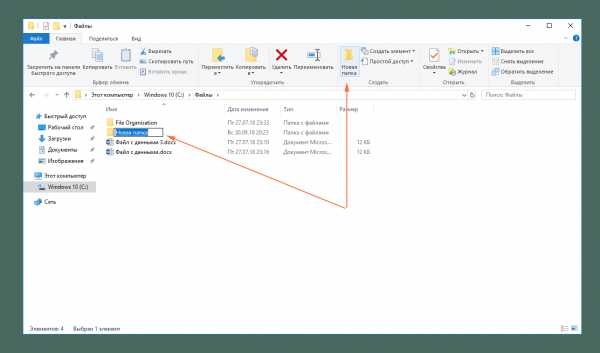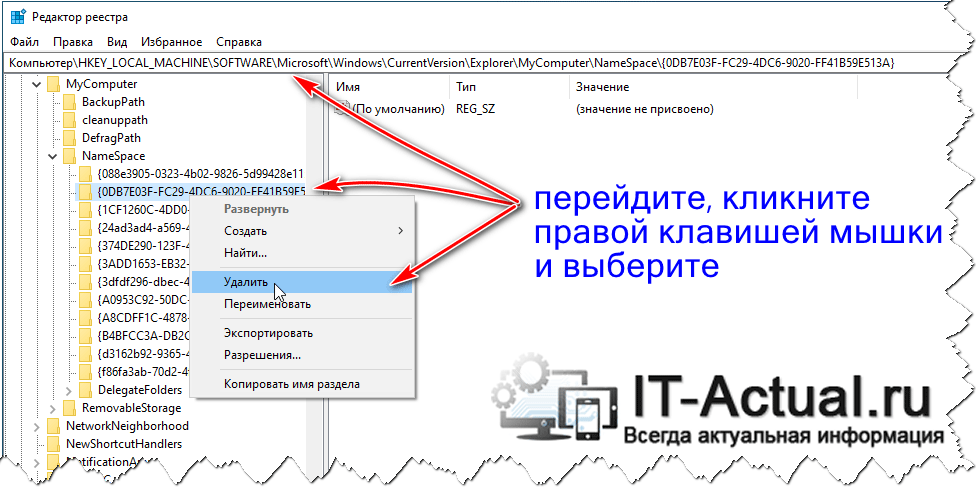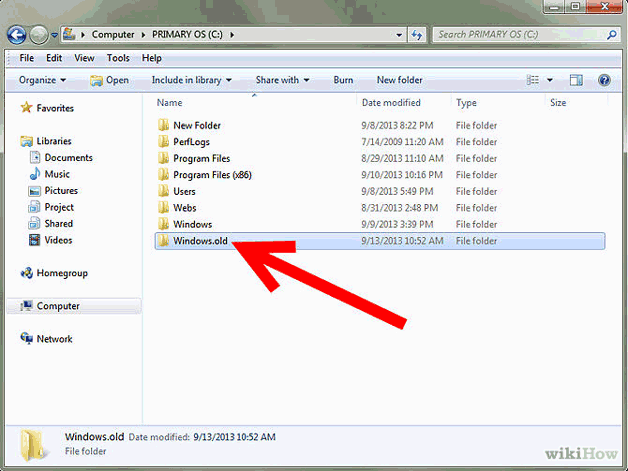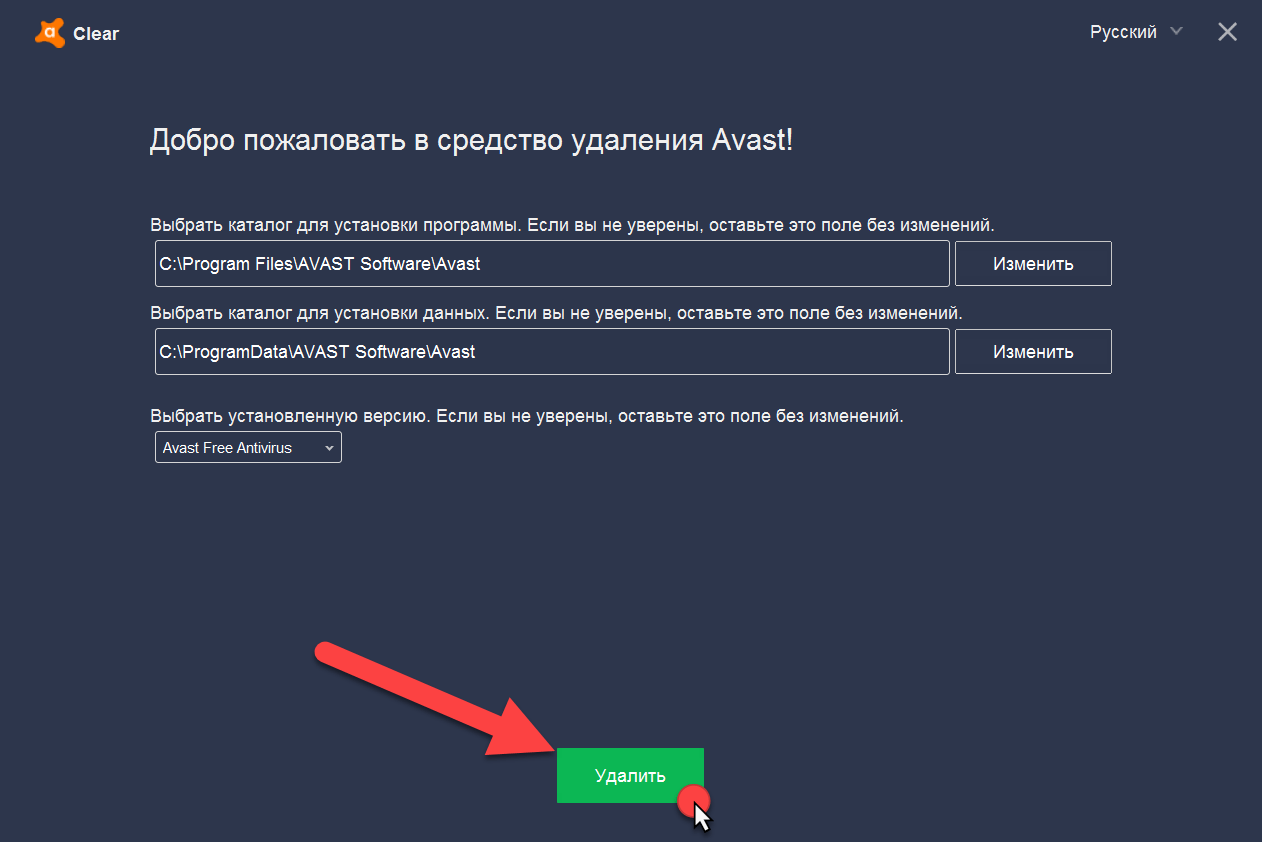Как удалить Windows old в Windows 10 через «Очистку диска»
Сразу же отмечу, что нижеприведенные инструкции актуальны не только для «десятки», но и более ранних версий. Отличаться будет лишь оформление окон, а пункты – те же самые.
Проще всего это сделать через «Свойства» накопителя, которые открываются в списке действий, после клика правой клавишей мышки по нужному диску в окне «Мой компьютер». Когда отобразится окно с информацией о занятом и свободном пространстве, ниже нажмите на соответствующую кнопку:
Есть и другой способ доступа ко встроенной утилите – нажимаем Win + R на клавиатуре для вызова консоли «Выполнить» и прописываем в строке:
Откроется окно выбора раздела (в случае с Windows 10) – указываем тот, на котором установлена система. После откроется «Очистка диска», нажмите на нем кнопку «Очистить системные файлы».
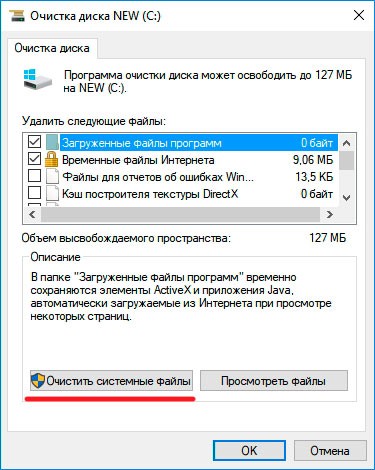
После предварительного сканирования отобразиться перечень элементов, которые можно устранить. Обязательно отмечаем строку «Предыдущие установки…» и кликаем по ОК :
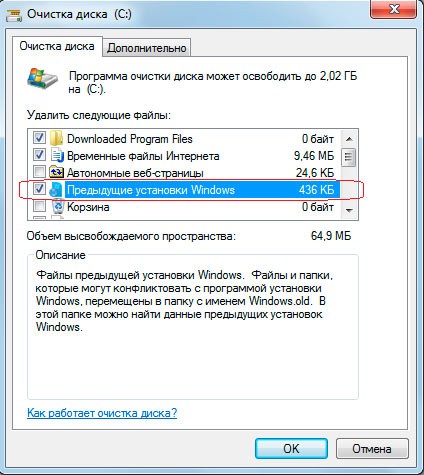
Утилита попросит подтвердить намерения, что мы и делаем для начала процедуры очистки. Это займет от 5 минут по длительности – зависит от объема удаляемых данных.

По итогам проделанных манипуляций указанная папка исчезнет с памяти компьютера.
Автор рекомендует:
- Несколько способов входа в безопасный режим Safe Mode на Windows 10
- Как создать гостевую учетную запись на Windows 10
- 80070103 ошибка обновления Windows 7 – как исправить?
- Адресная строка Windows 10: как включить и использовать?
- Настройка Media Player в Windows 10
Как удалить
Папку Windows old можно удалить несколькими способами, ОС уже оснащена всеми необходимыми утилитами, которые могут это сделать. Также можно воспользоваться сторонними программами для этого действия.
Штатными средствами
В виндовс есть отличная утилита, которая хорошо справляется с очисткой диска. Чтобы воспользоваться ее возможностями, требуется воспроизвести следующие действия:
- Сочетанием клавиш Вин+R вызвать утилиту «Выполнить». Ввести команду и нажать «Ок».
- Появится окно, в котором потребуется выбрать системный диск, что нуждается в очистке. Выбирать необходимо тот, на котором висит папка для удаления.
- Утилита для начала оценит объем файлов для очистки. Это займет некоторое время.
- После сканирования появится окно, в котором можно задать параметры очистки. Кликнуть по «Очистить системные файлы». Кнопка расположена внизу окошка.
- Появится еще одно меню, в котором необходимо заново выбрать системный диск. А после поставить галочку на пункте «Предыдущие установки Windows. Кликнуть по «Ок».
Останется только дождаться того, как утилита завершит очистку выбранного диска.
Командная строка
Этот способ подойдет для опытных пользователей, но если неукоснительно следовать инструкции, то могут справиться даже новички. Удаление папки Виндовс Олд через командную строку выглядит следующим образом:
- Навести курсор на меню «Пуск» и кликнуть по нему правой кнопкой мышки. Это вызовет список в окошке, через которое возможно запустить командную строку. Следует быть внимательным и выбирать пункт с правами администратора.
- Появится черное окно командной строки. В нем необходимо ввести следующую команду: . После чего нажать на Enter для ее выполнения.
После завершения очистки следует закрыть утилиту. Следует отметить, что этот способ удаления папки Виндовс Олд является самым надежным.
Планировщик заданий
Для удаления директории прошлой версии ОС необходимо сделать следующие действия:
- Зайти в поисковик (в виде лупы), расположенный возле меню «Пуск», и найти «Планировщик заданий».
- Найти в списке заданий SetupCleanupTask и нажать на него дважды.
- Кликнуть по названию пункта правой кнопкой мышки и выбрать «Выполнить».
После всех действий папка будет удалена с компьютера безвозвратно.
Через дополнительные параметры
Устранить данный каталог можно при помощи дополнительных параметров ОС. Это делается следующим образом:
- Требуется зайти в меню пуск и перейти к пункту «Параметры». Также необходимое окно возможно вызвать сочетанием клавиш ВИН+I
- В открывшемся окне нужно совершить переход по плитке «Система».
- После чего необходимо перейти к вкладке «Память устройства», которая расположена в левой части окошка параметров. В открывшемся меню требуется выбрать тот диск, на котором установлена Виндовс, в подпункте «Локальное хранилище».
- Откроется шкала наполненности диска различными документами. Нужно кликнуть по «Временные файлы».
- Это откроет окно удаления. Прежде чем приступить к чистке, требуется установить галочку на «Временные файлы». И только после этого очистить диск.
Как только завершится удаление, папка Виндовс Олд исчезнет. Это сразу станет понятно, так как пространство, занятое временными файлами будет нулевым.
Ccleaner
Популярная программа для очистки ПК от ненужных файлов и программ умеет правильно удалять каталоги, наполненные файлами от старой Виндовс. Чтобы это сделать, необходимо проследовать инструкции:
- Скачать и установить программу Ccleaner с официального сайта. Рекомендуется брать утилиту именно с родного веб ресурса, так как там всегда последняя версия, также это полностью безопасно.
- Открыть программу и перейти к главному окну «Очистки».
- Во вкладке Виндовс требуется спуститься к разделу «Прочее» и поставить галочку около пункта «Старая установка Windows.
- После изменения параметров требуется нажать на кнопку «Очистка» на главном экране программы.
Удаление временных файлов из локального хранилища
Еще один не слишком сложный способ — удаление системной папки из локального хранилища. Этот метод использует новый и улучшенный установщик Windows 10.
Откройте окно «Выполнить» нажатием на Win + R, наберите ms-settings:storagesense и подтвердите на Enter для входа в раздел «Память устройства».
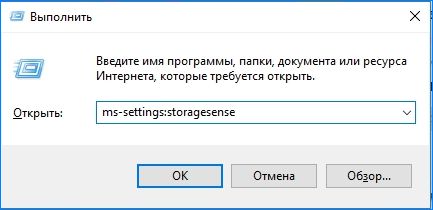
Затем в секции Локальное хранилище нажмите на диск C: (или букву другого раздела, который содержит системные файлы).
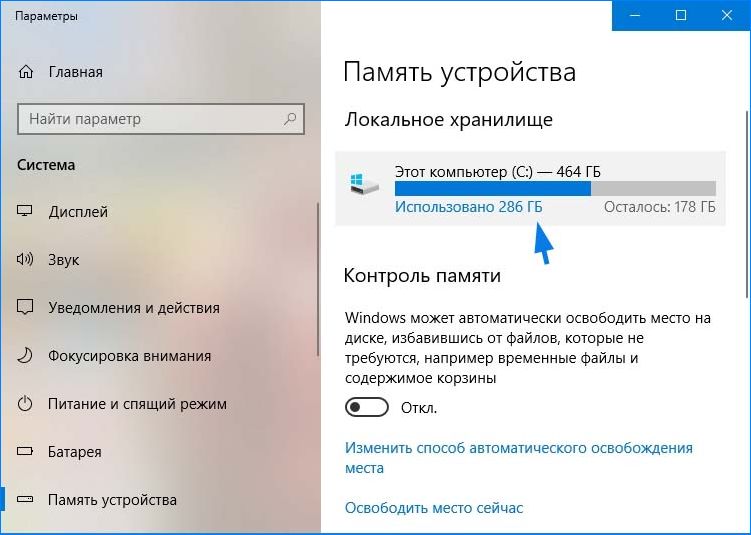
На следующем экране кликните на вкладку «Временные файлы».
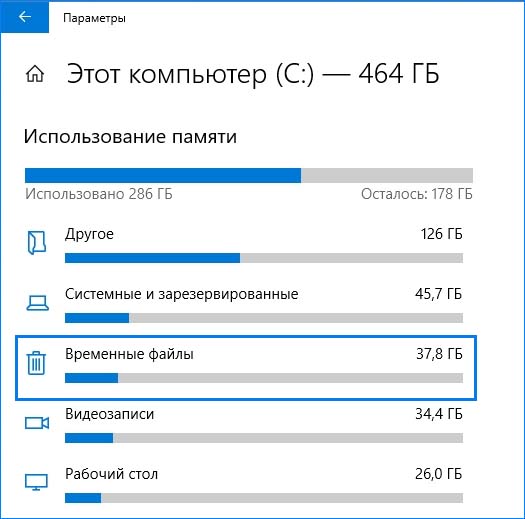
В разделе временных файлов установите флажок «Предыдущие установки Windows» и щелкните кнопку «Удалить файлы».
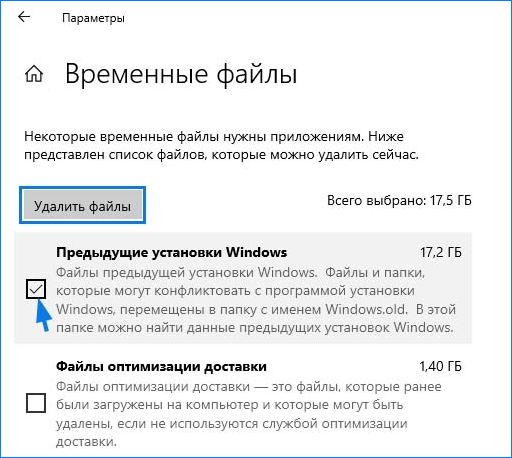
Дождитесь завершения процесса, затем перезагрузите компьютер. Посмотрите, удалена ли папка. Если нет, перейдите к следующему шагу.
Как удалить папку Windows.old в Windows 10?
Для начала нам необходимо открыть программу очистки локальных дисков. Сделать это можно двумя путями.
Открыть стандартный проводник, щелкнуть на правую кнопку мышки на иконке системного диска, и выбрать пункт Свойства.
Альтернативный способ состоит в том, чтобы вызвать эту программу при помощи нажатия кнопок на клавиатуре Win + R и ввода команды cleanmgr
Не забудьте нажать Enter.
Далее выбираем Очистка диска
И жмем на кнопку Очистить системные файлы
Обратите внимание, что при выполнении этих действий Вы должны обладать полномочиями администратора
Выберите “Предыдущие установщики Windows”, потом смело жмите кнопку ОК. Дождись окончания процесса очистки и проверьте размер Вашего системного диска.
Что это за папка «Виндовс олд», откуда берется?
Если Вы в свое время перешли бесплатно с операционки Виндовс 7 / 8 на «десятку», то в результате могли заметить каталог Windows.old на системном диске, который занимает не менее 10 Гб.
Аналогичная ситуация возможна, когда Вы решили переустановить ОС, но в процессе инсталляции не отформатировали раздел (для удаления всех данных).
В данной папке сохраняются файлы предыдущей инсталляции, конфигурационная информация, прочие объекты, предназначенные для возврата к первоначальной версии. К примеру, разработчики предоставляли возможность после перехода на Windows 10 вернуться к «семерке», если Вас что-то не устроит в новой системе.
Вдруг всё в порядке, и нет необходимости выполнять откат – можно ли удалить Windows.old? Если свободного места «завались», то не обязательно сразу же задаваться вопросом очистки. Но когда дисковое пространство на исходе, то обязательно стоит избавиться от «хлама».
Стоит отметить, что просто выделить каталог и нажать Del на клавиатуре – идея не самая лучшая.
- Во-первых, операция займет не один час;
- Во-вторых, устарнить всё не получится, будут появляется уведомления с ошибками и т.д.
Далее мы рассмотрим несколько эффективных способов, и начнем с наиболее простого.
Как удалить параллельную Windows с компьютера Второй метод
Данный способ намного проще. Для этого достаточно в командную строку ввести «Конфигурация системы» или msconfig
и открыть программу. Выберем меню «Загрузка». В открывшемся окне у нас появится информация о наших операционных системах. Так как система у меня на данный момент одна, то и программа показывает одну систему.
Затем, выберем ту систему, которую нужно удалить и удаляем её, нажав на кнопочку «Удалить».
После проделанных процедур желательно провести очистку реестра. Задача выполнена, вторая система удалена!
Давайте развлечемся. Самая большая кошка в мире!
Зачастую возникает необходимость в замене операционной системы на Вашем компьютере. Как удалить Windows 7 с компьютера зависит, прежде всего, от того, как именно эта операционная система была установлена на ваш ПК. Далее будет несколько, пошагово описанных сценариев, разъясняющих как удалить Windows 7 , которые напрямую зависят от способа ее установки.
Очистка меню загрузки
После того как вы установили новую операционную систему в тот же раздел, у вас может появиться проблема в виде меню, которое при загрузке предлагает выбрать, какую ОС выбрать. Эту проблему решить достаточно просто.
- Нажмите «Пуск»;
- В строке поиска наберите msconfig;
- Выберете эту программу в результатах поиска;
- В следующем окне перейдите на вкладку «Загрузка»;
- Выберете старую операционную систему;
- Нажмите кнопку «Удалить», после чего программа сообщит о необходимости перезагрузки;
- Перезагрузите компьютер.
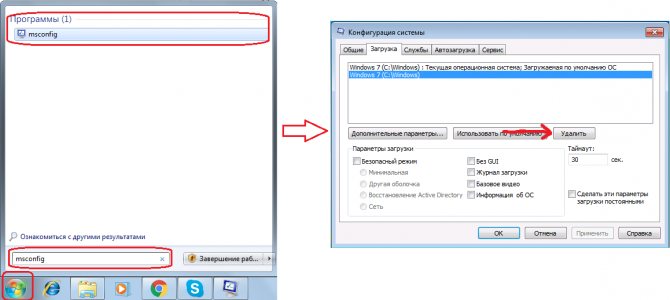
В том, как удалить старые установки Windows нет ничего сложного, главное — определиться со способом выполнения. Теперь вы можете приступать и к настройкам звука на компьютере, и к настройке драйверов, сети и прочего со спокойной душой. Помните: для того чтобы избежать процедуры удаления предыдущих версий операционных систем, рекомендуется проводить установку Windows на заранее отформатированный раздел. Тем самым вы спасете свою новую операционную систему от мусора в виде программ и файлов предыдущей версии Windows.
Прочтите также:
— Как настроить наушники на компьютере Windows 7 — Как настроить локальную сеть между двумя компьютерами — Настройка сети Windows 7 — Как настроить микрофон на компьютере Windows 7 — Как раздать wifi с ноутбука windows 7 — Настройка Skype на ноутбуке Windows 7
←Вернуться
Удалите с помощью командной строки
Если по каким-либо причинам вышеуказанная опция не работает (например, папка не обнаружена встроенным средством очистки), то есть возможность удалить её через командную строку.
Первым шагом является запуск командной строки в режиме администратора. Переходим в меню Пуск (или стартовый экран) и в поле поиска набираем cmd. Затем кликните правой кнопкой мыши найденной записи cmd и выберите пункт запуска от имени администратора.
В открывшемся окне командной строки введите команду:RD /S /Q %SystemDrive%\windows.old и подтвердите её нажатием на Enter. После папка будет удалена и можете выйти из окна командной строки.
Как избавиться от Win Old в редакциях «десятки» 1803 April Update и 1809 October Update?
Помимо указанных выше методов, рассматриваемые сборки ОС включают в себя новый вариант очистки папки виндоус.олд. Учтите, что отсутствие удаляемой папки приведёт к невозможности возврата к предыдущим версиям Винды.
- Зайдите в Пуск и перейдите в «Параметры», далее в «Систему»;
- В левой части интерфейса отображается небольшое меню, находим пункт «Память устройства» либо «Хранилище»;
- Во вкладке «Контроль памяти», жмём «Освободить место сейчас»;
- Процедура поиска подпапок, файлов и папок может занять некоторое время;
- Следующий шаг — отмечаем раздел «Предыдущие установки Windows»;
- Выбираем опцию «Удалить файлы», расположенную вверху;
- Поздравляем, у вас получилось воспользоваться новыми средствами операционной системы и избавиться от устаревших данных.
Очистка меню загрузки
После того как вы установили новую операционную систему в тот же раздел, у вас может появиться проблема в виде меню, которое при загрузке предлагает выбрать, какую ОС выбрать. Эту проблему решить достаточно просто.
В том, как удалить старые установки Windows нет ничего сложного, главное — определиться со способом выполнения. Теперь вы можете приступать и к настройкам звука на компьютере, и к настройке драйверов, сети и прочего со спокойной душой. Помните: для того чтобы избежать процедуры удаления предыдущих версий операционных систем, рекомендуется проводить установку Windows на заранее отформатированный раздел. Тем самым вы спасете свою новую операционную систему от мусора в виде программ и файлов предыдущей версии Windows.
Источник
Как удалить папку Windows.old, используя настройки временных файлов
Кроме того, используя приложение «Настройки», вы можете удалить папку Windows.old, используя настройки «Временные файлы», выполнив следующие действия:
- Откройте Параметры Windows. Это можно сделать нажав сочетание клавиш Ctrl+I.
- Выберите Система.
- Нажмите Память устройства.
-
В разделе «Память устройства» выберите параметр «Освободить место сейчас».
- Проверьте параметр «Предыдущая установка Windows».
- (Необязательно) Снимите отмеченные флажки параметры по умолчанию, если вы хотите удалить только папку Windows.old, чтобы освободить место.
- Нажмите кнопку Удалить файлы .
После выполнения этих действий папка с предыдущей установкой Windows 10 будет удалена, освобождая от 14 до 20 ГБ дискового пространства на основном жестком диске.
Удаление папки «Windows.old» с помощью CCleaner
Наиболее оптимальным вариантом является программа для очистки системы CCleaner. Эту программу можно бесплатно скачать с официального сайта www.piriform.com/ccleaner. Установка программы достаточно проста и с ней справится даже начинающий пользователь ПК. Запустив программу, следует выбрать во вкладке «Очистка» пункт «Старая установка Windows», как показано ниже.
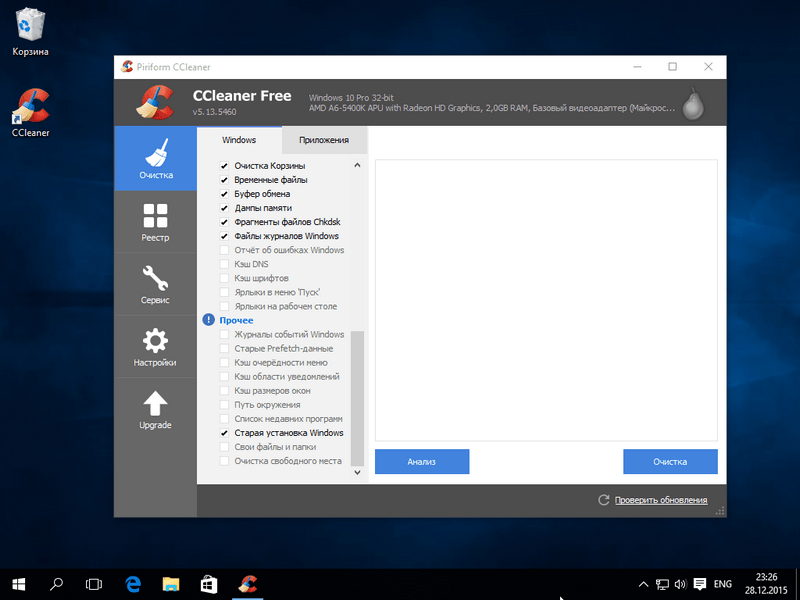
Теперь нажимаем кнопку Анализ. Это необходимо для того, чтобы CCleaner проанализировал файлы, которые подлежат очистке, и вывел их полный список в окно программы. На рисунке ниже выделена строка, где содержатся файлы из директории «Windows.old».
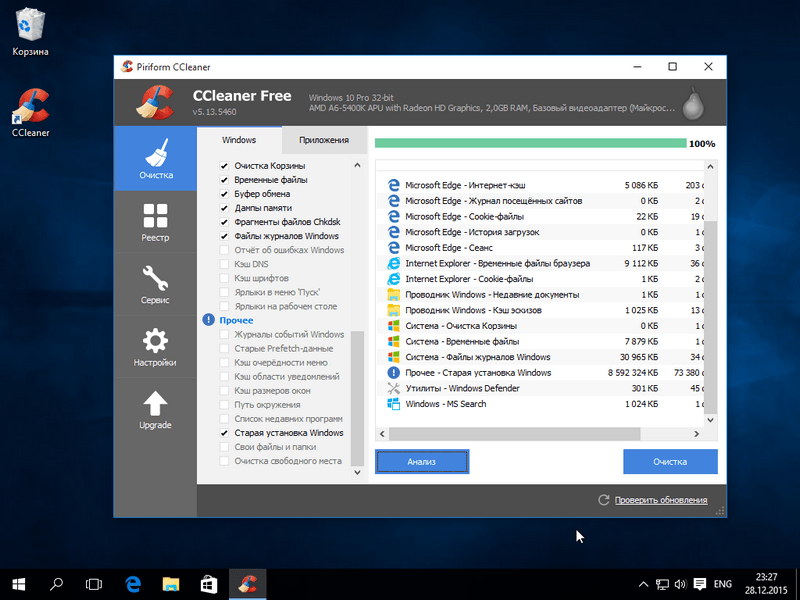
После нажатия кнопки Очистка, программа полностью удалит файлы старой ОС.
Ручное удаление
Как и любую другую папку, Windows.old можно попытаться удалить привычным способом. Как и для любой другой системной папки, вряд ли удаление удастся завершить полностью из-за недостаточных прав. Поэтому для полного ручного удаления лучше воспользоваться командной строкой.
- Нажмите сочетание клавиш «Win+X», в открывшемся меню выберите Командную строку с правами администратора.
- По порядку выполните в ней четыре команды из списка ниже (т.е. вставив одну команду, нажмите Enter и повторите эти действия для остальных). Первая команда сменит текущий каталог на диск C, вторая снимет все атрибуты папки Windows.old, третья сделает владельцем папки группу администраторов, четвёртая удалит её и её содержимое с компьютера.
Удаление из списка загрузки
Как правило, процесс удаления старой Винды заключается в том, что пользователь стирает с жёсткого диска возникающую при установке новой ОС папку Windows.old. В целом такое решение совершенно правильно, и именно об этом процессе будет рассказано в следующих разделах — но даже при полном удалении каталога при включении компьютера продолжит появляться окошко выбора операционной системы.
Чтобы убрать его радикально (со всеми содержащимися на диске или в виртуальном разделе данными), придётся удалить Виндовс 7 (или другую ОС) с компьютера. Другой вариант подразумевает использование окошка «Конфигурация системы»:
Открыть «Панель управления» и перейти в раздел «Система и безопасность».
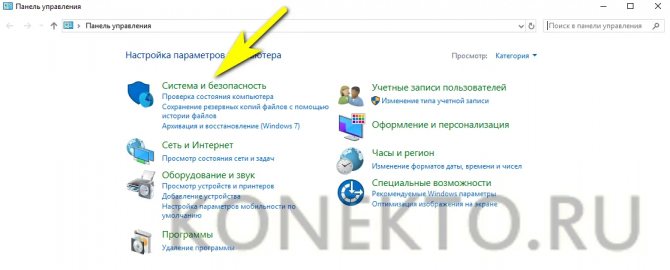
Ввести в поисковой строке «Администрирование» и кликнуть по появившемуся слева заголовку.
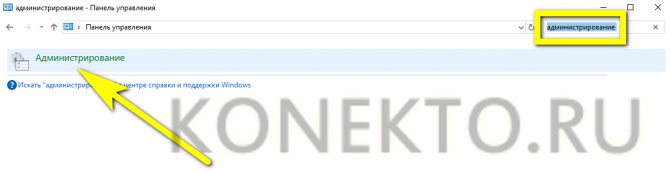
В разделе с тем же названием дважды щёлкнуть по ярлыку «Конфигурация системы».

Переключиться на вкладку «Загрузка».
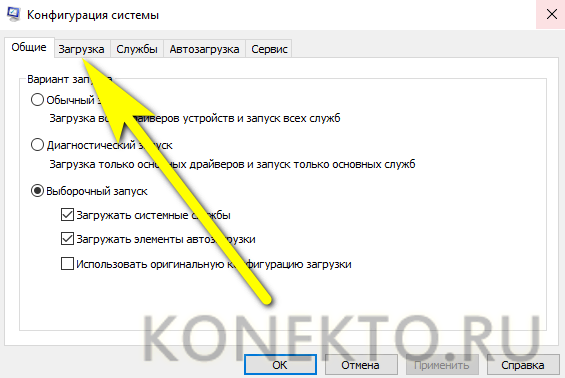
Отметить в верхнем списке старую Винду, которую требуется удалить после установки новой, и нажать на соответствующую кнопку.
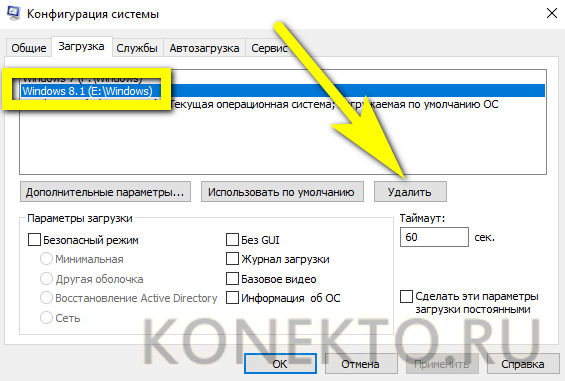
Последовательно кликнуть «Применить».

После чего решить, когда должен быть перезагружен компьютер — без этого шага изменения не вступят в силу.
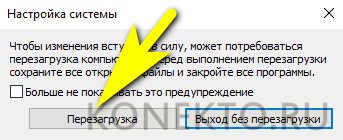
Способы удаления
Существует несколько способов удалить Windows.old в Windows 10. Стандартные инструменты не позволят деинсталлировать каталог — файл считается системным. ОС запретит доступ к действиям через «Проводник».
Инструменты для избавления от Windows.old:
- через временные файлы;
- с помощью «Командной строки»;
- через «Очистку диска»;
- используя настройки памяти устройства;
- с помощью «Планировщика заданий»;
- используя сторонние программы.
Через временные файлы
С помощью параметров Windows можно удалять ненужную информацию с жесткого диска, в том числе и требуемые файлы. Необходимо:
- Нажать сочетание клавиш Win + I.
- Перейти во вкладку «Система».
- Слева кликнуть по пункту «Память», перейти по гиперссылке «Настроить контроль памяти или запустить его»
- Установить отметку «Удалить предыдущие версии Windows», нажать Очистить сейчас.
Запустится процесс очистки указанных данных, после завершения которого с системного диска будет удалена рассматриваемая директория.
С помощью «Командной строки»
С помощью «Командной строки» можно удалить ненужную директорию. Способ подходит для быстрой деинсталляции, вследствие чего освободится место на жестком диске. Нужно:
- Выполнить системный поиск «Командной строки», запустить от имени администратора.
- Ввести команду takeown /F C:\Windows.old\* /R /A.
- Вписать cacls C:\Windows.old\*.* /T /grant administrators:F.
- Завершить процесс командой rmdir /S /Q C:\Windows.old\.
После окончания выполнения действий окно консоли можно закрыть.
Через «Очистку диска»
Выполнить поставленную задачу можно через службу очистки диска, встроенную в систему. Для деинсталляции нужно:
- Нажать сочетание клавиш Win + R, в появившемся окне ввести cleanmgr.
- В «Очистке диска» найти кнопку Очистить системные файлы, кликнуть.
- Выбрать «Предыдущие версии установки Windows», подтвердить выбор.
- В предупреждающем сообщении ответить положительно.
Используя настройки памяти устройства
В ОС можно настроить автоматический контроль очистки диска от ненужных системных файлов. С помощью инструмента каталог удалится. Процесс будет проходить в автоматическом режиме через указанный интервал времени. Для очистки нужно:
- Открыть меню «Пуск», кликнуть по шестеренке слева или нажать Win + I.
- Войти в параметры «Система», перейти во вкладку «Память».
- Выбрать периодичность.
Через «Планировщик заданий»
«Планировщик заданий» предоставляет возможность использования утилит для освобождения места на жестком диске и удаления каталога старой версии операционной системы. Программа запускает определенные скрипты в заданное время. Для деинсталляции нужно:
- Выполнить системный поиск «Планировщика заданий», открыть.
- Выбрать раздел Setup в библиотеке по пути «Microsoft» → «Windows».
- Нажать на SetupCleanupTask, на вкладке «Триггеры» выделить задачу и нажать кнопку Изменить.
- Задать параметр «Однократно» и поменять дату удаления папки Windows.old на необходимую, по умолчанию директория деинсталлируется через месяц.
Используя сторонние программы
Автоматизировать процесс можно с помощью стороннего программного обеспечения (ПО), например, CCleaner. ПО поможет деинсталлировать файлы, непригодные для пользования, но занимающие много места на жестком диске. Для выполнения задачи необходимо:
- Скачать приложение с официального сайта, выполнить установку.
- Открыть CCleaner, зайти во вкладку «Очистка».
- В разделе «Прочее» поставить галочку возле надписи «Старая установка Windows». Отметки с других пунктов нужно убирать.
- Кликнуть «Очистить», дождаться окончания процесса удаления.
Как удалить папку Windows Old
Windows 7 и новее
Самый простой вариант — это удаление папки Windows Old через функцию «Очистка диска». Этот способ работает в Windows 7 и более новых версиях Windows.
Чтобы воспользоваться «Очисткой диска» нужно кликнуть правой кнопкой мышки по системному диску и открыть «Свойства».
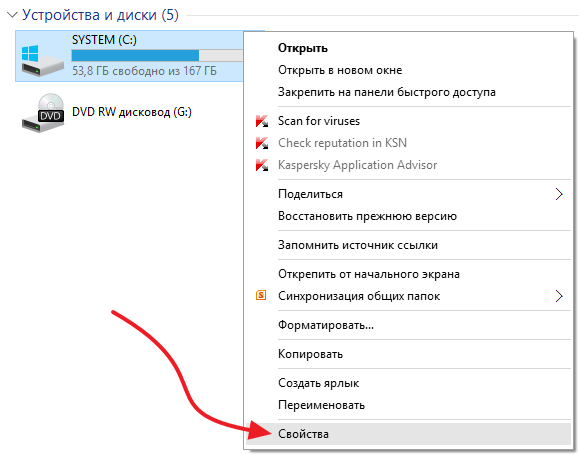
Дальше нужно нажать на кнопку «Очистка диска».
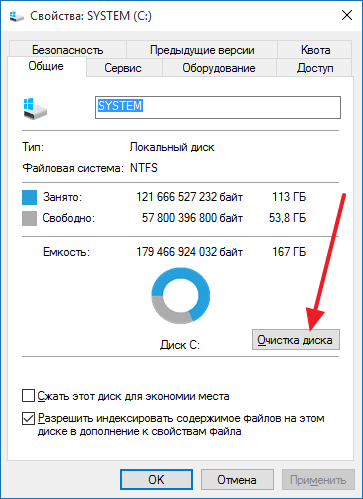
После этого операционная система проанализирует системный диск. Это может занять несколько минут.
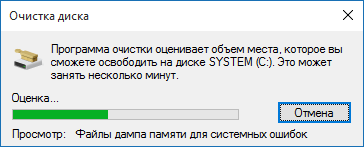
В результате откроется окно «Очистка диска». В этом окне будет список разных временных файлов, которые занимают место на диске, но не нужны операционной системе. Для того чтобы в этом списке появились файлы из папки Windows Old, нужно нажать на кнопку «Очистить системные файлы».
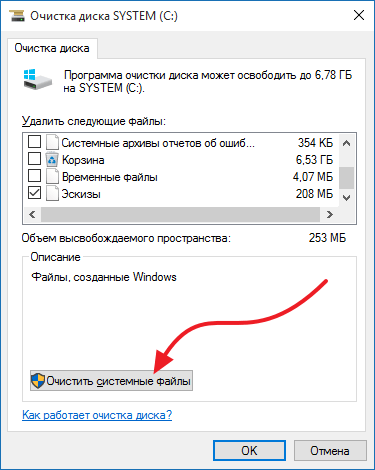
После этого система еще раз проанализирует системный диск и снова покажет список временных файлов, которые можно удалить. Но, в этот раз в списке будет пункт «Предыдущие установки Windows». Это и есть папка Windows Old.
Отмечаем «Предыдущие установки Windows» и нажимаем на кнопку «Ок» внизу окна.
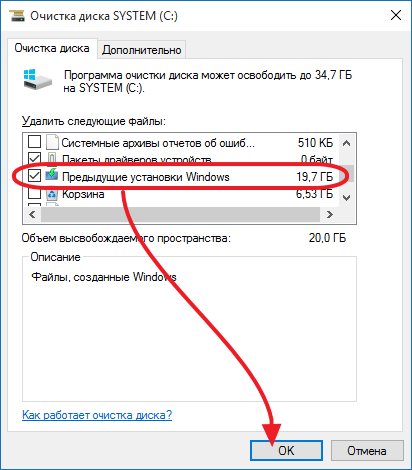
Дальше появится предупреждение об удалении файлов. Здесь просто подтверждаем удаление.
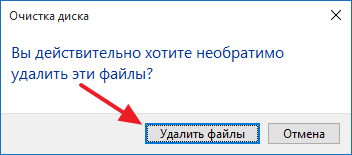
После всех этих действий система запустит очистку диска. Дождитесь пока все выбранные вами временные файлы будут удалены.
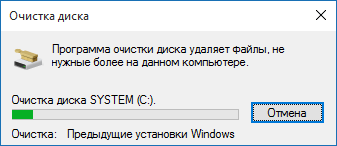
После завершения очистки диска, все содержимое папки Windows old будет удалено. На системном диске останется только пустая папка Windows old, которая не будет никакого занимать места.
При желании, оставшуюся пустую папку Windows old можно удалить. Для этого вам нужно запустить командную строку от имени администратора и выполнить команду:
rd /s /q c:\windows.old
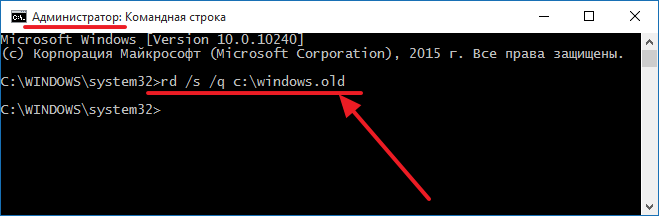
Нужно отметить, что если вы решите не заморачиваться с очисткой системного диска и удалением папки Windows old, то через некоторое время система сама ее удалит. Например, при обновлении Windows 7 до Windows 10 папка Windows old автоматически удаляется всего через 30 дней после обновления.
Windows 10
Еще один способ удаления папки Windows old — это удаление через меню «Параметры». Ниже мы покажем, как это делается в Windows 10.
Чтобы воспользоваться этим способом откройте меню «Параметры» (комбинация клавиш Win-i) и перейдите в раздел «Система — Память».
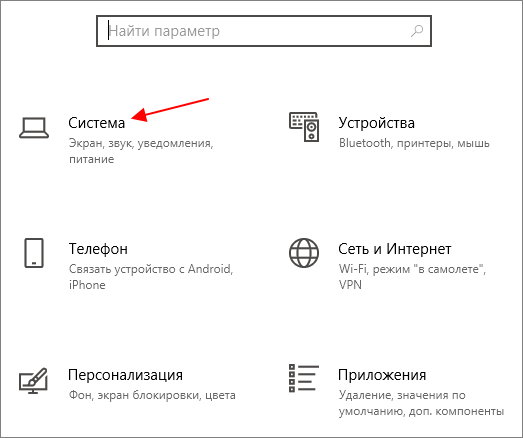
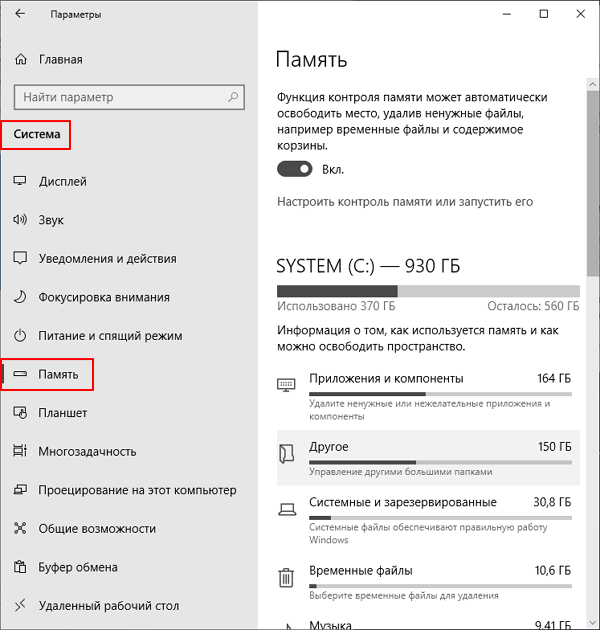
Здесь вы увидите информацию о том, что занимает свободное место на вашем системном диске. Чтобы найти здесь папку Windows old перейдите в раздел «Временные файлы».
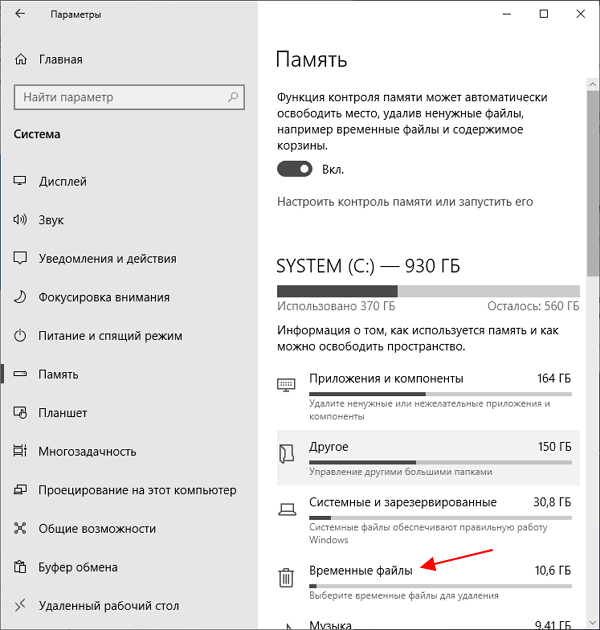
В разделе «Временные файлы» нужно установить отметку напротив пункта «Предыдущие установки Windows» и нажать на кнопку «Удалить файлы».
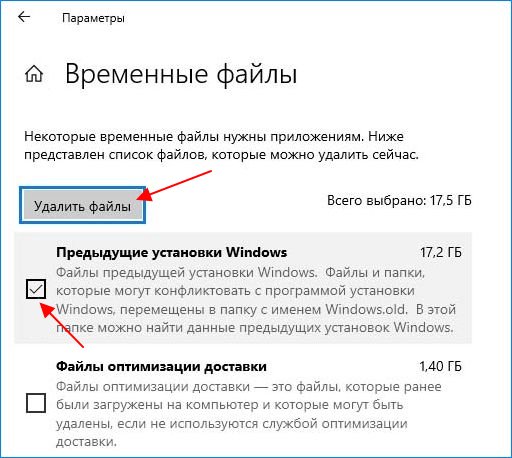
После этого начнется процесс удаления файлов из папки Windows old.
Windows 11
В Windows 11 меню «Параметры» немного изменилось, но в нем доступно большинство функций, которые были в Windows 10. Есть здесь и функция очистки памяти, с помощью которой можно удалить папку Windows old с системного диска Windows 11.
Для этого нужно открыть меню «Параметры» (Win-i) и открыть «Система — Память».
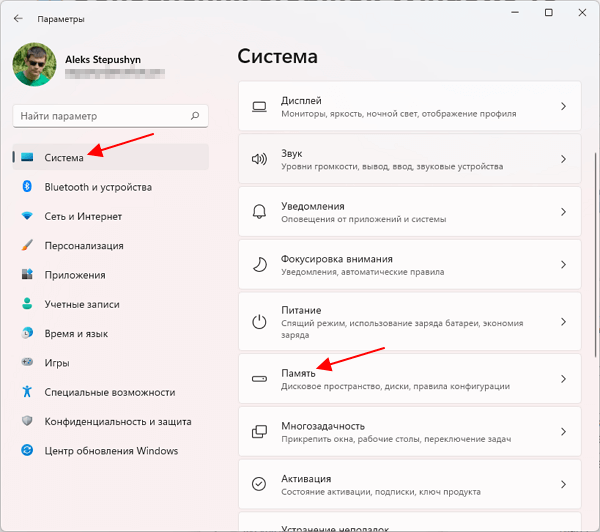
После открытия данного раздела начнется анализ системного диска. Дождитесь его завершения и перейдите в раздел «Временные файлы».
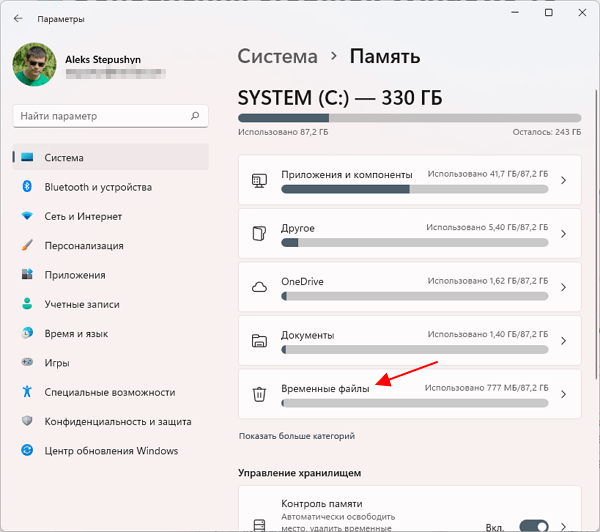
В разделе «Временные файлы» нужно найти и отметить пункт «Предыдущие установки Windows» и после этого нажать на кнопку «Удалить файлы».
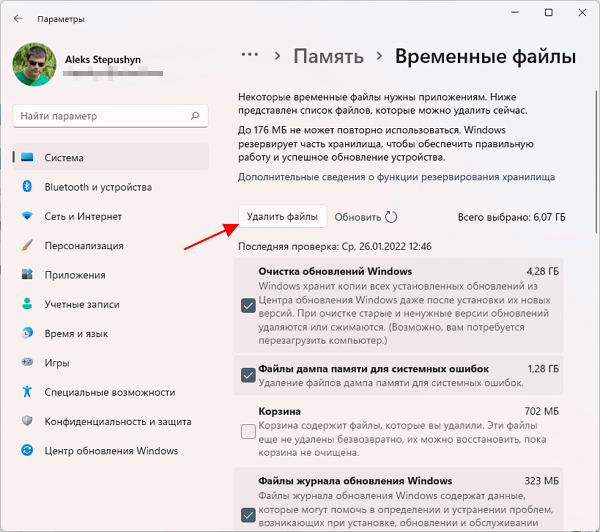
После этого начнется удаление содержимого из папки Windows old.
Как удалить Windows.old в Windows 10, 8, 7
Способы работают во всех версиях Виндовс ⇒
- На клавиатуре нажимаем кнопку Win + R и в появившееся окно вводим команду cleanmgr и нажимаем ОК или Enter.
- Выбираем диск (есть только для 10), который хотим очистить и жмем ОК.
- Нажмите Очистить системные файлы. Для этого вы должны обладать правами администратора.
- Начнется поиск временных и ненужных файлов. Как поиск закончиться, найдите и отметьте пункты Очистка обновлений Windows и Предыдущие установки Windows. Чтобы их стереть, жмем Ок.
- Дожидаемся завершения очистки диска.
В результате получим сильно похудевшую папку Windows.old, но скорее всего она не будет полностью удалена.
Если папка не удаляется, то ⇒
- нажимаем кнопку Поиск, вводим cmd и заходим в командную строку под администратором;
- вводим или копируем и вставляем команду rd /s /q c:\windows.old. Если Винда у вас стояла не на диске C, то меняем его в строке. Если все правильно ввели, то жмем Enter;
- в некоторых случаях помогает снятие атрибутов и присвоение себе прав админа командами. Вводим в командной строке takeown /F C:\Windows.old\* /R /A cacls C:\Windows.old\*.* /T /grant administrators:F, применяем нажав Ввод. Теперь можно ввести rd /S /Q C:\Windows.old;
- так же ее можно удалить, если зайти в операционку через безопасный режим.
Самый простой способ очистить папку виндовс олд на семерке ⇒
- Находим диск C или тот, на котором установлена ОС.
- Щелкаем по нему правой кнопкой мышки и выбираем Свойства.
- Жмем Очистка диска.
- В появившемся списке выбрать Предыдущие установки Windows и нажать Очистить.
https://youtube.com/watch?v=Z_XkrOvKuCw
Часто задаваемые вопросы — FAQ
Eсли после удаления папки Windows.old автоматический откат к предыдущей версии системы станет невозможным. А переустановка лицензионной Винды возможна? Дистрибутив предустановленной ОС лежит в скрытом разделе SDD.
Удалось ли вам полностью удалить папку Windows.old?
Да
0%
Нет
0%
Проголосовало:
Мне нравитсяНе нравится