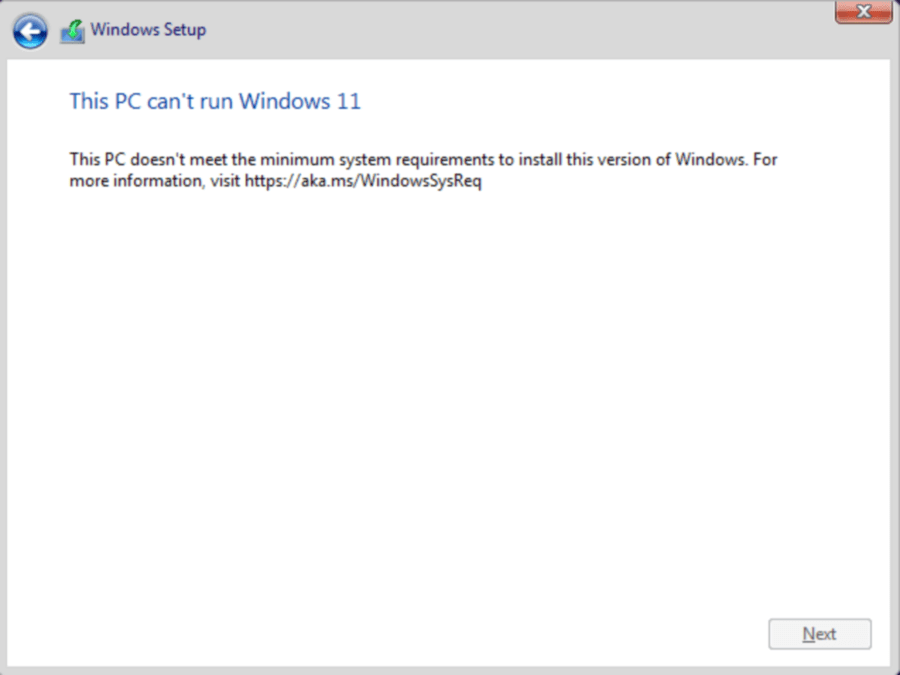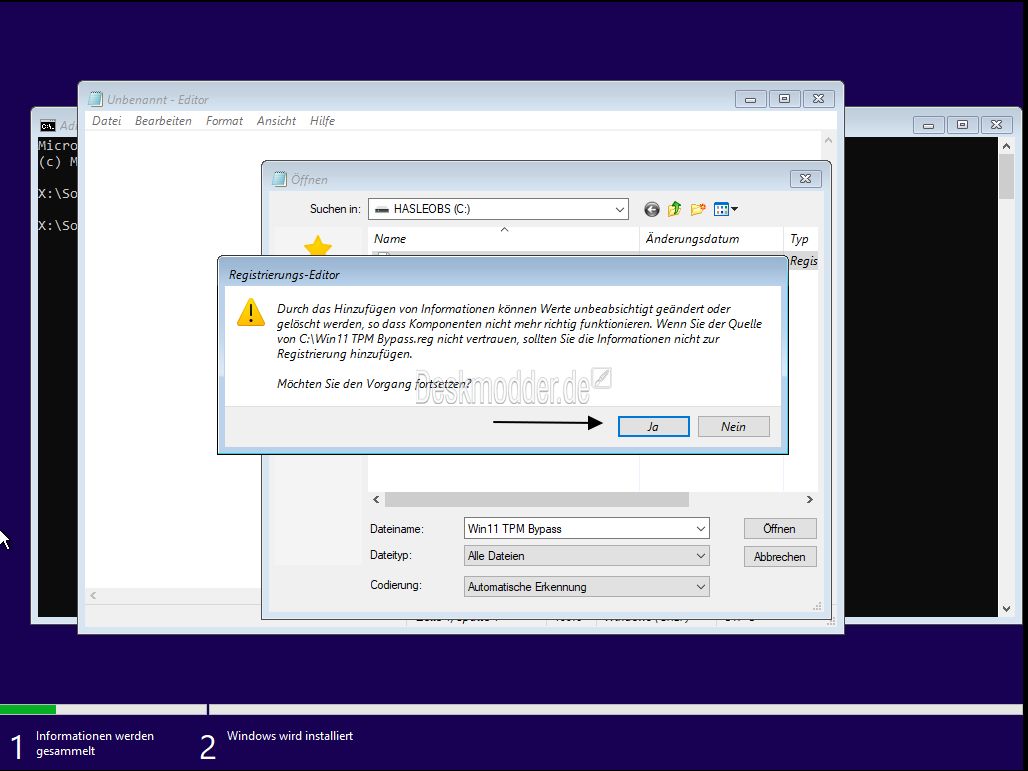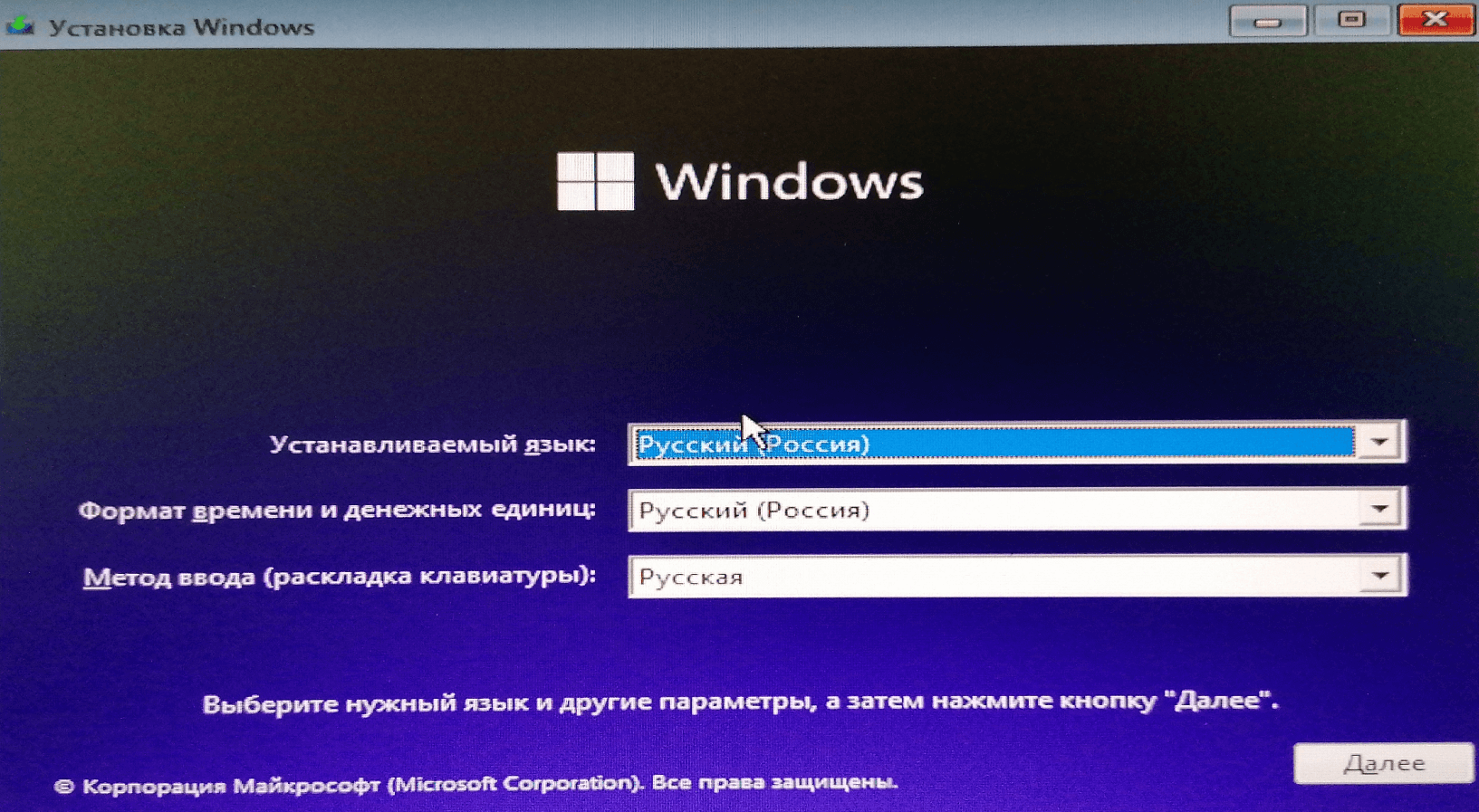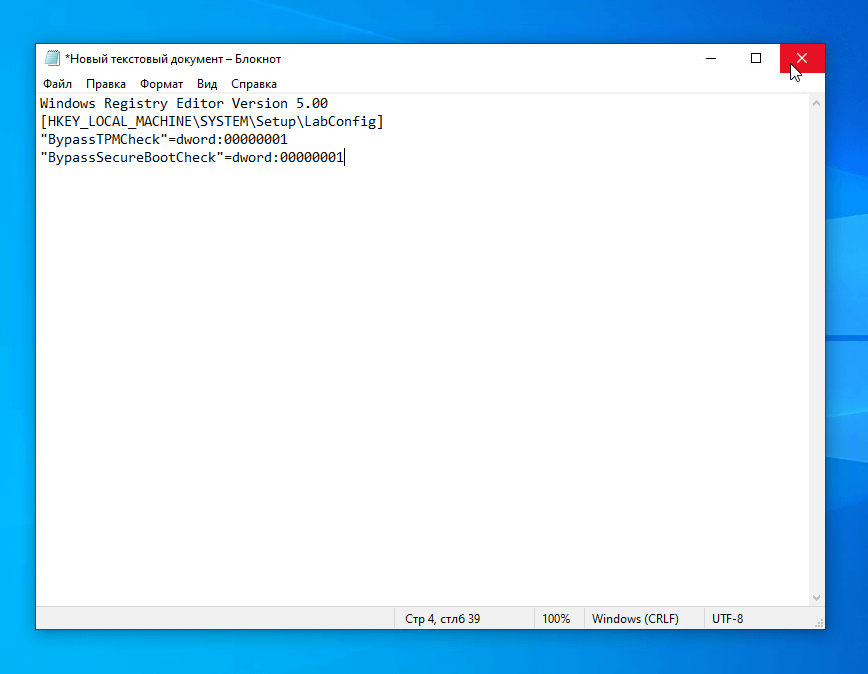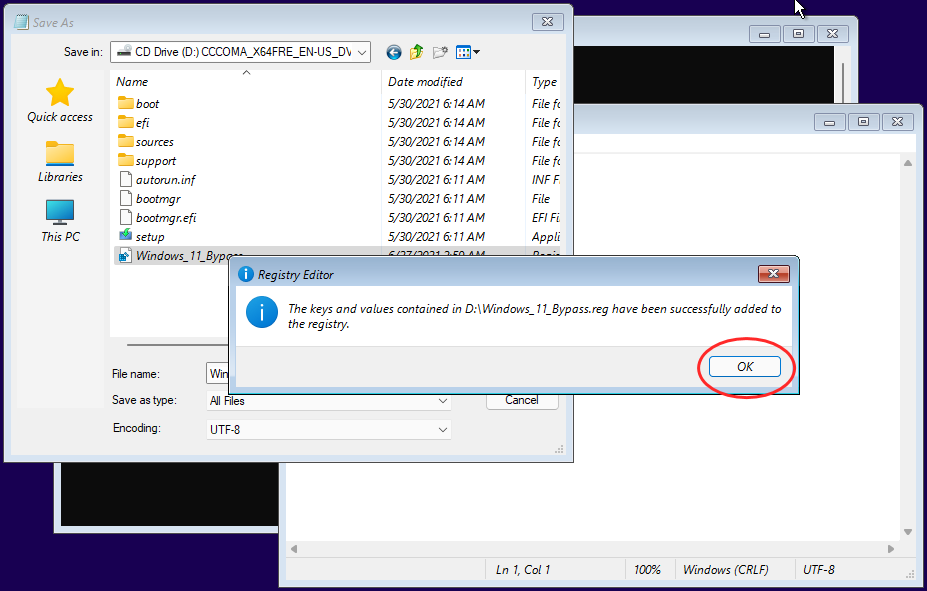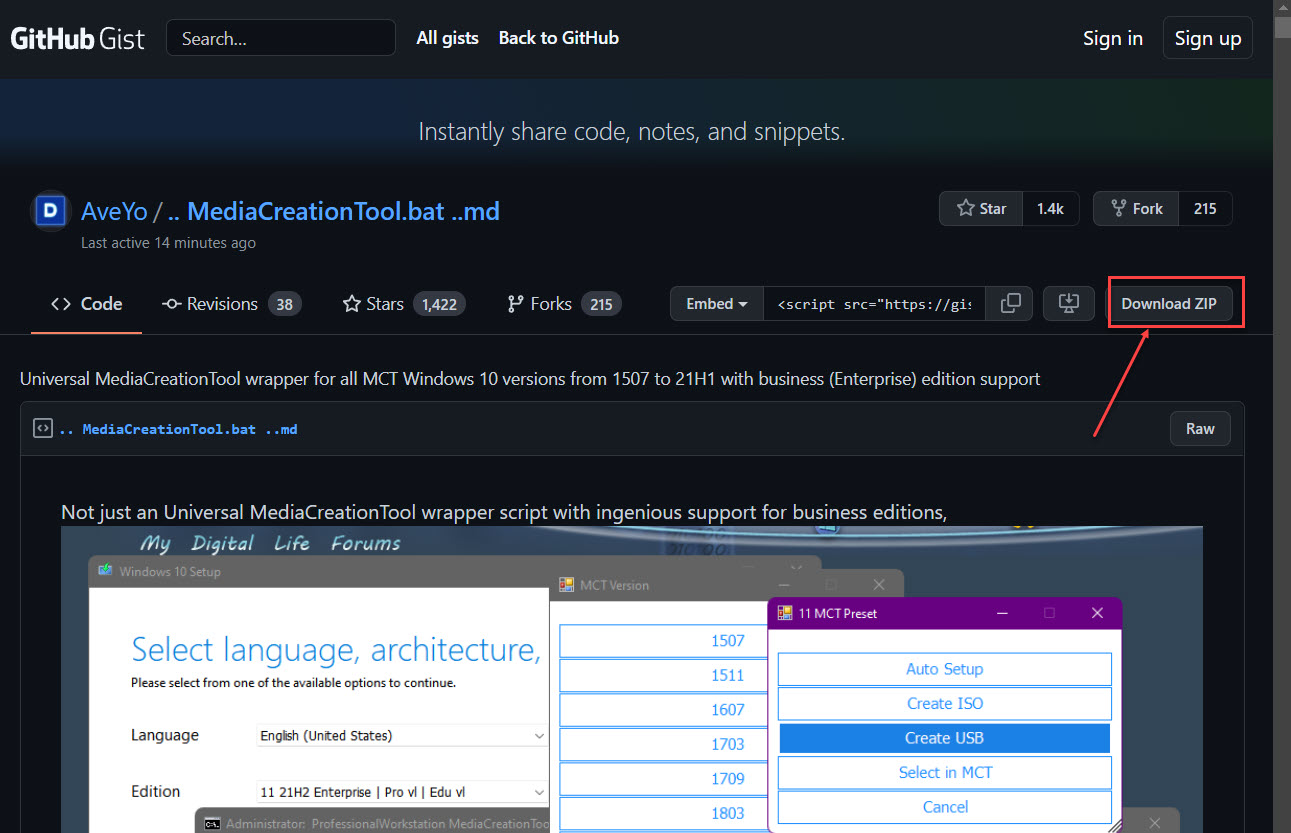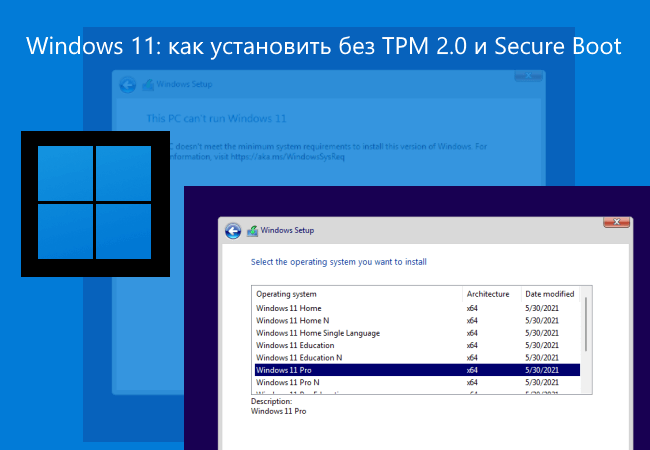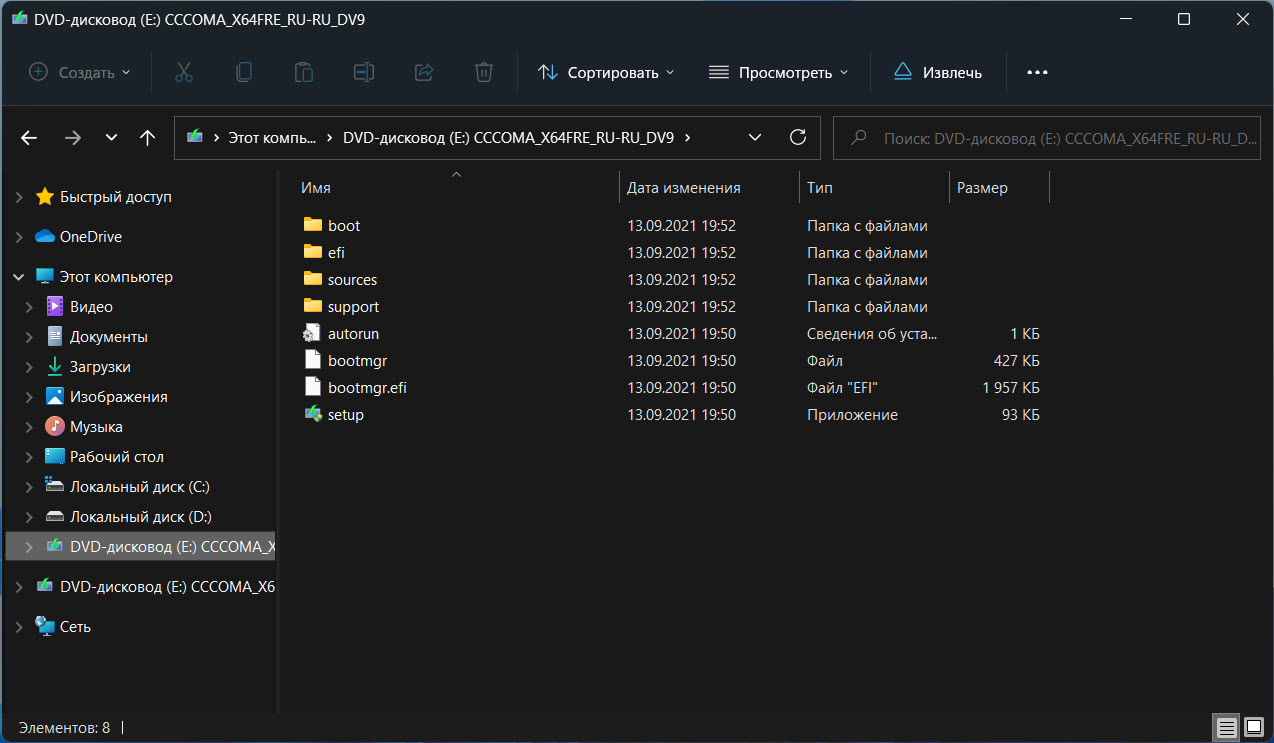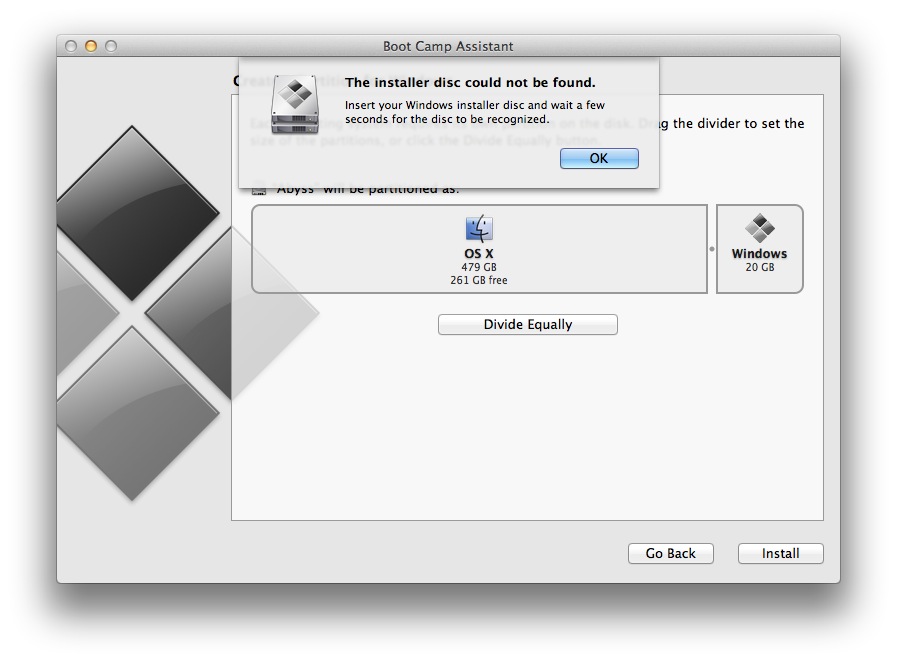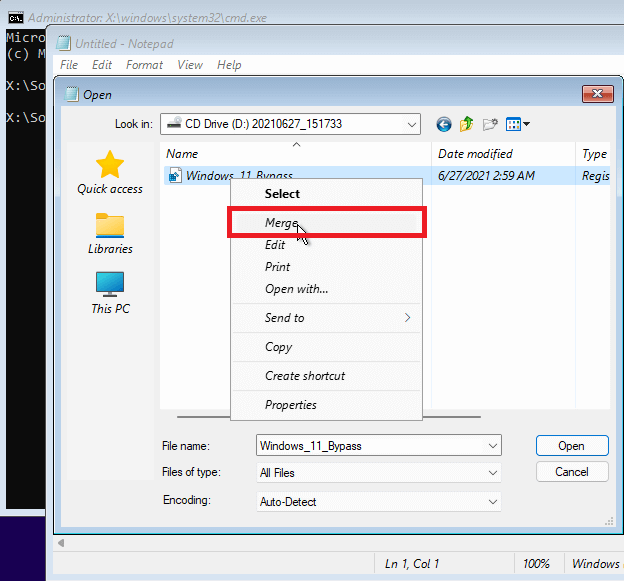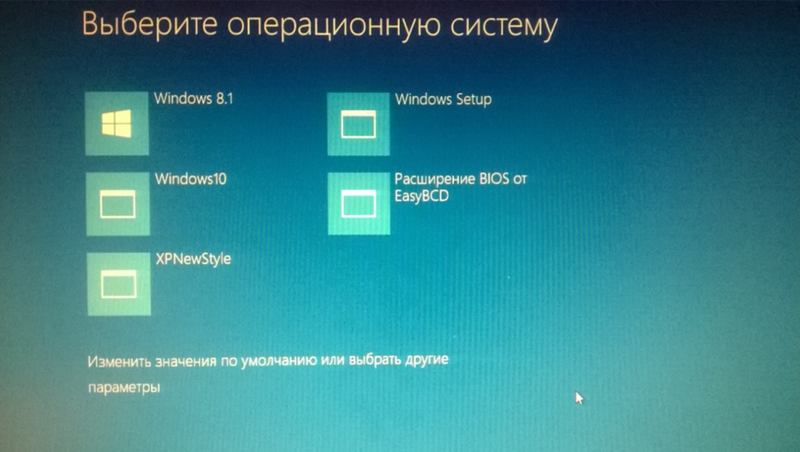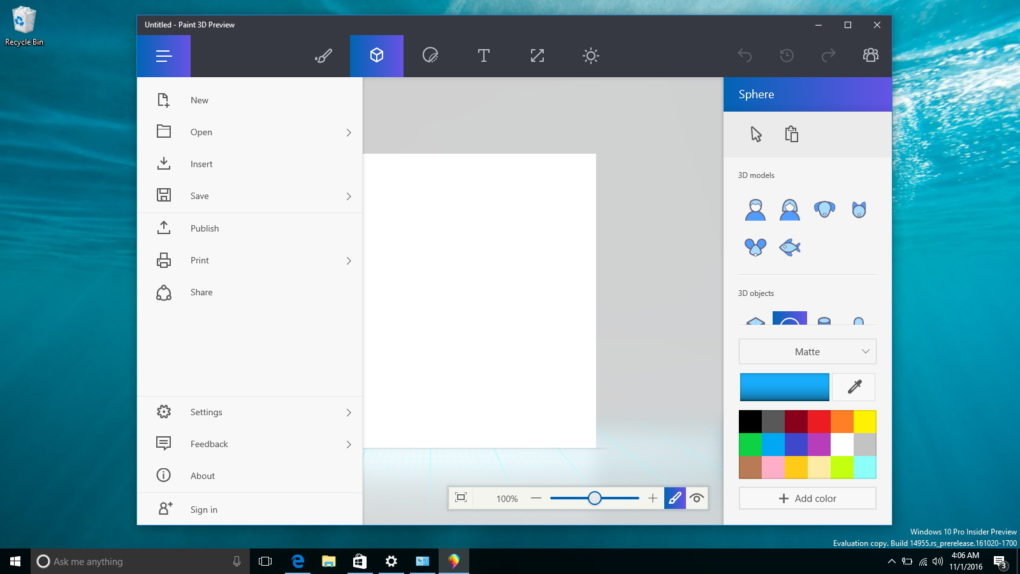Обход TPM 2.0 и проверка требований к установке-Windows 11
TPM обычно не является требованием к оборудованию, на которое люди обращают внимание при покупке нового ноутбука или настольного компьютера. Это чип, который добавляет важный уровень безопасности
Для установки Windows 11 на вашем компьютере должен быть установлен TPM 2.0. Если этого не произойдет, проверка совместимости завершится неудачно, и вы не сможете установить Windows 11 через Центр обновления Windows или с установочного диска.
Вы можете обойти требования TPM 2.0 при обновлении на месте до Windows 11 или при чистой установке. Процесс будет таким же. Убедитесь, что у вас под рукой есть установочный диск Windows 11. Ознакомьтесь с нашим руководством, чтобы узнать, как его создать.
Обход TPM 2.o-Обновление до Windows 11
Если вы планируете выполнить обновление на месте до Windows 11, т. е. обновить Windows 10 до Windows 11, обход требования TPM 2.0 будет очень сложным. проще, чем при новой установке Windows 11.
Нажмите сочетание клавиш Win + R, чтобы открыть окно выполнения. В поле выполнения введите regedit и нажмите клавишу Enter. Перейдите к этой клавише : HKEY_LOCAL_MACHINE \ SYSTEM \ Setup Щелкните правой кнопкой мыши клавишу настройки и выберите Создать> Ключ в контекстном меню. Назовите этот новый ключ: LabConfig Щелкните правой кнопкой мыши раздел LabConfig и выберите Создать> Значение DWORD (32-битное) в контекстном меню. Назовите это значение : BypassTPMCheck D дважды щелкните BypassTPMCheck и установите для него значение 1.
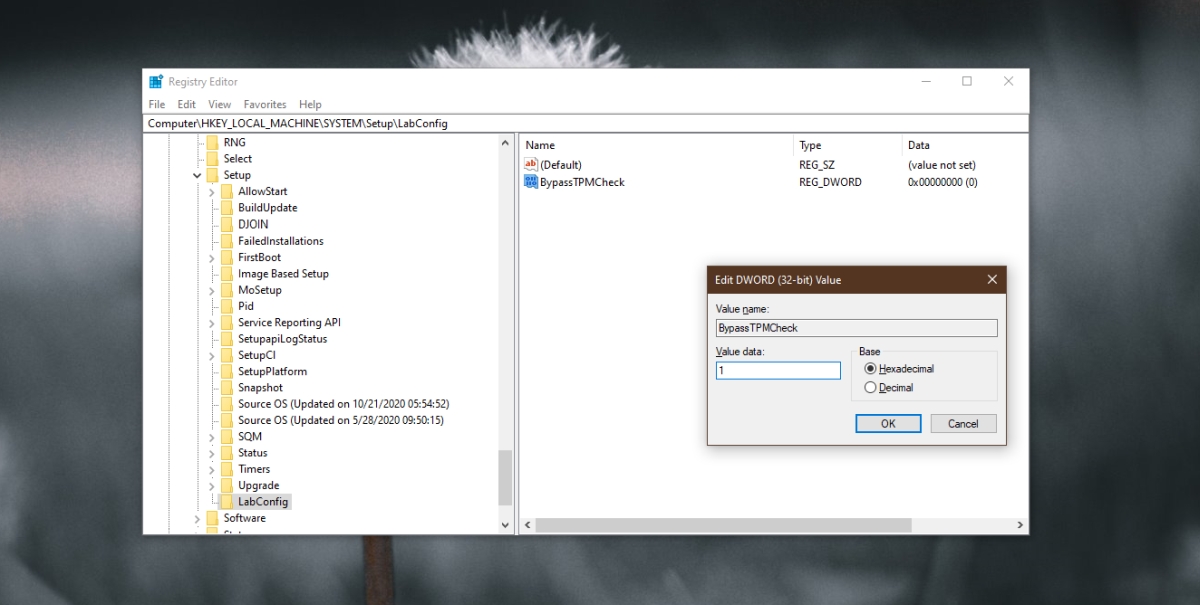
Щелкните правой кнопкой мыши раздел LabConfig и выберите Создать> DWORD (32-битное) Значение из контекстного меню. Назовите это значение : BypassRAMCheck Дважды щелкните BypassRAMCheck и установите для него значение 1.
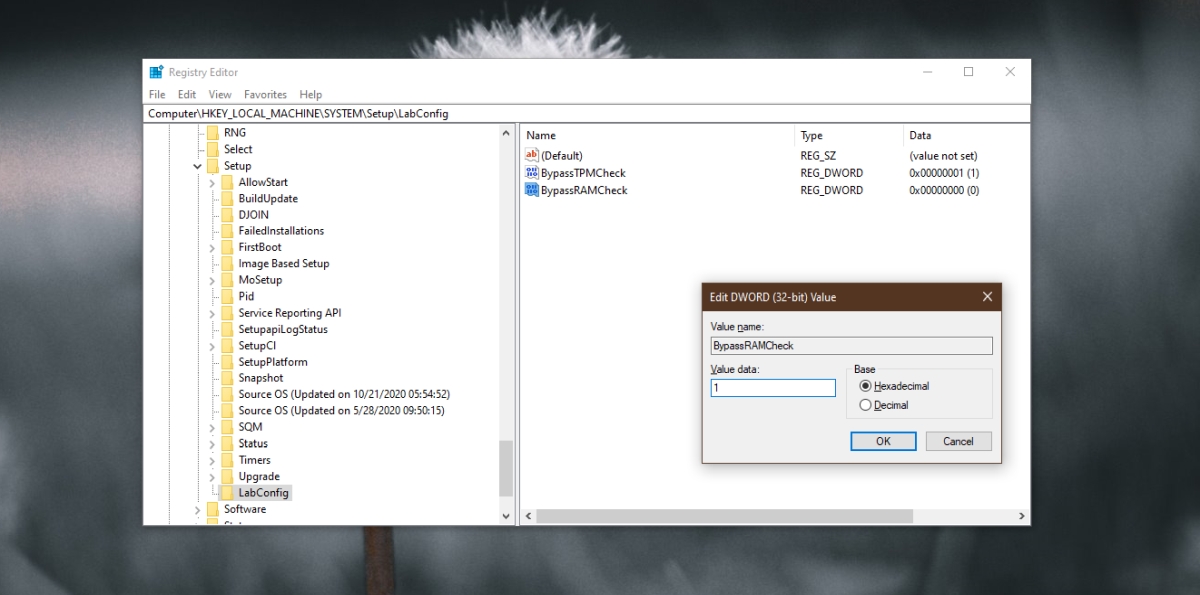
Щелкните правой кнопкой мыши LabConfig и выберите Создать> DWORD (32-bit) Value из контекстного меню. Назовите это значение: BypassSecureBootCheck Дважды щелкните BypassSecureBootCheck и установите для него значение 1. Закройте редактор реестра. Подключите установку Windows 11 USB/диск к вашей системе. Запустите файл установки. Следуйте инструкциям на экране, чтобы перейти на Windows 11.
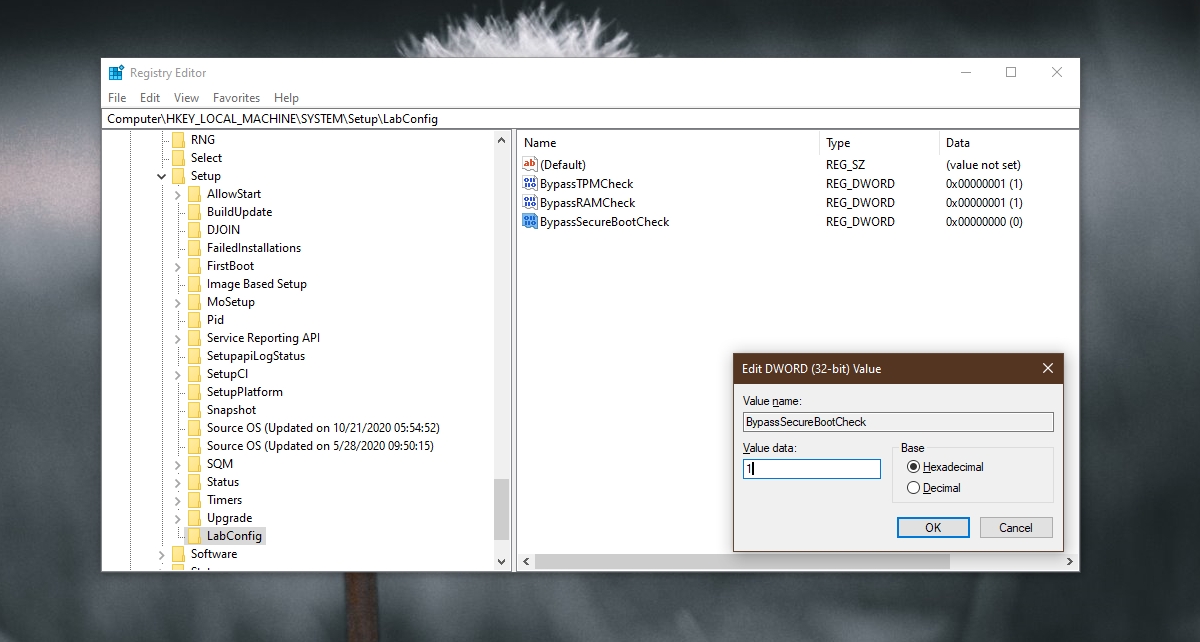
Обход TPM 2.o-Свежий установить Windows 11
Для чистой установки Windows 11 в системе, которая не соответствует требованиям TPM, вам необходимо внести те же изменения в реестр Windows. Хитрость заключается в том, чтобы редактировать его вне среды Windows.
Подключите USB-диск Windows 11 к вашему компьютеру. Загрузите систему на BIOS. Измените первое загрузочное устройство на USB. Перезагрузите систему , и он загрузится с установочного диска. Когда вы увидите сообщение о том, что Windows 11 не может работать на ПК, нажмите сочетание клавиш Shift + F10 . Откроется командная строка. В командной строке введите regedit и нажмите клавишу Enter. Открыв редактор реестра, следуйте инструкциям шаги, описанные в предыдущем разделе, и отредактируйте реестр, чтобы обойти требования TPM 2.0. Запустите установку Windows 11 еще раз.
Как обойти требования к «железу» для установки новой ОС
Продвинутые пользователи персональных компьютеров нашли способ, как обойти системные требования для новой Виндовс 11. Для решения задачи потребуются 2 строки в реестре. Человек с ником St1ckys опубликовал на сайте github.com инструкцию в виде reg-файла, который допускает игнорирование ограничений. В превью Windows 11 разработчики указали, что для установки обязательно наличие tmp 2.0 и secure boot. Рассмотрим алгоритм действий:
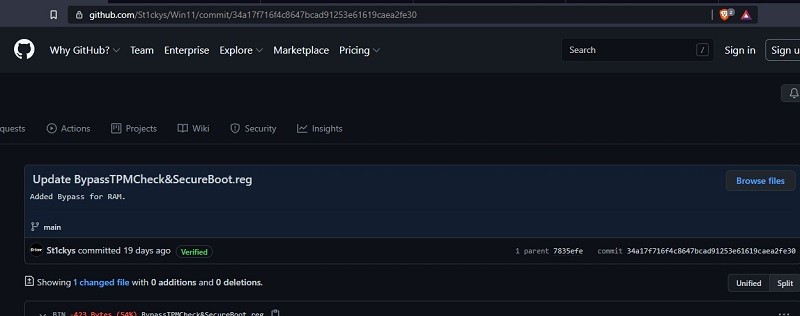
- После сохраняют новый файл с любым наименованием. Перед сохранением указывают расширение файла .reg. Далее запускают файл.
- Затем проверяют компьютер или ноутбук на совместимость с утилитой от «Майкрософт» PC Health Check.
- При правильно выполненных действиях утилита сообщит о готовности компьютера к установке одиннадцатой версии Виндовс. Однако, по условиям, пользователю нужно иметь UEFI вместо BIOS. Данное ограничение пока что обойти не удалось.
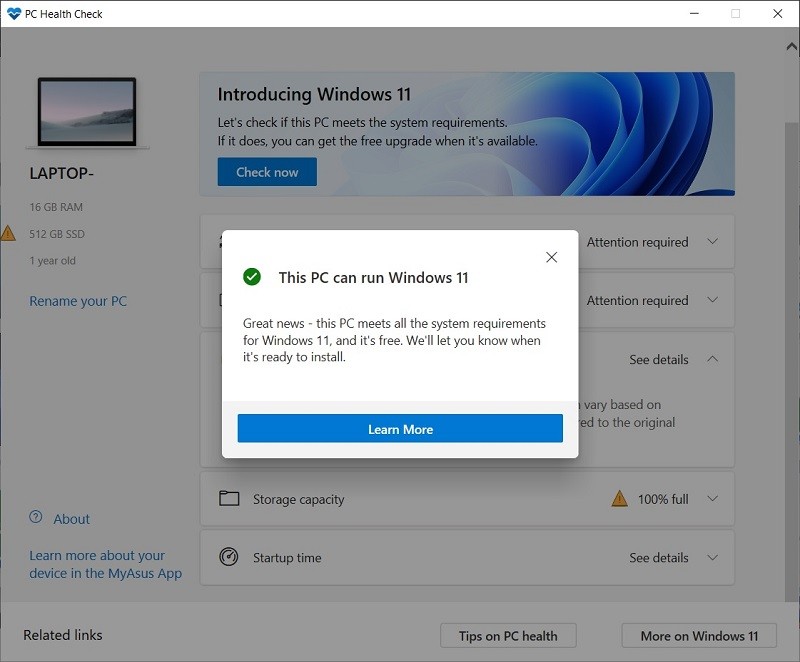
Обход проверки аппаратной совместимости
Еще до официального релиза Windows 11 стало известно: корпорация Microsoft выкатила такие требования к совместимой аппаратной конфигурации, будто их писали с оглядкой на суперкомпьютеры Пентагона. Потом (видимо, под давлением общественности) разработчики включили задний ход и немного урезали свои запросы, но в списке все равно остались UEFI с поддержкой безопасной загрузки, доверенный платформенный модуль TPM 2.0 и дисплей высокой четкости 720p. Совершенно очевидно, что ThinkPad x200S, как и многие другие старые ноутбуки, этой конфигурации совершенно не соответствует, потому при установке системы я увидел на экране вот такое грустное сообщение.
Ваш компьютер не компьютер
По счастью, Microsoft все‑таки предусмотрела возможность установки Windows 11 на несовместимое железо в так называемой лабораторной конфигурации и даже опубликовала соответствующую инструкцию по обходу ограничений где‑то в глубинах собственного сайта. Ей и воспользуемся.
Увидев уведомление о несоответствии компьютера фантазиям разработчиков Windows, жмем «Назад», чтобы вернуться в окно выбора версии ОС, затем нажимаем на клавиатуре Shift-F10, набираем в открывшемся окне командной строки и давим Enter. В открывшемся окне редактора реестра переходим к ветке и создаем там новый раздел . В этом разделе создаем три 32-разрядных параметра с именами , и . После чего двойным щелчком мыши открываем каждый из этих параметров и присваиваем им значение 1.
Обманываем программу установки Windows 11
Теперь нужно закрыть «Редактор реестра» и командную строку, а затем продолжить установку в прежнем режиме. После вышеперечисленных манипуляций инсталлятор не будет проверять наличие TPM 2.0, минимально необходимый объем оперативки и присутствие в системе UEFI, но ему все равно потребуется как минимум двухъядерный процессор. Если его нет, то ты снова увидишь сообщение об аппаратной несовместимости.
Мой Celeron, по счастью, успешно прошел фейс‑контроль, но винда после запуска тормозила так, что работа на ноутбуке превратилась в сущее мучение. Существует возможность откатиться обратно к предыдущей версии Windows в течение первых десяти дней после обновления системы, но этот шанс был мною счастливо упущен из‑за новогоднего запоя новогодних каникул. Пришлось изыскивать способы настроить Windows 11 так, чтобы с ней можно было хоть как‑то работать, не борясь с перманентным желанием плюнуть в экран ноутбука.
Windows 11 x64 без TPM 2.0 и Secure Boot на русском
торрент обновлен — 23-12-2021, 11:13
| Версия: Windows 11 Home/Pro/Enter x64 +/- Office 2019 by SmokieBlahBlah Ru |
| Разработчик: Microsoft |
| Разрядность: 64 bit |
| Лечение: Присутствует, опционально в ходе установки |
| Язык: Русский |
| Размер: 4.9 Гб |
Скачать Windows 11 x64 без TPM 2.0 и Secure Boot на русском торрент ниже
Требования к компьютеру под установку Виндовс 11· Не менее 4 Гб оперативной памяти (лучше 8 Гб).· На локальном накопителе должно быть свободно 25 Гб.· Частота 64-битного 2-хядерного процессора не ниже 1 ГГц (наилучший вариант система на кристалле).· Видеокарта должна поддерживать драйвер WDDM 2.0 и DirectX12.· Минимальное разрешение экрана 720p.Скриншоты:
Отличия Windows 11 без TPM 2.0 64 bit 2021 от оригинальной ОСПомимо вышеперечисленного Виндовс 11 от SmokieBlahBlah даёт пользователю и другие возможности. На начальном этапе установки появляется меню с различными вариантами настроек:· Восстановление меню Пуск от Виндовс 7. Многим понравились обновлённые дизайн и расположение, но большинство пользователей всё равно предпочитают классику.· Полное отключение элементов слежки. Для этого необходимо выбрать вариант Отключить шпионаж программой O&O ShutUp10. Учтите, что вместе с телеметрией и прочими компонентами, собирающими данные о пользователи пропадёт и облачное хранилище OneDrive.· Переключение основного языка клавиатуры на английский (по умолчанию выставляется русская раскладка).· Запретить Windows 11 без TPM 2.0 Pro-Home автоматическое обновление. Таким образом можно избежать загрузки трафика, а также установки нежелательных апдейтов. Вручную всё будет работать без проблем.· Запрет на уход в режим гибернации. Даже если вы ставите Виндовс 11 64 бита на ноутбук, для экономии энергии батареи вполне достаточно обычного сна.· Отключение Защитника. Этот встроенный антивирус совершенно не способен обеспечить безопасность компьютера. При этом он довольно серьёзно грузит систему, а учитывая то, что Windows 11 без TPM 2.0 и Secure Boot и без того требует достаточно много аппаратных ресурсов, каждый лишний процесс становится критическим для быстродействиякомпьютера. Вам в любом случае понадобится сторонний антивирус, так что этот компонент лучше отключить.· Отключение брандмауэра. Тоже не самый полезный компонент. Может блокировать скачивание торрентов или исполняемых файлов, а также переходы на какие-либо веб-сайты, не представляющие опасности.· Отключение контроля учётных записей. Пользы от этого компонента никакой – он заставляет пользователя повторно подтверждать своё действие при запуске программ или игр. Постоянные запросы многих выводят из себя.· Активация Windows и Microsoft Office. Если в БИОС вшит ключ от Десятки соответствующей версии, то можно оставить только активацию Офиса. Конечно, если вы выбрали вариант Windows 11 без TPM 2.0, то данный пункт не нужен.· Использование твиков реестра – позволит применить тонкие настройки для ускорения работы операционной системы.Все эти опции можно задействовать проставив галочки в чекбоксах напротив определённых вариантов. Помимо этого, вы сможете заранее выставить часовой пояс, задать имя пользователя и пароль, а также имя компьютера и рабочей группы. После того, как вы выбрали все необходимое нажмите кнопку Применить в правом нижнем углу.Если вы хотите, чтобы автоматически проставились и драйверы, вам понадобится библиотека Snappy Diver Installer. Скачайте образ, распакуйте его с помощью UltraISO и поместите все папки и файлы в директорию Drivers, расположенную в корне загрузочного носителя. Тогда в предзагрузочном меню станет активна опция автоматической установки.Установка Виндовс 11Так как все необходимые настройки можно применить на первом этапе, то после запуска установки Windows 11 без TPM 2.0 64 bit Ru/En пользователю останется сделать только одно – выбрать том под системный раздел и отформатировать его. Это необходимо для того, чтобы установка и последующая эксплуатация Виндовс 11 проходили без сбоев
Для корректной инсталляции важно правильно создать установочный носитель. Оптимальный вариант –флешка, так как её использование значительно ускоряет процесс
Кроме того, создать загрузочное USB-устройство гораздо проще, чем диск. Для этого существует программа Rufus, позволяющая даже новичку без проблем перенести Windows 11 без TPM 2.0 ISO-образ на USB-устройство. Нужно просто запустить утилиту, вставить в компьютер флешку, указать расположение образа на локальном накопителе и нажать Старт. В течение нескольких минут всё будет готово – можно перезагружать компьютер и переходить к установке.
Просмотрело: 23 464 | Комментариев: 0
Как установить Windows 11 на неподдерживаемые ПК
Процесс довольно прост, но убедитесь, что вы внимательно следуете руководству, чтобы установить Windows 11 на неподдерживаемый компьютер. Во-первых, вам нужно будет загрузить файлы ISO 10 и Windows 11. Не пугайтесь. Мы объясним, зачем вам нужен ISO-файл Windows 10.
Обратите внимание, все ваши данные будут удалены во время этого процесса. Поэтому настоятельно рекомендуется сначала сделать резервную копию
Создание загрузочного USB-накопителя Windows 10 с помощью Rufus
Это очень важный шаг в процессе. Нам нужно создать загрузочный USB-накопитель, используя ISO-образ Windows 10, который мы скачали ранее. Мы делаем это, чтобы получить доступ к файлам в ISO и внести соответствующие изменения для установки Windows 11.
Шаги по созданию загрузочного USB-накопителя
Откройте rufus, который мы скачали ранее.
После открытия rufus подключите USB-накопитель к компьютеру. Обратите внимание: все данные на USB-накопителе будут удалены.
Теперь выберите свой USB в rufus.
Как только это будет сделано, чуть ниже устройств есть возможность выбрать файл ISO. Нажмите «Выбрать ISO» и выберите ISO-образ Windows 10.
По схеме разделов будет 2 варианта — GPT и MBR. Теперь это будет зависеть от вашего диска. В нашем случае это MBR, поэтому мы выбрали MBR.
Нажмите «Пуск» и терпеливо ждите, так как это может занять некоторое время
Шаги по проверке раздела (MBR или GPT)
Как мы видели в шагах выше, важно выбрать правильную схему разделов. Если мы выберем неправильную схему разделов, то уловка с установкой Windows 11 на старый компьютер не сработает
Давайте подробно рассмотрим, как можно проверить схему разделов.
- Перейдите в меню «Пуск», найдите «Создание и форматирование разделов диска» и откройте его.
- После открытия вы увидите все свои диски. Здесь кликните диск, на который вы собираетесь установить Windows 11, кликните правой кнопкой мыши и выберите «Свойства».
- На вкладке свойств нажмите «Оборудование» и снова выберите «Свойства».
- Найдите вкладку Volumes и выберите ее.
- Нажмите «Заполнить», и вы найдете схему разделов под стилем разделов. Теперь вы можете вернуться и продолжить создание загрузочного USB-накопителя.
Шаги по установке Windows 11
- Откройте файловый менеджер и дважды кликните Windows 11 ISO. Открытие файла может занять некоторое время в зависимости от ПК, поэтому проявите терпение.
- После открытия файла перейдите в папку источников.
- Прокрутите список источников вниз, пока не найдете файл install.win.
- Теперь скопируйте файл install.win из Windows 11 ISO и вставьте его в безопасное место на своем ПК.
- Как только это будет сделано, подключите загрузочный диск с Windows 10 к ПК.
- В диспетчере файлов откройте USB-накопитель с Windows 10 и перейдите в папку источников.
- Здесь прокрутите вниз и удалите файл install.win.
- Вставьте файл install.win, который мы скопировали из Windows 11 ISO, в папку с исходными кодами загрузочного диска Windows 10.
Установка Windows 11 на ПК
- Откройте настройки BIOS на своем ноутбуке. При этом процесс входа в BIOS отличается для разных производителей. В нашем случае на Sony Vaio это клавиша F2 при загрузке устройства.
- После того, как вы успешно ввели настройки BIOS, найдите настройки загрузки. Опять же, это отличается от устройства к устройству.
- В настройках загрузки выберите USB-накопитель в качестве первого приоритета загрузки и перезагрузите устройство.
- Теперь вот и загвоздка: вы увидите экран установки Windows 10. Но не волнуйтесь, мы все еще устанавливаем Windows 11 на наш компьютер.
- Нажмите «Пуск» и следуйте инструкциям на экране.
- После завершения настройки компьютер перезагрузится. На этом этапе отключите USB-накопитель от ПК. Бум, теперь вас встретит новый стартовый экран Windows 11. (Во время этого процесса устройство может перезагрузиться несколько раз)
- После успешной загрузки устройства следуйте указаниям нового экрана установки Windows 11. Поздравляем, вы успешно установили Windows 11 на свой старый компьютер.
Использование bat-файла Universal MediaCreationTool
Относительно небольшой скрипт, работающий в режиме командной строки и позволяющий скачивать инсталляционные версии «десятки», а также патченую Windows 11, при установке которой не будет происходить проверка наличия TPM, да и в целом процедура проверки совместимости ПК установленным для «одиннадцатки» системным требованиям.
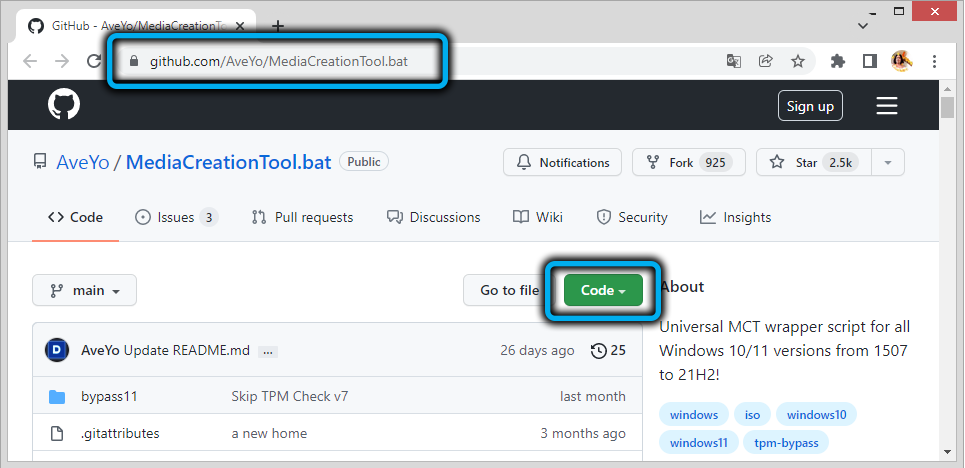
Скачиваем батник с официального сайта разработчика (жмём кнопку Code, в появившемся перечне выбираем пункт «Download ZIP»).
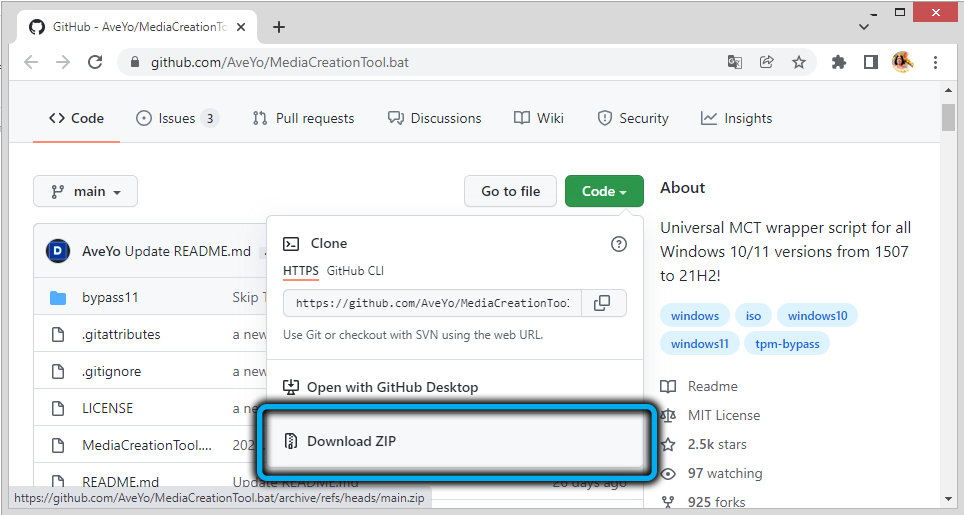
Поскольку файл поставляется в упакованном виде, перед использованием разархивируем его, а затем запускаем.
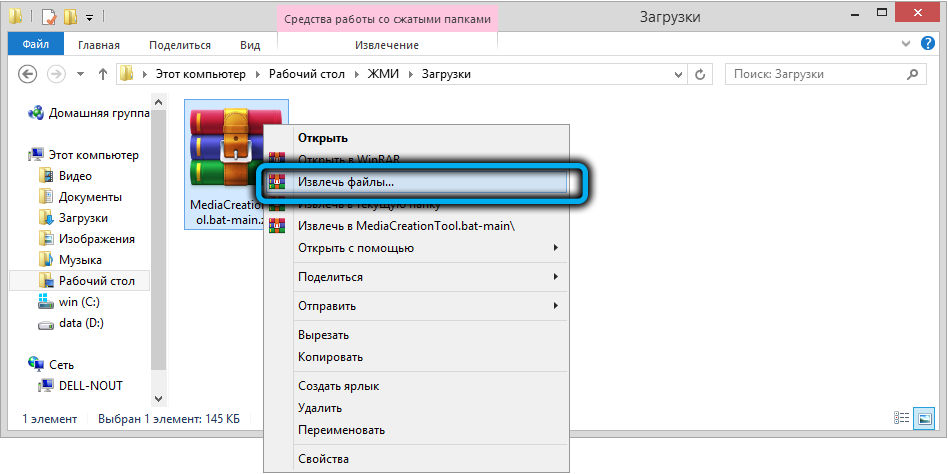
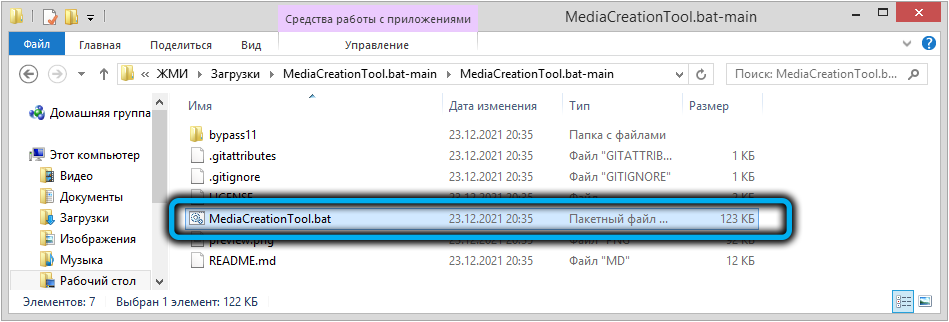
Модуль SmartScreen предупредит, что вы пытаетесь запустить неизвестное приложение, жмём «Подробнее» и выбираем опцию «Выполнить в любом случае».
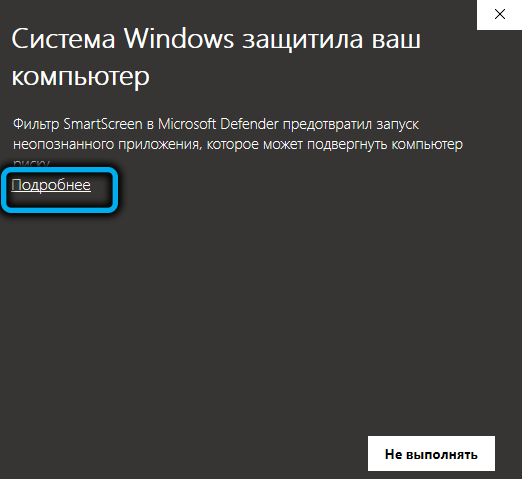
После отработки начальных команд появится меню с перечнем официальных версий Windows 10 (релизов, соответствующих крупным обновлениям), в конце которого будет присутствовать и цифра 11.
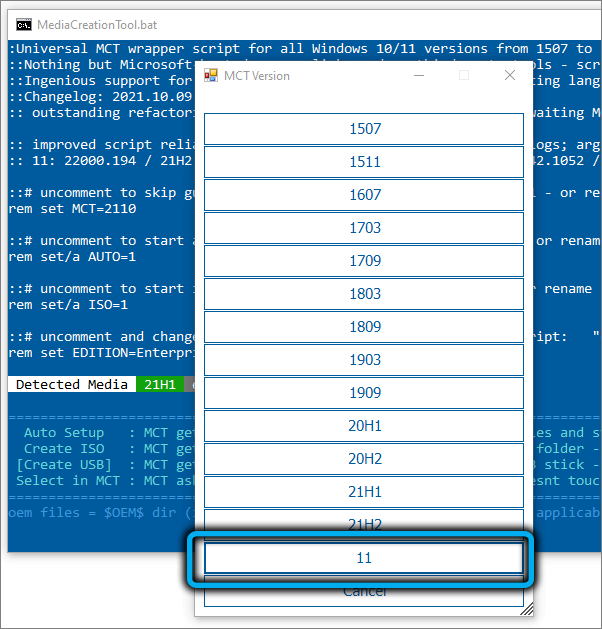
Её и выбираем, а затем появится новое меню со следующими опциями:
- Auto Setup – самый распространённый вариант, предполагает автоматическую установку выбранной версии Windows;
- Create ISO – запустится процедура создание iso-образа ОС, который будет помещён в каталог C:\ESD;
- Create USB – будет создана загрузочная флешка;
- Selectin MCT – выбор нужного действия вручную (для опытных пользователей).
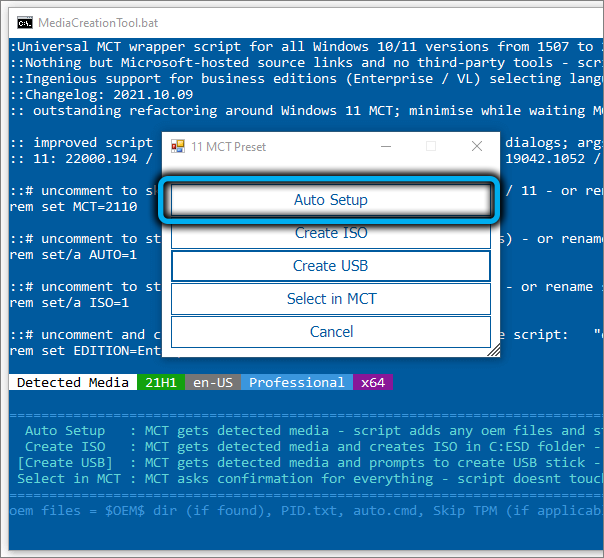
В нашем случае используем первый пункт меню, после чего начнётся скачивание операционной системы, будет создан загрузочный носитель и запустится процедура проверки обновлений.
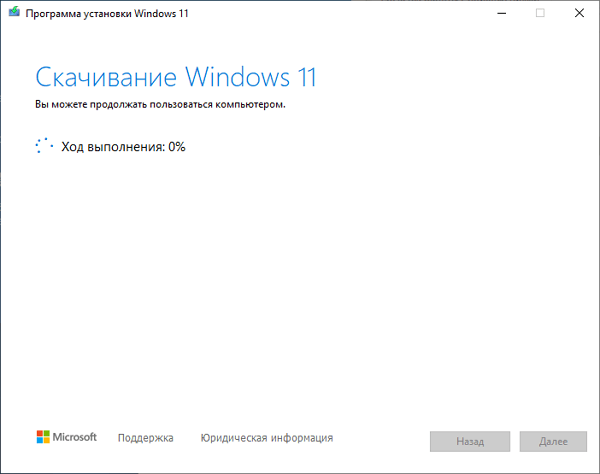
И только после этого начнётся собственно инсталляция Windows 11, ПК при этом несколько раз перезагрузится, а затем начнется достаточно длительная подготовка к первому запуску ОС.
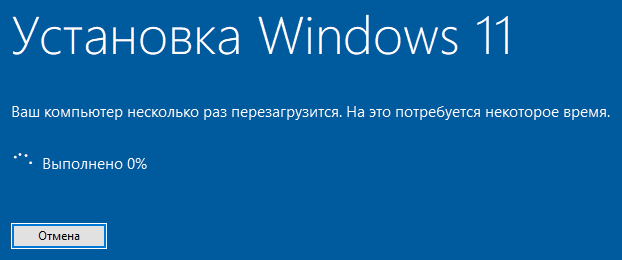
Как обновить Windows 11 до последней версии в WinPass 11
Программа WinPass 11 — инструмент для установки Windows 11 на неподдерживаемое оборудование. С помощью приложения можно выполнить обновление с текущей версии Windows 11 до самой последней, которая стала актуальной после выхода большого обновления.
Пройдите шаги:
- В окне подтверждения с вопросом: «Вы уверены, что хотите продолжить? Это действие не может быть отменено» нажмите «Да».

- В окне «Есть ли у вас ISO-образ Windows 11? (При выборе «Нет» будет загружен файл объемом 5.2 ГБ)» нажимайте «Да».
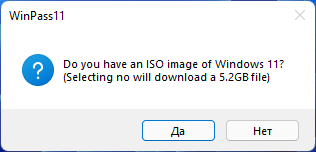
- В открывшемся окне Проводника выберите на своем компьютере ранее скачанный ISO-образ Windows
- Приложение WinPass 11 некоторое время будет копировать содержимое образа системы во временную папку. Дождитесь завершения этого процесса.
В окне с рекомендацией «Продолжите установку в установщике Windows 11
Важно! Пожалуйста, нажмите «Настройка скачивания обновлений программой установки», затем выберите «Не сейчас»». Нажмите «ОК»
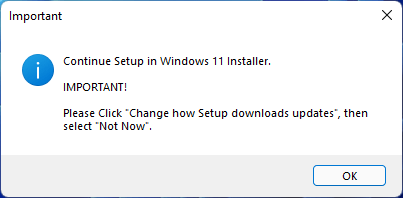
- Открывается программа установки Windows В окне «Установка Windows 11» нажмите на параметр «Настройка скачивания обновлений программой установки».
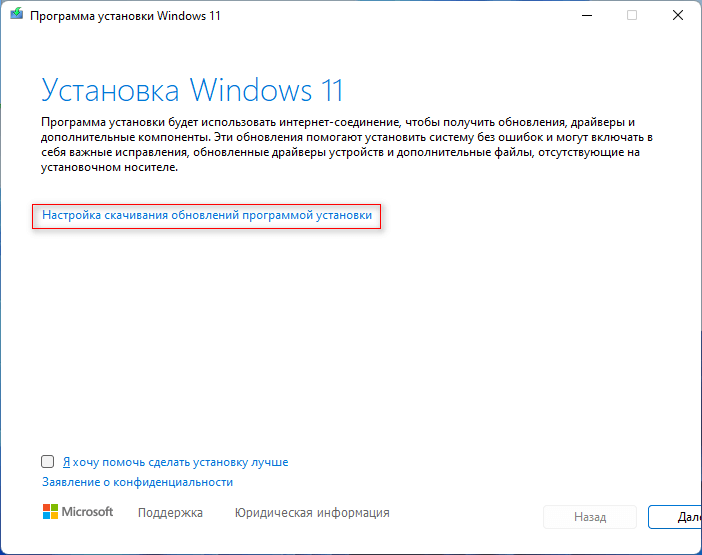
- В окне «Получение обновлений, драйверов и дополнительных компонентов» установите «Не сейчас», а также снимите флажок, если он активен, в пункте «Я хочу помочь сделать установку лучше». Нажмите на кнопку «Далее».
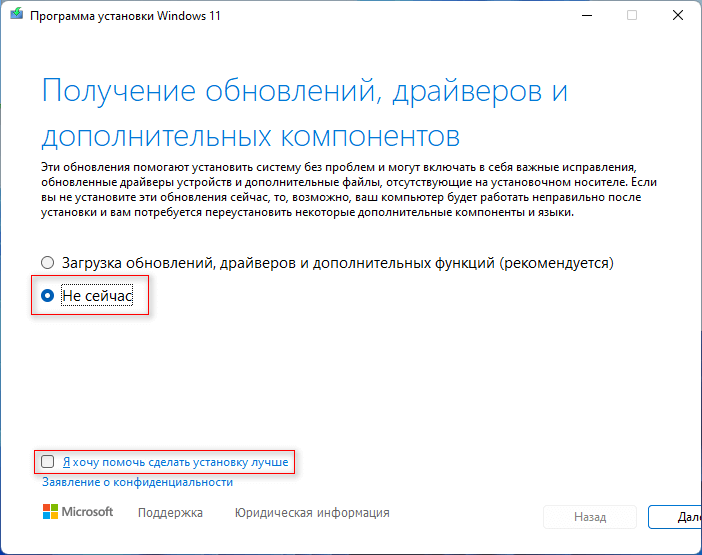
- Выполняется проверка и подготовка системы. В окне «Применимые уведомления и условия лицензии» нажмите «Принять», чтобы продолжить обновление системы.
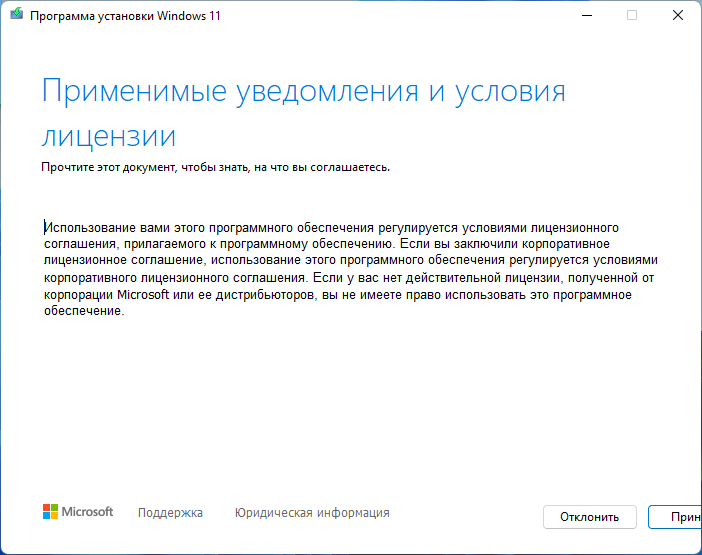
- В окне «Готово к установке» вы увидите, что выбраны параметры для установки Windows 11 с сохранением файлов и приложений. Нажмите «Установить».
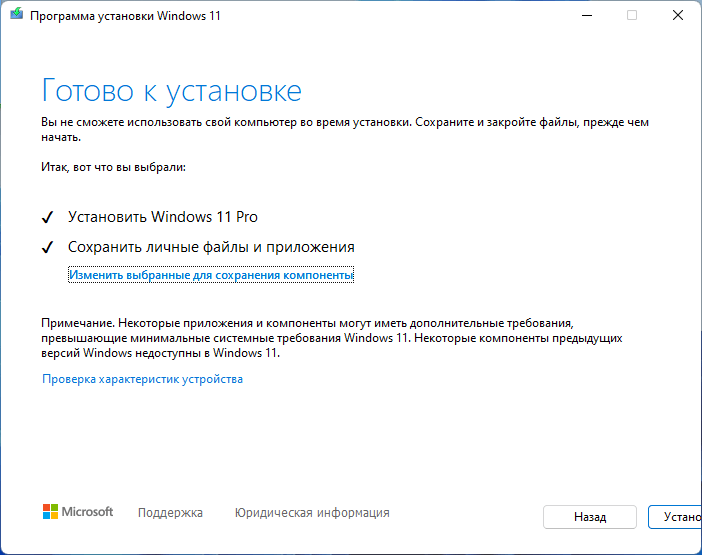
- Далее начнется процесс установки новой версии Windows 11, который занимает некоторое количество времени. В это время произойдет несколько перезагрузок ПК.
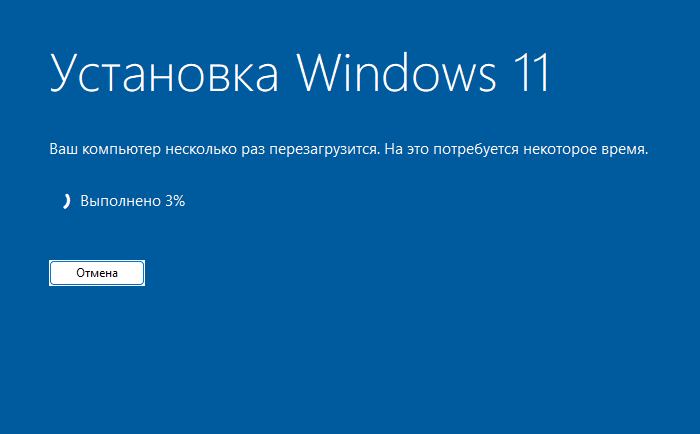
- В завершение на экране компьютера откроется рабочий стол Windows 11 новой версии.
Инсталляция Win11 с нуля без TPM 2.0 и Secure boot при помощи редактора реестра
Для получения обновленной версии ОС, используется специальный REG-файл, который запускается во время установочного процесса. С его помощью в каталог добавятся ключи, которые отвечают за прохождение контроля перед установкой.
Содержимое указанного файла включает следующие значения:
- Windows Registry Editor Version 5.00;
- ;
- «BypassTPMCheck»= dword:00000001;
- «BypassSecureBootCheck»= dword:00000001;
- «BypassRAMCheck»= dword:00000001;
- «BypassStorageCheck»= dword:00000001;
- «BypassCPUCheck«= dword:00000001.
Как можно установить Виндовс 11 без tmp 2 0 этим способом:
- Необходимо скачать ISO-образ с Windows 11.
- Создать загрузочную флеш-карту.
- Скопировать на нее текстовый файл.
Архив можно отправить в корень флеш-карты, туда, где находятся основные «setup.exe», «autorun.inf» и др.
Дальнейшие действия идут по шаблону:
- Производится перезагрузка персонального компьютера.
- Активизируется загрузка с флеш-карты.
- Запускается установка ОС.
- Проводится выбор языка, региона.
- Отмечается фраза «у меня нет ключа продукта».
- Выбирается редакция операционной системы и пр.
- Процесс продолжается до момента появления на дисплее сообщения «не может быть запущена на этом компьютере» или «This PC can’t run Windows 11».
- После возникновения надписи нужно нажать на клавишу «далее» — она вернет к предыдущему шагу.
- Там запускается командная строка через комбинацию кнопок «Shift+F10».
- Выполняется команда «notepad».
- В результате на экране возникнет окно «блокнота».
- Здесь открывается меню «файла» и выбирается блок «открыть».
- В возникшем окне нужно перейти на установочный диск и выбрать раздел «все файлы» — действие покажет REG-файл.
- По нему кликают правой кнопкой мыши, выбирают фразу «слияние».
- В появившемся окне с предупреждением следует нажать на «да».
После произведенных изменений в основном каталоге дальнейшая процедура проходит стандартно, не требует дополнительного контролирования по совмещению с новейшей сборкой. После повторного выбора версии ОС остальной процесс пойдет в штатном режиме.
Опытные пользовали могут не использовать REG-файл, а самостоятельно вносить изменения. В данном варианте вместо команды «notepad» требуется выполнение «regedit.exe». После этого при помощи редактора реестра производятся следующие шаги:
- переход в раздел по адресу: HKEY_LOCAL_MACHINE \ SYSTEM \ Setup;
- создание в нем папки «LabConfig» и внесение параметров для обхода стандартных проверок;
Как можно Windows 11 установить без tpm? Через внесение ключей — BypassTPMCheck = dword:00000001 и Bypass Secure Boot Check = dword:00000001.
После выполнения указанных действий редактор каталога нужно отключить, дальше остается поставить ОС по стандартным схемам.
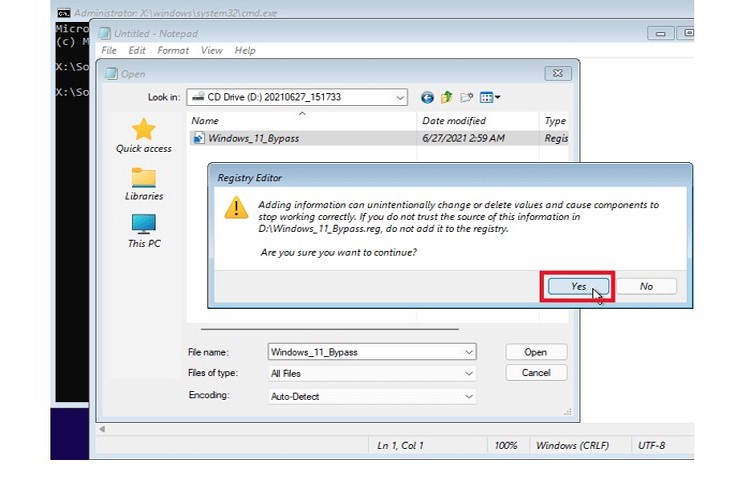 Окно с предупреждением
Окно с предупреждением
Минимальные системные требования Windows 11
Официально Microsoft предъявляет следующие минимальные системные требования под инсталляцию Windows 11.
- Процессор: минимум четыре ядра с частотой от одного гигагерца (архитектура 64x – обязательное условие).
- Оперативка: от четырёх гигабайт памяти.
- Свободное дисковое пространство: от 64 гигов под инсталляцию чистой Windows 11 без учёта обновлений и вспомогательного программного обеспечения (в идеале нужно выделять от 120 гигов и более на системном разделе с 11ой Виндой).
- Монитор: минимум девять дюймов с поддержкой экрана от 1366
- Совместимость с UEFI, Secure Boot и TPM 2.0 (по итогам такого ограничения в массы пошла основная волна недовольства и хейта со стороны пользователей Windows, многие из которых предпочли пересесть на Linux Mint, дождавшись релиза 21.3, или остаться на привычной «десятке»).
- Видеокарта должна быть совместима с DirectX 12ой редакции, включая поддержку WWDM второго поколения.
Обход проверки процессора для Windows 11 через редактор реестра
Оказывается, есть списки одобренных для Windows 11 процессоров. Мой процессор Intel Core i5 6600K, к сожалению, 6 поколения и не входит в перечень одобренных. Одобренные от Intel начинаются с восьмого поколения. Ознакомится со списком одобренных ЦП для Windows 11 можно по ссылкам:
- Процессоры AMD.
- Процессоры Intel.
- Процессоры Qualcomm.
Начал изучать информацию по обходу ограничения, поскольку по логике понимаю, что двум из трех минимальных требований он точно удовлетворяет: «1 ГГц или выше, с двумя или более ядрами». Наткнулся на официальную страничку Microsoft по этой теме, в которой сами мелкомягкие предлагают способ обхода ограничений, если я готов принять все сопутствующие риски.
Чтобы обойти ограничения:
-
Нажмите Win+R и введите команду regedit.
- В открывшемся редакторе реестра разверните ветку HKEY_LOCAL_MACHINE\SYSTEM\Setup\MoSetup.
-
Создайте параметр DWORD (32) нажав на пустое поле справа и присвойте имя AllowUpgradesWithUnsupportedTPMOrCPU.
-
Двойным нажатием запустите параметр и присвойте значение «1».
- Жмите «ОК» и закрывайте редактор реестра.
Готово. Зайдите в помощник по установке Windows 11 и жмите «Проверить сейчас».
Способ лично у меня результата не дал, но почитав форумы и комментарии убедился, что у многих он сработал. Поэтому оставлю его здесь. Что же, двигаемся дальше.