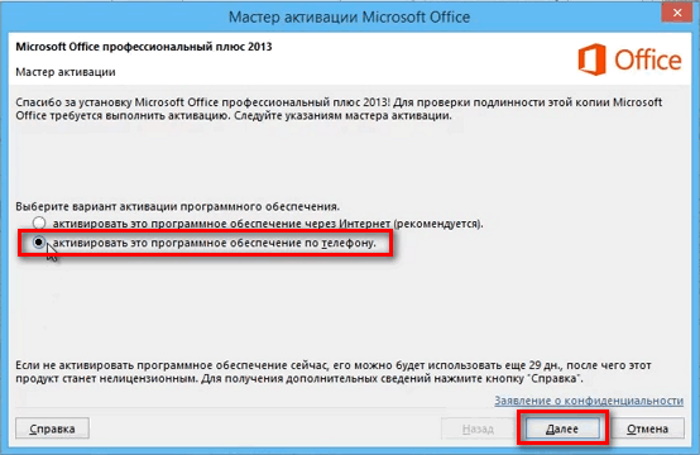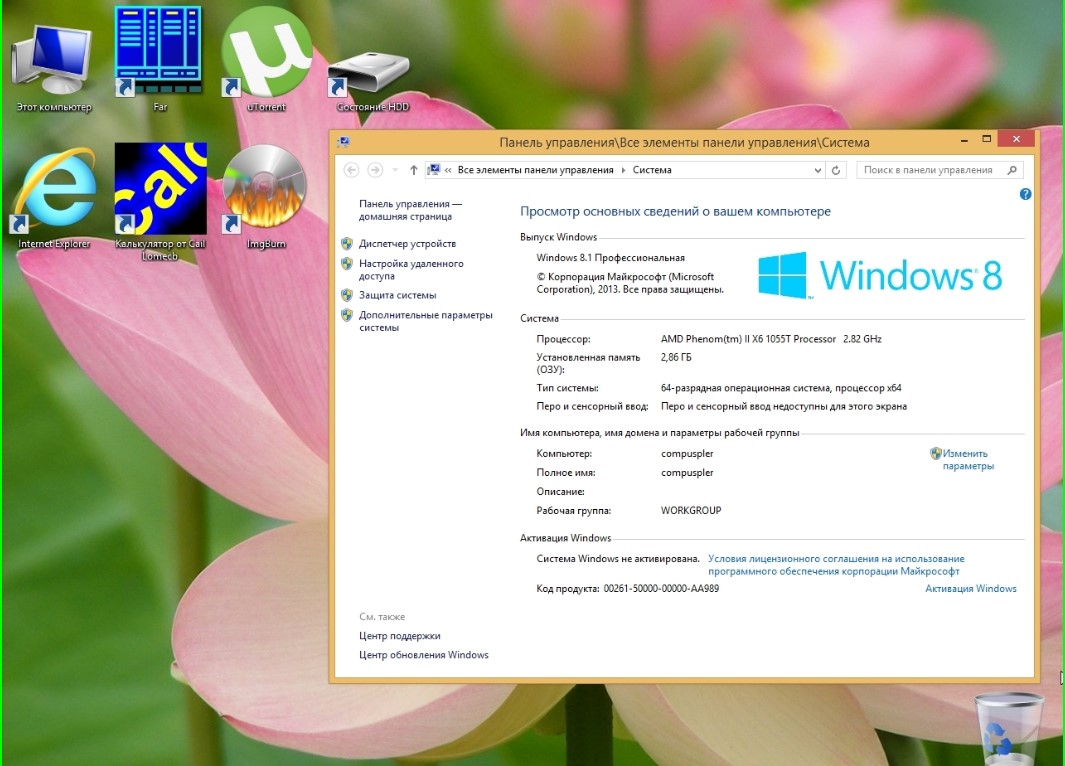Установщик Windows 10 без лишних дополнений и приложений
В Windows 10 есть ряд дополнений, которыми многие пользователи никогда не пользуются. Вместе с системой устанавливаются программы типа Modern такие, как Skype для Windows 10, Погода, Почта, Контакты и Карты. Не говоря уже об играх типа Candy Crush Soda Saga из Магазина Виндовс. Ко всему этому добавляются еще функции, раздражающие многих пользователей, среди них телеметрия (сбор данных) Microsoft, встроенное облако OneDrive и множество других дополнений, которых не было в широко популярной версии Windows 7.
Многие ищут способы, как удалить эти ненужные приложения и функции, предустановленные в системе. Но можно подойти к этой проблеме с другой стороны и внести изменения в сам установочный образ системы, чтобы эти дополнения вообще не добавлялись во время установки Windows 10.
Таким образом, сможете создать собственный образ Windows 10, который установит сразу чистую систему без ненужных дополнений.
Извлечение образа WIM/ESD
Нам нужно извлечь из дистрибутива непосредственно образ установки «Десятки» – файл «install» в формате WIM или ESD . В программе NTLite жмём кнопку «Добавить» и кликаем добавление файла образа.
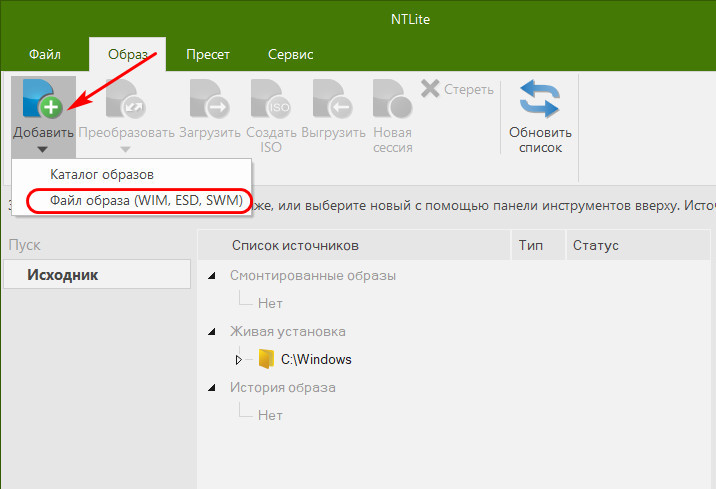
В окошке проводника указываем путь к хранящемуся на установочной флешке или внутри смонтированного ISO -образа файлу «install.wim» или «install.esd» . Этот файл находится в папке «sources» .
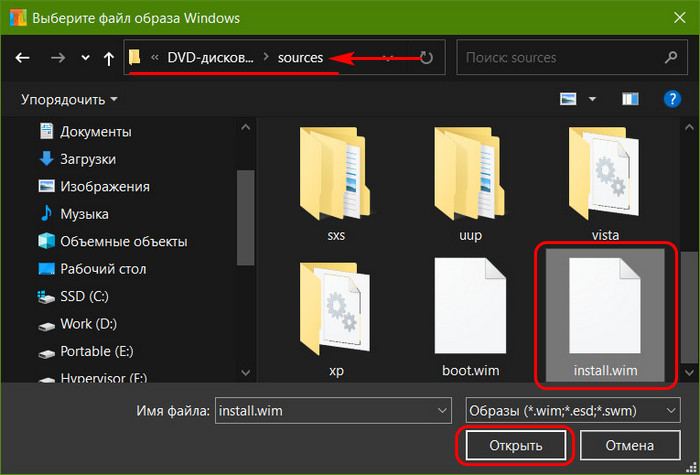
В окне NTLite увидим содержимое добавленного образа «install», выбираем нужную нам редакцию, вызываем на ней контекстное меню, выбираем «Экспортировать», затем указываем формат – WIM или ESD . В нашем случае это первый.
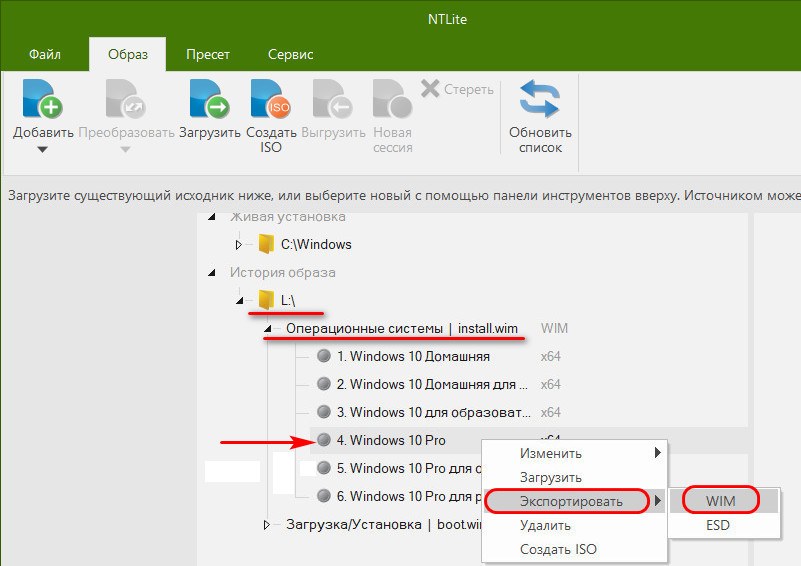
Дальше нужно указать программе, куда она должна экспортировать образ. Для этого создаём в любом месте папку с любым названием и указываем её. В нашем случае это папка с названием «WIM-образы» .
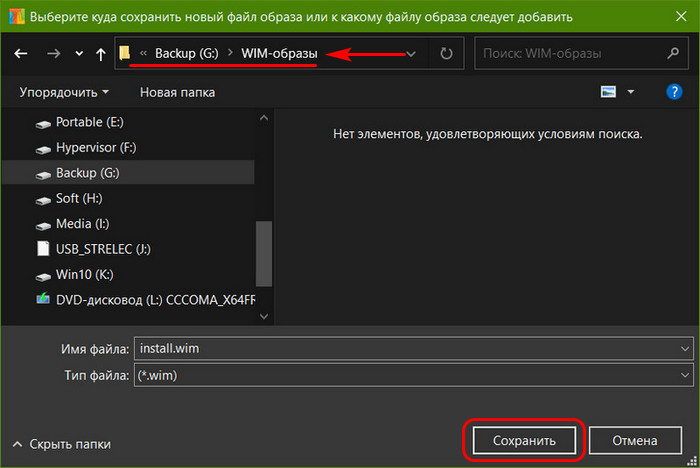
После того, как программа завершит экспорт образа, можем убрать добавленный файл «install» из интерфейса программы, чтобы он не мешал. На его букве жмём контекстное меню и выбираем «Стереть».
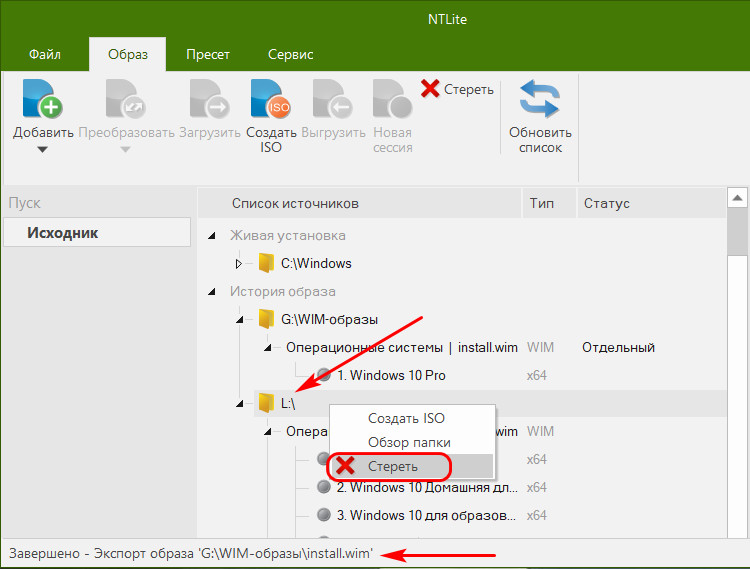
Теперь мы будем работать только с экспортированным образом конкретной редакции Windows, в нашем случае это Windows 10 Pro. Дважды кликаем по образу редакции для его загрузки.
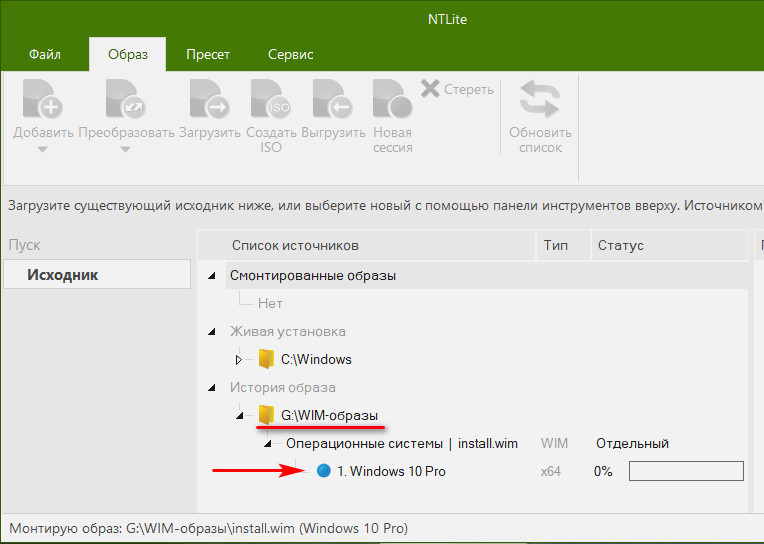
Когда загрузка завершится, а об этом будет свидетельствовать статус образа, зелёный маркер, и у нас появится слева панель с рабочими разделами, переключаемся на один из разделов этой панели – «Автоответы».
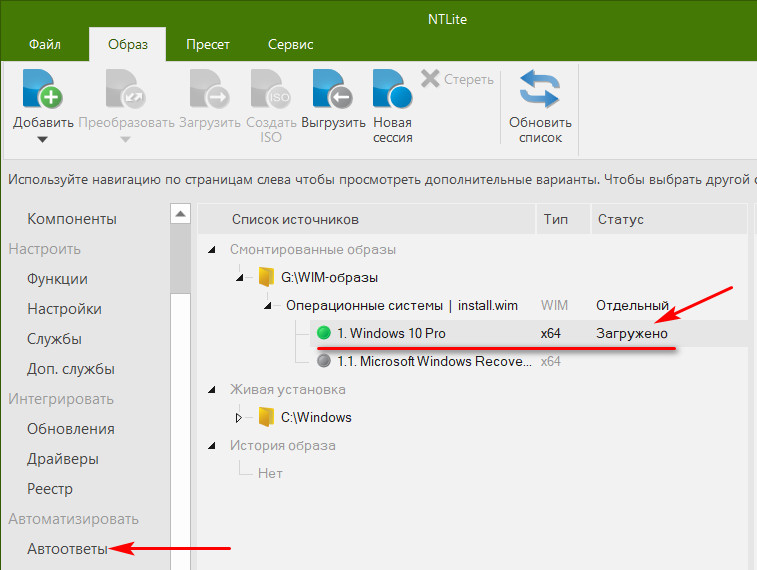
Далее будем работать уже только с этим разделом – в нем, собственно, и создаётся файл ответов.
Create a personalized and optimized Windows version by removing unnecessary components, such as languages, screensavers, MS Paint, drivers, services, Internet Explorer and .NET Framework
What’s new in NTLite 2.3.0.8333:
- New:
- Updates: Windows 11 online update list
- Updates: Windows Server 2022 online update list
Read the full changelog
Installing any version of Windows on a computer can prove to be a difficult task, especially if you are a novice. However, things get even more complicated when you are an expert who wants to customize the OS right from the installation stage.
NTLite is an advanced and approachable utility that professionals can depend on to make sure the Windows copy they are installing comes packed with only the features and components they want.
Before proceeding any further, keep in mind that you should switch to nLite (free) if you’re running an older Windows edition, since this one supports Windows 7 and newer.
Remove Windows components
The interface has a clear-cut structure that provides quick access to its features. You can begin by loading a WIM image or a directory which contains the ISO files and folders.
NTLite also gives you the possibility to tweak the operating system you’re currently using. However, you should keep in mind that removing a module will likely lead to system crashes which can only be fixed by reinstalling the OS.
It’s possible to get rid of tools found in the «Accessories» category, such as screensavers, Paint, Character Map and Wordpad, along with drivers, languages, services, multimedia or network utilities.
Include or exclude OS features and drivers
Not only can you remove components, but you can also disable a wide range of features, such as .NET Framework 3.5 or 4.5, Hyper-V, Internet Explorer 11, XPS Viewer or XPS Document Writer, as well as the Telnet client and server.
Additionally, NTLite lets you include installed updates and language packs into your newly-created Windows image, as well as enable specific drivers, depending on the hardware devices you want to be supported.
In the final step you can apply some tweaks meant to enhance the user experience, such as enabling or disabling the first logon animation, automatic computer reboot on BSOD, or User Account Control.
Conclusion
All in all, NTLite proves to be a reliable and practical application for removing Windows components and disabling features in order to obtain a custom-made OS version that installs faster and uses less system resources. Just make sure to test the new operating system before replacing the old one.
NOTE: If you’re using Windows Vista or older, check out nLite (freeware) instead.
Интерфейс
Несмотря на англоязычный интерфейс, управление утилитой достаточно простое и не вызывает вопросов. К слову, скачать на русском программу невозможно.
В нижней панели располагаются два значка: это символ пакетов Офис и, непосредственно, Windows. Зеленый текст – подсказка по работе с активатором.
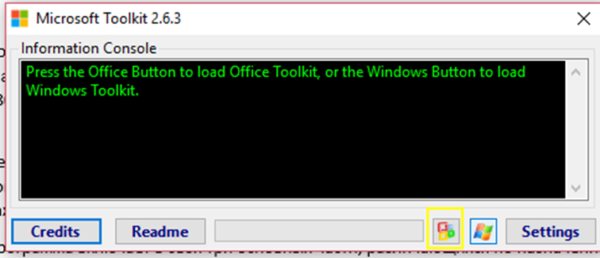
Главная панель приложения предназначена для вывода точной информации о установленной операционной системе.
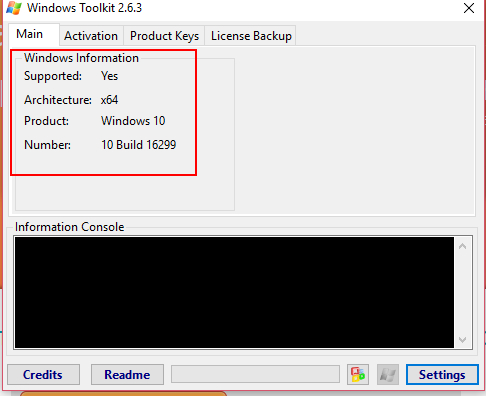
Во вкладке «Лицензионные ключи» пользователь может получить активационный код на любую из существующих версий Windows.
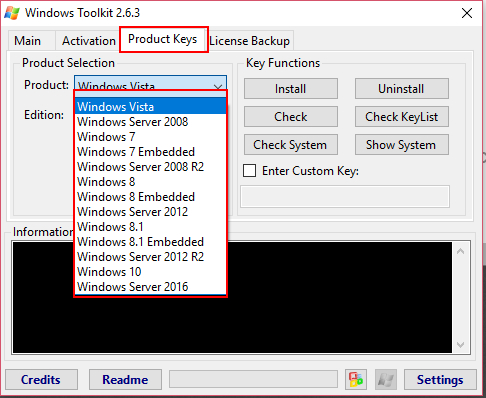
Для получения лицензионного ключа на предустановленную ОС предусмотрена вкладка «Активация».
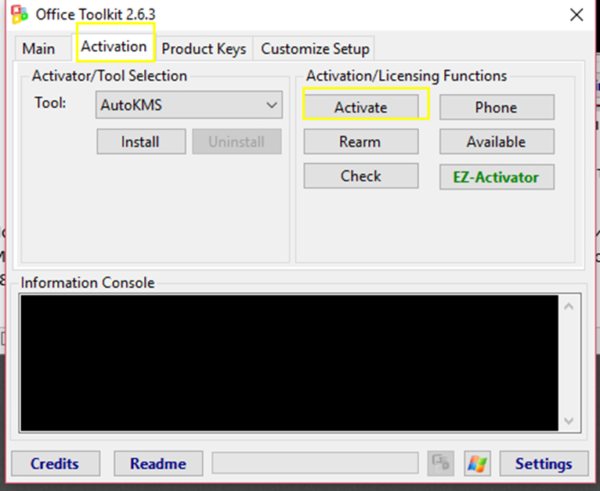
Панель настроек содержит все необходимое для регулировки работы утилиты. Здесь указаны используемые при активации порты, а также можно заменить их по своему выбору.
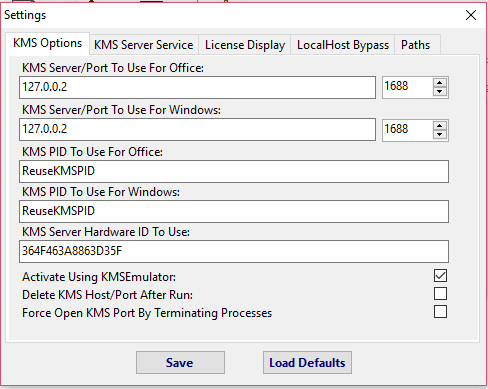
Во время работы приложение переходит в фоновый режим. Итак, стоит разобрать каждый компонент и его назначение.
Программа включает в себя три основных части, различающихся по назначению:
- Office Information позволяет узнать подробную информацию об установленном пакете Офис, его версии и разрядности.
- Uninstall Office поможет в деинсталляции пакета программ от Microsoft, если у вас не получается удалить их вручную.
- Windows Information выводит на экран достоверную информацию о разрядности, редакции и версии ОС.
- EZ-Activator предназначен для активации разнообразного софта. Компонент также собирает информацию о активируемой программе перед подготовкой к получению лицензии.
Словом, помимо активатора платных программ, Microsoft Toolkit значительно упрощает работу с продуктами от Майкрософт. Многофункциональность программы пришлась по нраву многим пользователям, именно поэтому данный активатор обрел достаточную популярность как в русском, так и зарубежном сегменте интернета.
Другие возможности
Остальные способы активации не так удобны, но не менее эффективны:
Сброс льготного периода для Windows и Office
Для продуктов с льготным периодом 30 дней счетчик обратного отсчета можно сбросить с помощью функции «Сброс». Количество разрядов ограничено. «В наличии» проверяет доступный баланс.
Для офиса этот процесс можно автоматизировать, установив AutoRearm. Таким образом, Microsoft Toolkit сам сбрасывает счетчик пробных версий, постоянно удерживая Office в льготный период.
Резервное копирование лицензии
Функции на вкладке «Резервное копирование лицензий» позволят вам сохранить данные лицензий Windows и Office и при необходимости восстановить их. Поэтому после переустановки ПО вы можете просто восстановить активацию.
Преимущества Office Toolkit
В разделе «CustomizeSetupTab» для офиса есть полезные опции:
С этим набором инструментов Microsoft Toolkit становится универсальной программой лицензирования для Windows и Office.
Как работает Toolkit?
Сразу после запуска пакета определяется версия установленной на компьютере операционной системы и офиса. После этого происходит процесс поиска оптимального варианта активации всего имеющегося ПО от Microsoft. При сообщениях об ошибках или сбоях в процессе обновления пакет устраняет неполадки автоматически. Если же Microsoft Toolkit не в состоянии активировать программное обеспечение, система будет возвращена в прежнее состояние.
Дополнительно набор инструментов помогает собрать максимально подробные сведения об установленных версиях Windows и офисном пакете. При помощи Microsoft Toolkit удастся узнать:
- тип ключа и используемой в данный момент лицензии;
- срок действия до следующей активации;
- информацию о релизе установленной ОС или офиса.
Кроме этого инструментарий открывает доступ к множеству дополнительных опций, от автоматической установки всех необходимых ключей, до резервного копирования сведений о предыдущей лицензии.
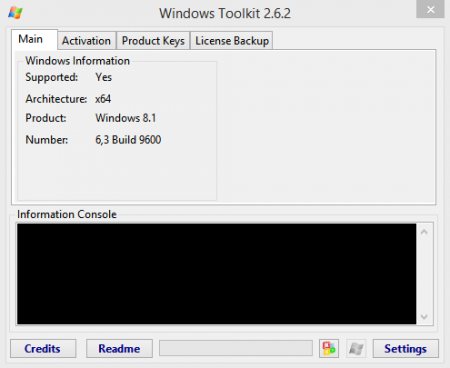
Преимущества программы
Среди множества плюсов Microsoft Toolkit ключевыми являются:
- простота в использовании – не нужно быть программистом или системным администратором, чтобы разобраться с возможностями пакета;
- простота осуществления большого количества действий (активация, восстановление лицензии, проверка статуса, удаление одной из служб) в автоматическом режиме;
- возможность резервного копирования и сохранения текущих настроек;
- способность работы активатора со всеми современными пакетами OS Windows (от Vista и выше) и MS Office.
Что в итоге?
Microsoft Toolkit
– это оптимальный набор инструментов для осуществления диагностики, активации и резервного копирования ключей для продуктов компании Майкрософт. С его помощью специалисты без особых усилий смогут настроить программное обеспечение, зарегистрировать весь необходимый софт и сохранить все необходимые данные без каких-либо проблем.
После установки операционной системы Windows 10, в течение 30 дней необходимо выполнить ее активацию. В ином случае пользователь столкнется с неудобствами: на рабочем столе будет уведомление о необходимости активирования, невозможно будет настроить персонализацию, компьютер будет автоматически перезагружаться спустя несколько часов работы.
Для многих людей стоимость ключа для операционной системы очень велика, поэтому они вынуждены использовать специальные программы для установки лицензии. В этой статье вы узнаете, как пользоваться активатором Microsoft Toolkit.
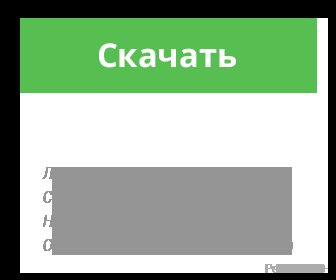
Инструкция
После скачивания программы, откройте .exe файл в режиме администратора. После этого появится небольшое окно с информационной консолью. Снизу находятся две кнопки для выбора продукта: ОС или Office.
После выбора продукта откроется главное окно. В верхней панели находится 4 вкладки. В первой вкладке «Main» содержаться сведения о версии и данные о том, поддерживается ли утилитой возможность активации данной сборки.
Во второй вкладке находятся основные инструменты для работы с лицензией операционной системы. Здесь можно выбрать тип активации, и включить некоторые другие функции. Активировать Windows можно одним из следующих способов: удалением сервиса проверки лицензии, обходом механизма, проверяющего наличие ключа или установкой KMSauto — сервера.
В третьей вкладке есть алгоритмы для активации продуктов Microsoft без вмешательства в систему. Для этого нужно указать версию и сборку своей операционной системы, после чего выбрать подходящий код активации, таким образом заменив его покупку.
В четвертой вкладке пользователь может создавать резервные копии лицензий и восстанавливать их с хранилища, которое находится на жестком диске.
Как пользоваться?
Одной из самых важных функций можно назвать активацию ОС. При помощи Microsoft Toolkit можно получить лицензионный ключ не только для 7, но и 8, 10 версии Windows.
Разберемся на конкретном примере. Инструкция по работе с программой проста. Для получения лицензионного ключа 2021 года потребуется лишь запустить процесс. Чтобы получить код активации Windows 7, вы должны:
- Вновь запустить программу от имени администратора.
- Выбрать иконку «Windows» в панели снизу.
- Открыть вкладку «Activation» — «EZ Activator».
- Дождаться завершения процесса.
В данном случае активатор создаст виртуальный сетевой адаптер, через который и происходит процесс получения лицензионного ключа на Windows 7. Программа полностью автоматизирована, поэтому вам достаточно лишь запустить ее и дождаться успешного завершения активации.
Причины MSMG ToolKit?
Активатор kmsautonet 2021 offical kms
Если вы получили эту ошибку на своем ПК, это означает, что произошла сбой в работе вашей системы. Общие причины включают неправильную или неудачную установку или удаление программного обеспечения, которое может привести к недействительным записям в вашем реестре Windows, последствиям атаки вирусов или вредоносных программ, неправильному отключению системы из-за сбоя питания или другого фактора, кто-то с небольшими техническими знаниями, случайно удалив необходимый системный файл или запись в реестре, а также ряд других причин. Непосредственной причиной ошибки «MSMG ToolKit» является неспособность правильно выполнить одну из своих нормальных операций с помощью системного или прикладного компонента.
Установка Windows 11 с нуля без TPM 2.0 и Secure boot с помощью AutoUnattend.xml
AutoUnattend.xml — это файл, который используется для автоматизации установки Windows. С его помощью можно задать ответы на вопросы установщика, которые задаются пользователю во время инсталяции, тем самым автоматизировав установку Windows.
Также данный файл можно использовать для того чтобы во время установки внести описанные выше изменения в реестр и тем самым обойти проверку TPM 2.0, Secure Boot и остальных требований Windows 11.
Чтобы воспользоваться этим способом создайте текстовый файл с именем «AutoUnattend.xml» и вставьте в него код приведен ниже. Также вы можете скачать уже готовый файл:
AutoUnattend.xml
<?xml version="1.0" encoding="utf-8"?> <unattend xmlns="urn:schemas-microsoft-com:unattend"> <settings pass="windowsPE"> <component name="Microsoft-Windows-Setup" processorArchitecture="amd64" publicKeyToken="31bf3856ad364e35" language="neutral" versionScope="nonSxS" xmlns:wcm="http://schemas.microsoft.com/WMIConfig/2002/State" xmlns:xsi="http://www.w3.org/2001/XMLSchema-instance"> <RunSynchronous> <RunSynchronousCommand wcm:action="add"> <Order>1</Order> <Path>reg add HKLM\System\Setup\LabConfig /v BypassTPMCheck /t reg_dword /d 0x00000001 /f</Path> </RunSynchronousCommand> <RunSynchronousCommand wcm:action="add"> <Order>2</Order> <Path>reg add HKLM\System\Setup\LabConfig /v BypassSecureBootCheck /t reg_dword /d 0x00000001 /f</Path> </RunSynchronousCommand> <RunSynchronousCommand wcm:action="add"> <Order>3</Order> <Path>reg add HKLM\System\Setup\LabConfig /v BypassRAMCheck /t reg_dword /d 0x00000001 /f</Path> </RunSynchronousCommand> <RunSynchronousCommand wcm:action="add"> <Order>5</Order> <Path>reg add HKLM\System\Setup\LabConfig /v BypassCPUCheck /t reg_dword /d 0x00000001 /f</Path> </RunSynchronousCommand> <RunSynchronousCommand wcm:action="add"> <Order>4</Order> <Path>reg add HKLM\System\Setup\LabConfig /v BypassStorageCheck /t reg_dword /d 0x00000001 /f</Path> </RunSynchronousCommand> </RunSynchronous> </component> </settings> </unattend>
Дальше получившийся xml-файл нужно поместить в корень загрузочной флешки с Windows 11 или в корень ISO-файла, если вы планируете установку на виртуальную машину.
В результате, при использовании такой загрузочной флешки или ISO-файла, изменения в реестр будут внесены автоматически, что вынудит установщик пропустить проверку TPM 2.0, Secure Boot и установить Windows 11 на несовместимый компьютер.
Что такое Microsoft Toolkit
Сама программа состоит из двух приложений: Windows Toolkit и Office Toolkit, которые подходят для активации операционной системы и необходимых для работы программ соответственно.
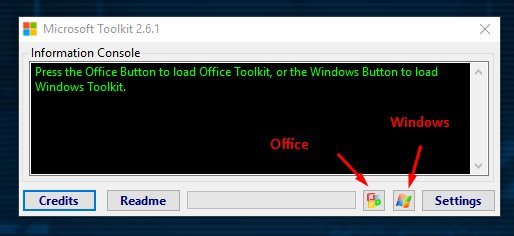
Основные преимущества Microsoft Toolkit перед другими активаторами или уже взломанными версиями ОС, которые распространяются в сети:
- Скачав одну программу, можно активировать сколько угодно версий программ. НЕ нужно постоянно искать рабочие ссылки в интернете.
- Нет риска нарваться на вирусные программы или потерять личные данные в процессе поиска «чистой» версии программного обеспечения.
- Можно самостоятельно регулировать процесс подбора ключей. Если система сбросила код активации и требует новый, можно вшить его той же программой, не теряя своих личных данных и настроек персонализации Windows.
- Сервис Microsoft Toolkit не собирает никаких персональных данных. Чтобы пользоваться этой программой не нужно нигде регистрироваться, а сам софт не делает запросов к другим сервисам компьютера.
Интересный факт: штраф за использование взломанных программ физическими лицами в РФ колеблется от 1500 до 2000 рублей. По факту такая санкция не применялась компанией Microsoft на территории РФ ни единожды.
Основные минусы облегченного варианта LTSB
Многих пользователей интересует такой важный вопрос, как недочеты облегченной версии Windows. Но по факту единственным весомым недостатком lite-версии является отсутствие русского дистрибутива по аналогии с ее прообразом Enterprise, из-за чего клиентам приходится проходить дополнительный этап русифицирования установленной ОС, хотя и в нем нет ничего сверхъестественного.
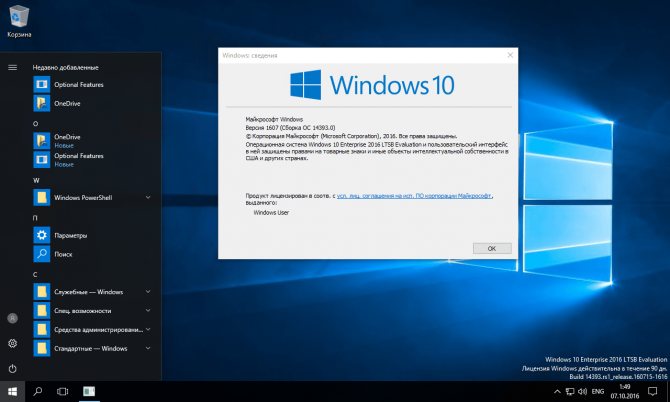
Вывод таков, что скачивать и устанавливать Windows LTSB можно и нужно в том случае, если юзер не нуждается в сложной функциональной составляющей полноценной платформы или использует слабое устройство, зависающее от повышенной нагрузки. Сегодня получить эту версию в пробном виде можно на официальном сайте Microsoft TechNet в разделе «Ознакомительные версии».
Файл ответов
За счет файла значительно сокращается количество экранов программы установки, из которых остаются только:
- выбор издания
- управление дисками
- подключение к Wi-Fi
- пароль учетной записи (можно задать)
Файл предназначен для 64-разрядной Windows. Сохраните его с именем AutoUnattend.xml в корень .
<?xml version="1.0" encoding="utf-8"?>
<!-- https://www.outsidethebox.ms/19924/ -->
<unattend xmlns="urn:schemas-microsoft-com:unattend">
<settings pass="windowsPE">
<component name="Microsoft-Windows-International-Core-WinPE" processorArchitecture="amd64" publicKeyToken="31bf3856ad364e35" language="neutral" versionScope="nonSxS" xmlns:wcm="http://schemas.microsoft.com/WMIConfig/2002/State" xmlns:xsi="http://www.w3.org/2001/XMLSchema-instance">
<InputLocale>en-US; ru-RU</InputLocale>
<SystemLocale>ru-RU</SystemLocale>
<UILanguage>en-US</UILanguage>
<UserLocale>en-US</UserLocale>
</component>
<component name="Microsoft-Windows-Setup" processorArchitecture="amd64" publicKeyToken="31bf3856ad364e35" language="neutral" versionScope="nonSxS" xmlns:wcm="http://schemas.microsoft.com/WMIConfig/2002/State" xmlns:xsi="http://www.w3.org/2001/XMLSchema-instance">
<UserData>
<!-- KMS keys https://docs.microsoft.com/windows-server/get-started/kmsclientkeys -->
<ProductKey>
<Key></Key>
</ProductKey>
<AcceptEula>true</AcceptEula>
</UserData>
</component>
</settings>
<settings pass="oobeSystem">
<component name="Microsoft-Windows-International-Core" processorArchitecture="amd64" publicKeyToken="31bf3856ad364e35" language="neutral" versionScope="nonSxS" xmlns:wcm="http://schemas.microsoft.com/WMIConfig/2002/State" xmlns:xsi="http://www.w3.org/2001/XMLSchema-instance">
<InputLocale>en-US; ru-RU</InputLocale>
<SystemLocale>ru-RU</SystemLocale>
<UILanguage>en-US</UILanguage>
<UserLocale>en-US</UserLocale>
</component>
<component name="Microsoft-Windows-Shell-Setup" processorArchitecture="amd64" publicKeyToken="31bf3856ad364e35" language="neutral" versionScope="nonSxS" xmlns:wcm="http://schemas.microsoft.com/WMIConfig/2002/State" xmlns:xsi="http://www.w3.org/2001/XMLSchema-instance">
<OOBE>
<HideOnlineAccountScreens>true</HideOnlineAccountScreens>
<ProtectYourPC>3</ProtectYourPC>
</OOBE>
<UserAccounts>
<LocalAccounts>
<LocalAccount wcm:action="add">
<Group>Administrators</Group>
<Name>Admin</Name>
<!--<Password>
<Value>goofy reward replica danger</Value>
<PlainText>true</PlainText>
</Password> -->
</LocalAccount>
</LocalAccounts>
</UserAccounts>
<!-- <AutoLogon>
<Password>
<Value>goofy reward replica danger</Value>
<PlainText>true</PlainText>
</Password>
<Username>Admin</Username>
<LogonCount>1</LogonCount>
<Enabled>true</Enabled>
</AutoLogon> -->
</component>
</settings>
</unattend>
Автоматическая установка Windows Vista и новее
Некоторые статьи, входящие в раздел автоматической установки Windows XP, содержат информацию, которая может быть использована и для установки более новых ОС Windows. Такие статьи отмечены значком .
-
- Развертывание Windows Vista (обзор)
- Создание структуры папок
-
Создание файла ответов для Windows Vista
- Открытие образа Windows и добавление компонентов
- Редактирование параметров файла ответов
- Конфигурирование разделов жесткого диска в файле ответов
- Проверка, сохранение и размещение файла ответов
- Создание загрузочного ISO/DVD Windows Vista
-
- Поиск и загрузка обновлений
- Интеграция обновлений
-
Интеграция и установка драйверов (обзор)
- Интеграция драйверов
- Установка драйверов с USB- или DVD-диска
-
Установка приложений (обзор и предварительная подготовка)
- Установка приложений по окончании установки Windows Vista
- Установка приложений в режиме аудита
- Установка приложений способом RunOnceEx в Windows Vista
- Твики реестра Windows Vista
- Создание учетных записей и настройка автоматического входа в систему
- Изменение OEM информации и логотипа
-
- Создание базового загрузочного диска Windows PE
- Создание настроенного образа операционной системы
-
Справочник
- Процесс установки Windows Vista
- Создание переменной среды, соответствующей букве установочного диска
- Добавление файлов в дистрибутив Windows Vista
- SetupComplete.cmd
- FirstLogonCommands
- Примеры
- FAQ
Интерфейс
Несмотря на англоязычный интерфейс, проверка утилиты довольно проста и не вызывает никаких вопросов. Кстати, скачать программу на русском языке невозможно.
На нижней панели есть два значка: это символ пакетов Office и непосредственно Windows. Зеленый текст — подсказка по работе с активатором.
Основная панель приложения предназначена для отображения точной информации об установленной операционной системе.
Во вкладке «Лицензионные ключи» пользователь может получить код активации для любой из существующих версий Windows.
Для получения лицензионного ключа для предустановленной операционной системы доступна вкладка «Активация».
Панель настроек содержит все необходимое для настройки работы утилиты. Здесь перечислены порты, используемые во время активации, и вы также можете заменить их по своему усмотрению.
Во время работы приложение переходит в фоновый режим. Следовательно, стоит разобрать каждый компонент и его назначение.
Программа состоит из трех основных частей, различающихся по назначению:
- Информация Windows отображает достоверную информацию о разрядности, выпуске и версии операционной системы.
- EZ-Activator предназначен для активации различного программного обеспечения. Компонент также собирает информацию об активируемой программе перед подготовкой к получению лицензии.
- Информация об Office позволяет найти подробную информацию об установленном пакете Office, его версии и количестве бит.
- Удалить Office поможет вам удалить набор программ от Microsoft, если вы не можете удалить их вручную.
Словом, помимо активатора платных программ, Microsoft Toolkit значительно упрощает работу с продуктами Microsoft. Многофункциональность программы порадовала многих пользователей, поэтому активатор приобрел достаточную популярность как в российском, так и в зарубежном сегментах сети Интернет.















![Windows 7 aio [все в одном] в win toolkit](http://wikisovet.ru/wp-content/uploads/4/3/b/43b043ae2ddf1b66d15698481881d047.png)













![Windows 7 aio [все в одном] в win toolkit](http://wikisovet.ru/wp-content/uploads/f/a/c/facd8421c49679ef6ba6e5b138482d55.png)