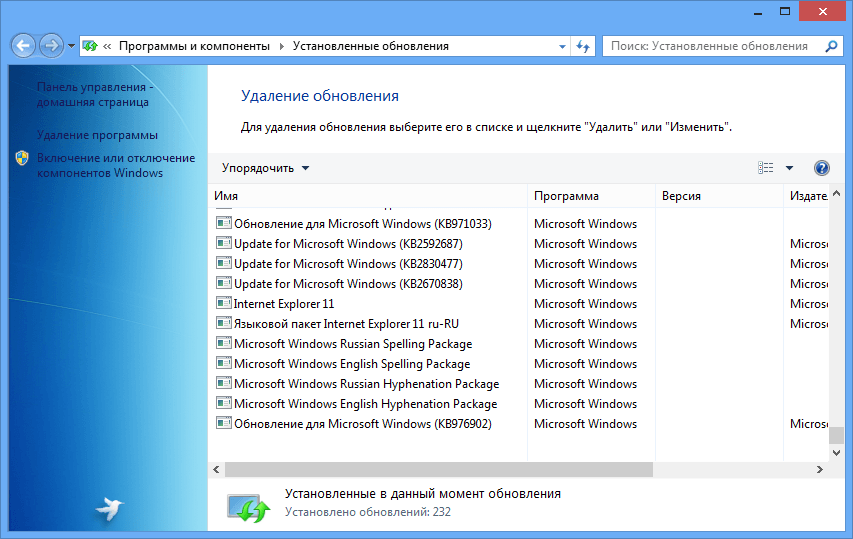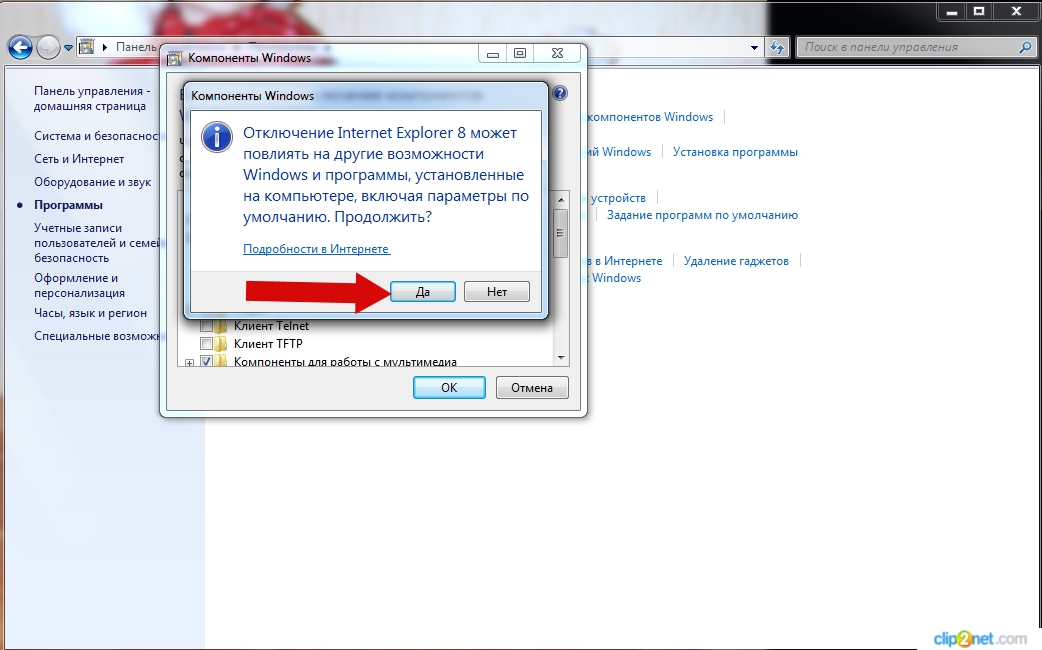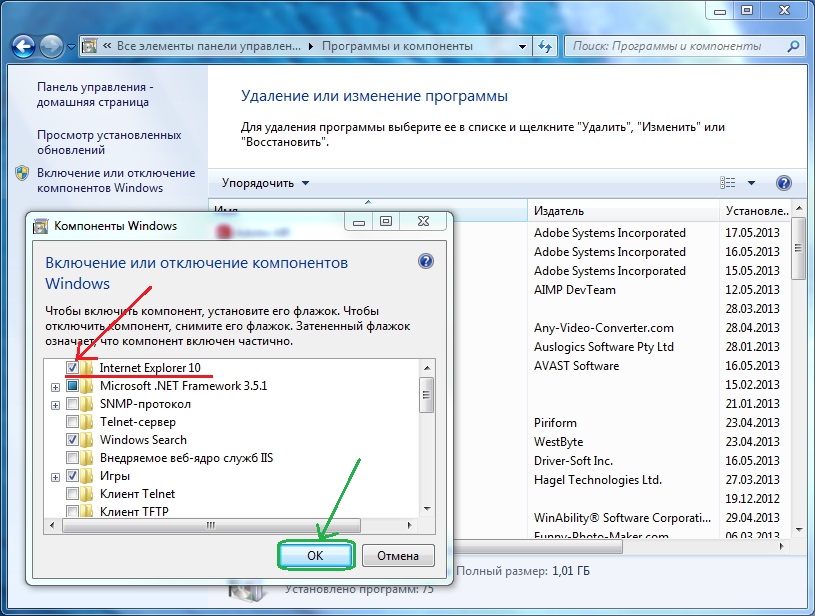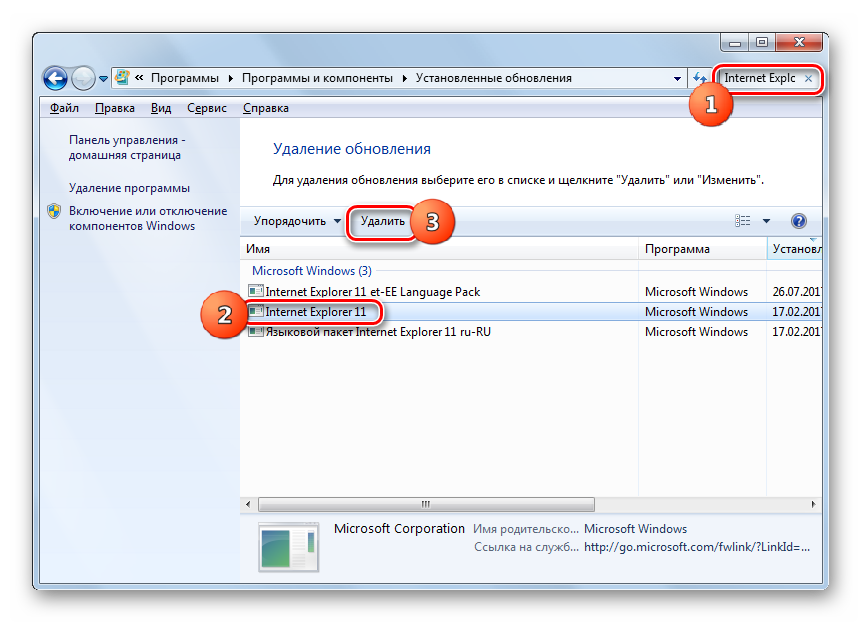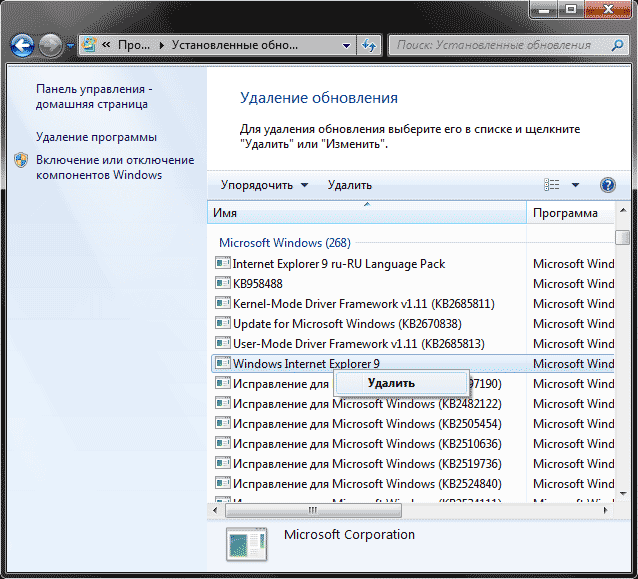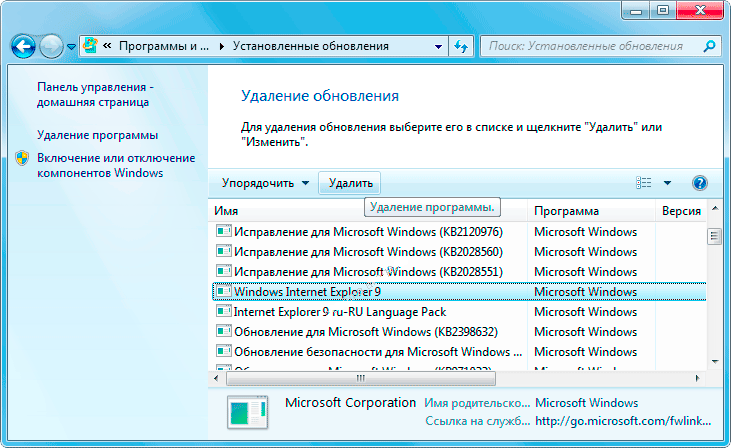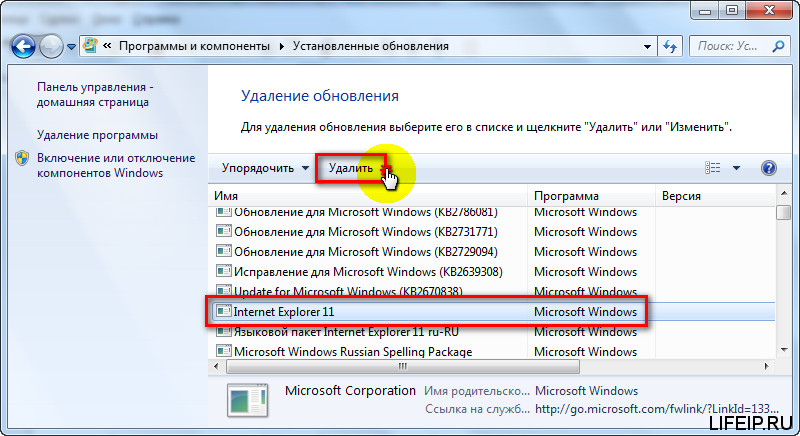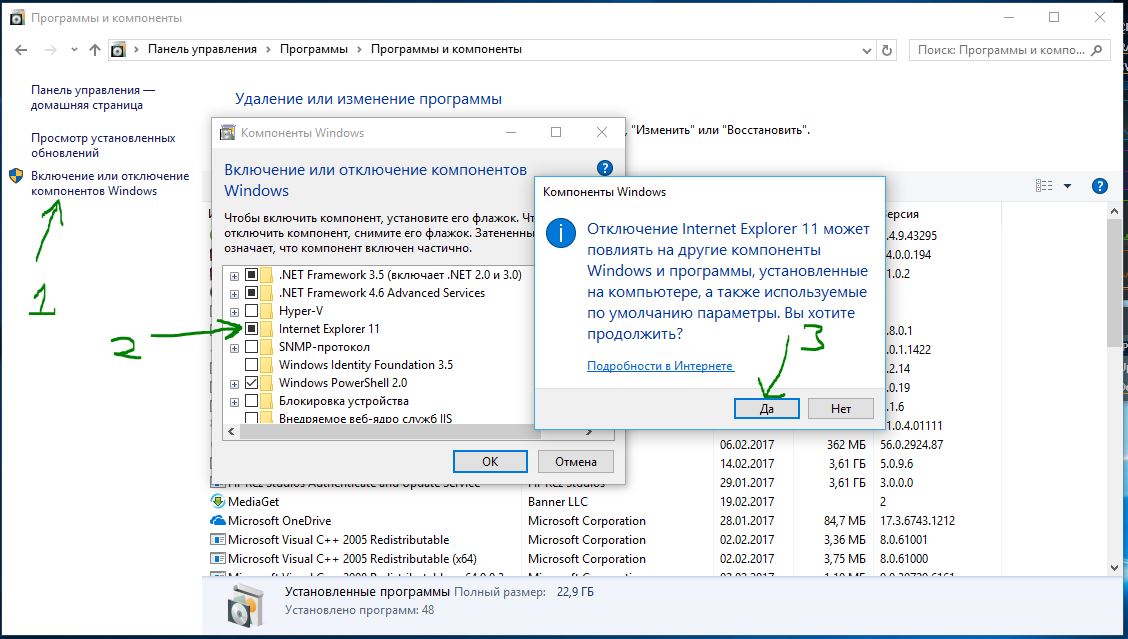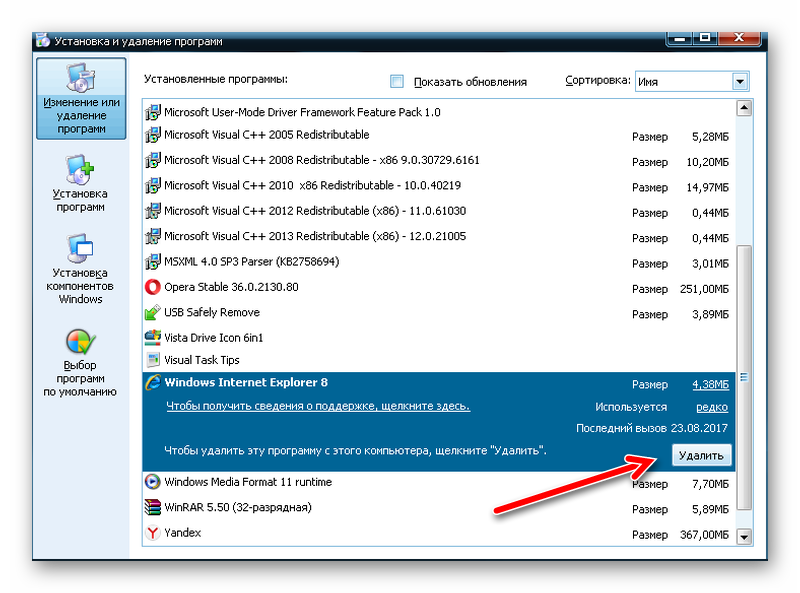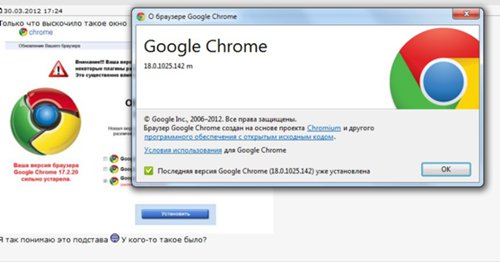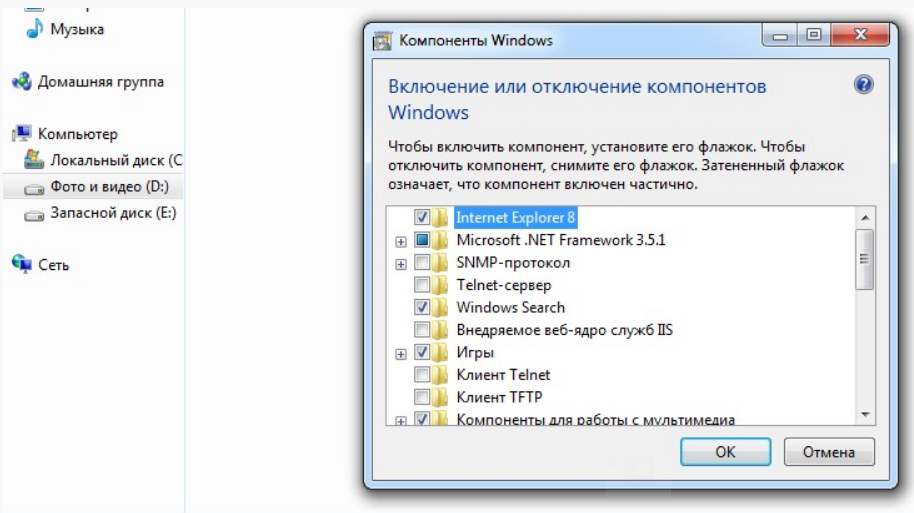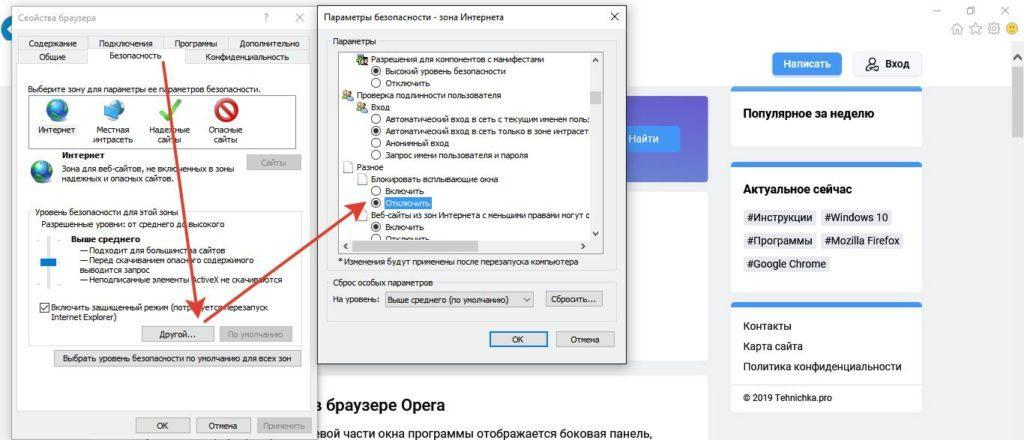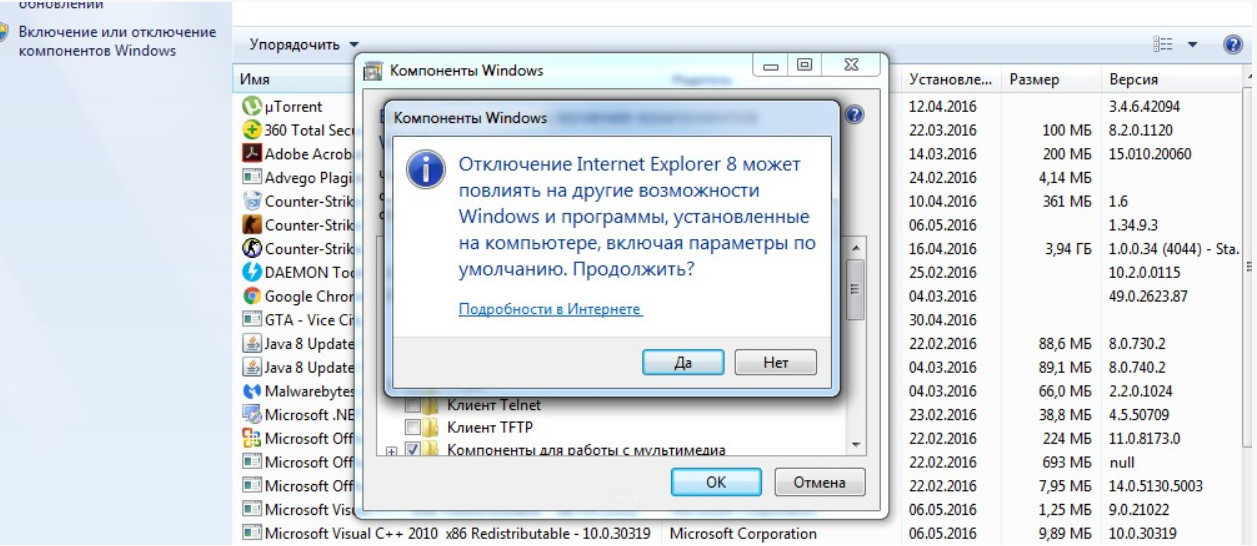Введение
Об Internet Explorer ходит много шуток по сети, мол, этот браузер нужен только для того, чтобы скачать другой — нормальный :D. Действительно, он уже немного устарел и не отвечает требованиям современного пользователя. Тем не менее, он присутствует в каждой версии Windows. Но, я так понимаю, вы не из тех, кто собирается мириться с тем, что он есть на вашем компьютере.
Почему я так уверен в том, что ваши попытки его удаления были либо неправильными, либо не увенчались успехом? Во-первых, потому что данный браузер встраивается разработчиками в операционную систему на корневом уровне, то есть наряду с такими стандартными программами как калькулятор, проигрыватель Windows Media и другими.

Если вы имеете дело, к примеру, с его 11-й версией, то при ее удалении обычным способом она лишь заменяется на более раннюю модификацию.
Таким образом, если вам до такой степени надоел встроенный браузер и вы хотите избавиться от всех его файлов полностью, следуйте моим инструкциям.
В то же время ничего страшного от полного удаления этой программы не произойдет, несмотря на то, что она интегрирована в систему. Так что, если вы уверены в своих бескомпромиссных намерениях, идем дальше. Я расскажу об удалении для разных версий операционок и самой проги. Только не забудьте предварительно скачать другой браузер, чтобы иметь доступ к Интернету ;).
Почему не стоит полностью удалять Internet Explorer
С появлением Windows 10 и встроенного Microsoft Edge эволюционное развитие браузера Internet Explorer подошло к завершению. Впрочем, разработчики компании Microsoft пока не собираются полностью удалять последний из операционной системы, поскольку IE всё ещё нужен для выполнения определённых программных сценариев и без него не обойтись в некоторых корпоративных средах. Что же касается обычных юзеров, для них наличие Internet Explorer в системе — это проблемы с безопасностью ПК и дополнительный раздражитель.
В «десятке» на смену Internet Explorer пришёл Microsoft Edge
Сегодня мало кто использует этот устаревший браузер, и большинство пользователей с радостью деинсталлировало бы IE. Однако полное удаление браузера невозможно, так как Internet Explorer (а теперь ещё и Microsoft Edge) очень глубоко встроен в систему (на низком уровне), так же как не существует программных инструментов для его полного удаления. Конечно, более продвинутый пользователь сможет вырезать компоненты браузера, но при этом, скорее всего, операционка поведёт себя в дальнейшем неадекватно или вовсе рухнет.
Однако Internet Explorer в Windows 10 можно быстро и легко отключить штатными средствами.
Что именно нужно удалить
В Windows используется две программы с похожим названием:
- Explorer;
- Internet Explorer.
Первая из них — Проводник, обеспечивающий работу с файлами и папками. Второй предназначен для просмотра сайтов
Важно учитывать, что работа Проводника основана на компонентах, входящих в состав указанного приложения. Одиннадцатая версия — последняя
Теперь ему на смену пришёл Microsoft Edge. Это произошло в 2015 году.
Развитие этого приложения сильно замедлилось в последние годы. У него имеется лицензия, которая не разрешает вносить усовершенствования сторонним разработчикам. Поэтому программа отстала в развитии от своих конкурентов. Несмотря на это, IE активно применяется из-за того, что Microsoft поставляет его в составе операционной системы.
Как поместить Internet Explorer на панель задач или рабочий стол
Если для вас удобнее иметь ярлык Internet Explorer под рукой, вы очень просто можете поместить его на панель задач Windows 10 или на рабочий стол.
Самые простые (на мой взгляд) способы сделать это:
- Для того, чтобы закрепить ярлык на панели задач, начните набирать Internet Explorer в поиске Windows 10 (кнопка там же, на панели задач), когда браузер отобразится в результатах поиска, кликните по нему правой кнопкой мыши и выберите пункт «Закрепить на панели задач». В том же меню можно закрепить приложение и на «начальном экране», то есть в виде плитки меню пуск.
- Для того, чтобы создать ярлык Internet Explorer на рабочем столе, вы можете поступить следующим образом: так же, как и в первом случае, найти IE в поиске, кликнуть по нему правой кнопкой мыши и выбрать пункт меню «Открыть папку с файлом». Откроется папка, содержащая готовый ярлык, просто скопируйте его на рабочий стол.
Это далеко не все способы: например, вы можете просто кликнуть правой кнопкой по рабочему столу, выбрать в контекстном меню «Создать» — «Ярлык» и указать в качестве объекта путь к файлу iexplore.exe. Но, надеюсь, для решения задачи хватит указанных способов.
Использовать родительский контроль семейства Windows 10
Вы можете заблокировать Internet Explorer доступ к Интернету с помощью встроенного родительского контроля IE. Но прежде чем вы сможете это сделать, вам нужно настроить семейство в Windows 10.
- Выберите меню «Пуск», введите «Настройки» и откройте приложение «Настройки».
- Выберите Семья и другие пользователи на левой панели.
- В разделе «Ваша семья» выберите символ «+» рядом с «Добавить члена семьи».
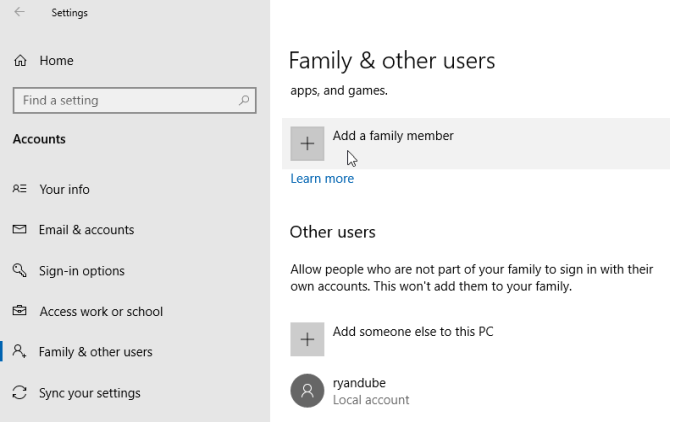
Вам нужно будет пригласить членов семьи, для которых вы хотите контролировать доступ в Интернет, используя их адрес электронной почты.
Примечание. Microsoft потребуется снять с вашей кредитной карты 50 центов США, чтобы подтвердить, что вы являетесь взрослым в семье.
Добавив ребенка в свою учетную запись Family, вы можете заблокировать доступ в Интернет в Internet Explorer, включив параметр Разрешить только эти сайты и оставив этот список пустым.
Вы будете блокировать Internet Explorer доступ к Интернету только для тех членов семьи, которых вы настроили, но это один из вариантов, если вы хотите именно этого.
Инструкция по удалению браузера Internet Explorer на Windows 10 через «панель управления»
Чтобы выполнить удаление программы, нужно сделать следующее:
- Запустить поиск.
- Ввести фразу «Панель управления».
- Среди результатов выбрать эту строку и перейти.
- В открывшемся окне выбрать раздел, относящийся к удалению программ.
- С левой стороны выбирают самый нижний пункт, предусматривающий отключение компонентов.
- В показанном списке находят и отмечают для отключения Internet Explorer 11.
- Нужно подтвердить сделанный выбор.
- Появится окно с предупреждением о том, что в результате может ухудшиться работоспособность других программ. Нажимают «OK», подтверждая необходимость продолжения.
- Выполняется выключение и запуск.
Обзор и настройка модема D-Link Dir-320
После окончания процедуры Internet Explorer будет отключён. Он исчезнет из меню «Пуск».
Важно! IE не удаляется из системы, речь идёт только о его отключении. При удалении этой программы нужно учитывать, что Microsoft Edge находится в разработке и иногда может быть нестабильным
Поэтому возможна ситуация, когда потребуется восстановить IE
При удалении этой программы нужно учитывать, что Microsoft Edge находится в разработке и иногда может быть нестабильным. Поэтому возможна ситуация, когда потребуется восстановить IE.
Необходимо учитывать, что Internet Explorer глубоко встроен в систему, и его удаление полностью практически невозможно. Обновления, относящиеся к этой программе, по-прежнему надо будет устанавливать.
Можно ли откатить IE на старую версию
Некоторым пользователям Windows 10 по разным причинам (например, для работы в корпоративной среде) требуется перейти с Internet Explorer 11 на IE 10 (9, 8). Эта тема довольно часто поднимается на компьютерных форумах и в службе поддержки Microsoft.
Можно ли это сделать? Однозначный ответ на данный вопрос — нет. Причина проста, Internet Explorer 11, работающий под Windows 10, — единственная установленная версия IE. Системе просто нечем его заменить.
Но даже если вы каким-то образом сможете полностью удалить Internet Explorer 11 и установить IE 10, браузер просто не запустится, а система может быть повреждена.
Удаление Internet Explorer в Windows XP
Откровенно говоря, полностью удалить браузер с компьютера вряд ли получится, поэтому можно просто выключить internet explorer. Да и не всегда этой действие на самом деле необходимо. Ведь даже если вы хотите использовать другой интернет-обозреватель, то можете его установить и спокойно пользоваться, а IЕ оставить на случай, если в нем возникнут какие-либо проблемы. Однако, некоторые владельцы компьютеров интересуются тем, как деинсталлировать internet explorer, потому что программное обеспечение может конфликтовать с новой версией приложения. На самом деле это не так сложно, как представляется. Причем, доступно даже пользователям, которые имеют небольшой опыт работы с компьютером.
Итак, рассмотрим, как снести internet explorer для тех, кто использует Windows XP. Для начала заходим в систему с правами администратора. Только так мы сможем провести нужные манипуляции. Далее переходим в Панель управления и открываем вкладку, которая отвечает за установку и удаление программ. Для того чтобы в нее перейти вводим в командную строку appwiz.cpl. Рядом с надписью Показывать обновления ставим галочку.
После на экран выведутся все установленные дополнения. Среди них нас интересует Service Pack 3. Перед тем, как удалить браузер internet explorer, понадобится избавиться и от данного пакета обновлений. Выбираем его и кликаем на кнопку Удалить. Далее находим в списке название самого браузера и снимаем выделение рядом с ним. Перезагружаем систему, чтобы изменения могли вступить в силу. Ну, а если вы снова решитесь пользоваться этим браузером вы можете попробовать его снова установит или просто заново установить Windows XP.
Что именно нужно удалить
В Windows используется две программы с похожим названием:
Первая из них — Проводник, обеспечивающий работу с файлами и папками. Второй предназначен для просмотра сайтов
Важно учитывать, что работа Проводника основана на компонентах, входящих в состав указанного приложения. Одиннадцатая версия — последняя
Теперь ему на смену пришёл Microsoft Edge. Это произошло в 2015 году.
Развитие этого приложения сильно замедлилось в последние годы. У него имеется лицензия, которая не разрешает вносить усовершенствования сторонним разработчикам. Поэтому программа отстала в развитии от своих конкурентов. Несмотря на это, IE активно применяется из-за того, что Microsoft поставляет его в составе операционной системы.
Интересно! В последнее время в этой программе появилось немало дополнений, которые добавляют новые свойства программе.
Как удалить Edge в Windows 10
Вы можете использовать любой из способов для полного удаления или полного удаления Edge из Windows 10. Администратор должен удалить его, если он был установлен им или ею.
- Стандартный метод удаления
- Программы и особенности
- Через проводник
- Команда PowerShell
- Используя командную строку.
Вы всегда можете переустановить с веб-сайта Microsoft Edge, если передумаете. Кроме того, не забудьте выйти из своей учетной записи Microsoft перед удалением браузера.
ОБНОВИТЬ: Прежде чем продолжить, вы должны знать, что новый браузер Microsoft Edge Chromium, установленный через Центр обновления Windows, не предлагает вам возможность удалить его через пользовательский интерфейс. Так что, возможно, вам могут помочь 3-й или 4-й методы.
Говорит Microsoft:
1]Удалите браузер Microsoft Edge Chromium через меню «Пуск».
- Щелкните меню «Пуск» и введите «Microsoft Edge» в поле поиска.
- Как только вы увидите Microsoft Edge (зеленый значок) в результате, щелкните его правой кнопкой мыши.
- Выберите «Удалить» в меню и позвольте программе удаления выполнить свою работу.
Тот же параметр доступен в правой части меню «Пуск», где отображается быстрый вариант. Возможно, вам придется развернуть его, чтобы отобразить все параметры, включая Запуск от имени администратора, расположение открытого файла и т. Д.
2]Удалите Microsoft Edge с помощью панели управления
- Введите «Control» в строке «Выполнить» (Win + R) и нажмите клавишу ввода.
- Откроется классическая панель управления. Найдите программы или программы и компоненты в зависимости от вида
- Нажмите Удалить программу, чтобы открыть список программ, установленных на компьютере.
- Отсортируйте список по имени и найдите Microsoft Edge.
- Выберите его и нажмите кнопку Удалить.
По завершении процесса все файлы будут удалены.
3]Через проводник
Откройте проводник и перейдите по следующему пути:
C:Program Files (x86)MicrosoftEdgeApplication84.0.522.59Installer
Здесь число «84 .0,522,59» может отличаться в вашем случае.
Щелкните, чтобы открыть папку установщика.
Теперь перейдите на вкладку Файл и выберите Открыть Windows PowerShell от имени администратора. Теперь выполните следующую команду.
.setup.exe -uninstall -system-level -verbose-logging -force-uninstall
Браузер Edge должен быть удален.
4]Удалите браузер Edge с помощью команды PowerShell.
Вы можете использовать команду PowerShell Get package для удаления приложений. Следуйте инструкциям ниже
- Введите PowerShell в командной строке (Win + R) и нажмите клавишу Enter.
- Выполните следующую команду
Get-AppxPackage | Select Name, PackageFullName
Найдите Microsoft Edge и название его пакета. Он должен быть похож на то, что указано ниже.
Microsoft.MicrosoftEdge Microsoft.MicrosoftEdge_44.18362.449.0_neutral__8wekyb3d8bbwe
- В списке найдите Microsoft Edge и название его пакета. Он должен быть похож на то, что указано ниже.
- Теперь выполните следующую команду, чтобы удалить Edge из Windows.
Get-AppxPackage -allusers Microsoft.MicrosoftEdge_44.18362.449.0_neutral__8wekyb3d8bbwe | Remove-AppxPackage
После завершения процесса он удалит Microsoft Edge из Windows для всех пользователей. Если вы хотите удалить только свою учетную запись, вы можете пропустить -все пользователи переключитесь в приведенной выше команде.
5]Использование командной строки
Откройте окно CMD с повышенными правами.
Скопируйте и вставьте следующую команду и нажмите Enter по очереди.
cd C:Program Files (x86)MicrosoftEdgeApplication84.0.522.63Installer setup.exe –uninstall –system-level –verbose-logging –force-uninstall
Здесь 84.0.522.63 должен быть номером версии на вашем ПК.
Я надеюсь, что за публикацией было легко следить, и вы смогли удалить Microsoft Edge Chromium с ПК с Windows 10.
Обязательно удалите всю историю просмотров из учетной записи Microsoft в Интернете, если вы не хотите использовать ее в будущем.
Применение сторонних утилит
Далеко не только встроенные средства Windows 10 заточены под удаление лишних программ. С этой задачей отлично справляется софт от сторонних разработчиков. А в некоторых случаях он выглядит даже более предпочтительным. К примеру, CCleaner позволяет не просто удалить Internet Explorer, а полностью очистить внутренний накопитель от любого упоминания браузера. Чтобы не ошибиться, действуйте по инструкции:
- Скачайте и установите на компьютер приложение CCleaner.
- Запустите утилиту.
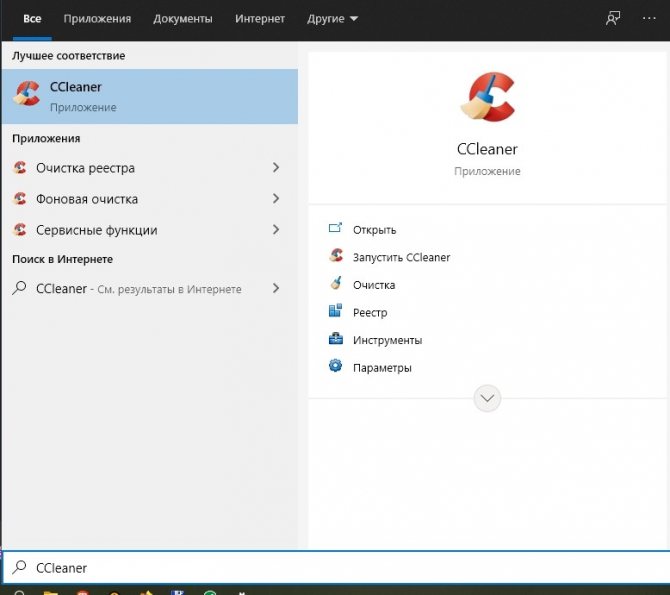
- Перейдите в раздел «Сервис», а затем – «Удаление программ».
- Найдите в списке «Интернет Эксплорер».
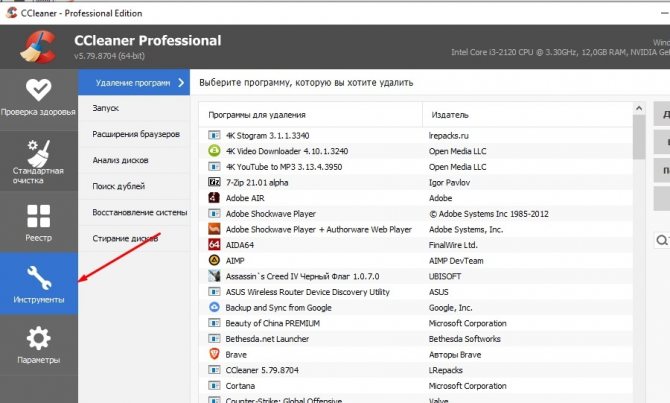
- Щелкните по обозревателю ЛКМ и нажмите на кнопку «Деинсталляция».
- Запустится окно удаления, где нужно следовать подсказкам для завершения операции.
- Вернитесь на шаг назад и перейдите в раздел «Очистка».
- Запустите проверку компьютера на наличие мусора.
- Подтвердите очистку лишних файлов, включая сохранения Internet Explorer.
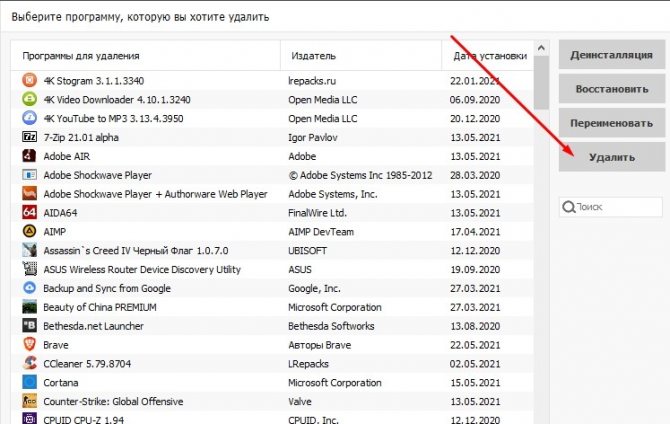
На заметку. Некоторые пользователи жалуются, что в разделе «Удаление программ» утилиты CCleaner не отображается стандартный обозреватель Windows. В такой ситуации рекомендуется обращаться к альтернативным методам деинсталляции, представленным в материале ранее.
CCleaner – это только одна из программ, созданных для очистки мусора и удаления лишнего софта
Также стоит обратить внимание на Revo Uninstaller. Инструмент хорошо зарекомендовал себя среди опытных пользователей, и его небезосновательно рекомендуют тем, перед кем остро встал вопрос избавления от Internet Explorer
Что такое Internet Explorer
Internet Explorer (MSIE или IE) — веб-обозреватель, разработанный компанией Майкрософт в 1995 году. Программа входила в стандартный набор всех версий виндовс, вплоть до десятой, где IE был заменён более современным браузером Microsoft Edge.
MSIE оснащён блокировщиком всплывающих окон, фишинг-фильтром, поддержкой интернациональных доменных имён, встроенным RSS-агрегатором и функцией автоматического обновления посредством Windows Update. Однако несмотря на все полезные функции, браузер так и не снискал любви пользователей — более 60% юзеров предпочитали использовать сторонние программы. И, выпустив в апреле 2014 года последний релиз эксплорера, разработчики полностью прекратили поддержку программы.
Примечательно, что Internet Explorer выпускался для ряда операционных систем, включая Xbox 360, Windows Phone, Mac OS и Unix, однако неизменно оставался самым невостребованным браузером.
Способ 2
Вариант для фанатов командной строки. Откройте меню «Пуск», отыщите там приложение Windows PowerShell. Щёлкните по нему правой кнопкой мыши и нажмите «Запустить от имени администратора».
Введите в окно консоли следующую команду:
Для этого достаточно скопировать её, а потом щёлкнуть правой кнопкой в окне PowerShell, и она вставится сама.
Нажмите Enter и подождите, пока Internet Explorer удаляется. Затем система спросит разрешения перезагрузиться — нажмите Y и Enter. Готово, браузер удалён.
В Windows 10 появился новый веб-браузер Microsoft Edge, но и Internet Explorer никуда не делся. Если вы хотите использовать первый по умолчанию или установили сторонний браузер, то, скорее всего, Internet Explorer вам больше не потребуется.
Почему не стоит полностью удалять Internet Explorer
С появлением Windows 10 и встроенного Microsoft Edge эволюционное развитие браузера Internet Explorer подошло к завершению. Впрочем, разработчики компании Microsoft пока не собираются полностью удалять последний из операционной системы, поскольку IE всё ещё нужен для выполнения определённых программных сценариев и без него не обойтись в некоторых корпоративных средах. Что же касается обычных юзеров, для них наличие Internet Explorer в системе — это проблемы с безопасностью ПК и дополнительный раздражитель.
В «десятке» на смену Internet Explorer пришёл Microsoft Edge
Сегодня мало кто использует этот устаревший браузер, и большинство пользователей с радостью деинсталлировало бы IE. Однако полное удаление браузера невозможно, так как Internet Explorer (а теперь ещё и Microsoft Edge) очень глубоко встроен в систему (на низком уровне), так же как не существует программных инструментов для его полного удаления. Конечно, более продвинутый пользователь сможет вырезать компоненты браузера, но при этом, скорее всего, операционка поведёт себя в дальнейшем неадекватно или вовсе рухнет.
Однако Internet Explorer в Windows 10 можно быстро и легко отключить штатными средствами.
Как установить Internet Explorer 9
Для установки 9 версии программы нужно выполнить несколько простых шагов. Однако при этом обязательно соответствие устройства системным требованиям приложения. Устанавливать его можно только на следующие версии Виндовс:
- Windows Vista, обладающую 2 пакетом обновлений, на 32 и 64 бита.
- Windows 7 или более поздние версии на 32 или 64 бита.
- Windows Server 2008, также обладающая вторым пакетом обновлений, для 32 и 64 битов.
- Windows Server 2008 R2 только на 64-битной основе.
Прочие системные требования и аксессуары, которыми должен обладать ПК:
- Свободное место на жестком диске. Этот показатель составляет 70 МБ для Висты и 7 на 32 бита, 120 МБ – на 64 бита. Windows Server потребует от 150 до 200 МБ свободного пространства.
- Оперативная память, минимальная для стабильной работы программы. – 512 МБ.
- Процессор с рабочей частотой от 1 ГГц.
- Мышь.
- Устройство для чтения дисков (если производится установка с диска).
- Дисплей с поддержкой 256 или более цветов и разрешением не менее 800 на 600 пикселей.
Установка производится в несколько последовательных этапов:
- Если программа скачивается из интернета, то необходимо открыть страницу с загрузкой и выбрать нужную версию программы, системы, а также язык, необходимый для работы.
- После окончания загрузки в менеджере скачиваний нужно запустить выполнение программы.
- В появившемся окне согласиться на установку.
- Ожидать окончания.
- После окончания систему необходимо перезагрузить. В окне появятся две кнопки. Одна из них предложит выполнить перезагрузку прямо сейчас, а вторая выполнить ее позже и позволит перейти к дальнейшей работе.
Справка! Рекомендуется первый вариант, так как работа без перезагрузки можно привести к различным конфликтам внутри системы и нестабильной работе браузера.
Как удалить Internet Explorer 9
Удаление 9 версии также не составит большого труда. Для этого нужно:
- В Панели управления выбрать раздел с программами и компонентами.
- Выбрать здесь раздел для просмотра обновлений.
- Выбрать «Удаление обновлений».
- Далее в списке нужно найти 9 версию IE и щелкнуть по ней.
- После этого нужно подтвердить необходимость удаления.
- Далее необходимо выбрать: перезагрузить компьютер сразу или после. Рекомендуется первый вариант для защиты от конфликтов и сбоев внутри системы и браузера.
Важно! После удаления 9 версии не требуется установка другого браузера, так как автоматически станет доступна более ранняя версия.
Отключение IE в Windows 10
Отключить Internet Explorer можно несколькими способами. При этом следует помнить, что браузер остаётся установленным на ПК и после его отключения, поэтому обновления безопасности, применимые к IE, следует продолжать устанавливать.
С помощью панели управления
Использовать панель управления для отключения IE 11 в Windows 10 может пользователь без административных прав. Для выполнения настроек необходимо сделать следующее:
- Щёлкните правой кнопкой компьютерной мыши по значку меню «Пуск». Нажмите «Программы и компоненты». Можно пойти и по другому пути — выбрать «Выполнить».Данное меню можно вызвать также, нажав клавиши Win+X
- В появившемся окне введите команду Appwiz.cpl (вызов меню «Программы и компоненты»). Нажмите «ОК».Команду «Выполнить» можно вызвать сочетанием клавиш Win+R
- Выберите пункт «Включение и выключение компонентов Windows». В открывшемся окне снимите флажок с Internet Explorer 11. Нажмите «Да» и выполните перезагрузку системы.Отключение IE 11 может повлиять на некоторые программы и компоненты
С помощью инструмента DISM
Для вызова средства системы обслуживания образов развертывания и управления (DISM) вам предстоит обратиться к командной строке. Для отключения Internet Explorer необходимо сделать следующее:
- Нажмите клавиши Win+X (либо щёлкните правой кнопкой компьютерной мыши по значку «Пуск»). Теперь вам нужно вызвать командную строку с правами администратора.Меню Win+X представляет быстрый доступ к многим элементам системы
- В окне терминала наберите Dism /online /Disable-Feature /FeatureName:Internet-Explorer-Optional-amd64. Выполните Enter. На дисплее должно появиться сообщение «Система DISM. Версия XXXXXX. Версия образа XXXXXX. Отключение функций.» После подтверждения успешного завершения операции выполните перезагрузку вашего ПК.Выключение компонента произойдёт после перезагрузки компьютера
Как восстановить IE 11 при необходимости
Включение браузера осуществляется с использованием тех же инструментов, что и при отключении:
- Перейдите в «Панель управления» «Включение или отключение компонентов». Поставьте флажок в строке Internet Explorer 11 и выполните перезагрузку системы. Включение Internet Explorer 11 может занять какое-то время
- Запустите консоль с административными правами. Наберите (или скопируйте и вставьте) Dism /online /Enable-Feature /FeatureName:Internet-Explorer-Optional-amd64. После появления сообщения «Система DISM. Версия XXXXXX. Версия образа XXXXXX. Включение функций.» и завершения операции перезагрузите компьютер. Командная строка — отдельная программа, которая обеспечивает связь между пользователем и ОС
Как полностью удалить браузер интернет эксплорер (internet explorer) на Виндовс 7, 8, 10
Для полного удаления Internet Explorer, чаще всего можно использовать три способа.
Удаляем ярлыки
Первый очень простенький — убираем ярлыки с рабочего стола. Ищем значок программы на рабочем столе и нажимаем на нем правой кнопкой мыши.
Выбираем из предложенных опций «удалить».
Так же поступаем на панели задач, вызвав правой кнопкой мыши опции.
Выключаем Экплорер
Вторым вариантом является полное отключение обозревателя.
Открываем панель «Пуск»
Затем активируем «Панель Управления»
Ищем среди приложений — «Программы и компоненты».
Здесь мы обнаруживаем все установленные программы по правую сторону, а по левую опции. Остановим выбор на Включение и отключения компонентов Windows
Перед нами отобразился список, выбираем «InternetExplorer»
Убираем пометку, после чего появится предупредительное окно, для подтверждения действия жмем «да».
Быстрое удаление
Третий, почти такой же способ, но с более быстрым входом в список компонентов.
- Переходим в Пуск.
- В строке для поиска программ пишем «включение», нам поисковик выдает варианты, делаем выбор на необходимом.
- Входим во «включения и отключения компонентов», где ищем «InternetExplorer» с другими активными программами. Снимая галочку, подтверждаем согласием на отключение.
Из выше написанного ясно, что удалить встроенную программу невозможно, но отключить вполне реально.
Если обозреватель снова понадобиться, вы имеете возможность вернуть его, не забывая ставить по умолчанию, вновь запущенный браузер.
По версиям пользователей, проблемы зачастую бывают при работе с интернетом или компьютером — долго грузится, из-за нескольких запущенных браузеров.
Устанавливая или удаляя софт, всегда перезагружайте компьютер или ноутбук!
Восстанавливаем исходную версию обозревателя
Не устраивает браузер Internet Explorer 11 версии? Приступим к удалению обновления на операционной системе Windows 7, т.к.
при каждой перезагрузке компьютера будет восстанавливаться прежняя версия. Запускаем меню Пуск. Откроется рамка с двумя столбцами (нам нужна правая).
Выбираем, где написано «панель управления». Если у вас список по картинкам, то это выглядит так:
Как подключить свой домен к корпоративной Яндекс почте
Начнется загрузка всех системных улучшений, но необходимо найти именно наше, которое хотим удалить.
Найдя, делаем выбор с начала левой, а после правой кнопочкой мыши и появится слово «удалить».
При нажатии, компьютер у вас спросит, не передумали ли Вы? Уверенно жмите «да».
Все, готово!
Чтобы обновления больше не поступали, делаем такую процедуру:
Открываем Пуск, заходим в «панель управления» и открываем графу «программы и компоненты».
Здесь нам нужно найти «центр обновлений Windows» с левой стороны открывшегося окна, после чего произойдет поиск доступных обновлений. Тут нам нужно отметить «необязательные обновления», найдя строку с надпись Internet Explorer.
Правой клавишей мыши выбираем из предложенных действий «скрыть обновления». В диалоговом окне делаем выбор: «да».
Удаление на Windows 8, 10
Устранение ненужного браузера с Windows 8 и 10 аналогично. С единственной разницей, в панель управления можно попасть быстрее – выбрав шестеренку на открывающейся панели справа. В остальном процесс повторяется:
- Открываем «панель управления», где находим «удаление программ»
- Запускаем «включить и отключить компоненты», и снимаем галочку с обозревателя
- После чего, подтверждаем свое действие и перезагружаем систему
Как удалить Internet Explorer 11 в Windows 7
Из всех операционных систем, проще всего удалить IE именно на этой версии. Так как в более поздних ОС установлены другие элементы.
Первый способ — классический
Включаем компьютер и ждем полной загрузки. Заходим в меню «Пуск» и в правой колонке находим «Панель управления»
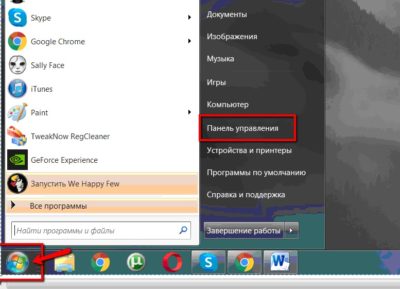
Кликаем на «Панель управления» и попадаем в новое меню, где находим раздел «Программы» у других этот раздел может называться «Программы и компоненты», кликаем на них и перед нами открывается полный список программ, установленных на компьютере. К слову, именно таким методом можно удалять и другие проги, которые больше не используются.
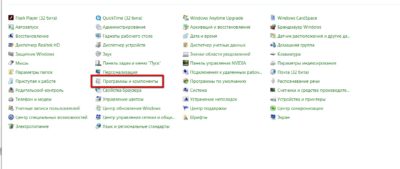
После перехода в «Программы и компоненты» открывается следующее окно.
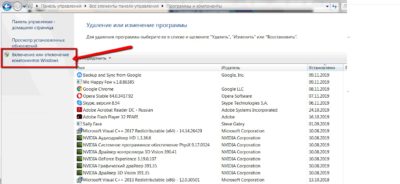
В отличие от других программ, удаление Internet Explorer таким методом не получится. Его просто не видно в полном списке, поэтому переходим в раздел под названием «Включение или отключение компонентов Windows», как отмечено на снимке.
После клика придется немного подождать, пока загрузится полный перечень компонентов, установленных на ПК.

Ожидание может растянуться на 2-5 минут, не паникуйте и дождитесь окончания. Когда откроется полный перечень компонентов, на первом месте окажется Интернет Эксплорер 11.

С выбранного элемента снимаем галочку и следуем дальнейшим указаниям «машины». Компьютер уточнит, осознаете ли вы последствия удаления – нажимаем «Да». Далее в этом же окне нажимаем на клавишу «Ок» и ждем, пока изменения вступят в силу.
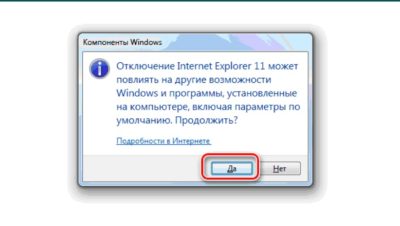
Если IE понадобиться снова, его можно включить этим же способом. Будьте внимательны, при повторном подключении будет установлена версия 8, а не 11, как было до этого.
Второй способ — через командную строку
Этот метод более сложный, но если следовать инструкции должно получиться.
Закрываем все сторонние программы, выходим на рабочий стол. Нажимаем сочетание клавиш WIN+R и видим появившуюся командную строку, в ней набираем команду cmd.

Нажимаем «Ок». Перед нами открывается командная строка черного цвета, куда необходимо ввести следующее:
FОRFILES /Р %WINDIR%\sеrvicing\Рackages /M Micrоsоft-Windоws-InternetExplоrеr-*.mum /с «cmd /с echo Uninstаlling pаckаge @fnаme && stаrt /w рkgmgr /up:@fnаmе /nоrеstаrt
После чего нажать Enter. Не нарушайте знаки препинания, все необходимо набрать точь-в-точь. В противном случае компьютер не поймет запрос.
Способ третий — через программу PowerShell
В меню поиска находим программу PowerShell или вбиваем название в строке поиска. Выбираем компонент правой кнопкой мыши и в открывшемся меню нажимаем «Запустить от имени администратора».
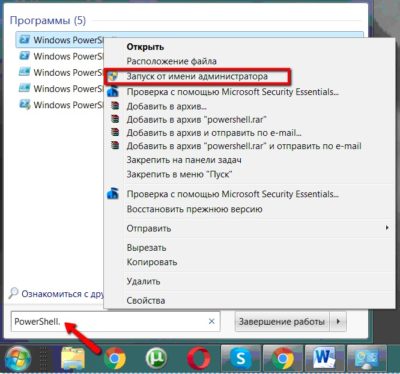
В открывшуюся строку копируем:
Disable-WindowsOptionalFeature-FeatureName
Internet-Explorer-Optional-amd64–Online
И нажимаем правую кнопку мыши. После появления команды в строке, нажимаем Enter и выполняем просьбу компьютера о перезагрузке (нажимаем английскую букву Y).