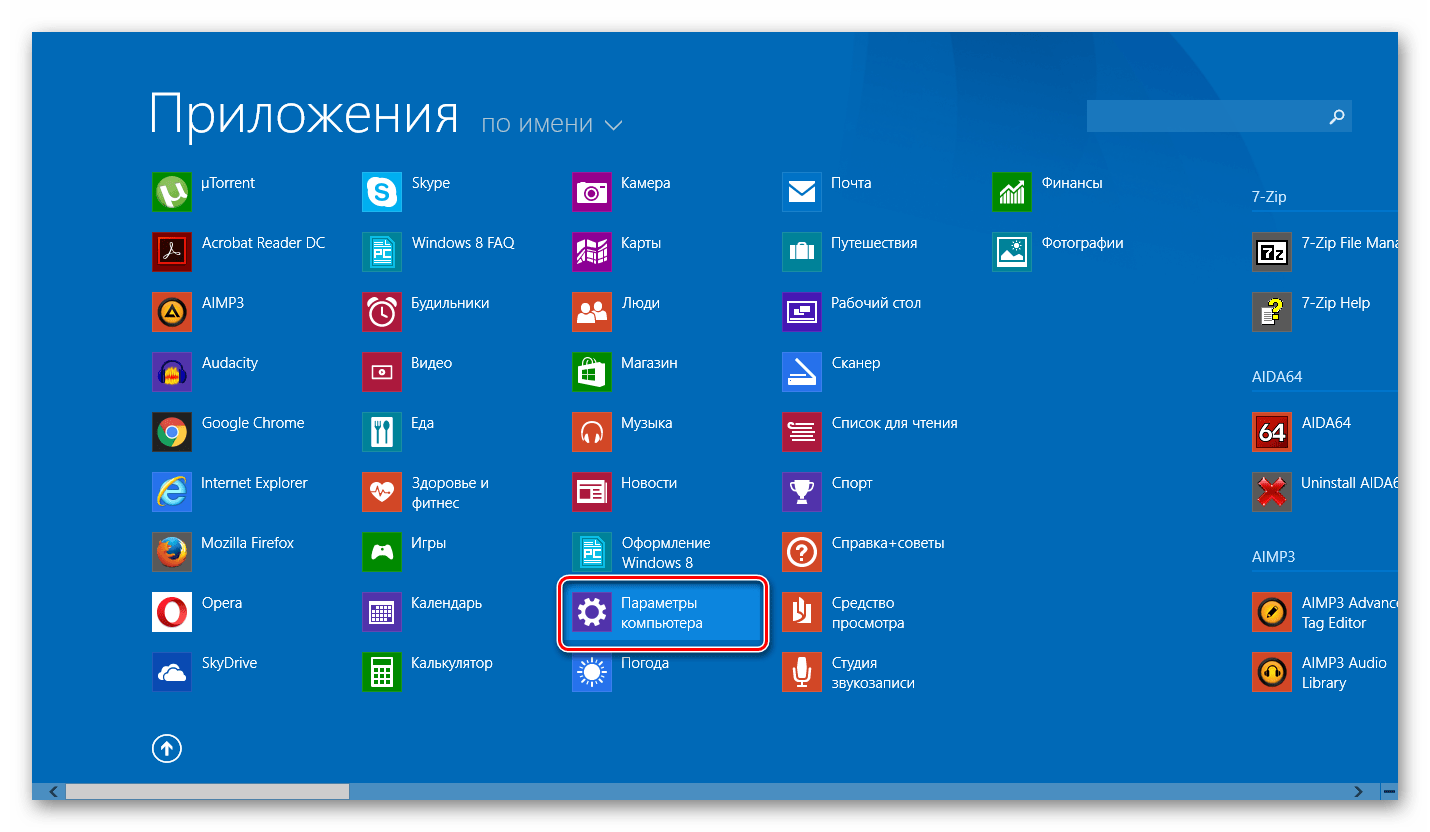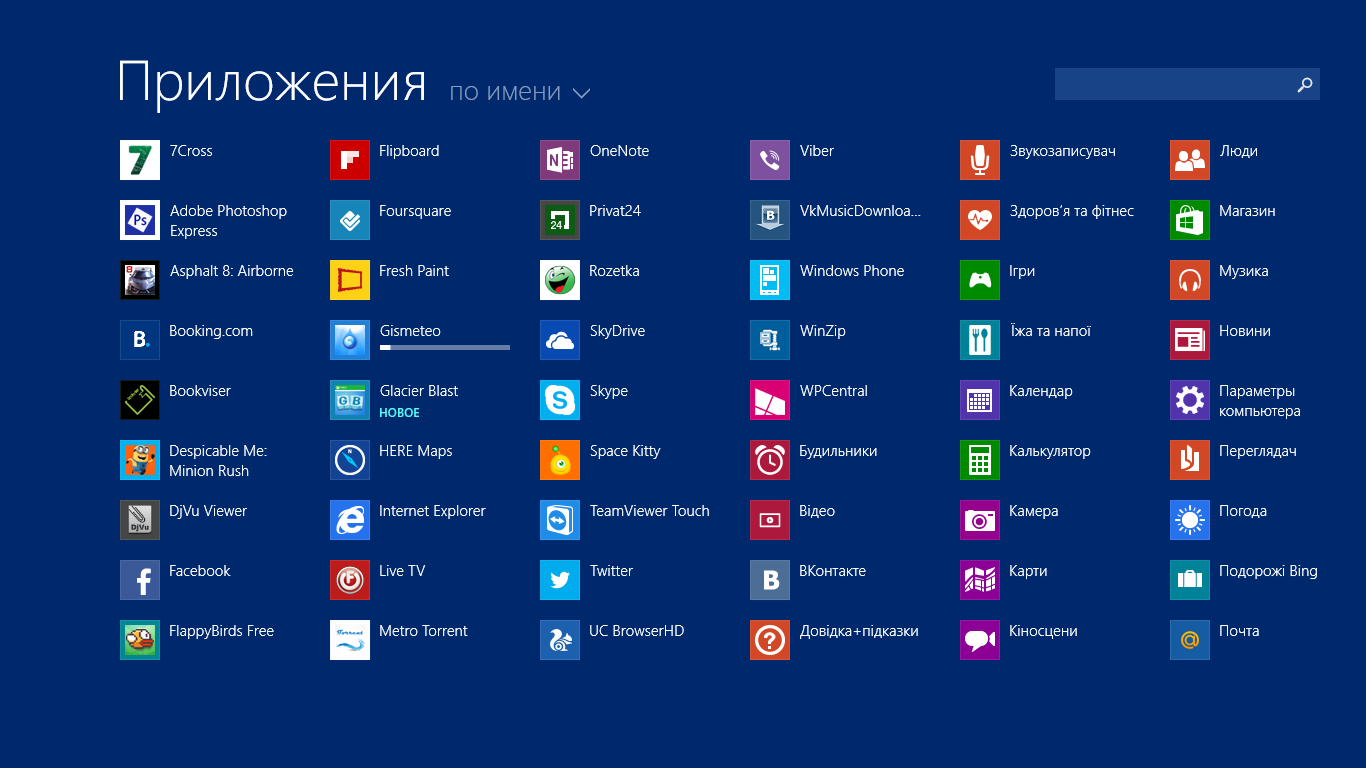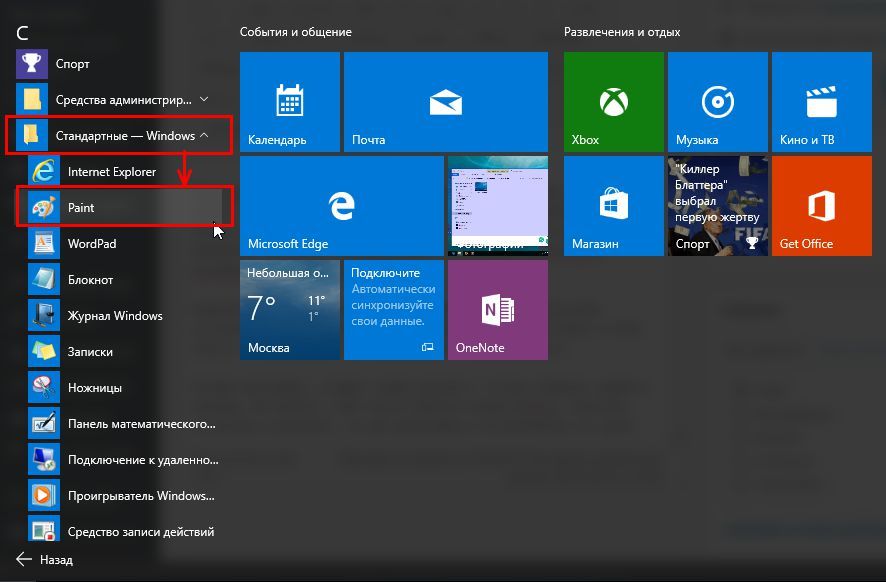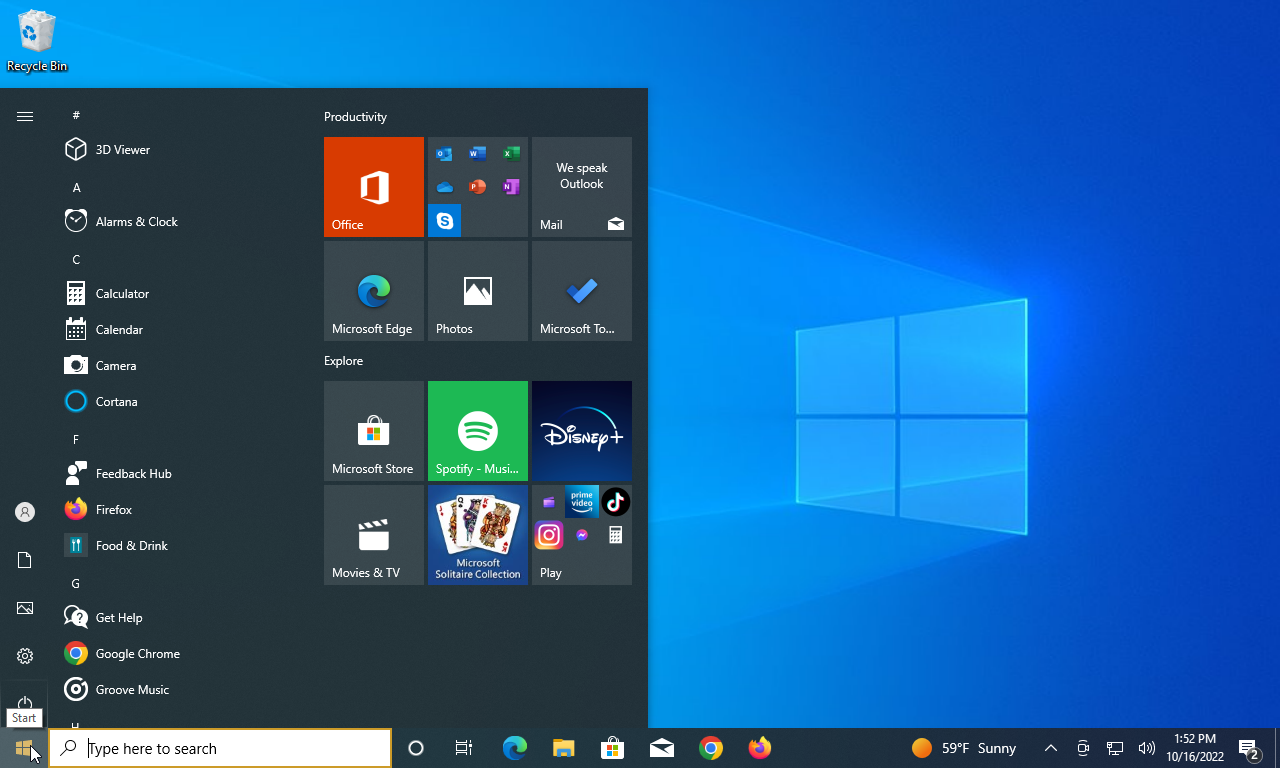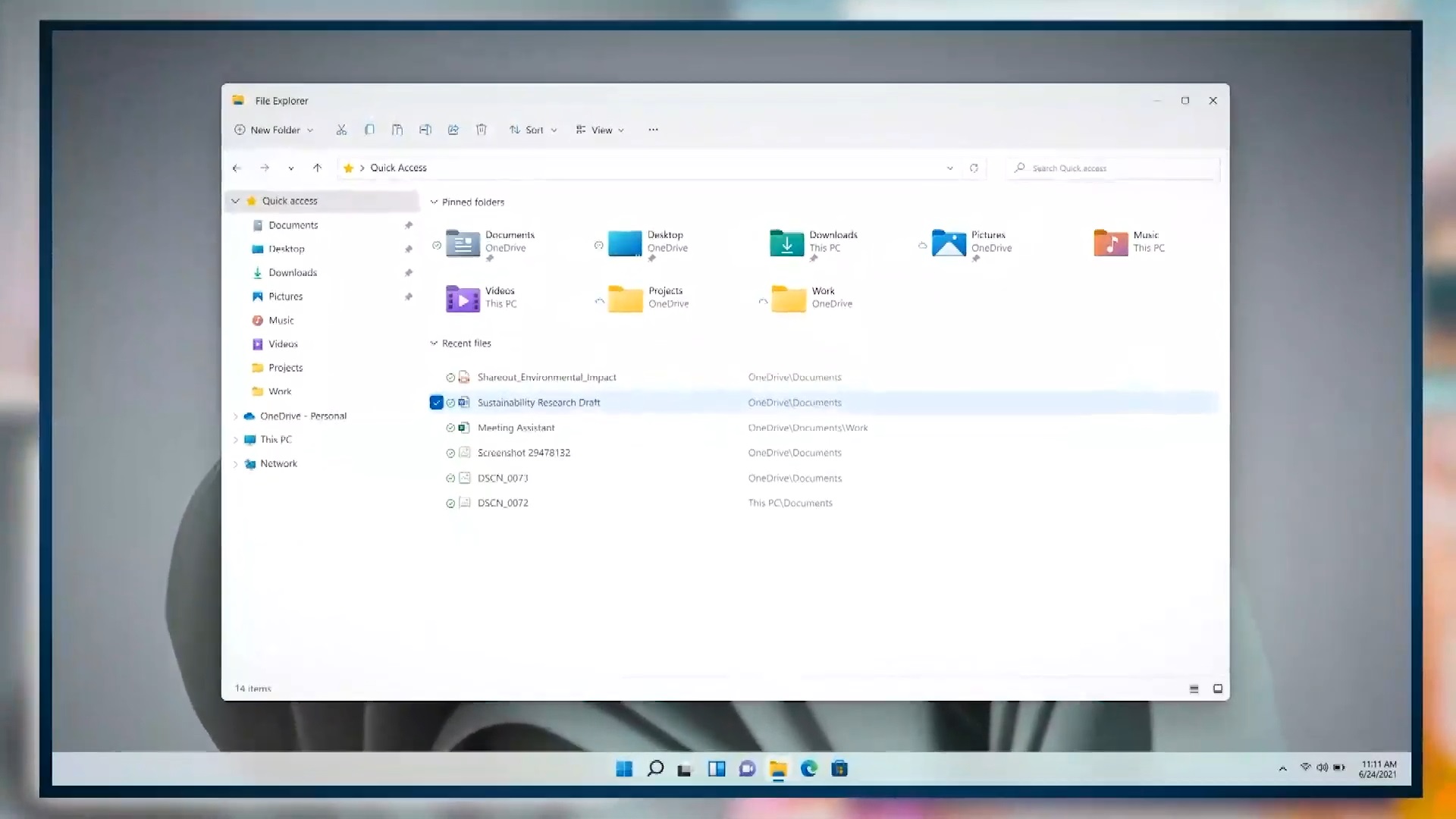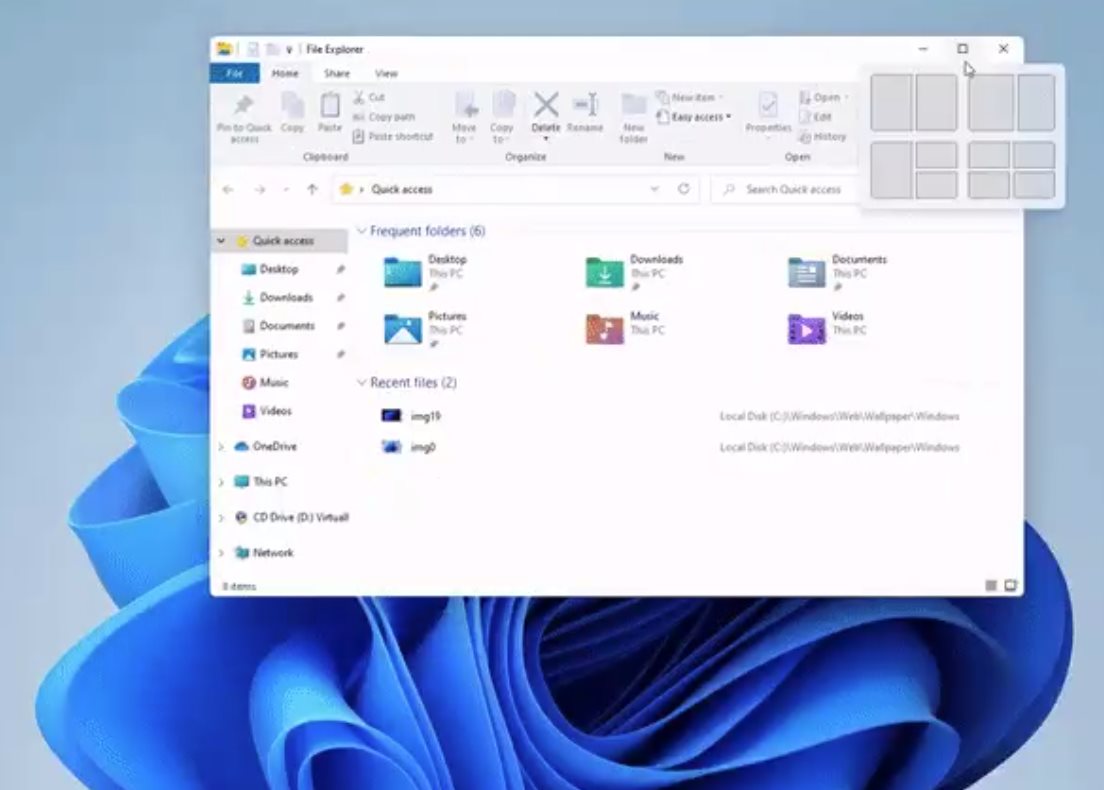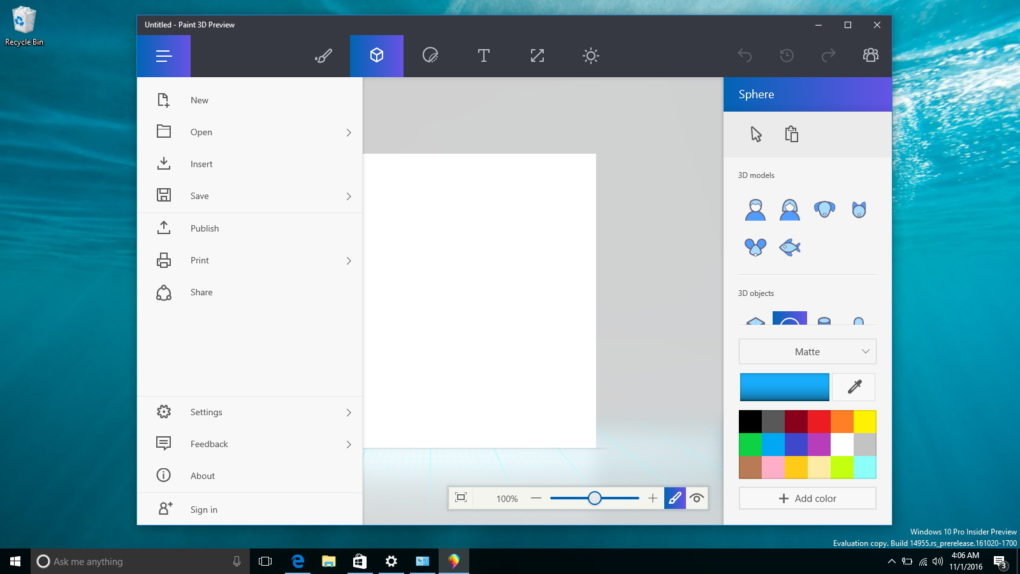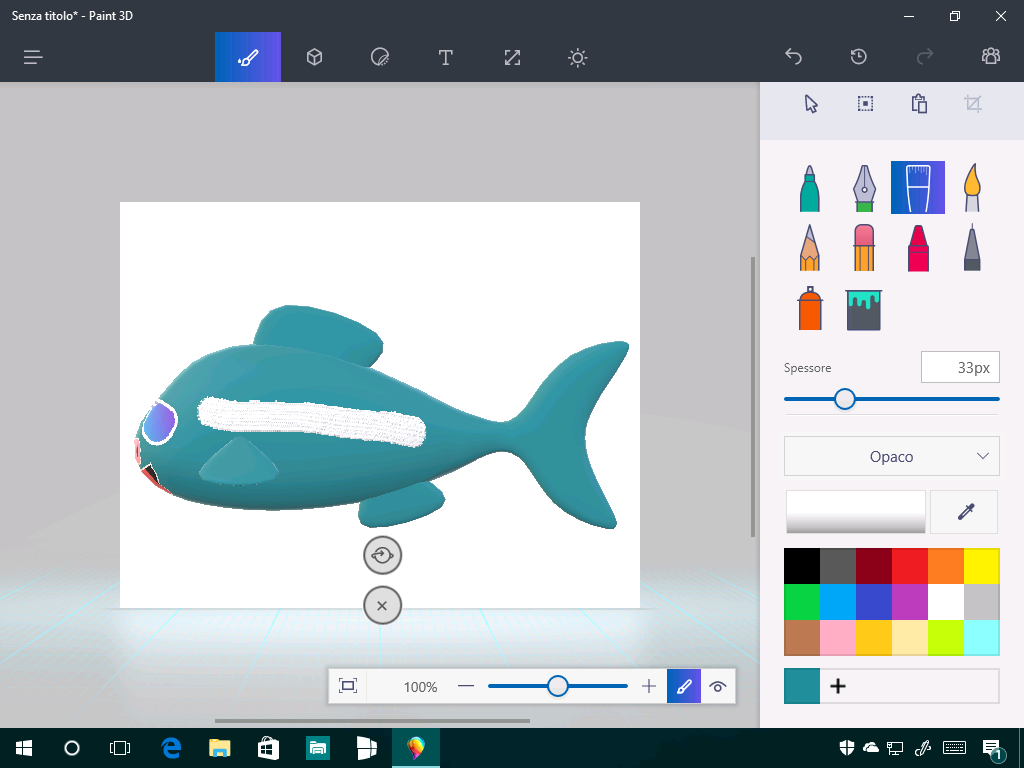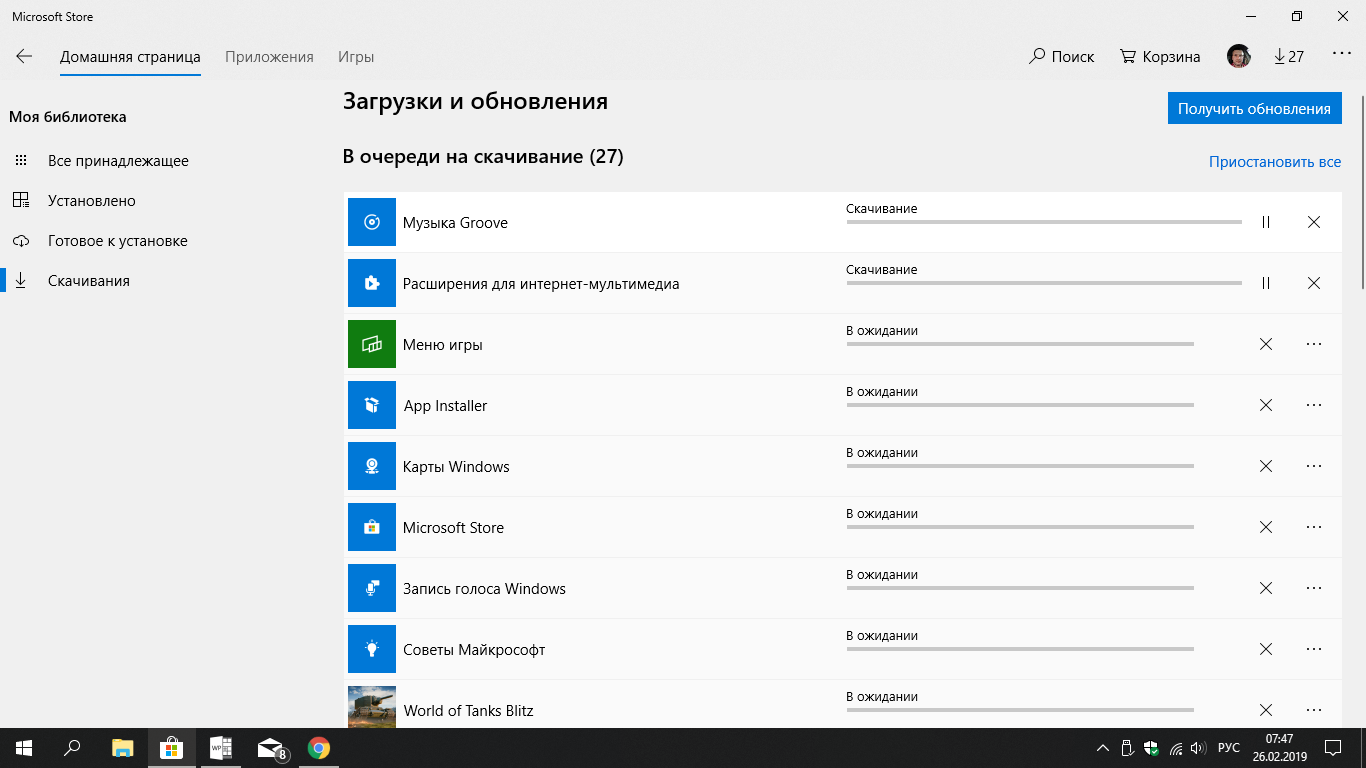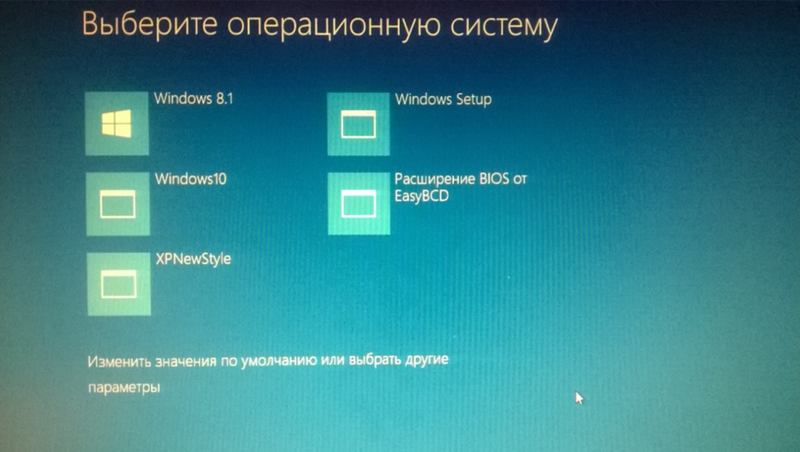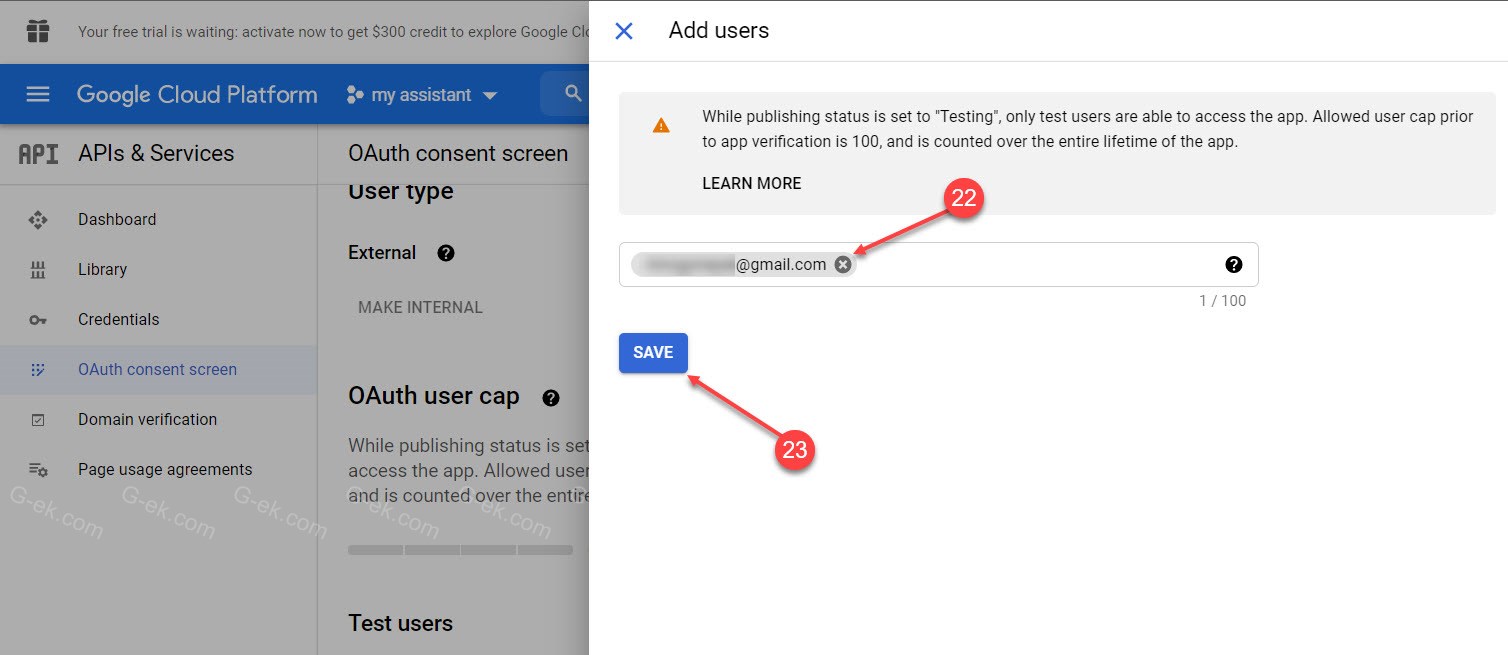Как обновить Paint до последней версии на моем ПК с Windows
вы можете обновить приложение Paint 3D без обновления всей операционной системы. Это хороший вариант, если у вас мало свободного места и вы не знаете сколько весят обновления Windows . Поэтому, если вы хотите установить последнюю версию Paint на свой ПК с Windows, вы можете воспользоваться одним из вариантов, которые мы объясним ниже.
Скачайте и установите Paint 3D
В основном Paint 3D — это приложение, входящее в состав Windows 10 Creators Update. Однако, если вы не обновляли систему, вы можете загрузить приложение Paint 3D только через Веб-сайт du Microsoft StoreMicrosoft.com . Нажмите кнопку «Получить», чтобы бесплатно загрузить установочный файл на свой компьютер.
Тогда также выберите легко принудительно обновить Windows 10 с помощью Fall Creators Update . После загрузки приложения Paint 3D запустите установочный файл и следуйте инструкциям мастера до завершения процесса.
Обновление Windows 10 Creators Update
«Creators Update» — это версия Windows 10, выпущенная 11 апреля 2017 г. Это обновление можно установить на любую домашнюю или бизнес-версию Windows 10, но оно не работает с выпуском «Enterprise».
Windows 10 Creators Update очень полезен для пользователей, которым необходимо включить новые инструменты, такие как последняя версия Paint под названием «Paint 3D». По этой причине, если вы хотите использовать именно это программное обеспечение, мы советуем вам обновить операционную систему.
Загрузите программное обеспечение обновления Windows 10
Процесс загрузки не быстрый. Приходится ждать довольно долго, потому что пакет состоит из нескольких гигабайт. Срок ожидания будет зависеть от скорости и стабильности вашего интернет-соединения.
Установите программное обеспечение обновления Windows 10
Когда средство обновления для Windows 10 завершит загрузку, вам нужно запустить его и нажать кнопку «Обновить». Система покажет вам сообщение при установке компонентов и новости. Как только этот процесс будет завершен, перезагрузите компьютер чтобы изменения вступили в силу.
Установите конфиденциальность и подтвердите доступ к Paint 3D
После обновления операционной системы необходимо настроить (включить или отключить) параметры конфиденциальности такие как распознавание голоса, диагностика проблем и локализация. Затем убедитесь, что Paint 3D находится в системе с помощью инструмента «Кортана».
Удалите старую операционную систему
Если новая версия Windows 10 отлично работает на вашем ПК и вы без проблем получаете доступ к Paint 3D, рекомендуется удалить предыдущую версию Windows . Для этого наберите в поисковике «Очистка диска».
Нажмите кнопку «ОК», чтобы система проверила локальный диск, и после сканирования нажмите «Очистить системные файлы». Установите флажок «Предыдущие установки Windows» и нажмите «ОК». Помните, что необходимо перезагружать Windows 10 после каждого обновления à день, что вы выполняете на своем компьютере.
Есть ли в 11
После установки операционной системы возникает вопрос — есть ли новый Paint в Windows 11. В первых тестовых сборках лета 2021 года это приложение не было предусмотрено. В дальнейшем обновление появилась в некоторых версиях, но с 15 октября, когда стало приходить бесплатное обновление, но пропало.
Особенность нового Microsoft Paint в Windows 11 состоит в полностью измененном дизайне и добавлении дополнительных опций. Разработчики ОС провели большую работу по обновлению. Частичным изменениям подверглись и другие опции Виндовс 11, такие как «Часы», «Фотографии», «Ножницы» и «Параметры». Также появился системный проводник.
Особенности Paint в Виндовс 11:
- Удобная панель инструментов. Находится вверху и разбита по разным категориям. Есть кнопка импорта (копирования / вставки) изображения. Здесь набор опций остался почти неизменным. Символ «Ножницы» подразумевает вырезание части из картинки и сохранения в буфер. Дополнительный плюс — удобное расположение инструментов, таких как «Обрезать», «Вырезать», «Отразить» и другие.
- Сохранение базового набора помощников, как и в прошлых версиях. В Paint 3D в Windows 11 и обычной версии в распоряжении пользователей есть ведро с краской (заливка), ластик, карандаш, палитра цветов, лупа и другие.
- Возможность добавления текста. Для добавления текстовой информации жмите на кнопку «А», которая расположена в верхней части. После доступен выбор разных настроек: размер / тип шрифта, жирность и другие. Допускается выравнивание текста по краям, чего раньше не было доступно.
- Поддержка кистей, которые являются одним из наиболее полезных инструментов Paint в Windows 11. Для его использования необходимо нажать на символ «Кисть» на основной ленте, найти раскрывающееся меню и выбрать оптимальный инструмент.
- Наличие инструментов разной формы. С их помощью можно добавлять разные изображения при создании презентаций, для установки указателей и решения иных задач. При необходимости можно добавлять фигуры разных цветов с помощью имеющихся цветов.
- Особенная цветовая палитра. Раньше использовались метки Color 1 и Color 2, но теперь доступно два круга пластиковой палитры. Верхний круг представляет собой основной цвет, а нижний — дополнительный. Вам необходимо нажать на круг, чтобы активировать опции.
В целом, интерфейс нового Paint в Windows 11 стал более понятным, добавились и изменились некоторые опции, стал удобнее общий интерфейс.
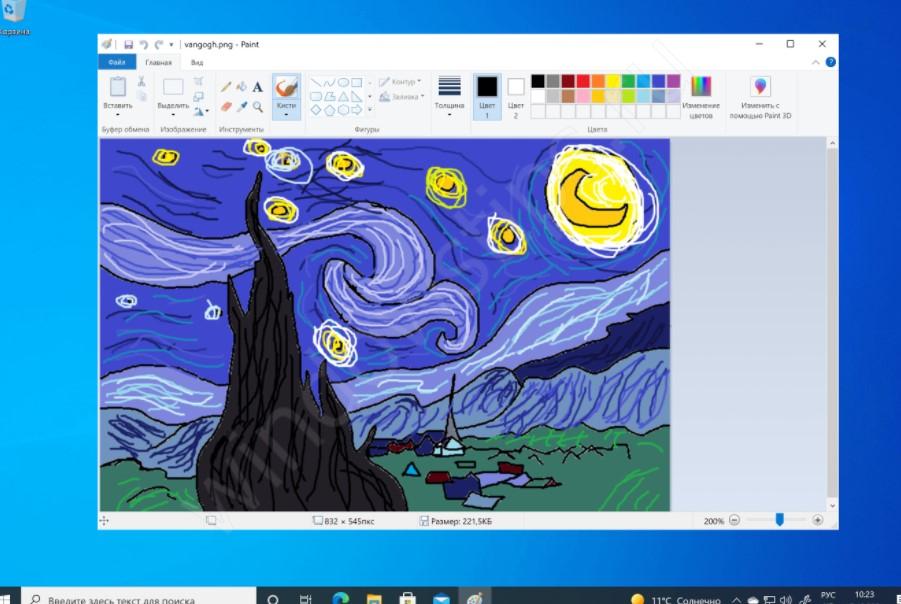
Вставка в Paint картинки в картинку — 7 способ
В некоторых случаях необходимо совместить два изображения в Paint, например, вставить лицо на картинку, или добавить на фоновое фото другой графический объект. Выполнить все необходимые операции нам помогут функции «Вставить из» или «Выделить».
1 вариант:
- Откройте изображение, которое будет служить фоном в окне приложения Paint.
- Нажмите на стрелку в кнопку «Вставить», выберите «Вставить из».
- Выберите на компьютере нужную картинку, которую необходимо поместить поверх открытой фотографии.
- Это изображение будет наложено на фоновую картинку.
2 вариант:
- Отройте в программе Paint изображение, которое нужно вставить поверх фоновой картинки.
- Нажмите на стрелку у кнопки «Выделить».
- В выпадающем меню нажмите на «Выделить все».
- Нажмите на клавиши «Ctrl» + «C».
- Войдите в меню «Файл», нажмите «Открыть» в контекстном меню.
- Выберите картинку, которая будет служить фоном.
- После открытия фоновой картинки, нажмите на клавиши «Ctrl» + «V» или на кнопку «Вставить».
Далее можете переместить вставленное изображение в другое место, изменить его размер, выполнить другие необходимые действия.
Если вставляемое поверх изображение имеет формат «PNG», вы можете убрать белый фон вокруг изображения. Полученный результат во многом зависит от качества исходной картинки.
В процессе выполнения этой операции есть одно отличие от предыдущего варианта:
- После добавления картинки в окно программы нажмите на стрелку под кнопкой «Выполнить».
- Вам нужно поставить галку в пункте меню «Прозрачное выделение».
- Щелкните по пункту меню «Выделить все».
- Нажмите на сочетания клавиш «Ctrl» + «C».
- Откройте фоновое изображение, а затем нажмите на клавиши «Ctrl» + «V».
Установите приложение Windows 11 Paint в Windows 10 (2021 г.)
В этой статье мы упомянули шаги по установке приложения Windows 11 Paint в Windows 10. С учетом сказанного, давайте начнем.
Загрузите файл MSIXBUNDLE приложения Windows 11 Paint
- Сначала откройте этот веб-сайт и вставьте в текстовое поле. После этого установите раскрывающееся меню слева от текстового поля на «ProductId». Затем выберите «Быстро» в раскрывающемся меню справа от текстового поля и нажмите кнопку «ОК» (галочка).
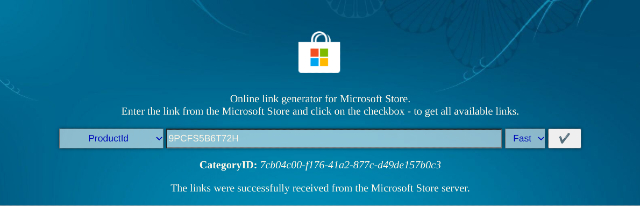
2. Теперь вы увидите длинный список файлов на вашем экране. Вам необходимо загрузить MSIXBUNDLE приложения Windows 11 Paint. Просто найдите строку ниже и загрузите файл. В Chrome вам нужно будет щелкнуть ссылку правой кнопкой мыши и выбрать «Сохранить как…». Размер файла составляет около 8 МБ.
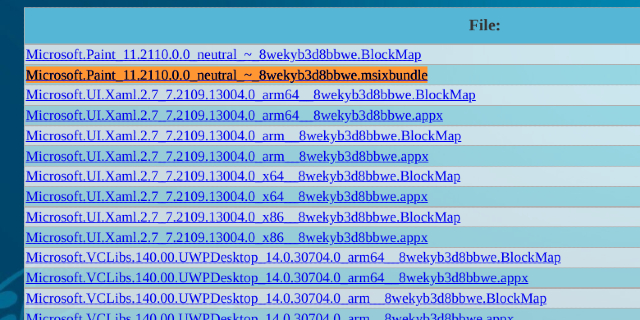
3. После загрузки файла загрузите 7-Zip (бесплатно). Это позволит вам получить доступ к файлу MSIXBUNDLE и извлечь его.
Измените файл приложения Windows 11 Paint
- После установки 7-Zip откройте его и найдите MSIXBUNDLE. Выберите файл и нажмите « Извлечь » вверху. Файлы будут мгновенно извлечены в ту же папку/диск. В появившемся всплывающем окне нажмите «ОК».
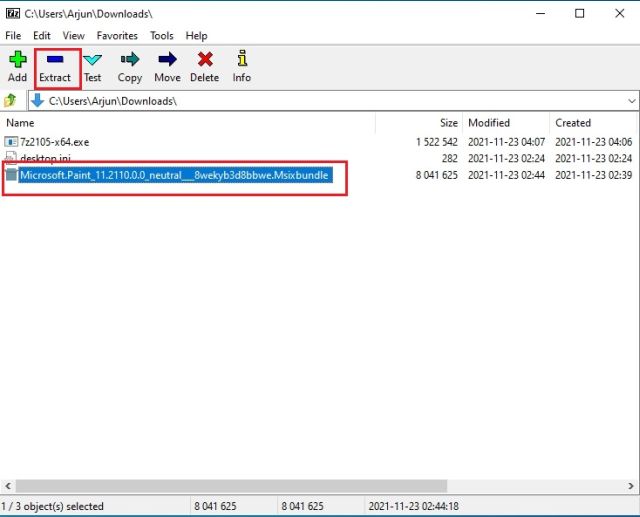
2. Затем откройте извлеченную папку.
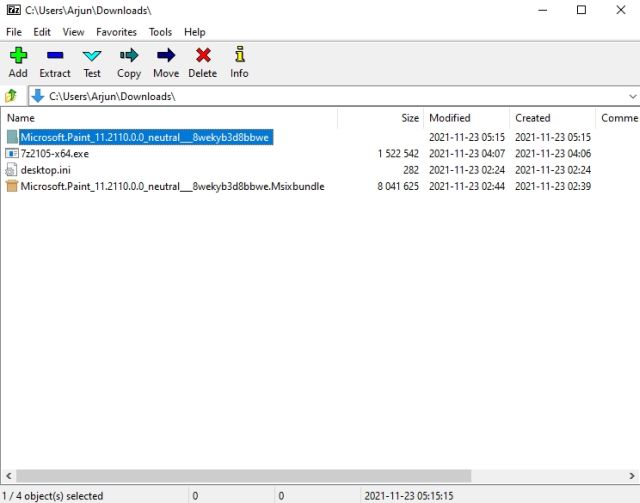
3. После этого прокрутите вниз до самого низа. Здесь вы найдете файл «… x64.msix ». Выберите его и нажмите «Извлечь» вверху. Будет создана другая папка со всеми извлеченными файлами наверху.
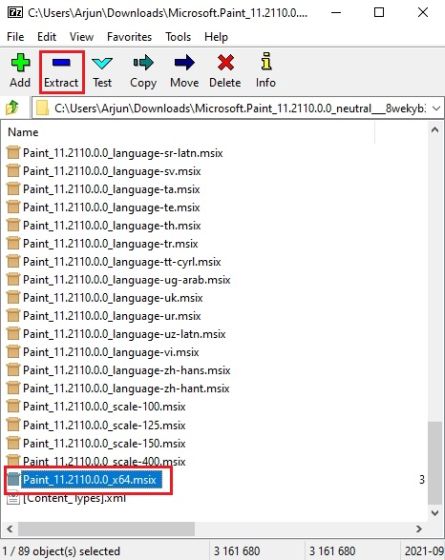
4. Откройте папку Paint_x64.
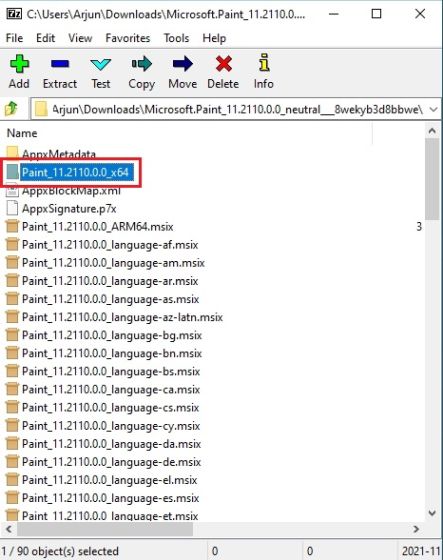
5. Здесь щелкните правой кнопкой мыши файл « AppxManifest.xml » и выберите «Изменить», чтобы открыть файл в Блокноте.
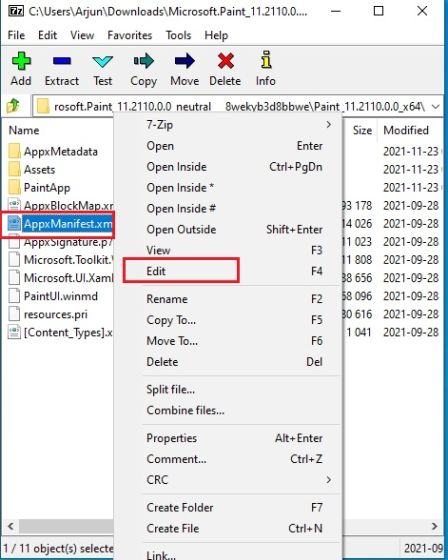
6. Теперь, в зависимости от вашей версии Windows 10, вам нужно будет внести изменения. Откройте настройки Windows и перейдите в раздел «Система» -> «О программе», чтобы проверить номер версии. Здесь запишите сборку ОС.
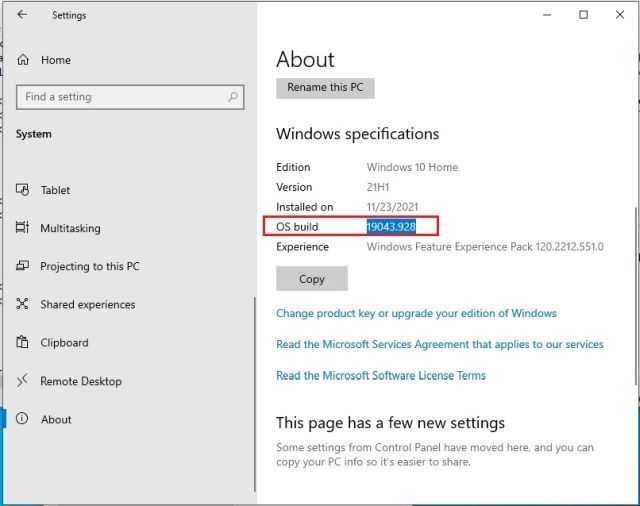
7. Вернитесь к файлу Блокнота и замените « MinVersion » на (замените X номером сборки). Например, моя версия ОС — 19043.28, поэтому я изменил ее на . Теперь сохраните файл Блокнота и закройте его.
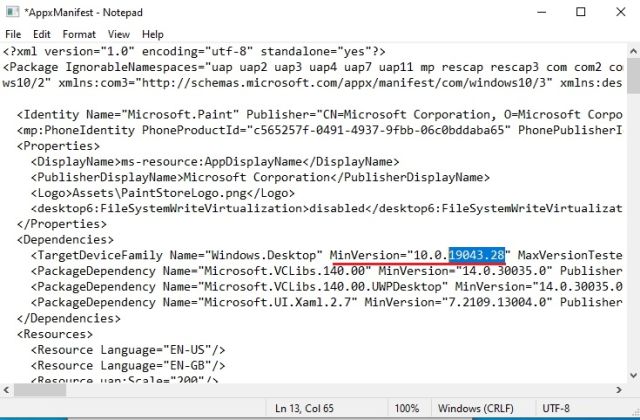
8. После внесения изменений удалите следующие файлы и папки в той же папке x64. Вы можете нажать «Удалить» вверху. Теперь вы можете закрыть 7-Zip.
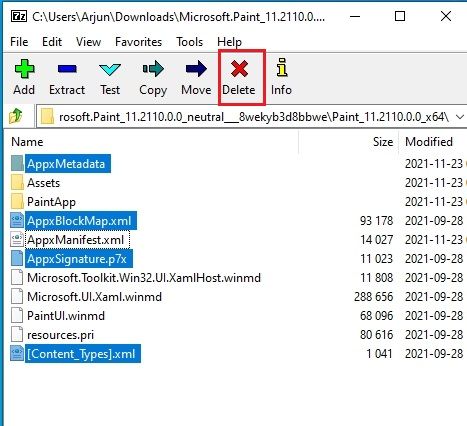
Установите приложение Windows 11 Paint в Windows 10
- Теперь, когда вы изменили файл MSIXBUNDLE нового приложения Paint, давайте установим приложение Windows 11 Paint в Windows 10. Нажмите клавишу Windows один раз и выполните поиск по запросу «разработчик». Затем выберите « Настройки разработчика » в результатах поиска.
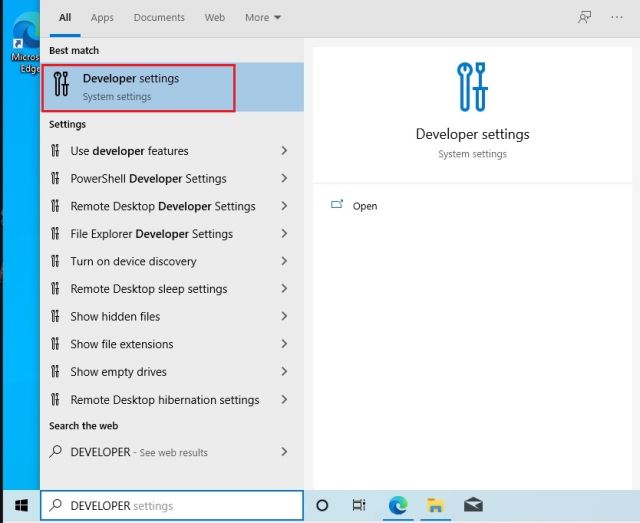
2. Здесь включите режим разработчика с помощью переключателя «Устанавливать приложения из любого источника, включая незакрепленные файлы». В следующем запросе выберите «Да».
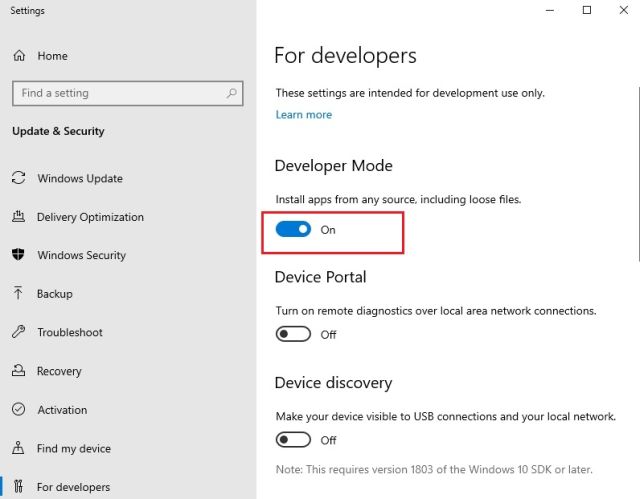
3. После этого снова нажмите клавишу Windows и найдите PowerShell. На экране результатов поиска щелкните «Запуск от имени администратора» на правой панели.
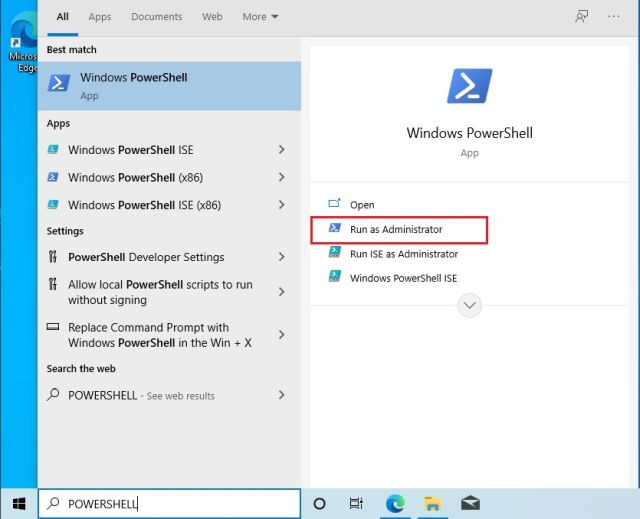
4. Теперь перейдите к извлеченной папке MSIXBUNDLE и откройте папку x64. Найдите здесь файл «AppxManifest.xml», который мы изменили в разделе выше. Удерживая нажатой клавишу «Shift», щелкните правой кнопкой мыши файл «AppxManifest.xml» и выберите « Копировать как путь ».
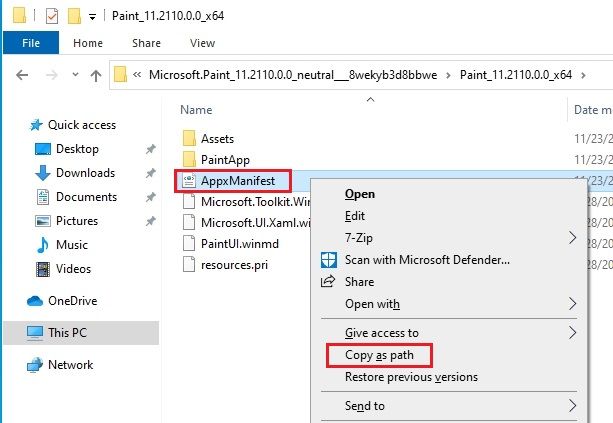
6. Вернитесь в окно PowerShell и введите следующую команду. Обязательно замените путь, который вы скопировали на шаге выше. Щелкните правой кнопкой мыши окно PowerShell, и путь будет включен в конец команды. Наконец, нажмите Enter.
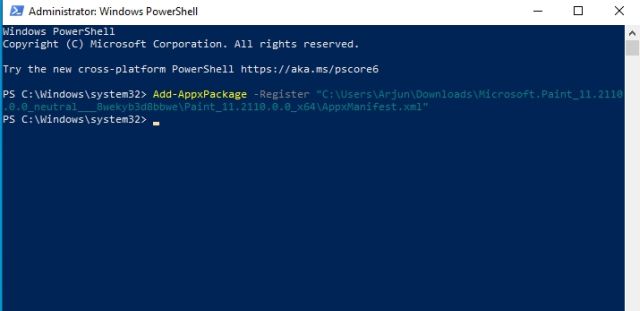
7. Теперь откройте меню «Пуск», и вы обнаружите, что новое приложение Windows 11 Paint установлено на вашем ПК с Windows 10. Поскольку имя пакета отличается, вы можете использовать как старое, так и новое приложение Paint на своем компьютере с Windows 10. Наслаждаться!
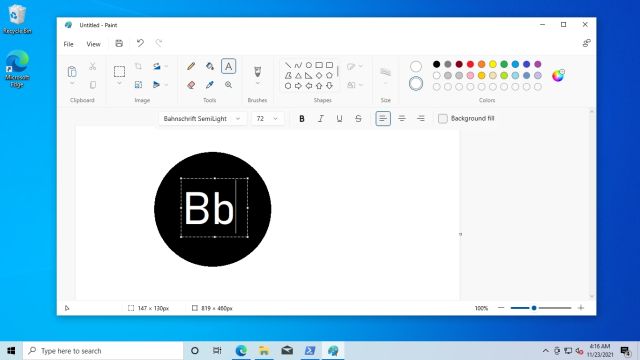
Новая Windows 11 Paint против классической Windows 10 Paint
Пока что в ходе тестирования я обнаружил, что заметные изменения в новом приложении Windows 11 Paint носят только визуальный характер. В классическом приложении Windows 10 Paint каждая кнопка и элемент пользовательского интерфейса помечены, тогда как кнопки не имеют меток в новом приложении Windows 11 Paint, и это может сбивать с толку некоторых пользователей. В зависимости от визуальных значков вам придется угадывать, какая кнопка что делает, но я уверен, что пользователи легко к ней привыкнут, проведя некоторое время в приложении.
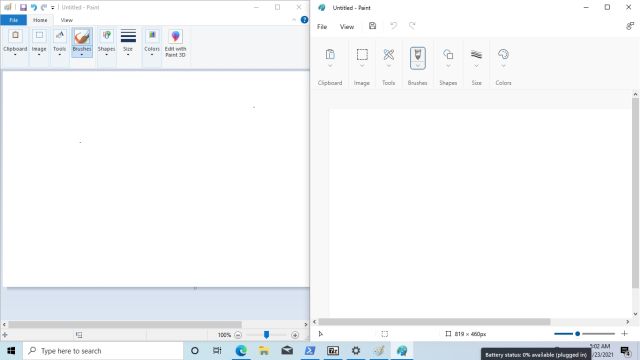
Слева: старое приложение Windows 10 Paint | Справа: новое приложение Windows 11 Paint.Кроме того, с точки зрения производительности новое приложение Paint заметно медленнее старого классического. И это ожидаемо, поскольку новое приложение Paint все еще находится в стадии предварительного просмотра и потребует дополнительных исправлений ошибок, чтобы сделать его таким же быстрым, как и старое. Подводя итог, мне нравятся изменения пользовательского интерфейса и чистые кнопки в новом Paint, но для большинства пользователей приложение Windows 10 Paint на данный момент по-прежнему будет предпочтительным выбором.
Обзор меню Paint 3D
- Итак, мы смогли скачать Paint 3D бесплатно на русском языке, давайте его откроем. В любом случае, это лучше делать через поиск.
-
Вы увидите экран приветствия. Его можно отключить, сняв галочку внизу. Чтобы создать новый файл, нажимайте кнопку «Создать».
- Главное окно Paint 3D выполнено в стиле минимализма и пиктограмм. Вы не увидите символьного меню. Все разделы расположены сверху и помечены значками.
- В правой панели расположены инструменты текущего меню. Далее опишем каждый пункт слева направо:
Развернуть
Это аналог меню «Файл». Здесь вы можете создать, сохранить, экспортировать рисунок. А также выполнить с файлом изображения другие действия.
Кисти
Этот раздел позволяет установить типы кистей, толщину, цвет, вид мазка. Функционал подобен обычному Paint, только имеет расширение, связанное с поверхностью – матовая, глянцевая и т.д. Все инструменты расположены в правой панели.
Как вы можете видеть, структура кисти тоже стала рельефной.
Двухмерные фигуры
Количество фигур тоже увеличилось. Теперь вы можете рисовать и кривые Безье – от 2 до 5 точек. Это элементы векторной графики.
При выборе и размещении на холсте фигуры, справа появляются дополнительные настройки. Здесь мы также можем настроить цвет и толщину линии, заливку, а также поверхность.
Обратите внимание на маркеры вокруг рисунка. Они позволяют поворачивать фигуру в двумерном пространстве
Также удобным стало то, что каждая фигура не «приклеивается» к холсту, а выделяется простым щелчком мыши, как в нормальных редакторах типа InkScape.
Трехмерные фигуры
Здесь вы можете воспользоваться:
- Готовыми фигурами объектов
- Геометрическими фигурами
- Рисованием
Каждая фигура может быть раскрашена, повернута в трехмерном пространстве, залита выбранной структурой поверхности.
Рисование выполняется обычным образом.
Но после завершения контура фигура преобразовывается в трехмерный объект. В правом меню доступна его обработка.
Нажмите на кнопку «Изменить цвет», чтобы оформить объект.
В этот раздел был добавлен трехмерный текст.
Эффекты
Можно настроить цвета фильтра. В данном случае фильтр – это эффект разглядывания рисунка через цветное стекло. Также можно менять угол падения света на фигуры.
Холст
В этой вкладке вы управляете холстом. Появилась прозрачность. За маркеры в углах и в центре стороны можно его растянуть или сузить.
Ремикс 3D
Позволяет находить готовые модели в Интернете.
Но чтобы получить модель, надо зарегистрироваться в Microsoft.
После ввода логина и пароля, вам придется создать свой профиль в сообществе. Укажите имя и выберите аватар.
После этого вам будет доступен любой рисунок из коллекции.
Вставить
Это кнопка вставки рисунка из буфера обмена.
Вам может быть интересно: Удалить, нельзя помиловать: обновление Windows тормозит игры
Журнал
Просмотр всех действий. Можно создать видео. Крайне удобно преподавателям и начинающим для анализа последовательности действий.
Опции и особенности вкладки «Главная»
Вкладка «Главная» имеет больше всего функций просто необходимых для создания и редактирования изображения.
Первый раздел вкладки – Буфер обмена имеет инструменты: Вставить, Вырезать и Копировать. Кроме использования этих инструментов, можно использовать и привычные сочетания клавиш.
Раздел Изображение включает в себя возможность различного выделения, повороты, изменение размера и такую возможность как обрезать ненужное. Тут, выделив часть изображения, можно выбрать то, что следует изменить.
Инструмент Изменить размер, даёт возможность применить размер изображения в пикселях или процентах и произвести его наклон в градусах.
Инструменты, Кисти и Фигуры, с их помощью можно и нужно, рисовать и редактировать изображения.
Данный материал кратко объясняет, как работать в Paint. Как может быть понятно из этого краткого руководства, Paint остаётся хоть и не единственным, но основным инструментом редактирования, содержащий достаточное количество инструментов для обычного пользователя. Данная версия Paint более проста в использовании, а инструменты более доступны.
| компонент Windows | |
| Paint | |
|---|---|
| Скриншот Paint из Windows 7 и пример простейшего рисунка, созданного с его помощью. | |
| Тип компонента | Растровый графический редактор |
| Включён в | Microsoft Windows |
| Медиафайлы на Викискладе |
Microsoft Paint — многофункциональный, но в то же время довольно простой в использовании растровый графический редактор компании Microsoft, входящий в состав всех операционных систем Windows, начиная с первых версий.
Азы редактирования текста в Паинте
Вставив текст, мы вряд ли останемся удовлетворёнными его видом с первого раза – такое бывает только у тех, что успел «набить руку» на таких художествах. То есть нам, скорее всего, захочется поэкспериментировать со шрифтами, размером, цветом – все эти манипуляции можно выполнить до того, как вы сохраните рисунок.
Итак, рассмотрим, как отредактировать в Паинте написанный нами ранее текст:
- Если вас не устраивает шрифт, выделите фрагмент текста, который подлежит изменениям, а затем перейдите к окошку со шрифтами и меняйте их по своему усмотрению. Все изменения будут отображаться в реальном времени, но только если вы не забыли выделить текст. И ещё один аспект: по умолчанию ОС содержит немалое количество шрифтов, но вы можете добавить любые другие в неограниченном количестве, среди которых можно найти весьма оригинальные, с художественным оформлением.
- Изменение цвета текста выполняется аналогичным образом – выделяем его фрагмент, переходим в панель инструментов к палитре, выбираем из числа доступных или задаём необходимый оттенок, кликнув на пункте «Изменение цветов». Операцию можно выполнять неограниченное количество раз. Если мы выбрали непрозрачный фон (по умолчанию он всегда прозрачный), его цвет тоже можно менять аналогичным образом, но эта операция применима ко всему прямоугольнику, в то время как поменять цвет текста можно хоть по отдельным буквам.
- Исправление начертания текста в Паинте производится тоже просто – выделяем фрагмент и пробуем сделать его жирным, перечёркнутым, наклонным.
- Наконец, рассмотрим, как изменить текст в Паинте по представлению: сжимая рамки текстового блока, вы можете поместить текст в несколько строк. Если это вас не устроит, аналогичного результата можно добиться, установив курсор в нужном месте и нажав Enter, как в обычном текстовом редакторе.
- И последний штрих – это возможность поворота или наклона текста. В текстовом блоке такая функция отсутствует, поэтому нужно поступить по-другому. Сначала прилепляем текст к остальной картинке – для этого устанавливаем курсор вне текстового блока и щёлкаем кнопкой мыши. Теперь выделяем область с текстом и жмём на кнопку «Повернуть». Здесь же можно обрезать или изменить размеры текстового блока.
Как видим, возможности текстового оформления изображений у графического редактора от Microsoft вполне достаточные для базового уровня. Единственная проблема – любые изменения закрепятся, как только вы выберете другой инструмент или выйдете за границы созданного текста. Не стоит говорить, что после сохранения файла редактировать текст тоже не получится.
Чтобы иметь возможность редактировать фрагменты текста в любой момент времени, следует воспользоваться специальным плагином – Paint.NET. Он позволяет создавать и сохранять слои, примерно так же, как это делается в Фотошопе. Но, разумеется, в этом плане последний редактор намного лучше. Так что целесообразность установки плагина выглядит сомнительно. Но если вы не хотите заморачиваться с изучением сложной программы, каковой, без сомнения, является Adobe Photoshop, то стоит попробовать и это дополнение к Paint.
ВКЛАДКА МЕНЮ «ВИД»
В программе во вкладке «Вид» есть очень полезные функции для удобства работы в редакторе:
Можно увеличивать и уменьшать картинку. Я часто пользуюсь этой функцией. Когда крашу и подрисовываю, я увеличиваю картинку. Когда картинка большая и не помещается в экран – я ее уменьшаю.
- Строка состояния (внизу экрана), в ней виден размер картинки и ее вес.
- Сетка по всему экрану.
- Линейки слева и вверху.
Сохранение картинки
Чтобы сохранить отредактированную картинку, нужно открыть меню кнопкой слева от кнопки «Главная» и выбрать «Сохранить как». Нужно дать название картинке и сохранить в папке.
Можно нажать и на просто «Сохранить», но тогда исчезнет исходник, который редактировали, потому что отредактированная картинка заметит собой исходник. Нажав на «Сохранить как», и дав свое имя отредактированной картинке, сохраните и исходник, и эту картинку.
Перекрасив стену дома, я разобрала те функции программы Paint, которыми пользуюсь сама. На практике и на рисунках, мне кажется, понять проще, чем просто было бы описать функции.
Вот такая маленькая, но очень функциональная программка. Конечно, в ней нет многих функций, как ,например, в фотошопе, но зато она очень проста. Овладев ею, можно замечательно редактировать картинки и фотографии.
Классические приложения под угрозой
В 2020 г
Microsoft начала обращать весьма пристальное внимание на стандартные приложения своей настольной ОС. Начав с «Блокнота», Paint и WordPad, она переключилась на «Панель управления», появившуюся еще в 1985 г
вместе с Windows 1.0.
 Microsoft решила постепенно отказаться от классических Windows-программ
Microsoft решила постепенно отказаться от классических Windows-программ
В начале июля 2020 г. CNews писал, что Microsoft может полностью исключить «Панель управления» из состава Windows. Намеки на это появились в новой сборке ОС с индексом 20161, доступной только для бета-тестеров. Вместо нее пользователям придется управлять настройками своего ПК через меню «Параметры», существующее с 2012 г. и Windows 8.
Олег Тремзин, Softline: Техподдержка решений вендоров, покинувших российский рынок — самый частый запрос заказчиков
Импортозамещение
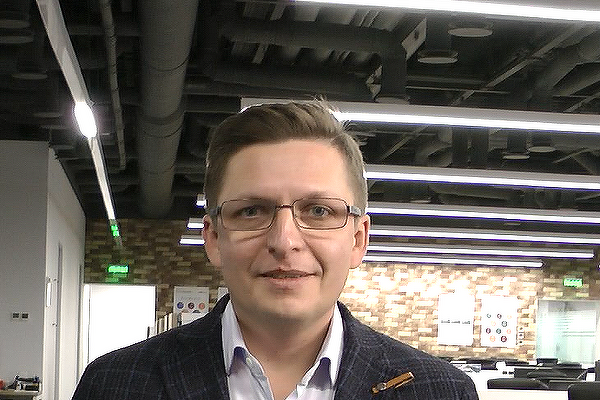
В сборке 20161 пиктограмма «Панели управления» по-прежнему находится на своем месте, но самого приложения в составе системы больше нет. Если кликнуть по пиктограмме, то открываются «Параметры» на окне с информацией о компьютере – типе процессора, объеме оперативной памяти и версии операционной системы (окно About).
Второй способ — правка реестра
Второй способ чуть сложней, но зато гарантировано даст результат. Мы просто запретим запуск новомодного Paint 3D средствами самой операционной системы Windows. Сперва необходимо попасть в редактор реестра. Для этого снова правой кнопкой жмем на меню пуск и выбираем пункт «Выполнить»
Набираем в появившемся окне команду regedit
В открывшемся редакторе реестра нужно в меню слева пройти по следующему пути:
HKEY_LOCAL_MACHINE\Software\Microsoft\Windows\CurrentVersion\Applets\Paint\Settings
Если у вас в правой части есть параметр DisableModernPaintBootstrap, то убедитесь, что значение равно единице (значение пишется в скобочках в конце параметра)
Система исчисления — шестнадцатеричная,
После этого запуск приложения заблокируется и при редактировании файлов будет автоматически запускаться классический Paint.