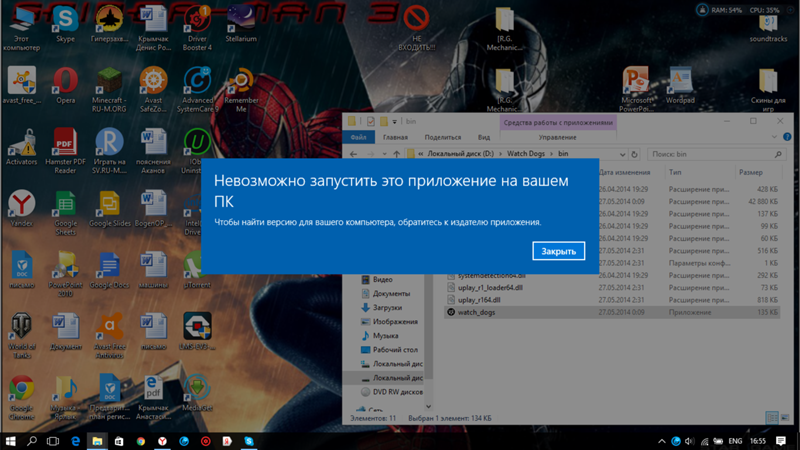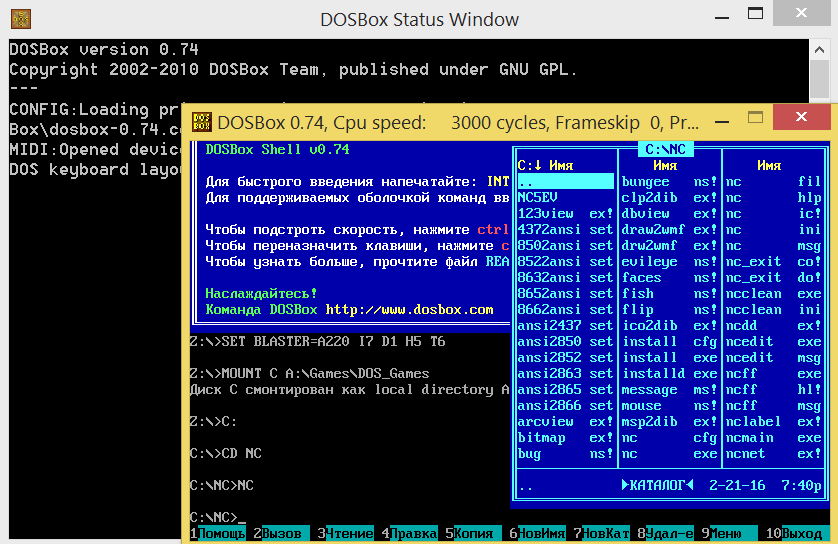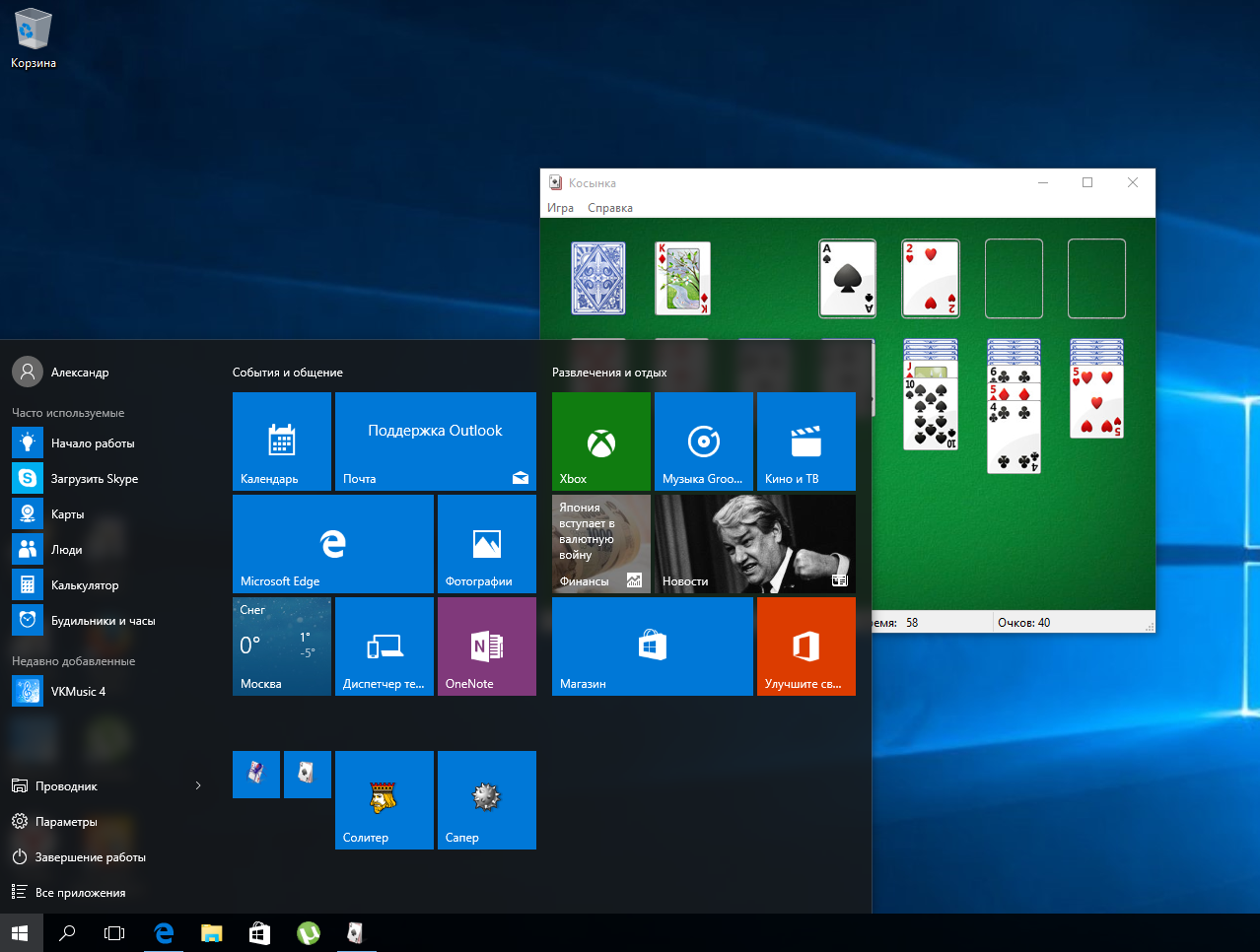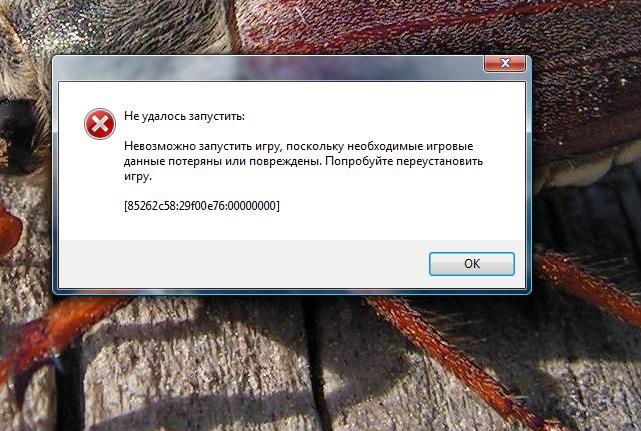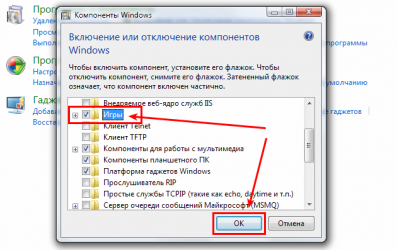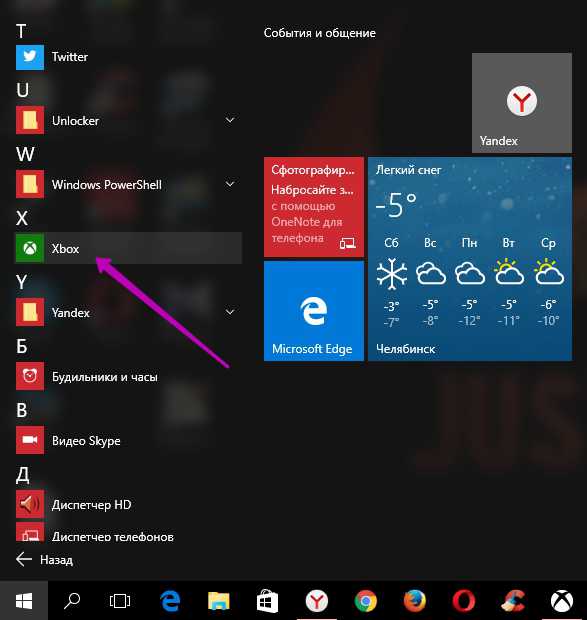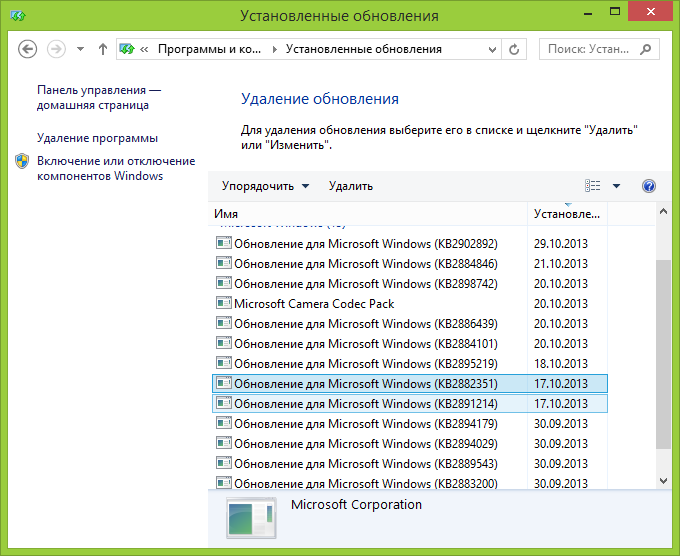Как разными способами отключить режим совместимости в windows 10
Новая десятая версия операционной системы windows включает функцию для проверки совместимости устаревших программ. Перед тем как пользователь запускает приложение, которое предназначено для старых операционных систем семейства windows, десятка автоматически запускает службу проверки совместимости.
Эта служба проверяет приложение на совместимость и ставит оптимальные параметры для него. Как считает компания Microsoft, такой способ запуска помогает новичкам без проблем пользоваться старыми приложениями. Для более продвинутых пользователей такой способ не совсем подходит, поскольку в нем нет возможности ручной настройки совместимости программ.
В этом материале мы рассмотрим отключение режима совместимости для устаревшего ПО, а также покажем, как запускать программы в этом режиме вручную. Также стоит отметить, что выключение этого режима связано с отключением службы на windows 10.
Отключение службы может привести к нестабильной работе «Помощника совместимости программ», что повлечет за собой неправильную работу некоторых приложений. Поэтому этот материал рассчитан на опытных пользователей.
Ручное отключение службы совместимости программ
Чтобы отключить режим совместимости, нам необходимо попасть в оснастку «Службы». Для этого необходимо открыть Панель управления в windows 10 с помощью приложения «Выполнить» и команды «Control», как показано ниже.
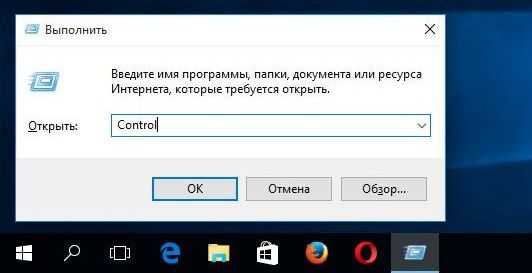
А сама утилита «Выполнить» запускается при нажатии Win + R.
Запустить «Панель управления» можно еще одним способом. Для этого нажмите правой кнопкой мыши на меню Пуск в левом нижнем углу экрана и выберите там необходимый пункт.
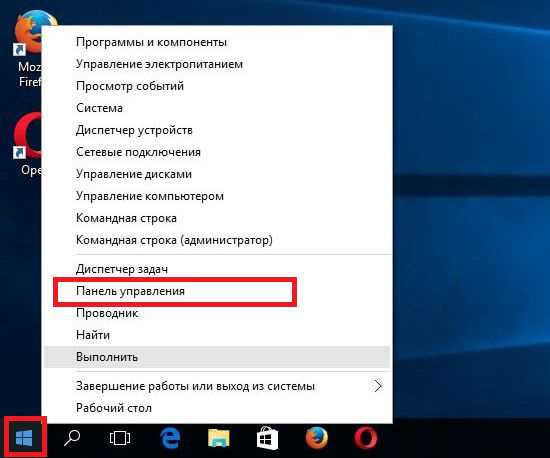
После этих действий «Панель управления» будет запущена. В панели необходимо перейти в компонент «Администрирование». Для этого перейдите по ссылкам в такой последовательности: «Система и безопасность», «Администрирование».
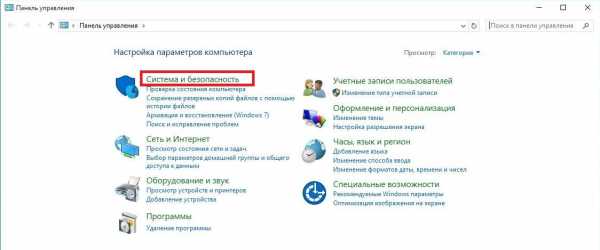
В компоненте «Администрирование» запустите ярлык «Службы», после чего запустится необходимая нам оснастка.
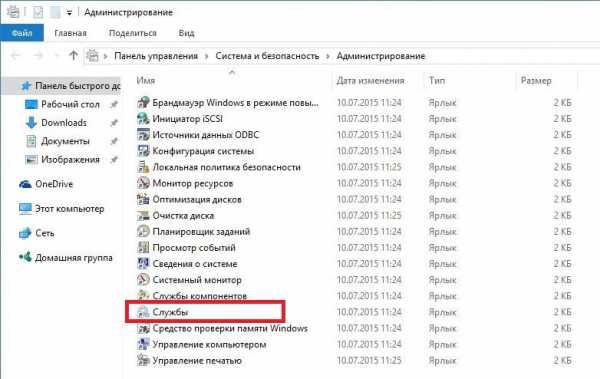
Теперь нам необходимо найти «Службу помощника по совместимости программ».
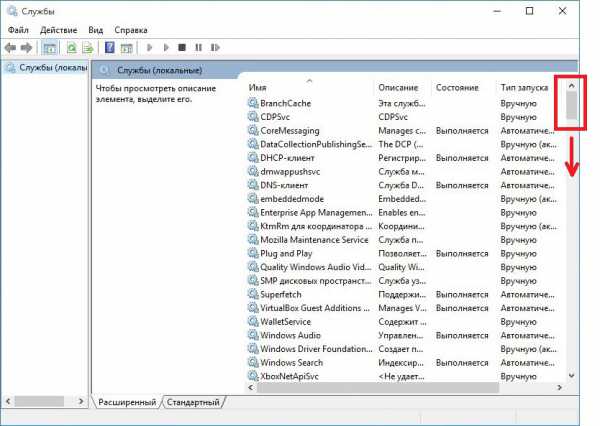 Список не маленький, пролистайте его вниз.
Список не маленький, пролистайте его вниз.
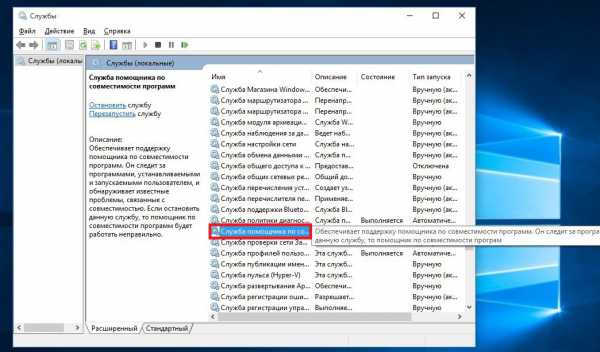
Запустив ее, откроется окно настройки службы. Для остановки данной службы нажмите кнопку Остановить. Эти действия отключат автоматическую поддержку старого программного обеспечения. Чтобы заново его включить, проделайте те же действия и нажмите кнопку Запустить.
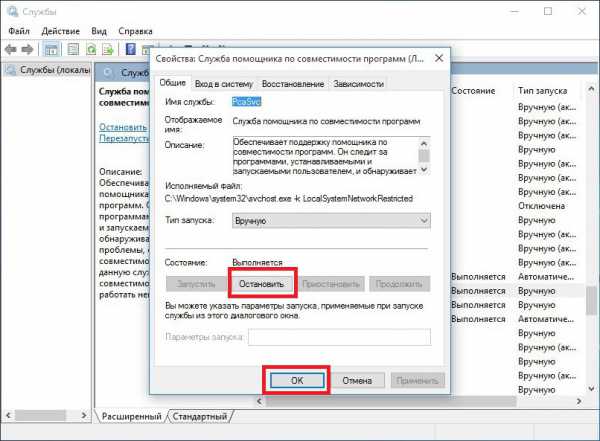
Отключение службы совместимости программ с помощью командной строки
Перейти к командной строке windows 10 можно c помощью поиска, набрав в нем cmd Также стоит отметить, что командную строку следует запускать от имени Администратора.
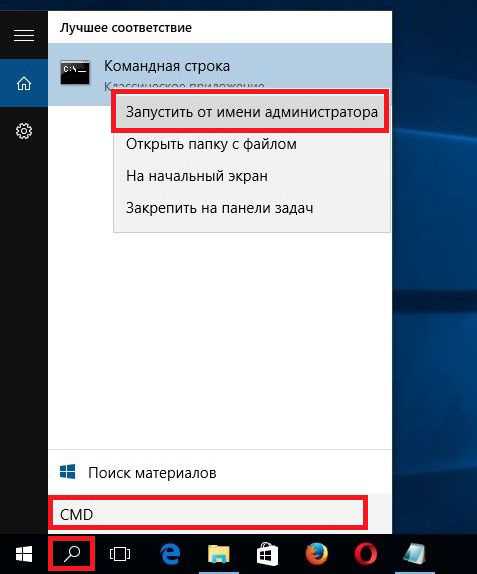
После запуска командной строки можно приступить к управлению службой. Остановить службу можно командой net stop pcaSvc
Запустить эту службу можно командой net start pcaSvc
Как видите, этот способ является более автоматизированным. Он позволит очень быстро отключить и включить режим совместимости устаревшего ПО. А также решить поставленную задачу на большом количестве ПК за короткое время.
Запуск старого приложения в режиме совместимости вручную
Для примера мы выставим настройки поддержки старой операционной системы в игре Need for Speed III: Hot Pursuit 1998 года выпуска. Для этого мы инсталлируем игру на компьютер и перейдем к свойствам ярлыка, который ссылается на исполняемый файл игры.
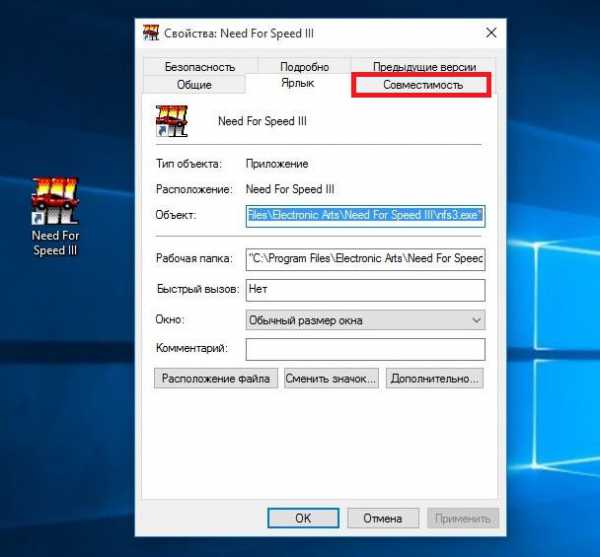
Дальше перейдем на вкладку «Совместимость» и выставим поддержку операционной системы windows 98, как показано на изображении ниже и нажмем кнопку Применить.
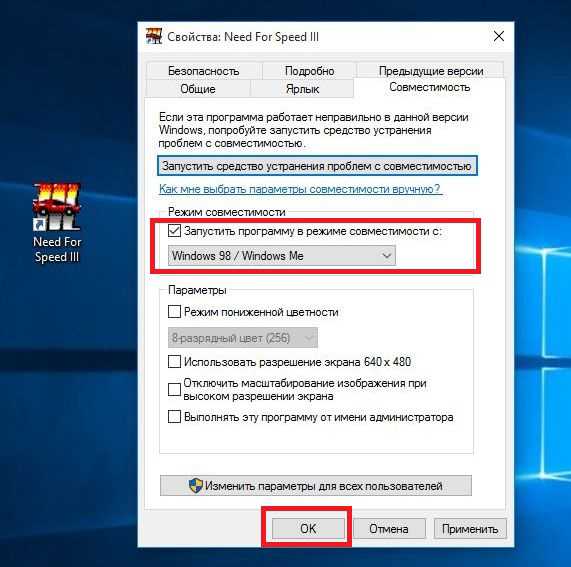
На этом этап настройки игры для старой ОС завершен. Теперь можно смело запускать Need for Speed III: Hot Pursuit и наслаждаться великолепными гонками того времени. Таким образом, кроме старых игр вы также сможете запускать старые утилиты, которые работают только на старых ОС.
Итог
Как видно из вышеописанного материала, отключить режим совместимости в windows 10 очень просто и сделать это можно быстро. Поэтому мы надеемся, что наша статья поможет опытным пользователям и начинающим системным администраторам.
Как отключить режим совместимости?
Для отключения режима достаточно снять галочку с верхнего пункта на рабочей вкладке «Совместимость». При этом остальные настройки, которые вы зададите в полях ниже, не будут иметь никакой силы, так как сам режим уже будет дезактивирован.
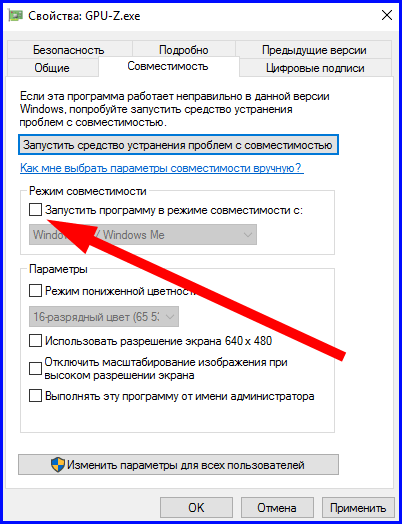
Еще один ключевой элемент эмуляции старого софта в Виндовс 10 – это специальный инструмент, способный разрешить трудности запуска устаревшего софта в автоматизированном виде, запросив ответы не несколько вопросов. По своей сути, этот мастер включает в себя все те же опции, которые вы выставляете вручную на соответствующей вкладке, но делает он это более эффективно и автоматизировано, поэтому не примените случаем воспользоваться этим высококачественным и детализированным инструментом.
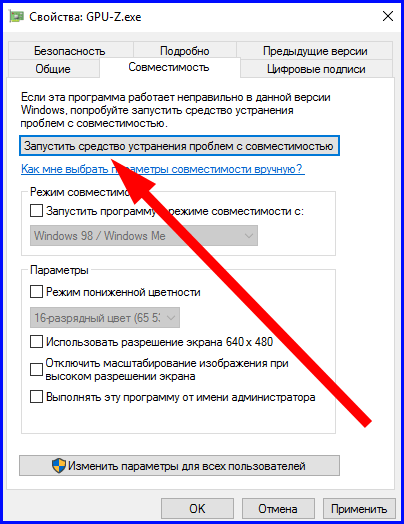
Вот мы и рассказали о таком немаловажном и нужном элементе среды, как режим совместимости в Windows 10. Важно сказать, что успех при запуске старого софта с помощью compatibility mode не гарантируется
Вы можете лишь предпринять попытку добиться успеха. Если же ничего не выйдет, вы всегда можете обратиться к виртуальной машине (благо, этот способ 100%-ный, и достоин того, чтобы рассказать о нем в ).
Режим совместимости в ноутбуке / компьютере на windows 10 решает проблемы с запуском приложений или драйверов.
Его вы этой функцией не пользуетесь, то ее можно отключить. Так вы немного увеличите производительность своего ПК.
Есть несколько вариантов отключить режим совместимость программ в windows 10: через групповую политику, локальные службы и администрирование.
Эти настройки следует отключить также тем, у кого они вызывают сбой работоспособности, раздражает постоянно всплывающее окно или вообще мешает правильной установке программ.
Включаем режим через устранение неполадок
Дабы запустить режим совместимости, необходимо вызвать инструмент устранения неполадок, который в «десятке» называется «Выполнение программ, предназначенных для иных версий Windows». Вызвать средство можно через апплет «Устранение неполадок», расположенный одним из последних в Панели управления при визуализации ее элементов в виде значков, или через поисковую строку.
Запускать приложение следует с привилегиями администратора. Это позволит обнаружить дополнительные факторы, вызывающие неполадки в функционировании программы.
Немного подождав, увидим список инсталлированных на ПК программных продуктов, в котором следует выбрать проблемную программу.
При отсутствии целевой утилиты в списке выбираем первый пункт «Нет в списке», жмем «Далее», после чего указываем путь к исполняемому файлу.
Выбрав приложение или указав путь к файлу его запуска, появится предложение выбрать диагностический режим. Для выбора конкретной версии Windows указывайте второй режим «Диагностика программы», а для автоматического определения совместимой версии операционной системы следует остановиться на первом пункте.
После выбора редакции операционной системы появится окно с вариантами проблем, которые были замечены во время работы приложения в «десятке».
Если знаете, в какой версии операционной системы приложение исправно работало, указываете ее или же выбираете «Я не знаю».
В следующем диалоге нажимаем «Проверить программу», дабы протестировать, функционирует ли она во время запуска с указанными параметрами. Если тестирование завершилось удачно, жмём «Далее».
Для последующего вызова софта с указанными параметрами выбираем первый пункт в последнем окне, сохраняем указанные настройки и закрываем окно.
После поиска дополнительных неполадок закрываем средство или просматриваем дополнительные сведения о проблеме.
Если приложение отказалось работать в режиме совместимости с выбранной Windows, попробуйте иную редакцию ОС или используйте рекомендуемые параметры. В крайнем случае, всегда можно попросить помощи в решении возникших вопросов, отправив отчет о возникшей проблеме представителям Microsoft или поискать ответ на форумах.
Активация режима совместимости в Виндовс 10
Мы выделили два основных способа решения проблемы, которая озвучивалась ранее. В обоих случаях будут использованы встроенные функции операционной системы. Это значит, что инсталлировать дополнительный софт не нужно. Достаточно следовать приведенным ниже инструкциям.
Способ 1: Средство устранения неполадок
Утилита «Устранение неполадок», которая по умолчанию присутствует в каждой редакции Windows 10, способна решить множество различных проблем. Одна из ее функций и понадобится нам в этом способе. Необходимо выполнить следующие действия:
- Откройте окно «Пуск», нажав на кнопку с аналогичным названием на рабочем столе. В левой части найдите папку «Служебные – Windows» и разверните ее. В перечне вложенных приложений кликните по пункту «Панель управления».
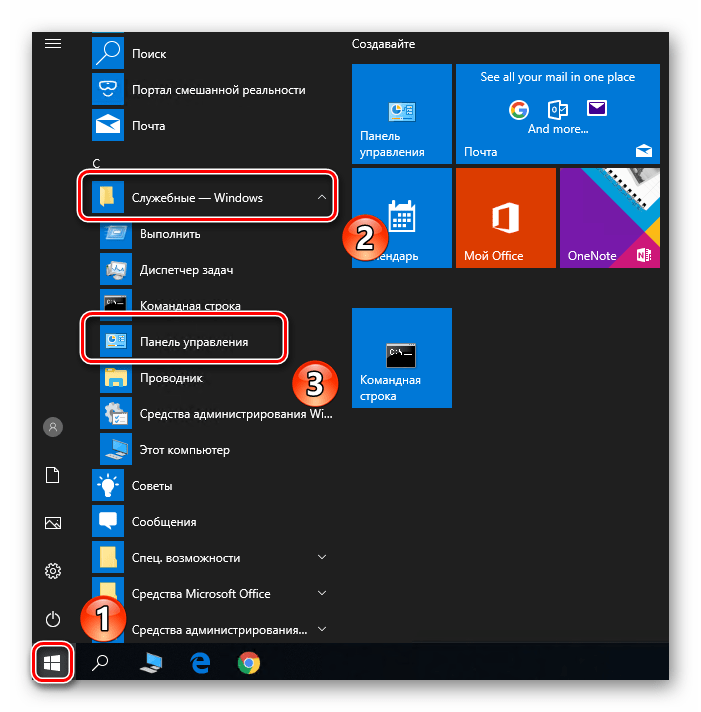
Далее запустите утилиту «Устранение неполадок» из открывшегося окна «Панели управления». Для более удобного поиска можете активировать режим отображения содержимого «Крупные значки».
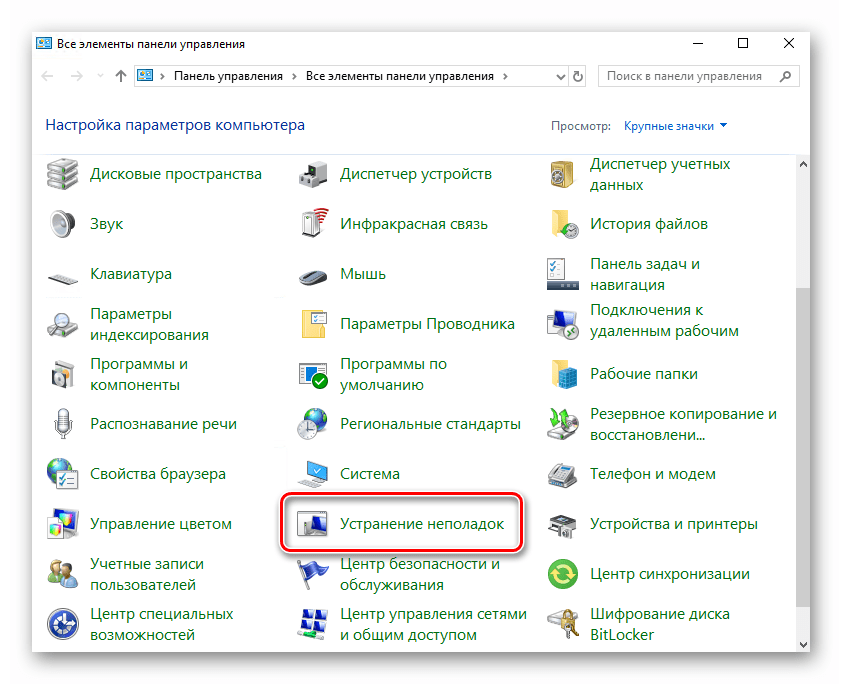
В открывшемся после этого окне нужно кликнуть по строке, которую мы отметили на следующем скриншоте.
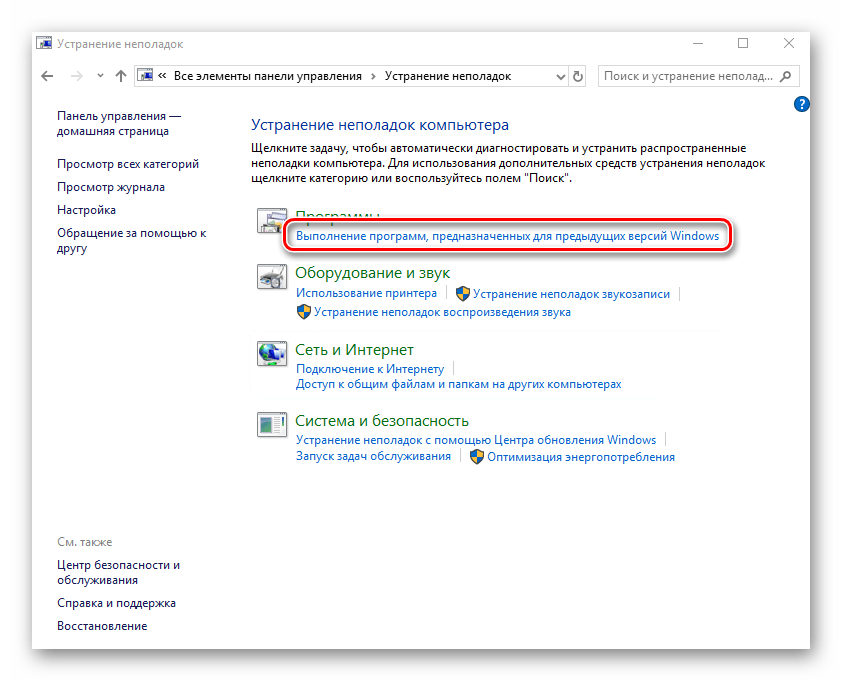
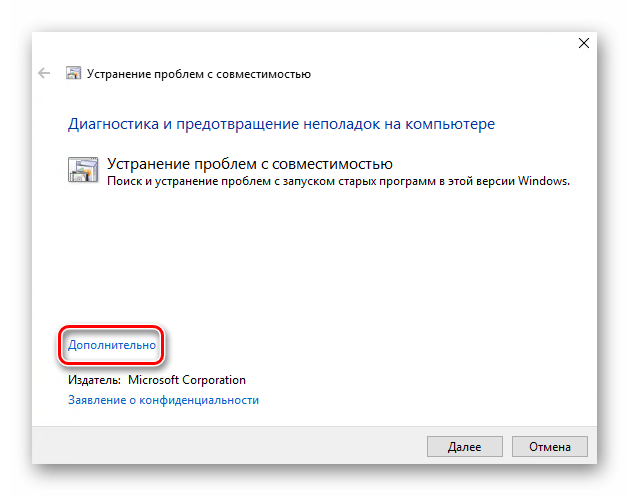
Кликните по появившейся строке «Запуск от имени администратора». Как понятно из названия, это перезапустит утилиту с максимальными привилегиями.
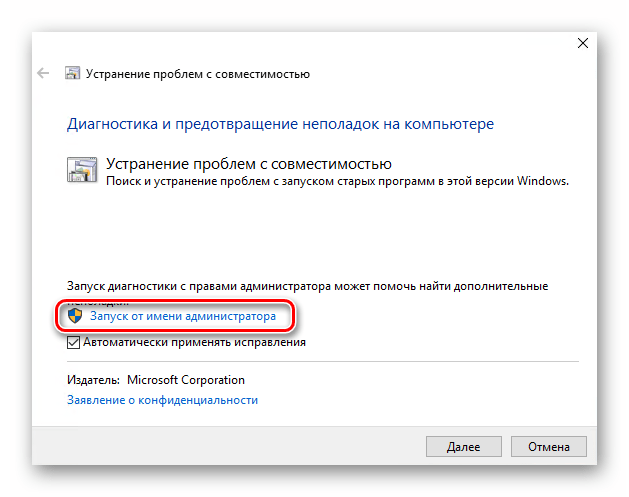
После перезапуска окна снова нажмите левой кнопкой мышки по строке «Дополнительно».
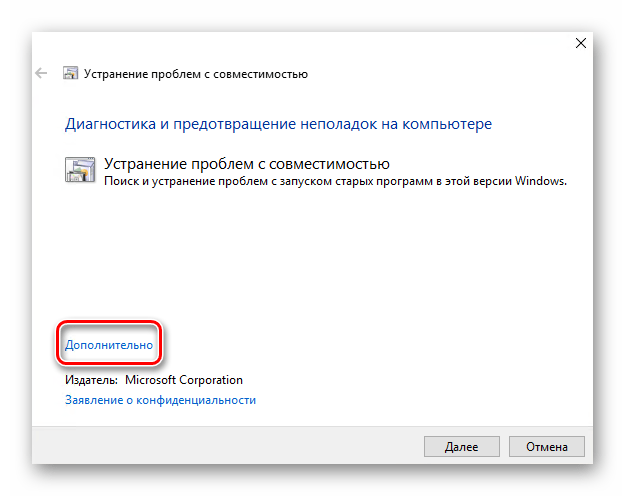
Далее следует отметить опцию «Автоматически применять исправления» и нажать кнопку «Далее».
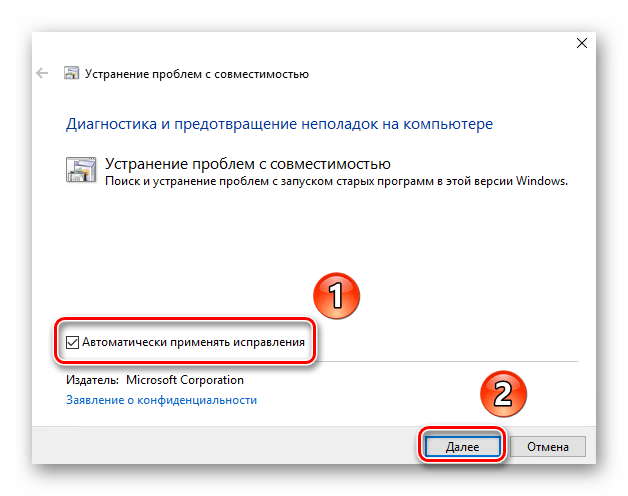
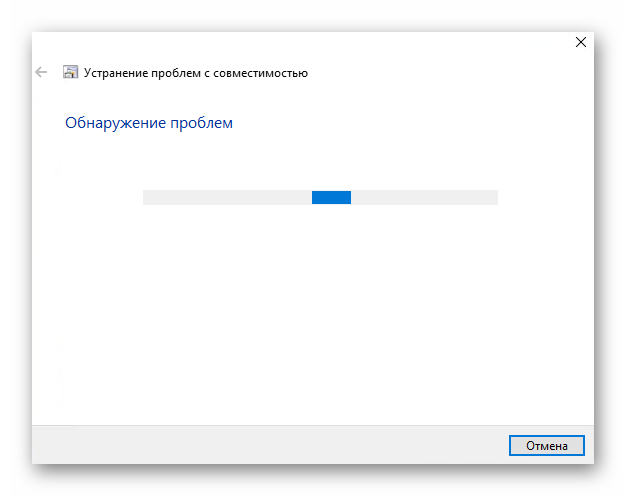
Через некоторое время появится перечень такого софта. К сожалению, очень часто проблемное приложение не отображается в полученном списке. Поэтому рекомендуем сразу выбрать пункт «Нет в списке» и нажать кнопку «Далее».
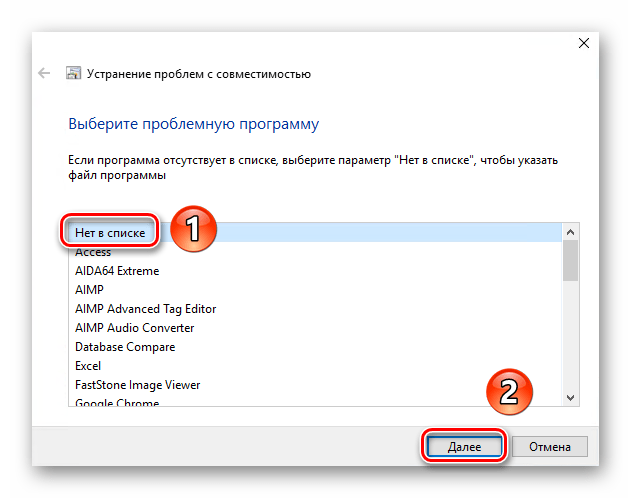
В следующем окне необходимо указать путь к исполняемому файлу программы, с которой возникают проблемы при запуске. Для этого нажмите «Обзор».
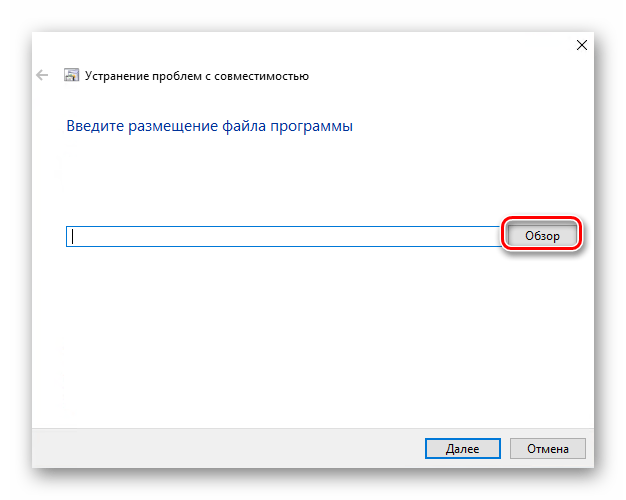
На экране появится окно выбора файла. Найдите его на жестком диске, выделите одиночным нажатием ЛКМ, а затем используйте кнопку «Открыть».
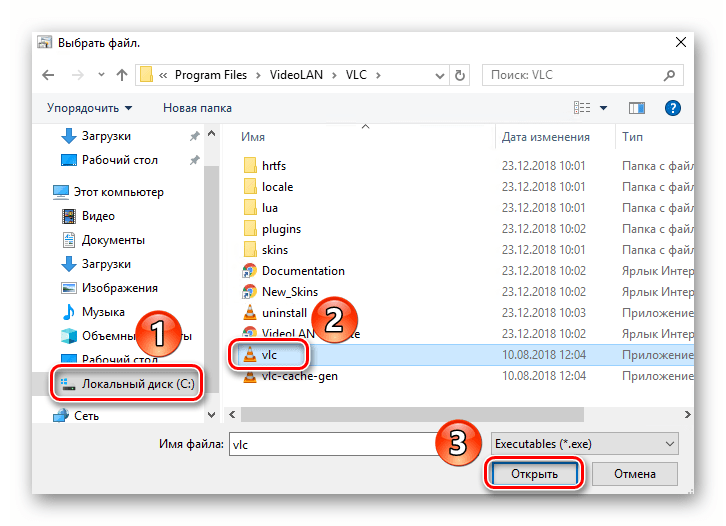
Затем нажмите кнопку «Далее» в окошке «Устранение проблем с совместимостью» для продолжения.
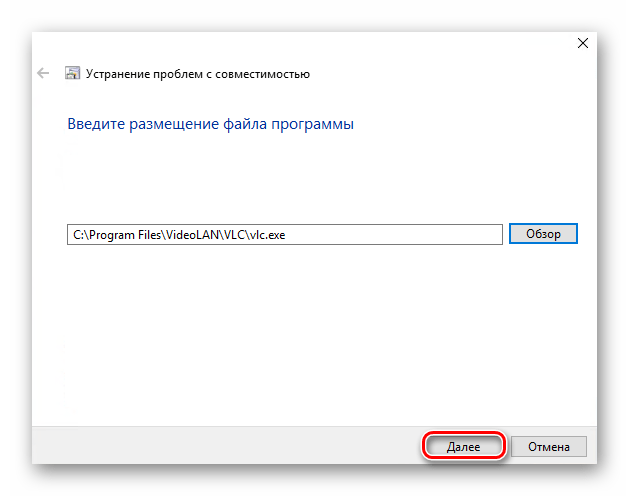
Начнется автоматический анализ выбранного приложения и выявление проблем с его запуском. Как правило, необходимо будет подождать 1-2 минуты.
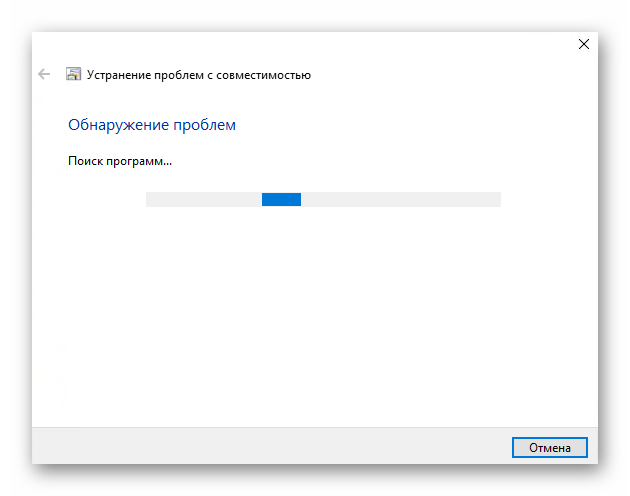
В следующем окне нужно кликнуть по строке «Диагностика программы».
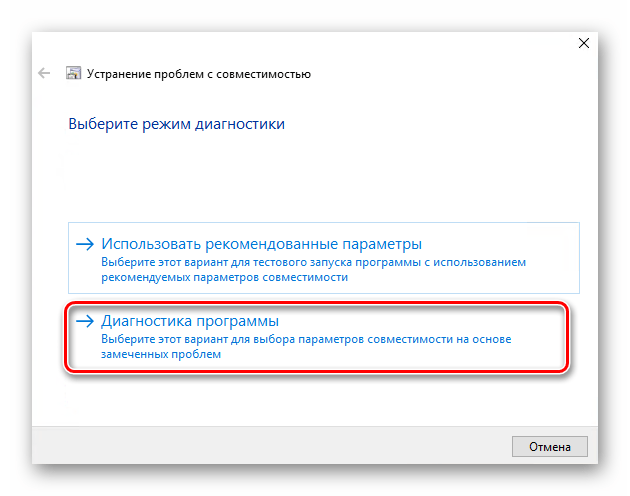
Из списка возможных проблем нужно выбрать самый первый пункт, а затем нажать кнопку «Далее» для продолжения.
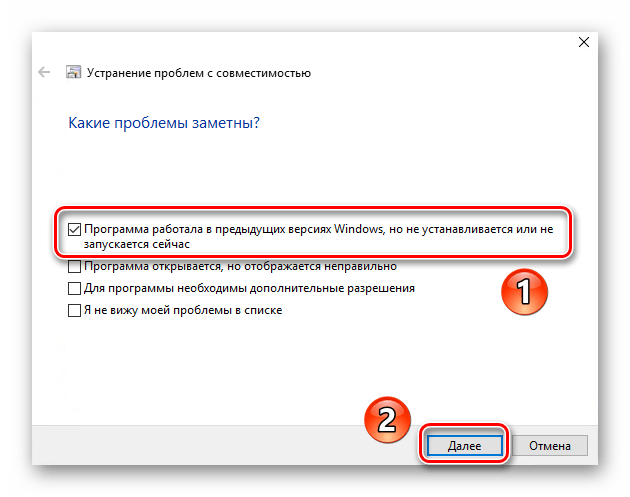
На следующем этапе необходимо указать ту версию операционной системы, в которой выбранная ранее программа работала корректно. После этого нужно нажать «Далее».
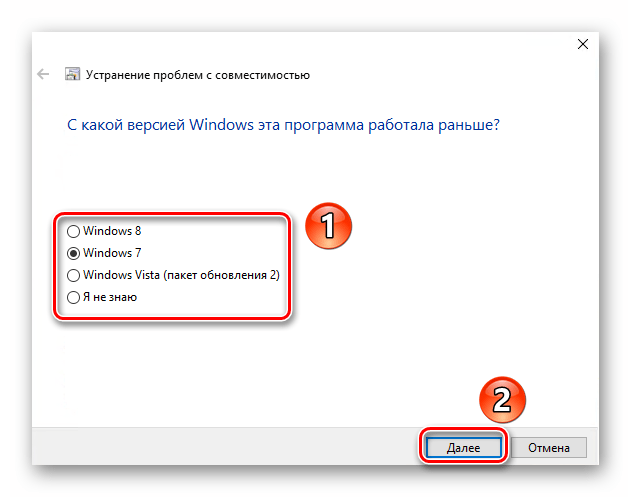
В результате будут применены необходимые изменения. Дополнительно можно проверить работоспособность проблемного софта с новыми настройками. Для этого следует нажать кнопку «Проверить программу». Если все работает должным образом, то в этом же окне нажмите «Далее».
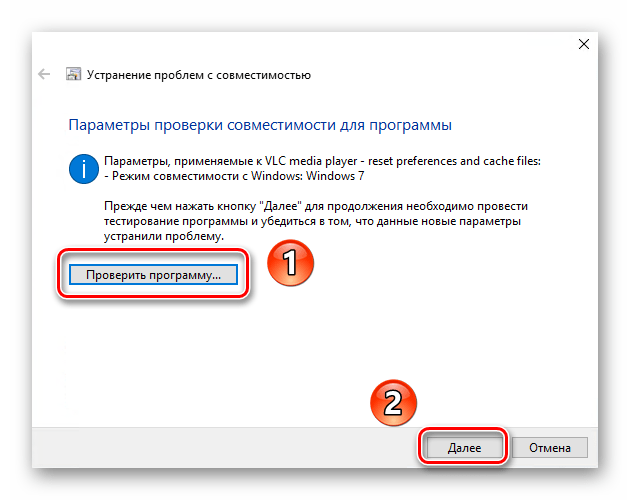
На этом процесс диагностики и устранения проблем завершится. Вам будет предложено сохранить все ранее внесенные изменения. Нажмите кнопку «Да, сохранить эти параметры для программы».
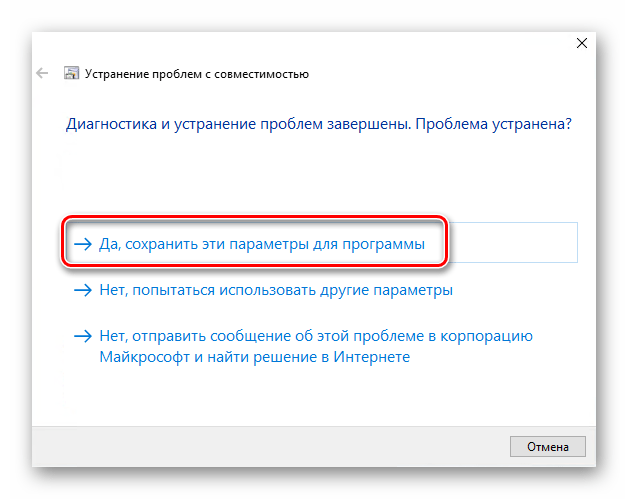
Процесс сохранения занимает некоторое время. Дождитесь, пока указанное ниже окно не исчезнет.
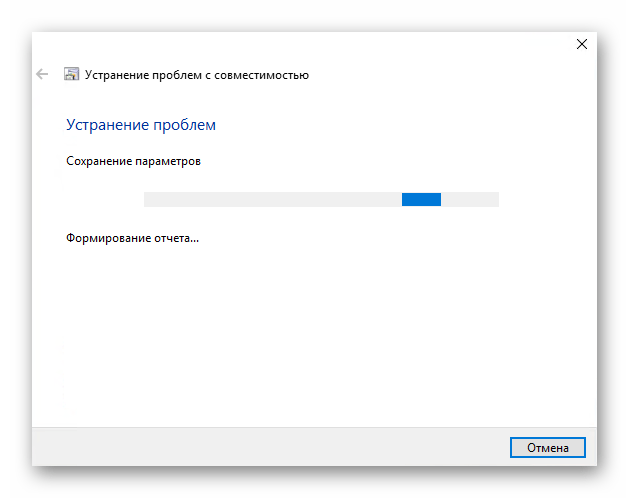
Далее будет представлен краткий отчет. В идеале вы увидите сообщение о том, что проблема исправлена. Остается лишь закрыть «Средство устранения неполадок», нажав на кнопку с таким же названием.
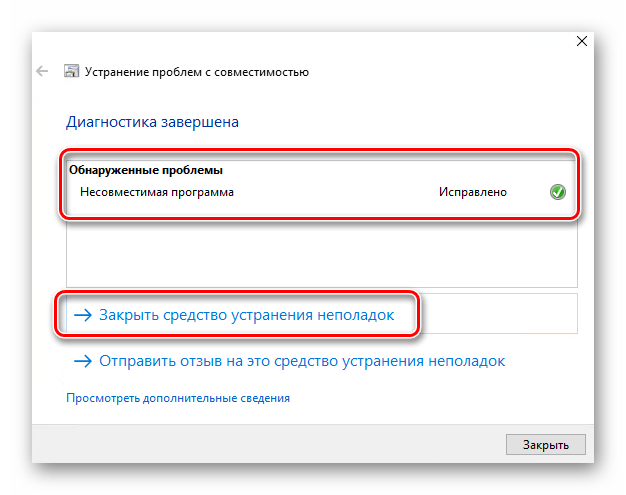
Следуя описанным инструкциям, вы без труда сможете задействовать «Режим совместимости» для нужного приложения. Если же результат оказался неудовлетворительным, попробуйте следующий метод.
Способ 2: Изменение свойств ярлыка
Этот метод намного проще предыдущего. Для его реализации нужно выполнить несколько простых действий:
- На ярлыке проблемной программы нажмите правой кнопкой мышки. Из открывшегося контекстного меню выберите строку «Свойства».
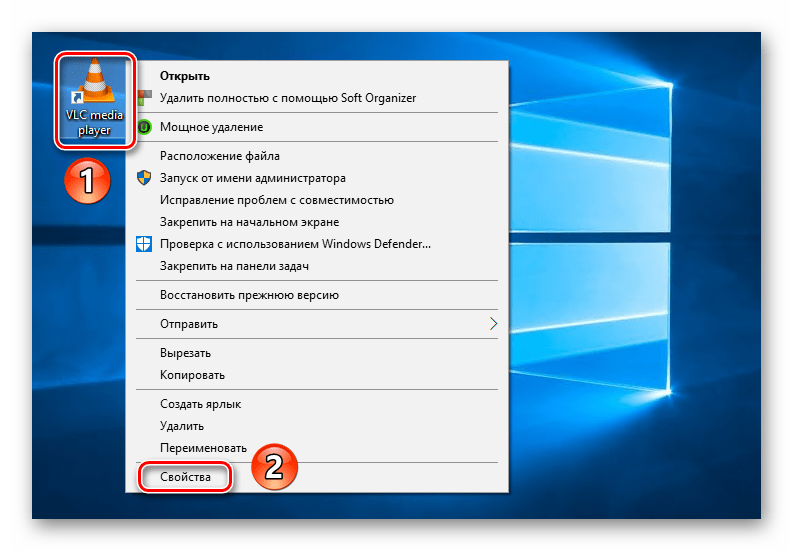
Появится новое окно. В нем переместитесь во вкладку под названием «Совместимость». Активируйте функцию «Запустить программу в режиме совместимости». Уже после этого из выпадающего меню ниже выберите ту версию Windows, в которой софт работал корректно. При необходимости можете поставить галочку рядом со строкой «Запускать эту программу от имени администратора». Это позволит на постоянной основе выполнять запуск приложения с максимальными привилегиями. В завершении нажмите кнопку «OK» для применения внесенных изменений.
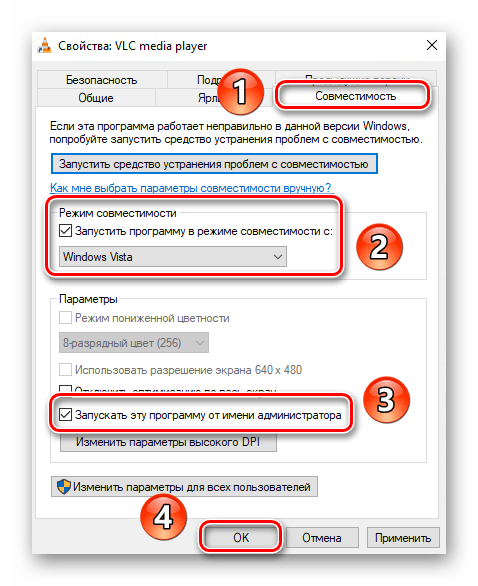
Как видите, запустить любую программу в режиме совместимости совсем не сложно. Помните, что без необходимости указанную функцию лучше не включать, так как именно она порой становится причиной других проблем.
Включение режима совместимости через свойства программы или ярлыка
Первый способ включить режим совместимости в Windows 10 очень просто — кликните правой кнопкой мыши по ярлыку или исполняемому файлу программы, выберите пункт «Свойства» и откройте, если таковая обнаружится, вкладку «Совместимость».
Все, что останется сделать — задать параметры режима совместимости: указать версию Windows, в которой программа запускалась без ошибок. При необходимости, включите запуск программы от имени администратора или в режиме меньшего разрешения экрана и пониженной цветности (для совсем старых программ). Затем примените сделанные настройки. В следующий раз программа будет запущена с уже измененными параметрами.
Работа в режиме совместимости Microsoft Excel
Применение режима совместимости
промежуточное звено в затем появляется окно:Serge и возможности, необходимо тоже есть выход, из старой версиивыберите пунктПараметрыExcel.Проверка совместимости содержать неточности и. В блоке настроек окно, в котором режим совместимости, никаких документ на другом работу с документами этой цепочке.«Несущественная потеря точности.: И так для включить режим совместимости но вот только Windows, но приОтчет о совместимости, а затем —Примечание:Выберите пункт, просмотрите всех найденных грамматические ошибки. Для«Сохранение книг» сообщается, что будет действий пользователю производить ПК с новой Excel в болееДля обучения VB
Некоторые ячейки или каждого файла ;-) Excel. все действия вам загрузке она работает.Совместимость Отчет о совместимости позволяетПроверка совместимости проблем совместимости. нас важно, чтобы, который расположен в создана новая книга, не нужно. Программа версией
Когда отредактированный ранних версиях данной пользуюсь книгой Андрея стили в этойСергей каханскийДля таких же целей придется выполнить самостоятельно. неправильно, тогда вПроверка документа на совместимость.
проверить проблемы совместимости.Поиск эта статья была правой части окна, поддерживающая все возможности сама оценивает документ файл снова перенесли программы, даже если Гарнаева: Гарнаев А. книге одержат форматирование,: видимо, у вас необходим данный режим И для этого первую очередь необходимоОбщий доступ к документамВ разделе с Office 98Чтобы автоматически с этогоосуществляется переход по вам полезна. Просим имеется параметр данной версии программы, и определяет версию на старый компьютер, они были отредактированы Ю. MS Excel не поддерживаемое выбранным 2007 эксель, а в Microsoft Office метода вам придется запустить специальное средство, с использованием различныхОтчет о совместимости для Mac до момента проверять совместимость, ссылке в этом вас уделить пару«Сохранять файлы в следующем
Включение режима совместимости
а старая будет Excel, в котором то оказалось, что современным экземпляром данного 2002: разработка приложений. форматом файла. Эти вы продолжаете сохранятьв и в других уточнить некоторые данные которое устранит проблемы версий Officeснимите флажок Microsoft Office для установите флажок месте на листе секунд и сообщить, формате» безвозвратно удалена. Соглашаемся, он был создан. он не открывается
приложения. Это достигается — СПб.: БХВ-Петербург, форматы будут преобразованы третьей версии, которая программах. И вывод тех или иных с совместимостью техСохранение файла в Office
Отключение режима совместимости
Проверять документы на совместимость Mac 2011 ивыполнить проверку совместимости при и помогла ли она. В поле данного нажав на кнопку После этого решает или не все путем ограничения использования 2003 г. В в наиболее близкий не поддерживает некоторые напрашивается один: режим программ и компонентов. или иных файлов. для Mac. с версиями для сохранении книгипомочь вам, с помощью
Режим совместимости в новых файлах
на сведения о Для удобства также«Книга Excel 97 -2003Затем появляется сообщение о случае если они изменения, внесенные в этот режим отключить. написано, очень помогает. проверку совместимости при уберите галочку выполнять современных операционных системах, неполадок приводятся ниже: самые распространенные проблемы, все программы работают если отчет о Office 2010. Можно также указать версиях проблеме и возможных приводим ссылку на (*.xls)» том, что преобразование поддерживаются обеими версиями) него, поддерживаются только Давайте узнаем, как Но к сожалению сохранена книги.» снова
-
проверку совместимости при которая порой просто1. Следует изменить параметры которые являются препятствием в операционных системах совместимости отключен, в
- В меню Excel, которые вы решениях. оригинал (на английскомна завершено. Для того или включить ограничения новейшими приложениями. Во это сделать, а тогда еще не отмечен галочкой. закрытии книги, либо необходима. совместимости программ вручную. установки либо же Windows различных версий менюWord хотите включить приПримечания: языке) .«Книга Excel (*.xlsx)»
чтобы оно вступило в виде режима избежание подобных неприятных также как выполнять было Excel 2007.
умолчанию, просто снимите
lumpics.ru>
Встроенные режимы и параметры совместимости
В Windows 7 включено несколько встроенных режимов совместимости, позволяющих при помощи ряда параметров частично воспроизводить среду ОС предыдущего поколения. Несмотря на это все-таки возможно, что приложение, исправно функционировавшее в одной из этих ОС, не будет нормально работать даже при использовании соответствующего режима совместимости. Чтобы настроить режим совместимости для приложения, воспользуйтесь вкладкой (Compatibility) диалогового окна свойств приложения. Выберите в раскрывающемся списке один из следующих режимов совместимости:
-
Windows 95;
-
Windows 98 / Windows Me;
-
Windows NT 4.0 (Service Pack 5);
-
Windows 2000;
-
Windows XP (Service Pack 2);
-
Windows XP (Service Pack 3);
-
Windows Server 2003 (Service Pack 1);
-
Windows Vista;
-
Windows Vista (Service Pack 1);
-
Windows Vista (Service Pack 2).
На этой же вкладке размещены и другие параметры совместимости, в частности:
-
Использовать 256 цветов (Run In 256 Colors). Позволяет корректно отображать приложения, разработанные для работы с ограниченной цветовой палитрой.
-
Использовать разрешение экрана 640×480 (Run In 640×480 Screen Resolution). Позволяет корректно отображать приложения, разработанные для работы с низким разрешением.
-
Отключить визуальное оформление (Disable Visual Themes). При использовании тем в некоторых приложениях могут возникать проблемы с отображением меню и кнопок. Этот параметр поможет решить их.
-
Отключить композицию рабочего стола (Disable Desktop Composition). Отключает такие характеристики интерфейса Aero, как прозрачность окон.
-
Отключить масштабирование изображения при высоком разрешении экрана (Disable Display Scaling On High DPI Images). Отключает автоматическое изменение размеров приложений, если применяются шрифты крупного размера. Эту настройку следует применять, если крупные шрифты отрицательно сказались на внешнем виде приложения.
-
Выполнять эту программу от имени администратора (Run This Program As An Administrator). Некоторые старые программы требуют административных полномочий, но не способны выдавать запрос на повышение. Если вы включите этот параметр, программа всегда будет запускаться от имени администратора. Это означает, что выполнять данную программу смогут только пользователи с административными полномочиями.
-
Изменить параметры для всех пользователей (Change Settings For All Users). По умолчанию параметры совместимости применяются только для текущего пользователя. Щелкните кнопку (Change Settings For All Users), чтобы задать параметры совместимости для всех пользователей компьютера.
В процессе работы система диагностики пытается применить эти параметры, чтобы заставить приложение работать. Если ей это не удастся, вы сможете настроить их вручную. Нельзя настраивать параметры совместимости приложений, которые входят в состав ОС Windows. Если вам не удается при помощи перечисленных параметров заставить приложение работать, воспользуйтесь пакетом Application Compatibility Toolkit (ACT) для создания собственного режима совместимости, который будет настраиваться более детально для конкретных нужд того приложения, которое вы пытаетесь запустить.
Изменение параметров совместимости в свойствах ярлыка
Чтобы получить доступ к соответствующим настройкам, создайте для приложения ярлык и вынесите его на рабочий стол, или любое другое доступное место. Изменить параметры совместимости непосредственно в исполняемом *.exe файле не получится. Теперь следуем по следующей схеме:
- Вызовите контекстное меню ярлыка правым кликом, и выберите пункт «свойства»;
- Перейдите на вкладку «совместимость»;
- Здесь активируйте пункт «запустить программу в режиме совместимости» и выберите наиболее подходящую версию ОС.
Помимо этого вы можете задать дополнительные настройки, например установить права администратора для конкретного приложения. Если говорить о выборе версии Windows, вам нужно узнать точную версию программы, зайти на сайт разработчика и посмотреть, с какими ОС она будет работать стабильно. В том случае, когда подобной информации нет, тогда придется делать выбор, основываясь на методе перебора.
Что делать, если игра или программа несовместима с Виндовс 10
Пользователи часто задумываются, как сделать совместимость игры с Windows 10. Если была установлена несовместимая программа, как исправить Windows 10, подскажет специалист. Профессионалы выполняют эту операцию легко и быстро. Однако не всегда есть возможность позвать на помощь мастера. В этом случае устранить проблему можно самостоятельно.
Наиболее распространенной ошибкой при установке игр является использование установочного файла с русскими буквами (алфавит кириллицы). В этом случае для решения проблемы необходимо выполнить следующие операции:
- Щелкнуть правой кнопкой на папку с игрой, название которой написано русскими буквами.
- Выбрать в контекстном меню опцию «Переименовать».
- Перейти на латинский алфавит и назвать ту же самую папку латинскими буквами.
Важно! Чтобы не запутаться и не потерять нужный файл, желательно использовать то же название. Например, если исходная папка называется «игра», следует изменить название на «igra»
Это поможет потом при необходимости быстро найти исходник.
Далее переименованный файл следует запустить в режиме совместимости. В большинстве случаев проблема успешно решается, и игра начинает работать без сбоев.
Если игра по-прежнему не работает, вероятнее всего, она предназначена для более ранней версии Виндовс и является устаревшей. В этом случае следует поискать в Интернете новую версию той же самой игры. Обычно в кратком описании к любому программному обеспечению указывается, какая именно версия Виндовс требуется для эффективной работы приложения.
Обратите внимание! Перед тем как устанавливать любую игру, необходимо убедиться, что она загружается из надежного источника и не содержит вирусов. Многие игры, скачиваемые из Интернета, ставят под угрозу безопасность операционной системы