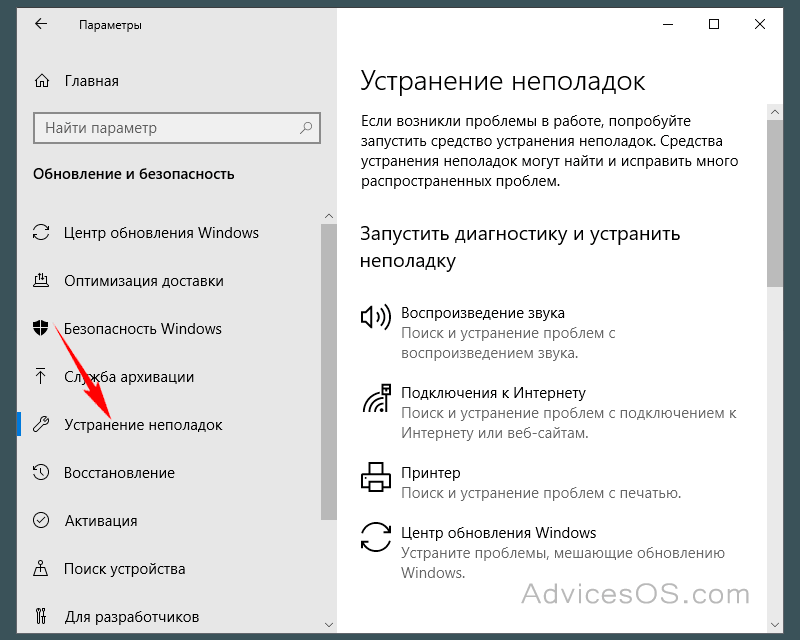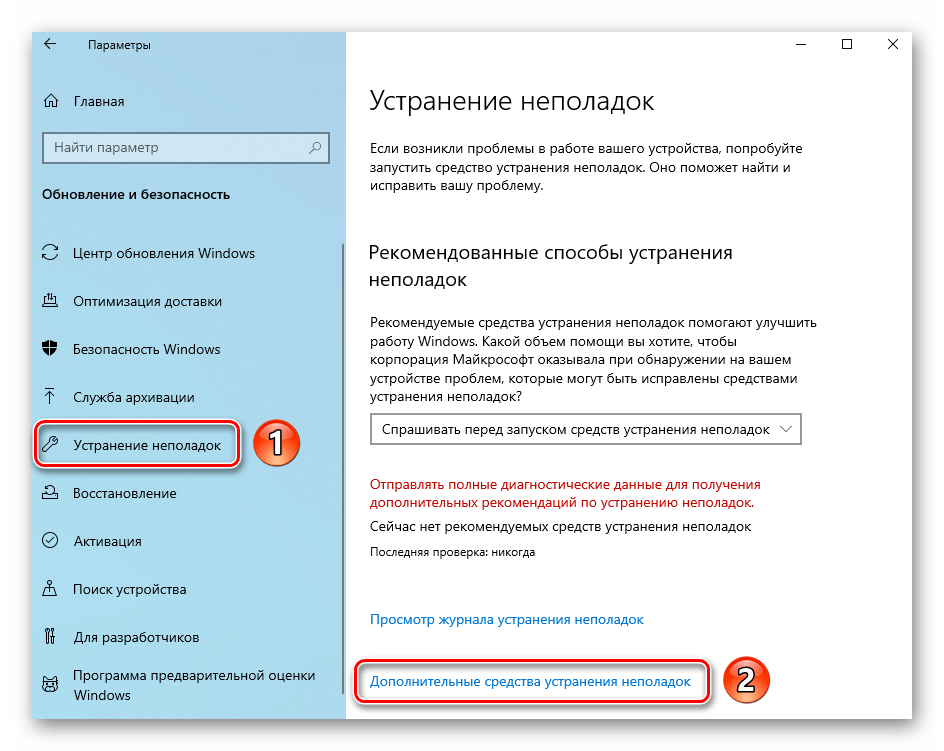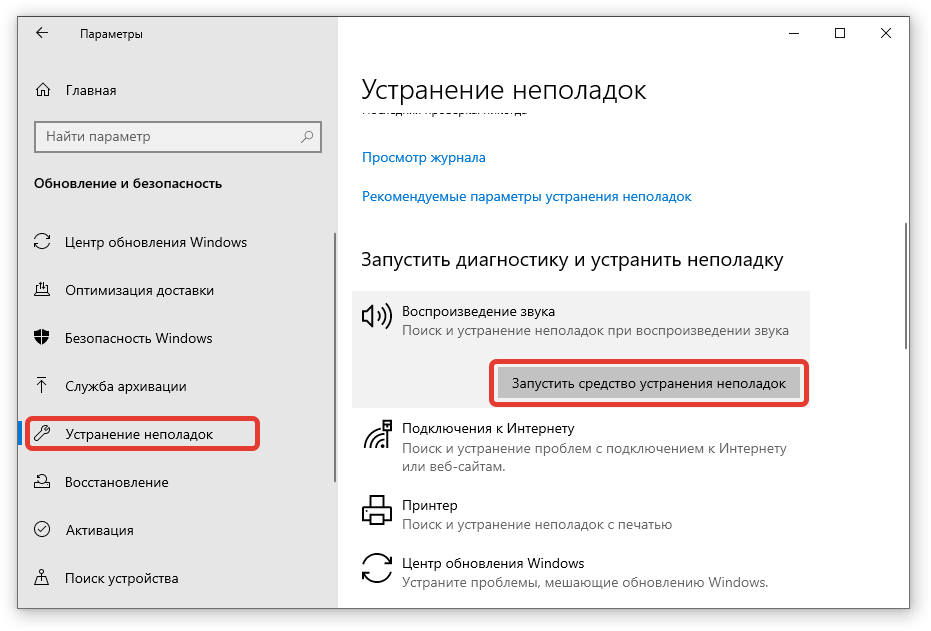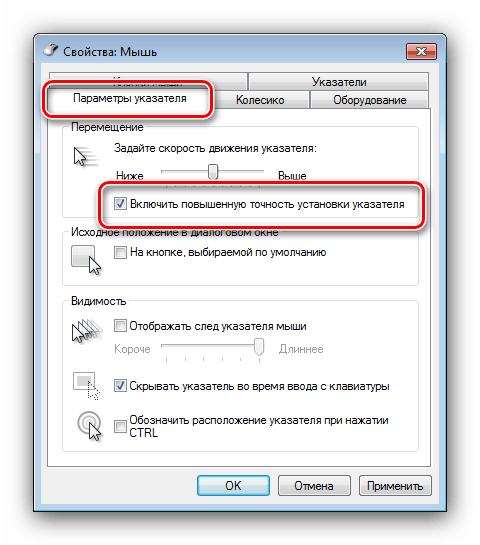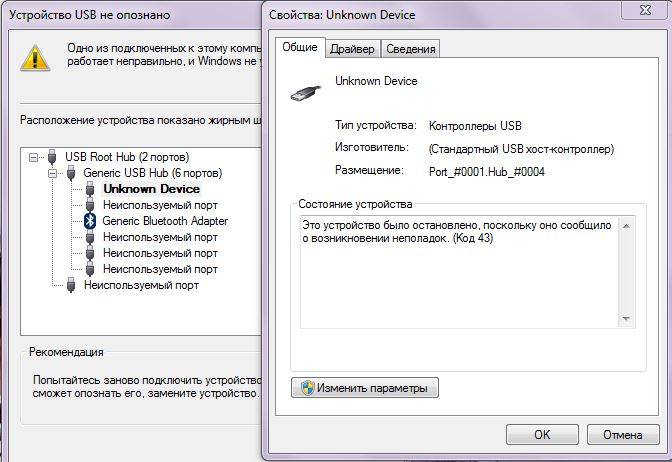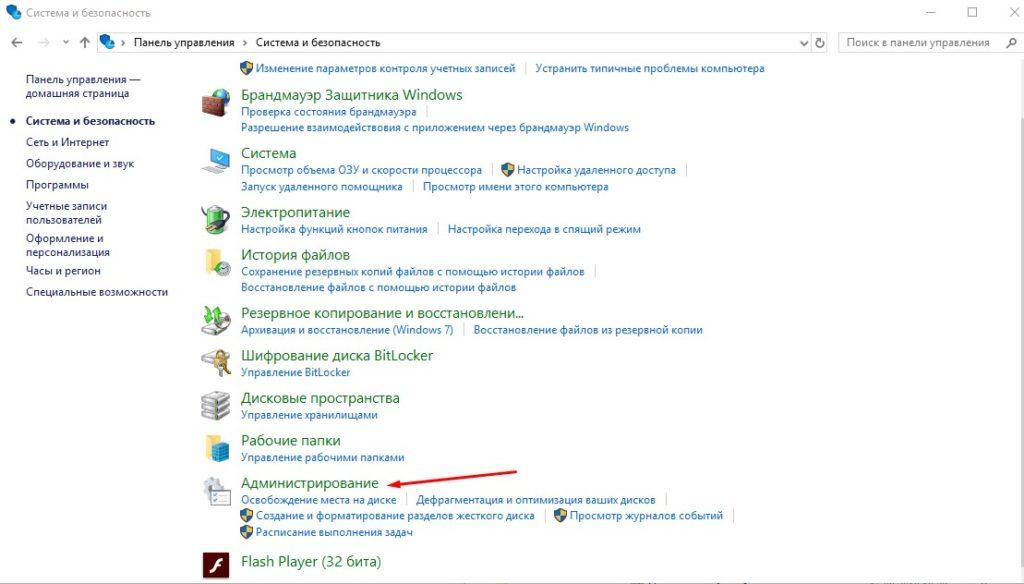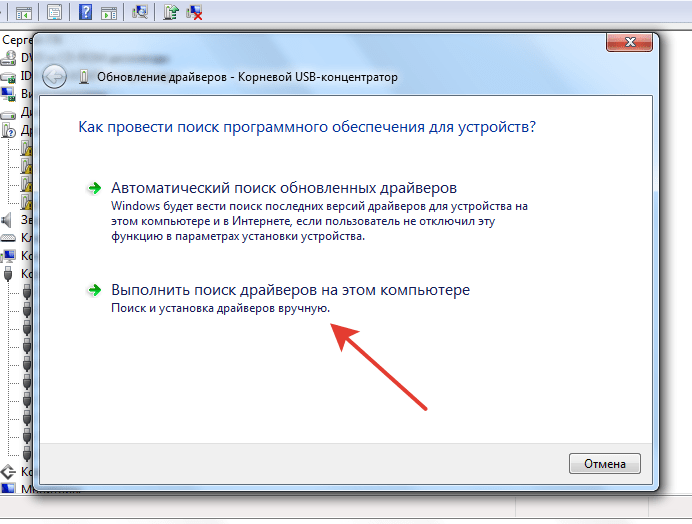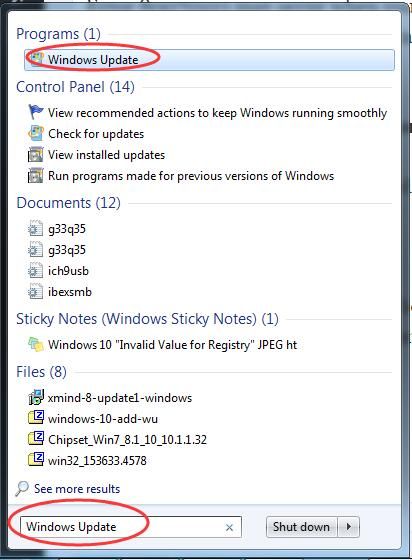Обновление драйвера или устранение неполадок через Windows
Если система не может установить контакт с мышью, переустановите программное обеспечение (набор драйверов). В компьютерах старых моделей установка интегрированных драйверов не автоматизирована, поэтому найдите и установите их самостоятельно:
Порой система управления ПК отказывает из-за несовместимости драйвера после замены ПО Windows. Собственно, в его состав входят два компонента:
- контроллер универсальной последовательной шины USB;
- корневой USB-концентратор.
Чтобы исправить положение, найдите драйвер чипсета, соответствующий версии операционной системы вашего стационарного ПК или ноутбука. Далее:
- Войдите в меню «Пуск» через «Панель управления».
- В категории «Система» отыщите вкладку «Диспетчер устройств».
- Удалите из списка доступных подключенных устройств USB-порты.
- Перезагрузите ПК с подключенной мышью.
Иногда аппаратная проблема находится несколько глубже. При выходе мыши из строя проверьте наличие в BIOS функций включения/выключения разъемов USB. Она может отсутствовать, если ранее производился ремонт материнской платы, жесткий сброс параметров системы управления.
Драйвера
Убедитесь, что у вас стоит последняя версия драйверов для контроллера USB. Часто случается, что после обновления Windows 10 они не устанавливаются корректно, либо устанавливается не та версия.
Зайдите в Диспетчер устройств (подробная инструкция, как это сделать). Найдите раздел с USB контроллерами. В списке, скорее всего, окажется много имен. Попробуйте обновить драйвера для каждого устройства. Кликните правой кнопкой мышки и выберете из контекстного меню пункт «Обновить драйвер».
Или воспользуйтесь программой для автоматического обновления драйверов – Driver Pack Solutions. Детальный обзор на эту утилиту вы сможете посмотреть здесь. Кстати, такой способ лучше подойдет владельцам стационарных компьютеров. На ноутбуке для обновления драйверов через Диспетчер устройств можно воспользоваться тачпадом. С помощью одной только клавиатуры делать такую процедуру крайне неудобно.
Что делать в первую очередь
Исключите поломку мыши
В первую очередь нужно разобраться, в чём причина неполадок: в самом устройстве или в компьютере. Для этого подключите свою мышь к любому другому десктопу или ноутбуку. Если она заработает, то проблема в вашем ПК, если нет — неисправна сама мышь.
Можно поступить и наоборот. Найдите и подключите заведомо исправную мышь к своему компьютеру. Если она не работает, это подтвердит проблемы с ПК.
Экран настроек UEFI BIOS. Фото: Public domain / Pinterest
Ещё один способ убедиться в работоспособности манипулятора — проверить его функции вне ОС. Это можно сделать в настройках UEFI на современных компьютерах, а также при загрузке с установочного или Live CD на более старых. Если там с мышью всё в порядке, проблема определённо с ОС или драйверами.
Неисправную мышь проще заменить новой, чем ремонтировать. Исключение составляют лишь дорогие игровые модели, которые можно попытаться починить. Неполадки компьютера легко исправить одним из способов ниже.
Проверьте провод
Кабель — уязвимое место проводных мышек, так что поиск неисправностей лучше начать с него. Внимательно осмотрите изоляцию на предмет изломов и других повреждений: возможно, кабель чем‑то передавили или его погрызли животные.
Если при шевелении провода или в его определённом положении мышь начинает работать, значит, нарушен контакт в проводниках. Тут есть два варианта: не заморачиваться и просто заменить манипулятор на новый или повозиться, зачистить жилы кабеля и спаять их, заизолировав соединение.
Замените батарейку
Фото: Public domain / Pinterest
У беспроводных устройств причиной отсутствия связи с приёмником может быть разрядившаяся батарейка. Если это действительно так, то проблема легко решается заменой на новую и качественную. При использовании аккумулятора достаточно будет его зарядить.
Убедитесь в исправности порта
Следующим шагом логично проверить работоспособность порта, к которому подключена мышь. Если это USB‑разъём, попробуйте вставить в него флешку или другое устройство и убедиться, что они работают. Можно также просто подключить манипулятор к другому порту — желательно к тем, что находятся на задней панели или в самом верху.
Фото: Public domain / Pinterest
PS/2 порт для мыши на материнской плате всего один, поэтому можно попробовать подключиться к USB с помощью специального переходника. Также имеет смысл проверить контакты самого разъёма — они имеют форму штырьков и иногда загибаются. Их легко выпрямить пинцетом или тонкой отвёрткой.
Кстати, проверьте, не подключена ли случайно мышь в разъём клавиатуры. Порты не взаимозаменяемы, соответственно, ничего работать не будет.
Выполните сброс батареи ноутбука
Отказ мышек на портативных устройствах часто случается из‑за программных сбоев, исправить которые можно, если сделать процедуру инициализации. Действуйте так:
- Полностью отключите ноутбук и отсоедините от адаптера питания.
- Извлеките аккумулятор, если он съёмный.
- Нажмите и удерживайте кнопку включения 30–60 секунд.
- Если снимали батарею, установите её на место.
- Включите ноутбук и подсоедините мышь, она должна заработать.
Измените настройки
Иногда манипулятор работает, но ведёт себя странно. Например, курсор двигается слишком медленно или рывками. В таком случае следует проверить настройки чувствительности и другие параметры мышки.
Windows
Запустите «Панель управления», перейдите в раздел «Оборудование и звук».
Откройте пункт «Мышь» и переключитесь на вкладку «Параметры указателя».
Обратите внимание на опцию «Скорость движения указателя». Поставьте среднее значение и понемногу изменяйте его
Но не переборщите: слишком высокая скорость может привести к ухудшению точности.
«Включить повышенную точность указателя» — часто проблемы возникают из‑за этой настройки. Попробуйте включить или отключить её и проверить работу манипулятора.
«Отображать след указателя мыши» — при включении этой опции за курсором тянется длинный шлейф, который многие принимают за подтормаживание системы. Проверьте и отключите эту опцию.
macOS
- Откройте системные настройки.
- Перейдите в раздел «Мышь».
- Попробуйте изменить значения всех параметров. Передвигайте ползунки и оценивайте результат.
Linux
- Вызовите главное меню и откройте системные настройки.
- Зайдите в пункт «Мышь и сенсорная панель».
- Включите тумблеры «Ускорение задаёт пользователь» и «Чувствительность задаёт пользователь».
- Поэкспериментируйте с изменением настроек.
Электропитание
Этот последняя причина, по которой мышь, подключенная к компьютеру, не реагирует. Всеми виной настройки электропитания. Чаще всего встречается данная проблема на ноутбуках.
Как показывает практика, после этого работа мышки налаживается. На самом деле все не так уж и трудно. Достаточно перебрать все возможные варианты. Только так получится на 100% понять, в чем же дело. Торопиться с приобретением нового оборудования тоже не стоит. Вполне вероятно, что можно обойтись без него.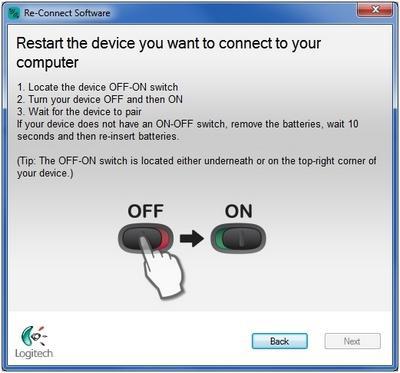
Если пользователь сомневается в своих силах, можно отнести компьютер вместе с неисправным оборудованием в сервисный центр. Там быстро помогут не только диагностировать, но и исправить любую компьютерную проблему. Как именно поступить? Окончательное решение всегда остается за пользователем!
Разделяют две категории причин того, почему не работает мышка от компьютера — программные ошибки и аппаратные поломки. Однако далеко не каждый пользователь может быстро и точно установить истину происходящего события. Поэтому рассмотрим детально каждую из основных причин поломки и способы их устранения.
Нюансы в зависимости от производителя ноутбука
У многих моделей ноутбуков есть свои «завихрени» относительно причин невидимости мыши Некоторые модели ноутбуков имеют определённые нюансы по установке мыши. В особенности — нижеперечисленные.
Применительно к макбукам затруднения чаще всего возникают при установке неоригинальной мыши:
- как правило, основные сложности происходят, если мышь установлена после обновления версии MacОS;
- в других случаях мышь не работает, просто потому что ей не хватает производительности.
Если речь идёт о беспроводной модели, то перед подключением необходимо осуществить отдельную настройку. Требуется скачать драйвер для Bluetooth.
Acer
Не остались в стороне ноутбуки фирмы Acer
Здесь нужно принимать во внимание одну особенность моделей ноутбуков
Дело в том, что они не всегда сохраняют скачанные драйвера. И, возможно, после первой перезагрузки компьютера настройки не сохранятся. Поэтому не пугайтесь, если после очередного включения мышка перестала действовать. Скорее всего, вам необходимо осуществить установку ещё раз.
Lenovo
Компания Lenovo также производит качественные модели ноутбуков. Но и здесь встречаются проблемы. Изначально в настройках компьютера стоит режим, который позволяет использовать только тачпад. Для того чтобы подключить мышь, а главное — видеть её, необходимо разрешить использование. Для этого нужно нажать соответствующий пункт меню настроек.
Если вы не выполните это требование, то даже грамотная настройка драйверов не спасёт.
Также ноутбуки Lenovo совместимы далеко не со всеми мышками. Как правило, они качественно работают с устройствами следующих марок:
- Lenovo;
- Asus.
А вот другие модели мышек, даже с драйверами, не всегда приживаются на ноутбуке.
Если у вас возникла проблема, не стоит спешить к специалисту и отдавать большие деньги за диагностику. Разобраться с напастью под силу и вам самим. Для этого потребуется лишь небольшое количество времени, а также знания о последовательности производимых действий. В совокупности вы наверняка сможете найти проблему и устранить её.
Первая причина не работы мышки – проблема ОС. Чаще всего такую проблему легко можно решить обычной перезагрузкой ноутбука. Если перезагрузка не помогла, и мышь дальше не работает, то следует проверить состояние работы драйверов, которые отвечают за её работу.
- Мой компьютер
- Свойства
- Оборудование
- Диспетчер устройств
- Мыши и иные указывающие устройства
Если все драйвера работают правильно, то в 5 пункте вы увидите название манипулятора, а если вы увидите жёлтый прямоугольник с восклицательным знаком внутри, то работа драйверов нарушена. Решается это проблема простым скачиванием нового драйвера или установки его с диска.
Не работает мышка: что делать
Физические неисправности
1. Нужно проверить через какой разъем мышь подсоединяется к системному блоку. Это может быть круглый вход PS/2. В таком случае разъем лучше не подключать, когда компьютер работает, иначе может случиться замыкание.
2. Если OS не «видит» мышь, нужно выключить компьютер без ее помощи. Чтобы войти в меню «Пуск» воспользуемся комбинацией Ctrl+Esc или кнопкой Win. «Стрелкой вниз» и Enter выберем «Завершение работы», нажмем кнопку «ОK».
3. Часто причина кроется в исчезновении контакта. Чтобы это проверить, отсоедините мышь и подключите снова. Теперь включите компьютер. Если все работает, проблема решена.
4. Если мышка подсоединяется через порт USB, то ее можно подключать, не выключая компьютер. Если же переподключение не помогло, лучше выключить системный блок, а потом попробовать другой USB вход. Бывает, что мышь не подключается через другой разъем, тогда нужно подсоединить ее к какому-нибудь рабочему ПК и протестировать.
В случае, когда стопроцентно рабочий компьютер мышь «видит», возможно, на вашем ПК сломался разъем или возникла проблема с программным обеспечением. Для проверки работы разъемов и входов нужно подсоединить к ПК другие работающие мыши (лучше проверить оба входа — PS/2 и USB).
Ошибки программного обеспечения
Если все процедуры с разъемами и входными отверстиями, а также прочими физическими параметрами не помогают, то дело, вероятно, в программном обеспечении. Войдите в «Панель управления». Для этого:
а) нажимайте клавишу Win, а затем «стрелкам направления», Tab и Enter, в меню «Пуск» отыщите «Панель управления»;б) далее найдите пиктограмму «Система и безопасность», — вкладка «Оборудование и звук»;в) выберете «Диспетчер устройств».г) через Диспетчер устройств разверните список «Мышь и иные указывающие устройства»;д) затем включите меню Shift+F10;е) затем «Удалить».ж) перезагрузите компьютер (ниже мы представили этот процесс в скриншотах).
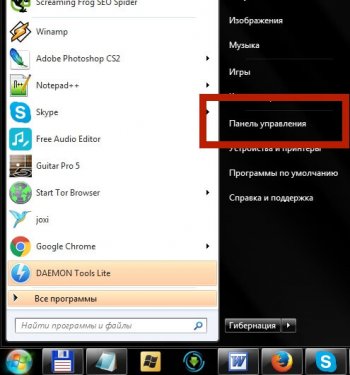
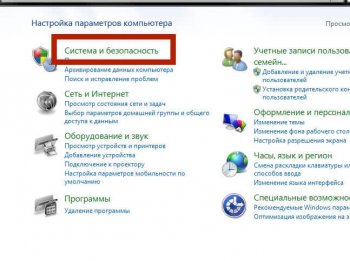
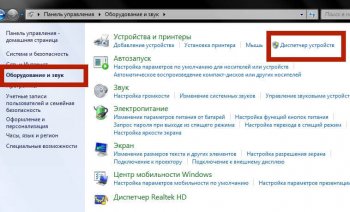
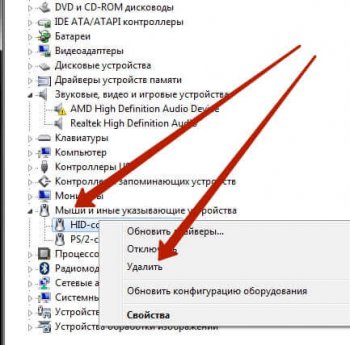
При включении система заново поставит драйверы на вновь обнаруженное устройство (то есть, на ту самую мышь, которую мы удалили на предыдущем шаге).
Аппаратные ошибки совместимости
Как быть, если вы устанавливали новые программы, подключали новое оборудование, и мышь перестала работать. В такой ситуации возможен аппаратный конфликт.
Для исправления положения нужно войти в систему через безопасный режим. Для запуска Безопасного режима перезагрузите компьютер и нажмите F8, когда услышите звуковой сигнал. Выберете «Безопасный режим». Затем нажмите “Да”. Если манипулятор функционирует, нужно удалить недавно установленные программы. Теперь включайте компьютер в обычном режиме.
Также проблему аппаратной несовместимости можно решить, выбрав в «Восстановлении системы» «Загрузку последней удачной конфигурации». Здесь нужно установить точку восстановления, ближайшую к дате начала сложностей. Если же ничего не произошло, тогда выбирайте иное время.
В «Восстановление системы» также возможно войти через «Безопасный режим», тогда для продолжения работы нужно нажимать «Нет», затем выбирать точку восстановления.

Запуск устранения неполадок
В Windows есть «Модуль устранения неполадок». Можно воспользоваться его возможностями.
Посредством клавиатуры следует найти «Панель управления», пиктограмма «Мышь», вкладка «Оборудование». Клавишами Shift+Tab, переключаемся к «Диагностике». Затем «Далее». Чтобы отвечать на запросы системы, нужно использовать клавишу Shift. Диагностика может помочь выявить неисправности.
Прочие вероятные проблемы
Если ничего не помогло, тогда просканируйте ПК на наличие вирусов. Можно установить AVZ4 или . Антивирусная программа может работать на флеш-карте. Правда, такую флешку вам придется подготовить заранее, что практически нереально. Однако те антивирусы, которые уже установлены, обязательно следует запустить на проверку!
ВАЖНО: для поиска вредоносных программ и вирусов, которые не обнаруживает АВАСТ, используйте суперский — вот он 100% найдет вредные программы!
После проверки мышка может откликаться на команды, но виснуть. В этом случае нужно правой кнопкой вызвать контекстное меню, выбрать «Свойства», вкладка «Параметры», затем нажать «Дополнительно» и выбрать «Диагностика». Теперь необходимо переместить движок «Аппаратное ускорение» на одно обозначение влево, затем «ОК» для подтверждения.
Вышеприведенные методы реанимации мышки не помогут, если дело в самом компьютере или же если мышь попросту сломалась. В таком случае обратитесь в сервисный центр для выявления проблем с компьютером или купите новую мышь, если старый манипулятор не подлежит починке. Мышка стоит не слишком дорого, а бюджетные шнуровые модели и того дешевле….
Мастер установки Windows 7 не видит жесткий диск (SSD) или просит драйвера
Перед началом выполнения действий, влияющих на программную часть, нужно убедиться в работоспособности накопителей и правильности настроек компьютера
Обратите внимание. Следующиедействия актуальны и для SSD
Если в окне выбора диска для установки отсутствует нужный «винчестер» (жесткий диск), попробуйте сначала:
- Проверить шлейфы и крепления HDD/SSD;
- Отключить лишние накопители, оставив только тот, на который будет производиться установка ОС;
- Переключить режим SATA Mode с AHCI на IDE (любой другой доступный);
Разберем подробнеетретий пункт. Для этого необходимо:
- Выключить компьютер;
- Войти в BIOS (или Setup Menu), нажав кнопку F1 (F2, F12, Delete) сразу после включения компьютера на этапе, когда на экране высвечивается логотип производителя вашей материнской платы;
- Управляя стрелочками, найти в меню пункт Configure SATA as или SATA ConfigurationMode (в зависимости от вашего BIOS);
- Изменить режим AHCI на IDE или RAID;
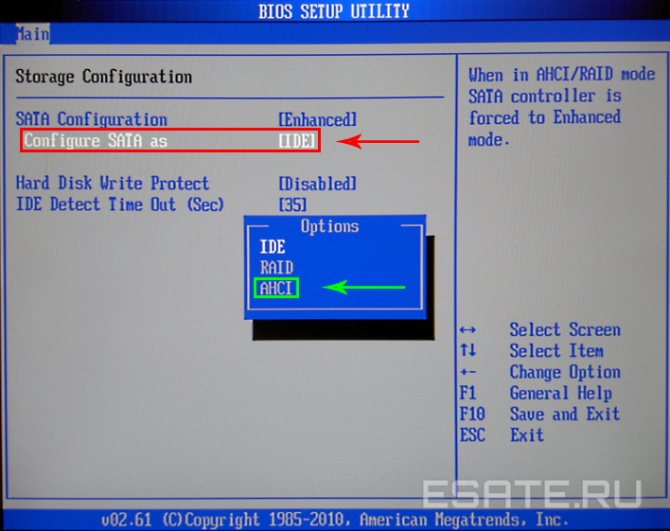
Рисунок 3. Ставим значение IDE для строки Configure SATA as.
- Сохранить настройки, выбрав пункт Exit Saving Changes во вкладке Exit. Компьютер будет перезагружен с измененной конфигурацией.
Теперь можно заново попробовать установку. Переходите к следующей главе, если:
- Установка ОС по-прежнему не видит ваш HDD или SSD;
- Режим «SATA Mode уже был выставлен на IDE.
4.1.
Ручная установка драйверов жесткого диска или SSD
Переходить к этой главе рекомендуется после полного ознакомления с предыдущей. Это поможет исключить выполнение лишних действий. В большинстве случаев, установочный образ уже содержит в себе ПО для множества контроллеров накопителей (драйвера SATA). Однако если модель платы вашего компьютера/ноутбука достаточно свежая (или, наоборот, старая), драйвера могут попросту отсутствовать.
Поэтому нам надо самостоятельно «указать» их на этапе выбора системного диска. Следующая инструкция подробнее опишет этот процесс. Приступаем. ШАГ 1 – поиск необходимого программного обеспечения. Скачиваем драйвера с сайта производителя вашего ноутбука или материнской платы. В первую очередь ориентируемся на файлы, включающие одно или несколько примеров слов: INF, SATA, RAID, RST.
ШАГ 2 – распаковка и сброс на носитель с образом ОС. Разархивируем скачанный файл в отдельную папку → копируем ее в любое место на установочной флешке
Обратите внимание, что нужные нам драйвера не должны содержать исполняемые «. exe» файлы
Подойдут только распакованные (такие драйвера обычно включают в себя папки: amd, x64, а также множество . inf файлов). ШАГ 3 – указание нужного ПО в окне выбора диска. Вставляем флешку в компьютер → доходим до этапа выбора диска для установки. Здесь нужно найти кнопку «Загрузка» (или «Обзор») и кликнуть на нее.
Откроется проводник, в котором нужно указать необходимый драйвер.
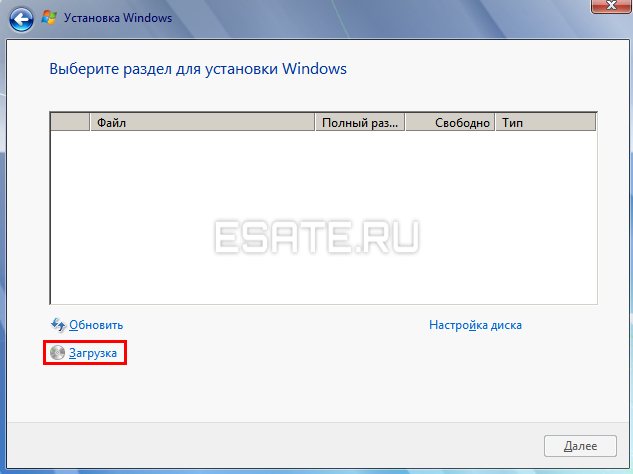
Рисунок 4. Выбираем нужную папку с драйвером.
Жесткий диск (SSD) обнаружится, если выбраны подходящие драйвера. Теперь можно продолжить процесс, выбрав появившийся SSD диск.
5.
Физические поломки, из-за которых компьютер не видит мышь
При небрежном использовании даже USB-коннектор может прийти в негодность. Проверьте контакты на порту и в коннекторе мыши, они могут быть повреждены, отогнуты, затерты. Хотя разъем USB очень износостойкий, все же при активном использовании он мог сломаться, могли также ослабнуть контакты. В этом случае необходимо обратиться в сервис для замены USB портов на материнской плате или приобрести новую.
 USB-порты на материнской плате
USB-порты на материнской плате
Кабель мыши может также пострадать при всяческих повреждениях, которые приводят к излому проводков внутри кабеля. Известны случаи, когда их перегрызают домашние животные. В этом случае система оповестит вас сообщением – «Невозможно подключиться к USB-порту» или USB Device Over Current Status Detected. USB-кабель имеет 5 жил, которые не так уж просто соединить вместе заново. Здесь, наверное, проще всего следует приобрести новую мышь. Если модель дорогая – ее могут спасти в сервисе. 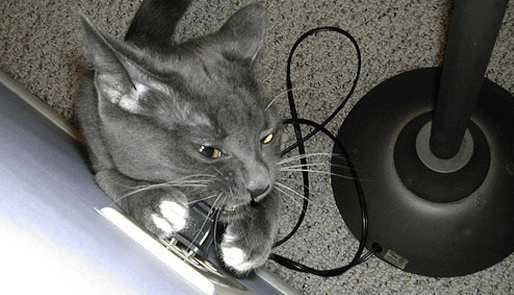
Кроме провода поломки могут возникать также в самом корпусе мыши
Основные неисправности внутри корпуса:
- Поверхность линзы загрязнена, поцарапана.
- Не работают кнопки. Стрелочка бегает по монитору, но команды со щелчка не выполняются.
- Неисправна основная плата, считыватель, фотоэлементы и т.д.
- Неисправен контроллер управления колесиком. В этом случае нет возможности пролистывать страницы вниз-вверх.
- Ненадежность передних портов USB. Когда несколько портов подключены к плате одного микроконтроллера. Бывает, что неопытные пользователи подключают к таким портам одновременно несколько 4G-модемов и принтеров – сбой если не случился, то случится обязательно. Модемы будут часто терять сотовую сеть и периодически разрывать соединение. То же будет происходить и с принтером, он будет всячески тормозить, останавливаться, не допечатав документ до конца. USB-мышь может быть не распознана системой. Как вы уже догадались, нужно оборудование распределять по всем USB-портам компьютера, в том числе и на задней панели.
В беспроводных мышах:
- Села батарейка или аккумулятор, замените их.
- Контакты на батарейке, аккумуляторе могут окислиться или заржаветь и вовсе отломаться.
- Модуль, который обеспечивает мышь сигналом также может выйти из строя, проверьте его, если есть такая возможность.
- Проводка питания.
Не двигается курсор мыши, но мышь работает: что делать в первую очередь?
В самом простом случае для начала нужно осмотреть нижнюю поверхность устройства. Если на нижней стороне имеются загрязнения, их нужно удалить. Очень часто именно из-за этого произвести какие бы то ни было действия с перемещением курсора на экране оказывается невозможными.
В некоторых случаях, когда курсор мыши не двигается, но мышь работает, проблема может быть связана с кратковременным программным сбоем. В этом случае можно попытаться реанимировать мышь обычной перезагрузкой всей системы
Обратите внимание и на то, что в случае наличия неработоспособного устройства BIOS предупреждающих сигналов не выдает
В случае с беспроводными устройствами проблема, заключающаяся в том, что курсор мыши не двигается, но мышь работает, может быть связана с незаряженной батарейкой. Ее нужно заменить. Еще одна причина — некорректное включение устройства. Во многих манипуляторах, кроме того, что следует включить специальную кнопку или ползунок питания на нижней поверхности (с обратной стороны), еще нужно нажать на левую кнопку мыши (это касается и спящего режима, в которое переходит манипулятор при выключении компьютера или ноутбука). Для Bluetooth-устройств следует убедиться, что соответствующий модуль активен. Для Wi-Fi иногда может потребоваться вход на роутер и изменение протокола на 802.11g.
Иногда причина того, что курсор мыши не двигается, но мышь работает, может состоять в том, что она подключена не в тот USB-порт. Как правило, на любом современном компьютере или ноутбуке есть несколько таких разъемов стандартов USB 2.0 и 3.0. Это тоже нужно учитывать.
Наконец, проверить работоспособность устройства любого типа можно совершенно просто, если подключить его к другому компьютерному терминалу. Если оно работает, значит, проблема в пользовательской системе. В противном случае основной проблемой могут являться драйверы.
Другие программные сбои
Если диод оптической мышки горит, но она работать не хочет, проблемы наверняка с программным обеспечением.
Они могут быть вызваны:
- Действием вирусов.
- Конфликтами с другим программным обеспечением.
- Сбоем/повреждением драйверов мыши, приемника, материнской платы (например, при использовании встроенного адаптера Bluetooth).
Проверка на вирусы
Проверка на вирусы никогда не будет лишней, даже если это и не поможет решить основную проблему. Для этого нам понадобится флешка или «болванка» CD/DVD (далее – «носитель»).
Алгоритм действий при проверке системы на вирусы:
Если не удается зайти в в Windows 8, 10 или 11, попытайтесь перезагрузить ПК с зажатой кнопкой .
Конфликты программного обеспечения
Проблемы с мышью могут появиться после установки программного обеспечения. Чтобы проверить, так ли это, нам придется загрузиться в безопасном режиме, . Сделать это можно несколькими способами. Один из них – с помощью системной утилиты .
Настроим загрузку ОС в безопасный режим:
- Зажмите клавишу и нажмите .
- Введите в текстовое поле .
- Нажмите .
- С помощью комбинации клавиш + перейдите на вкладку утилиты «Конфигурация системы».
- Два раза нажмите .
- Нажмите . В результате у вас должна установиться галочка в секции .
- Используя клавиши и , нажмите сначала кнопку , а затем .
Видео: Настройка загрузки безопасного режима с помощью клавиатуры
Альтернативой всей этой последовательности может быть перезагрузка компьютера с последующем частым нажатием клавиши перед загрузкой ОС для вызова меню дополнительных загрузок ОС, в котором можно выбрать пункт .
Если при загрузке в безопасном режиме мышь работает нормально, у нас есть несколько вариантов действий:
- Удалить программное обеспечение, после установки которого начались проблемы.
- Если установить проблемное ПО не удается, можно «вычислить» его, последовательно отключая и включая системные сервисы и элементы автозапуска на вкладках и утилиты . При этом:
- Чтобы облегчить задачу, на вкладке поставьте галочку в опции .
- Для навигации используйте комбинацию + (перемещение между вкладками), клавишу (последовательное перемещение между элементами окна), (поставить/снять галочку, нажать кнопку, находящуюся в фокусе), стрелки , , , (навигация в пределах выбранной секции).
- Откатить последние изменения системы (сработает лишь в том случае, если в Windows включена ).
Чтобы восстановить систему по одной из ранее созданных контрольных точек:
- Нажмите и удерживайте кнопку . Нажмите клавишу .
- Введите в текстовое поле окна команду .
- Нажмите .
- Навигация по окнам компонента Windows осуществляется так же, как описано выше (комбинация + , стрелки , , и , клавиши и ).
Обратите внимание! Чем раньше создана контрольная точка, тем: а) больше откатится изменений; б) выше вероятность, что восстановление не сработает (бывает и такое, да)
Сбой/повреждение драйверов
Могут возникнуть сложности не только с контроллерами USB, но и с другим оборудованием. Например, самим манипулятором (более характерно для дорогих «навороченных» моделей), приемником, материнской платой. Порядок действий аналогичен описанному в разделе проблем с драйверами USB:
- Запускаем диспетчер устройств.
- Смотрим, нет ли надписей или значков с восклицательным знаком в желтом треугольнике.
- Устанавливаем драйвера. Если Windows не находит нужное ПО, придется искать его на диске (если есть) или на сайте производителя оборудования.
- Если обновление ничего не дало, полностью удалите драйвер и установите его заново.