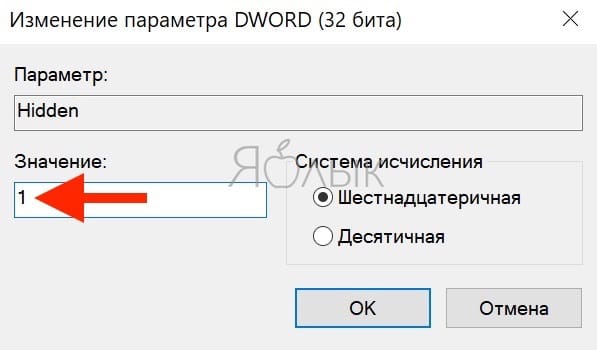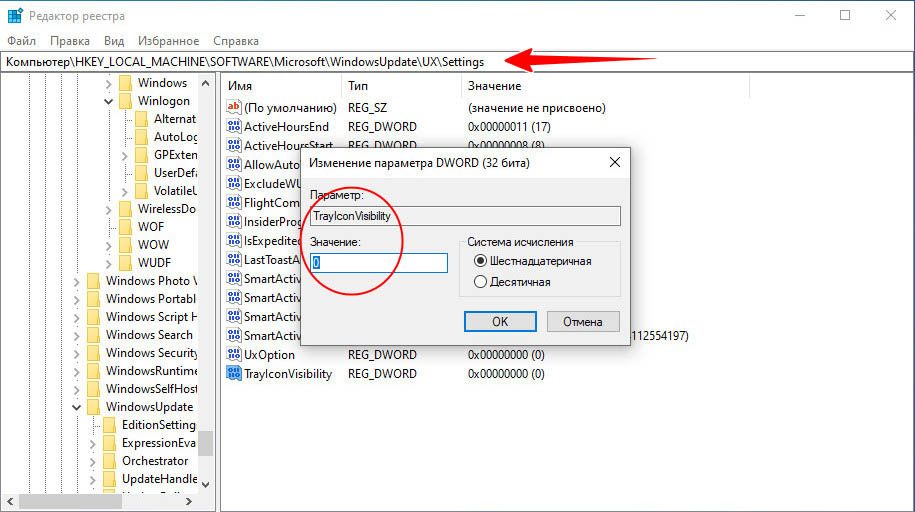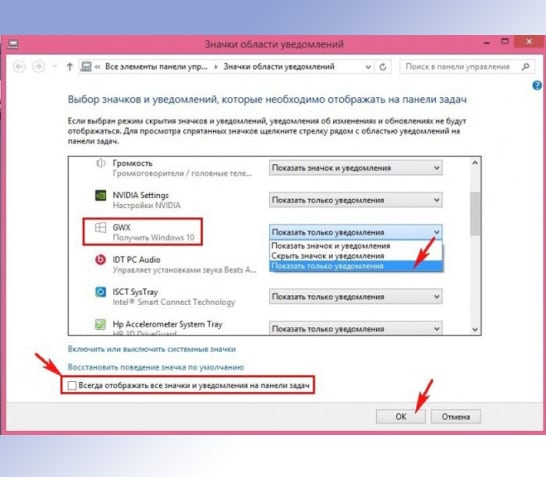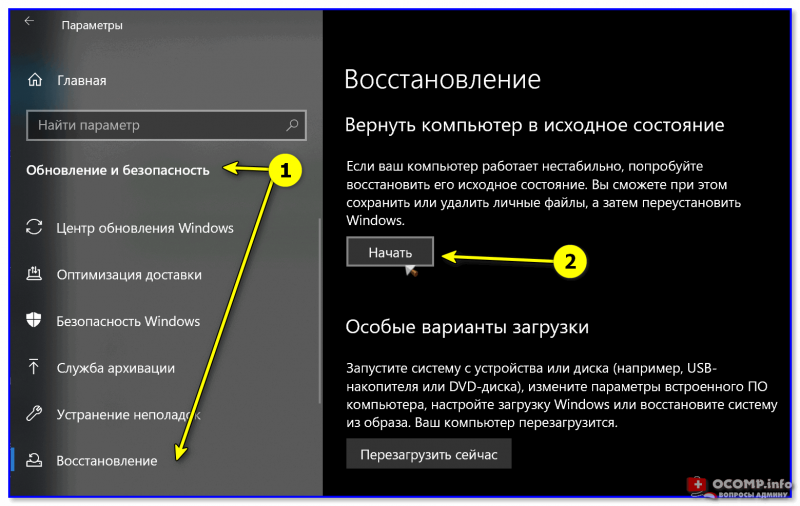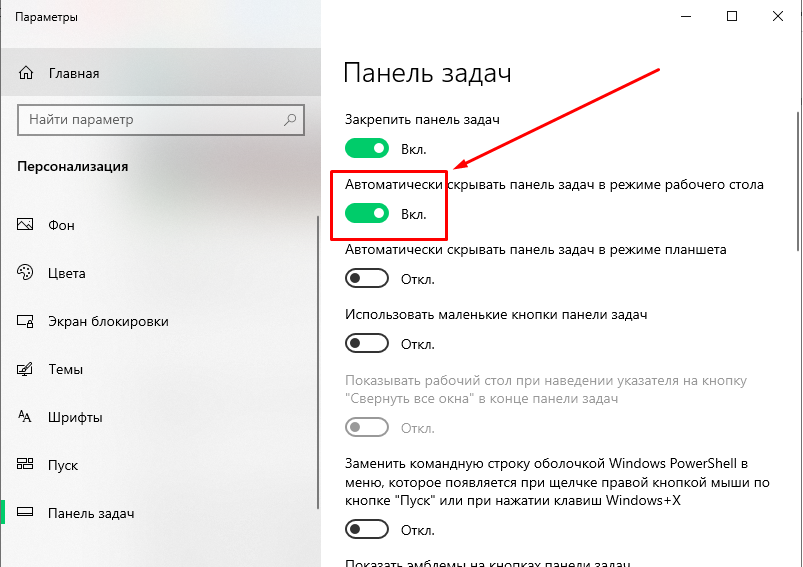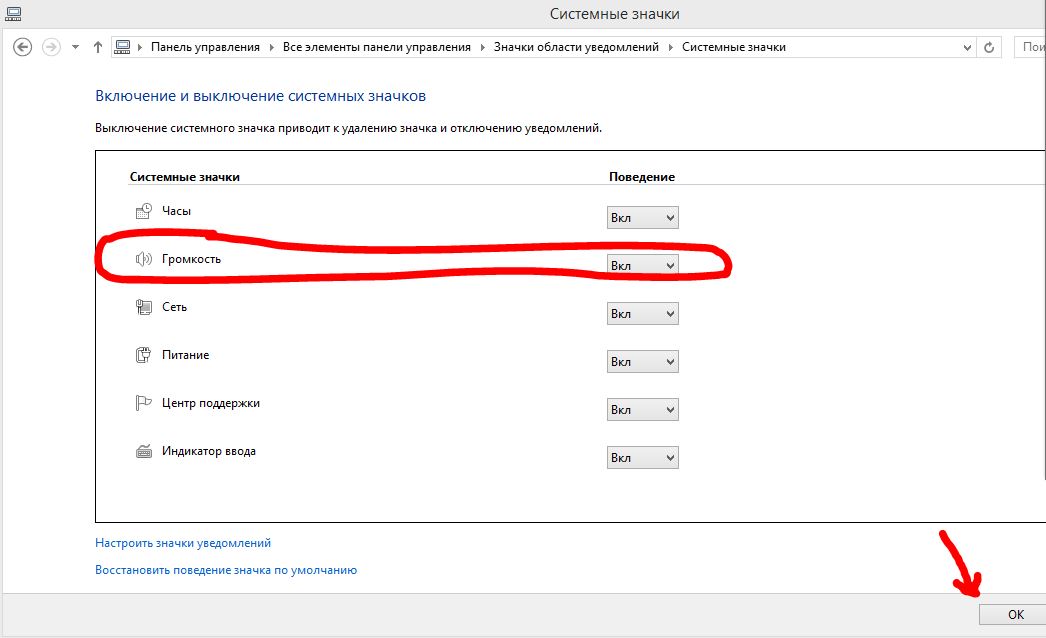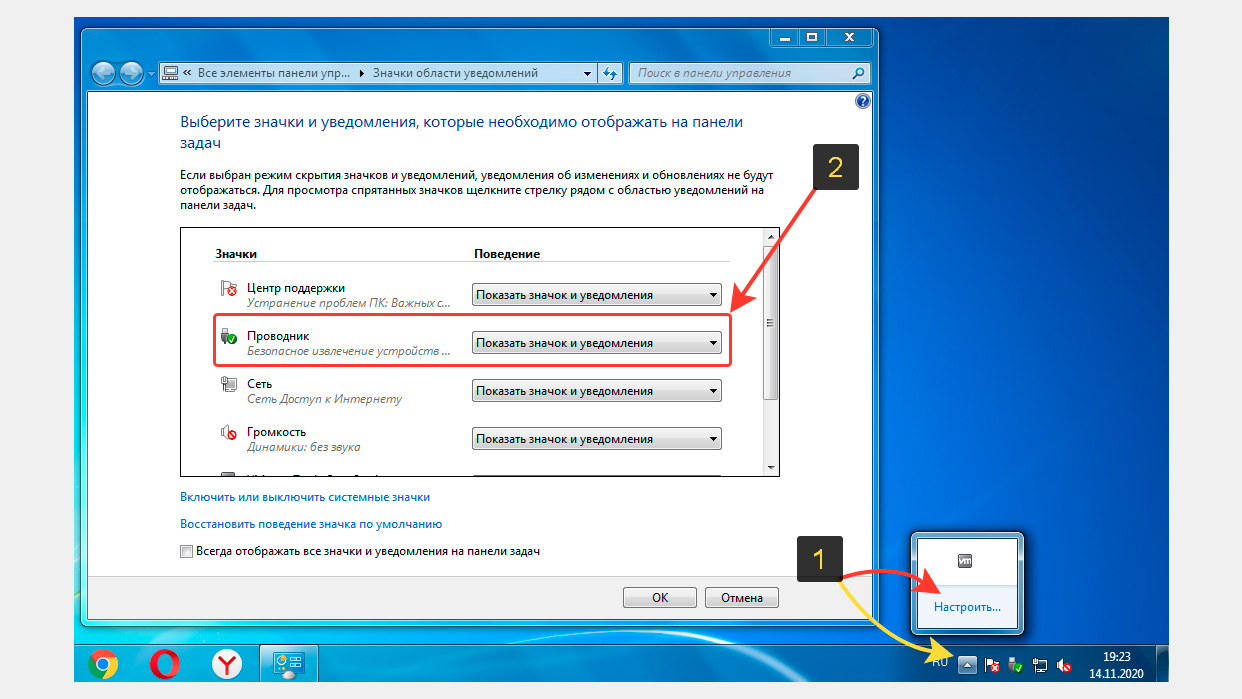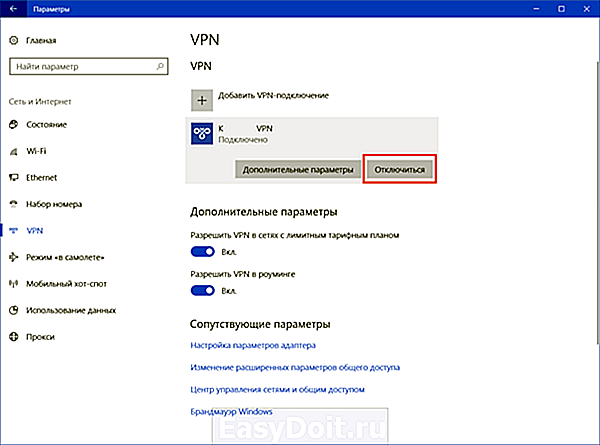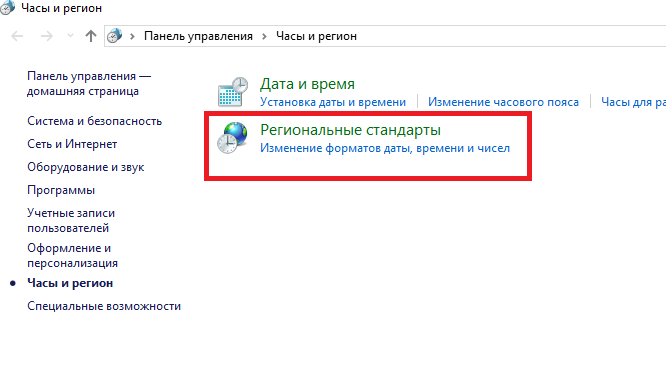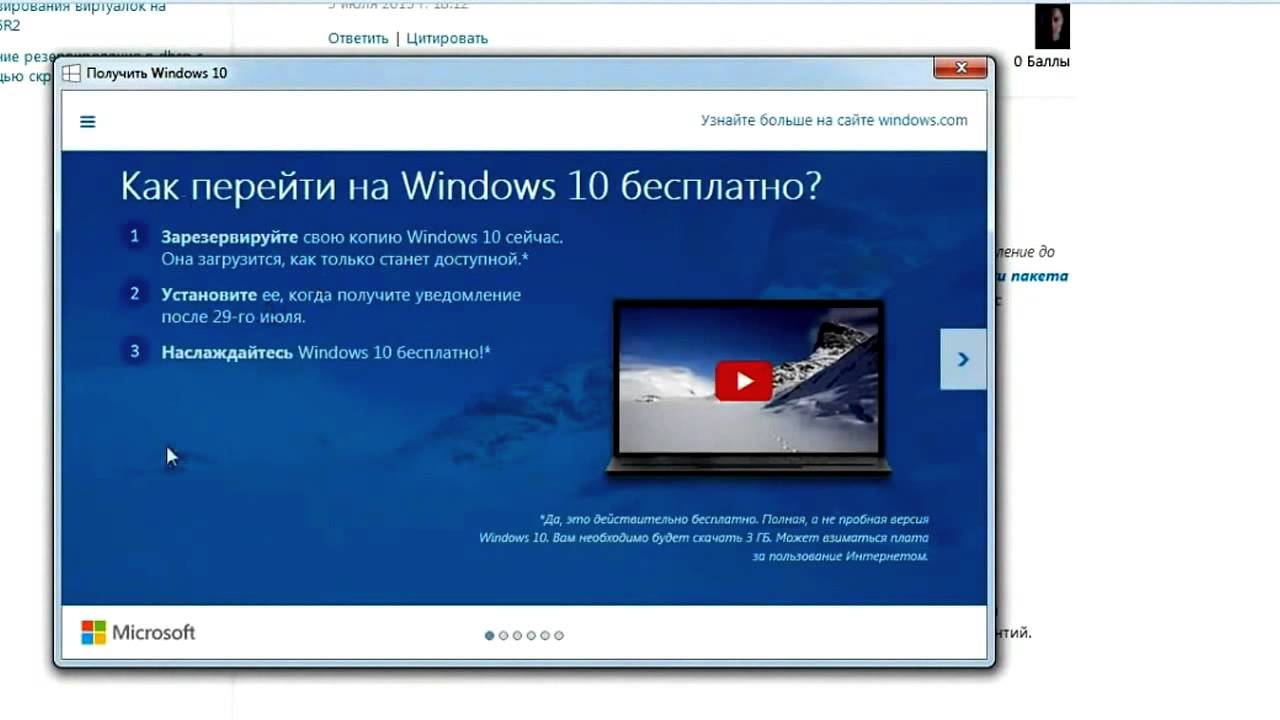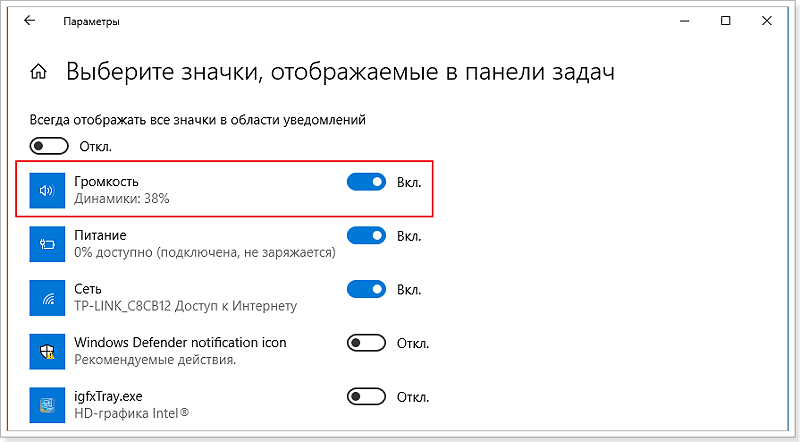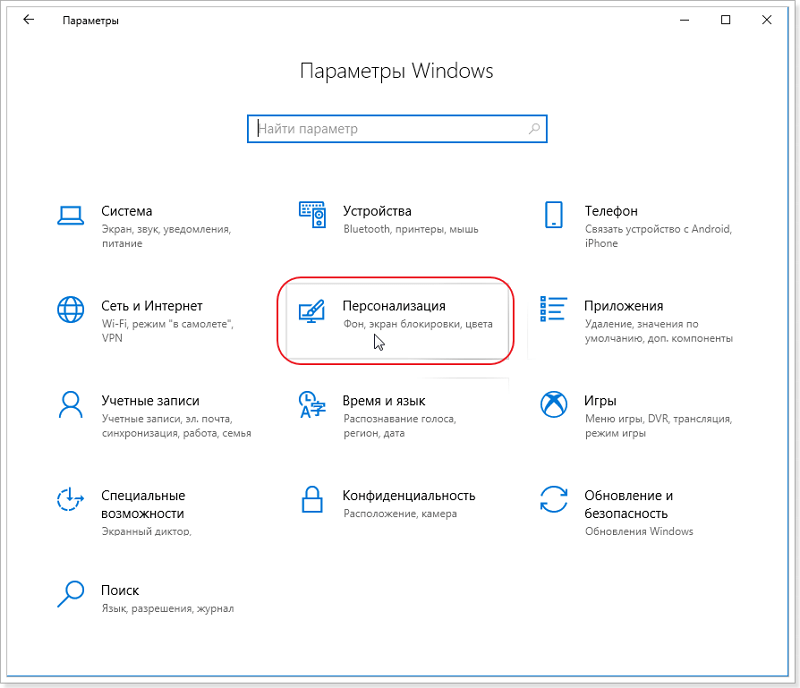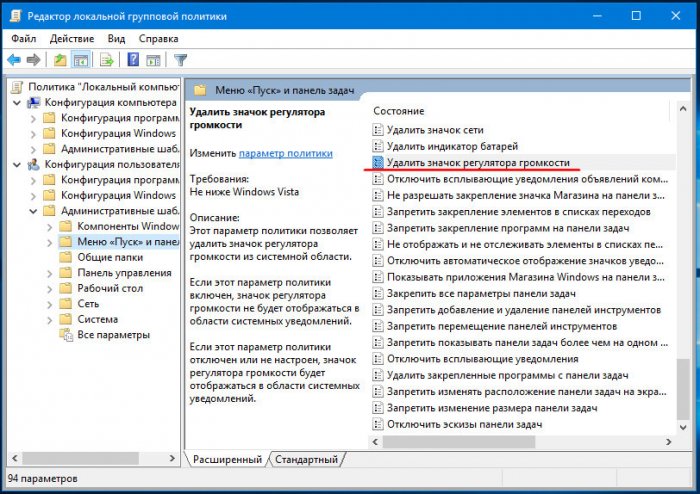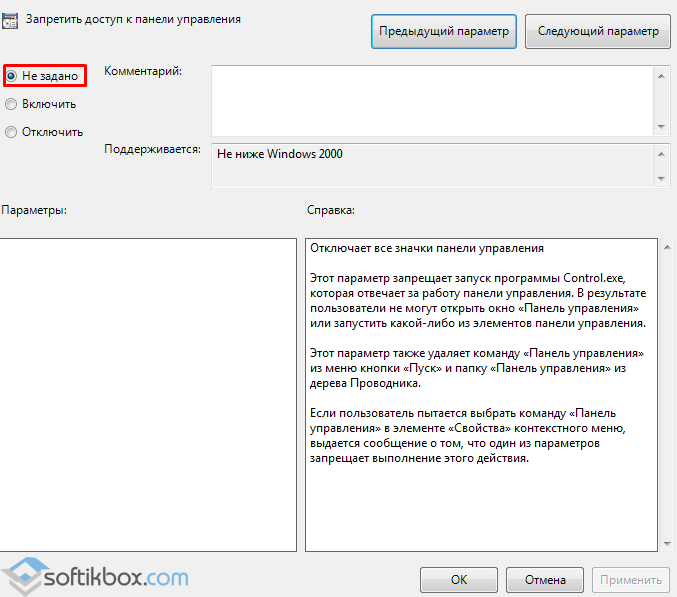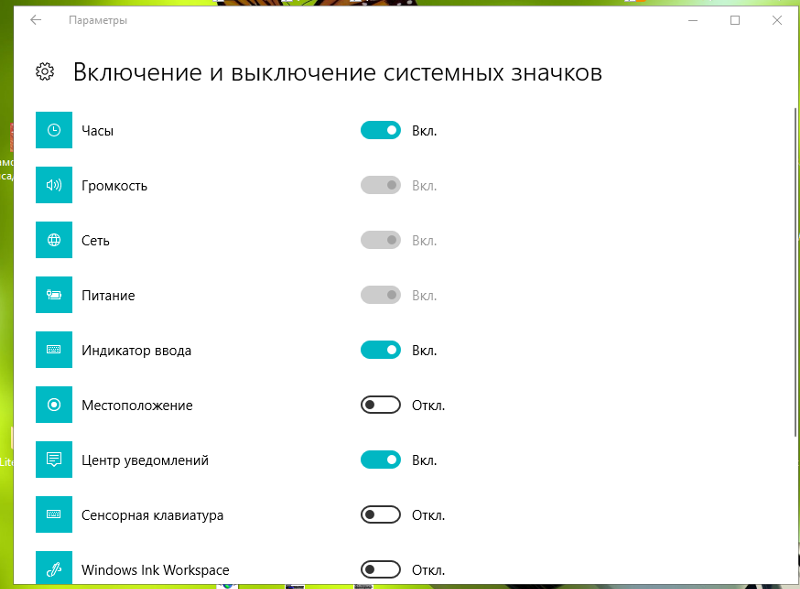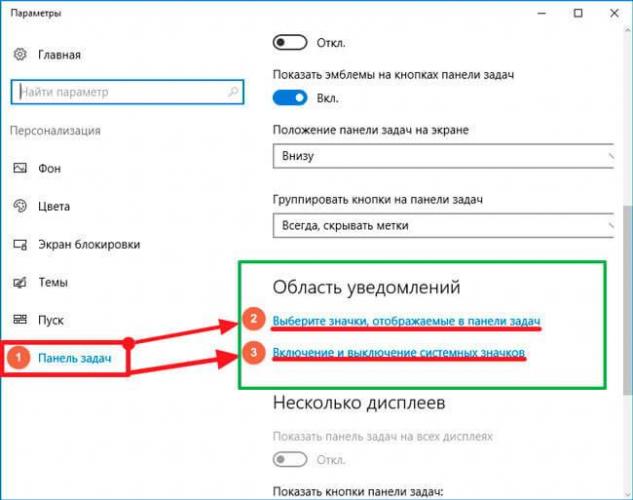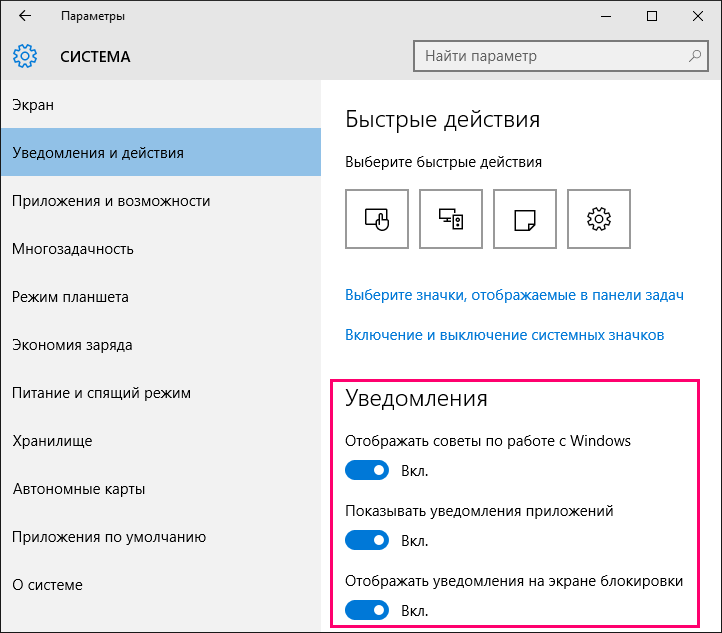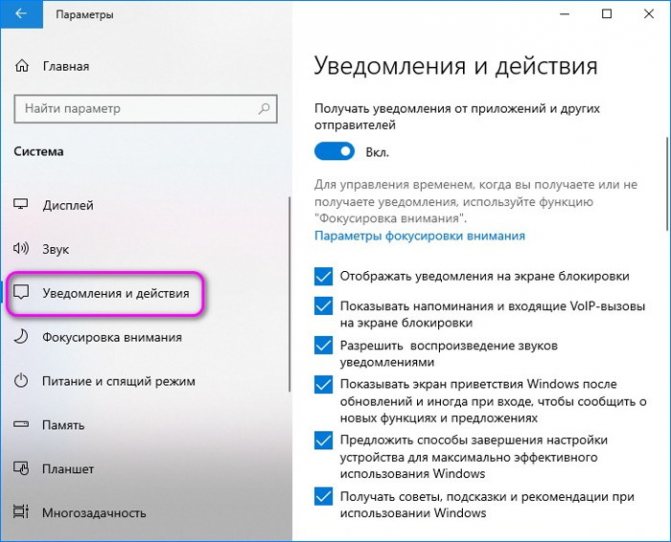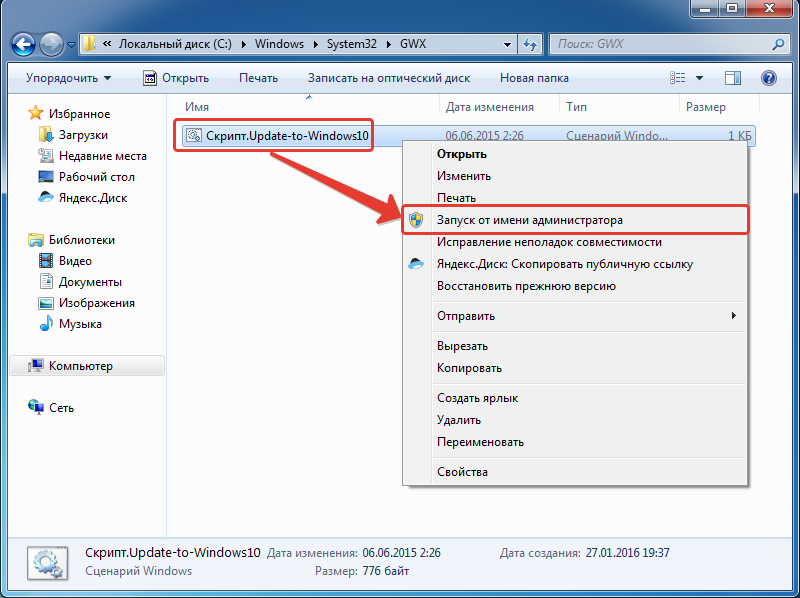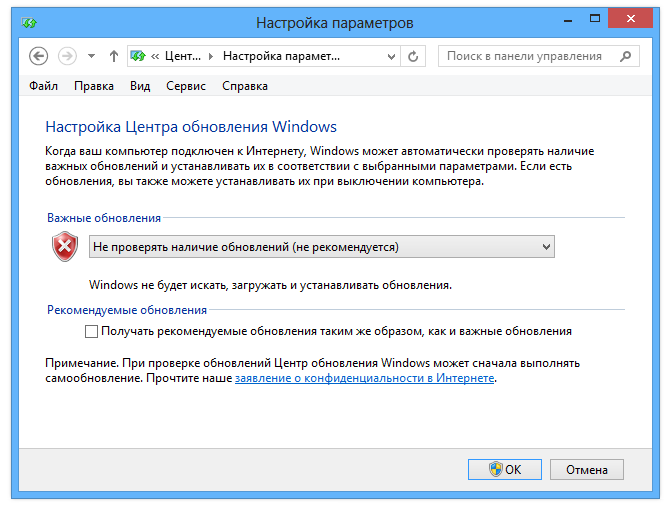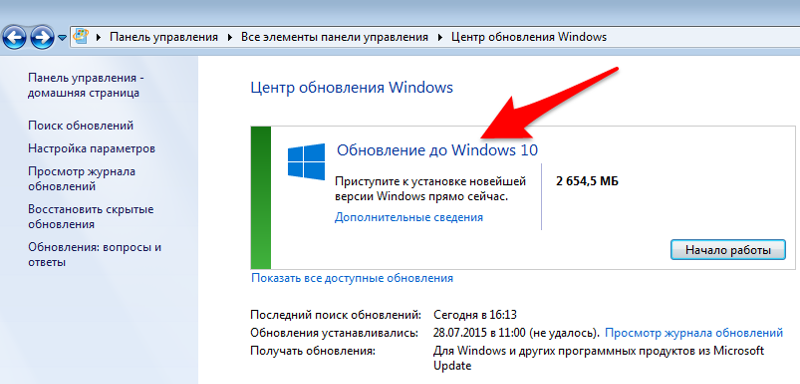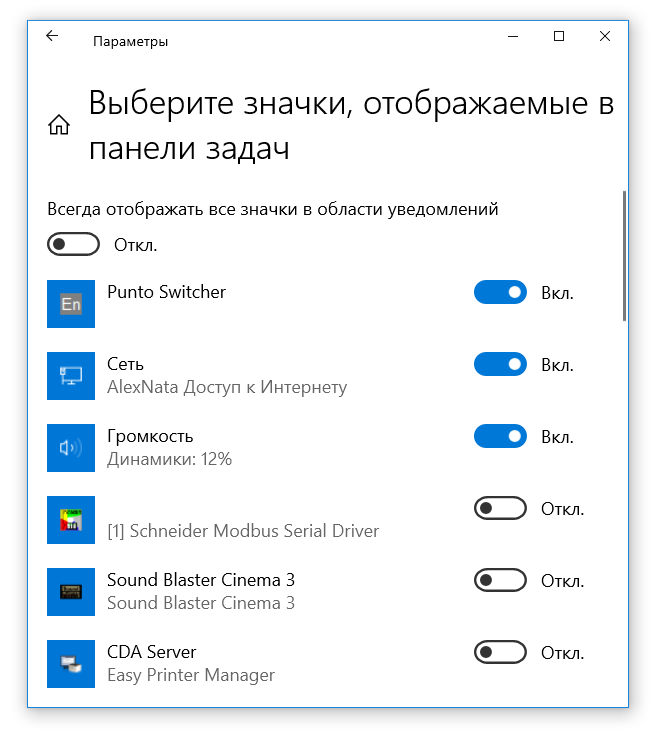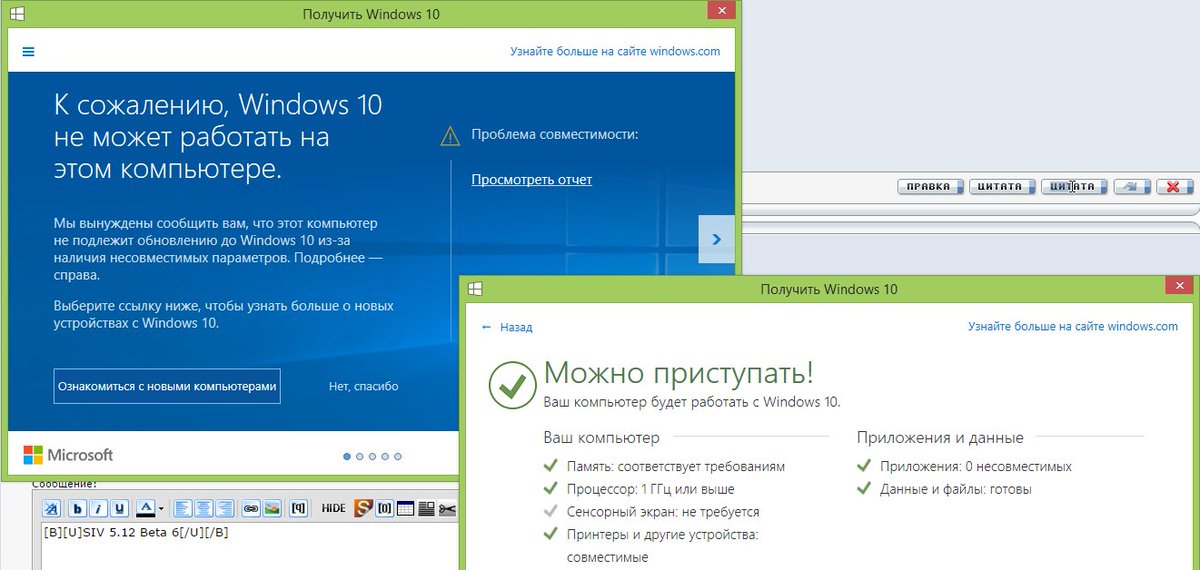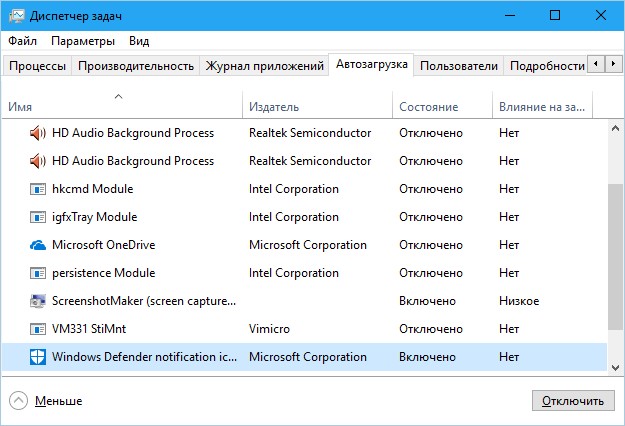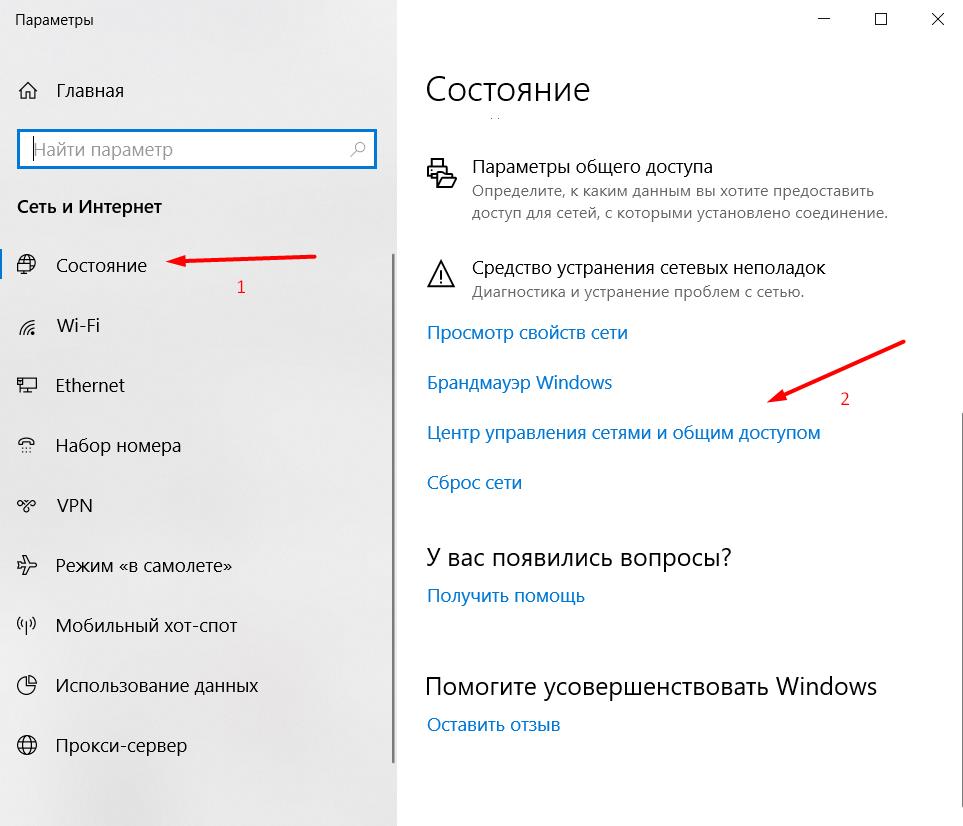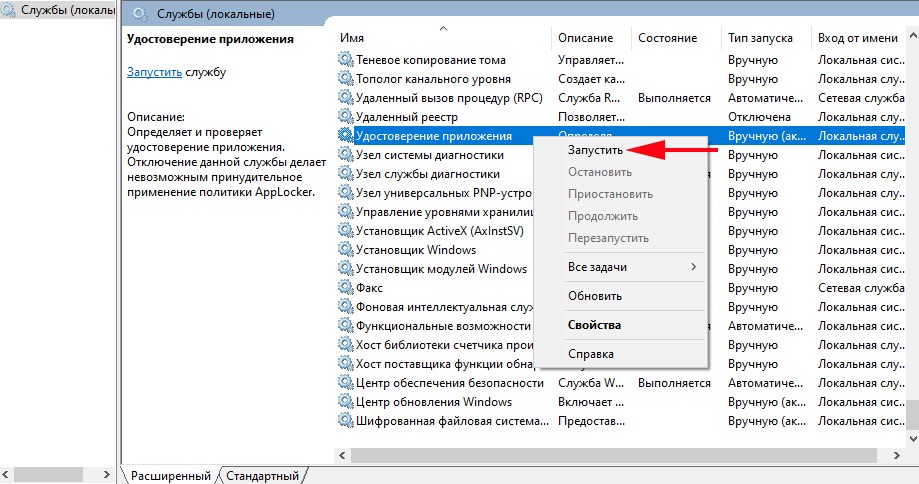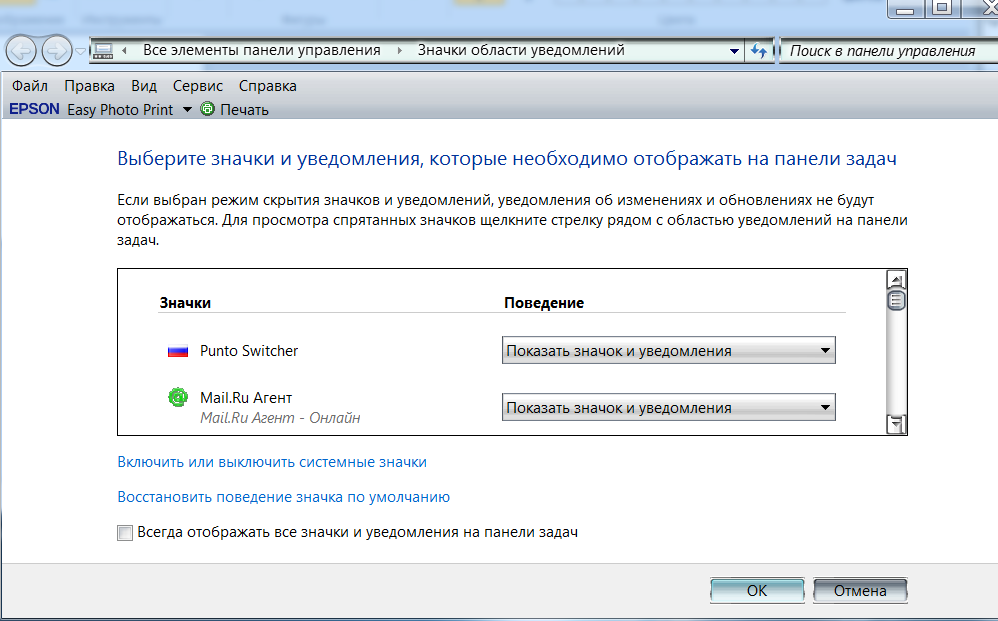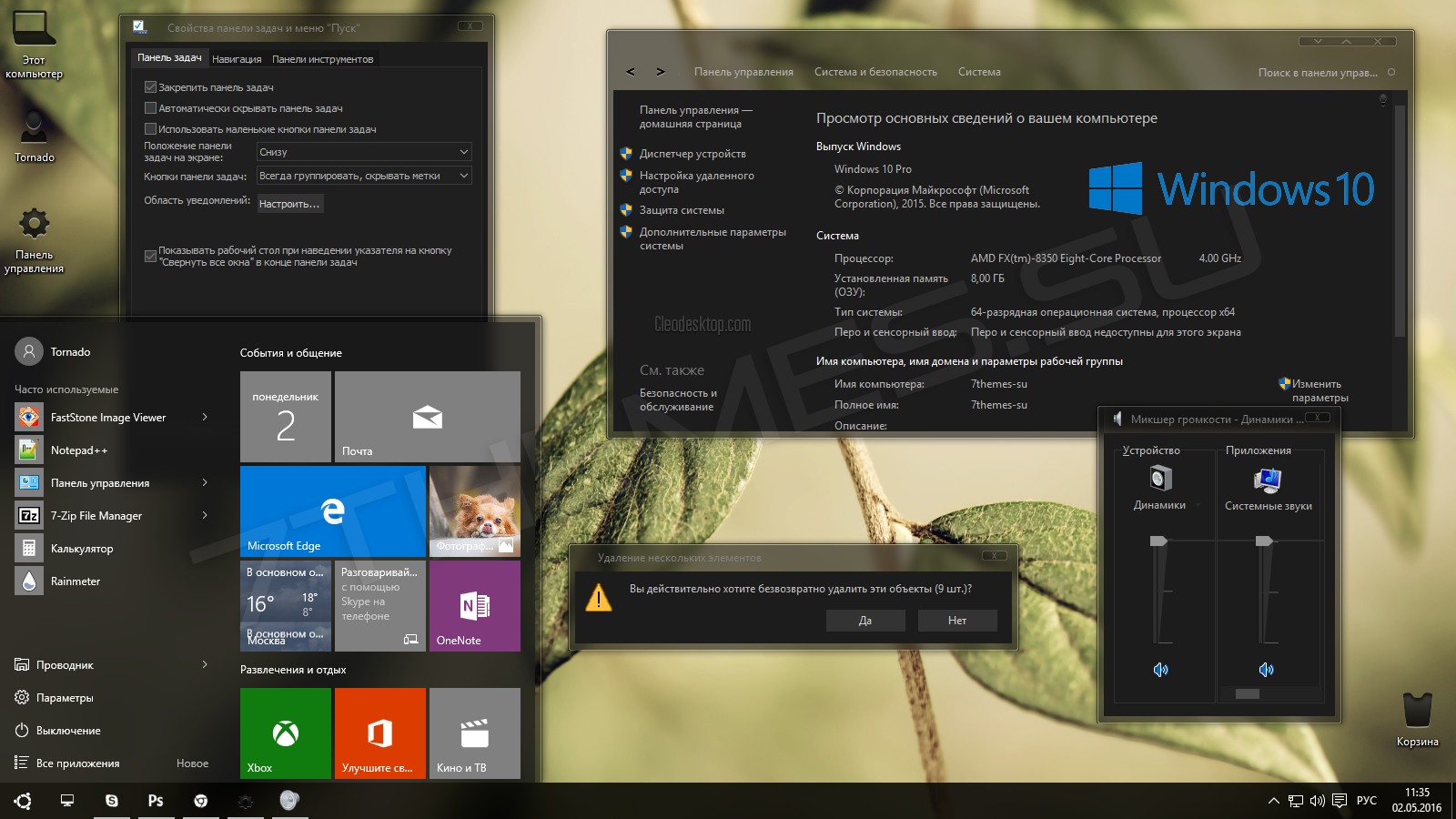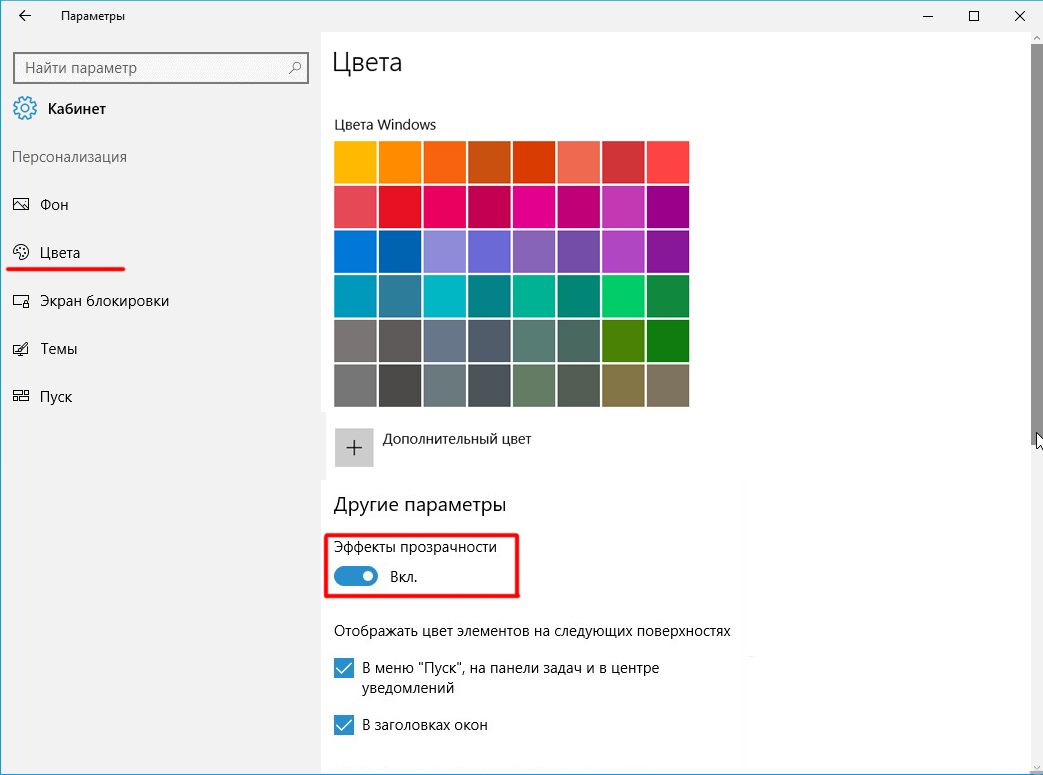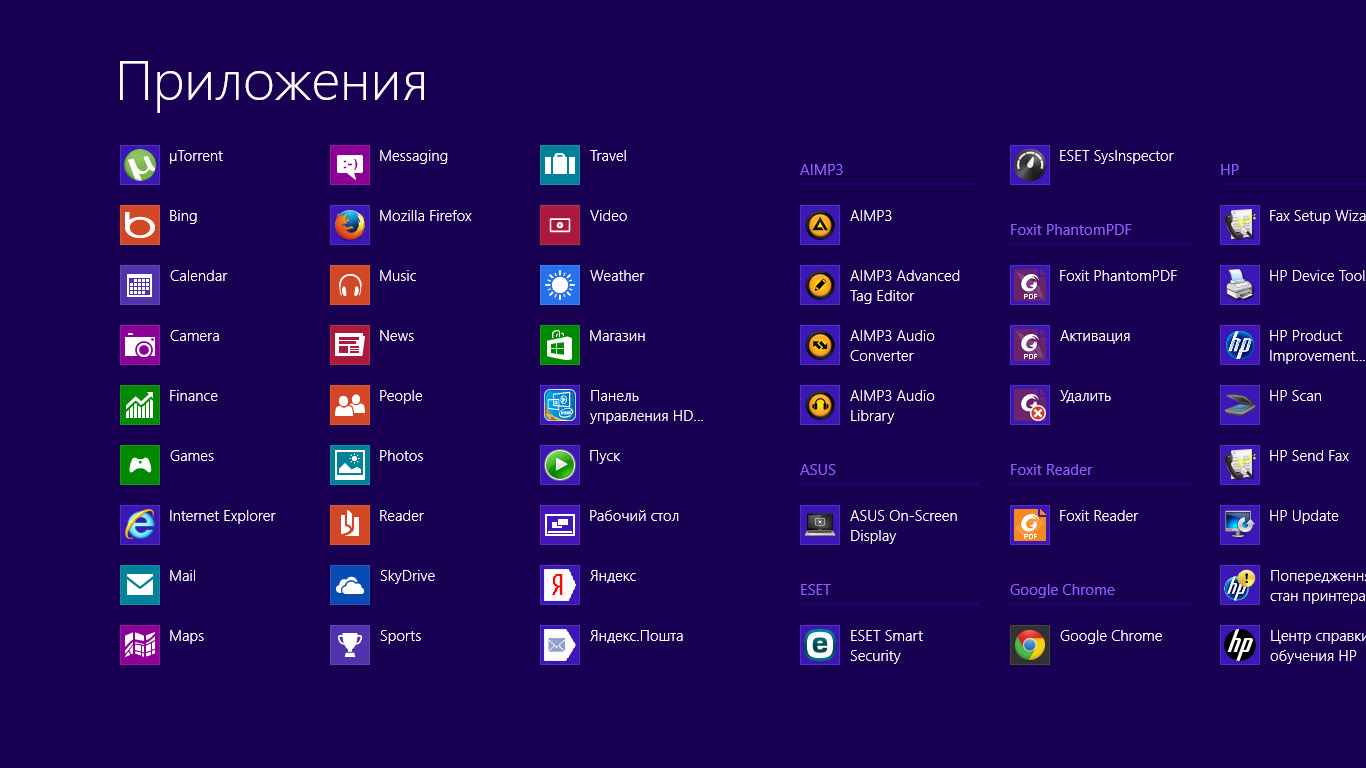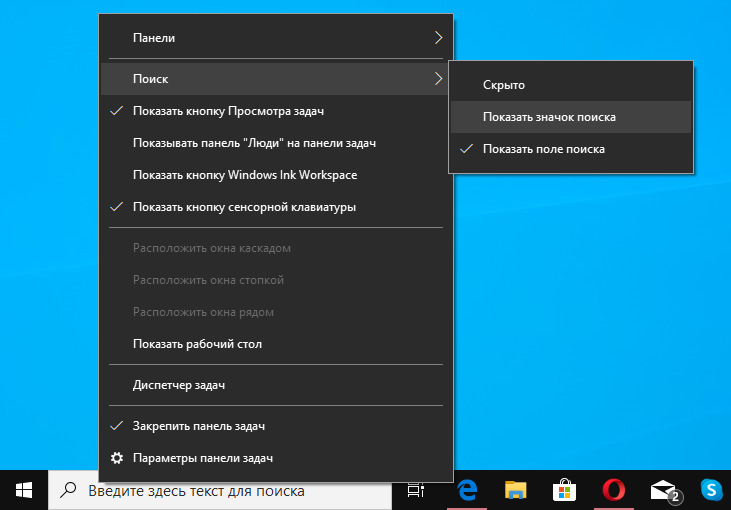Пропали значки из панели задач Windows: рецепт от Microsoft
С проблемой «исчезнувших» значков из панели задач Windows сталкивался если не каждый пользователь, то большинство — точно. Очень часто мне звонят люди с обращениями вроде: «У меня исчезли все значки на панели задач, помогите восстановить…»,

«Сломался компьютер, пропала громкость и язык» или «Пропал значок сети (звука, раскладки клавиатуры, индикатора заряда и т.п.), что мне делать?»… В одной из статей мы с Вами уже рассматривали эту тему с точки зрения банального изменения настроек. Имеются ввиду настройки отображения значков и уведомлений приложений и служб, работающих в фоновом режиме и стартующих вместе с загрузкой Windows. Этот способ хорош в случае «случайного» изменения настроек самим пользователем. Однако бывают случаи, когда проблема пропавших значков имеет причиной системный сбой (вследствие некорректного завершения работы Windows, резкого скачка напряжения, установки приложений, вносящих изменения в работу Windows и т.п). В этом случае простым изменением настроек не обойтись. Настройки могут быть недоступны или доступны, но изменение результата не даст.
Решается проблема двумя способами.
Первый способ — откат операционной системы до точки восстановления. То есть до того момента, когда всё работало и значки отображались. Данный способ действенный, но достаточно затратный по времени и имеет один недостаток. Он состоит в том, что, если Вы с момента создания точки восстановления устанавливали какие-либо приложения или обновления, то скорее всего после «отката» их не станет. Система просто вернётся в исходное состояние на дату и время создания точки восстановления. Выделим этому действу отдельную статью.
Второй способ восстановления значков в панели задач более щадящий и простой. Он под силу каждому пользователю и требует только немного внимания и последовательности в действиях. Способ придуман не мной, он содержится в мануале на сайте технической поддержки Microsoft, в его англоязычной версии. Я же предлагаю адаптированную для русскоязычного пользователя версию в свободном переводе.
Рецепт по восстановлению значков панели задач от Microsoft
В меню Пуск в строке поиска файлов (или строка Выполнить) пишем запрос regedit, запускаем найденный файл двойным щелчком левой клавишей мыши или клавишей Enter (запустится встроенный редактор реестра Windows)
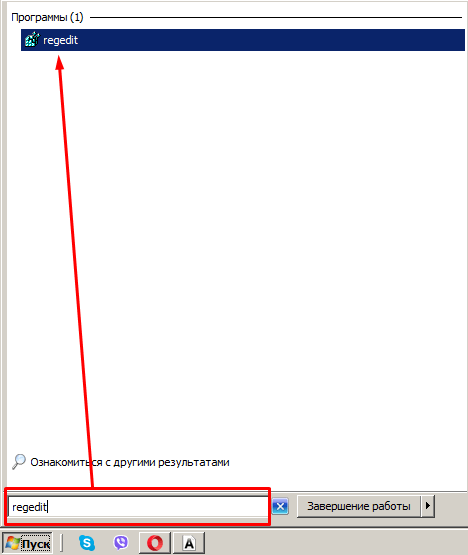
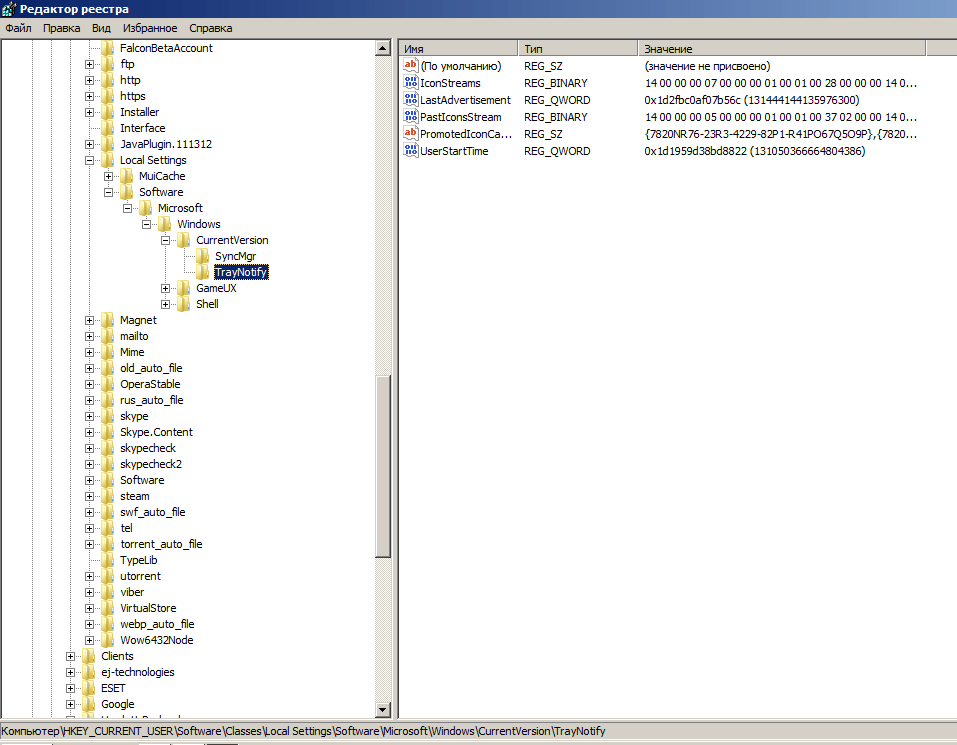
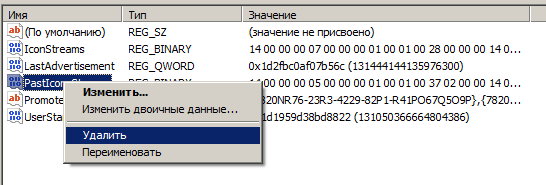
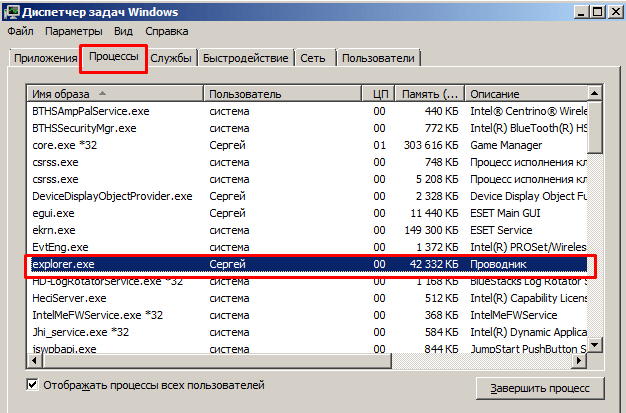
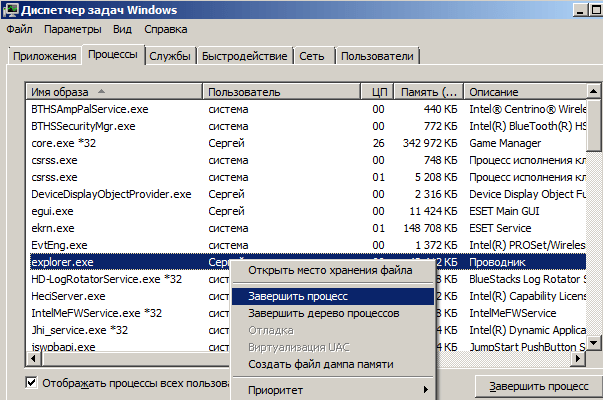
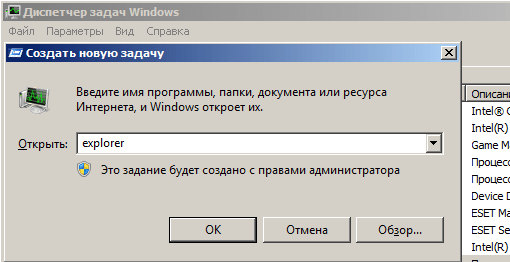
Заключение
Данная инструкция подходит для любой версии Windows с некоторыми особенностями в названиях пунктов меню и доступа к ним. Суть проста: зачистить настройки explorer’а в системном реестре и перезапустить этот процесс в диспетчере задач. В этой статье для иллюстрации процесса восстановления значков в панели задач использованы скриншоты для версии Windows7.
Приведённый выше способ восстановления пропавших значков не является единственным. После выполнения всех действий желательно проверить настройки отображения значков, провести чистку жесткого диска, памяти, выполнить проверку реестра на ошибки, перезапустить компьютер и проверить систему на наличие вирусов
Особенно это важно, если Вы не знаете наверняка причину пропадания значков в панели задач. От себя добавлю, способ, описанный в этой статье — это тот редкий случай, когда рекомендации разработчика Windows действительно полезны и они работают
Перезапуск панели задач через PowerShell
Итак, что делать если первый способ не работает. Попробуем её перезапустить (восстановить). Но прежде чем перейти к перезапуску, нужно выключить брандмауэр Windows 10 (если ранее он был включен).
Затем запустите приложение PowerShell в режиме администратора. Если не работает кнопка Пуск, то приложение можно найти с помощью Проводника. Для этого перейдите в следующий каталог:
C:\Windows\System32\WindowsPowerShell\v1.0\
В указанной папке кликните правой кнопкой мыши на файл powershell.exe и запустите его в режиме администратора.
Ещё один способ запустить PowerShell с помощью Диспетчера задач. Для этого, вызываем Диспетчер задач Windows 10 нажатием на клавиши Ctrl+Shift+Esc. В меню Файл открываем пункт «Запустить новую задачу», вводим или вставляем в поле «PowerShell», отмечаем галкой запускать от имени администратора и подтверждаем нажатием на Enter.
В открывшемся окне PowerShell вставьте и подтвердите следующую команду. Она позволит перезапустить панель задач в Windows 10 и восстановить её функциональные возможности:
Get-AppXPackage -AllUsers | Foreach {Add-AppxPackage -DisableDevelopmentMode -Register “$($_.InstallLocation)\AppXManifest.xml”}
После выполнения этой команды, если был выключен брандмауэр и приложение PowerShell запущено в режиме администратора, произойдет перезагрузка (восстановление) панели задач.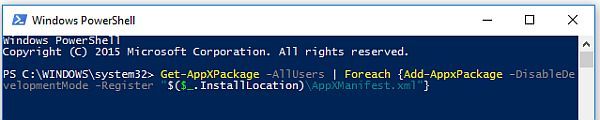
Этот процесс может занять некоторое время. Не нужно даже перезагружать компьютер. Исправления произойдут автоматически и после этого она должна работать должным образом.
Что делать, если пропали значки с Панели задач в Windows 10?
Если у вас пропал значок Windows с Панели задач или любой другой значок, то для начала стоит перезагрузить Проводник. Для этого нужно запустить «Диспетчер задач», открыть вкладку «Процессы», найти в ней Проводник и нажать на элементе правой кнопкой мыши. Из всплывающего окна нужно выбрать «Перезапустить».
Как вариант, Проводник в любой версии Windows можно перезапустить с помощью Командной строки. Для этого в консоли нужно ввести taskkill /f /im explorer.exe.
Пропажа значков с Панели задач в Windows 10, а также в версиях Windows 8 и 8.1, может быть связана с опцией Быстрый запуск системы. Для проверки этой версии нужно проследить, появляются ли значки после ПЕРЕЗАГРУЗКИ системы. Именно важна перезагрузка, а не выключение. Если иконки появляются после перезагрузки, тогда нужно открыть «Панель управления», «Электропитание», «Действие кнопок питания». Откроется новый раздел. Нужно выбрать свой план питания и возле него нажать на ссылку «Настройка схемы питания». Далее вновь кликаем на ссылку «Изменение параметров, которые сейчас недоступны».
Снимаем отметку с функции «Быстрый запуск».
Перезагружаем систему и проверяем, появились ли значки на Панели задач.
Также, если на Панели задач вместо значка отображается пустая иконка, то, возможно, программа удалена или её файлы повреждены. Нужно либо установить программу заново, либо корректно её удалить, а также её остатки. Для этого есть специальные деинсталляторы.
Для проверки системы на целостность файлов, нужно запустить командную строку и ввести sfc /scannow.
Если вышеописанные способы не помогли вернуть иконки, стоит создать точку для восстановления системы и испробовать следующие способы:
Сбрасываем кэш иконок. Для этого запускаем командную строку и вводим ПО ОЧЕРЕДИ следующие команды. После их выполнения нужно перезагрузить ПК, чтобы изменения вступили в силу.
ie4uinit.exe -show
taskkill /IM explorer.exe /F
del /A /Q «%localappdata%\IconCache.db»
del /A /F /Q «%localappdata%\Microsoft\Windows\Explorer\iconcache*»
- Также может помочь исправить проблему редактирование реестра. Для этого нужно нажать «Win+R» и ввести «regedit». Далее переходим по ветке HKEY_CLASSES_ROOT\LocalSettings\Software\Microsoft\Windows\CurrentVersion\TrayNotify.
- В последнем разделе нужно удалить два параметра «IconStreams» и «PastIconsStream».
- Такие же два параметра нужно удалить из раздела HKEY_CURRENT_USER\SOFTWARE\Classes\LocalSettings\Software\Microsoft\Windows\CurrentVersion\TrayNotify.
- Перезагружаем ПК, чтобы изменения вступили в силу.
За отображение приложений в иконном интерфейсе отвечает системное приложение Shell Experience Host. Его можно перерегистрировать через утилиту PowerShell. Для этого нужно запустить консоль и ввести: get-appxpackage -all *shellexperience* -packagetype bundle |% {add-appxpackage -register -disabledevelopmentmode ($_.installlocation + «\appxmetadata\appxbundlemanifest.xml»)}
Если выполнение и этой команды не исправило проблемы с отображением значков в Панели задач, тогда откат системы до более раннего состояния или загрузка всех обновлений для Windows 10 вам в помощь.
Исправление 2 — Использование GPO
Если центр действий заблокирован настройками групповой политики администратором, вы не сможете получить к нему доступ.
1. Сначала нажмите одновременно клавиши Windows + R.
2. Затем введите «gpedit.msc» и нажмите «ОК».
3. Когда откроется редактор локальной групповой политики, пройдите сюда ~
User Configuration > Administrative Templates > Start Menu and Taskbar
4. С правой стороны вы найдете настройки политики «Удалить уведомления и центр действий».
5. Затем дважды щелкните политику, чтобы настроить ее.
6. Теперь нажмите «Отключено», чтобы отключить эту политику.
7. Наконец, нажмите «Применить» и «ОК», чтобы сохранить изменения.
После этого закройте экран редактора групповой политики на вашем компьютере. Затем перезагрузите компьютер, чтобы изменения вступили в силу. После перезагрузки устройства вы сможете использовать Центр поддержки без каких-либо проблем.
Не знаете как восстановить рабочий стол в Windows?
Пропали ярлыки, исчез рабочий стол на компьютере, — с подобной ситуацией столкнулось множество пользователей операционной системы Windows, однако восстановить рабочий стол с ярлыками не трудно!
Однажды включив компьютер, можно заметить, что на рабочем столе пропала вся информация, это и папки, и ярлыки, возможно, какие-то важные файлы. Чаще всего проблемой этому является вирус, который уничтожает важные для системы данные на жестком диске. А бывает, что причиной этому становится неисправность жёсткого диска или внезапное отключение электроэнергии.
Почему пропал рабочий стол?
Если рассматривать эту проблему более подробно, то это происходит из-за отказа приложения explorer.exe, которое находится в папке Windows/system 32. Этот файл может быть просто удален, в таком случае рабочий стол никогда не отобразится. Чтобы исправить поломку, нужно либо запускать автоматическое восстановление системы windows при помощи диска с Windows XP, либо же можно попробовать скачать файл explorer.exe с интернета и самостоятельно его скопировать в директорию Windows/system 32, тем самым мы сможем самостоятельно восстановить рабочий стол в windows и вернуть ярлыки на место.
В некоторых случаях необходимо понимание работы системного реестра, так как в нём, при поражении вирусом происходит удаление важных данных. Но без опыта в это место лучше не лезть.
Но как же скачать нужный файл, ведь на компьютере невозможно запустить ни браузер, ни войти на жесткий диск? Все очень просто, зачастую при таких проблемах доступен «Диспетчер задач», чтобы его вызывать, нужно одновременно зажать три кнопки:
В появившемся окне нужно найти кнопку «Новая задача», а затем найти ярлык браузера или другой программы и нажать «Выполнить». Аналогичным образом можно будет войти и на жесткий диск компьютера.
Также с помощью Диспетчера задач можно попробовать принудительно запустить службу, управляющую рабочим столом. Для этого нужно нажать кнопку «Новая задача» и ввести в нее название файла explorer.exe, после этого нужно нажать кнопку OK.
После этого рабочий стол должен будет запуститься.
Ярлыков нет на рабочем столе, а нижняя панель — есть!
Случается также, что ярлыки на рабочем столе исчезли по причине банального их выключения, для того чтобы включить отображение ярлыков — достаточно на пустом месте экрана нажать правую клавишу мыши и включить опцию отображения значков на рабочем столе!
В будущем нужно быть осторожным при хранении файлов на рабочем столе. Это место памяти компьютера очень не надежно и при даже не значительной поломке все данные можно потерять. Все дело в том, что при переустановке Windows происходит удаление старого рабочего стола вместе со всей информацией.
Но что же делать в таком случае, и где вообще хранить свои данные? Лучше всего все важные документы сохранять в корневом каталоге, то есть непосредственно на локальном диске. В таком случае данные будут надежно защищены от внезапного удаления, а если же всё-таки непредвиденная ситуация произошла и Вы потеряли информацию, то воспользуйтесь лучшими программами для восстановления удаленных файлов.
Почему может пропасть значок подключения к интернету в панели задач
Многие тематические форумы пестрят подобными вопросами. Например, можно найти ответ на вопрос, что делать, когда начинает гореть желтый или красный крест на значке интернета. И, надо сказать, решений для них, как и причин, существует немало. Иногда система может перечеркнуть значок интернета на компьютере, что будет показывать невозможность выхода в сеть.
Займы Подбор кредита Дебетовые карты Кредитные карты Счет РКО Рефинансирование Осаго Ипотека Вклады Инвестиции
Причин, почему пропал значок интернета на панели задач Виндовс 10, может быть несколько. Среди самых частых можно выделить:
- человеческий фактор;
- вредоносные программы;
- изменение темы операционной системы.
Каждую из этих причин стоит разобрать более подробно. Говоря о человеческом факторе, имеется ввиду тот случай, когда пользователь, сам того не зная, нажимает не туда, куда следует. По незнанию можно убрать галочку в настройках, скрыть значки или удалить их. Разумеется, такой вариант применим преимущественно в тех случаях, когда пользователь не имеет большого опыта в использовании персональных компьютеров или ноутбуков.
Программы с вредоносными файлами в системе — вторая причина, по которой иконки могут пропадать. Они попадают в компьютер вместе со скачиванием различных файлов из интернета.
Важно! Вирусы попадают на компьютер или лэптоп, если отключен или не установлен антивирус, а закачка выполнялась с подозрительного сайта.
Вредоносные программы не только способны удалять значки, но и вносить изменения в систему, повреждать файлы и всячески препятствовать нормальной работе компьютера
Важно установить качественную антивирусную программу, которая сможет сразу же распознавать вирусы, не позволяя им «расползаться» по всей системе. Благодаря хорошей работе разработчиков, выбрать такую программу не составит никакого труда
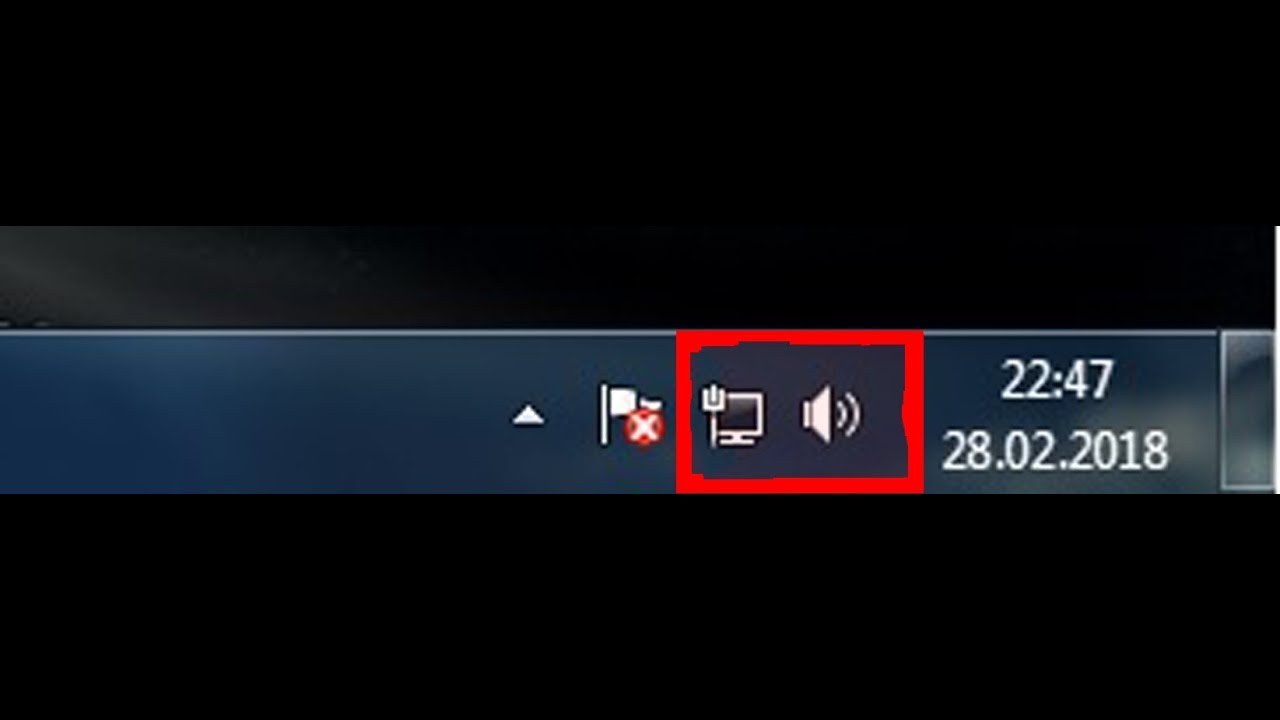 Причин, по которым значок интернета может пропасть с Панели управления, может быть несколько. В каждом из случаев играет человеческий фактор
Причин, по которым значок интернета может пропасть с Панели управления, может быть несколько. В каждом из случаев играет человеческий фактор
Бывает такое, что виной пропажи разных значков может быть изменение темы в операционной системе или же ее кастомизация. Тогда стандартный вид иконок заменяется на новый, непривычный пользователю.
Такое также может возникнуть при конфликтах установленных программ. В этой ситуации старые значки пропадают, а новые так и появляются. На это может влиять и установка фаерволов.
Простой способ вернуть значок громкости
Начнем с самого простого способа, он помогает в большинстве случаев, когда возникает проблема с отображением значка громкости в панели задач Windows 10 (но не всегда).
Проделайте следующие простые шаги, чтобы исправить отображение значка.
- Кликните в пустом месте рабочего стола правой кнопкой мыши и выберите пункт меню «Параметры экрана».
- В пункте «Изменение размера текста, приложений и других элементов» установите 125 процентов. Примените изменения (если кнопка «Применить» активна, иначе просто закройте окно параметров). Не выходите из системы и не перезагружайте компьютер.
- Снова зайдите в параметры экрана и верните масштаб 100 процентов.
- Выйдите из системы и снова зайдите (или перезагрузите компьютер).
После этих простых действий значок громкости снова должен появиться области уведомлений панели задач Windows 10, при условии, что в вашем случае это именно этим распространенным «глюком».
Самый простой способ
Первым делом на ум приходит простая перезагрузка компьютера. И в принципе это верное решение. После данной манипуляции все восстанавливается и работает как и должно. Вот только этот способ не самый быстрый. Сами подумайте, что вы можете потерять несколько минут времени пока перезагрузитесь. Да и придется прекращать всё свою текущую работу. Есть способ гораздо быстрее и проще.
Если в друг у меня случается когда-нибудь такой казус, то мне помогает простая перезагрузка проводника. Сделать это очень просто:
- Нажимаем старую добрую комбинацию клавиш ALT+CTRL+DEL и выбираем пункт «Диспетчер задач». Либо можно сделать еще проще, нажав комбинацию клавиш CTRL+SHIFT+`ESC. Тогда вы сразу попадете в диспетчер.
- Далее, ищем раздел «Процессы Windows» и в нем находим пункт «Проводник».
- Теперь, нажимаем на «Проводнике» правой кнопкой мыши и выбираем пункт «Перезапустить».
После этого проводник перезагрузится, не трогая ваши основные процессы, и значок громкости станет активным.
У меня перестали работать ярлыки, почему?
Для тех, кто не в курсе, каждый файл на вашем компьютере открывается с помощью определенной программы и если попробовать открыть его не верной, не предназначенной для этого программой, скорее всего вы увидите на мониторе всплывающую ошибку или непонятные каракули.
Происходит это из-за того, что каждый файл имеет свой формат, называют его расширением. Например, вы наверное не раз слышали, что песни записывают в формате mp3, картинки в формате jpeg, а фильмы в avi. Все эти расширения позволяют пользователю и операционной системе понимать, что за файл перед ними и какой программой его нужно открывать.
Веду я все это к тому, что ярлыки тоже имеют свое расширение lnk. И если операционная система получит команду открывать расширение lnk с помощью блокнота, то все ярлыки на вашем компьютере автоматически станут открываться через блокнот. В результате изменения настроек ярлыки могут открываться любой программой на вашем компьютере, но при этом не будут выполнять своего предназначения.
Большинство людей, попав в данную ситуацию, сразу начинают искать решение проблемы, это конечно хорошо. Но я бы сначала рекомендовал разобраться в причинах возникновения сбоя. Ведь если не понимать что происходит, то в дальнейшем вы можете «спотыкаться» об данную ситуацию до бесконечности.
Поэтому сначала сядьте, успокойтесь, подумайте минутку над тем, что вы делали перед тем, как ярлыки перестали работать. Думаю, вы почти сразу определите причину и запомните навсегда, что так делать не нужно. А я немного подскажу вам. Чаще всего ярлыки открываются одной и той же программой из-за вашей халатности, вы сами по случайности и специально задаете какому-то неизвестному вам файлу программу для открытия по умолчанию.
Для этого достаточно нажать на файл правой кнопкой мышки и в выпадающем меню выбрать стручку «Открыть с помощью» при этом выбираете программу и забываете снимать галочку с параметры настройки: «Использовать выбранную программу для всех файлов выбранного типа»
Вот так просто и «ломаются» ярлыки и программы.
Конечно, кроме этого еще есть большая вероятность зацепить вирус, который без вашего вмешательства сделает все необходимые настройки, и ярлыки тоже перестанут открываться, так как положено. Если есть желание проверить компьютер на вирусы, то вот тут я показывал как это сделать.
Исправление проблемы с помощью редактора реестра
Если предыдущий способ не помог вернуть иконку звука, то попробуйте вариант с редактором реестра: понадобится удалить два значения в реестре Windows 10 и перезагрузить компьютер.
- Нажмите клавиши Win+R на клавиатуре (где Win — клавиша с эмблемой ОС), введите regedit и нажмите Enter, откроется редактор реестра Windows
- Перейдите к разделу (папке) HKEY_CURRENT_USER/ Software / Classes/ Local Settings/ Software/ Microsoft/ Windows/ CurrentVersion/ TrayNotify
- В этой папке справа вы найдете два значения с именами iconstreams и PastIconStream соответственно (если одно из них отсутствует, не обращайте внимания). Кликните по каждому из них правой кнопкой мыши и выберите «Удалить».
- Перезагрузите компьютер.
Ну и проверьте, появился ли значок громкости в панели задач. Должен бы уже появиться.
Еще один способ вернуть исчезнувшую из панели задач иконку громкости, также имеющий отношение к реестру Windows:
- Зайдите в раздел реестра HKEY_CURRENT_USER/ Control Panel/ Desktop
- Создайте в этом разделе два строковых параметра (используя меню правого клика в свободном месте правой части редактора реестра). Один с именем HungAppTimeout, второй — WaitToKillAppTimeout.
- Установите значение 20000 для обоих параметров и закройте редактор реестра.
После этого также перезагрузите компьютер для проверки, возымело ли действие эффект.
Что делать, если не открывается «Пуск» и нет значка «Мой Компьютер»?
У некоторых может ничего не получиться хотя бы потому, что значка «Мой компьютер» на рабочем столе нет, а пуск не открывается. В проводник никак не попасть (для того, чтобы выбрать и запустить powershell.exe).
В таком случае нажимаем на значке «Пуск» правой кнопкой мыши и выбираем пункт «Командная строка. Администратор»
Перед нами откроется черное окошко «CMD», в котором набираем команду powershell. Затем вставляем или набираем код, написанный выше.
Скорее всего, меню «Пуск» у вас заработает после этих действий.
Если же нет, можно попробовать создать нового пользователя. Есть вероятность того, что при формировании в системе файлов и папок для нового пользователя, все пройдет как надо, и меню «Пуск» будет работать в штатном режиме. Для этого нажимаем комбинацию клавиш Win+R, затем в окошке вводим «Control» и жмем «Enter». Перед нами появится контрольная панель.
Находим пункт «Пользователи» и добавляем нового пользователя.
После того, как проверите работоспособность Пуска, можете скопировать все свои файлы в папки нового пользователя и работать уже из под него.
Как скрыть (показать) скрытую папку или файл в Windows
При помощи меню «Проводника»
Откройте «Проводник». На вкладке «Вид» вы можете найти флажок «Скрытые элементы». Активируйте это поле, и вы сможете увидеть все скрытые файлы и папки внутри того каталога, в котором вы находитесь.
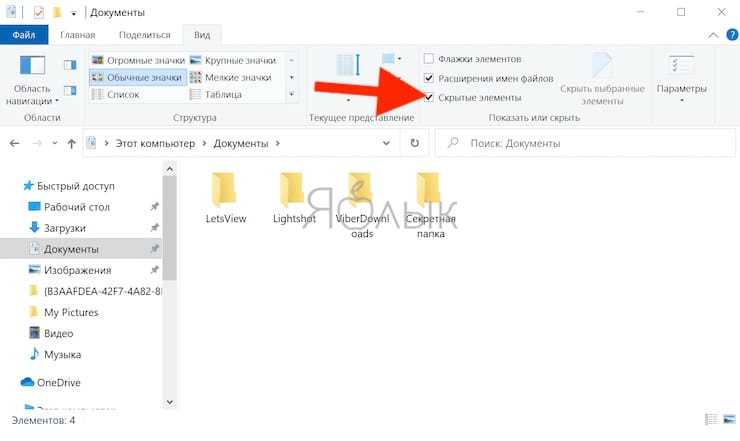
Это меню было добавлено в версии программы для Windows 10. Ранее приходилось переходить к свойствам папок, чтобы дать разрешение отображать спрятанные в них файлы и папки. По окончании работы с нужным каталогом просто снимите галочку и скрытые элементы снова пропадут.
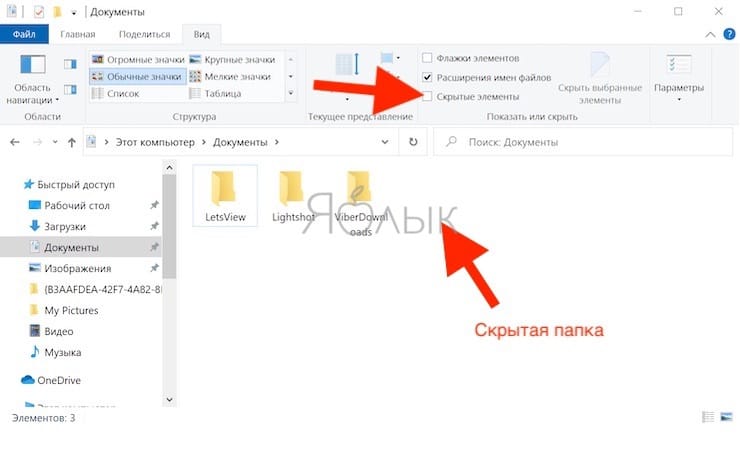
При помощи Панели управления
Если по какой-либо причине вышеупомянутый метод не подходят для вас, есть другой способ. Нажмите клавиши Win + S, чтобы открыть меню поиска, найдите «Панель управления» и откройте ее.
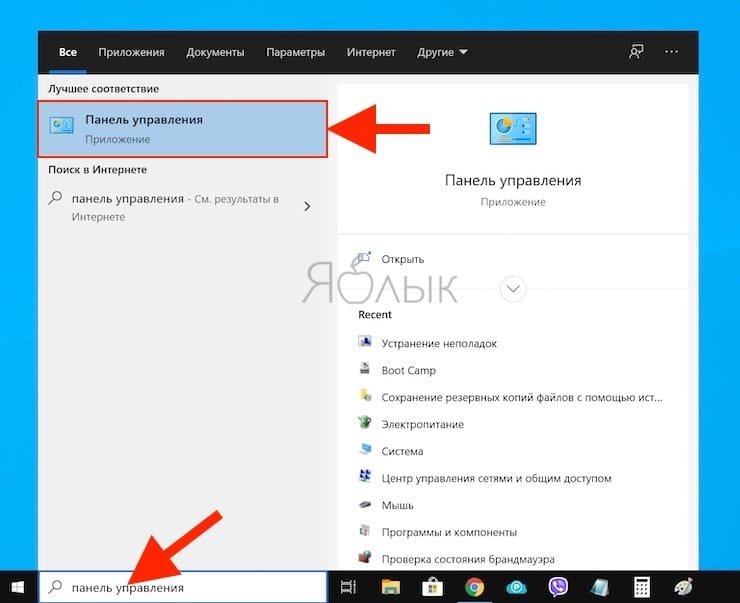
В окне поиска уже «Панели управления» найдите «Проводник».
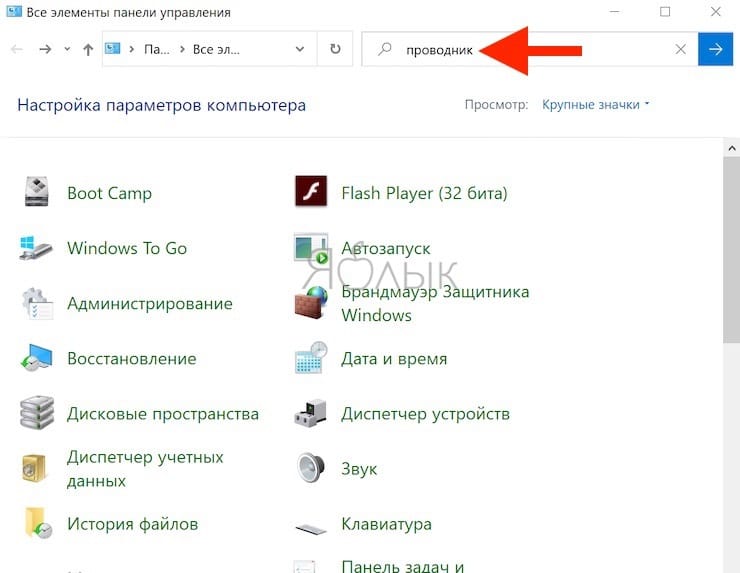
Вы увидите элемент «Параметры проводника».
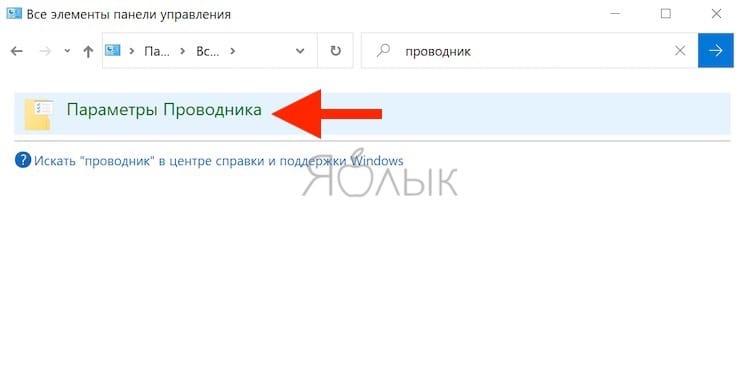
На вкладке «Вид» активируйте необходимую опцию «Показывать скрытые файлы, папки и диски» или «Не показывать скрытые файлы, папки и диски». Нажмите «Применить» и ОК.
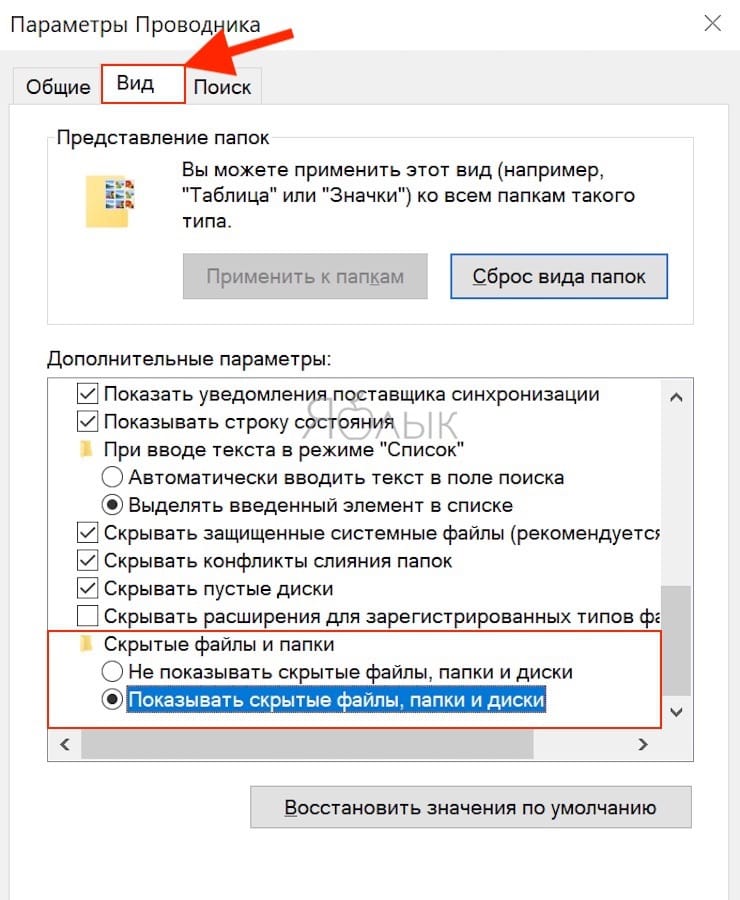
Важно понимать, что это универсальный параметр, означающий возможность показать или скрывать скрытые файлы, папки и диски везде, а не только в той папке, которая вами просматривается. Если вы хотите выполнить определенные действия с конкретной папкой, то следуйте приведенному первым методу
При помощи реестра
Мы не рекомендуем использовать эту опцию, пока вы не попробуете остальные. Прибегать к работе с реестром стоит, если другие варианты не работают. Для того, чтобы найти и открыть редактор реестра нажмите комбинацию клавиш Win + R, чтобы открыть окно «Выполнить», потом ввести команду regedit и нажать «Ввод» для запуска приложения.
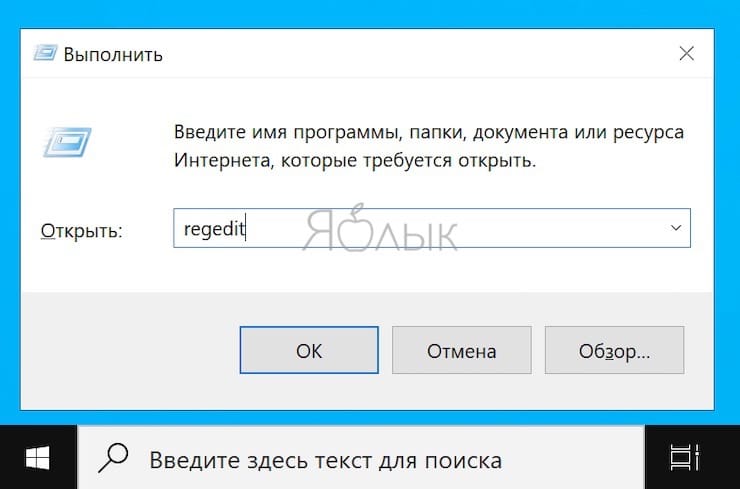
Теперь перейдите к указанной ветке реестра:
Компьютер \ HKEY_CURRENT_USER \ Software \ Microsoft \ Windows \ CurrentVersion \ Explorer \ Advanced
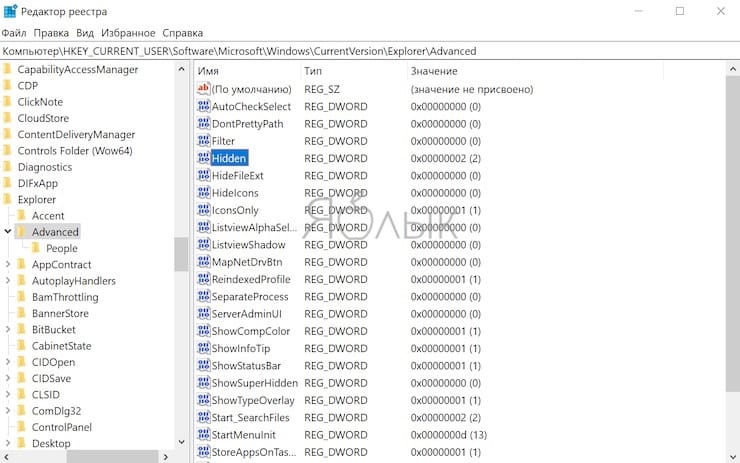
Дважды щелкните по параметру Hidden в правой панели окна и установите значение 1, чтобы отобразить скрытые файлы, папки и диски, или 2, чтобы скрыть их.