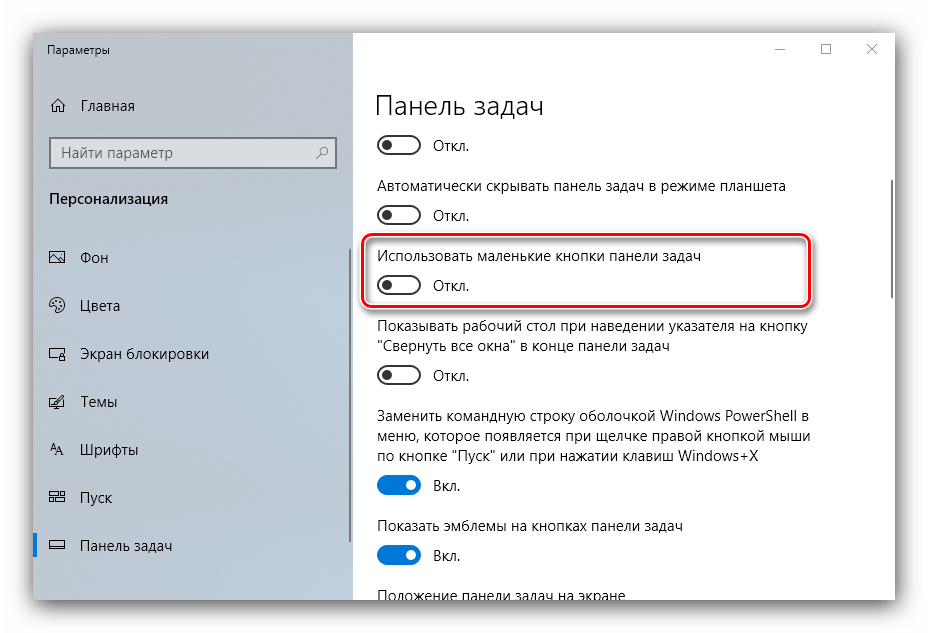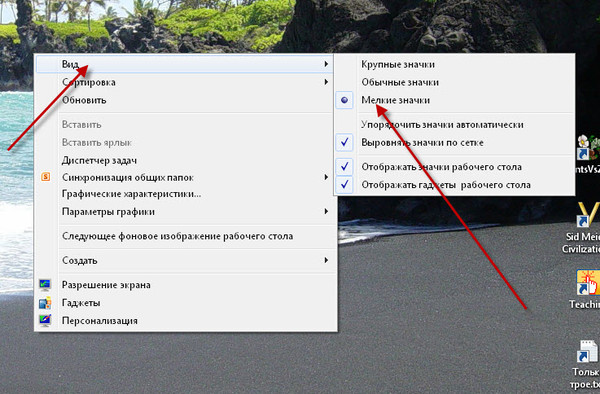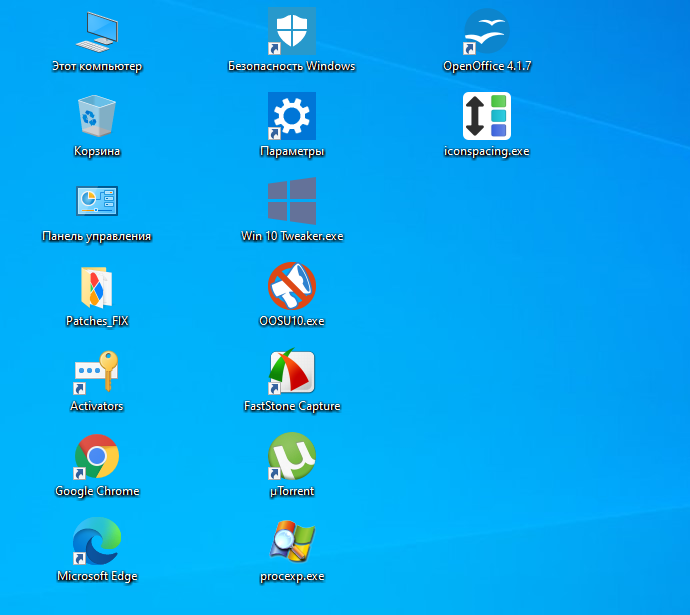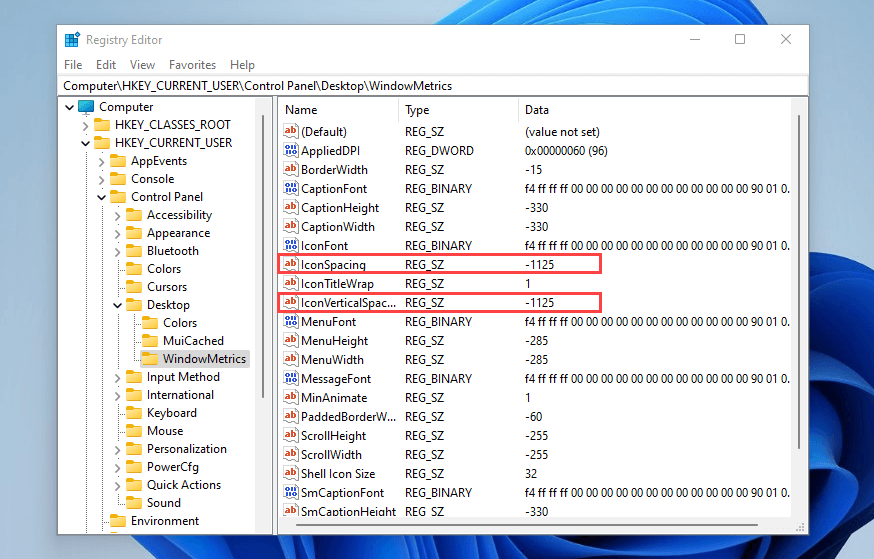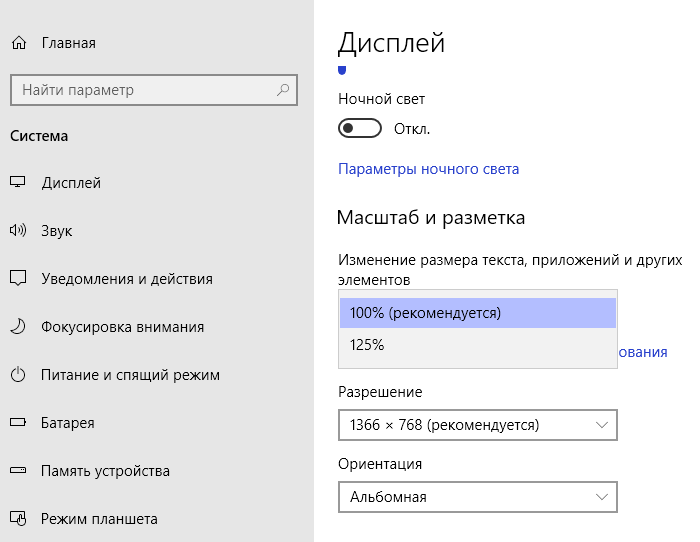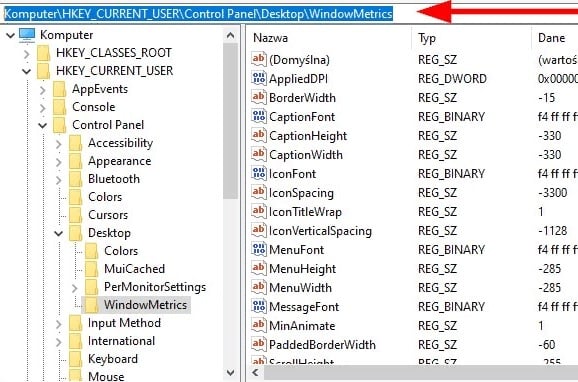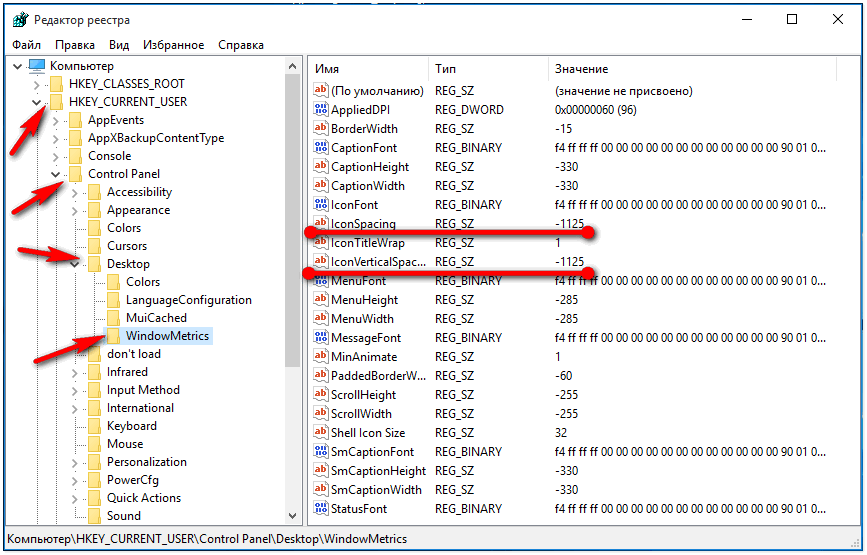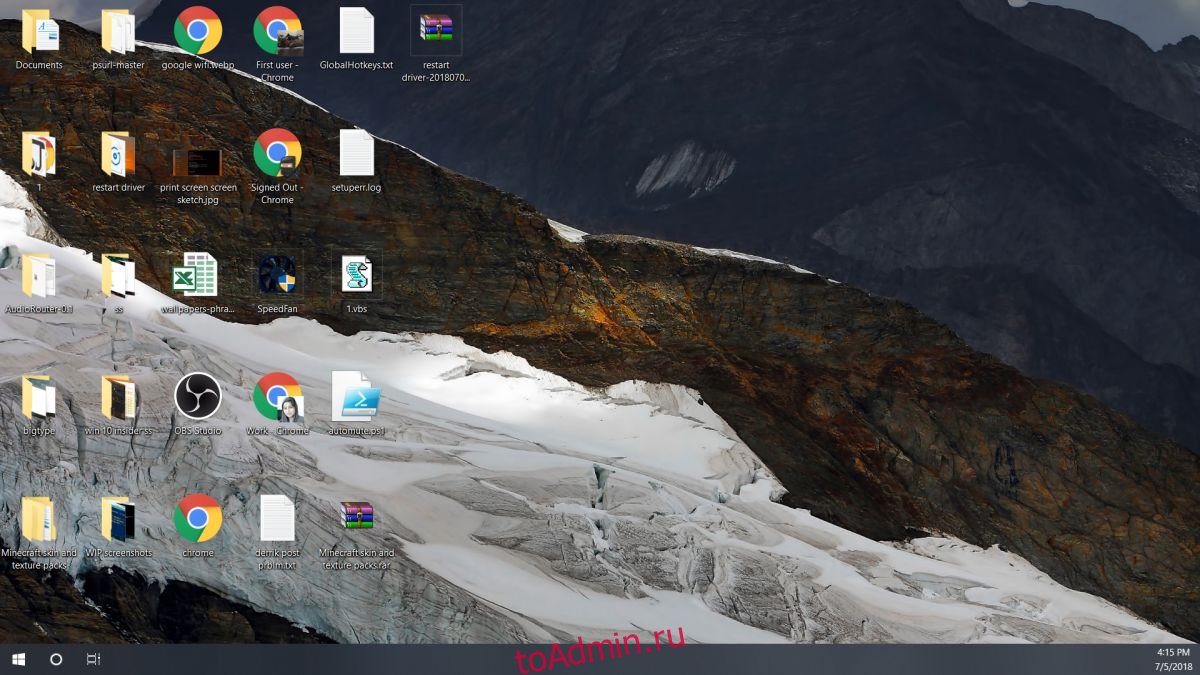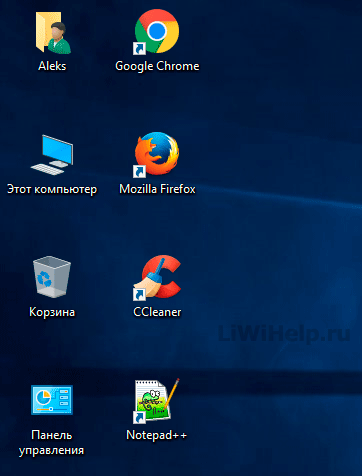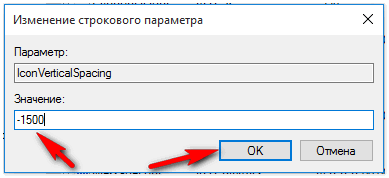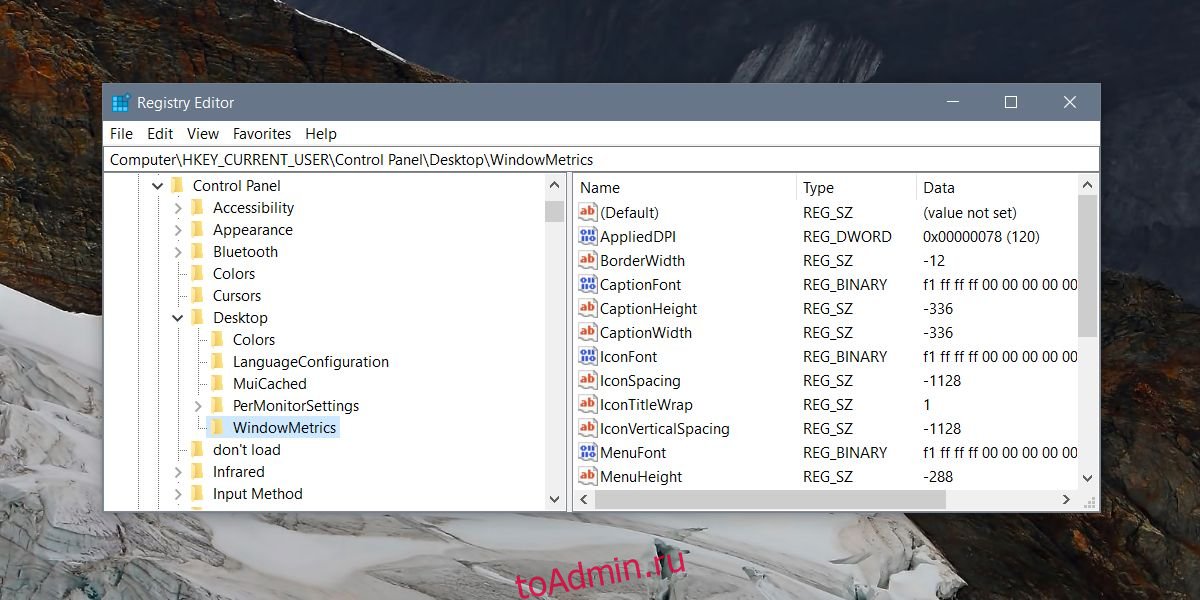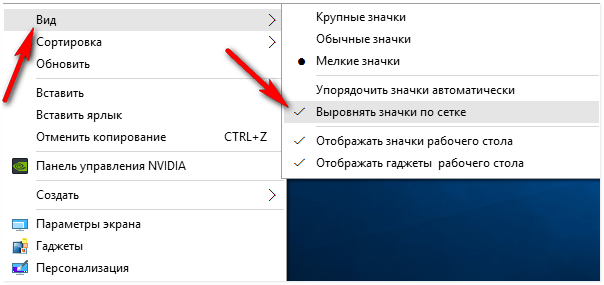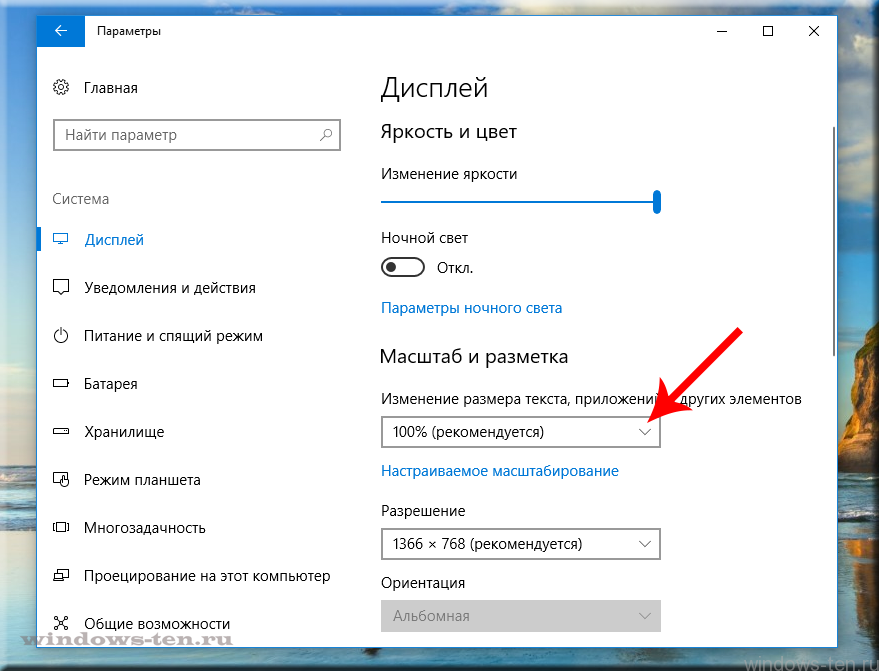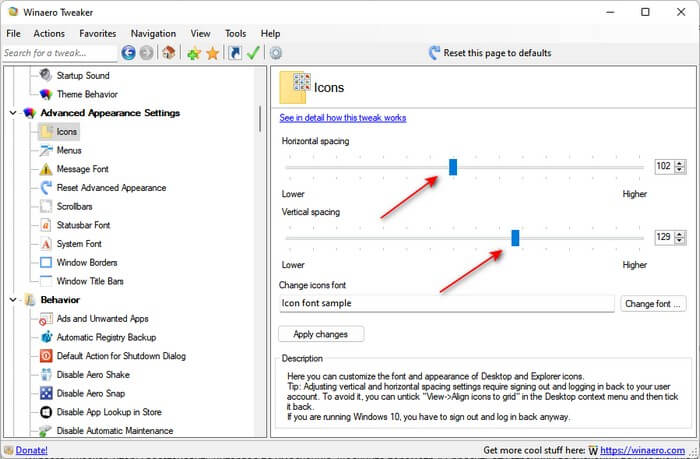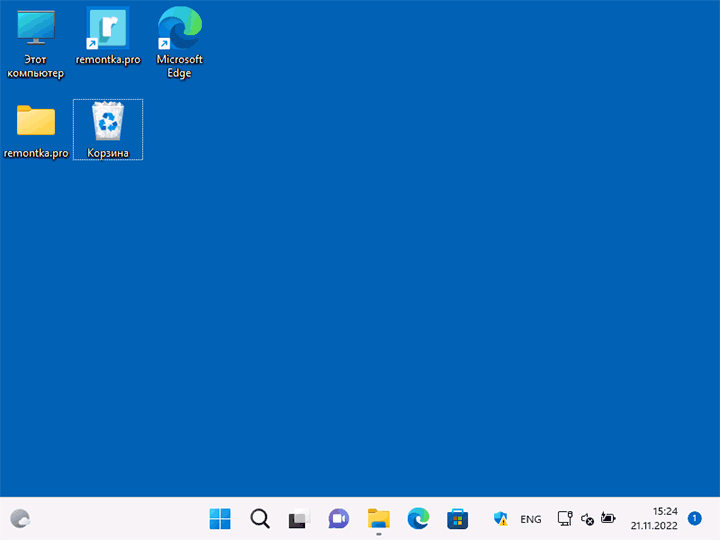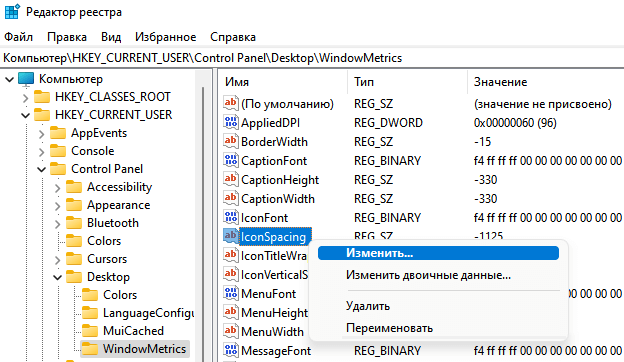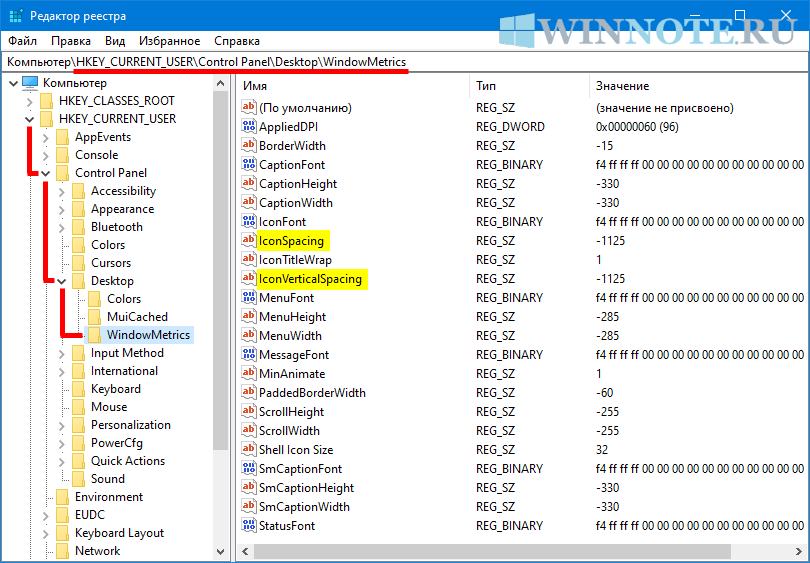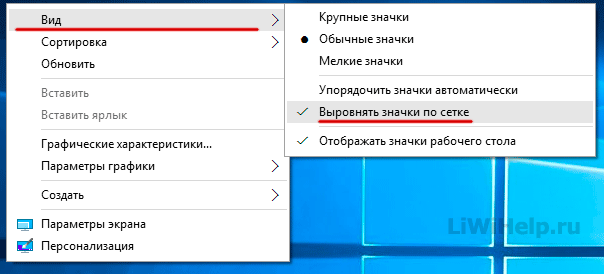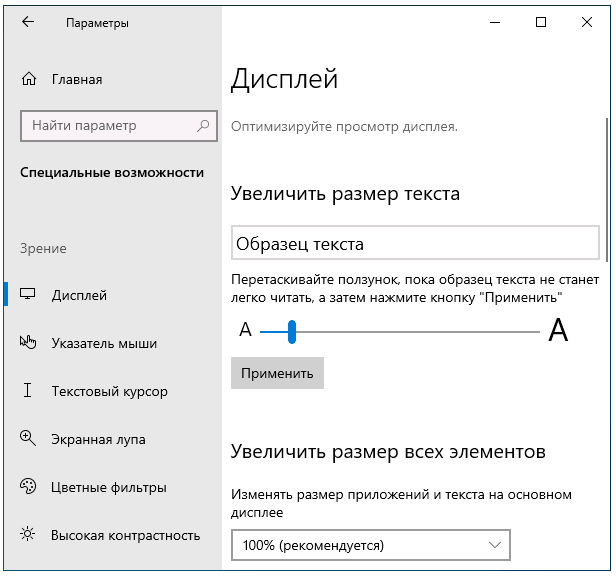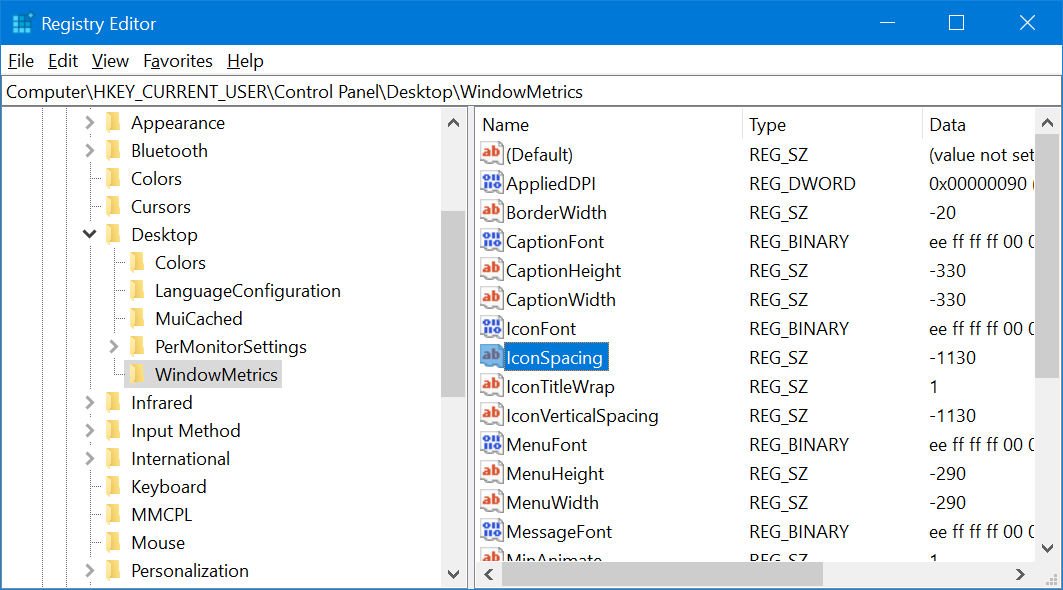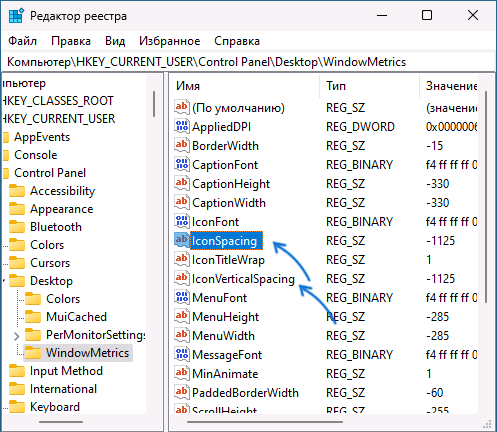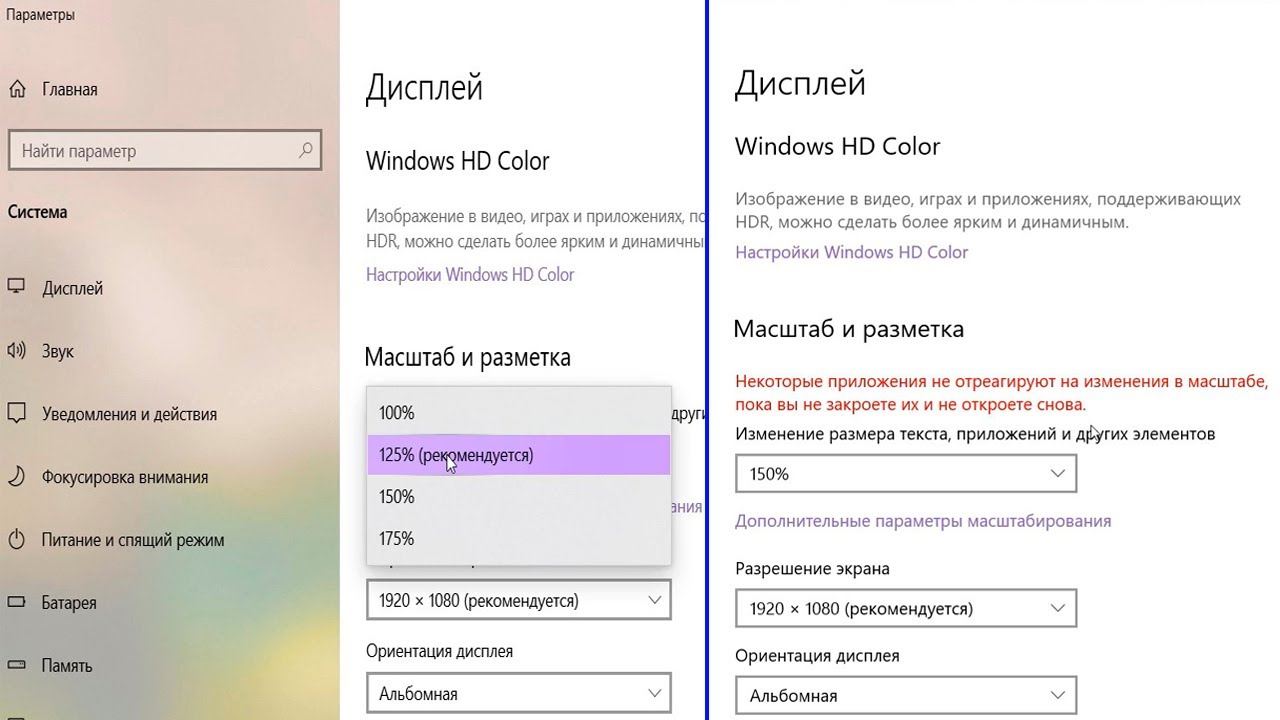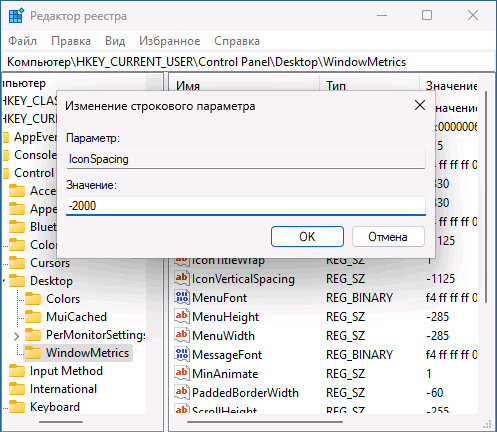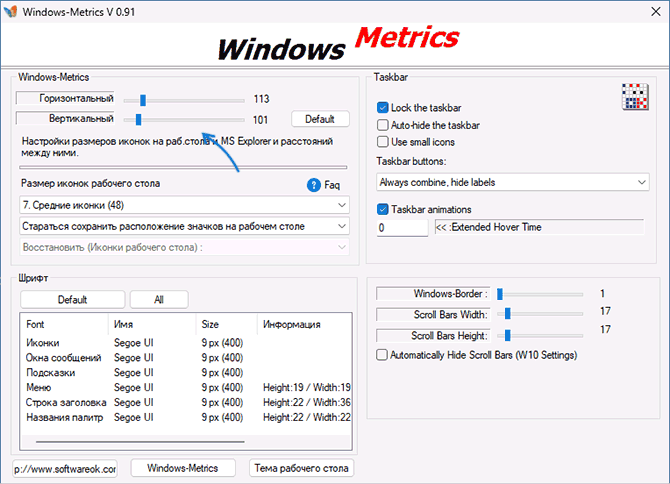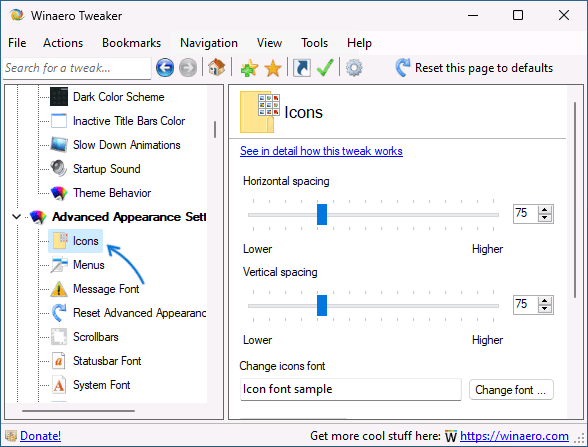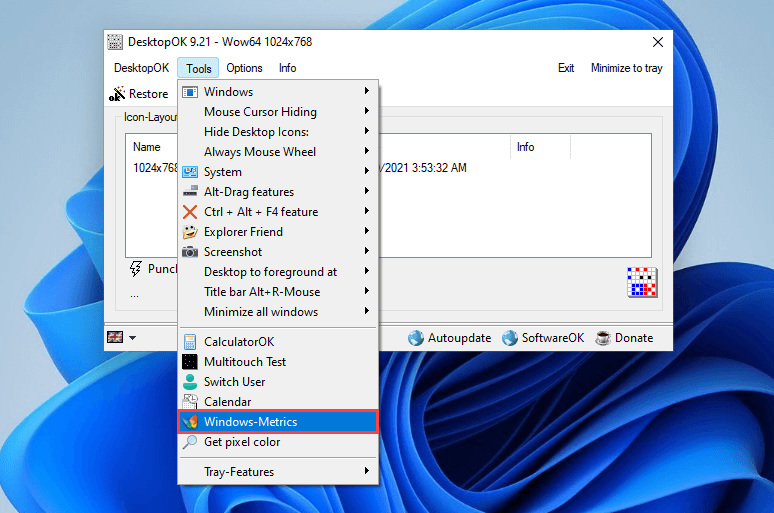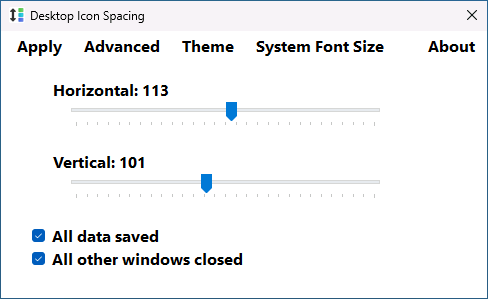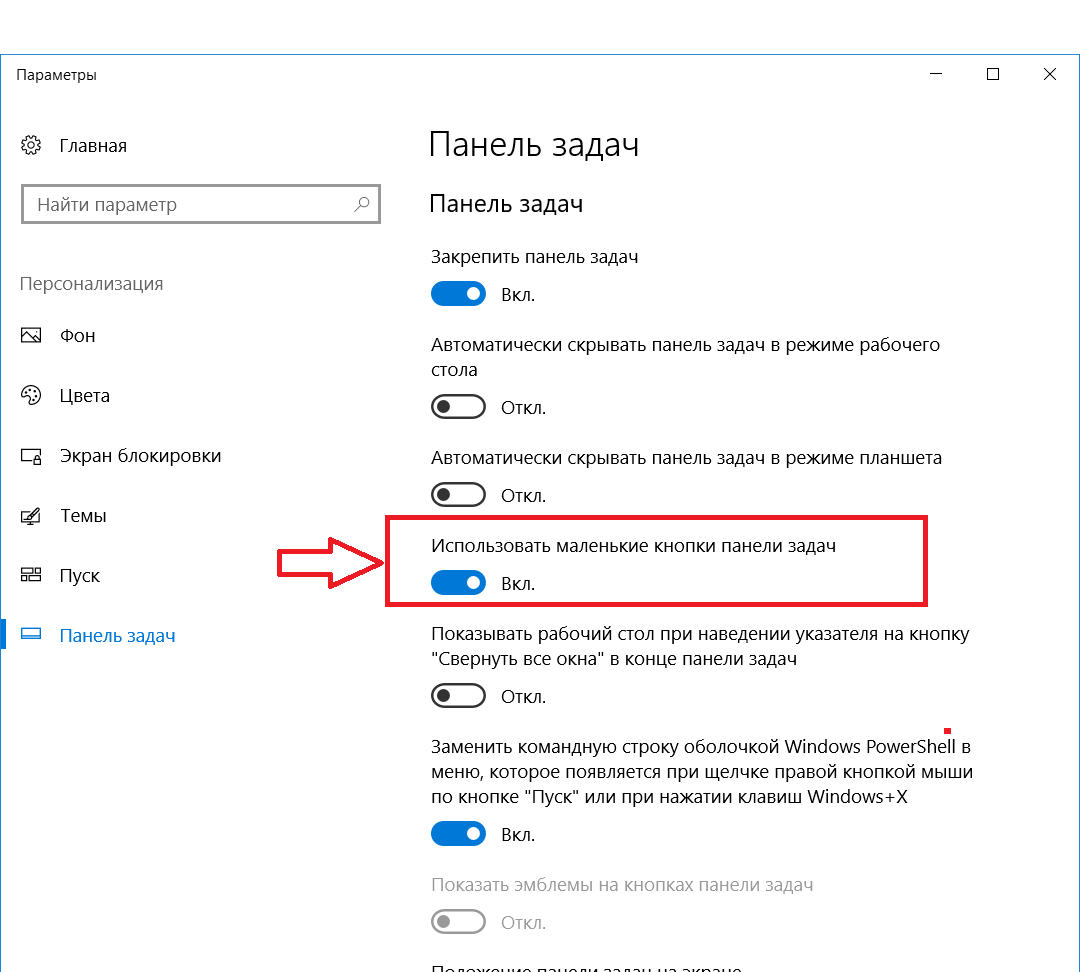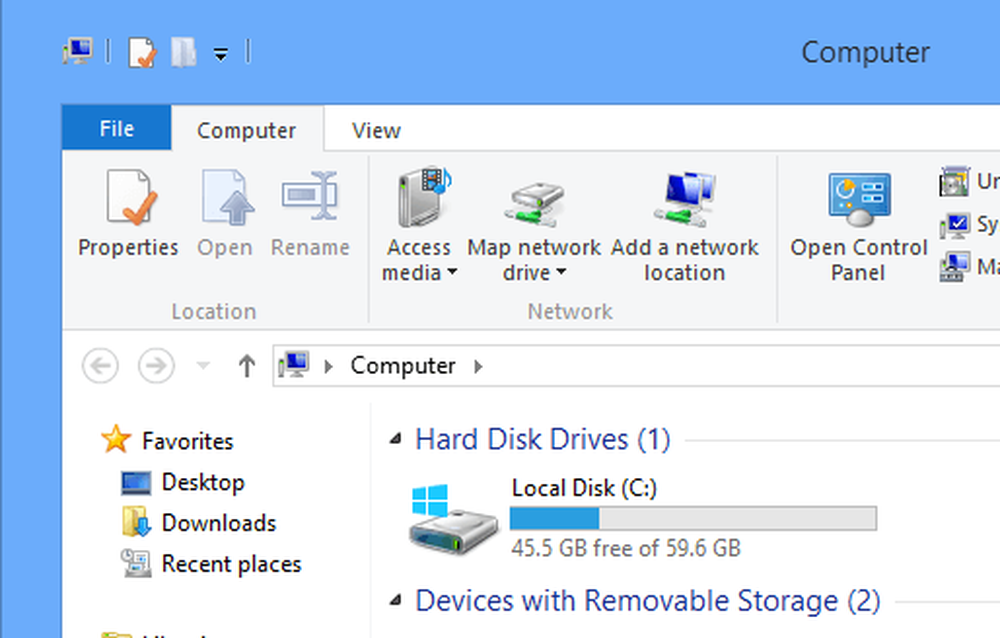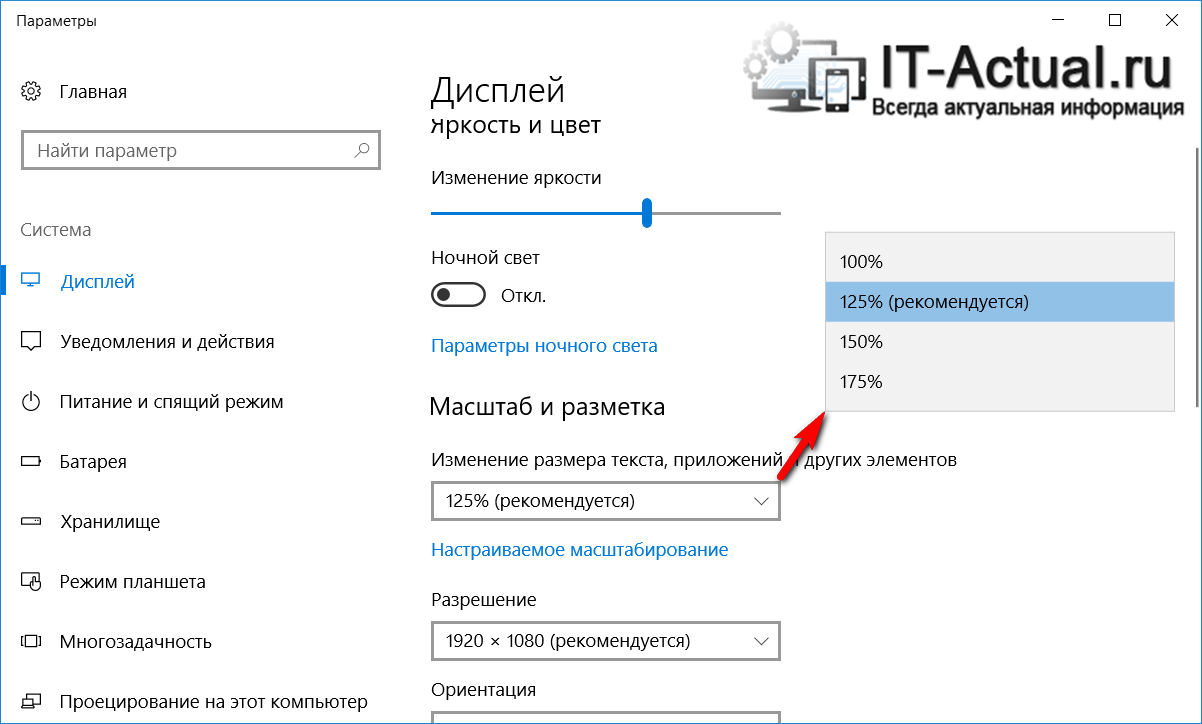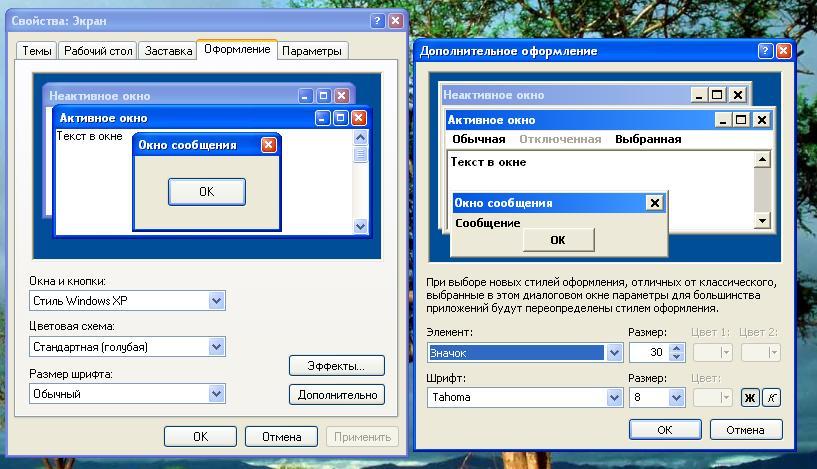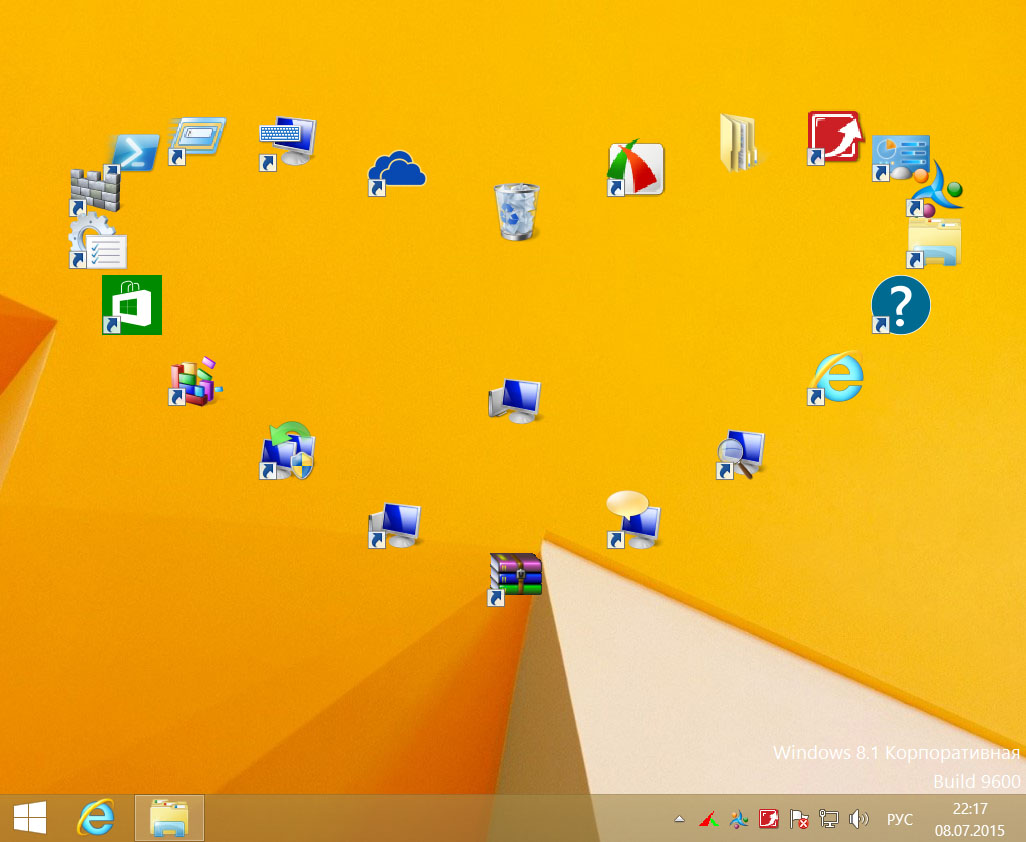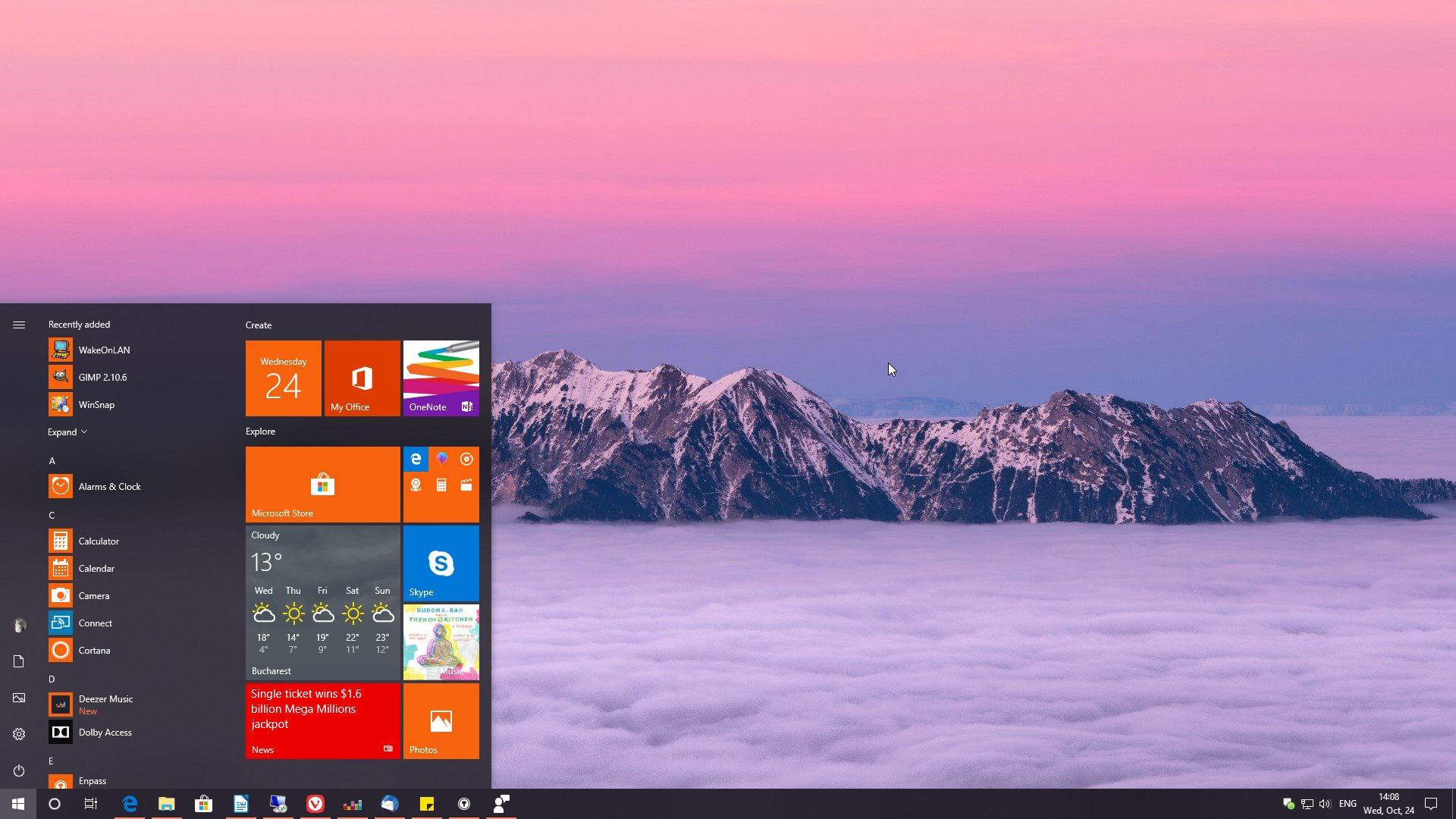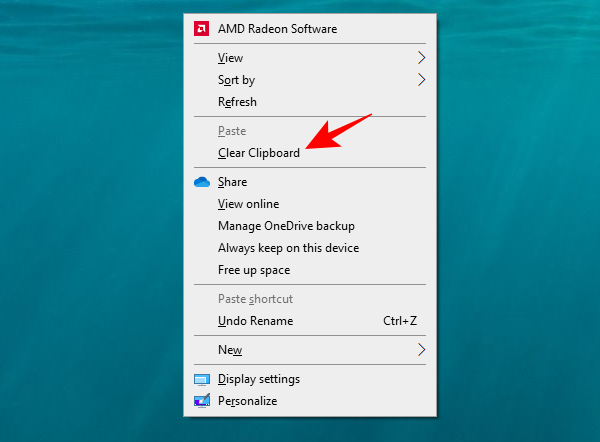Что делать, если в Windows 10 нет значков рабочего стола
- Отключить планшетный мод
- Отключите ваш второй дисплей
- Убедитесь, что Показать значки на рабочем столе включен
- Создайте новый файл на вашем рабочем столе
- Сортировать иконки по имени
- Отправить файлы на рабочий стол
- Включить значки рабочего стола из настроек
- Выключить Пуск на весь экран
- Восстановить кэш иконок
Судя по отзывам, которые мы получили от наших читателей, кажется, что решения № 3, 7 и 9 обычно дают лучшие результаты. Однако, в зависимости от конфигурации вашей системы, вам может потребоваться попробовать несколько решений для решения этой проблемы.
Ниже мы приведем пошаговые инструкции.
Решение 1 – отключить режим планшета
Windows 10 предназначена для работы с устройствами с сенсорным экраном и мониторами с сенсорным экраном и поставляется в режиме планшета, который оптимизирует Windows 10 для устройств с сенсорным экраном.
Очевидно, что использование режима планшета иногда может привести к исчезновению значков, поэтому давайте посмотрим, как мы можем отключить режим планшета.
- Откройте Настройки> Система и выберите режим планшета слева.
- Теперь найдите «Сделать Windows более удобной для касания» при использовании устройства в качестве планшета и отключите его.
- Значки вашего рабочего стола должны появиться. Если это не помогает, попробуйте несколько раз включить и выключить режим планшета.
Решение 2. Отключите второй дисплей
Использование двух дисплеев может иногда приводить к исчезновению значков на рабочем столе, но это можно исправить, отключив второй дисплей и снова подключив его.
Решение 3. Убедитесь, что Показать значки на рабочем столе включен
- Щелкните правой кнопкой мыши по пустой области на рабочем столе.
- Выберите View, и вы должны увидеть опцию Показать значки на рабочем столе.
- Попробуйте несколько раз установить и снять флажок «Показывать значки на рабочем столе», но не забудьте оставить этот параметр включенным.
Решение 4 – Создайте новый файл на вашем рабочем столе
- Щелкните правой кнопкой мыши на пустом месте на рабочем столе.
- В меню выберите New и выберите любой тип файла, который вы хотите создать.
- Теперь ваш файл должен появиться с вашими другими значками на рабочем столе.
Решение 5 – Сортировка иконок по имени
Эта проблема может возникнуть, если вы используете два монитора, но это можно исправить, просто отсортировав значки. Чтобы отсортировать значки, сделайте следующее:
- Щелкните правой кнопкой мыши на рабочем столе и выберите «Сортировать по».
- Далее выберите Имя. После этого ваши иконки должны быть восстановлены.
Решение 6 – Отправка файлов на рабочий стол
- Используйте проводник, чтобы перейти к папке рабочего стола. Вы должны увидеть все ваши файлы и папки еще там.
- Щелкните правой кнопкой мыши любой из файлов и выберите «Отправить на»> «Рабочий стол». После этого все ваши иконки должны быть восстановлены.
Решение 7. Включите значки рабочего стола в меню «Настройки».
Есть ряд значков, которые вы можете включить прямо на странице настроек. Теперь, если эти значки отключены, очевидно, они не будут видны на экране.
- Перейдите в «Настройки»> «Персонализация»> «Темы»> выберите настройки значка на рабочем столе.
- На экране появится новое окно>, чтобы включить определенный значок, просто нажмите на флажок
Решение 8 – Отключить запуск полного экрана
Некоторые пользователи подтвердили, что отключение опции «Начать полноэкранный режим» на странице настроек решило проблему. Хотя этот быстрый обходной путь может не работать для всех пользователей, попробуйте. Если вам повезет, это может решить проблемы с иконками на рабочем столе, которые у вас возникли.
Перейдите в «Настройки»> «Персонализация»> «Пуск»> «Отключить». «Пуск» в полноэкранном режиме.
Решение 9 – Восстановить кэш иконок
- Перейдите в «Пуск»> введите «Проводник» и дважды щелкните первый результат.
- В новом окне «Проводник» перейдите в «Просмотр» и выберите «Скрытые элементы», чтобы отобразить скрытые файлы и папки.
- Перейдите к C: Пользователи (Имя пользователя) AppDataLocal> прокрутите полностью вниз
- Щелкните правой кнопкой мыши IconCache.db> щелкните «Удалить»> «Да».
- Перейти в корзину> очистить его
- Перезагрузите компьютер.
Это решение удаляет файл IconCache. При перезагрузке компьютера вы можете заметить, что размер файла IconCache.db меньше, и Дата изменения теперь является текущей датой.
Если файл IconCache.db недоступен в проводнике, перезагрузите компьютер несколько раз.
Вот и все, я надеюсь, что эта статья помогла вам вернуть значки на рабочем столе. Если у вас есть какие-либо комментарии или вопросы, просто обратитесь к комментариям ниже.
Если у вас есть дополнительные предложения о том, как решить эту проблему, не стесняйтесь перечислять шаги, которые необходимо выполнить в разделе комментариев.
Особенности настроек в Windows 10
Десятая версия ОС самая популярная, поэтому начну с нее. Она продумана до мелочей, включая настройки, в которых предусмотрена возможность уменьшить значки на рабочем столе. Начнем с азов:
- Первым делом вызываем меню. Правой кнопкой мыши (ПКМ) кликаем по пустому месту на рабочем столе.
- Курсор ставим на строку “Вид”.
- Сразу появится окно. В нем находятся нужные нам настройки.

Существует не менее простой способ настройки размера иконок. Нажимаем кнопку Ctrl. Одновременно нажимаем на колесико мышки. После этого крутим колесико по направлению к себе. Иконки будут уменьшаться в размере прямо на глазах. Для увеличения иконок крутим колесиком от себя.
Если у вас нет мышки, то можно воспользоваться тачпадом. Он выполняет все функции мышки. Проводим по нему пальцем сверху вниз, удерживая при этом Ctrl. Для увеличения иконок нужно провести снизу вверх.
Параметры проводника
Проводник — не менее полезный инструмент. Мы пользуемся им практически каждый день. В папках также может скопиться много полезных иконок. Их размер меняется по аналогии с рабочим столом. Можно воспользоваться меню “Вид” и Ctrl в паре с колесиком мышки.
Есть и другой вариант. Левой кнопкой мыши (ЛКМ) один раз кликаем по надписи “Вид”. Моментально откроется небольшое окно. Выбираем пункт “Мелкие значки”.
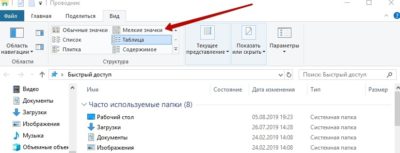
Также иконки будут маленькими, если выбрать варианты “Список” и “Таблица”. Эти настройки есть только в проводнике. На рабочем столе так сделать не получится.
Стоит иметь в виду, что при выборе другого формата отображения значков, настройки будут распространяться только на одну папку. Если вы хотите применить формат по отношению ко всем ярлыкам, то вам нужно во вкладке “Вид” кликнуть по “Параметрам”. Далее жмем на строку “Изменить параметры”.
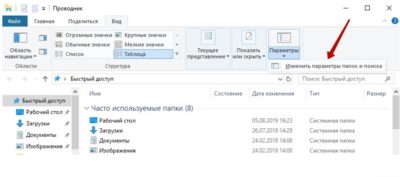
Снова кликаем по надписи “Вид”. Ищем надпись “Применить к папкам”. Нажимаем на нее. В новом окне нажимаем на кнопку “Да”.
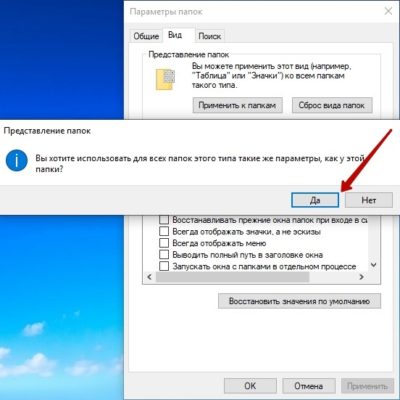
Вышеописанные настройки не применяются по отношению к системным папкам. К таковым относятся папки “Видео”, “Музыка”, “Документы” и др. Их придется настраивать отдельно.
Панель задач
Входим в “Параметры”. Здесь нам нужно включить маленькие кнопки. Для этого меняем бегунок на Вкл. под соответствующей записью.
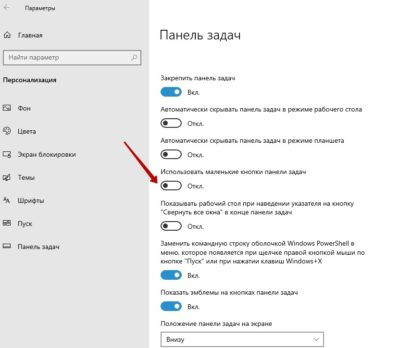
Что касается увеличения размера, то тут сложнее. Нам необходимо воспользоваться масштабированием. Для этого нужно сделать следующее:
- Заходим в “Параметры экрана”.
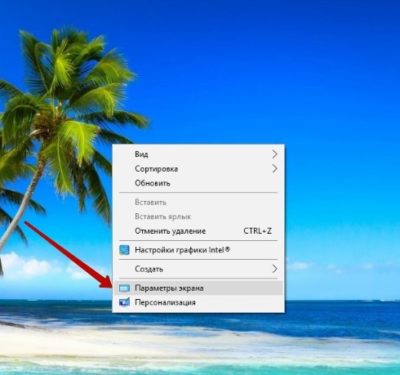
- Ищем раздел “Масштаб и разметка”. Здесь доступно на выбор два варианта — 100% или 125%. При изменении масштаба не лишним будет ознакомиться с предупреждением ОС. В нем говорится, что масштаб применим не ко всем иконкам.
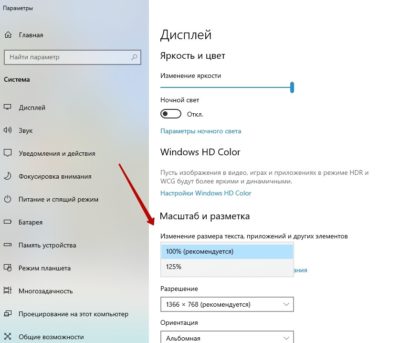
Измените реестр, чтобы изменить интервал между значками на рабочем столе
Вы можете изменить расстояние между рабочими столами по горизонтали и вертикали в Windows 11 и 10, изменив значения двух соответствующих записей в системном реестре. Приведенные ниже шаги помогут вам найти и отредактировать их.
Нажмите Windows + R, чтобы открыть окно «Выполнить».
2. Введите regedit и нажмите Enter.
3. В окне редактора реестра скопируйте и вставьте
HKEY_CURRENT_USER Control Panel Desktop WindowMetrics в адресную строку редактора реестра и нажмите Enter.
4. Вы должны найти две записи реестра, которые влияют на расстояние между значками рабочего стола по умолчанию справа от окна:
- IconSpacing: влияет на расстояние между значками по горизонтали.
- IconVerticalSpacing: влияет на расстояние между значками по вертикали.
По умолчанию для обеих записей установлено значение –1125, а диапазон может находиться в диапазоне от –480 до –2730.
Примечание. Увеличение значения уменьшает интервал, поскольку значения отрицательные, а его уменьшение увеличивает интервал.
5. Внесите изменения в одну или обе клавиши и нажмите OK, чтобы сохранить изменения.
Например, на снимке экрана ниже показан горизонтальный интервал между значками на рабочем столе после изменения записи реестра IconSpacing со значением -2000.
Примечание. Изменение расстояния по горизонтали также влияет на ограничивающие области значков. Это влияет на способ отображения текста под ними.
Кроме того, на снимке экрана ниже показан вертикальный интервал значков на рабочем столе с IconVerticalSpacing, установленным на -2000.
Важно: чтобы обновить рабочий стол Windows 11 или 10 с учетом изменений, вы должны выйти и вернуться в свою учетную запись пользователя или перезагрузить компьютер. Если вы хотите отменить изменения, просто повторно откройте редактор реестра и установите для ключей IconSpacing и IconVerticalSpacing значение -1125
Если вы хотите отменить изменения, просто повторно откройте редактор реестра и установите для ключей IconSpacing и IconVerticalSpacing значение -1125.
В программе Winaero Tweaker
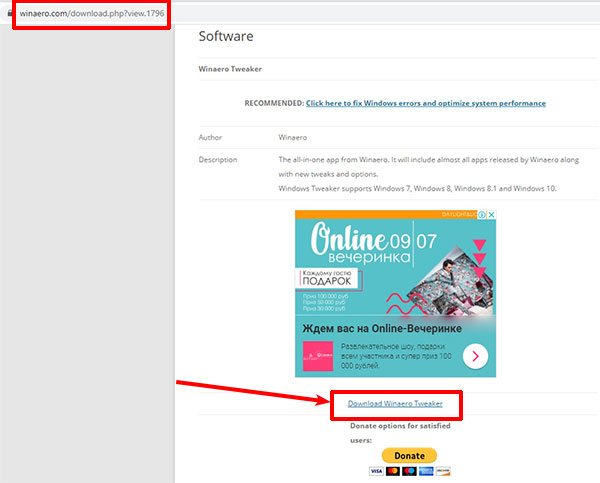
Дальше нужно извлечь файлы из архива и установить утилиту. Запускайте ее и слева ищите раздел «Advanced Appearance Settings». В нем жмите по пункту «Icons». Все необходимые настройки выполняются справа. С помощью маркеров можно указать горизонтальное и вертикальное расстояние между ярлыками. Немного ниже есть кнопка для изменения шрифта: «Change font».
Кстати, в этой утилите много других разделов. Если понимаете английский, советую пройтись по ним, может что-то из представленного будет вам полезно.
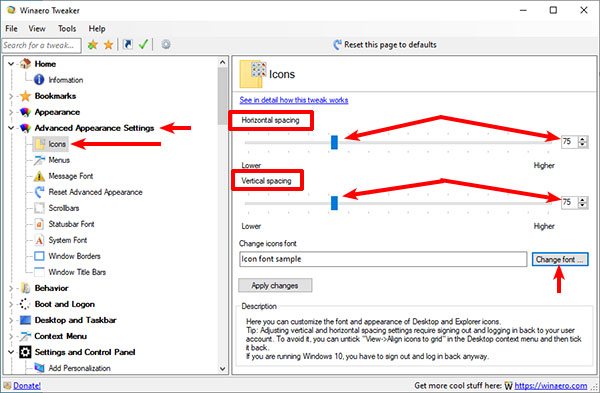
В открывшемся окне можно не только выбрать другой шрифт, но и указать начертание, размер и прочее. Когда все сделаете, жмите «ОК».
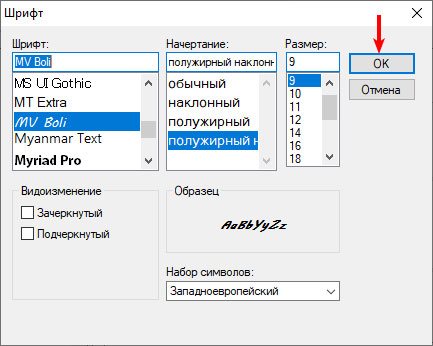
В основном окне программы можно будет посмотреть, как изменится подпись для ярлыков. Если всё устраивает, кликайте по кнопке «Apply changes». После этого необходимо перезагрузить компьютер.
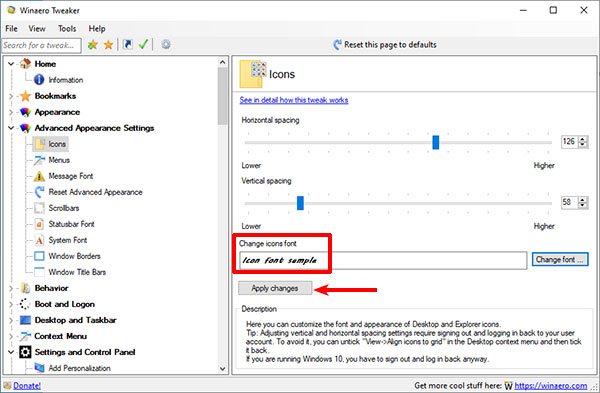
Применяя этот способ, не получится изменить размер значков рабочего стола. Зато между ними можно установить непривычное расстояние и выбрать интересный шрифт. А чтобы было еще лучше, прочтите, как можно убрать стрелки с ярлыков.
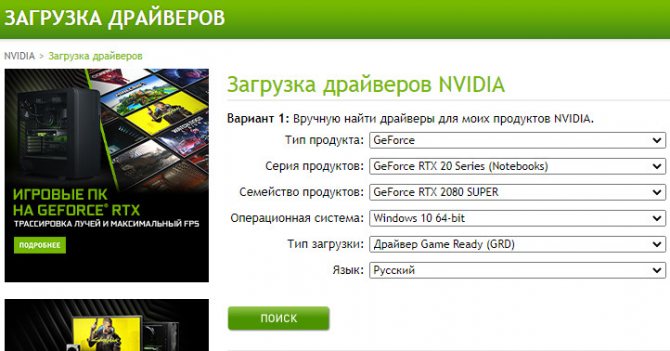
Обратите внимание, что названия папок и файлов в проводнике тоже изменятся в соответствии с теми настройками, что были выбраны в Winaero Tweaker
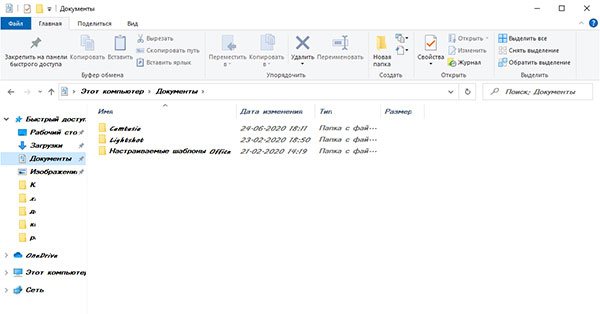
Если результат не подойдет, всё можно вернуть назад. Для этого снова откройте окно утилиты и перейдите к пункту «Icons». Затем жмите по кнопке «Reset this page to defaults». После этого все изменения будут сброшены и вернутся к настройкам по умолчанию. Вам остается лишь перезагрузить компьютер.
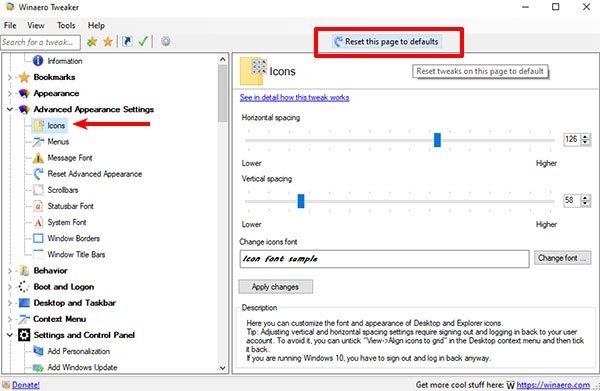
Как переключаться между рабочими столами?
Для этой функции отдельной кнопки не предусмотрено – чтобы перейти к созданию и редактированию рабочих столов, нужно нажать на иконку «Представление задач» или Task View рядом с логотипом Microsoft и значком поиска. Нажатие на нее приводит к отображению на экране всех запущенных на данный момент приложений, а также открывает возможность создания новых виртуальных рабочих столов – просто нажмите на кнопку «Создать рабочий стол», что расположена в правом нижнем углу.
Чтобы переключиться на нужный рабочий стол, просто нажмите на него. Кроме того, есть ряд горячих клавиш, которые упростят переключение между рабочими областями:
- В «Представление задач» можно попасть без лишних телодвижений – просто нажмите Win + Tab.
- Создавать новые рабочие столы также можно по упрощенной схеме – нажав Win + Ctrl + D, вы моментально создадите новую рабочую область.
- Каждый раз пользоваться Представлением задач для переключения на нужный виртуальный рабочий стол достаточно неудобно – именно поэтому разработчики добавили возможность быстрого переключения с помощью сочетания Win + Ctrl + стрелка влево или вправо.
- Кроме того, бывают ситуации, в которых рабочих столов становится слишком много, и удалять их с помощью мышки совершенно не хочется – в этом случае поможет сочетание Win + Ctrl + F4, которое удаляет активный рабочий стол. Заметьте, удаляется именно та рабочая область, на которой вы в данный момент находитесь. Соответственно, после удаления активного рабочего стола, вы попадете на следующий по порядку.
Также в Windows 10 предусмотрена возможность перемещения активных приложений на другие виртуальные рабочие столы – достаточно просто кликнуть правой кнопкой мыши на нужной программе, выбрать в контекстном меню пункт «Переместить в» и определиться с рабочим столом. Для увеличения скриншота нажмите на него.
Во время удаления виртуального рабочего стола все программы, которые на тот момент на нем выполнялись, будут автоматически перемещены на соседний рабочий стол.
Настройка виртуальных рабочих столов в Windows 10
Настройки этой функции можно найти в Параметрах, в разделе Система, на вкладке «Многозадачность».
Настроек там немного. Можно настроить отображение окон, и настроить действие на сочетание клавиш ALT+TAB.
Недостатки
Несмотря на то, что Microsoft основательно подошли к внедрению функции переключения между рабочими столами, кое-какие недоработки в ней присутствуют:
- Нельзя поменять местами рабочие столы на экране их выбора (хотя для многих это не является недостатком).
- Нельзя менять название созданного рабочего стола – придется привыкать к порядковым номерам и запоминать, где и какая программа запущена.
- Обладатели двух и более мониторов не смогут создать разные рабочие области, чтобы одновременно видеть на мониторах разные виртуальные рабочие столы.
Одним из нововведений в семействе Windows стали виртуальные рабочие столы, а точнее сказать, функция называется «Представление задач». Функция появилась в Windows 10, кто-то скажет, что такого еще не бывало, но это не так, множество рабочих столов можно создавать в Linux уже очень давно. Но можно сказать, что рабочие столы Windows и Linux на одном уровне.
Так как, Windows 10 еще сыра, то многие функции ее не доработаны, в том числе и эти рабочие столы тоже. Они пронумерованы, и вы не можете изменить их названия. Между столами можно перемещаться с помощью горячих клавиш, что очень удобно. Существуют также и сочетания клавиш для того, чтобы было продуктивно работать с рабочими столами. Можно, например, перейти с 1 стола сразу на 4 и т. д.
Для перехода к окну «Представление задач» (рабочие столы) нужно нажать клавиши Win+Tab. Если вы находитесь на 1 рабочем столе, но нужно перейти на 3, то можно воспользоваться сочетанием клавиш Win+D+3 и нажать Enter, чтобы перейти к этому рабочему столу.
Чтобы перейти к следующему рабочему столу или предыдущему нужно нажать Win+Ctrl+Влево/Право (стрелка).
Чтобы закрыть открытый на данный момент рабочий стол нужно нажать Win+Ctrl+F4. После закрытия, вы переместитесь на следующий рабочий стол. Кстати говоря, приложения, которые были открыты на закрываемом рабочем столе, тоже закроются.
Для того, чтобы открыть новый рабочий стол нажимаем клавиши Win+Ctrl+D, и вы к нему автоматически перейдете.
Вот такие краткие советы по рабочим столам в Windows 10 я написал. Потом я эту статью буду дополнять новыми инструкциями и нововведениями относительно рабочих столов.
- https://lifehacker.ru/windows-10-tp/
- https://prostocomp.net/sistema/pereklyuchenie-mezhdu-rabochimi-stolami-v-windows-10.html
- https://computerinfo.ru/rabochie-stoly-v-windows-10-goryachie-klavishi/
Настройка значков рабочего стола в Windows 10
В Windows 10 у вас есть разные варианты настройки значков на рабочем столе в соответствии с вашими предпочтениями. Два основных атрибута, которые вы можете изменить, — это размер и расстояние между значками.
Изменить размер значков рабочего стола
Чтобы изменить размер значков, щелкните правой кнопкой мыши любую пустую область рабочего стола. Нажмите на опцию «Просмотр», чтобы раскрыть меню.
Контекстное меню правой кнопки мыши на рабочем столе
По умолчанию Windows устанавливает значки среднего размера. Однако вы можете изменить размер на меньший или больший по своему усмотрению. Помните, что даже если у вас меньше значков, установка большего размера займет весь экран. Используйте больший размер только в том случае, если у вас проблемы со зрением для чтения подписей.
Программы для Windows, мобильные приложения, игры — ВСЁ БЕСПЛАТНО, в нашем закрытом телеграмм канале — Подписывайтесь:)
Макет сетки
Помимо изменения размера, вы также можете правильно выровнять значки, используя автоматическое расположение и выравнивание по параметрам сетки.
- Макет сетки заставит значки выровняться в сетке, что означает, что вы не можете свободно размещать значки в разных местах. Когда вы перетаскиваете значки, они автоматически выравниваются по положению сетки (по горизонтали и вертикали). Отключите этот параметр, если вы хотите, чтобы значки располагались в разных местах на рабочем столе.
- Автоматическая компоновка заставит значки выровняться в формате столбца и строки. Если этот параметр включен, размещение значков в любом месте рабочего стола будет автоматически организовано по столбцам.
Изменение расстояния между значками
Мы рекомендуем включить макет сетки, чтобы он выглядел хорошо и не перекрывал значки. В макете сетки расстояние между значками остается неизменным независимо от того, оставляете ли вы на рабочем столе значки меньшего, среднего или большего размера. По умолчанию Windows назначает значение расстояния между значками на рабочем столе как -1130 единиц как по горизонтали, так и по вертикали, чтобы сохранить расстояние между значками. К сожалению, вы не можете изменить горизонтальный или вертикальный интервал между значками с помощью контекстного меню. Однако вы можете легко изменить интервал с помощью редактора реестра.
- Нажмите сочетания клавиш «Win + R» на клавиатуре и откройте диалоговое окно «Выполнить».
- Введите «regedit» и введите, чтобы открыть RegistryEditor.
- Перейдите по пути «HKEY_CURRENT_USER> Панель управления> Рабочий стол> WindowMetrics».
Изменить интервал между значками в редакторе реестра
- После открытия «Метрики окна» дважды щелкните «Интервал между значками».
- Измените «Данные значения» горизонтального интервала от -1125 до любого значения от -480 до -2730.
Изменить горизонтальный интервал
- -480 — это минимальный интервал, а -2780 — это максимальный интервал, разрешенный в Windows.
- Нажмите «ОК», чтобы сохранить изменения.
- Все, что вам нужно сделать, чтобы отрегулировать вертикальный интервал, — это дважды щелкнуть по клавише «IconVerticalSpacing». Аналогично интервалу между значками по горизонтали, установите любое значение от -480 до -2730. Нажмите «ОК», чтобы сохранить изменения.
Изменить вертикальный интервал
Перезагрузите компьютер, чтобы увидеть, как изменился интервал между значками на рабочем столе.
Нормальный против большего интервала
Денежными средствами, если интервал выглядит не очень хорошо, вы можете изменить или восстановить исходные значения, выполнив тот же процесс.
Другие варианты настройки значков
Помимо настройки размера и пространства, вы можете сделать следующее, чтобы управлять видимостью.
- Щелкните правой кнопкой мыши на рабочем столе и отключите параметр «Показывать значки рабочего стола» в меню «Просмотр». Это полностью отключит все значки на вашем рабочем столе. Вы можете переключить опцию, чтобы значки снова стали видны.
- Выберите «Параметры отображения» в контекстном меню, вызываемом правой кнопкой мыши, чтобы перейти в приложение «Параметры Windows». В разделе «Дисплей» вы можете настроить размер шрифта, разрешение и ориентацию дисплея монитора.
Изменить настройки дисплея
Заключение
Windows 10 — это комплексная операционная система, которая предлагает множество функций для настройки значков и интервалов на рабочем столе. Вы можете изменить размер и отображение с помощью настройки внешнего интерфейса. Однако вам необходимо отрегулировать интервал, изменив разделы реестра, как описано выше.
Программы для Windows, мобильные приложения, игры — ВСЁ БЕСПЛАТНО, в нашем закрытом телеграмм канале — Подписывайтесь:)
Как изменить ярлыки в проводнике?
Теперь постараемся разобрать, как поменять настройки иконок внутри отдельного окна. Для этого выполняем шаги:
- Заходим в любую папку, где вы хотите изменить иконки. Нажимаете правую кнопку мыши на свободном месте. Переходите в «Вид». Затем осталось подумать и выбрать пункт, на который вы хотите поменять настройки.
Имеется еще один способ замены иконок, который выполняется при помощи функций на панели задач:
Открываете любую папку. Переходите в «Вид» (сверху). Открывается окно с установками, где вы можете выбрать тот пункт настроек, который вам необходим.
Можете смело пользоваться данными методами увеличения и уменьшения ярлыков. Эти инструкции можно использовать как на персональном компьютере, так и на ноутбуке. А далее мы рассмотрим, какую программу можно использовать для редактирования значков операционной системы Windows 10.
Как настроить вручную
Для ручного регулирования используется мышка и клавиатура, оба периферийных устройства должны быть подключены к оборудованию. Способ ограничен для тех, кто работает с ноутбуком или настольным компьютером.
Отладка с клавишей «Ctrl» — данный подход поможет сменить заданные параметры по собственному усмотрению, в нем нет рамок, в отличие от предыдущего метода. Такой вариант применяется в случаях, когда самые крупные ярлыки остаются для пользователя мелковатыми.
Выполнение идет по схеме:
- необходимо открыть рабочий стол;
- зажать клавишу «Ctrl» и держать ее;
- начать прокручивать колесико мышки — при продвижении вперед символика увеличивается в объеме, в обратную сторону — уменьшается.
Такая техника повсеместно используется как новичками, так и продвинутыми пользователями. После смены значков можно провести оценку внесенных усовершенствований, а при желании — вторично подправить не до конца получившиеся результаты.
Через клавиатуру и мышь
Если в процессе не получается изменить объем ярлыков, то к проблеме существует несколько подходов:
- Перезапустить проводник — банальное действие подразумевает перезагрузку компьютера. Дополнительно во время регулировки значков можно нажать сочетание кнопок «Ctr»+»Alt»+»Del» и через диспетчер задач произвести перезапуск проводника.
- Активировать ОС — если операционная система не активирована, то часть параметров из оформления работать не будет. В десятой версии достаточно выйти в «параметры», переместиться в подраздел «обновления и безопасности» и там найти блок «активации».
- Тема оформления — у отдельных из них бывают запрограммированы специальные установки, не позволяющие изменять ярлыки и пр. Следует установить первоначальную виндовскую тему и проверить подозрения.
- Создание нового пользователя — после проведения процедуры необходимо попытаться проделать не получившуюся операцию по уменьшению/увеличению ярлыков. Для этого требуется вызов командной строки и выполнение команды «Netplwiz» с подтверждением действия через «ввод». Далее жмут на добавить и создают нового пользователя — в виде локальной учетной записи. После перезагрузки ПК нужно войти под новым именем и проверить, получится ли настроить значки, смогли ли они уменьшится.
Локальная учетная запись