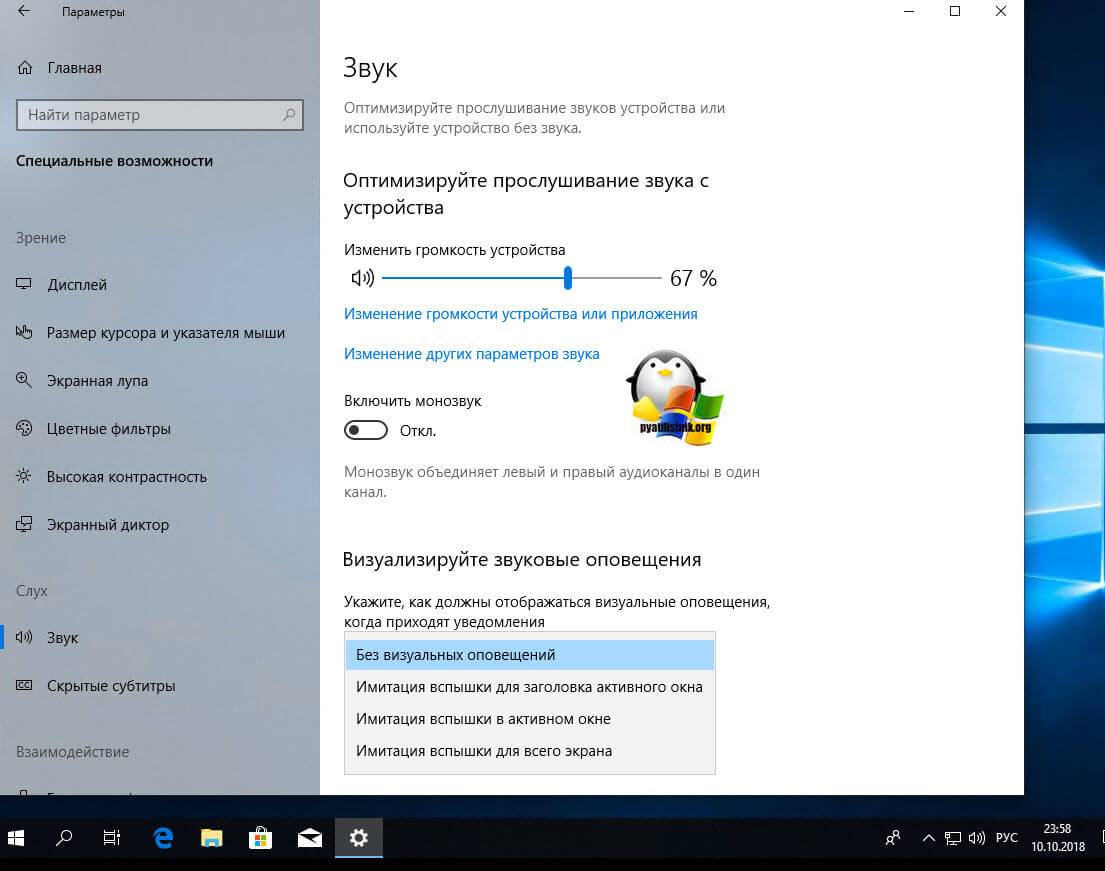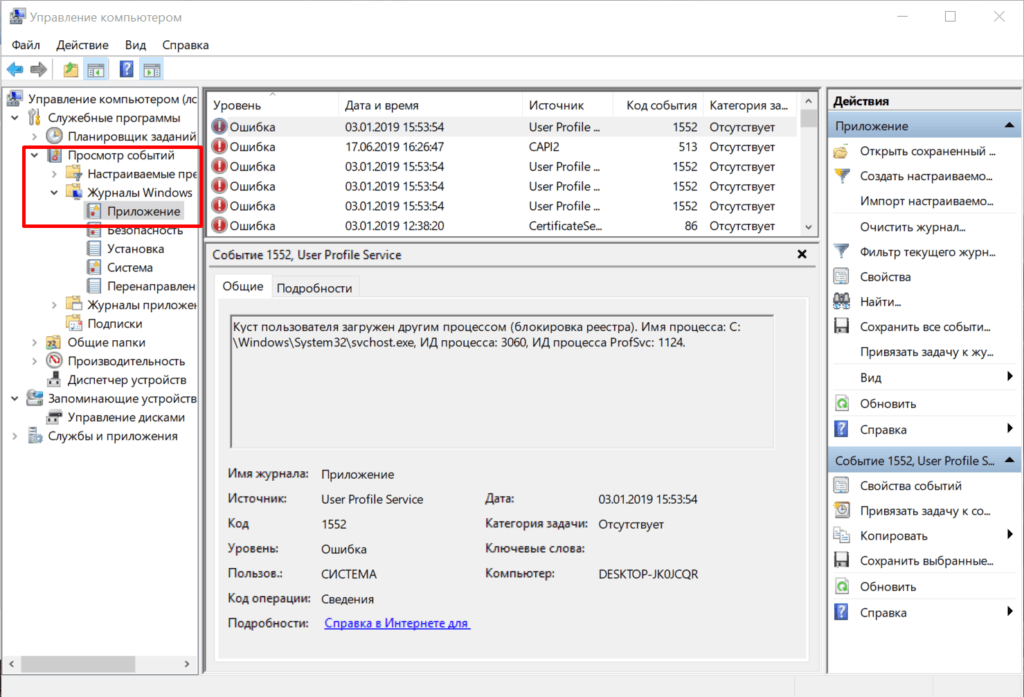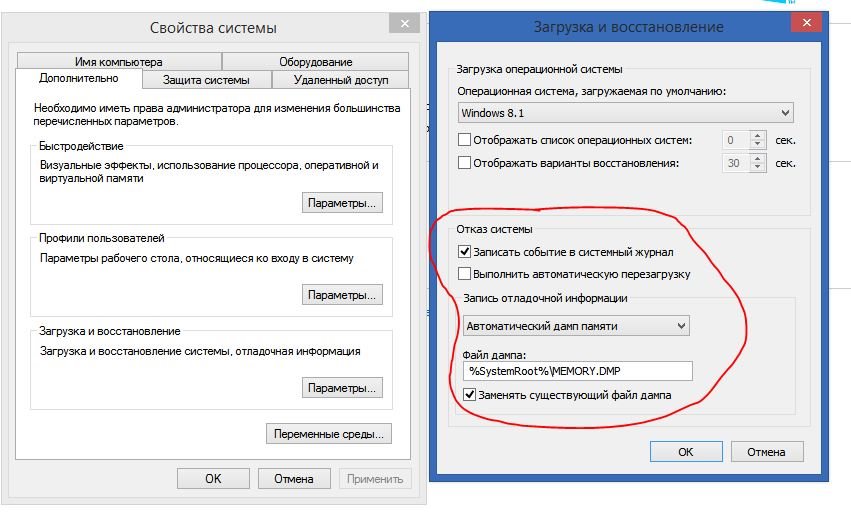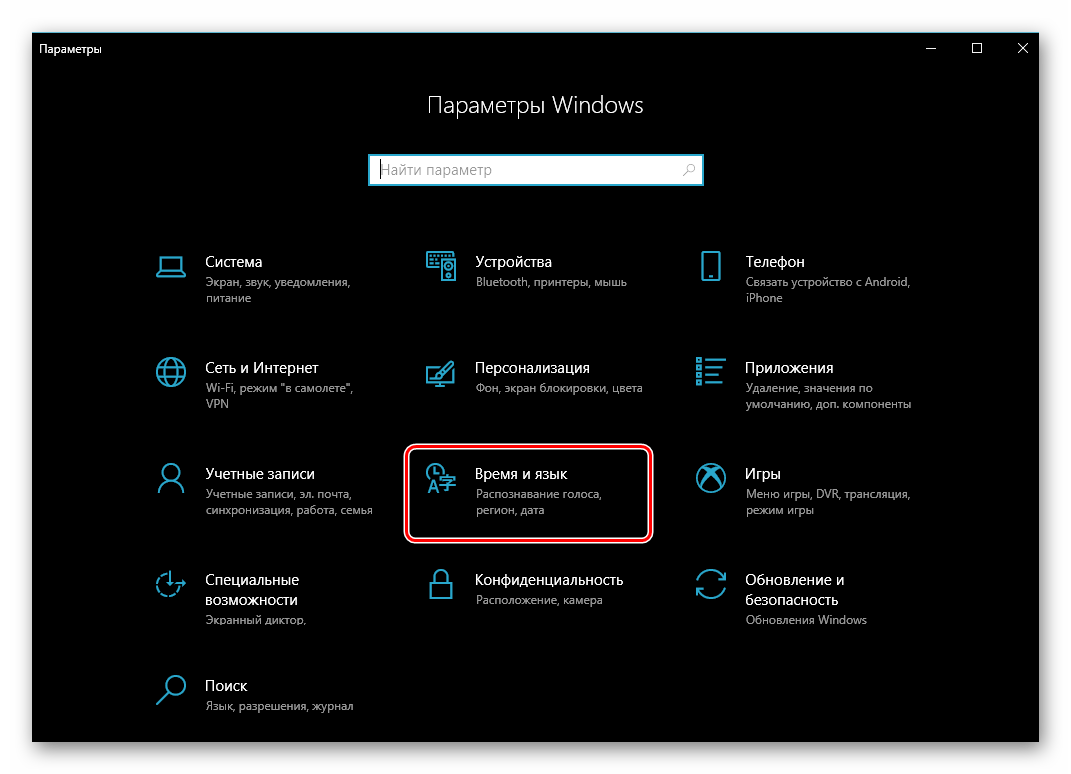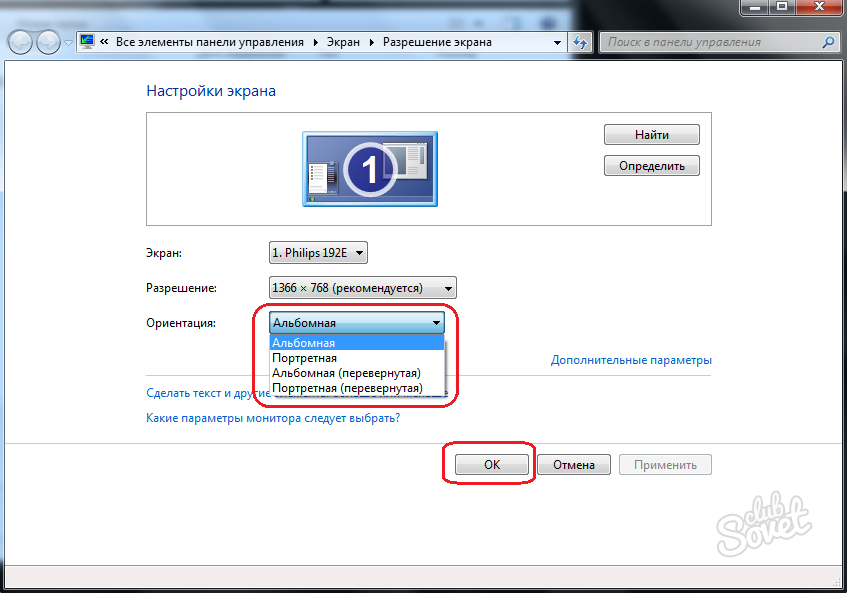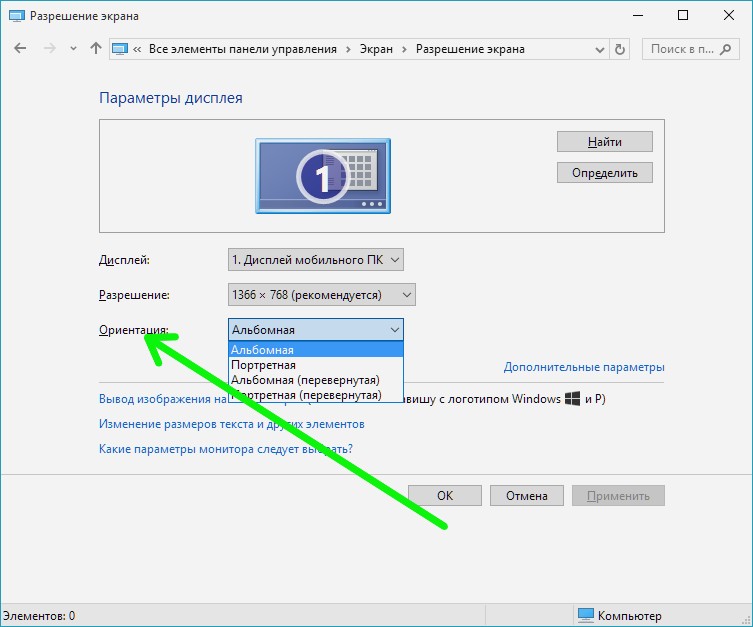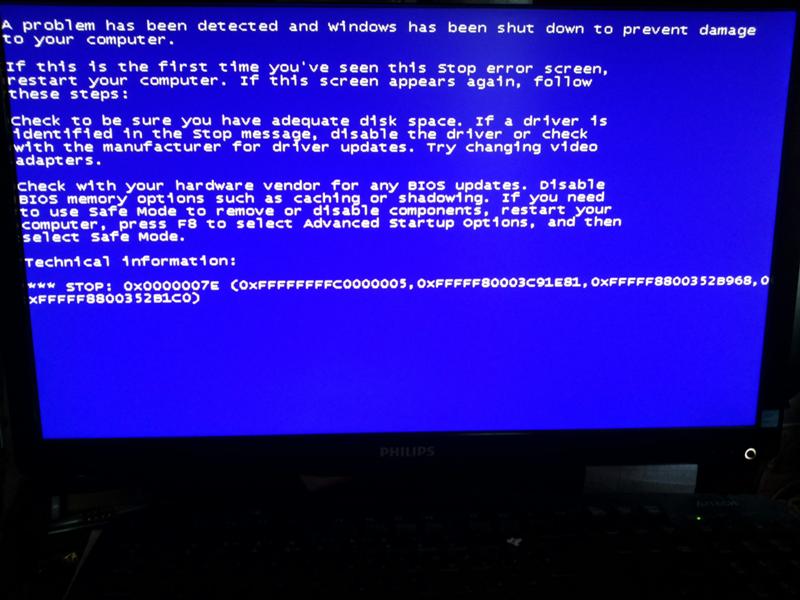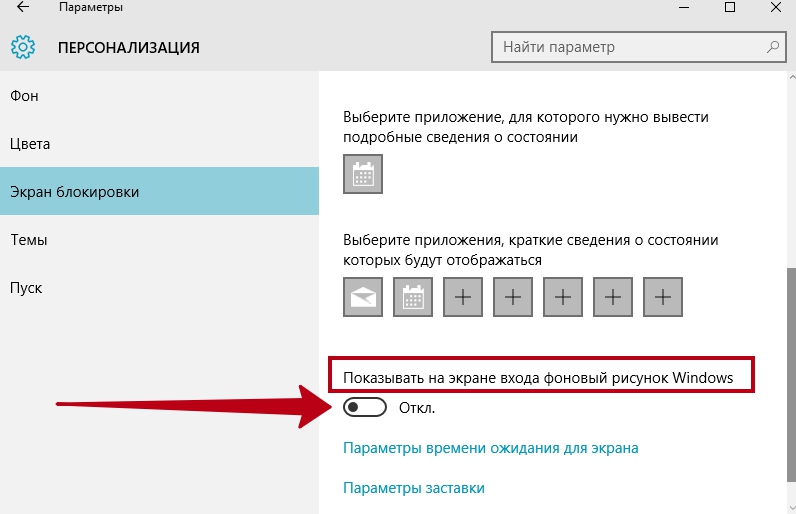Неисправность монитора
Разумеется, различные мерцания тоже могут говорить о поломке дисплея. Это можно достаточно легко проверить. Стоит лишь подключить экран к любому другому персональному компьютеру.
Если поломка не пропадет, то она заключается в самом экране. Если дисплей на ином ПК функционирует вполне нормально, то значит причину поломки надо искать внутри используемого компьютера.
![]()
Иногда мерцание бывает вызвано поломкой входа для подключения дисплея. Дабы убедиться, надо к ПК подключить экран через какой-то иной интерфейс. Благо, сегодня подавляющее большинство устройств могут подключаться через два и больше разных интерфейсов.
Как выполнить своими силами диагностику компьютера, у которого дисплей функционирует неправильно?
Потребуется просто к нему подключить любой иной монитор и таким образом узнать, будет ли тот работать.

Данный способ даст возможность определить, что стало причиной мерцаний: дисплей или персональный компьютер.
Если сломался экран, желательно обратиться за помощью в профессиональный сервисный центр. Если экран был приобретен совсем недавно, то всегда обратиться можно в тот магазин, где он был куплен, и подать по гарантии официальную заявку на его починку либо полную замену.
Стоит также отметить, что браться за такой ремонт самому не рекомендуется, если нет опыта. В схеме управления питанием есть конденсаторы, которые заряд в себе часто могут хранить несколько часов.
Рекомендации Microsoft
Первое, что рекомендуют представители компании разработчика Windows 10, — это выполнить приведенный далее алгоритм.
Запускаем «Диспетчер задач» посредством контекстного меню панели задач или комбинации клавиш «Ctrl+Shift+Esc».
Если мерцание исчезло или окно «Диспетчера задач» исключено из зоны мерцания, значит оно вызвано какой-либо запущенной программой. Такое приложение лучше вообще удалить из системы.
Заходим в «Администрирование» «Панели управления».
Разворачиваем «Просмотр событий» и выполняем клик по «Журналы Windows».
Поочередно открываем файлы «Система» и «Приложения», изучаем размещенную в них информацию уровня «Предупреждение» или «Ошибка».
В первый раз закрываем программу, завершив соответствующий процесс, и обновляем проблемное приложение с официального сайта.
Если после установки новой версии приложения ошибка не исчезает – удаляем программный продукт. Делается это через стандартный деинсталлятор, ссылку на который можно обнаружить в «Пуске», или через компонент «Программы и компоненты», расположенный в «Панели управления».
Во втором случае после установки Windows 10 возникли проблемы с драйвером графической карты: он не установился, либо инсталлятор не смог выполнить обновление драйвера.
Здесь необходимо всего лишь загрузить драйвер для вашей видеокарты с сайта производителя, удалить старый и инсталлировать новый с последующей перезагрузкой компьютера. Простейшим путем это выполняется через «Центр обновлений».
Открываем «Параметры».
Идем в «Обновление и безопасность».
- Если в первой вкладке присутствует кнопка «Проверить сейчас» (это значит, что в Windows 10 выключена автоматическая проверка обновлений), жмем по ней.
- После выполнения проверки обновлений или при наличии кнопки «Установить сейчас» кликаем по ее пиктограмме.
Ждем, пока Windows 10 завершит обновление, и перезапускаем компьютер.
Последнее, что можно предпринять, чтобы решить проблему, когда экран мерцает — выполнить полное удаление драйвера для графического адаптера и монитора с последующей ручной установкой необходимого программного обеспечения, загруженного с сайта производителя.
При наличии двух видеоадаптеров на одном компьютере (дискретного и интегрированного) деактивируйте их поочередно, чтобы определить, драйвер какого из них вызывает мерцание изображения на дисплее. На этом ресурсе популярный стример Данлудан размещает видео своих заносов Делается это в «Диспетчере задач»: вызываем контекстное меню видеокарты и жмем «Выключить», после чего перезагружаем компьютер.
Всему виной – временный профиль
Пользователь под псевдонимом Russ Gee в Twitter упомянул, что в его практике был похожий случай. Так, при установке январских обновлений Windows 10 на ПК одного из членов семьи он столкнулся с аналогичным поведением системы. Он также пояснил, что подобное может происходить из-за загрузки учетной записи во временный профиль.
Судя по отзыву других пользователей, проблема действительно заключается именно в этом. Во время установки патча KB4532693 системой используется временный профиль, однако из-за ошибки в процессе обновления Windows по какой-то причине не восстанавливает исходный профиль пользователя.
Пропали значки из «Панели задач»
Значки «Панели задач» находятся в правом нижнем углу экрана. Обычно это иконки батареи, сети, звука, антивируса, Bluetooth и других сервисов, часто используемых пользователем. Если с «Панели задач» пропали некоторые значки, то нужно сначала проверить её параметры, а потом добавить исчезнувшие иконки вручную.
Проверка настроек «Панели задач»
- Кликните по «Панели задач» (чёрная полоса внизу экрана) правой клавишей мыши и выберите «Параметры панели задач».
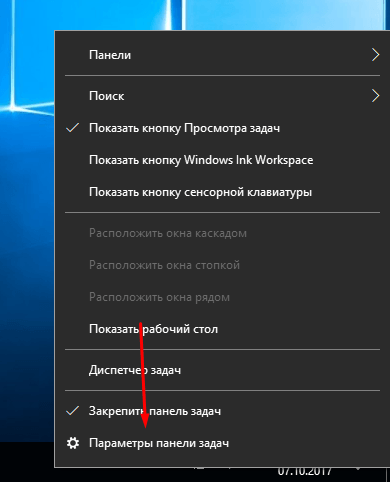
Откройте параметры «Панели задач»
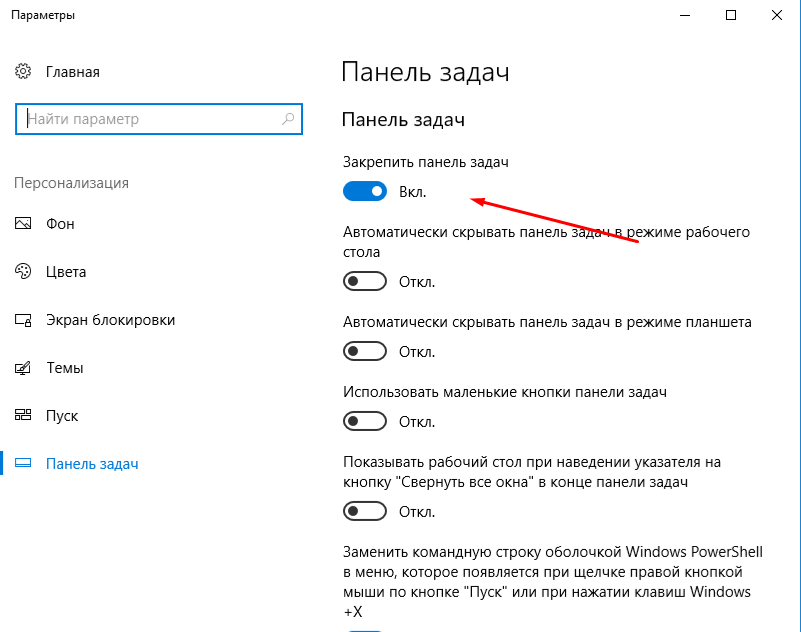
Проверьте настройки «Панели задач» и включите все нужные вам функции
Добавление значков на «Панель задач»
Чтобы добавить любой значок на «Панель задач», нужно найти файл в формате .exe или ярлык, запускающий нужную программу, и закрепить его. Иконка появится в нижнем левом углу экрана.
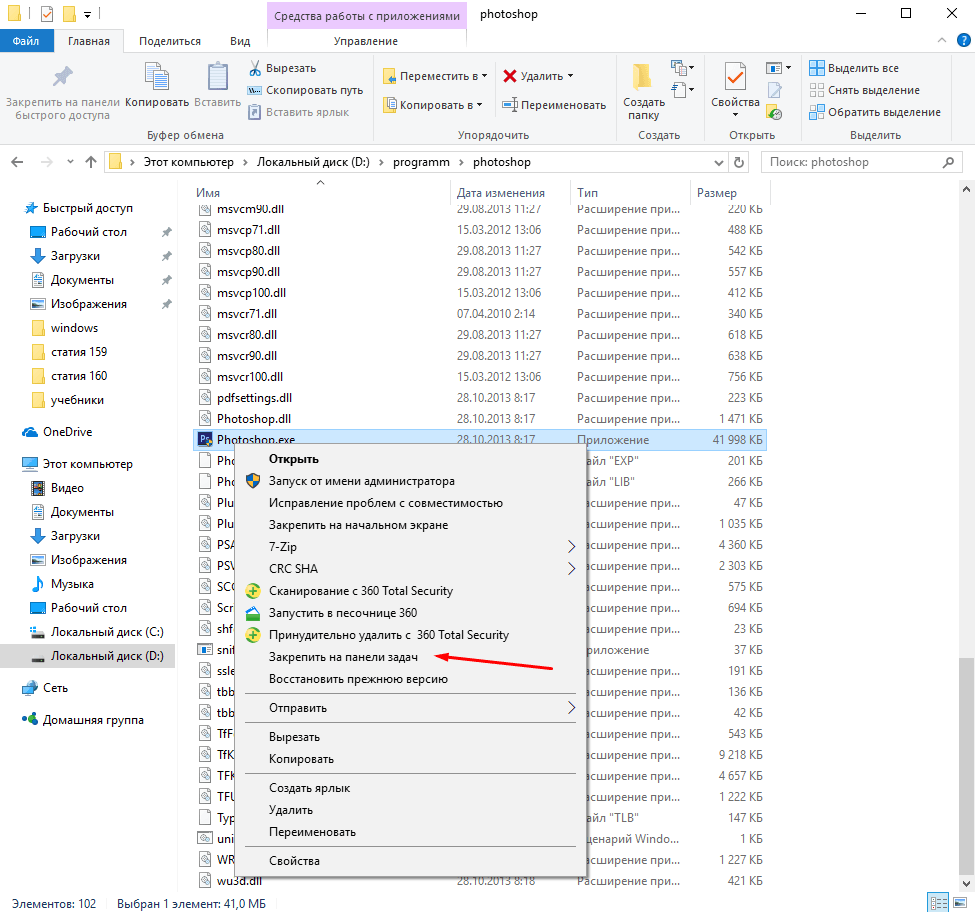
Закрепите программу на «Панели задач», чтобы добавить её иконку в нижний левый угол экрана
Если с рабочего стола пропадают значки, нужно удалить вирусы, проверить параметры и настройки экрана, перезапустить процесс Explorer или восстановить систему. Если пропадают иконки с «Панели задач», то нужно проверить соответствующие настройки и вручную добавить утерянные значки.
http://pyatilistnik.org/morgaet-rabochiy-stol-windows-10-reshaem-za-minutu/http://it-tehnik.ru/software/windows-10/icons-blick.htmlhttp://pcpro100.info/propali-znachki-s-rabochego-stola-windows-10/
Что делать, если моргает и дергается изображение в мониторе?
Что делать, если моргает и дергается изображение в мониторе?
| Что делать, если моргает и дергается изображение в мониторе? |
Стал барахлить монитор?Изображение в мониторе дергается, мерцает?Если при нажатии на кнопку автоматической настройки монитора — «Auto» улучшений не произошло, значит дело может быть как в настройках windows, так и в неисправности монитора.
Причем неисправность обычно заметна по ярко выраженному мерцанию или искривлению изображения.
Почему монитор не показывает как надо
1. Причина в видеокарте. Если драйвера вашей видеокарты не установлены, то монитор работает с меньшим разрешением, чем нужно – например 800*600, а требуется 1024*768 или больше…
Разрешение – количество точек, которое умещается по длине или ширине экрана. Например, если вместо 800 будет 1024, то изображение будет более четким, если это рекомендованное для данного экрана разрешение.
Итак, если изображение дергается, то причина может быть в драйверах – нет драйвера видеокарты, нет четкости изображения. Нужно установить драйвер или для начала проверить, установлен драйвер он или нет.
2. Неисправна матрица ЖК монитора. О неисправности могут говорить пятна различных цветов и вертикальные полосы.
3. Неправильные настройки разрешения экрана для ЭЛТ мониторов. Чтобы настроить, наводим курсор на свободное место рабочего стола, нажимаем правой кнопкой мыши и выбираем в появившемся окне «Свойства» ИЛИ
Заходим в «Пуск» -«Панель управления» — и находим значок — «Экран», если этого значка нет, найдите текст – «Переключить к классическому виду» и нажмите на него.
Зайдя в настройки, нужно перейти на закладку «Параметры» и вставить нужное разрешение (Можно посмотреть в книжке для монитора какое максимальное поддерживает ваш монитор), советую начать устанавливать с 1024*768, затем если изображение не слишком хорошо выглядит – например растянутое, увеличьте разрешение. Если изображение не четкое, размытое, значит вы выбрали разрешение монитора не правильно.
Свойства экрана
(рисунок 1)
4. Неправильно выбранная частота для ЭЛТ монитора. Купив свой первый компьютер и на то время не соображая ничего, боялся изменять параметры вообще, это касалось и разрешения, а там более частоты. Поэтому у меня есть подозрение, что некоторое время я проработал с частотой 60 герц, что на старом мониторе ЭЛТ было очень вредно для глаз — просто в одной из статей я прочел, что монитор может сгореть если установить частоту 100 герц, вот поэтому и боялся лазить в тех настройках.
Вам советую не бояться настраивать монитор, так как частоты которые монитор не поддерживает вы просто не выберите то есть в меню такой частоты не будет… Потом я конечно стал покупать журналы, самоучители, книги… вернее у меня была книга про winows 3.1 но и в ней я кое, что почерпнул, это сейчас полно книг и видеокурсов: — Microsoft Windows XP Установка,обновление, настройка и восстановление; — Установка и настройка Windows XP. Самоучитель, а раньше приходилось осваивать все методом тыка…
Сейчас в некоторых организациях встречаются такие компьютеры, драйвера от которых потеряли и люди портят зрение работая за такими компьютерами, ведь чем меньше частота мерцания, тем заметнее для глаз.. Что нужно чтобы устранить мерцание на старых мониторах (на новых я тоже устанавливаю частоту повыше из доступных)?
Опять же, нужно проверить установлен ли драйвер, зайти в свойства экрана (так как делали выше), а затем нажать кнопку «Дополнительно», переходим на закладку «Монитор» и просто выбираем частоту из доступных.
Выбираем частоту
(рисунок 2)
Иногда установка драйвера монитора позволяет расширить диапазон возможных частот, поэтому те, кто не устанавливает драйвер монитора, не всегда правы.
5. Неисправность ЭЛТ монитора.В моем случае полосы были разной толщины и появлялись периодически.
Приходилось разбирать монитор и зачищать контакты на трубке, чего не следовало делать так как я понятия не имел о технике безопасности.
Короткие выводы
Если Вы отключили монитор и подключив другой получили нормальное изображение, то виноват монитор. Если второго монитора у Вас нет, то можно попробовать подключиться к встроенной видеокарте вытащив дискретную.
Проверьте нет ли поблизости приборов которые могут оказывать влияние на изображение, а так же нет ли скачков напряжения в сети, подключен ли монитор к источнику бесперебойного питания.
Удачи всем, настаивайте свои мониторы так, как вам удобнее
Спасибо за внимание
Титов Сергей
Методы устранения мерцания экрана
Способы решения проблемы связаны с причинами, вызвавшими неполадки. Однако среднестатистическому пользователю сложно самостоятельно определить фактор, повлиявший на периодические мерцания. Поэтому рекомендуется действовать в соответствии с алгоритмом, в котором проанализированы все возможные факторы.
Важно. Несмотря на то, что проблема решается программным путем, не лишним будет проверить аппаратное состояние монитора, а также подключить его к другому ПО
Это позволит исключить (или подтвердить) факт физической поломки.
Отключение службы Windows 10
Как ни странно, чаще всего некорректное отображение элементов интерфейса на экране компьютера связано с неправильной работой некоторых стандартных служб Windows. Попробуйте их отключить, чтобы решить проблему:
- Запустите окно «Выполнить» комбинацией клавиш «Win» + «R».
- Введите запрос «services.msc».
- Нажмите на кнопку «ОК».
- Найдите параметры «Отчеты о проблемах и их решение» и «Служба регистрации ошибок Windows», а затем отключите их, кликнув по названию ПКМ, и нажав соответствующую кнопку во всплывающем окне.
Такие нехитрые действия должны привести к полному исчезновению мерцания. Если этого не произошло – ключ к решению проблемы нужно искать в других факторах.
Обновление видеодрайвера
Если у вас постоянно обновляется рабочий стол или мерцает экран в играх, то, скорее всего, неполадки связаны с проблемами графического адаптера. Не стоит беспокоиться, полагая, что видеокарта вышла из строя. Порой ошибка бывает вызвана использованием устаревших драйверов:
- Щелкните ПКМ по значку «Пуск».
- Запустите «Диспетчер устройств».
После запуска интерфейса раскройте вкладку «Графические адаптеры».
- Кликните ПКМ по названию видеокарты.
- Нажмите на кнопку «Обновить драйвер».
Порой одним лишь обновлением ПО решить проблему не удается. Тем более, что Windows 10 не всегда в состоянии найти актуальный драйвер. В подобной ситуации предлагается установить софт вручную, скачав дистрибутив с официального сайта производителя видеокарты. Еще одной рекомендацией является предварительный откат драйвера и последующая установка самого свежего ПО.
Удаление проблемных программ
Порой тот факт, что экран периодически моргает, связывают не с проблемами видеокарты, а с конфликтами приложений. Чаще всего на мерцание монитора влияют следующие программы:
- Norton Antivirus;
- iCloud;
- IDT Audio.
Временно удалите их, чтобы подтвердить или опровергнуть причастность стороннего софта к возникновению проблемы. Также не стоит наивно полагать, будто ошибки появляются только при использовании обозначенных приложений. Это лишь те программы, чья причастность была доказана разными пользователями компьютеров на базе Windows 10. Вероятно, есть и другой проблемный софт.
Проверка на вирусы
Вредоносное ПО по-разному влияет на компьютер. Иногда наличие вирусов выражается в мерцании экрана, что, как минимум, нельзя исключать и в вашей ситуации. Установите на компьютер Kaspersky Internet Security, Avast или любой другой антивирусный софт и запустите полноценную проверку ПК.
Если у вас нет возможности обратиться к помощи стороннего софта, воспользуйтесь встроенным защитником Windows. Вы найдете его в «Параметрах», а точнее – в разделе «Обновление и безопасность». Длительность сканирования будет зависеть от заполненности накопителя, а по итогам проверки будет представлен список проблемных файлов, которые нужно удалить для устранения разного рода неполадок.
Исправление поврежденных системных файлов
Если программа обнаружит вирусы, но их удаление не приведет к устранению мерцания, то вредоносное ПО уже успело повредить системные файлы. Убрать подобного рода ошибки можно следующим образом:
- Щелкните ПКМ по значку «Пуск».
- Запустите Командную строку с правами Администратора.
- Введите запрос «sfc /scannow».
- Нажмите на клавишу «Enter».
Далее запустится процесс сканирования системного диска, по итогам которого Windows 10 восстановит поврежденные файлы. В то же время есть вероятность, что отдельные элементы ОС будет нельзя восстановить, и тогда придется переустанавливать всю систему.
Обновление ОС
Windows 10 периодически обновляется и, чтобы компьютер всегда оставался «в тонусе», необходимо своевременно устанавливать апдейты. Если вы забыли об этом, то обратитесь к инструкции:
Откройте «Параметры» через меню «Пуск».
Перейдите в раздел «Обновление и безопасность», а затем – «Центр обновления Windows».
Проверьте наличие апдейтов и установите недостающие обновления.
Помните, что апдейты будут обнаружены и установлены только в том случае, если компьютер подключен к интернету. Обязательно проверьте стабильность соединения перед выполнением операции.
После обновления Виндовс 10 моргает экран. Как исправить
Скорее всего, вместе с обновлением, через Центр обновлений, был обновлен и программное обеспечение видеоадаптера, или другими словами драйвера для видеокарты. И причина данной проблемы, кроется именно в этом. Если проблема не в этом, то решение выше.
Для решения проблемы, с видеодрайвером, необходимо проделать следующие действия:
- Удалить все обновления данного драйвера, через специальную программу Driver Display Uninstaller;
- Зайти на сайт официального разработчика драйвера, и скачать под вашу операционную систему и вашу видеокарту нужный драйвер, чтобы не возникало конфликтов в системе;
- Заново установить, уже рабочую версию драйвера, и перезапустить компьютер.
Если после перезагрузки проблема осталась, необходимо еще раз обновить Windows 10, для этого:
- Вызываем вкладку параметров при помощи клавиш Win + l
- Переходим в раздел отвечающий за обновления, он самый последний в списке.
- Нажимаем кнопку поиска, как только нужные обновления программа нашла, устанавливаем все, кроме видеодрайвера.
- Перезагружаем компьютер и наслаждаемся решением проблемы.
Избавляемся от проблемных программ
Подергивание и «мигание» изображения на мониторе часто связано с конфликтующими программами, установленными на компьютере и постоянно работающими в фоновом режиме. Это относится к антивирусу, представлениям интерфейса, различным сетевым и файловым менеджерам и так далее. Вот список утилит, которые с вероятностью 99% вызывают эти «симптомы»:
- Антивирус Norton
- Авиационное стекло;
- iCloud;
- IDT Audio.
Есть еще много менее агрессивных конфликтных программ, которых недостаточно, чтобы перечислить хотя бы одну статью.
Для тех, кто не хочет расставаться со своим любимым антивирусом Norton, разработчики выпустили специальный инструмент для исправления ошибок с подробными инструкциями по его использованию. Для этого вам понадобятся:
- Загрузитесь в безопасном режиме (как указано выше).
См. Также: Запись экрана в Windows
Если вы будете следовать инструкциям, вы переустановите Norton Protection Tool самостоятельно, и проблемы с экраном больше не появятся. Подробное описание действий мы не дублируем, так как оно уже есть на сайте: https://support.norton.com/sp/ru/ru/home/current/solutions/v109267913_EndUserProfile_en_ru.
Чтобы определить источник бесконечных миганий экрана, следуйте следующему алгоритму:
- В меню «Пуск» выберите консоль «Выполнить» и напишите имя программы «compmgmt.msc», затем нажмите «Enter».
- Перед нами появляется консоль «Управление компьютером». Идем по пути: «Windows Event Viewer / Logs», где нас интересуют две вкладки: «Приложение» и «Система».
Отчет содержит информацию обо всех текущих процессах и ранее запущенных программах
Очень важно определить момент, когда экран мерцает. Зная приблизительное время, вы можете определить, какая ошибка вызвала такое поведение системы
Щелкнув по ошибке, мы узнаем, какой файл (программное обеспечение) его запустил, после чего можем приступить к его удалению.
- Мы удаляем программу через инструменты меню «Пуск», «Приложения и компоненты» или «Программы и компоненты».
В конце концов, как обычно, перезагружаем компьютер и смотрим, что произошло. Если мерцание не исчезнет, попробуйте скачать антивирусную утилиту Dr.Web CureIt! и просканируйте свой системный диск (и, самое главное, ваш компьютер).
Причины
Такое странное поведение элементов главного экрана свидетельствует о серьёзных ошибках в работе ПК либо в работе внешних устройств. Часто ярлыки мигают на рабочем столе вскоре после перехода с 7 на Windows 10.
Для начала следует нажать «Ctrl+Shift+Esc» и открыть «Диспетчер задач»
Далее, необходимо обратить внимание на имеющиеся там элементы, расположенные в открывшемся окне. Если они мигают, как и ярлыки, то проблема кроется в работе видеокарты или в пакетах драйверов к ней
Если же мерцание прекратилось или продолжается только на рабочем столе – проблема в службе или несовместимой программе.
Переустановка драйверов
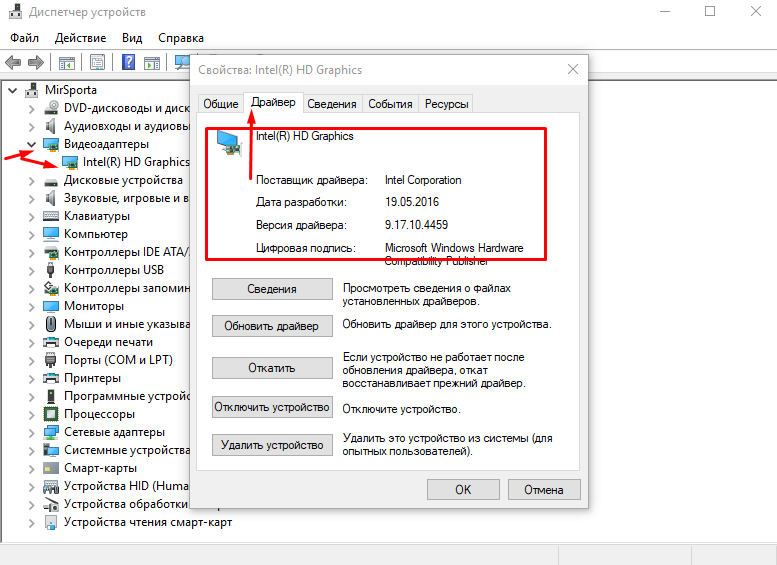
Отключение служб
На Windows 10 помогает отключение некоторых специальных системных служб. Из-за них часто и возникают такие неполадки.
- Открываем Диспетчер задач.
- Выбираем раздел «Службы». Для этого нужно открыть расширенный режим диспетчера.
- Ищем две строчки: «Служба регистрации ошибок Windows» и «Отчёты о проблемах и их решение». (Problem Reports and Solution Control Panel Support и Windows Error Report Service).
- Отключаем их.
После этого, как правило, все ярлычки на рабочем столе перестают моргать. Способ этот проверен только на Windows 10.
Другие причины и решения
Одной из неполадок, которая вызывает мигание, может быть неисправность клавиатуры или отдельных клавиш. Проверьте, не залипла ли клавиша F5. На большинстве ПК она отвечает за быстрое обновление. Таким образом, значки могут просто бесконечно обновляться при западании этой кнопки. У вас стационарный комп — попробуйте поставить другую клавиатуру. Если проблема не исчезает, значит, дело не в ней.
Неполадки могут быть связаны с работой видеокарты. Вернее, с настройками её работы. Такой метод помогал людям, у которых стояла видеокарта NVIDIA, но может подействовать и с другими видеокартами.
- Откройте панель управления NVIDIA (или AMD, если она у вас стоит).
- В верхнем меню щёлкните по кнопке «Рабочий стол».
- Снимите галочку с «Добавить контекстное меню».
- Перезагрузите компьютер.
Отключенная опция вызывает постоянное обновление экрана, что проявляется в виде бесконечного моргания.
Будет не лишним проверить логи «Журнала Windows» на наличие программного обеспечения, которое часто вызывает ошибки. Возможно, именно в этом ПО и кроется суть проблемы.
Нажмите «WIN+R» и выполните команду «compmgmt.msc»;
Откройте раздел «Просмотр событий» – «Журналы Windows»;
Обратите внимание на логи разделов «Приложения» и «Система».
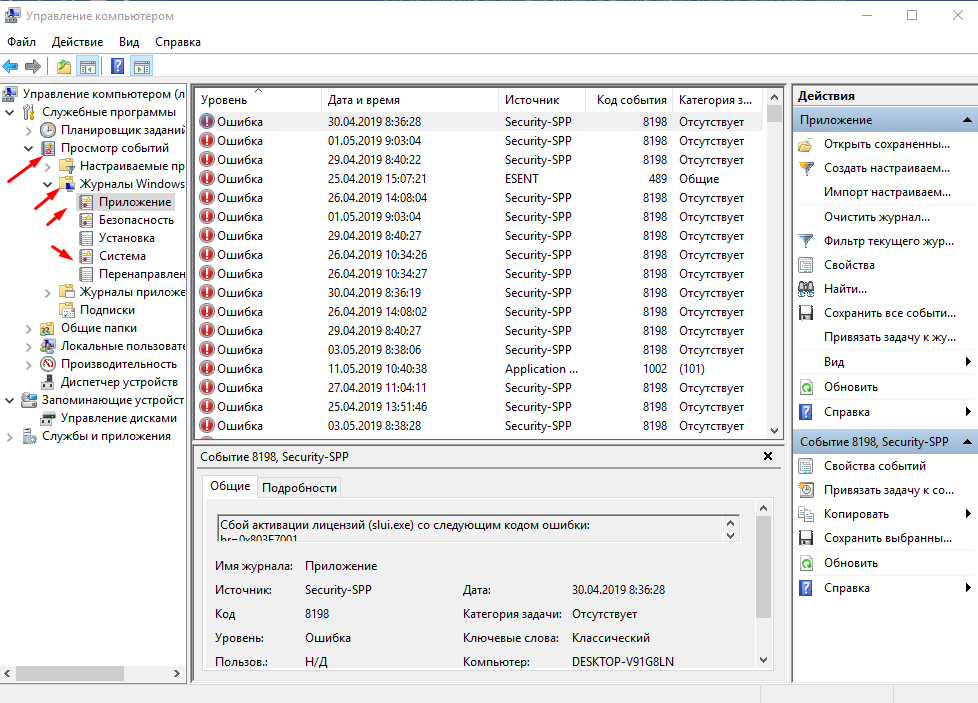
Выявите возможного виновника и удалите его любым доступным способом.
Теперь вы знаете, каким образом можно избавиться от такой проблемы, как постоянное мигание ярлыков на главном экране. Способы подойдут не всем, но не спешите нести компьютер в сервис или сносить систему, не попробовав их.
Как вернуть значки на рабочий стол
Если вы не знаете, по какой причине иконки пропали в вашем случае, то выполните все нижеописанные инструкции поочерёдно.
Удаление вирусов
Перед тем, как приступать к проверке и изменению настроек, нужно убедиться в том, что компьютер не содержит вирусов. Некоторые вредоносные программы способны удалять и блокировать значки рабочего стола. Запустите установленный на вашем компьютере антивирус и проведите полное сканирование. Удалите найденные вирусы.
Просканируйте компьютер на наличие вирусов и удалите найденные
Активация отображения значков
Проверьте, разрешено ли в системе отображение иконок на рабочем столе:
- Кликните правой клавишей мыши по пустому месту рабочего стола.
- Разверните вкладку «Вид».
- Убедитесь в том, что функция «Отображать значки рабочего стола» активирована. Если галочка не стоит, поставьте её, иконки должны появиться. Если галочка уже стоит, то уберите её, а потом снова поставьте, возможно, перезагрузка поможет.
Активируйте функцию «Отображать значки рабочего стола», кликнув правой кнопкой мыши по рабочему столу и развернув вкладку «Вид»
Видео: как добавить на рабочий стол значок «Мой компьютер» в Windows 10
Создание нового элемента
Можно попробовать создать любой новый элемент. В некоторых случаях после этого сразу же появляются все скрытые иконки.
- Кликните правой клавишей мыши по пустому месту рабочего стола.
- Разверните вкладку «Создать».
- Выберите любой элемент, например, папку. Если папка появилась, а другие значки — нет, то этот способ не сработал, переходите к следующему.
Попробуйте создать любой элемент на рабочем столе
Деактивация «Режима планшета»
Активация «Режима планшета» также может привести к пропаже иконок. Чтобы его отключить, выполните следующее:
- Раскройте параметры компьютера.
Откройте параметры компьютера
Откройте раздел «Система»
Выключите «Режим планшета», передвинув ползунок
Видео: как отключить «Режим планшета» в Windows 10
Решение для двух мониторов
Если проблема появилась при подключении или отключении второго монитора, то нужно изменить настройки экрана:
- Кликните по пустому месту рабочего стола правой кнопкой мыши и выберите пункт «Параметры экрана».
Откройте пункт «Параметры экрана»
Измените параметры двух экранов, а затем верните их на исходные значения
Запуск процесса Explorer
Explorer.exe отвечает за работу «Проводника», от которого зависит, будут ли иконки рабочего стола отображаться корректно. Процесс может выключиться из-за некоторых ошибок в системе, но его можно запустить вручную:
- Откройте «Диспетчер задач».
Откройте «Диспетчер задач»
Запустите новую задачу через вкладку «Файл»
Запустите процесс Explorerдля возвращения иконок на рабочий стол
Перезапустите «Проводник», если он был до этого запущен
Ручное добавление иконок
Если иконки исчезли и не появились после выполнения вышеприведённых инструкций, то нужно добавить их вручную. Для этого перемещайте ярлыки на рабочий стол или пользуйтесь функцией «Создать», вызываемой щелчком правой клавишей мыши по пустому месту рабочего стола.
Добавляйте иконки на рабочий стол через вкладку «Создать»
Удаление обновлений
Если проблема с рабочим столом появилась после установки системных обновлений, их стоит удалить, выполнив следующие действия:
- Выберите раздел «Программы и компоненты» в «Панели управления».
Перейдите к разделу «Программы и компоненты»
Кликните по кнопке «Просмотр установленных обновлений»
Выберите и удалите обновления, которые могли нанести вред вашему компьютеру
Видео: как удалить обновление в Windows 10
Настройка реестра
Возможно, что были изменены или повреждены параметры реестра. Чтобы проверить и восстановить их, достаточно выполнить следующие действия:
- Зажмите комбинацию Win + R, в открывшемся окошке пропишите команду regedit.
Выполните команду regedit
Откройте раздел HKEY_LOCAL_MACHINESOFTWAREMicrosoftWindows NTCurrentVersionWinlogon
Что делать, если ничего не помогло
Если ни один из вышеописанных способ не помог вам устранить проблему, то остаётся один выход — переустановка системы или её восстановление. Второй вариант возможен, если имеется заранее созданная резервная копия системы. Иногда она создаётся автоматически, поэтому не стоит отчаиваться, если не создавали копию самостоятельно.
Восстановление системы
По умолчанию точки восстановления создаются системой автоматически, поэтому, скорее всего, у вас будет возможность откатить Windows до того состояния, когда всё работало стабильно:
- Найдите через поисковую строку меню «Пуск» раздел «Восстановление».
Откройте раздел «Восстановление»
Откройте раздел «Запуск восстановления системы»
Выберите точку восстановления и закончите восстановление
Устраняем проблемы с драйвером видеокарты
Поработав с приложениями и не справившись с проблемой, устраняем мерцание экрана через работу с драйверами видеокарты.
В подготовительный этап работы входит проверить не произошел ли перегрев. Нормальная температура видеокарты около шестидесяти градусов, в ноутбуках немного больше. «Градусником» для видеокарты может быть программа EVEREST.
Если перегрева не наблюдается, то пробуем работать с драйверами. Для каждого устройства требуется нужный драйвер. Таким образом система определяет его вид, выбирает типовые настройки и совершенствует обмен данными. Адаптер видеокарты один из самых сложных. Если дело в видеокарте, то нестабильность монитора сопровождается и другими «симптомами»:
- Низкое разрешение.
- Рабочий стол переполняется «следами» перетаскивания окон.
- Простейшее приложение требует неоднократного запуска.
- Возврат к базовым настройкам.
Переустанавливаем драйвер, путем удаления старого варианта и заменой его на новый. Обновление драйвера чаще всего не приносит желаемого результата, но если есть желание попробовать, то в окне драйвера для адаптера нажать кнопку «Обновить» после обновления перезапуск ПК.
Алгоритм работы:
- В «Пуске» правой клавишей мыши находим «Диспетчер устройств».
- Переходим в раздел «Видеоадаптеры» или «Неопознанные устройства».
- Разворачиваем его.
- Двойным кликом переходим в раздел «Драйвер».
- Нажимаем «Удалить».
- Переходим на один из сайтов в зависимости от модели ПК и производителя (NVidia, Radeon).
- Находим драйвер для своей модели.
- Запускаем установку.
- После окончания загрузки перезагружаем компьютер.
Вывод
Мерцание экрана в Windows ‒ штука очень неприятная и, на первый взгляд, неразрешимая. Однако с данной неисправностью сталкивались уже тысячи человек по всему миру, что позволило выработать единый алгоритм ее устранения. Чаще всего в Windows 10 причина одна ‒ недоработанное обновление. Другие версии больше страдают от сторонних «глючных» приложений и вредоносных программ. Неприятные ситуации с видеодрайвером возникают намного реже, и их легко определить по непрекращающемуся миганию всего экрана независимо от открытых окон.
Напоследок мы советуем вам регулярно обновлять систему и драйверы видеокарты, а при появлении неполадок ‒ исправлять их, руководствуясь нашими статьями.
После установки или обновления системы до Windows 10 пользователь может столкнуться с рядом проблем. Если вы обнаружили такую неполадку, когда мигает экран, значит, причина кроется в несовместимости видеодрайверов или какой-то программы. Исправить такую ошибку достаточно просто. Для этого существует несколько методов.
Читайте на SoftikBox:Как на ноутбуке или компьютере с Windows 10 повернуть экран?
Чтобы определить причину мерцания экрана, достаточно выполнить следующие действия:
Жмём «Ctrl+Shift+Esc». Откроется диспетчер задач. Переходим в любую вкладку.
Если при открытом диспетчере задач экран не моргает, проблема кроется в приложении. Если дефекты продолжают появляться, виной тому является неисправный видеодрайвер.
Исправить ошибку с морганием экрана можно двумя способами:
- Удаление несовместимого приложения;
- Переустановка видеодрайвера.
В первом случае выполняем следующие действия:
Жмём «Ctrl+Shift+Esc». Откроется диспетчер задач. Нажимаем «Файл», «Запустить новую задачу».
Вводим «msc». Переходим к элементу «Управление компьютера».
Выбираем «Просмотр событий», далее «Журналы Windows». Здесь необходимо открыть разделы «Приложения» и «Система».
В журнале будут отображены все ошибки, на которых аварийно завершила работу служба exe. Определяем, какая программа в последнее время вызывает ошибку и удаляем её.
Для удаления программы в Windows 10 выполняем такие шаги:
Жмём «Win+R» и вводим «cpl». Также открыть «Программы и компоненты» можно классическим способом через «Панель управления».
Находим в списке программу, из-за которой моргает экран.
Если же проблема была связана с компонентом системы, нажимаем на соответствующий раздел и снимает отметку с приложения.
Стоит отметить, что зачастую экран мерцает из-за программ NortonAntivirus (и другие антивирусы), IDT Audio, iCloud.
Если после удаления данных программ рабочий стол мерцает, рекомендуем запустить сканирование системы на ошибки. Для этого выполняем следующее:
Нажимаем правой кнопкой мыши на значке «Пуск» и выбираем «Командная строка (Администратор)».
По очерёдности вводим команды «sfc /scannow».
Если данная команда не нашла ошибок и не исправила их, стоит ввести «dism /online /cleanup-image /restorehealth»
После выполнения всех вышеуказанных действий, стоит перезагрузить компьютер.
Во втором случае, а именно в случае повреждения или несовместимости драйверов, шаги будут следующими:
- Жмём «Пуск», «Завершение работы», зажимаем кнопку Shift и нажимаем «Перезагрузка».
- Компьютер перезагрузится и появится окно с вариантом выбора действия. Жмём «Диагностика».
В следующем окне нажимаем «Дополнительные параметры».
- Жмём «F5» для загрузки системы Windows 10 в безопасном режиме с поддержкой сетевых драйверов.
- Теперь открываем «Диспетчер устройств». Жмём правой кнопкой мыши на кнопке «Пуск» и выбираем соответствующую команду. В диспетчере находим видеодрайвер. Выбираем «Откатить» и перезагружаем систему в обычном режиме.
Если откат драйвера до более ранней версии не исправил ошибку, пробуем обновить драйвер, а затем удалить и установить новый. После выполнения каждой операции перезагружаем систему в обычном режиме.
Если у вас установлено две видеокарты, отключаем одну и загружаемся в обычном режиме. Тестируем каждую из них. Скачиваем и заменяем драйвера для той видеокарты, которая вызывала проблему при загрузке системы.
- http://pyatilistnik.org/morgaet-rabochiy-stol-windows-10-reshaem-za-minutu/
- https://pcfaq.info/other/mercanija-jekrana-v-windows.html
- https://softikbox.com/pochemu-v-windows-10-morgaet-ekran-i-kak-eto-ispravit-16091.html

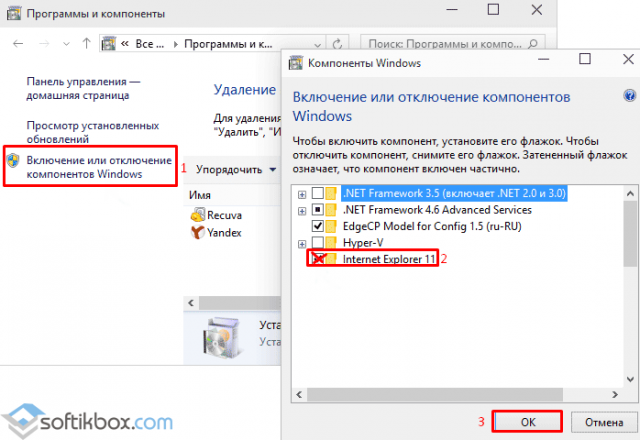
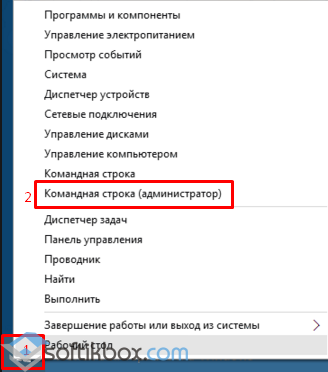
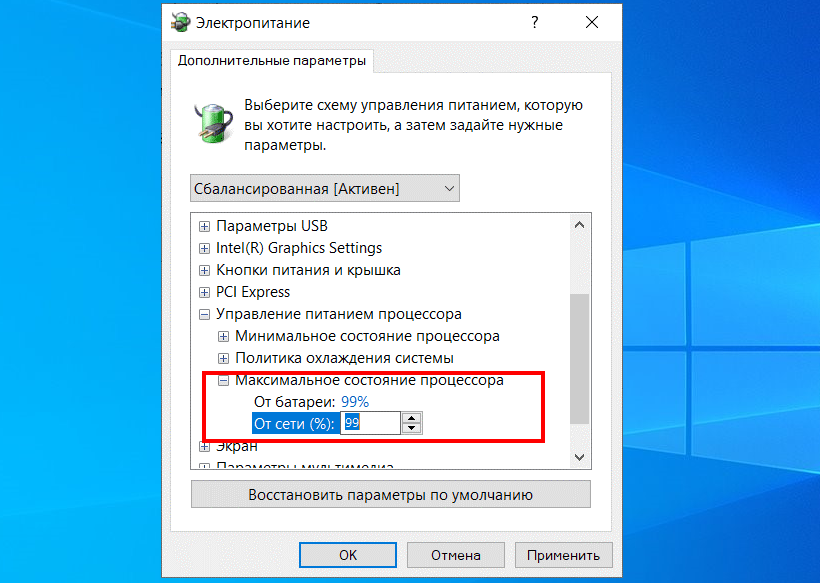
![В windows 10 постоянно мигает экран [руководство по шагу]](http://wikisovet.ru/wp-content/uploads/b/0/4/b04d823f3c792cc66c1322dd6c28cc6f.jpeg)
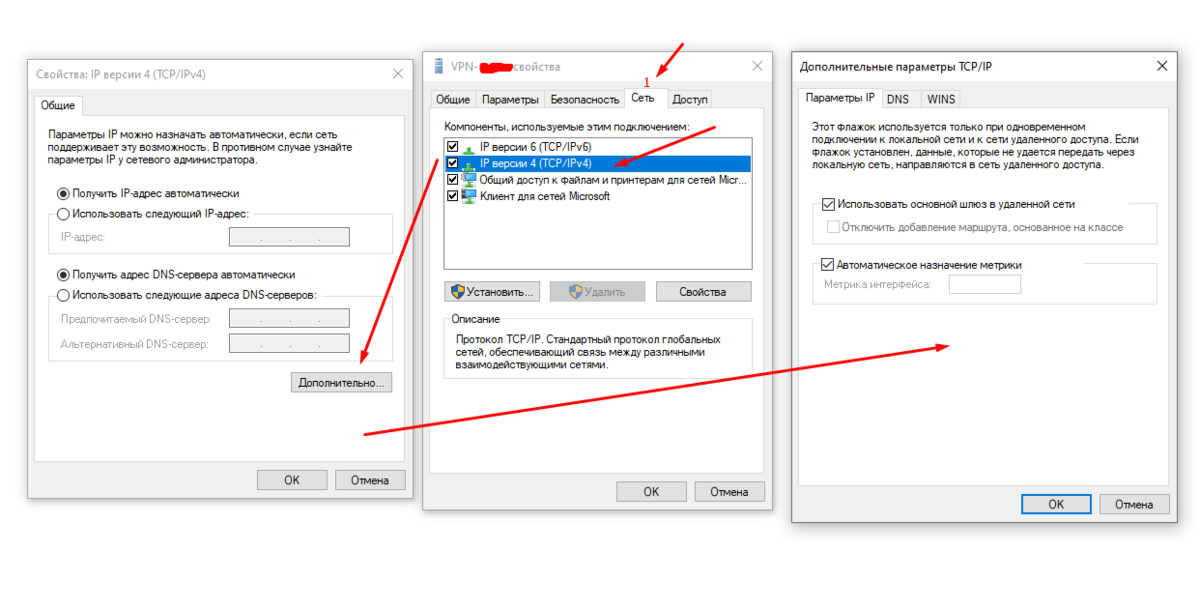
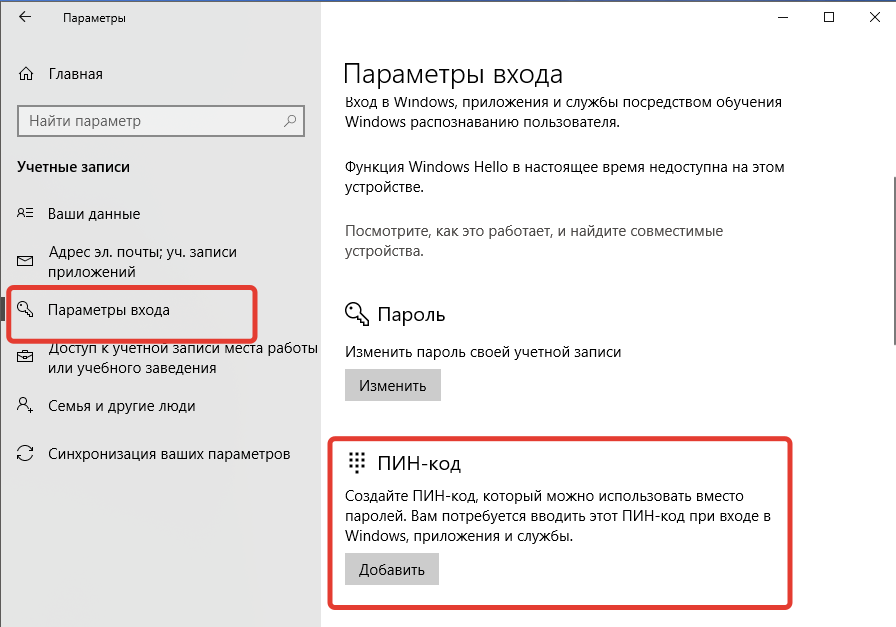
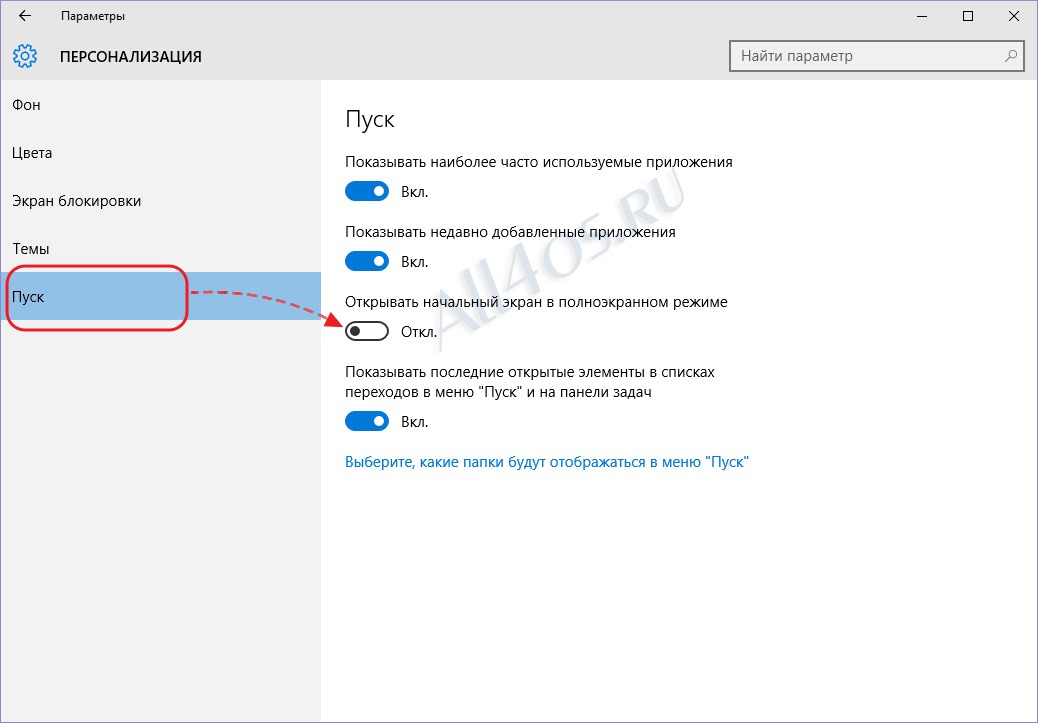
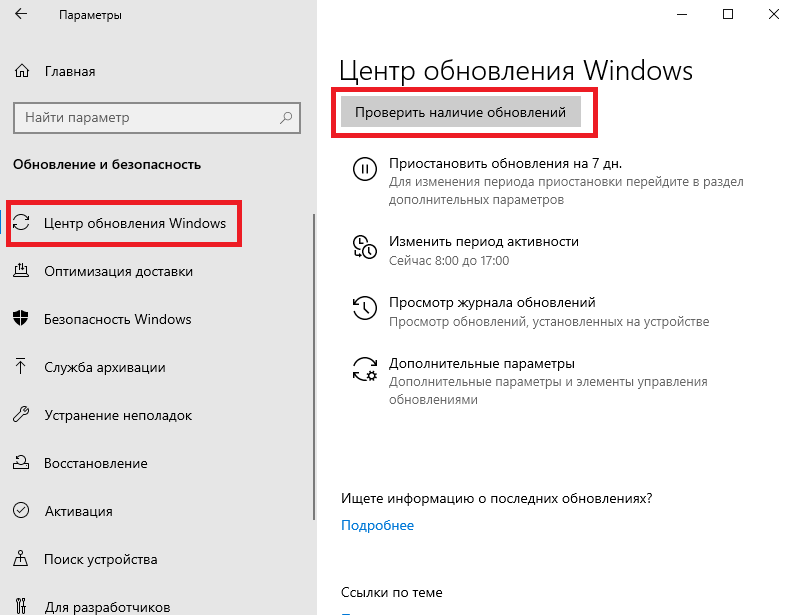
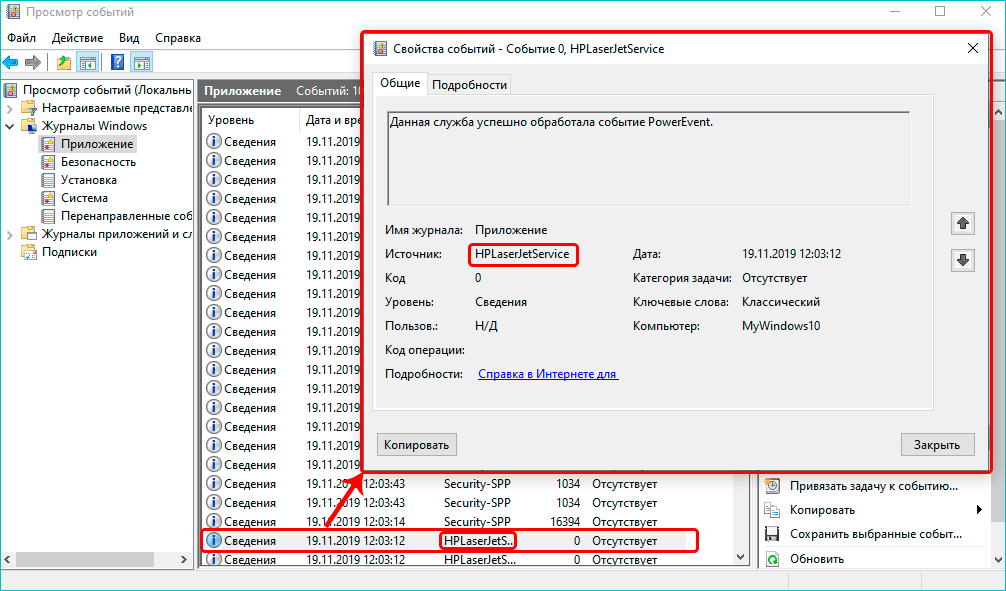
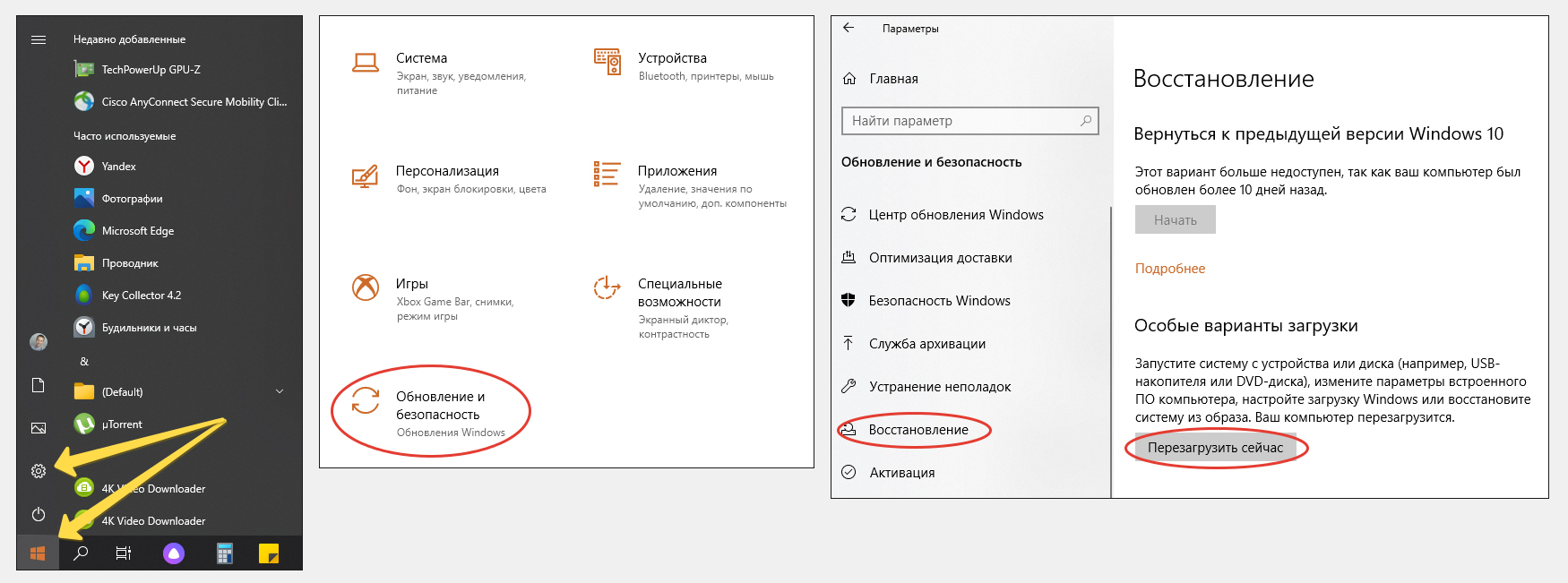
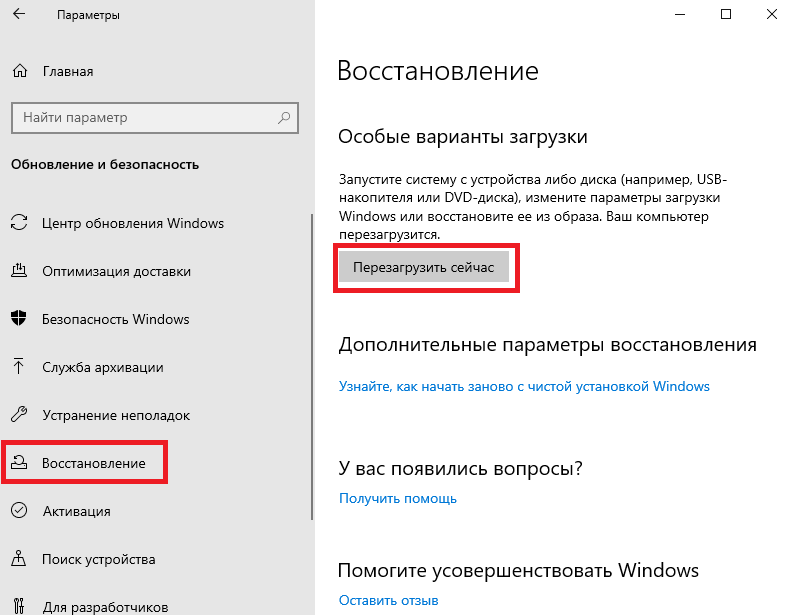
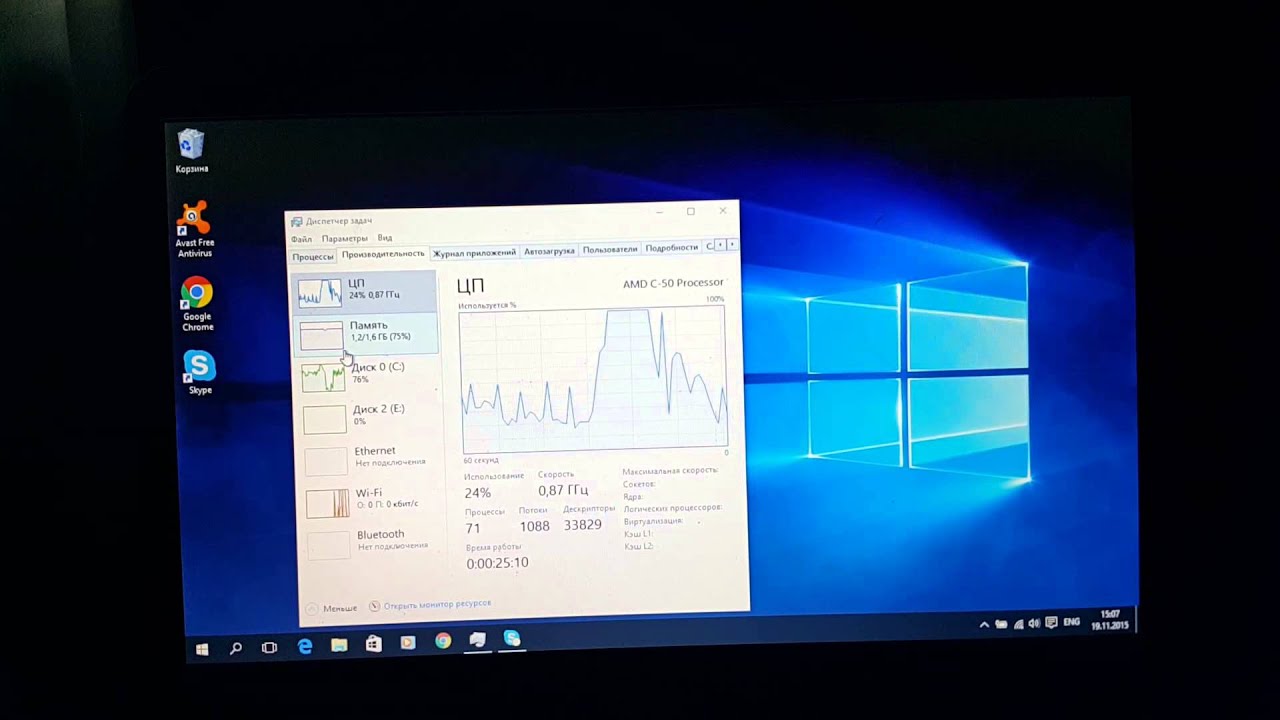
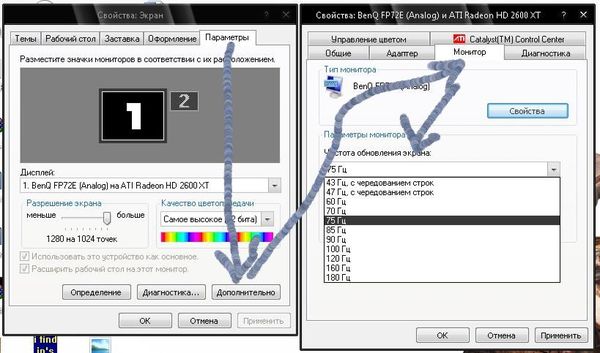
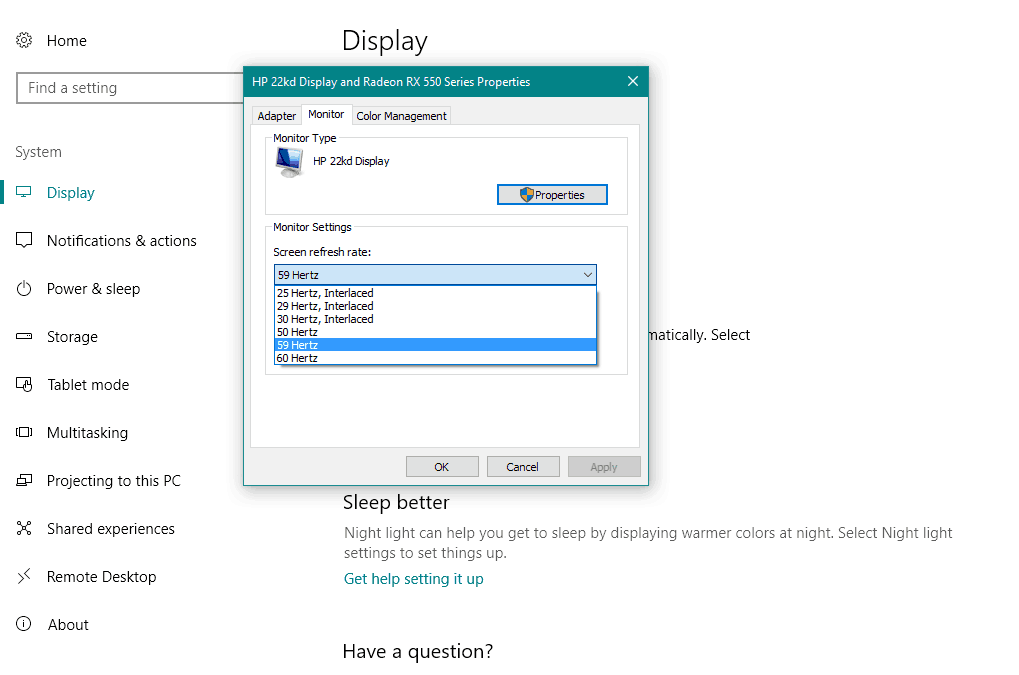
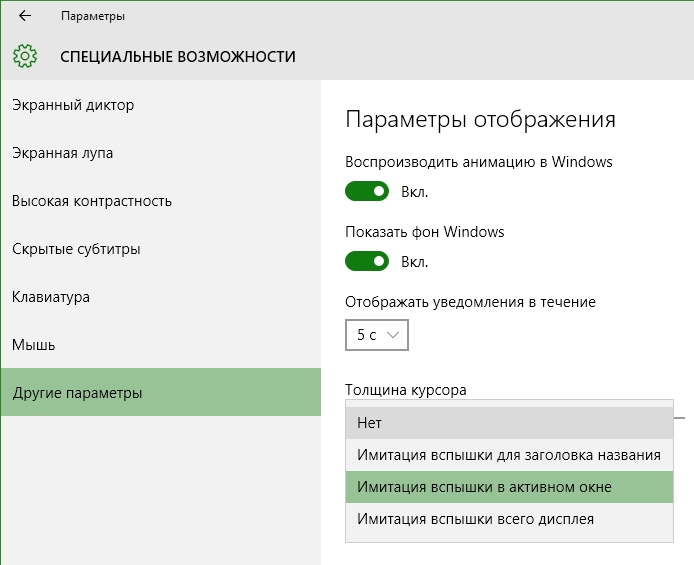
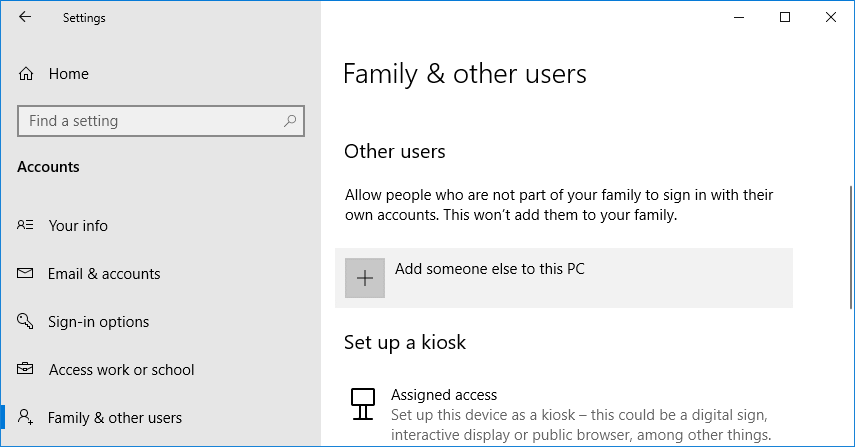
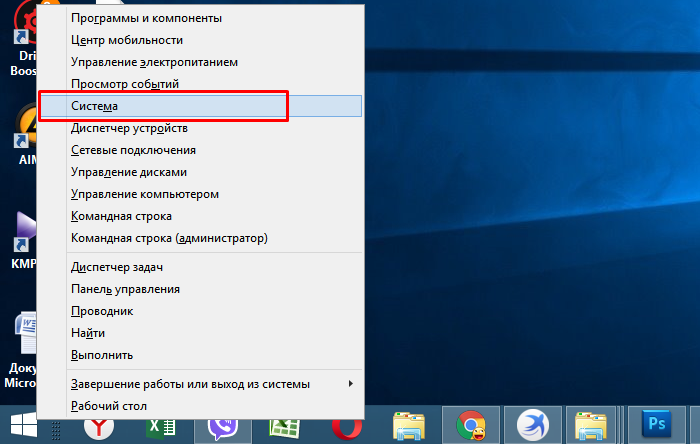
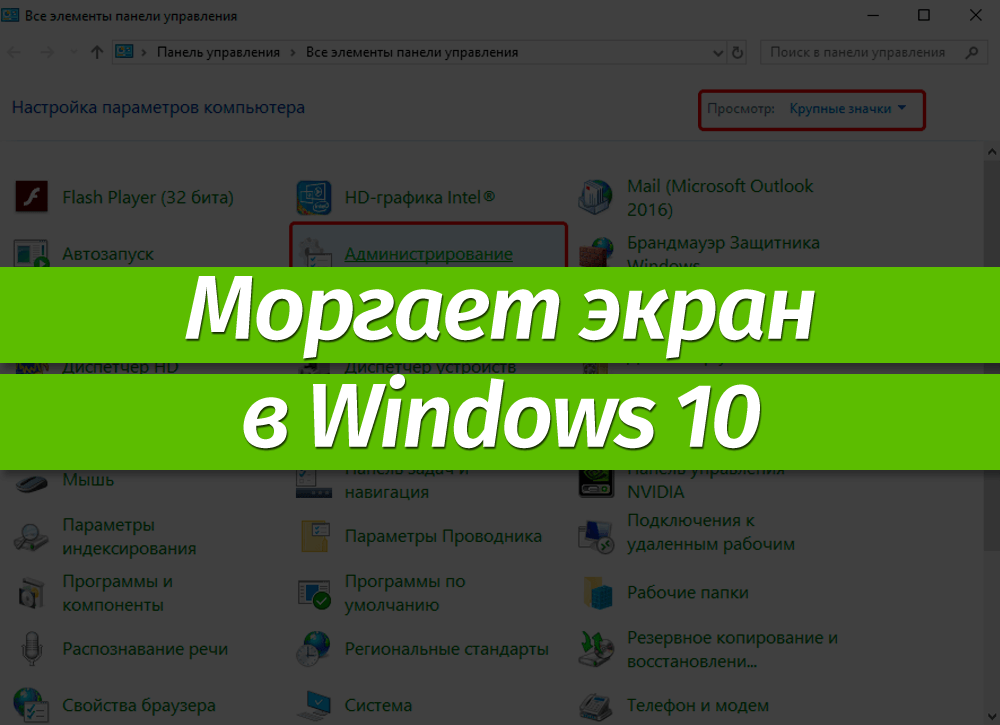
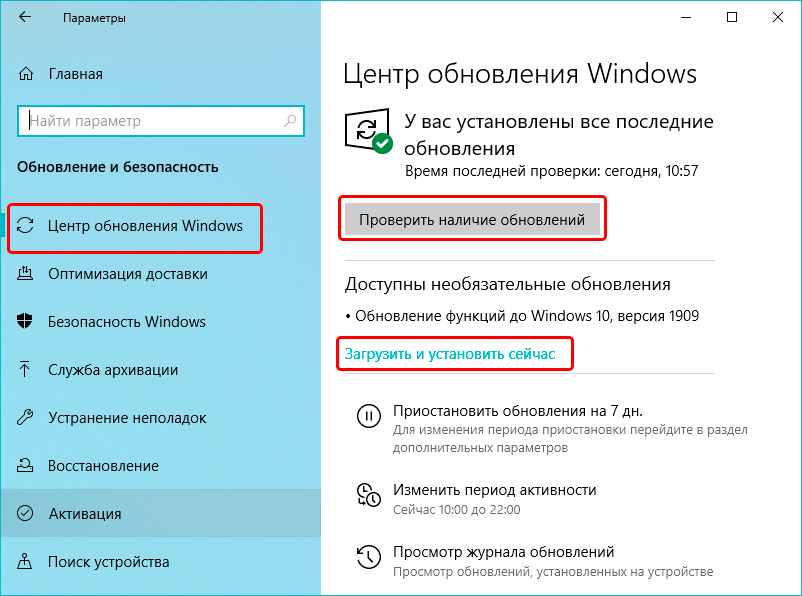
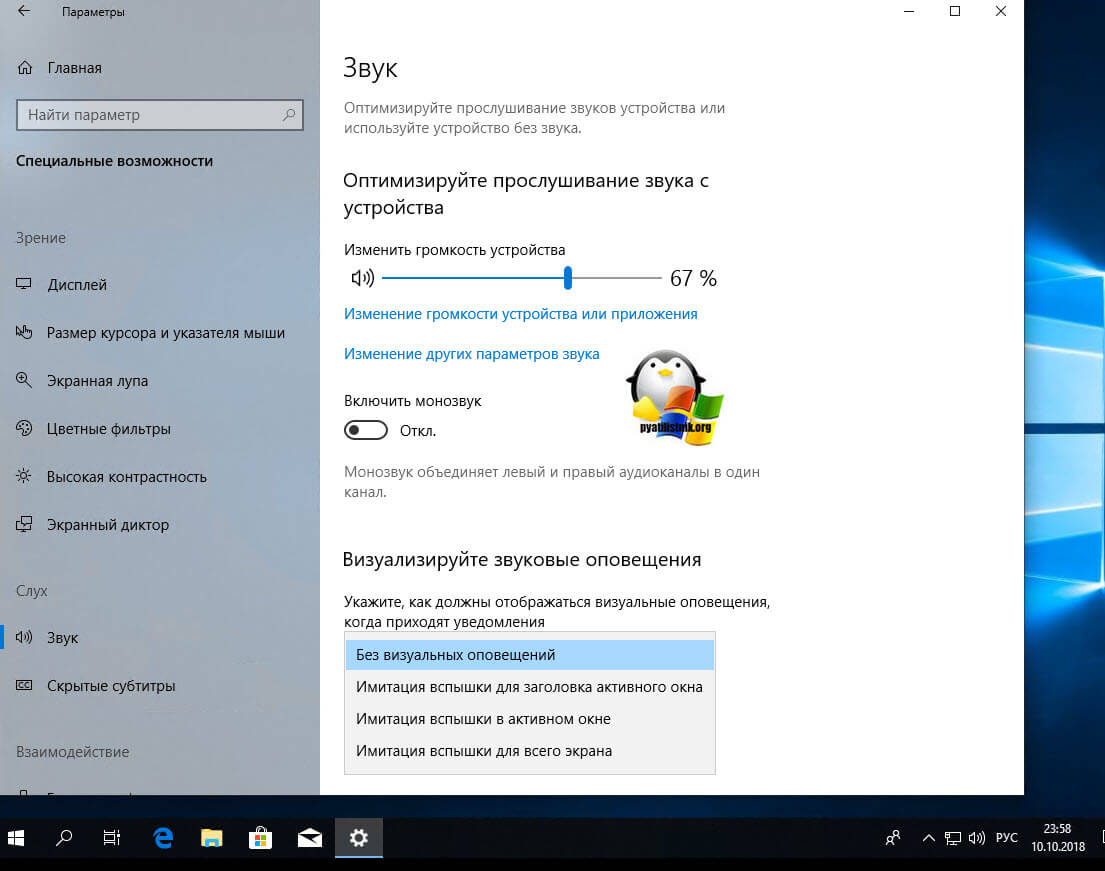
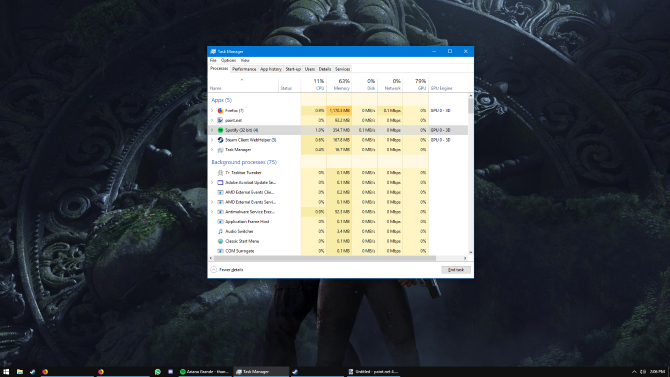
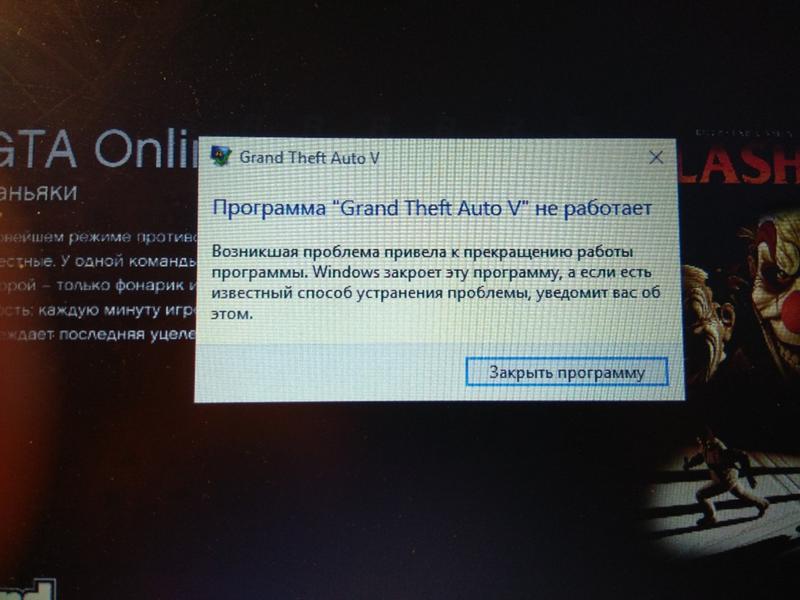
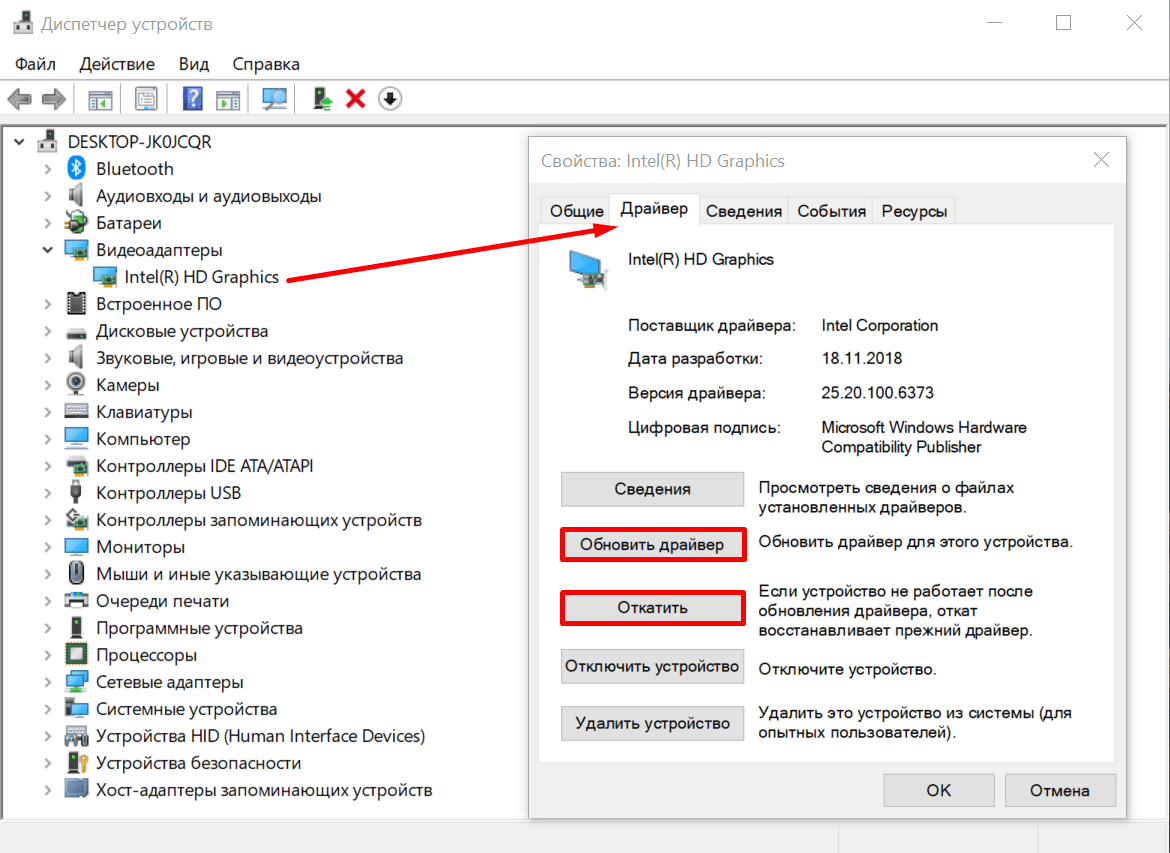
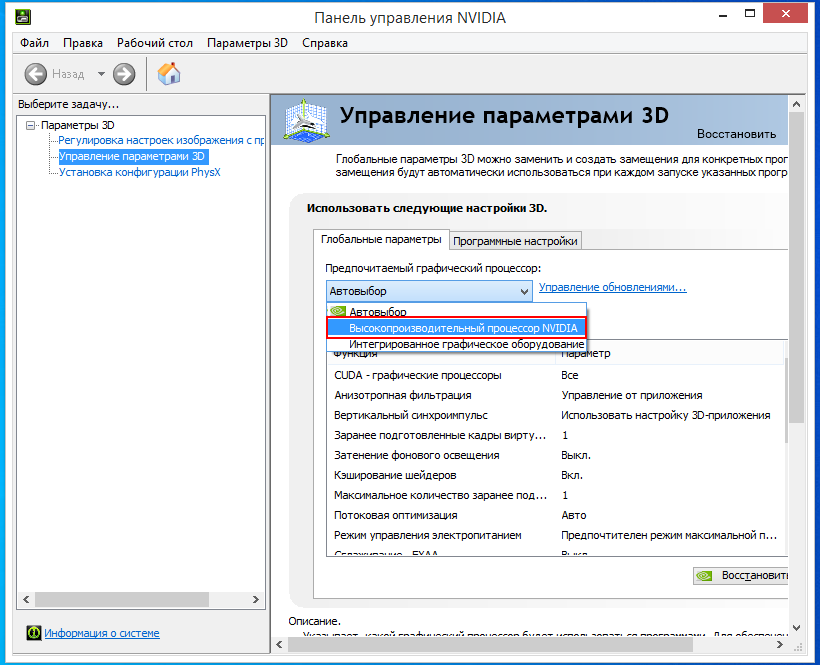
![Экран windows 10 мигает или мерцает [решено]](http://wikisovet.ru/wp-content/uploads/f/e/3/fe3efb70234a4a6350a7b09705716afd.png)