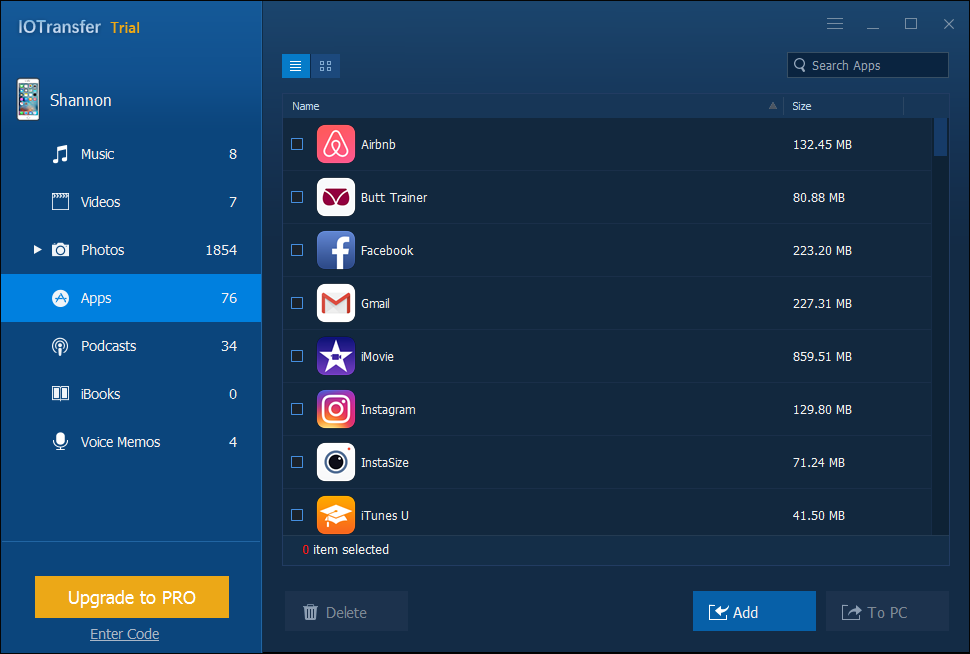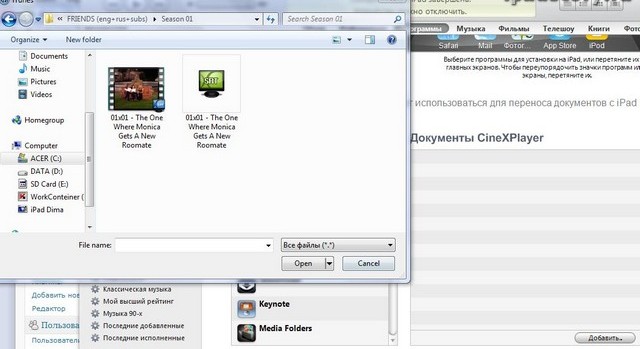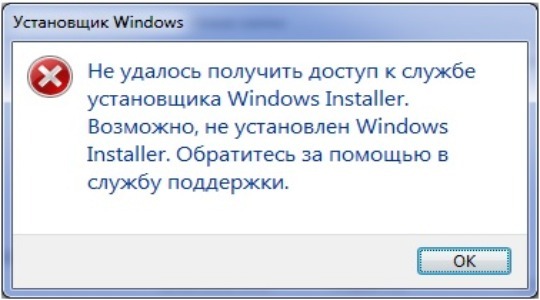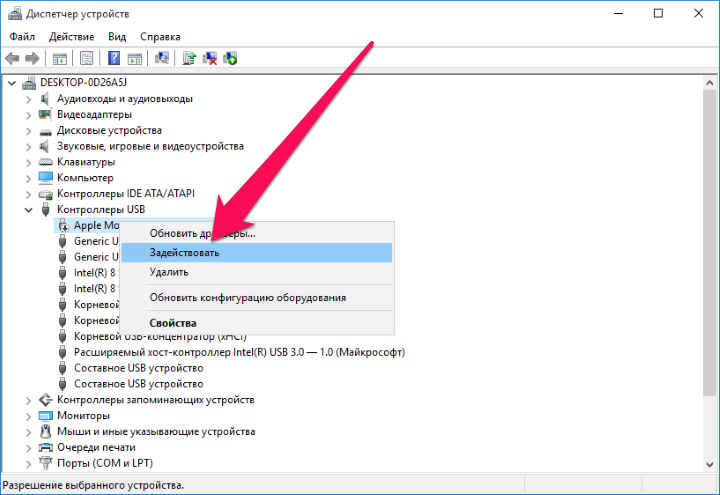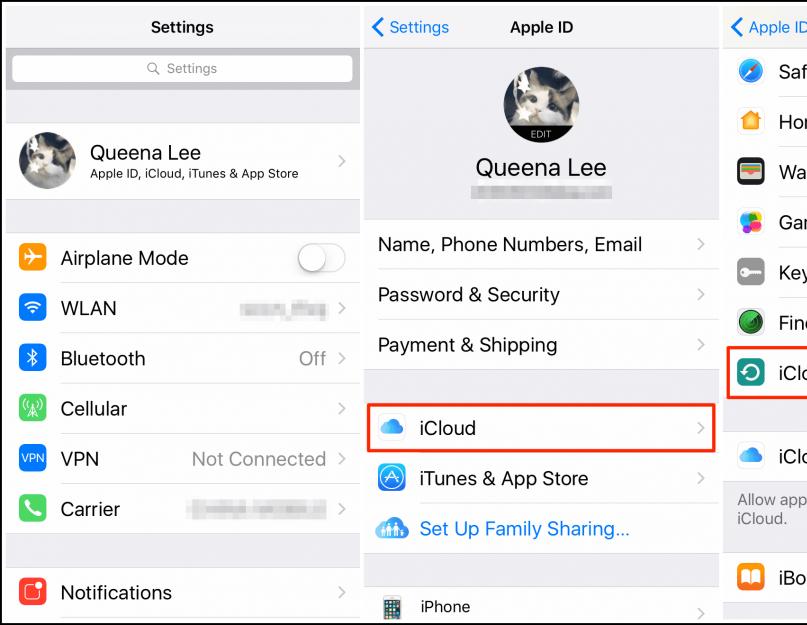Приложение TeamViewer: Remote Control
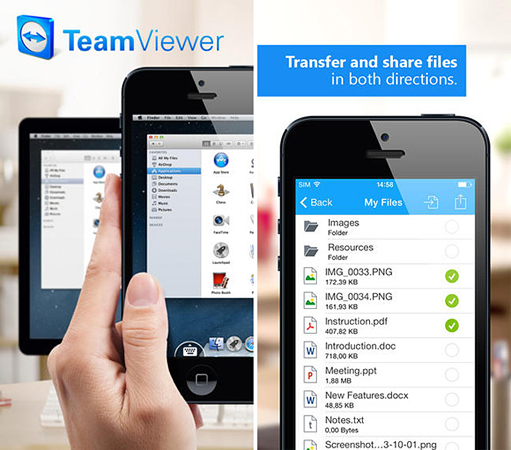
Бесплатное приложение для удаленного доступа TeamViewer для iPhone и iPad позволяет подключаться к компьютерам, работающим на Windows, Mac и Linux, также без привязки к управлению через курсор. Утилита поддерживает интуитивное управление с помощью жестов, включая «multitouch» из Windows 8, кроме того, имеется полная поддержка функций стандартной клавиатуры, в том числе и служебных сочетаний, например, «Ctrl+Alt+Del». Из ключевых особенностей TeamViewer: Remote Control стоит отметить передачу фалов в обоих направлениях, поддержку нескольких мониторов, возможность стримминга аудио и видео в реальном времени, а также функцию удалённого включения компьютера.
Цена: бесплатно
Средняя оценка: 4.5
Как настроить синхронизацию через iCloud?
iCloud – это название оригинального, предустановленного облака в системах от Apple. Облако доступно всем владельцам техники Apple. Каждому пользователю выдаётся доступ к облаку по его Apple ID. В бесплатном режиме использования на сервис можно загрузить до 5 Гб данных. При этом компания периодически проводит акции, в ходе которых бесплатно расширяет хранилище. Всё же чаще акции подразумевают скидку на приобретение дополнительного пространства. Вместимость облака по скидкам можно увеличить до 1 Тб.
Посредством iCloud все данные со смартфона (музыка, фотографии, видео и т. п.) могут синхронизироваться с ПК. Чтобы активировать функцию, предварительно придётся изменить несколько настроек облачного сервиса. Зато в будущем облегчается передача файлов как со смартфона на ПК, так и в обратном направлении.
Использование iCloud – это быстрейший и довольно простой способ передачи файлов между устройствами. В ходе процедуры пользователю не придётся устанавливать какие-то сложные настройки. Даже устанавливать проводное соединение ни к чему. При всех преимуществах способа, у него есть один недостаток – место на облаке ограничено. При активном использовании смартфона бесплатного места оказывается недостаточно.
Важно! Чтобы выполнить синхронизацию, на компьютере и смартфоне должен быть доступ к интернету. Когда подключение налажено, нужно изначально настроить смартфон, а затем ПК
Способы на Mac OS X и Windows несколько отличается, они оба описаны ниже.
Настройка iCloud на смартфоне
Сперва стоит взять в руки смартфон и сделать следующее:
- Перейти в раздел «Настройки».
- Пролистать страницу с параметрами до момента обнаружения элемента «iCloud». Сюда нужно перейти тапом по вкладке.
- В появившемся разделе нужно установить выделение возле приложений, информацию с которых следует синхронизировать.
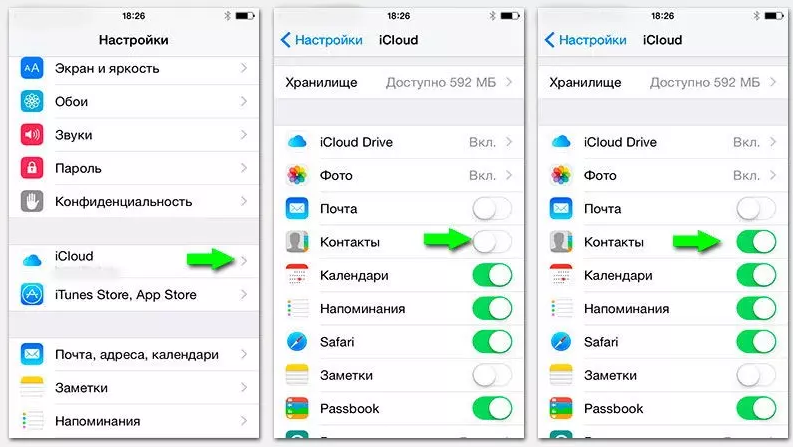
Есть возможность перенести хоть и все данные, но нужно учитывать объём хранилища на облаке.
Синхронизация с OS X через iCloud
Сейчас нужно продолжить настройку синхронизации, но уже на компьютере под управлением операционной системы OS X. По умолчанию Apple поставляет ПК уже с нужным программным обеспечением.
Пользователю нужно:
- Открыть меню Apple.
- Перейти в раздел «Системные настройки».
- Нажать на элемент «iCloud».
- В открывшемся окне следует указать данные для входа в учётную запись.
Как только удастся выполнить авторизацию на сервисе, появляется доступ к общему хранилищу облака. Здесь отобразятся все данные синхронизированных программ. Уже сейчас файлы автоматически загружаются на компьютер. Их можно найти в разделе iCloud Drive – это встроенный пункт слева окна «Проводника». Теперь передавать файлы можно в обоих направлениях. Все загруженные в папку данные вскорости появятся на синхронизированном iPhone. Также можно пользоваться предустановленной программой iCloud Drive.
Синхронизация iPhone с Windows
На ОС Виндовс можно аналогично настроить синхронизацию с облаком iCloud. Более того, реализовать синхронизацию возможно двумя путями:
- С помощью приложения. Главное достоинство способа – синхронизация происходит автоматически. В десктопной версии iCloud доступно отслеживание свободного пространства на облаке. Прямо в программе есть функция просмотра данных от загруженных программ. Все необходимые данные находятся в разделе «Storage».
Описание интерфейса программы
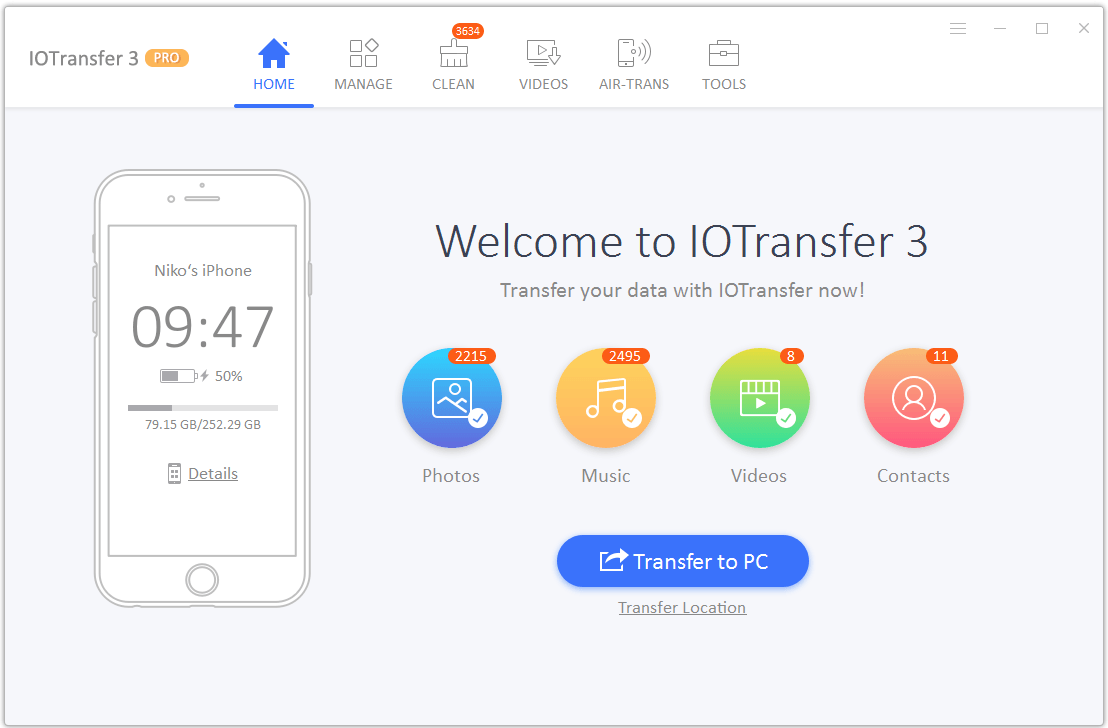
Просмотр информации об устройстве
Кнопка «Подробности» на графике iPhone. При нажатии на нее отображается имя устройства, серийный номер, номер сборки, а затем версия ОС, тип продукта, номер модели и т. Д. Он также предоставляет подробную информацию о том, как хранилище файлов вашего iPhone используется приложениями и медиафайлами, чтобы вы могли определить, какие файлы используйте больше места.
Передача данных между iPhone и компьютером
С помощью кнопки «Перенести на ПК» вы можете выбрать файлы, которые хотите перенести с устройства iOS на ПК для резервного копирования или обмена.
Управление
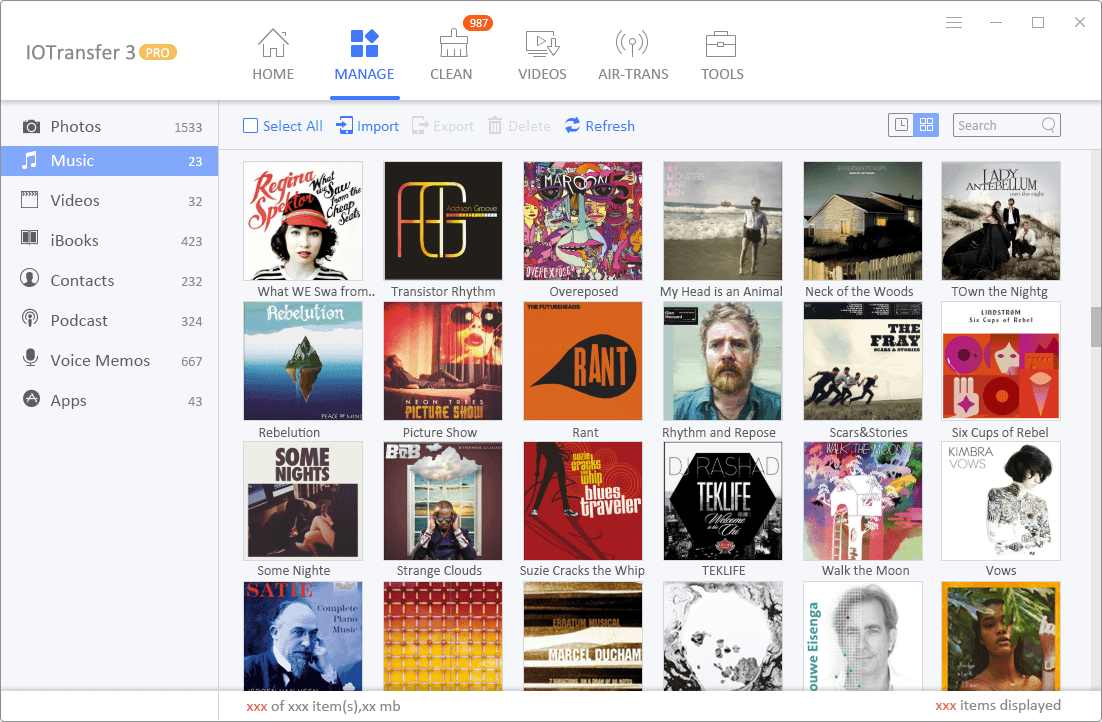
Обеспечивает IOTransfer 3 Решение в один клик для простой передачи фотографий, музыки, видео и контактов с вашего устройства iOS на ПК. Он также помогает импортировать, экспортировать и удалять дополнительный контент, такой как iBooks, подкасты, голосовые заметки и приложения на вкладке УПРАВЛЕНИЕ. Следовательно, это прекрасная альтернатива iTunes.
Oчистка
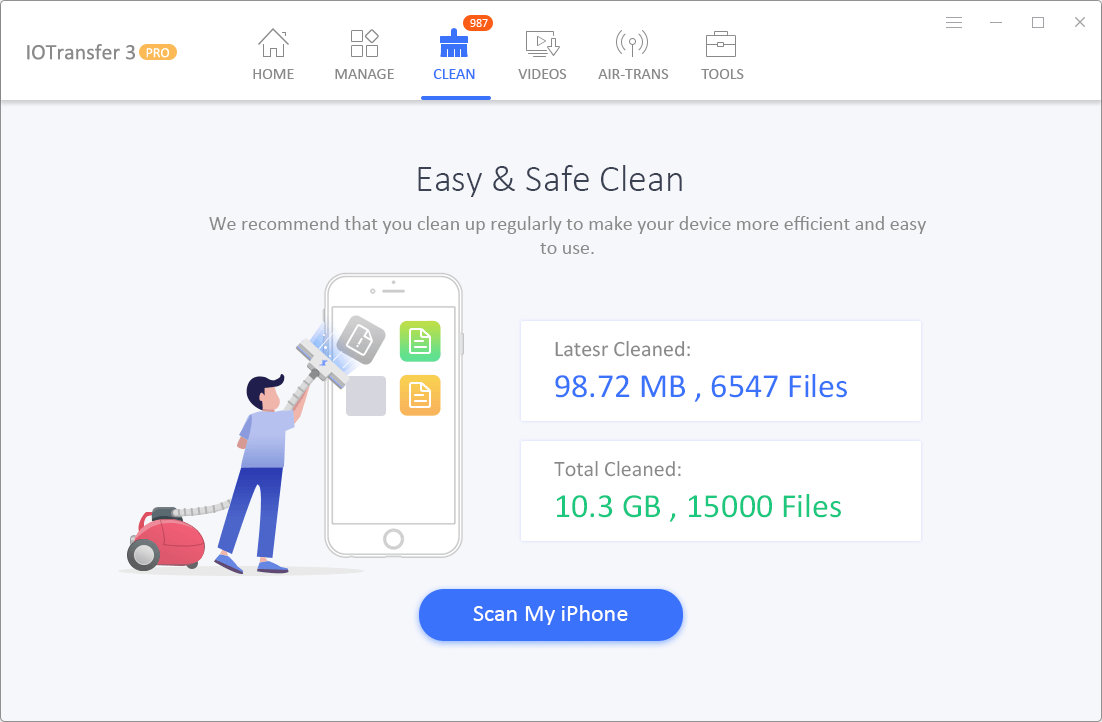
Расширенная функция CLEAN поддерживает очистку большего количества кешей и ненужных файлов на вашем устройстве iOS, чтобы освободить больше места.
Видео
Усовершенствованная функция ВИДЕО поддерживает загрузку нескольких видео с большего количества видеосайтов на ваш iPhone / iPad / iPod и ПК, чтобы вы могли смотреть их в автономном режиме.
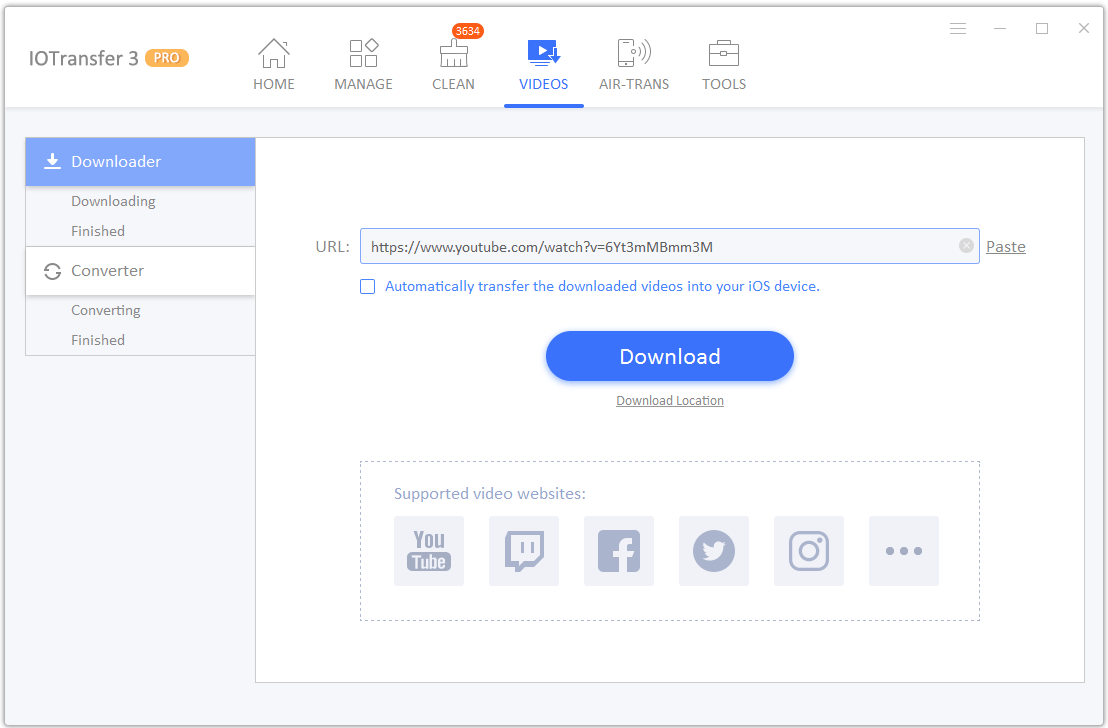
Чтобы сохранить видео прямо на ваше устройство iOS в предпочтительном месте, просто вставьте ссылку на видео в загрузчик и смотрите, как он загружает требуемый файл в максимально возможном качестве.
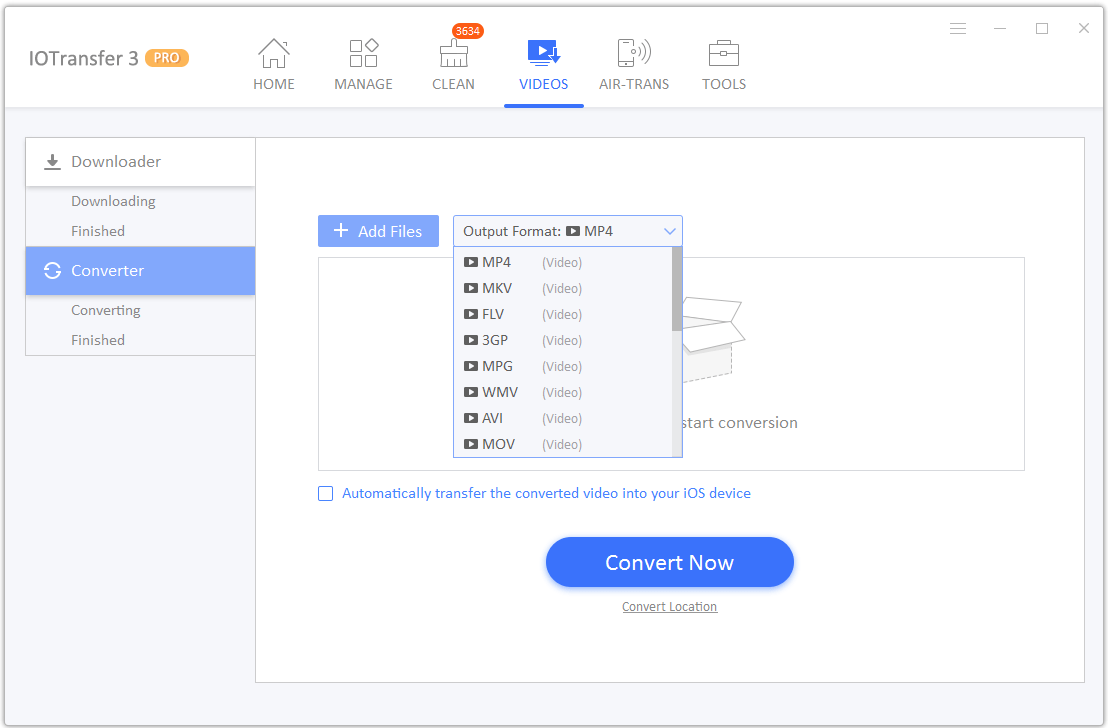
Кроме того, недавно добавленная функция конвертера VIDEOS помогает вам легко конвертировать видеофайлы в различные форматы файлов, включая форматы аудиофайлов, и автоматически переносить их на ваше устройство iOS. Вам больше не нужно беспокоиться о неподдерживаемом формате видеофайла.
ЭйрТранс
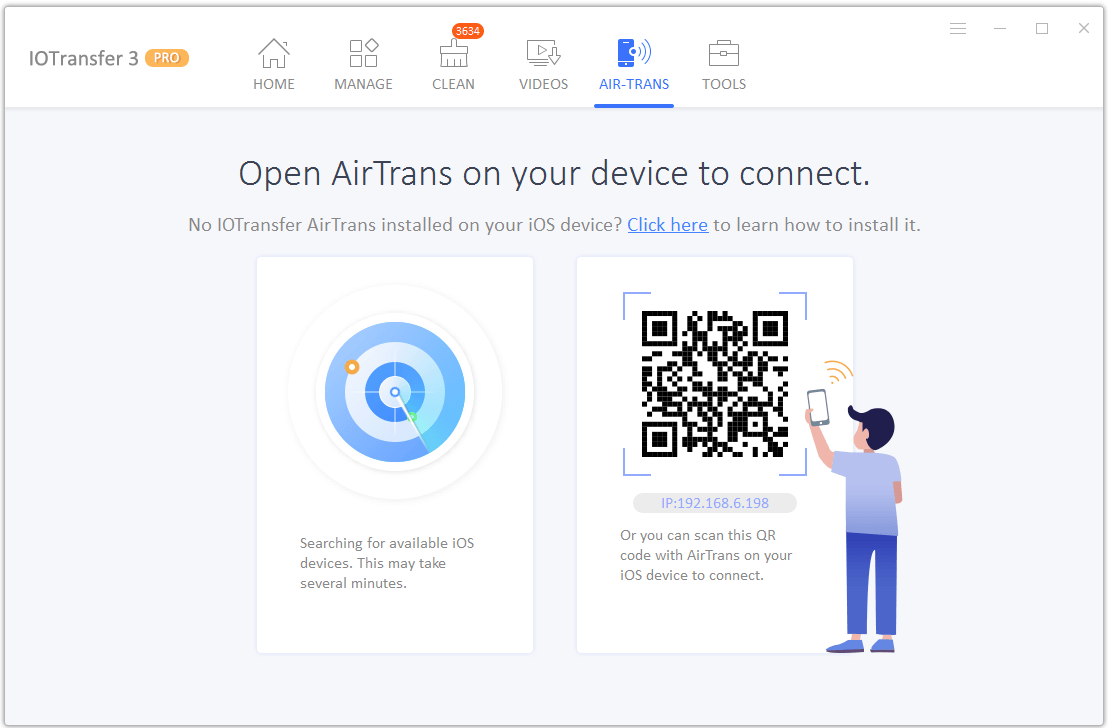
Недавно разработанная функция AIR-TRANS, использующая технологию WiFi Direct, позволяет быстро передавать фотографии, видео и другие файлы по беспроводной сети между устройством iOS и ПК в одной локальной сети.
И последнее, но не менее важное: IOTransfer 3 имеет совершенно новый пользовательский интерфейс, который стал более интуитивно понятным и простым в использовании
Создатель GIF и загрузчик из Instagram
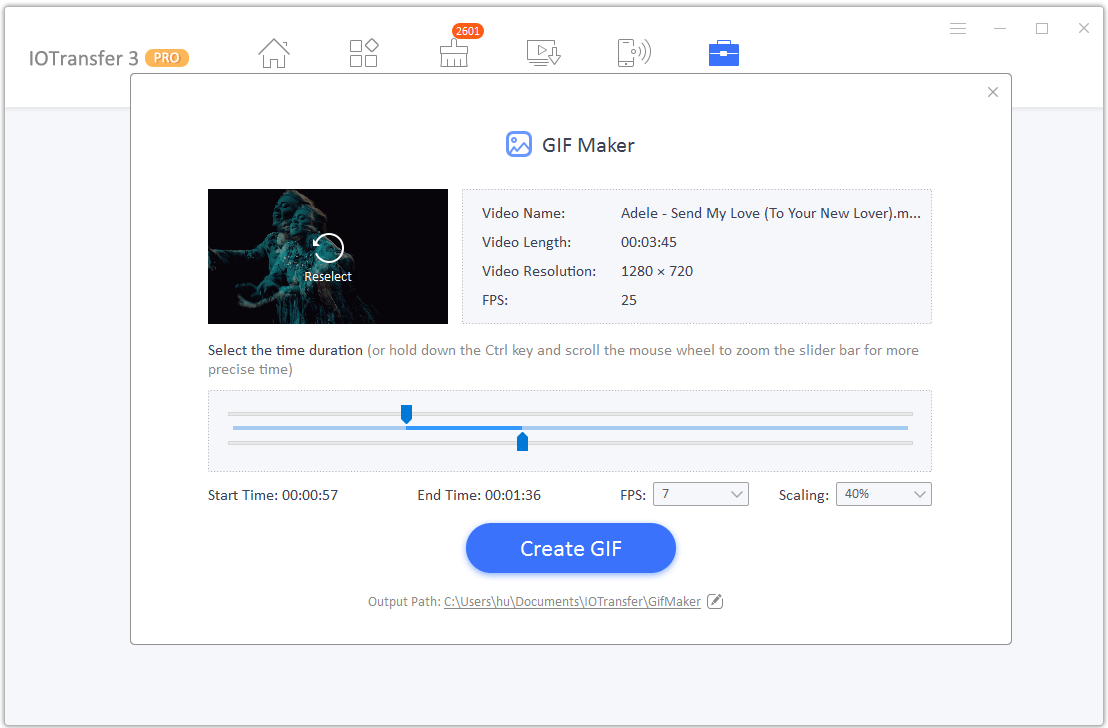
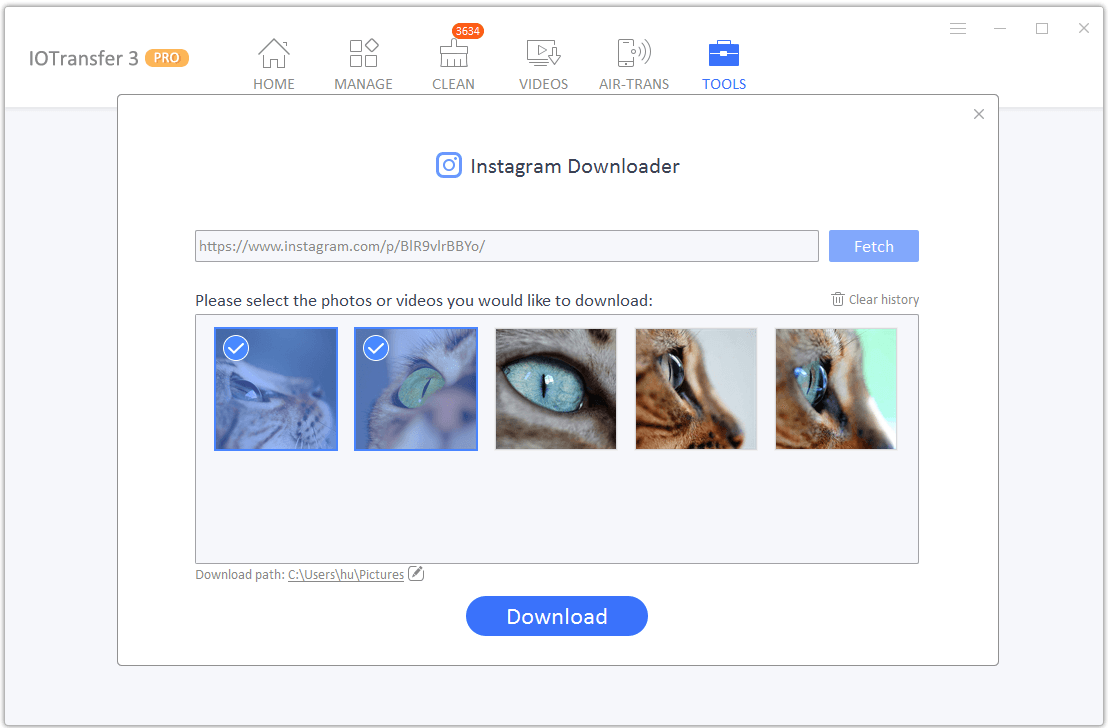
Еще одна включенная функция — это загрузчик из Instagram, и, поскольку название дает достаточно информации, его можно использовать для загрузки фотографий и видео непосредственно из Instagram (используя ссылку для публикации) на ваше устройство iOS, что действительно удобно в ситуациях.
Возможные проблемы при удаленном подключении к iPhone или iPad
Во время запуска или в процессе работы приложения иногда появляется сообщение «TeamViewer не готов проверить подключение» или «Обнаружено коммерческое использование». Они возникают по ряду причин, так как в бесплатной версии утилиты предусмотрены ограничения.
Причины появления этих сообщений:
- окончание трафика, выделенного на один сеанс работы;
- плохой Интернет или его полное отсутствие;
- блокировка программы брандмауэром или антивирусом. Использование старой версии приложения;
- некорректная работа утилиты;
- технические работы на сервере разработчиков;
- подозрение на коммерческое использование программы (чаще всего связано с большим списком подключаемых устройств).
Если приложение не подключается ко второму устройству или перестало работать, то требуется:
- перезапустить софт;
- убрать блокировку.
Плохой Интернет
Банальной причиной отсутствия соединения часто бывает некачественный Интернет или его полное отсутствие. В этом случае нужно использовать альтернативный способ подключения. Например, можно подключиться к беспроводной общественной точке доступа Wi-Fi. Если используется USB-модем, то нужно попробовать поменять тип сети (с 3G на 4G или наоборот) и т. д.
Блокировка программы
Часто проблемы с удаленным доступом к iPhone связаны тем, что брандмауэры и антивирусы блокируют подключение программ к Интернету.
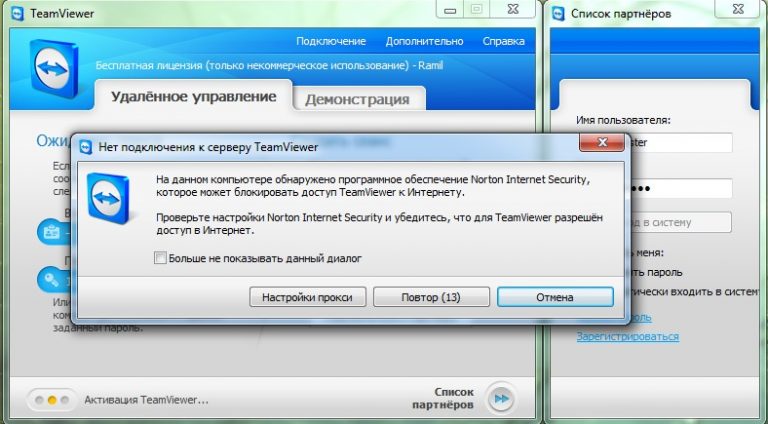
Блокировка программы антивирусом
Для решения проблемы необходимо добавить утилиту в исключения. Это делается в настройках антивируса. В брандмауэре для этого требуется открыть панель управления Windows и выбрать в открывшемся списке «Бpaндмayэр». После этого в его настройках необходимо выбрать «Разрешение взаимодействия». Откроется новое окно, где напротив названия программы нужно установить галочку в пункте «Частная» и «Публичная».
Важно! Нужно не забывать, что программу необходимо запускать от имени администратора ПК. Для этого правой кнопкой мыши щелкают по ярлыку программы и в открывшемся списке выбирают нужный пункт
Некорректная работа TeamViewer
Сбой подключения иногда происходит из-за некорректной работы программы или установки старой версии утилиты. Для устранения этого пользователю требуется полностью удалять с устройства программу, после чего скачать новую версию с сайта разработчиков и установить ее на ПК, ноутбук или мобильный гаджет.
Подозрение на коммерческое использование утилиты
Если данный софт используется в коммерческих целях (дистанционная помощь коллегам или клиентам, подключение к серверам организаций, оказание платных услуг по настройке софта или устройств и т. д.), то нужно приобрести лицензию и активировать ее.
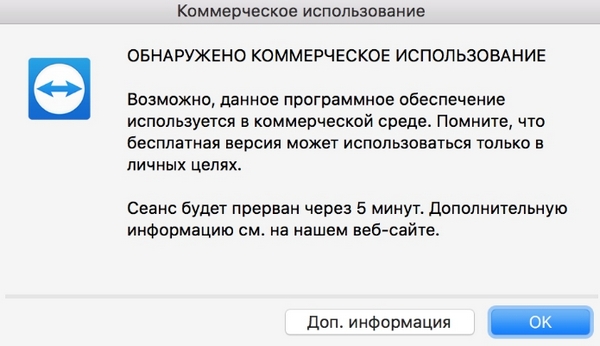
Коммерческое использование
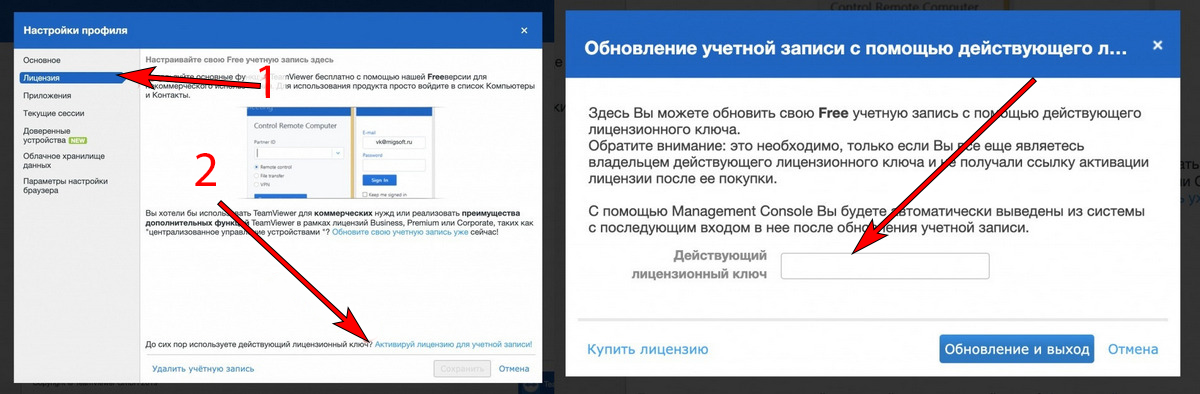
Активация лицензии
Если же утилита используется в личных целях, но все равно появляется данная проблема, то нужно знать следующие правила:
- не стоит соединяться с устройствами, на которых используется коммерческая утилита (официальная покупка). Этого можно избежать, если заранее поставить бесплатную программу на второе устройство;
- не нужно подключаться ко всем устройствам подряд, наоборот, необходимо придерживаться определенного круга пользователей (родных и друзей), которым требуется помощь.
Обратите внимание! Если помогать в год 2-5 пользователям (работать с 2-5 ID в год), то можно бесплатно пользоваться программой. Необходимо только работать с одними и теми же гаджетами
Если проблема появилась без причины, то нужно сбросить (отформатировать) гаджет до заводского состояния и заново установить утилиту. На ПК тоже удаляют утилиту, очищают системный реестр от остаточных параметров программы и заново ее инсталлируют.
В общем, удаленно подключаться к iPhone несложно, поэтому даже ребенку удастся помочь своей взрослой маме разобраться с функциями умного гаджета. Самое главное, чтобы на обоих устройствах был стабильный и быстрый Интернет.
Послесловие
Резюмируя можно сказать, что:
- Удобная передача файлов (AirTrans), хотя это делать через iTunes (приложение «Файлы») бесплатно и так же по Wi-fi;
- Импорт/экспорт фото, — полезная штука для тех, кто не пользуется всякими облачными решениями, вроде Google.Фото или аналогичным сервисом от Яндекса;
- Работа с видео, — всякие Twitch и Youtube умеют подгружать стримы сразу в облако, попутно конвертируя во все стороны. Разве что, пожалуй, полезна функция загрузки с видеохостингов.. и только.
- Конвертер бесполезен в общем-то, т.к нельзя никак настроить параметры конвертирования, кроме стандартных пресетов, которые в общем-то сомнительны. Опять же, никаких фильтров, обрезки и даже самого базового функционала конвертера нет. При этом это не видеоплеер. В общем на вкус и цвет;
- Работа с музыкой полностью бесполезный функционал. Плейлисты не делает, функцией плеера не обладает. Зачем выделили в отдельный раздел непонятно;
- Сама по себе фича удаленного управления неплоха и полезна;
- Очистка имеет право на жизнь и ускоряет устройство;
- Не полная поддержка русского языка;
- Остальное на любителя.
И того, — средней руки программа, цена которой 26.99$ за про версию на 1 год, которая ставится на три компьютера с Windows. Ради чего? Стоит ли оно того? Решать Вам. На наш вкус дороговато.
Как и всегда, если есть какие-то мысли, дополнения и всё такое прочее, то добро пожаловать в комментарии к этому материалу.
Спасибо, что Вы с нами.
Как происходит передача данных
При подключении смартфона к ПК налаживается стабильное соединение, позволяющее передавать данные в формате различных файлов. Каким бы способом пользователь не пользовался, файловым менеджером компьютера или iTunes, он всегда видит разные папки с объектами в качестве интерактивного каталога.
Передача данных происходит просто:
- пользователь копирует нужный файл в папке устройства;
- вставляет его в папку на ПК;
- или производит ту же операцию, вызвав пользовательское меню через правую клавишу мыши — например, с помощью функции «Отправить в…».
После этого файл окажется на внутреннем накопителе памяти телефона и отразится в папке, в которую её поместил пользователь. Это может быть фотография в галерее или трек в Apple Music.
Путь второй – Wi-Fi Drive
Этот способ, как и предыдущий, не требует джейлбрейка, но в то же время не требует ни кабеля, ни даже установленного iTunes. Для начала вам необходимо подключить свой iPhone или iPad к той же сети Wi-Fi, что и рассматриваемый компьютер. После этого нужно указать необходимые IP-адреса в настройках iOS-приложения, поддерживающего так называемый режим Wi-Fi Drive. Например, в приложении «Документы» этот раздел находится в основных настройках программы: «Настройки» -> «Wi-Fi Drive». Кроме того, весь процесс передачи файлов осуществляется в простом веб-интерфейсе.
- Преимущества:
- простота «сброса» файлов в программу;
- «защита от дурака»: не нужно разбираться в файловой системе iOS;
- простота и понятность интерфейса (все же первый способ менее дружелюбен);
- простота использования файлов на самом iPhone или iPad;
- при использовании с другими компьютерами не требуется дополнительное оборудование (например, кабель) и программное обеспечение.
- Минусы:
- передавать «файл за файлом» с устройства на компьютер;
- Скорость ограничена скоростью Wi-Fi.
Поэтому такой способ использования iPhone или iPad в качестве флешки очень подходит для переноса небольшого количества файлов. Но имейте в виду, что при большом объеме информации процесс передачи файлов на устройство займет много времени.
Подключаем айПад к айТюнс
Существует всего один вариант подключения планшета от Apple к фирменному приложению, установленному на компьютере с Windows, но реализован он может быть двумя способами (с некоторыми оговорками). Данная процедура состоит из нескольких этапов, и далее подробно рассмотрим каждый из них.
Шаг 1: Подготовка
Прежде всего необходимо убедиться в том, что и на iPad, и в iTunes для ПК используется одна и та же учетная запись Apple ID, и если такая необходимость возникнет – авторизоваться в ней.
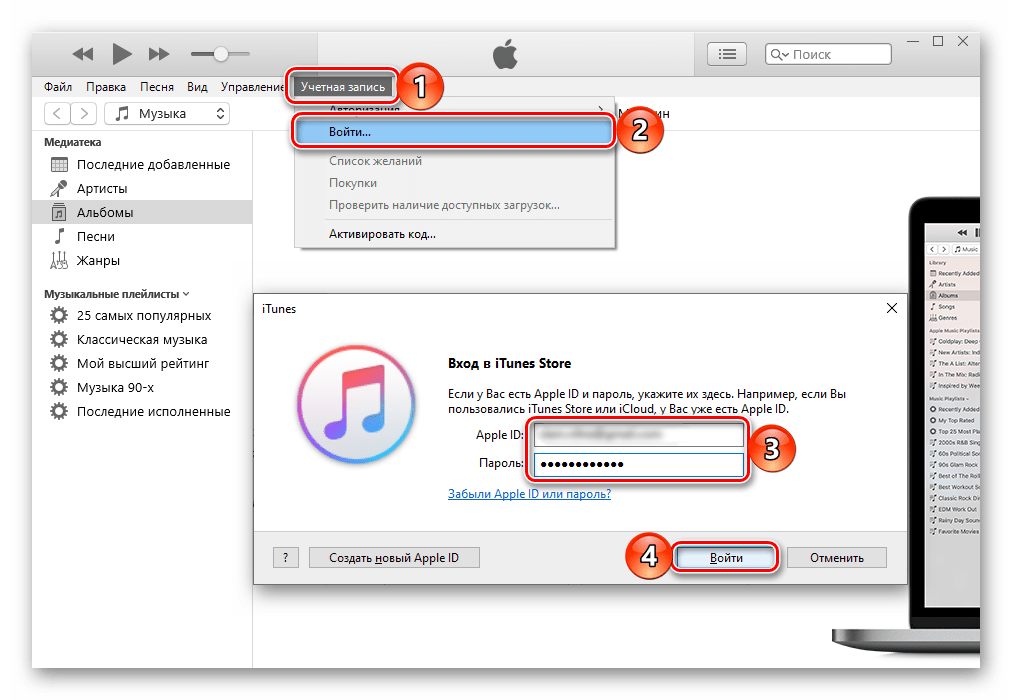
Для подключения девайса к компьютеру необходимо использовать фирменный кабель: USB – 30-Pin, USB – Lightning или USB C – USB С, в зависимости от поколения iPad. При условии отсутствия такового можно воспользоваться его аналогом от сторонних производителей, но корректная работа в подобных случаях не гарантирована.
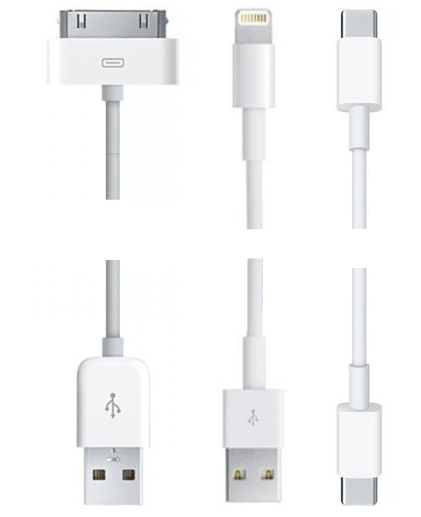

Шаг 2: Подключение
Теперь, когда все готово, можно приступать к решению задачи, озвученной в заголовке статьи.
- Запустите iTunes.
- Подключите комплектный USB-кабель к iPad и компьютеру.
- Подождите, пока программа определит планшет, об этом в первую очередь просигнализирует следующее уведомление:
Непосредственно в айТюнс при этом появится окно с запросом разрешения на доступ — нажмите в нем «Продолжить».
Выполните действия, предлагаемые в следующем уведомлении.
- А именно, перейдите к айПад, разблокируйте его и в окне с вопросом «Доверять этому компьютеру?» коснитесь варианта «Доверять»,
а после введите защитный код-пароль для подтверждения своих действий.
- Завершающий шаг: нажмите по появившейся в верхней области программы и отмеченной на изображении кнопке-миниатюре, чтобы открыть раздел управления мобильным устройством от Apple. На боковой панели появятся доступные для работы категории контента, к которым тоже можно сразу перейти.
На этом подключение можно считать завершенным, однако необходимо выполнить некоторые настройки.
Шаг 3: Авторизация компьютера
Для того чтобы получить доступ ко всем функциям и возможности полного управления iPad, а также к обмену данными и их синхронизации, необходимо авторизовать используемый компьютер в iTunes. О том, как это сделать, мы ранее рассказывали в отдельной статье. Из нее же вы узнаете о том, каким образом можно обойти некоторые ограничения, накладываемые компанией Apple и ее экосистемой в целом.
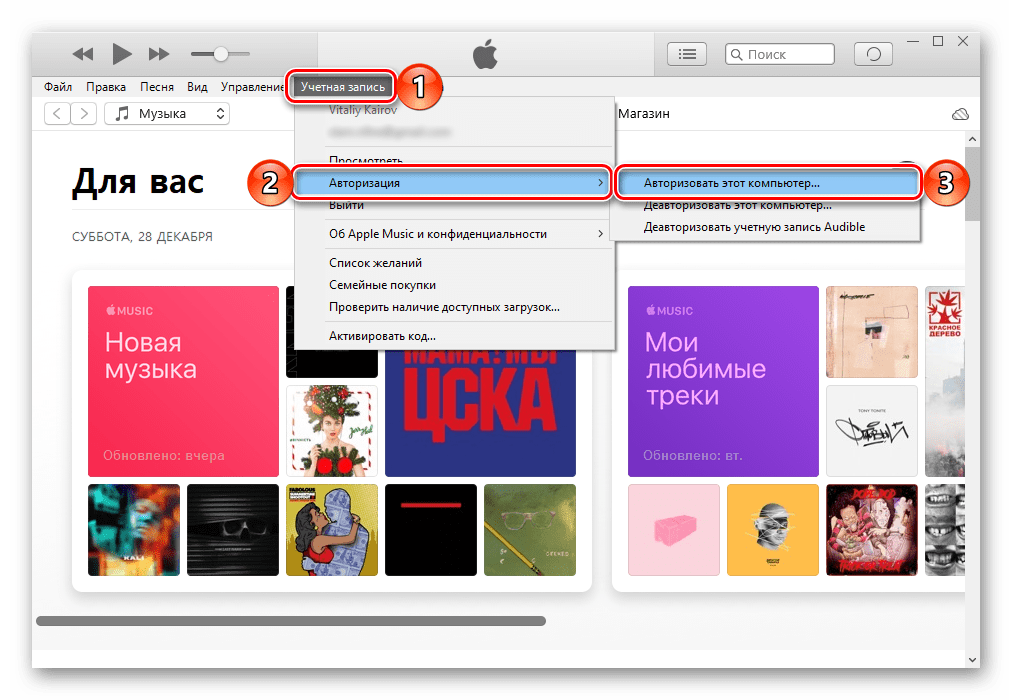
Подробнее: Как авторизовать компьютер в айТюнс
Шаг 4: Настройка синхронизации
Синхронизация предоставляет возможность переноса как с iPad и iPhone на компьютер, так и в обратном направлении, различных данных. В числе таковых музыка, фильмы, телешоу, книги, фото, а также резервные копии. Последние можно хранить как на локальном ПК, так и в облачном хранилище iCloud, откуда они и могут быть восстановлены, если такая необходимость возникнет. На нашем сайте есть отдельные руководства не только о синхронизации, но и о работе с бэкапами, ссылки на них даны ниже.
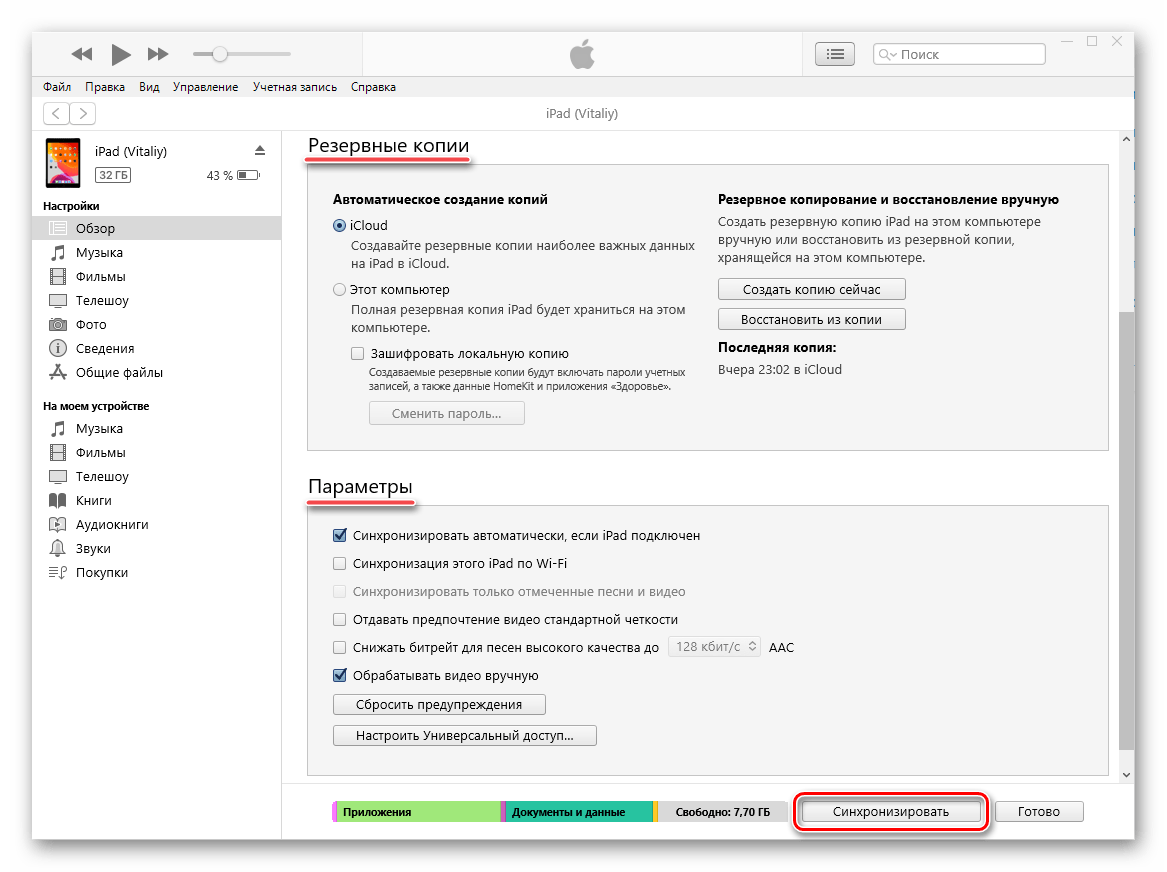
Подробнее:Как синхронизировать iPad/iPhone с iTunes Создание резервной копии данных в iTunes Восстановление Apple-девайса с помощью iTunes Отключение функции резервного копирования в iTunes Удаление резервной копии в iTunes
Дополнительно: Синхронизация по Wi-Fi (только для iOS 12 и ниже)
Если вы не хотите каждый раз подключать свой iPad к компьютеру по USB, можно активировать их синхронизацию по Wi-Fi. Отметим, что такая возможность доступна исключительно на устройствах, работающих под управлением iOS 12 и предшествующих ей версиях. Предположительно, связано это с тем, что с выходом iOS 13 и iPadOS компания Apple отказалась от использования программы iTunes в macOS и разделила ее на три системных компонента, и это, в свою очередь, отразилось актуальной мобильной ОС.
- Выполните все действия из части «Шаг 2» настоящей статьи, после чего нажмите представленную в виде миниатюры мобильного устройства кнопку, чтобы перейти в меню управления. Далее откройте вкладку «Обзор».
- Оказавшись в ней, пролистайте до блока «Параметры» и установите галочку напротив пункта «Синхронизация этого iPad по Wi-Fi», а затем нажмите по расположенной внизу кнопке «Применить».
- Подтвердите внесенные изменения, воспользовавшись кнопкой «Синхронизировать».
Сразу же после этого будет начата процедура синхронизации, но решение нашей задачи на этом еще не завершено.
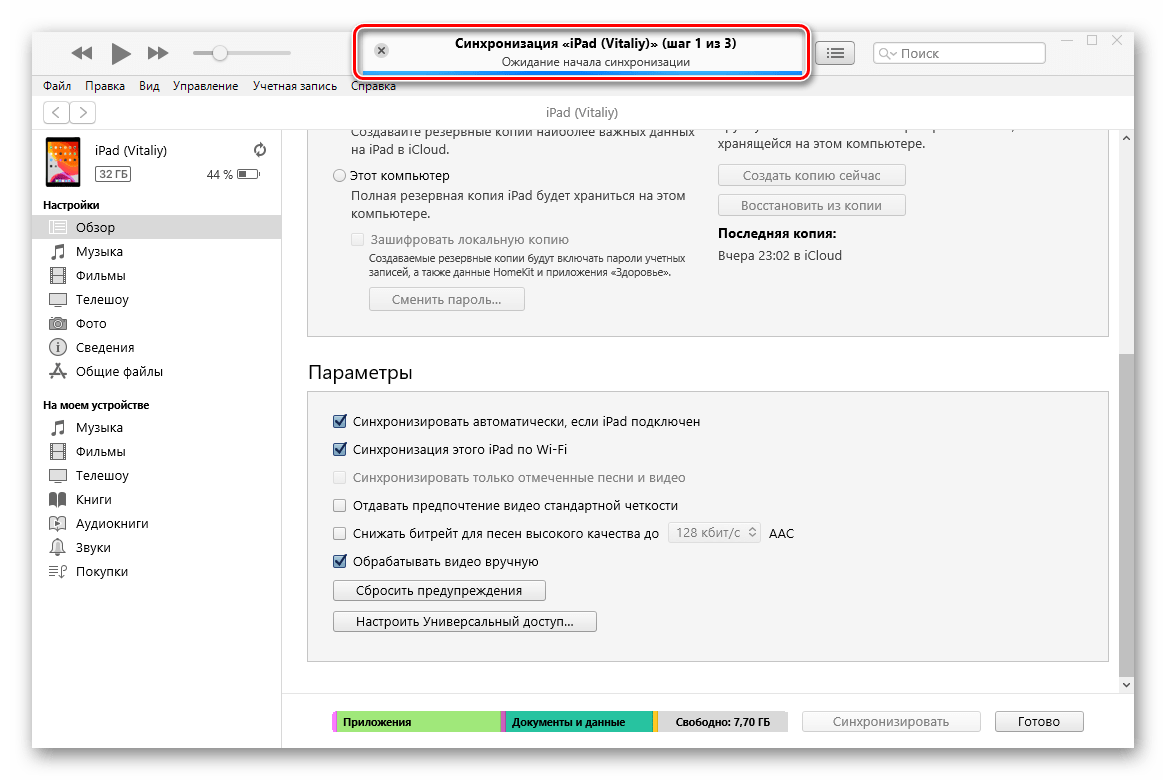
Не отключая планшет от ПК, активируйте на нем функцию синхронизации. Для этого:
Часть 2. Передача файлов с ПК на IPad Использование ITunes
Выполните следующие шаги для того , чтобы узнать , как передать файл с компьютера на IPad с ITunes .
Шаг 1. Чтобы начать процесс, вы должны подключить IPad к компьютеру с помощью кабеля USB. В меню выберите IPad значок IPad.
Шаг 2. Добавление музыки в ITunes библиотеки с вашего компьютера. После этого, на левой стороне будут перечислены все файлы, доступные для передачи. Нажмите на музыку и выбрать те, которые вы хотите передать
Шаг 3. Проверка синхронизации музыки, которая будет делать ITunes синхронизировать музыку на IPad. Здесь вы можете выбрать категорию, в которую вы хотите передать файлы. Просто введите его и выбрать файлы для передачи.
Шаг 4. Когда это будет сделано, вы должны нажать на «Применить или Sync», чтобы закончить процесс и выбрать все файлы, которые вы хотите передать.
Вам может понравиться , чтобы узнать больше здесь: Как передавать файлы с IPad к ПК
Решение 1: передача файлов с ПК на iPhone X / 8 / 7 / 6S / 6 без iTunes
Tipard iPhone Transfer Ultimate это универсальное программное обеспечение для передачи файлов, которое может передавать файлы на iPhone без потери данных. Вы можете перенести, управлять и резервировать файлы iPhone / iPad / iPod одним щелчком мыши. Кроме того, поддерживаются все популярные устройства iOS, а программное обеспечение для передачи файлов очень совместимо с iOS 11 / 12.
1. Импортируйте музыку / видео / фотографии и другие файлы прямо на iPhone / iPad / iPod.
2. Перенесите iPhone / iPad / iPod фотографии / контакты / музыку / видео и многое другое на ПК или iTunes для резервного копирования.
3. Получите без потерь и безопасную передачу между устройствами iOS.
4. Резервное копирование и управление контактами и сообщениями iPhone на компьютере.
Решение 2: передача файлов с ПК на iPhone X / 8 / 7 / 6S / 6 с iTunes
Если вы не возражаете, чтобы предыдущие файлы iPhone были полностью стерты, вы можете использовать iTunes для передачи файлов с ПК на iPhone.
Шаг 1: Подключите iPhone к ПК и выберите «APP»
Шаг 2: Выберите приложение ниже «Общий доступ к файлам» и нажмите «Добавить»,
Шаг 3: Выберите файлы, нажмите «Открыть» и «Синхронизация» для передачи файлов
Теперь вы можете открыть iPhone для приема файлов, переданных с ПК через iTunes.
Часть 1: Передача файлов с ПК на IPad Использование IPad Transfer Tool
Хороший способ передачи файлов на ваш IPad использует ITunes, но мы приведем здесь более простое решение, и , возможно , даже лучше , чем вы использовали в предыдущих действиях! Выполните следующие несколько шагов о том , как передавать файлы с компьютера на Ipad с dr.fone – Transfer (IOS) вместо Itunes.
Прежде всего, скачать dr.fone – Transfer (IOS) в вашем компьютере для передачи файлов с компьютера на IPad. Затем, следуйте за нами, чтобы проверить простые шаги ниже. Здесь, просто взять версию Windows, в качестве примера.
dr.fone – передача (IOS)
Передача музыки, фото, видео на IPod / iPhone / IPad без Itunes
- Передача, управление, экспорт / импорт музыку, фотографии, видео, контакты, SMS, приложения и т.д.
- Резервное копирование музыки, фотографий, видео, контакты, SMS, приложения и т.д. на компьютер и восстановить их легко.
- Передача музыка, фото, видео, контакты, сообщения и т.д. с одного смартфона на другой.
- медиа-файлы передачи между устройствами IOS и Itunes.
- Полностью совместимы с прошивкой 7 прошивкой 8 прошивкой 9 прошивки 10 прошивкой 11 и IPOD.
Шаг 1. Запустите программу передачи IPad
Загрузите и установите dr.fone на вашем компьютере. Запустите его и выберите Transfer. Теперь подключить IPad к компьютеру с помощью кабеля USB, и программное обеспечение автоматически распознает ваш IPad.
Шаг 2. Передача файлов с ПК на IPad
Здесь я хотел бы поделиться вам, как передавать музыку, видео, плейлист, фото и контакты на IPad один за другим.
Выберите « Music категорию» в верхней части основного интерфейса, и вы увидите различные разделы аудио файлов в левой боковой панели вместе с содержимым в правой части. Теперь нажмите кнопку « Добавить кнопку», и выберите « Добавить файл или Добавить папку » , чтобы добавить музыкальные файлы с вашего компьютера на IPad. Если музыкальные файлы не совместимы с IPAD, программа поможет вам конвертировать их.
Примечание: Этот ПК на платформу передачи IPad полностью совместим с IPad мини, IPad с дисплеем Retina, Новый IPad, IPad 2 и IPad Pro.
Это то же самое , чтобы импортировать видео в IPad. Нажмите «Видео»> «Фильмы» или «ТВ – шоу» или «Музыкальные видео» или «Главные Видео»> «Добавить» .
Вы также можете создать новый список воспроизведения на вашем IPad непосредственно с помощью dr.fone – Transfer (IOS). Вам нужно всего лишь щелкнуть правой кнопкой мыши на один список воспроизведения, и выберите «Новый список» , чтобы создать новый список воспроизведения на компьютере.
Если вы собираетесь копировать любимые фотографии с компьютера на IPAD, вы должны нажать «Фото» вкладку. Фотопленка и Photo Library будет отображаться в левой боковой панели. Нажмите Добавить кнопку и выберите Добавить файл или Добавить папку для добавления музыкальных файлов с компьютера.
Если вы предпочитаете использовать IPad , чтобы делать свою работу, вы можете перенести контакты в ней. Чтобы импортировать контакты, нужно просто нажать кнопку «Информация» , а затем «Контакты» вкладки. Нажмите кнопку Импорт в окне, и вы увидите несколько вариантов: от визитной карточки файла, из файла CSV, из адресной книги Windows и Outlook , из 2010/2013/2016 .
Примечание: В настоящее время , версия Mac не поддерживает передачу контактов с ПК на IPad.
Это учебник о том, как передавать файлы с компьютера на IPad. Теперь, просто скачать этот компьютер для IPad передачи, чтобы попробовать!
Основные характеристики dr.fone – Transfer (IOS)
- Непосредственно передавать музыку, видео, контакты и фотографии между прошивкой и Android устройств.
- Передача аудио и видео с чтения компакт-дисков в Itunes и ПК.
- Импорт и конвертировать музыку и видео в форматы, чтения компакт-дисков.
- Сделать какие-либо фотографии или видео с устройств Apple, или ПК в формате GIF изображений
- Удалить фото / видео с помощью пакета с одним щелчком мыши.
- Де-дублируют повторяющиеся контакты
- Избирательно передать эксклюзивные файлы
- Закрепить и оптимизировать ID3-теги, обложки, информацию о песне
- Экспорт и резервное копирование текстовых сообщений, MMS и IM сообщения
- Импорт и экспорт контактов из основных адресных книг
- Передача музыки, фотографий без ограничений Itunes
- Прекрасно резервное копирование / восстановление библиотеки ITunes.
- Совместим со всеми IOS устройств, включая iPhone 7 (Plus), IPad Pro, IPad Air, IPad мини, и т.д.
- Полностью совместим с прошивкой 11
iTeleport Remote Desktop
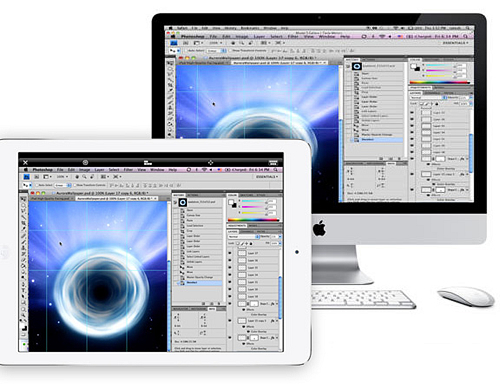
iTeleport Remote Desktop для iPhone и iPad способно работать с большим количеством различных VNC-серверов, однако, как часто это бывает у солидных программ – существует фирменный iTeleport Connect, который можно установить на платформы Windows и Mac OS. Утилиту выделяет очень плавное отображение рабочего стола удаленного компьютера и грамотное масштабирование, кроме того, взаимодействие будет автоматически оптимизировано зависимости от используемого канала связи (Wi-Fi, LTE или 3G).
Из обширного функционала iTeleport Remote Desktop стоит отметить и поддержку всех специальных кнопок для каждого вида платформы, а также элементов управления буфером обмена данными, медиаплеером и имитацию работы с мышью.
Цена: 799 рублей
Средняя оценка: 3.5
Инструменты и очистка в программе
Инструменты предлагают привязать разного рода сервисы, а так же создавать GIF-ки из Видео или изображений:
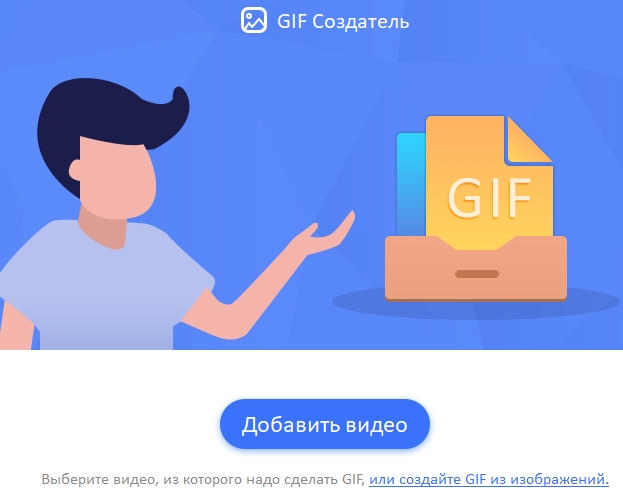
Забавная штукенция, но это умеют и онлайн-сервисы и clip2net и фиг знает кто еще. В общем говоря штука не сложная, да и не сказать, чтобы прямо востребованная.
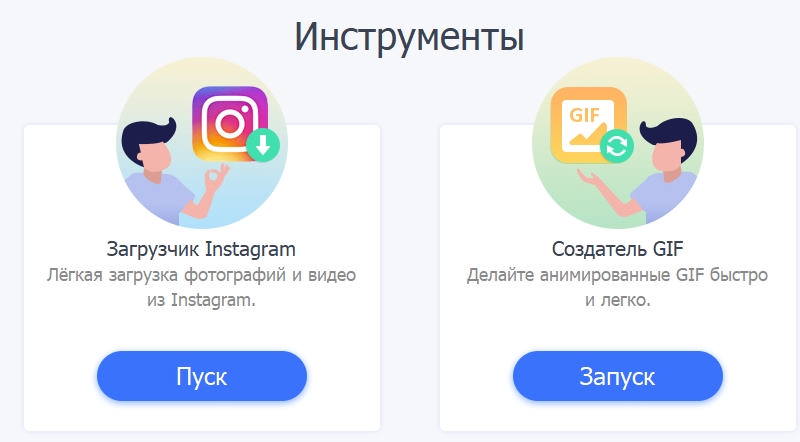
Среди базовых инструментов можно отметить загрузчик Instagram, который позволяет выгружать фото и видео по указанному URL:
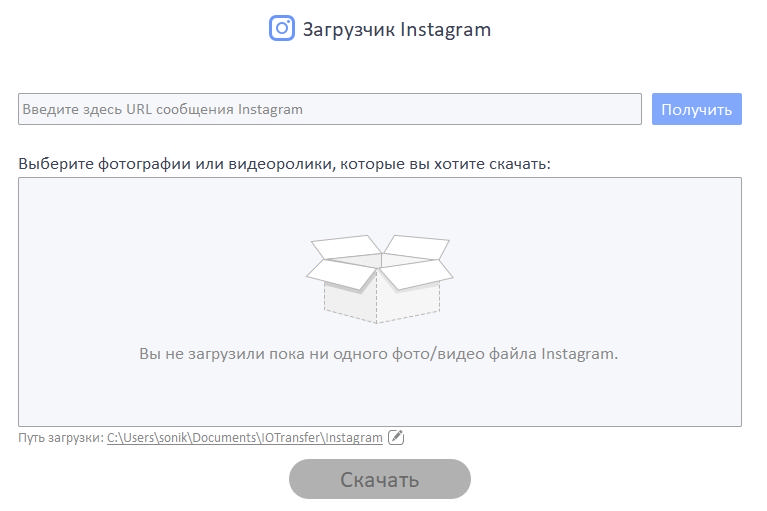
На этом радости, в общем-то заканчиваются. Что касается вкладки «Очистка», то она позволяет быстро очистить кэши приложений, файлые cookie, журналы сбоев и прочий мусор. Такой себе аналог CCleaner.
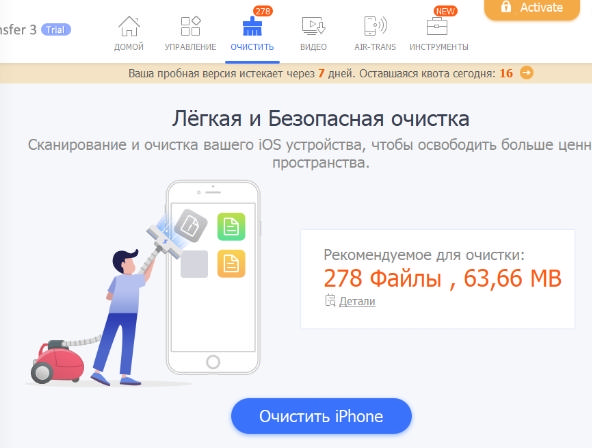
В принципе инструмент полезный и нужный, стоит использовать.
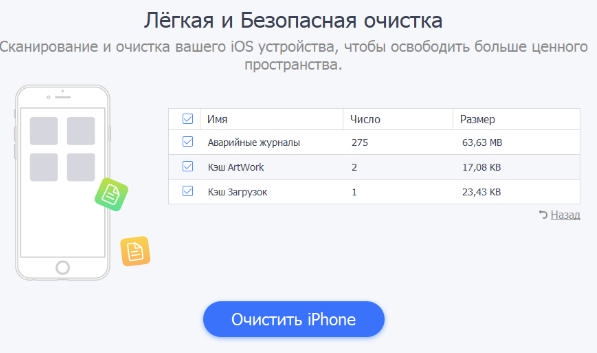
По кнопке «Детали», само собой, детали о том, что будет очищено ![]()
Приложения для удаленного управления
Существует огромное количество приложений для удаленной организации управления планшетом. Мы рассмотрим только 5 из них, которые, по нашему мнению, являются лучшими:
- Первая программа, которая позволяет совершать удаленное управление iPad с компьютера – Screen NVC. Первую часть для компьютера можно скачать по , вторую часть . Приложение имеет множество функций и главным ее недостатком можно назвать платность.
- Вторая программа – TeamViewer: Remote Control. Первая часть скачивается , вторая . Кроме огромного количества возможностей, приложение позволяет настроить управление компьютером через iPad. Плюс ко всему TeamViewer абсолютно бесплатный. Одна из лучших программ нашего обзора.
- Третье приложение – Splashtop 2 Remote Desktop. Скачать ее можно (с правой стороны программы для компьютеров) и (уже для самого ). Программа также весьма функциональна. Недостаток – платность (хотя сумма, которую придётся за нее отдать весьма небольшая, всего чуть больше 4 долларов).
- Четвертая программа для управление iPad самая дорогая в нашем списке. Это iTeleport. Скачать ее можно по . Обойдется больше чем в 24 доллара. Главное преимущество – поддержка неограниченного количества устройств.
- Пятая и последняя программа, позволяющая осуществлять управление с iPad и наоборот – «Удаленный рабочий стол» от компании Microsoft. Найти ее можно по . Реализовано управление жестами и множество функций, связанных с подключением к удаленному рабочему столу. Основной недостаток – отсутствие поддержки MAC OS.
Управление светом
Еще одна интересная тема, которой хотелось бы коснуться в этом очерке, – управление светом с iPad. Около 10 лет назад были представлены первые серийные образцы системы «Умный дом». Суть ее заключается в следующем: устанавливается множество датчиков, которые постоянно считают информацию и обеспечивают максимально комфортные условия для человека.
Организовать управление светом с планшета довольно просто, но это потребует некоторых затрат. Для этого устанавливают специальные лампы, оснащенные передатчиками, или целый комплекс, которые управляет всем освещением в доме; на планшет в свою очередь устанавливают специальное программное обеспечение. После этого можно настраивать комфортный уровень освещения, не вставая с места.
iPad.является одним из наиболее функциональных планшетов на рынке. Он является плодом многолетних разработок корпорации Apple в области электроники. Планшет имеет множество функций, которые расширяются за счет установки дополнительных программ. В этом очерке мы рассмотрим приложения, которые позволяют совершать удаленное управление iPad.
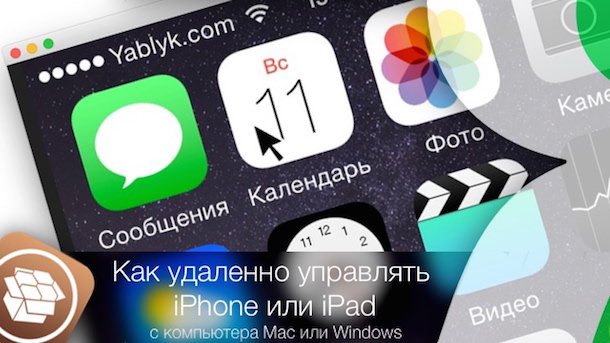
Решение распространенных проблем
Иногда процесс подключения айПад к айТюнс может сопровождаться проблемами, которые, если говорить в несколько обобщенных чертах, бывают двух видов – либо мобильный девайс не синхронизируется с программой, либо его не видит операционная система. Во втором случае многое зависит от версии ОС, а также установленных в ней либо, наоборот, отсутствующих обновлений. К счастью, подобные неприятности можно легко устранить, а сделать это вам помогут представленные по ссылкам ниже материалы.
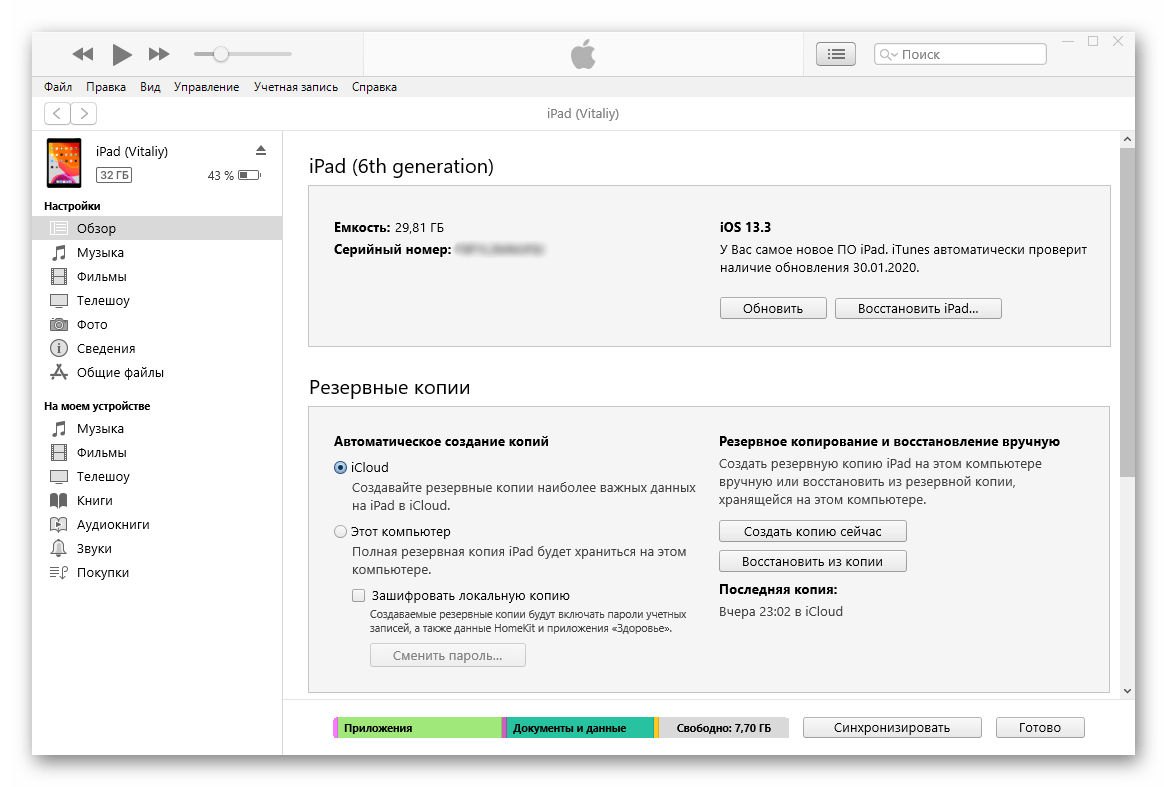
Подробнее:Что делать, если iTunes не видит iPhone/iPad Причины, по которым Windows 10 не видит iPhone/iPad, и их решение Устранение проблем с синхронизацией iPhone/iPad и iTunes



![Itunes не видит iphone или ipad через usb [решение]](http://wikisovet.ru/wp-content/uploads/9/2/5/9259328d32820744a4aa6fbf3d66ac05.png)