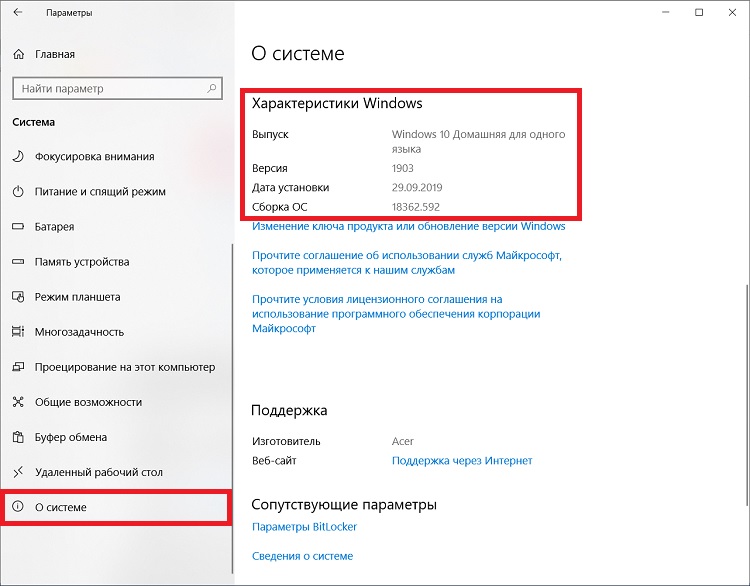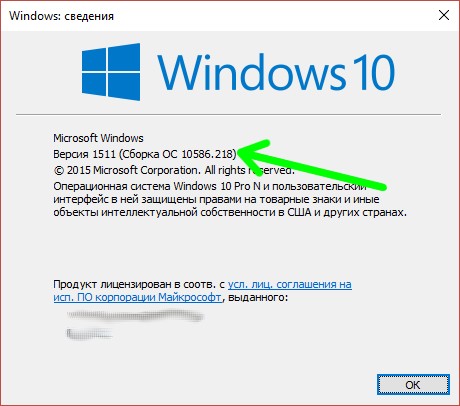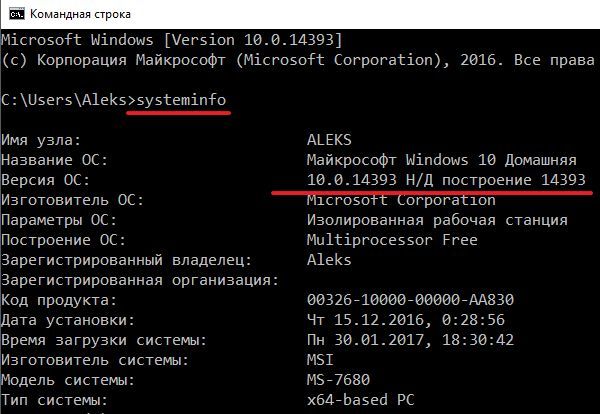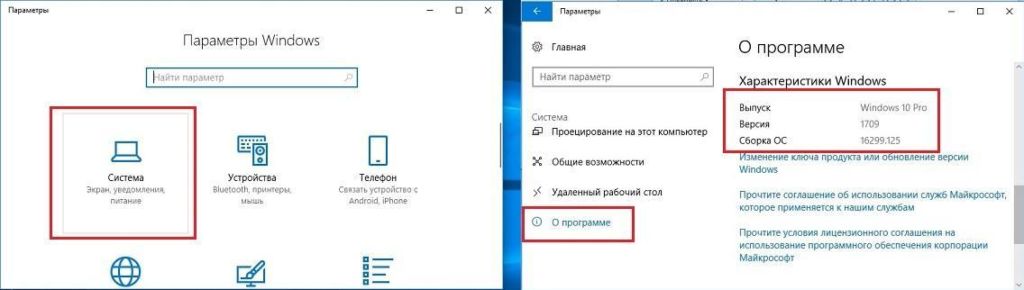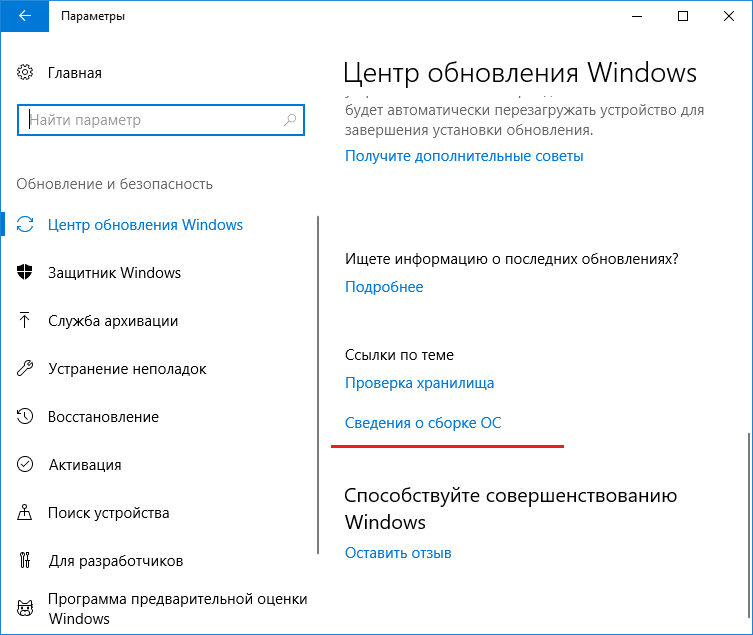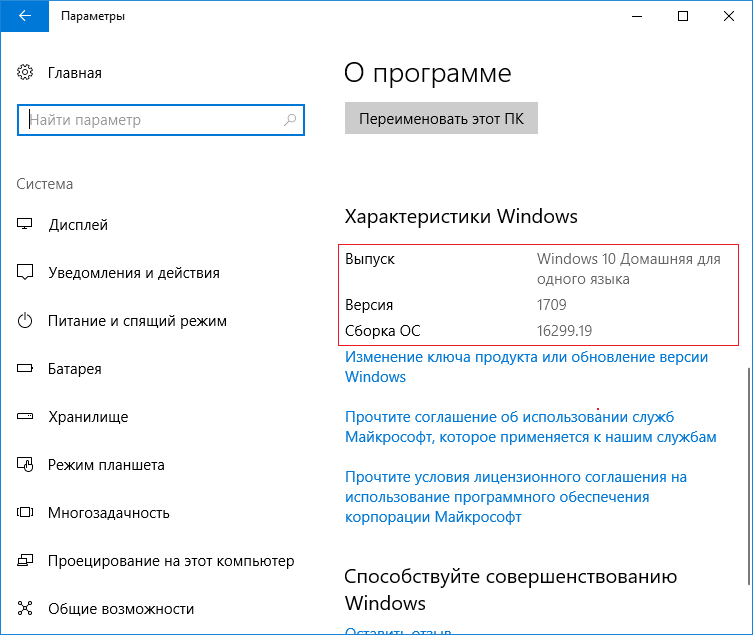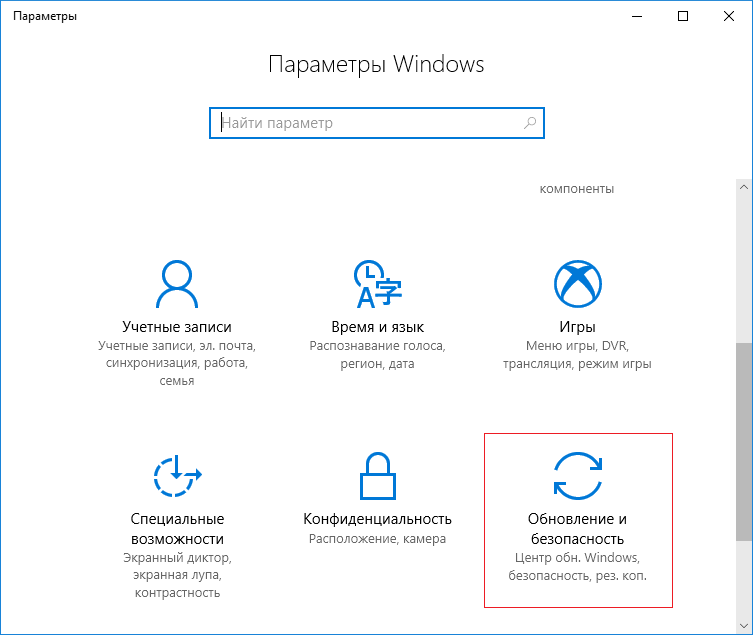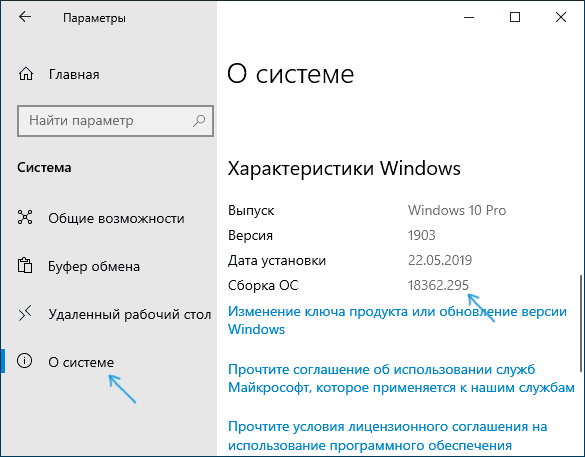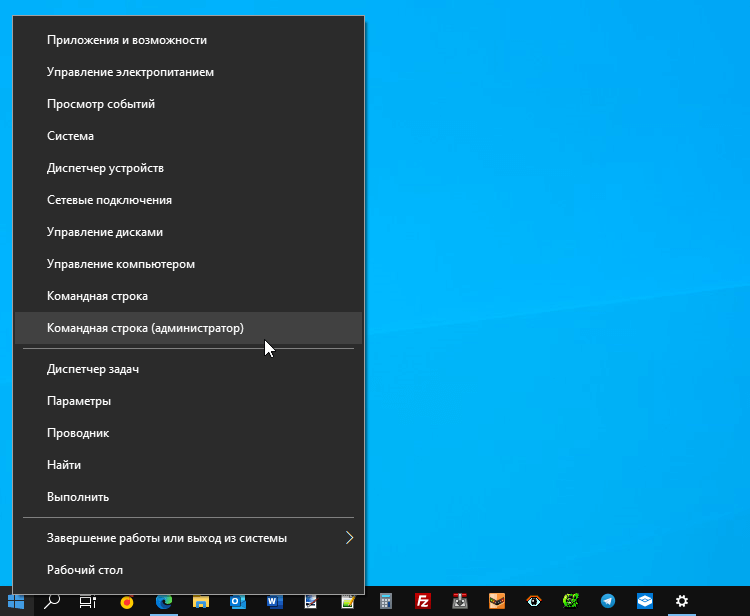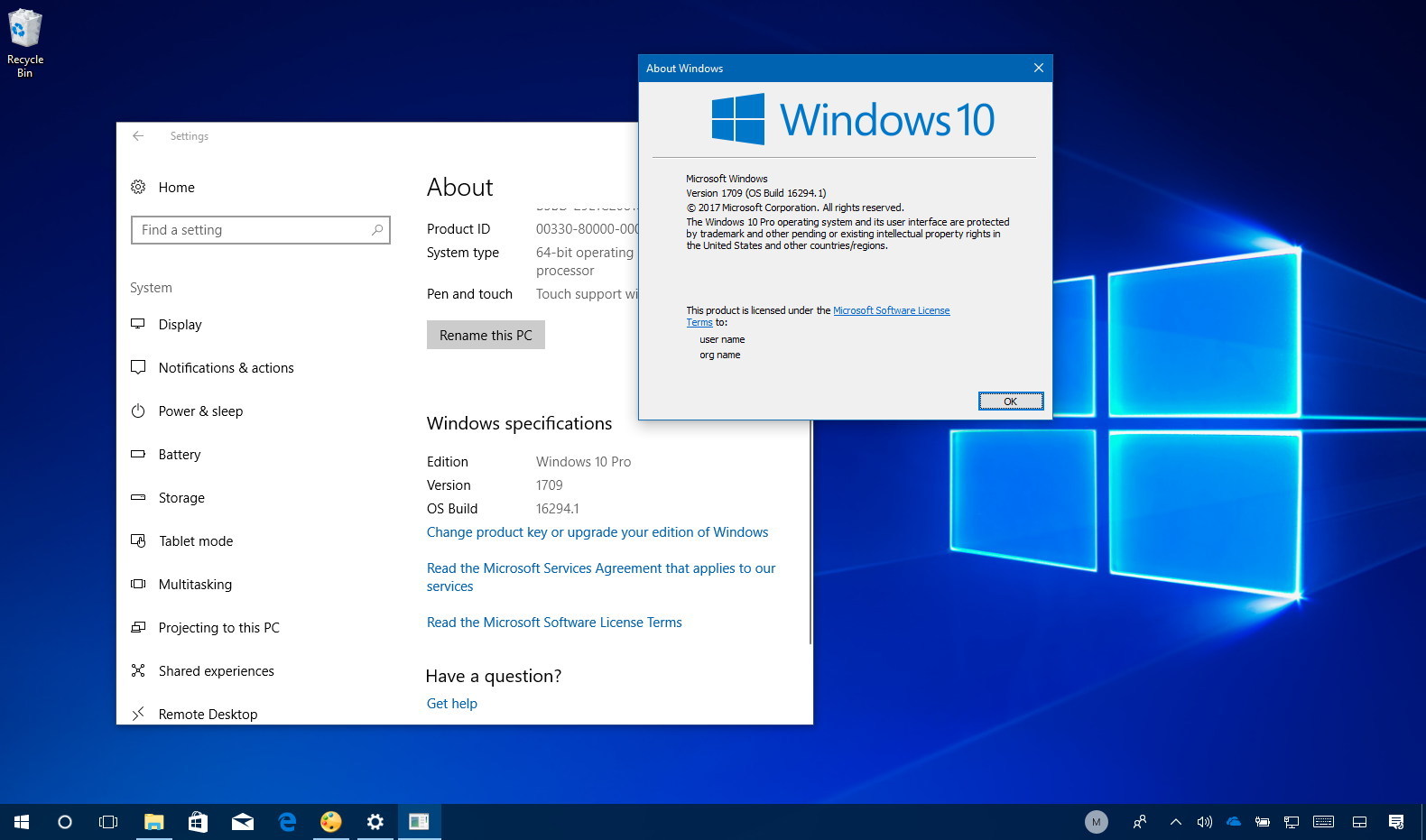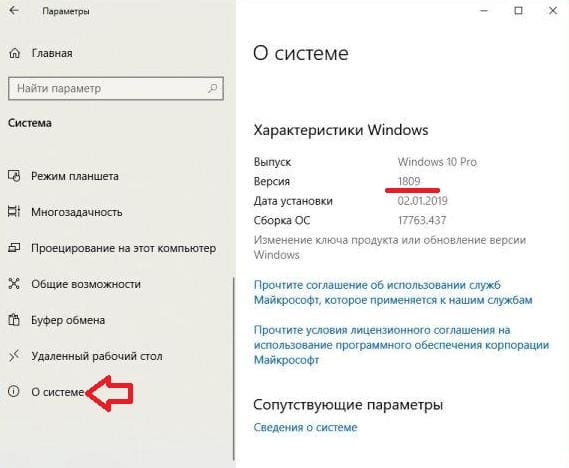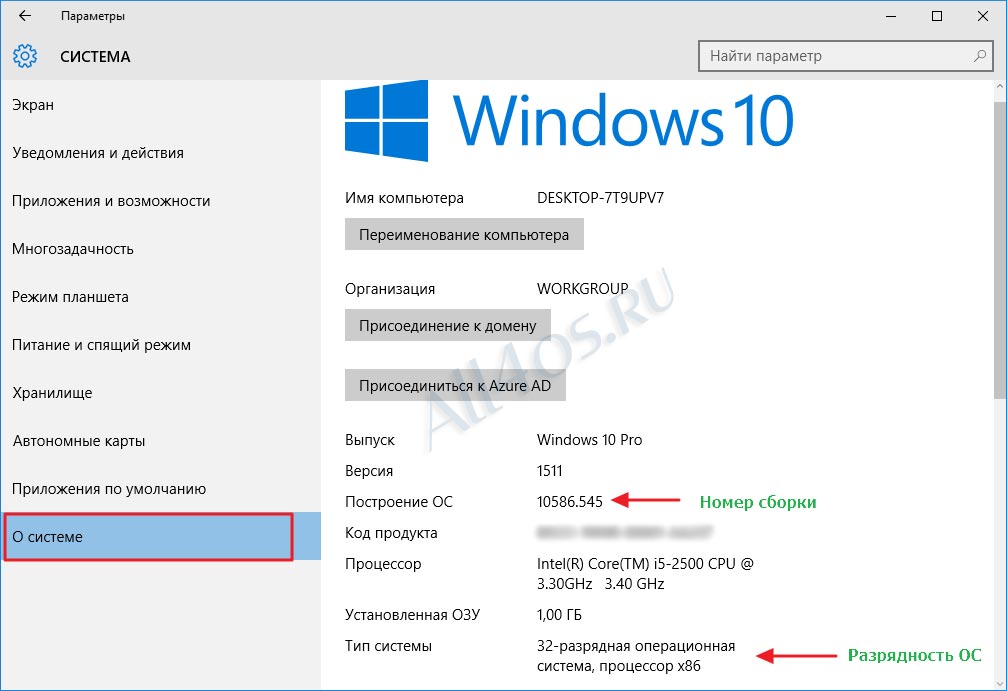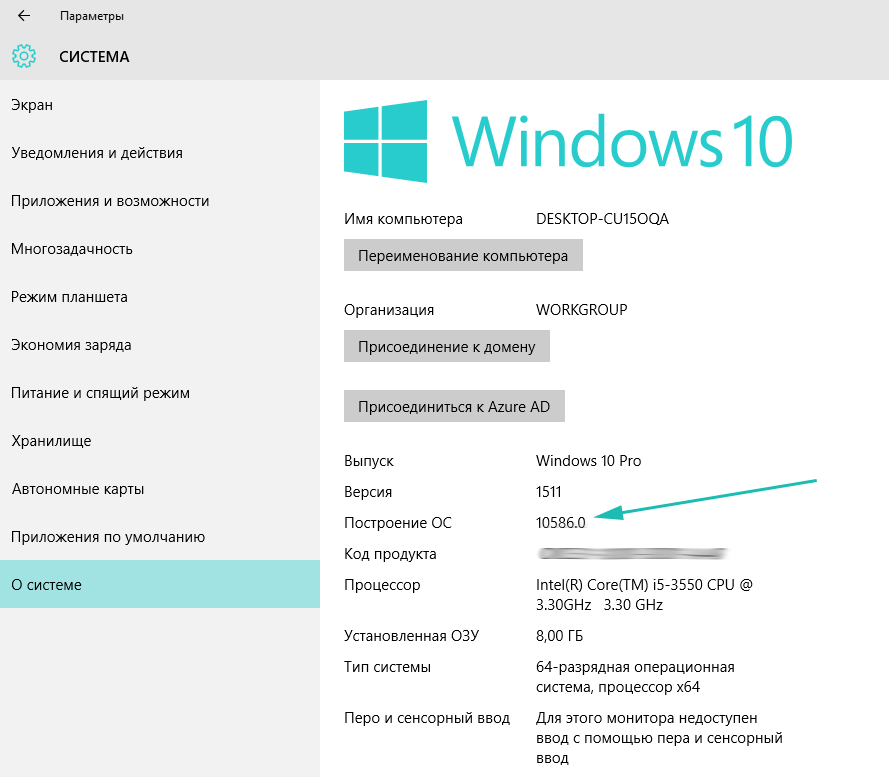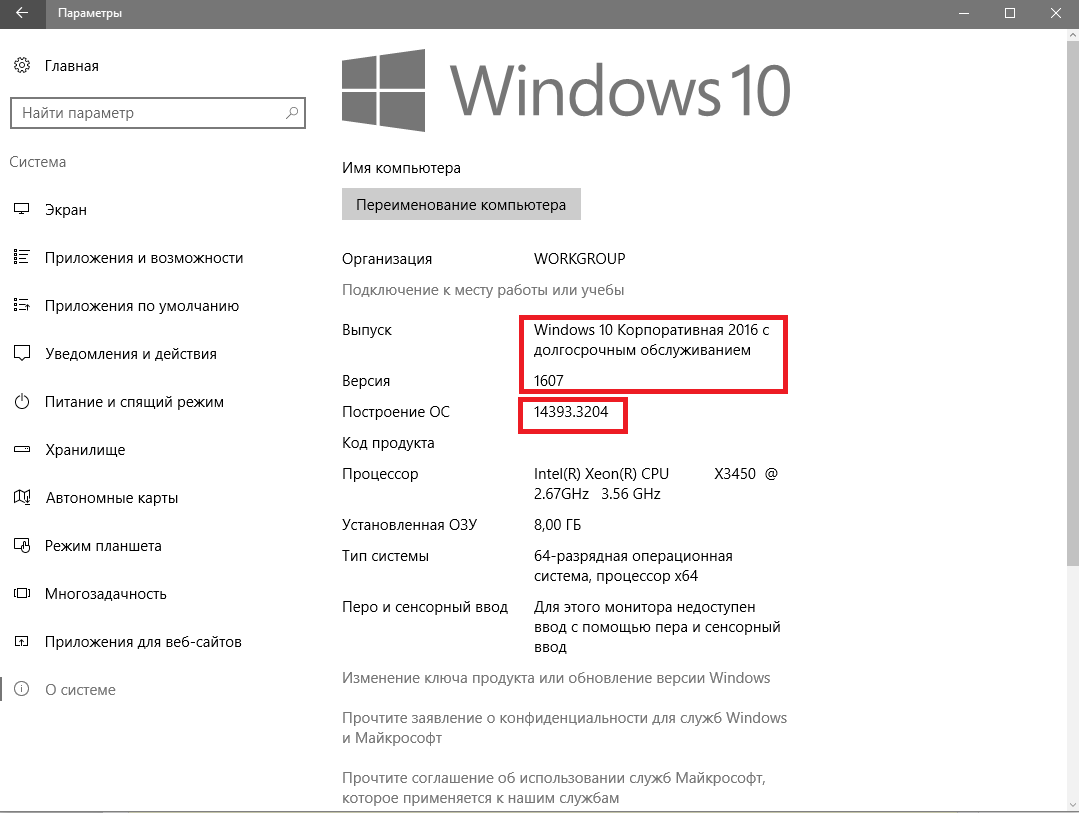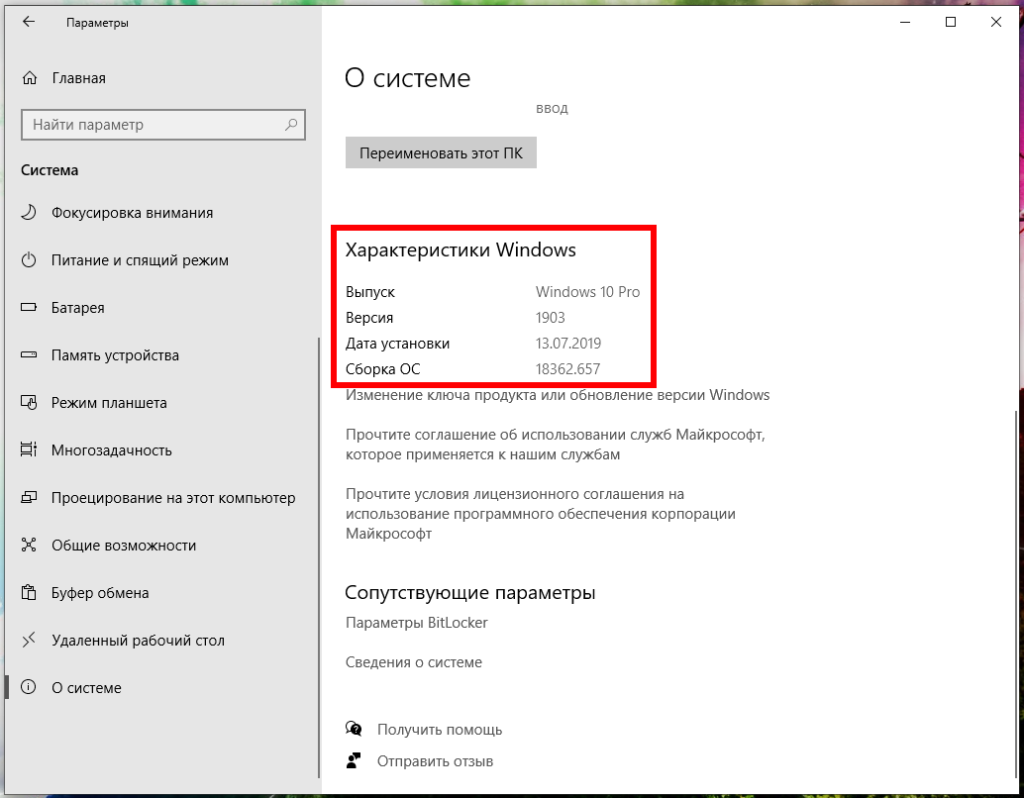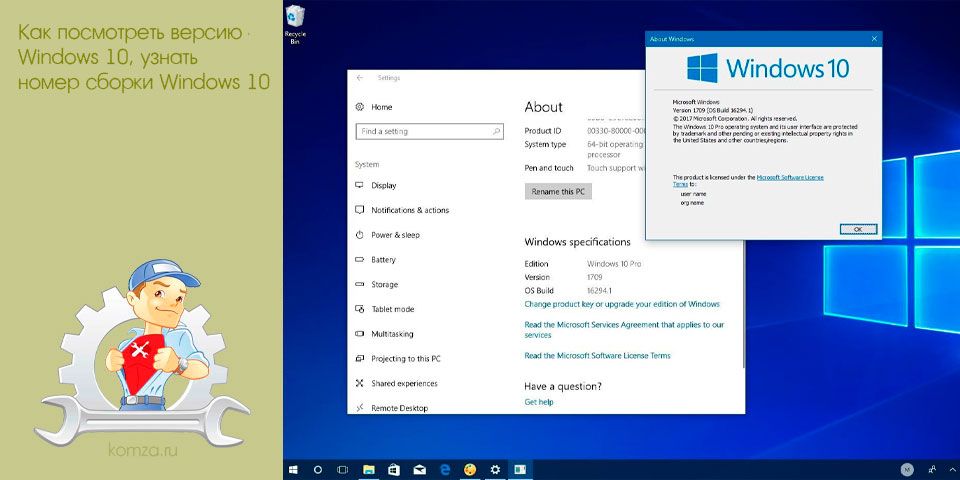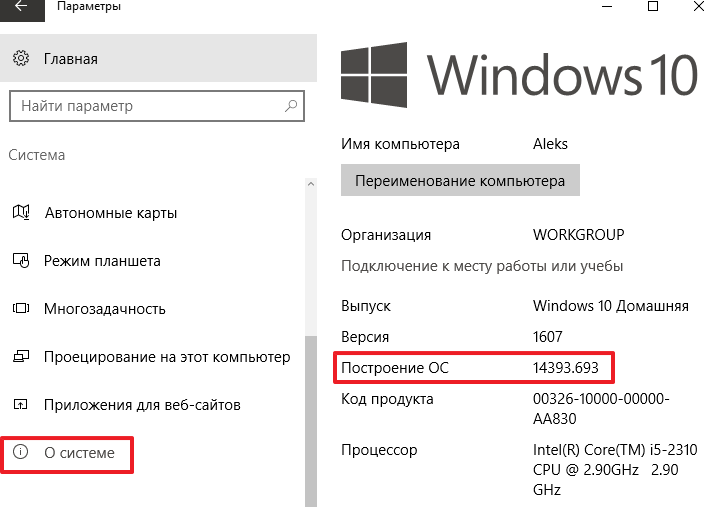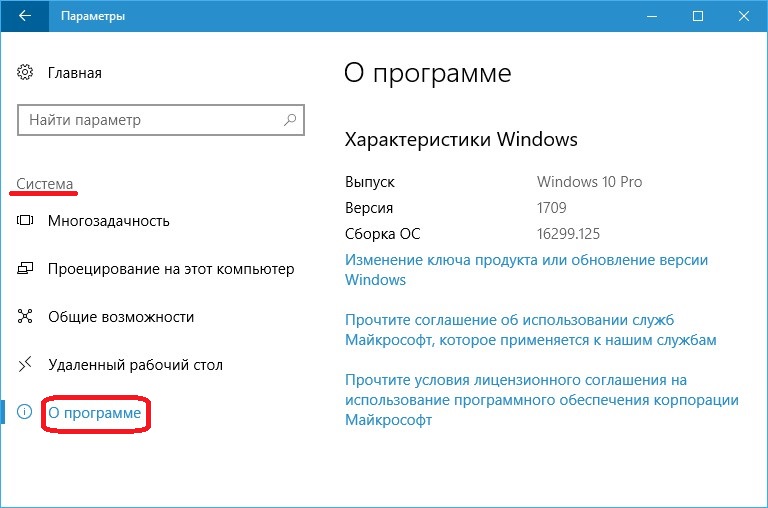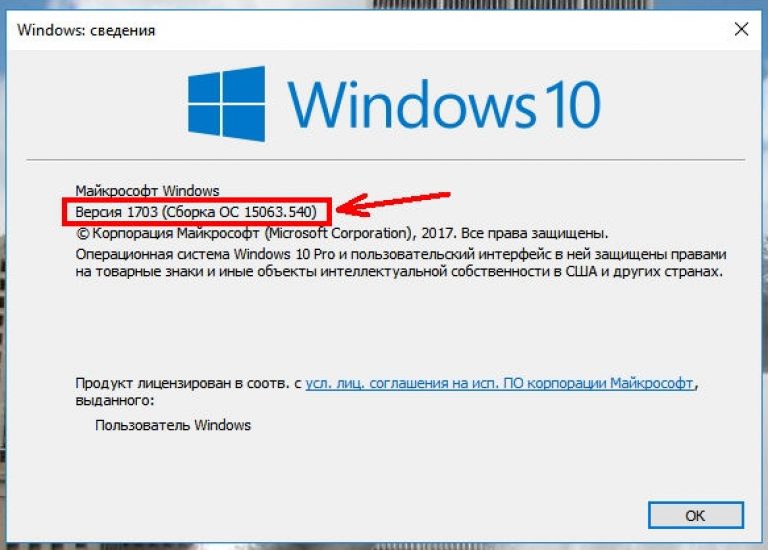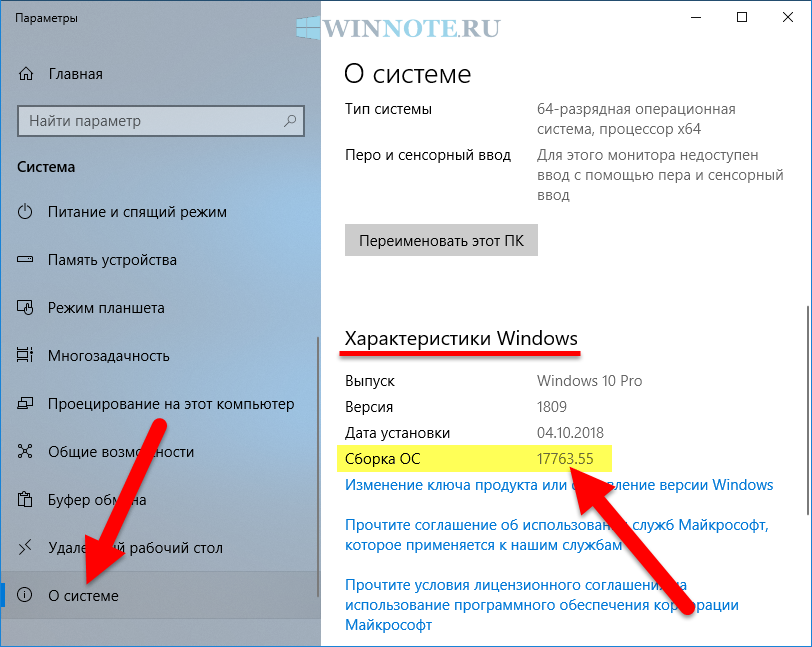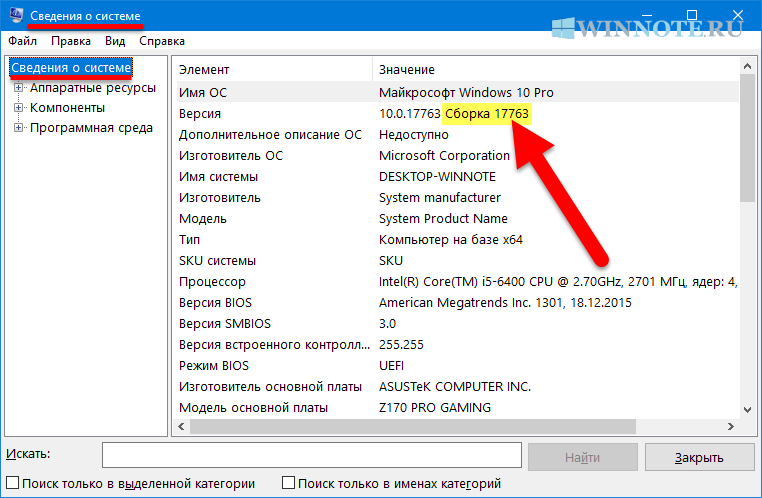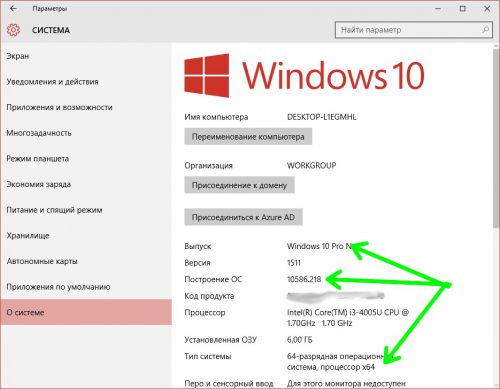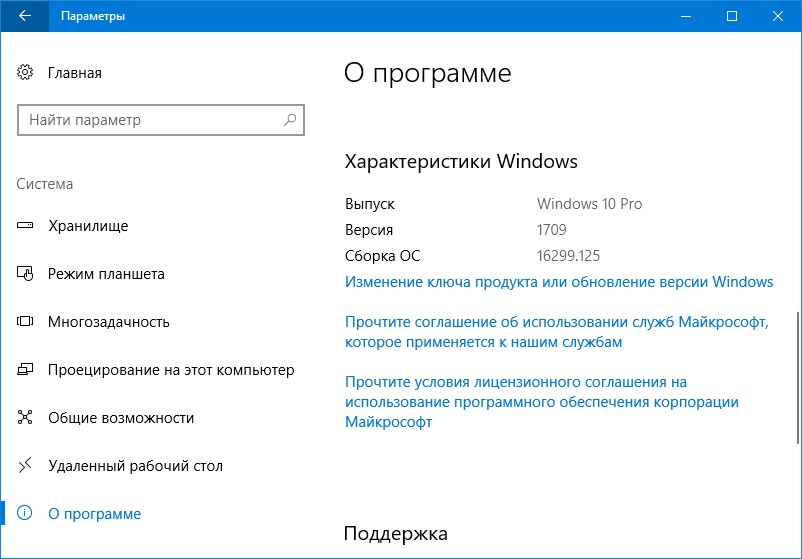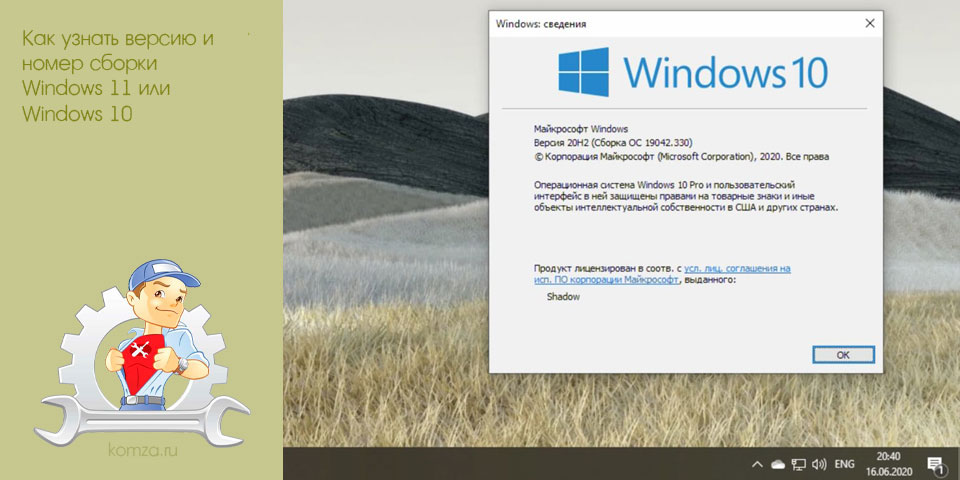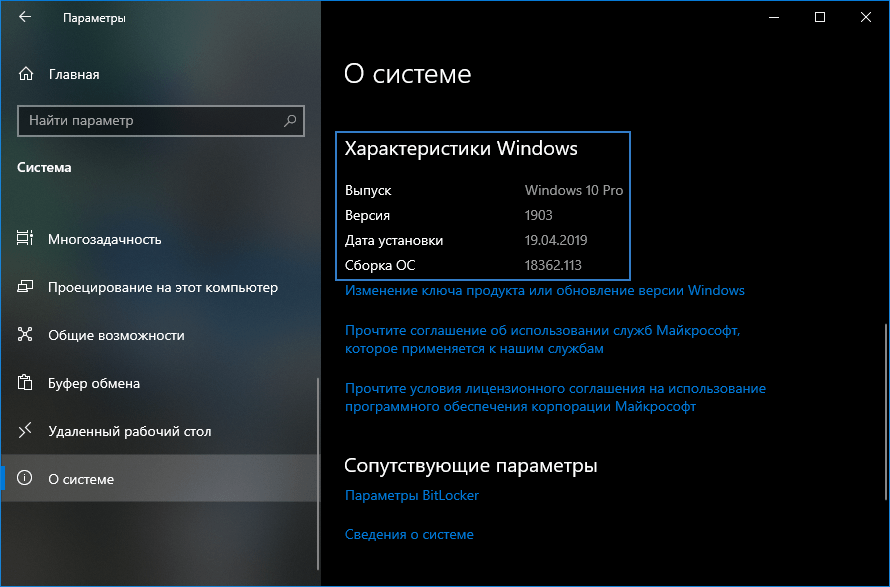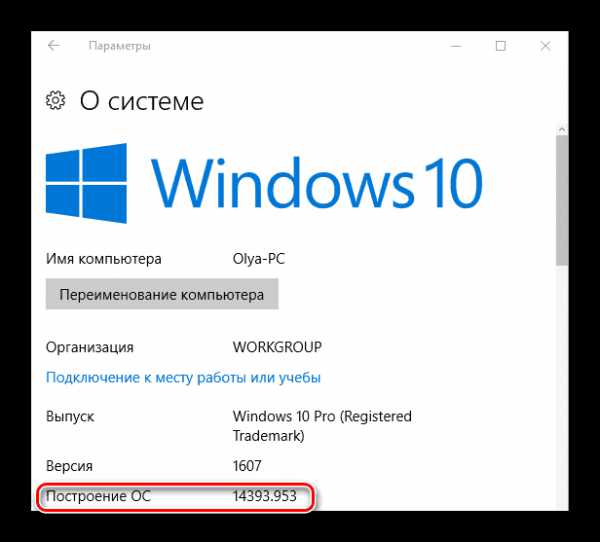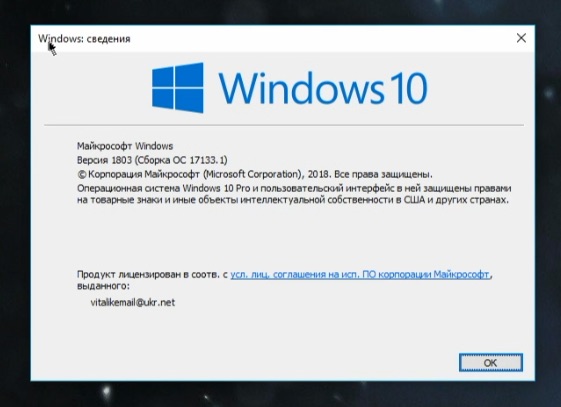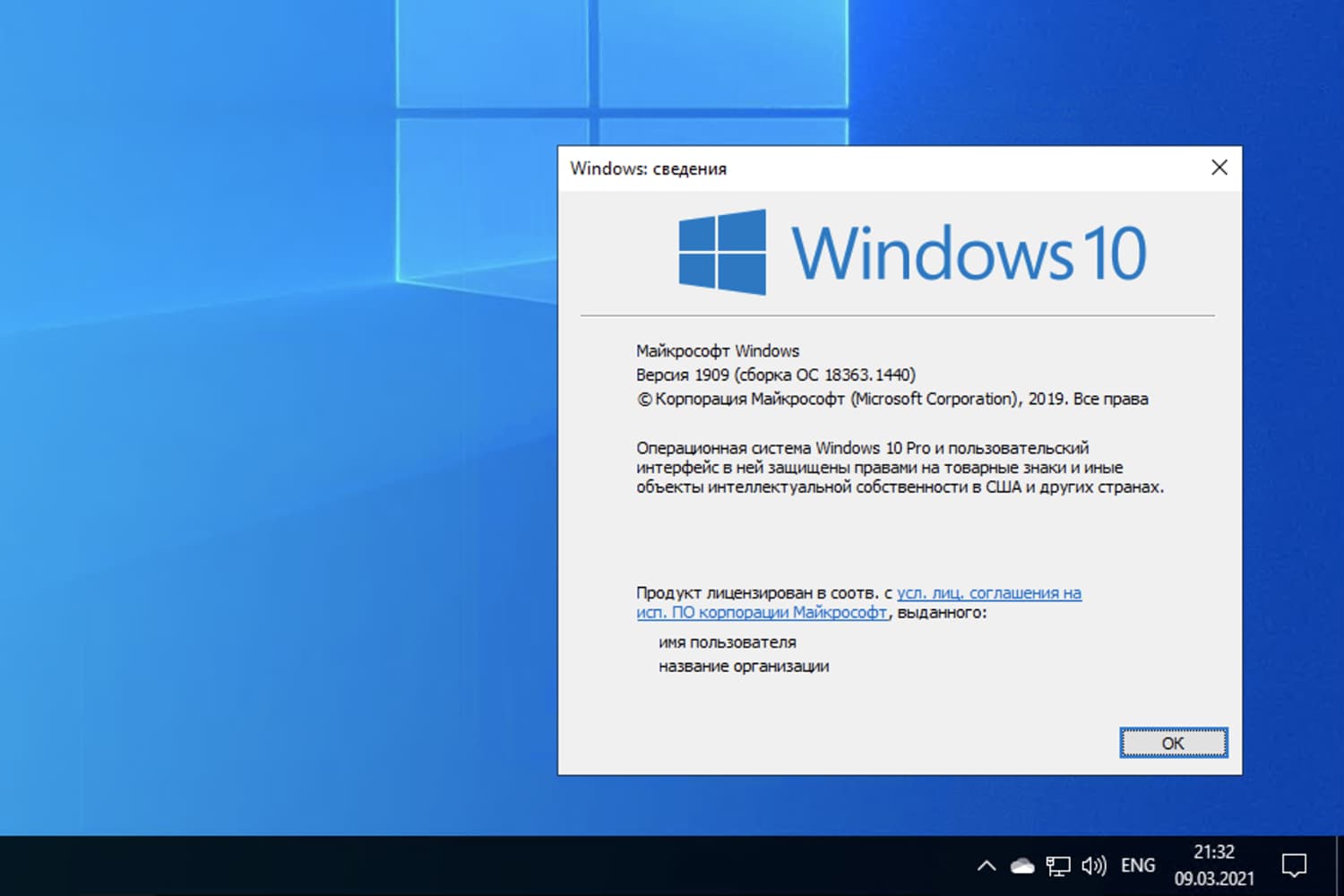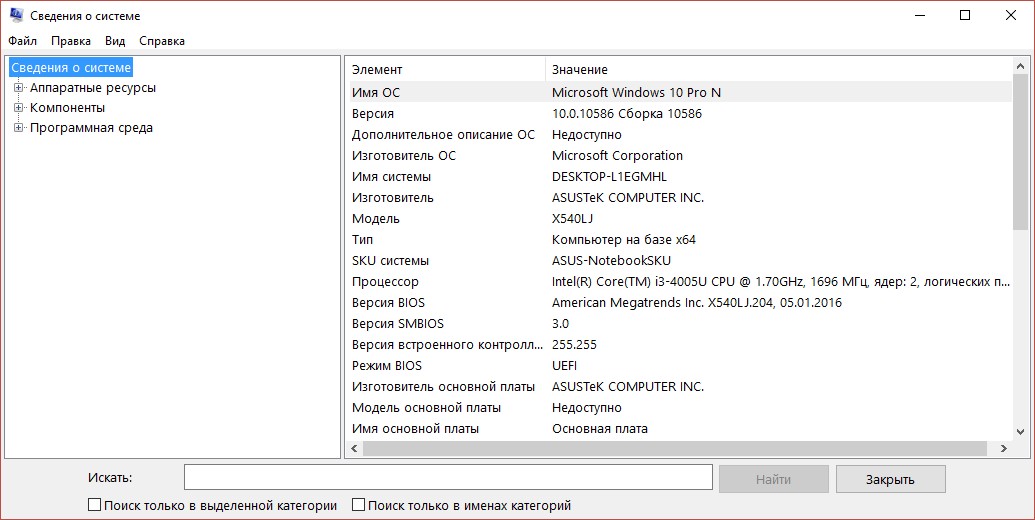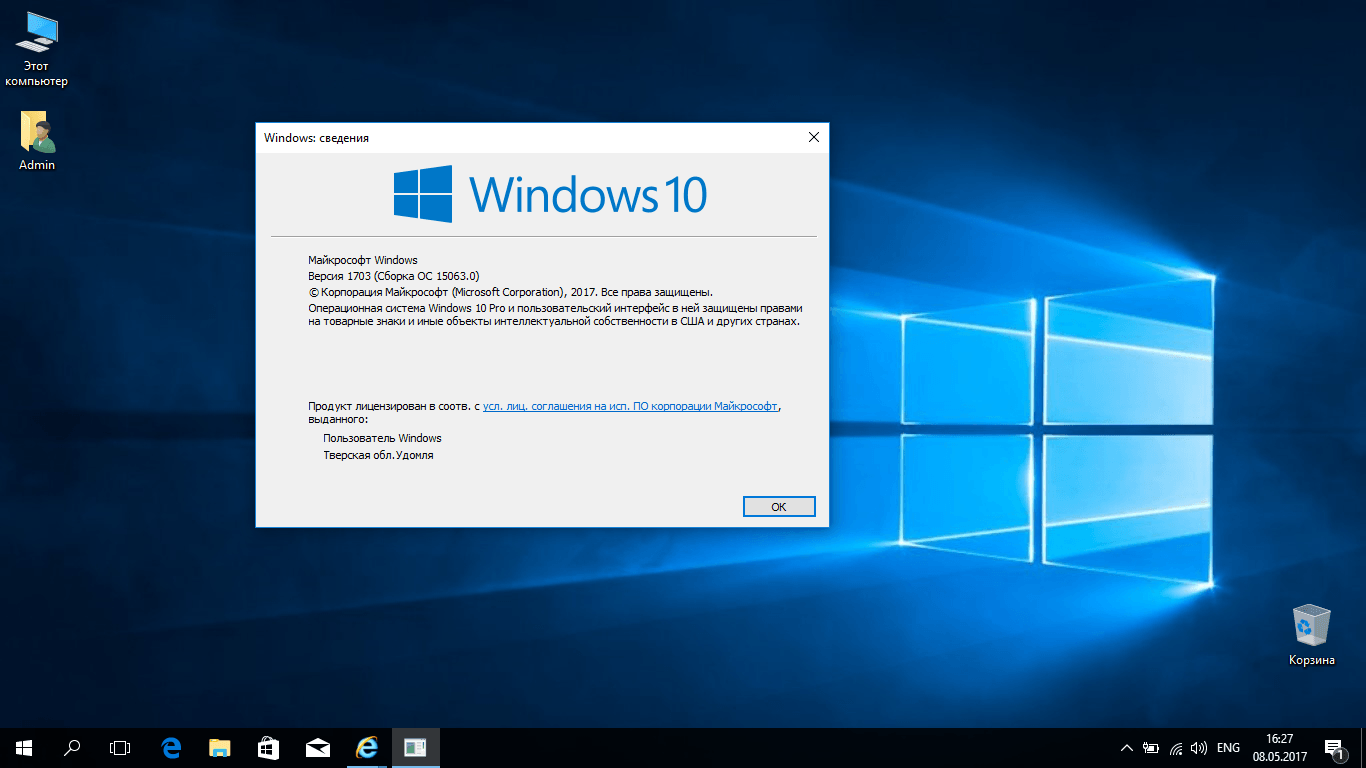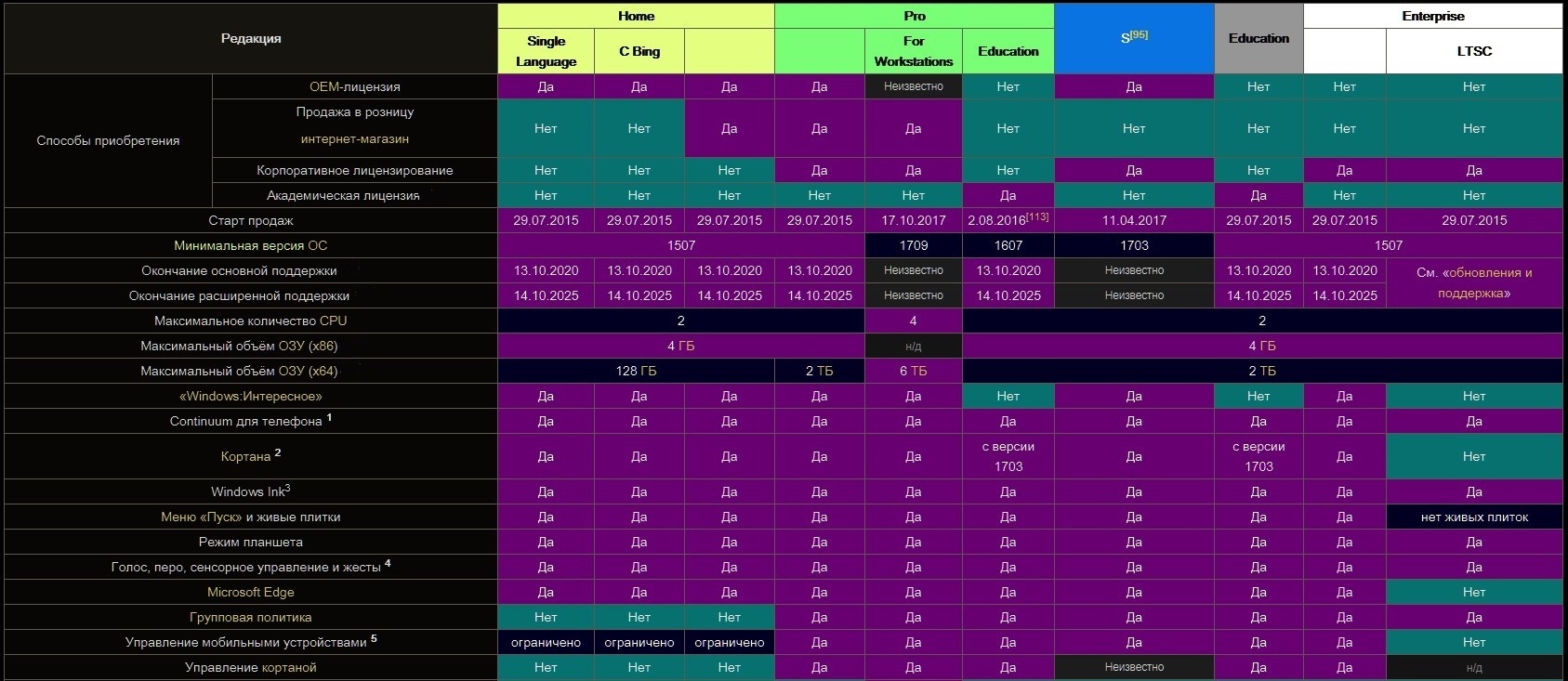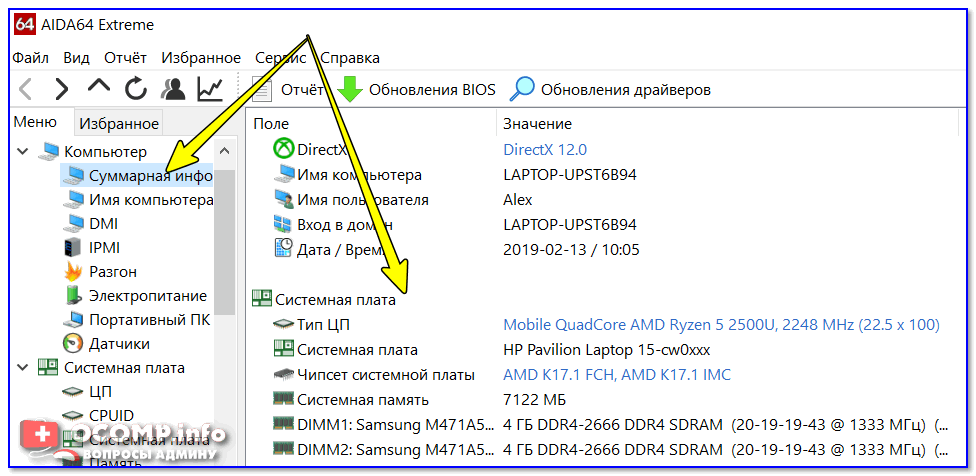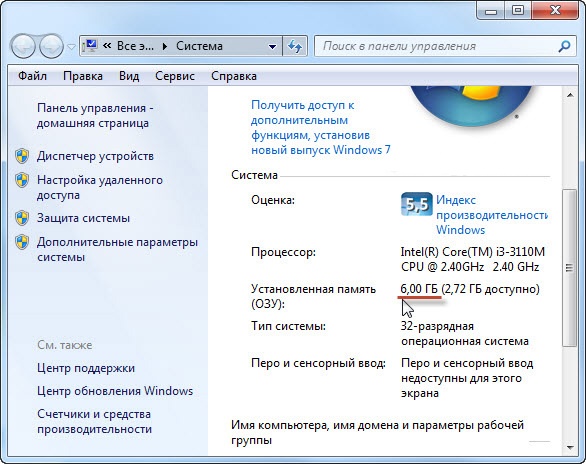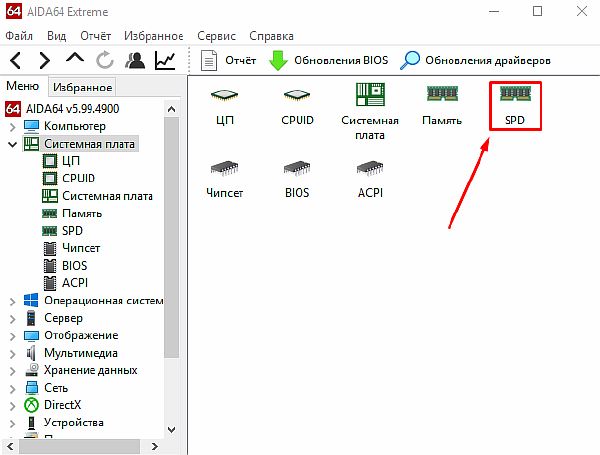Способ №1: через параметры ос
Вариант №1: команда winver
В Windows есть спец. команда, чтобы узнать о том, что за система установлена. Это наиболее быстрый способ узнать точную версию и сборку ОС (см. пример на скрине ниже ).
Чтобы открыть такое же окно, как у меня в примере, нажмите сначала сочетание кнопок Win R (чтобы появилось окно “Выполнить”), введите команду winver и нажмите Enter.
Вариант №2: свойства в моем компьютере
Это более распространенный способ, чем первый (но не настолько информативный).
Что нужно сделать по шагам:
- Сначала следует открыть “Мой компьютер“/”Этот компьютер” (можно открыть любую папку, и в меню слева выбрать “Мой компьютер”);
- Затем щелкнуть в любом свободном месте правой кнопкой мышки;
- В появившемся контекстном меню выбрать “Свойства”.
Собственно, в появившемся окне вы увидите версию ОС и ее тип. Например, на скрине ниже — Windows 10 домашняя, X64. В подавляющем большинстве случаев — этой информации достаточно для поиска и установки любых программ!
Вариант №3: через панель управления
То же окно со свойствами, которое было открыто в предыдущем шаге, можно открыть и альтернативным путем. Для этого достаточно открыть панель управления Windows, затем перейти в раздел “Система и безопасность”.
Далее осталось открыть вкладку “Система” (см. на скрине ниже).
Вариант №4: команда msinfo32
Команда msinfo32 позволяет открыть сведения о системе, в которых будет содержаться нужная нам информация.
Для начала нажмите сочетание кнопок Win R, затем введите msinfo32 и нажмите Enter.
Далее смотрите свойства в графе “Имя ОС”, “Версия”, “Тип” (показано на скрине ниже, выделено желтым).
Вариант №5: средство диагностики dxdiag
- Нажмите сочетание кнопок Win R (должно открыться окно “Выполнить”);
- Введите dxdiag;
- Нажмите Enter.
В открывшемся окне “Средство диагностики DirectX” смотрите на строчку “Операционная система” (скрин ниже в помощь ).
Как посмотреть номер сборки Windows 10 с помощью сторонних программ
Есть много как программ так и утилит которые показывают всю информацию как о железе так и об операционной системе. Сам ними не пользуюсь, но если же у Вас одна с таких установлена, тогда можете без проблем использовать её. Для этого подойдут программы такие как Everest или AIDA64. У меня же установлена AIDA64, поэтому в разделе Операционная система
можно посмотреть все доступные данные о Вашей Windows.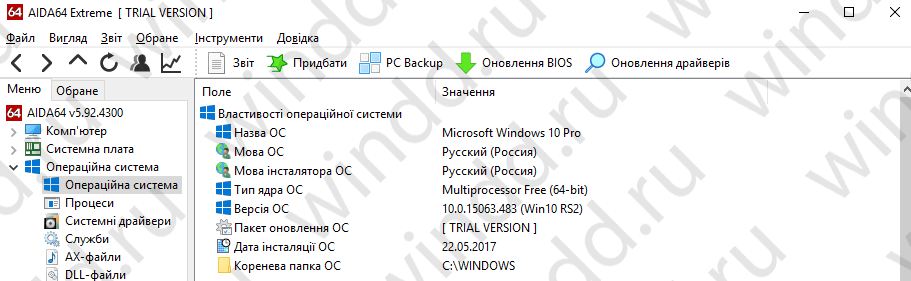
Выводы
Как Вы могли догадаться, посмотреть версию Windows 10 на Вашем компьютере не так уж и сложно и можно сделать разными способами, но результат от этого никак не измениться. В этой статье мы как раз собрали все способы как посмотреть версию Windows. Сам использую или первый или второй способ, поскольку они самые быстрые. Напишите нам в комментарии какому способу Вы отдаете предпочтение и возможно ещё какие-нибудь способы решения этой проблемы Вы знаете.
Узнать версию Windows 10 можно с помощью встроенных инструментов или сторонних программ, причем сделать это можно даже до инсталляции системы, по одному лишь дистрибутиву, записанному на диск или флешку или смонтированному в Проводнике.
Узнать версию Windows, редакцию и номер сборки в ISO файле
Чтобы найти версию Windows, сборку и выпуск из ISO-файла или DVD, выполните следующие действия:
- Смонтируйте файл ISO, дважды щелкнув по нему. «Монтирование» будет действием по умолчанию для файлов ISO. Если же файлы ISO ассоциированы на какую-то другую программу, щелкните файл правой кнопкой мыши и выберите «Подключить» в контекстном меню.
- Дважды щелкните букву получившегося виртуального диска в папке «Этот компьютер».
- Дважды щелкните папку «Sources».
- Отсортируйте содержимое папки по имени и найдите файл с именем install.wim. Если install.wim отсутствует, у вас будет install.esd.
- Откройте окно Терминала с от Администратора и введите следующую команду: .
- Если в ISO-файле вместо install.wim используется install.esd, введите: . DISM может обрабатывать оба этих формата файлов (.wim и .esd), по крайней мере, в Windows 11 и Windows 10.
В командах выше замените F: на букву диска, которая назначена вашему файлу ISO.
Вы увидите следующий результат:
Чтобы узнать полный номер сборки, сложите Version и ServicePack Build. В моём случае получается 10.0.22000.51.
Если вы используете Windows 7 для проверки содержимого ISO файла с Windows 11 и install.esd, запуск указанной выше командной строки DISM с параметром имени файла .esd вызовет следующую ошибку:
В этом случае вы можете передать boot.wim в качестве параметра, как показано ниже:
В результате получается следующий результат:
Обратите внимание, что для файлов ISO с несколькими версиями Windows, которые включают как 32-разрядную, так и 64-разрядную версии Windows, путь к файлу boot.wim, install.wim, install.esd незначительно отличается. Эти файлы расположены в соответствующих папках архитектуры
Более простой способ — DISM GUI
Загрузите утилиту DISM GUI . Запустите приложение от имени администратора, т.е. щелкните правой кнопкой мыши и выберите Запуск от имени администратора.
Откройте в ней файл WIM или ESD, для этого нажмите кнопку «Choose WIM». Программа работает как с install.wim, так и с install.esd — если вы используете Windows 10 и выше.
Теперь нажмите кнопку «Выбрать WIM». Найдите файл install.wim или install.esd (в Windows 7 вместо этого выберите boot.wim).
Наконец, нажмите кнопку «Display WIM Info».
Вы увидите список индексов и соответствующие выпуски ОС Windows в разделе «Вывод DISM» ниже. Версия ОС также отображается в выводе.
Вот и все! Теперь вы получили максимум информации об операционной системе, включенной в файл ISO, такой как версия ОС, выпуск, номер пакет обновления, архитектура и т.п.
DISM Get-WimInfo показывает неправильную версию?
Иногда ISO-образы Windows 8 или 10 могут содержать неправильную информацию о версии (вероятно, неверный заголовок в install.wim). В результате вышеуказанная команда DISM показывает неправильную версию или сборку.
Такое случалось с ISO файлом Windows 10, версией 20H2 (сборка 20H2 начинается с 19042.ххх), официальным образом от Microsoft.
В то время как сборка 20H2 начинается с 19042.ххх (это можно проверить командой winver), версия системы внутри ISO 20H2 отображалась как 19041.xxx вместо 19042.ххх. Так что это проблема именно конкретного ISO файла.
Итак, имейте в виду, что подобное может иногда случаться.
Узнавайте о новых статьях быстрее. Подпишитесь на наши каналы в Telegram и .
Судя по тому, что вы читаете этот текст, вы дочитали эту статью до конца. Если она вам понравилась, поделитесь, пожалуйста, с помощью кнопок ниже. Спасибо за вашу поддержку!
Вы здесь:
Главная страница » Windows » Как в ISO файле узнать версию Windows, редакцию и номер сборки
Почему именно x86, x86-64, IA-32 и amd64
Неискушённому пользователю эти термины должны казаться довольно странными. Мы приведём некоторую справку и разберёмся в технических деталях.
Разрядность системы очень тесно связана с понятием архитектуры и разрядности процессора. Процессоры, как и системы, могут делиться на 32- и 64-разрядные. Поясним, что все это значит.
Что такое x86
x86 — это название архитектуры процессоров. Все современные чипы для ПК, ноутбуков, планшетов основаны на этой архитектуре. Её название образовано от конечных цифр первых процессоров Intel, использующих её: i386, i486.
Все эти первые процессоры были 32-битными, поэтому название архитектуры стало заодно и названием соответствующей разрядности (таким оно и остаётся до сих пор). Впрочем, официальное название технологии — IA-32 (она была создана компанией Intel). Правда, на сегодняшний день оно почти не используется.
Что такое x86-64
x86-64 — это название улучшенных программных механизмов для процессоров с архитектурой x86. Эти улучшения позволяют выполнять ПО в 64-разрядном режиме (то есть используя гораздо больше оперативной памяти).
Аналогично ситуации с x86, постепенно термин x86_64 стал применяться и для обозначения разрядности систем. Сокращённое наименование — просто x64. Иногда встречается название amd64, так как эти технологии были созданы компанией AMD.
Обобщая, любые процессоры для ПК построены на архитектуре x86, но некоторые поддерживают лишь 32-битные инструкции (и обозначаются просто x86), а некоторые — ещё и 64-битные (и тогда они обозначаются x86-64 или просто x64). При этом любые 64-битные процессоры работают и с 32-битным ПО, и с 64-битным, а 32-разрядные чипы могут запускать лишь 32-разрядное ПО.
Соответственно, 32-битное ПО (в том числе Windows 32bit) создано для 32-разрядных x86-процессоров, но может запускаться и на 64-битных x86-процессорах. А 64-битное ПО (и Windows 64bit в том числе) создано и работает только на 64-разрядных x86-процессорах.
Разница между 32- и 64-разрядными процессорами — разный объем поддерживаемой оперативной памяти, что выливается в разный размер поддерживаемой ОЗУ в 32- и 64-разрядной Windows.
Какие существуют другие архитектуры процессоров
В мобильных устройствах на данный момент в основном используются процессоры с архитектурой ARM. Именно для таких чипов создана, например, Windows 10 Mobile. ARM-процессоры тоже делятся на 32- и 64-битные, но их ни в коем случае нельзя назвать x86 или x86-64: понятие x86 относится именно к десктопным процессорам. В случае с ARM-чипами мы можем говорить о разрядности ARM (32-битная) и ARM64 (64-битная).
Как перевести номера версий Windows 10 в обновления функций
У нас не будет Windows 11, Windows 12 и так далее, как это было раньше в Windows 7, Windows 8 или Windows 8.1. Тем не менее, Microsoft продолжает обновлять Windows 10 и наряду с традиционными исправлениями и исправлениями для системы безопасности также выпускает два основных обновления функций каждый год. Эти обновления функций имеют конкретную версию, маркетинговое название (например, Creators Update) и поставляются с новыми функциями, новыми инструментами, существенными изменениями и т.д. Это те пакеты обновления, которые были в эпоху Windows XP. В результате Windows 10 претерпела значительные изменения с момента ее первого выпуска в июле 2015 года. Если вам известен номер версии, вот как она переводится в обновления функций.
- 1507 — первоначальный выпуск Windows 10 , выпущенный в июле 2015 года, с кодовым названием Threshold 1.
- 1511 — Первое значительное обновление для Windows 10, выпущенное в ноябре 2015 года, под названием «Обновление в ноябре» под кодовым названием Threshold 2.
- 1607 — Второе крупное обновление, также называемое Anniversary Update для Windows 10 . Он был выпущен через год после первоначального выпуска Windows 10 в июле 2016 года. Он также имел кодовое название Redstone 1.
- 1703 — Третье крупное обновление, также называемое Creators Update для Windows 10. Он был выпущен в апреле 2017 года под кодовым названием Redstone 2.
- 1709 — Четвертое крупное обновление, также называемое Fall Creators Update для Windows 10. Он был выпущен в октябре 2017 года под кодовым названием Redstone 3.
- 1803 — Пятое крупное обновление называется апрельским обновлением 2018 года для Windows 10. Он был под кодовым названием Redstone 4 и был выпущен в апреле 2018 года.
- 1809 — Шестое крупное обновление для Windows 10 называется Октябрьское обновление 2018 года для Windows 10. Он был под кодовым названием Redstone 5, и он был выпущен в октябре 2018 года.
- 1903 г. — Седьмое крупное обновление для Windows 10. Оно называется « Обновление мая 2019 г. для Windows 10», его кодовое имя — 19H1. «19» обозначает год выпуска обновления, а «H1» обозначает первое обновление этого года. Вы можете узнать больше об этом изменении кодового названия здесь.
- Число выше 1903 года — восьмое крупное обновление для Windows 10 под кодовым названием 19H2. Ожидается, что обновление выйдет в октябре 2019 года. На данный момент о нем мало что известно. Скорее всего, оно будет называться октябрьским обновлением 2019 года для Windows 10.
Что такое выпуск (редакция) Windows 10
- домашняя версия – Windows 10 Home;
- для профессионалов – Windows 10 Pro;
- версия для коммерческого использования — Windows 10 Enterprise;
- Windows 10 Education – для образовательных учреждений;
- версия для Surface Hub (бизнес-планшетов от «Майкрософт») – Windows 10 Team;
- операционная система для «Интернета вещей» – Windows 10 IoT.
Дополнительная информация! Для государственных учреждений Китая существует отдельный выпуск «десятки» — China Government Edition.
Основные версии делятся на различные подвиды, так, например, у Windows 10 IoT есть несколько подредакций в зависимости от типа оборудования, на которое она устанавливается (например, терминалы, банкоматы, и прочее).
Как узнать, какая версия Windows установлена на вашем компьютере?
Последнее время очень часто можно приобрести персональный компьютер или ноутбук с уже предустановленной операционной системой «Windows». Это удобно, так как система полностью настроена и проверена на отсутствие ошибок. Но можно приобрести компьютер и без установленной операционной системы. Тогда пользователю приходится дополнительно обращаться в специальную службу для установки операционной системы или пользоваться услугами своих друзей и знакомых. При этом большинство пользователей, использующих операционную систему «Windows», абсолютно не задумываются о ее параметрах и характеристиках. Но когда появляется необходимость установки дополнительного программного обеспечения или приложений, то возникает вопрос совместимости таких программ и операционной системы «Windows», установленной у пользователя. Вот тогда у пользователя появляются разные вопросы о характеристиках операционной системы, установленной на его компьютере или ноутбуке.
В этом руководстве мы постарались ответить на такие вопросы об операционной системе:
- Какая версия «Windows» установлена на вашем компьютере («Windows XP», «Vista», «Windows 7» и т.д.)?
- Какой вариант версии «Windows» установлен на вашем компьютере (домашняя, профессиональная и т.д.)?
- Какой тип операционной системы «Windows» установлен на вашем компьютере: 32-разрядная (x86) или 64-разрядная (x64)?
- Какой пакет сервисных обновлений установлен в вашей системе «Windows» (SP1, SP2, SP3 и т.д.)?
- Какая версия сборки «Windows 10» установлена на вашем компьютере?
- Какая версия обновлений «Windows 10» установлена на вашем компьютере (версии обновлений 1511, 1607, 1703 и т.д.)?
Существует много способов получить ответы на эти вопросы об операционной системе «Windows», установленной на вашем компьютере. Мы покажем разные методы, подходящие для различных операционных систем «Windows», вы сможете опробовать их все и выбрать наиболее подходящие для вас.
Способ 1: Использование команды «winver»
Этот метод очень простой и позволяют быстро узнать информацию об установленной версии операционной системы «Windows» с помощью простой команды «winver». Это универсальный метод, и он подходит для любой версии «Windows».
Нажмите вместе сочетание клавиш «Windows + R», чтобы открыть диалоговое окно «Выполнить». В поле командной строки введите «winver» и нажмите кнопку «ОК» или клавишу «Enter» на клавиатуре для выполнения команды.
Команда запустит диалоговое окно «Windows: сведения».
В окне отражается основная информация об установленной операционной системе «Windows», показана ее версия, номер сборки системы, пакет обновления и т.д. Вы также можете узнать, на какое имя пользователя или какую организацию она зарегистрирована.
Способ 2: Использование окна «Свойства»
Во всех версиях «Windows» по умолчанию включен стандартный набор приложений, в котором обязательно присутствует приложение «Система». Оно содержит большой массив полезной и подробной информации о версии установленной операционной системы «Windows», и ее всегда можно легко просмотреть.
Вы можете открыть окно «Система» разными способами, но мы покажем только два из них.
Способ 1: В левом нижнем углу экрана на «Панели задач» нажмите кнопку «Пуск» и откройте главное меню. Опустите бегунок установленных программ и приложений вниз к разделу «Служебные – Windows» и выберите раздел «Панель управления».
В окне «Все элементы панели управления» выберите раздел «Система».
Способ 2: Найдите на рабочем столе вашего компьютера или ноутбука значок «Этот компьютер» (значок «Компьютер» или «Мой компьютер» для более ранних версий «Windows»), щелкните на нем правой кнопкой мыши и выберите во всплывающем меню раздел «Свойства».
В окне «Система» отражена вся основная информация. Вы сможете увидеть, какая версия «Windows» («XP», «Vista», «7», «8 / 8.1» или «10») установлена на вашем компьютере, а также определить выпуск операционной системы «Windows» («Home», «Professional», «Home Basic», «Home Premium» и т.д.), проверить, установлен ли пакет обновления или нет.
В пункте «Тип системы» вы сможете определить разрядность операционной системы «Windows» (32-разрядная (x86) или 64-разрядная (x64)), установленной у вас на компьютере.
Так же в перечень основных параметров компьютера, указанных в окне «Система», входит информация о процессоре, установленной памяти (ОЗУ), имени компьютера, идентификаторе продукта и т.д. Здесь вы легко сможете найти всю необходимую информацию о вашей операционной системе «Windows».
Полную версию статьи со всеми дополнительными видео уроками читайте в нашем блоге.
Как узнать, на каком диске установлена программа?
обычно на С всегда стоят, на каком винда на том и проги
рабочая прога имеет значок на рабочем столе, наводите мышкой на значок и увидите на каком диске/папке стоит прога
Методом научного тыка. смотреть, де какая программа прописана и удалять, если она не на диске Д. А вообще — не грамотный поступок. Винда имеет свойство срать по всему диску, а теперь ещё и по 2-м. а также наступать на старые грабли, поэтому лучше сделать бэкап всего того, что нужно, по-человечески отформатировать все разделы и поставить ОДНУ Винду.
можно определить путь к установленной программе по ярлыку, с помощью кото- рого вы её запускаете. При щелчке правой кнопки мыши на нужном ярлыке, в контекстном меню выберите пункт ‘свойства’, потом нажмите кнопку ‘найти объект’.
с диска на котором винда, в папке прог — там ничего лучше не стирать, попробуй удалить (если хочеш) прогу чере панель управления там будет пункт удаление прог
просто наведите на ярлык программы появится к ней путь куда и где установленна
отключи режим сна и перенеси файл подкачки в Д, вот и место освободится, в свойствах ярлыка смотри
Может, через поиск в компьютере. Там адрес указывается.
Uninstall Tool удалят ключи из реестра.
Нет, по ярлыку не чего не получится, он только выяснит путь к самому значку. Скажу честно, если у вас ИКС ПИ, то я её уже не очень хорошо помню, Но исходя из того что основа систем идентичная могу попробовать объяснить. Начну с того, что система не может находиться на обоих дисках сразу, как и не может распихать на разные диски программы. Одинаковые на обоих дисках бывают только системные директории например: Програм файл, Програм дат, Темп и т. д. Если открыть -Програм файл-там и будут все установленные на данном диске программы иногда они лежат под собственным именем иногда в папке, ну допустим компании. Если знаете что искать, то там оно и будет. Нет на этом диске идите в аналогичную папку на другом. А вообще-то для этого и созданы файл менеджеры например: Тотал командер и ещё не плохо бы для расширения кругозора иметь пару книг например: Валентина Холмогорова или Виталия Леонтьева.
по свойствам ярлыка найдётся именно та программа, которая инсталлирована в текущей операционной системе.
Если загрузиться в Windows 10, то окно «Управление дисками» выглядит так.
При включении компьютера выходит меню загрузки, где я могу выбрать для загрузки Win 7 или Win 10.
Узнаем как узнать сборку Windows 10: несколько простых методов
Каждый пользователь, следящий за выходом апдейтов для десятой версии Windows, в конце концов начинает задаваться вопросом о том, установлены ли у него самые свежие обновления для Windows 10. Последняя сборка, выпущенная для «десятки», имеет достаточно много новшеств. Перечислять их все смысла нет. Поэтому остановимся исключительно на проблеме просмотра сведений о версии самой ОС (не путать с инсталлированными пакетами апдейтов).
Как узнать сборку Windows 10: краткие сведения о системе
Для того чтобы получить нужные сведения о системе, в Windows имеется несколько доступных средств. Но в некоторых случаях можно использовать и онлайн-режим тестирования. Просмотреть все сборки Windows 10 2016 года или вышедшие ранее можно на официальном ресурсе Microsoft.
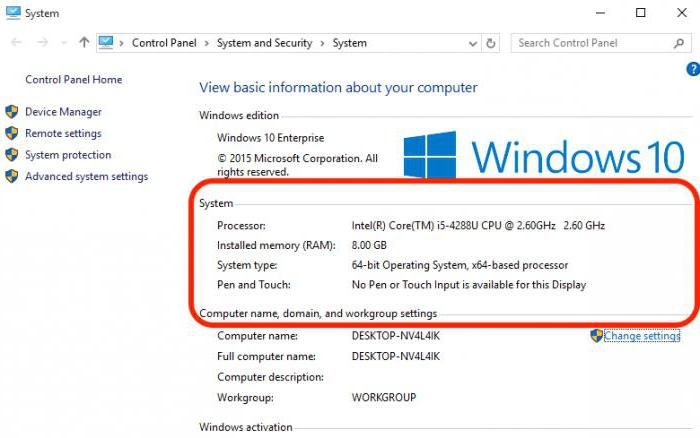
Однако проще всего просмотреть краткие сведения можно в информации, доступ к которой осуществляется через меню правого клика на значке компьютера в «Проводнике» с выбором строки свойств. Но сведений тут минимум. В основном касаются они параметров процессора и объема оперативной памяти, хотя сверху и указывается, что в качестве ОС установлена именно десятая модификация (официальная и активированная).
Использование оператора winver
Теперь посмотрим, как узнать сборку Windows 10, используя для этого многим пользователям неизвестные средства, предоставляющие гораздо больше информации о системе.
Первым и самым простым способом является вход в командную консоль из меню «Выполнить» (в поле ввода прописывается сочетание cmd), в которой потребуется ввести команду winver и нажать клавишу ввода.
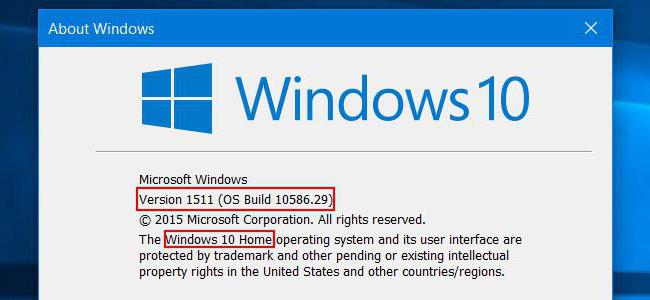
После этого на экране отобразится специальное окно. В нем сведений уже больше. В первой строке указаны версия системы и сам номер сборки. Если у пользователя установлено последнее обновление Anniversary Update, сборка должна иметь номер 14393.447 или 448 (последний апдейт для версии Pro стал доступен 9 ноября, но по каким-то причинам автоматически мог и не установиться).
Просмотр сведений о системе
Еще одним решением проблемы того, как узнать сборку Windows 10, может стать инструмент, о котором многие пользователи не знают или забывают.
Есть в Windows исполняемый файл msinfo32.exe, который и отвечает за запуск средства просмотра сведений о системе. Для его выполнения следует прописать в строке консоли «Выполнить» название файла без расширения (msinfo32), поскольку именно здесь все исполняемые компоненты инструментария Windows определяются автоматически.
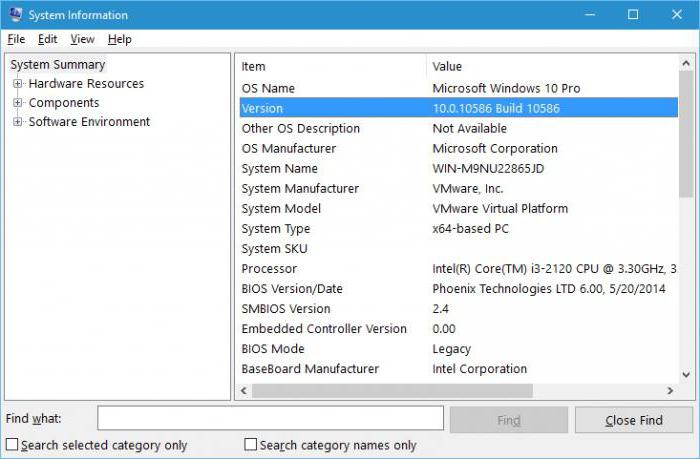
Слева имеется несколько разделов, но для просмотра именно версии сборки нужно использовать только самый первый (основной). Здесь обозначение установленной сборки несколько отличается от того, что можно было увидеть при использовании командной строки (номера последних апдейтов, например 447 или 448, не указываются, но присутствует общая нумерация, свидетельствующая о модификации Windows 10).
Использование раздела параметров
Еще один метод, позволяющий решить вопрос о том, как узнать сборку Windows 10, состоит в том, чтобы сначала в главном меню «Пуск» вызвать раздел параметров, который, как считается, служит вторым вариантом «Панели управления», и зайти в меню системы.
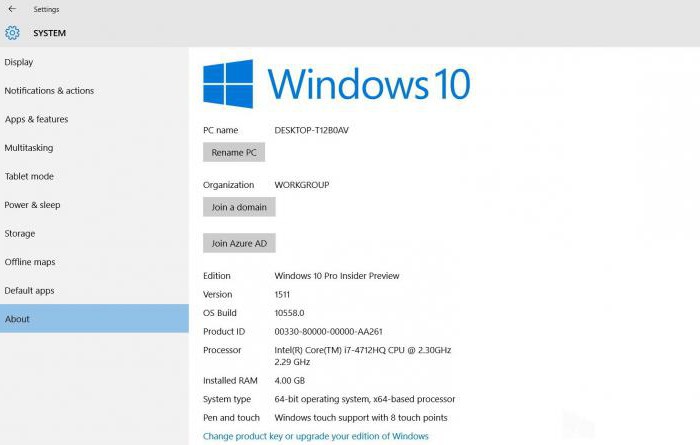
В самом низу имеется строка «О системе», нажав на которую, пользователь и получит подробнейшие характеристики. Чем-то эти сведения напоминают окно, вызываемое из командной строки, как бы объединенное со свойствами компьютера, но информации здесь намного больше. К тому же именно здесь можно произвести и некоторые дополнительные манипуляции, например изменить ключ продукта или использовать редактирование расширенных средств администрирования.
DirectX
Напоследок рассмотрим еще одно средство, которое несправедливо многими игнорируется. Получить информацию по «железу» и по версии системы можно из диалогового окна DirectX, которое вызывается командой dxdiag из меню «Выполнить».
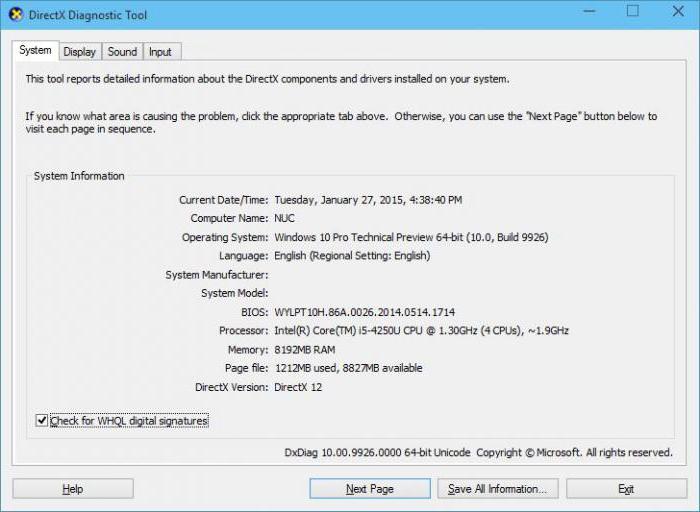
На самой первой вкладке и будут представлены все основные сведения, касающиеся и «железных», и некоторых программных компонентов, включая и интересующую пользователя сборку ОС.
Вместо итога
В принципе, все приведенные средства хороши. Но для получения максимальной информации следует выбирать соответствующие средства просмотра. В случае когда это касается именно сборки системы, подойдут и командная строка, и оператор msinfo32, и раздел параметров. Но в каждом конкретном случае, если требуется узнать расширенные характеристики не только программной, но и системной части, следует выбирать сведения о системе или диалог DirectX.
Узнаем версию Windows
У текущей (установленной на диск)
Способ №1: через параметры ОС
Вариант №1: команда winver
В Windows есть спец. команда, чтобы узнать о том, что за система установлена. Это наиболее быстрый способ узнать точную версию и сборку ОС (см. пример на скрине ниже ).
Чтобы открыть такое же окно, как у меня в примере, нажмите сначала сочетание кнопок Win+R (чтобы появилось окно «Выполнить») , введите команду winver и нажмите Enter.
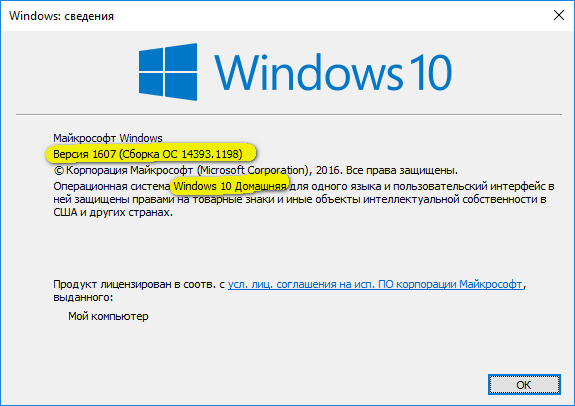
Windows 10 — сведения
Вариант №2: свойства в моем компьютере
Это более распространенный способ, чем первый (но не настолько информативный).
Что нужно сделать по шагам:
- Сначала следует открыть «Мой компьютер»/»Этот компьютер» (можно открыть любую папку, и в меню слева выбрать «Мой компьютер») ;
- Затем щелкнуть в любом свободном месте правой кнопкой мышки;
- В появившемся контекстном меню выбрать «Свойства» .
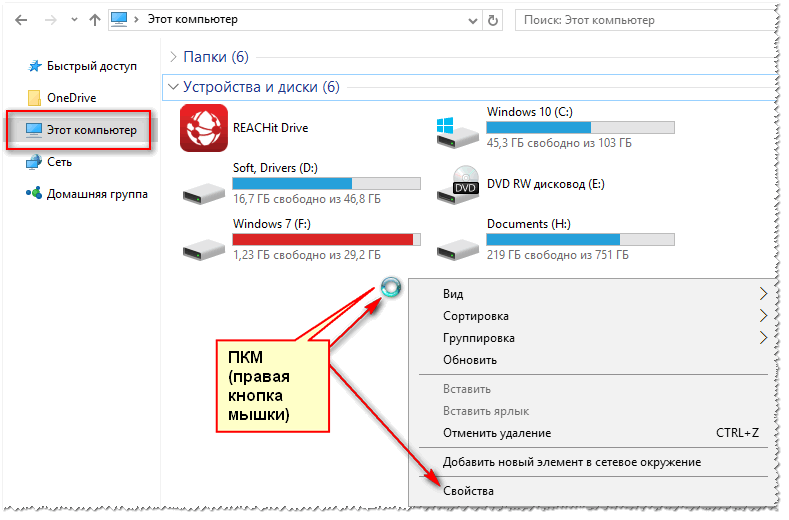
Свойства // Мой компьютер/Этот компьютер
Собственно, в появившемся окне вы увидите версию ОС и ее тип. Например, на скрине ниже — Windows 10 домашняя, X64. В подавляющем большинстве случаев — этой информации достаточно для поиска и установки любых программ!
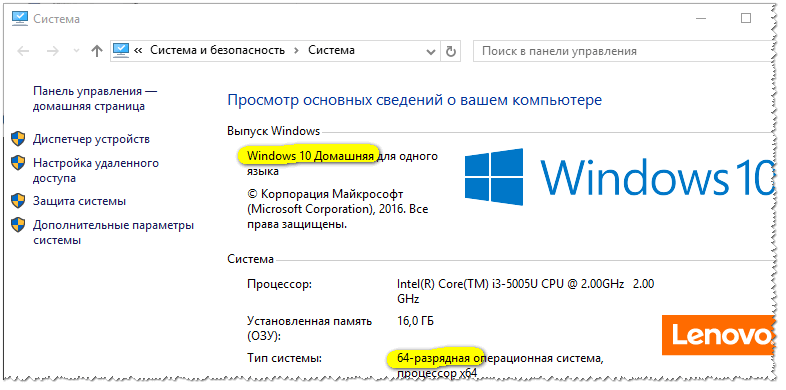
Сведения о Windows
Вариант №3: через панель управления
То же окно со свойствами, которое было открыто в предыдущем шаге, можно открыть и альтернативным путем. Для этого достаточно открыть панель управления Windows, затем перейти в раздел «Система и безопасность» .
Далее осталось открыть вкладку «Система» (см. на скрине ниже).
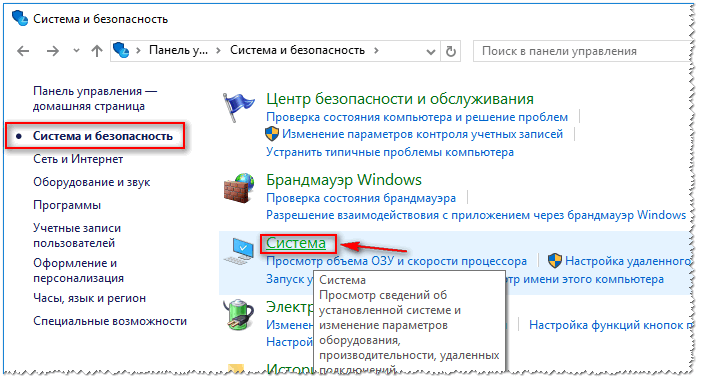
Панель управления — система
Вариант №4: команда msinfo32
Команда msinfo32 позволяет открыть сведения о системе, в которых будет содержаться нужная нам информация.
Для начала нажмите сочетание кнопок Win+R , затем введите msinfo32 и нажмите Enter.
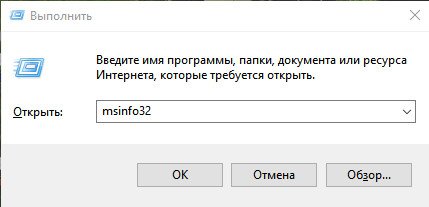
msinfo32 — запуск просмотра сведений о системе
Далее смотрите свойства в графе «Имя ОС», «Версия», «Тип» (показано на скрине ниже, выделено желтым).
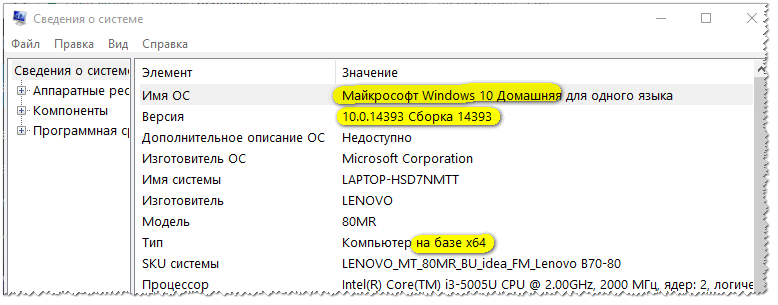
Версия, сборка, разрядность Windows
Вариант №5: средство диагностики dxdiag
- Нажмите сочетание кнопок Win+R (должно открыться окно «Выполнить»);
- Введите dxdiag ;
- Нажмите Enter.
В открывшемся окне «Средство диагностики DirectX» смотрите на строчку «Операционная система» (скрин ниже в помощь ).
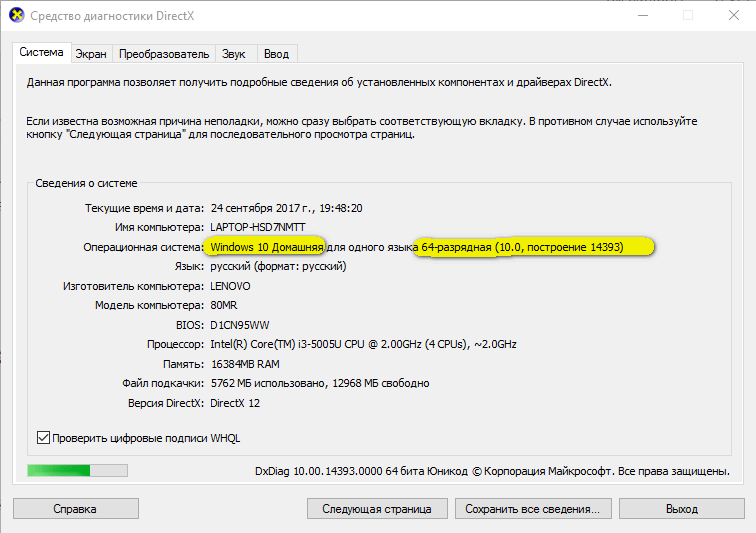
Средство диагностики DirectX
Способ №2: через командную строку (CMD)
Сначала необходимо запустить командную строку (очевидно ). Можно сделать несколькими путями:
- через меню ПУСК;
- через окно «Выполнить» (нажмите Win+R , введите CMD и нажмите Enter).
В помощь!
Еще несколько способов, как открыть командную строку в разных Windows
В командной строке нужно ввести systeminfo и нажать Enter. Через 10-20 сек., когда будет собрана необходимая информация, вы увидите многие характеристик ПК.
В том числе будет показана информация и об ОС Windows — см. строки «Название ОС» , «Версия ОС» , «Тип системы» (см. на выделения красным ниже).
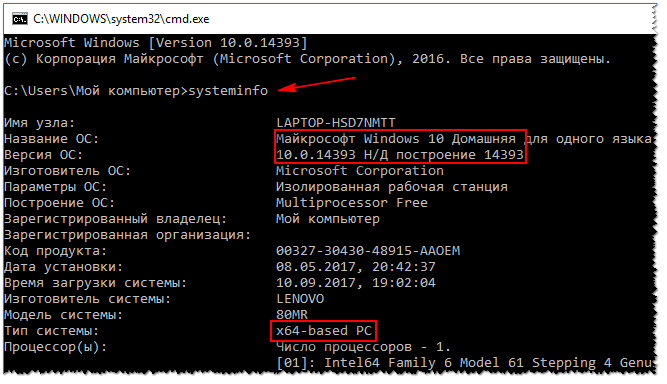
Команда Systeminfo поможет определить характеристики ПК (в том числе и версию ОС Windows)
Способ №3: с помощью спец. утилит
Какие утилиты подойдут : AIDA64 (Everest), Speccy, HWInfo, ASTRA32 и пр.
Описание подобных утилит и ссылки для загрузок можно найти в этой статье: https://ocomp.info/harakteristiki-kompyutera.html
Наверное, это один из самых простых способов получить максимум информации о железе вашего компьютера, его программном обеспечении.
В том числе, все перечисленные выше утилиты, позволяют получить информацию и о ОС Windows (даже в тех случаях, когда остальные способы не помогли).
Например, достаточно запустить утилиту HWiNFO, и можно узнать самые важные данные о ПК: модель процессора, видеокарты, сведения о Windows (пример ниже).
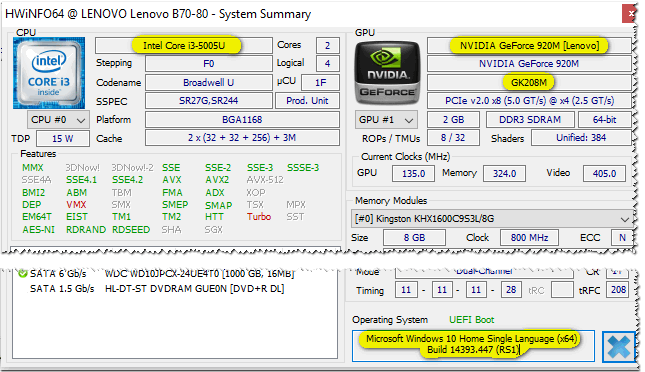
HWiNFO — модель процессора, видеокарты и версия Windows
Аналогичную информацию можно получить и в утилите Speccy (пример ниже).
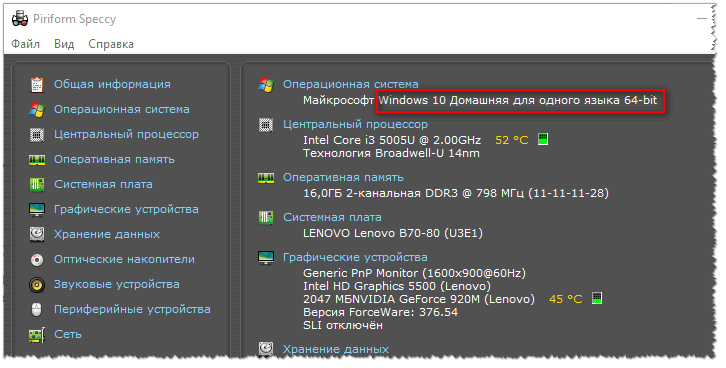
Speccy — сведения о ОС Windows
У записанной на флешке (для не установленной Windows)
Если у вас достаточно много загрузочных (установочных) флешек с разными версиями Windows — то достаточно легко узнать о том, что на какой записано, позволяет сделать одна простая команда. ()
Рассмотрим ее ниже.
1) Для начала подключите флешку к USB-порту и узнайте букву, которую присвоила ей Windows ( в моем случае — буква «F:»).
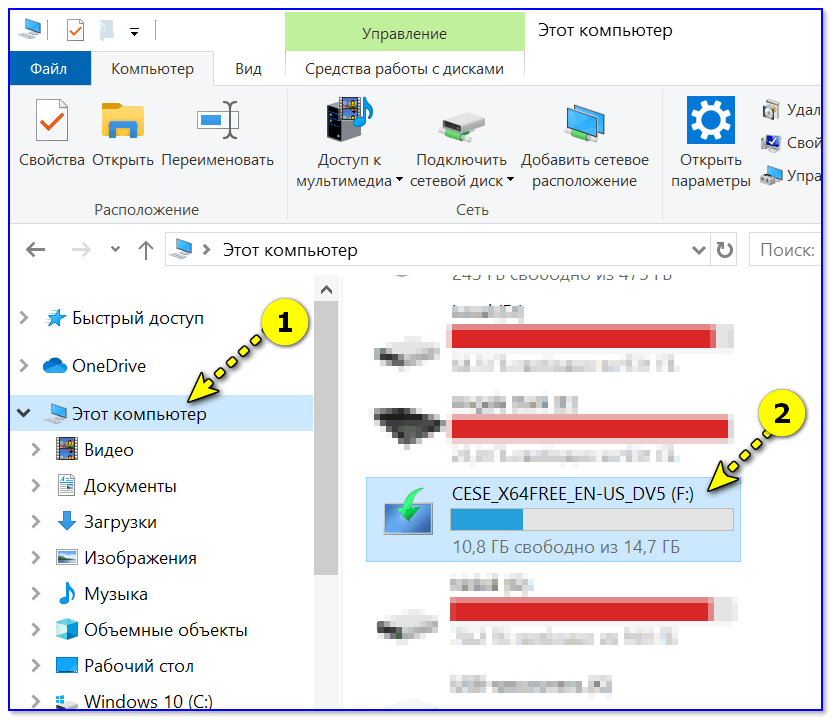
3) После, потребуется ввести нижеприведенную команду и нажать Enter (разумеется, вместо «F» — укажите свою букву диска):
DISM /get-wiminfo /wimfile:»F:sourcesinstall.wim» /index:1
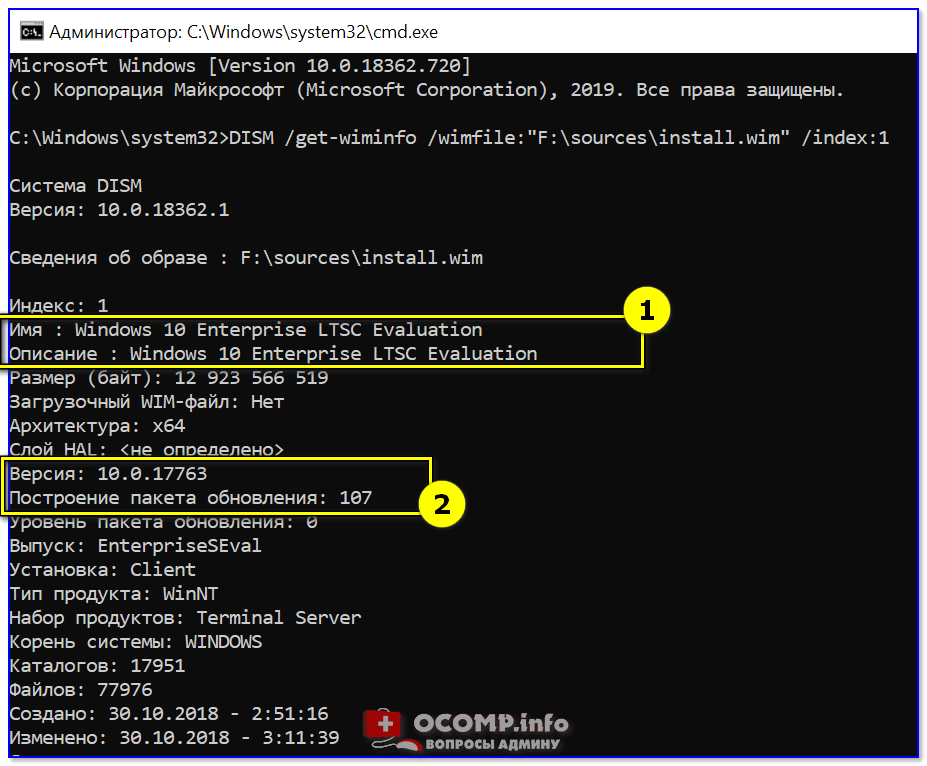
Информация о системе Windows на флешке — версия, архитектура, пакет
Как видите из скриншота выше — вся информация как на ладони. Удобно?!
PS
Кстати, чтобы не путаться, я обычно на установочной флешке создаю текстовый файлик, куда записываю информацию о системе. Это удобно и экономит время, если спустя год подзабыл что на ней записано.
Надеюсь, на Ваш вопрос ответил .