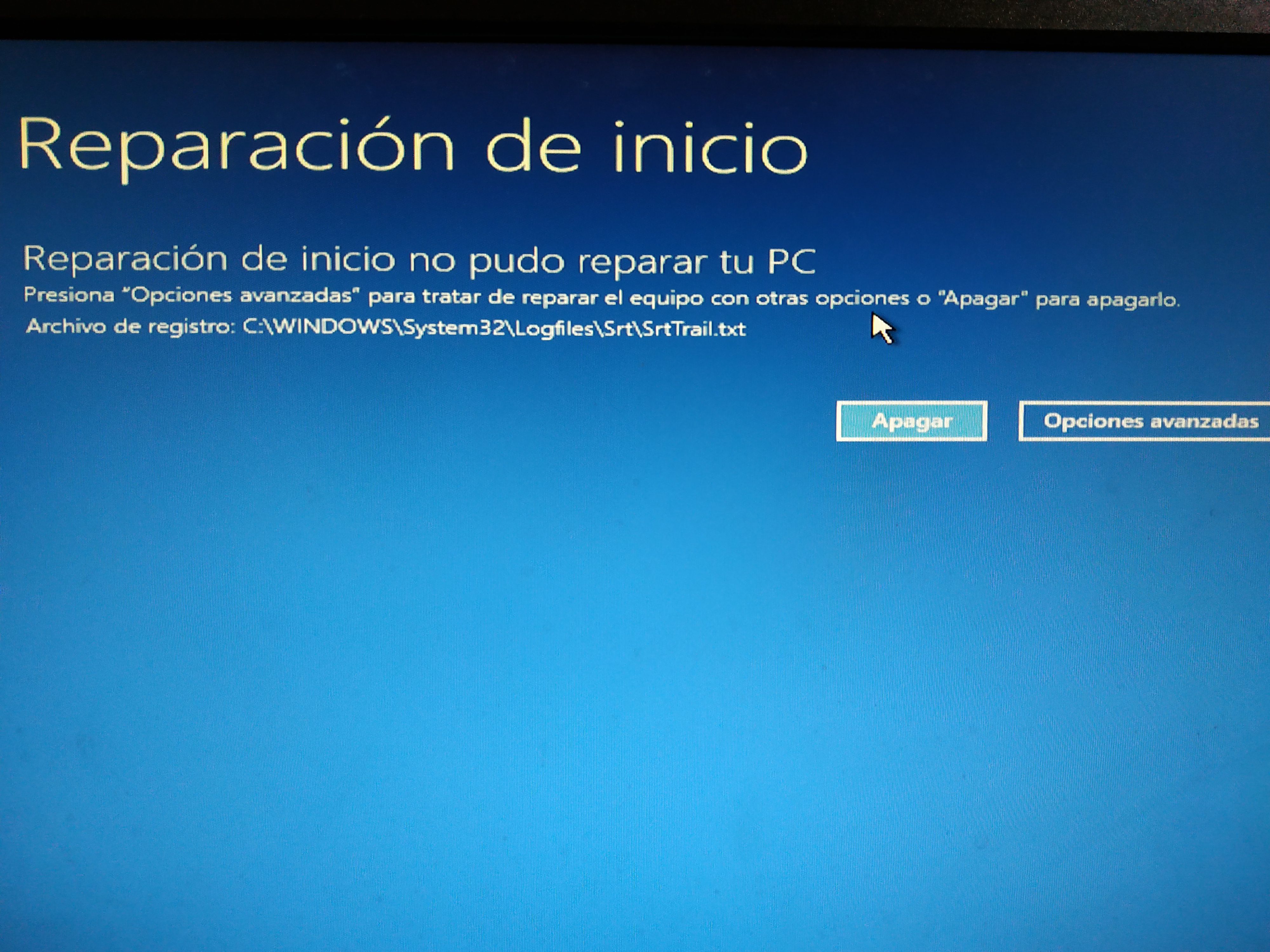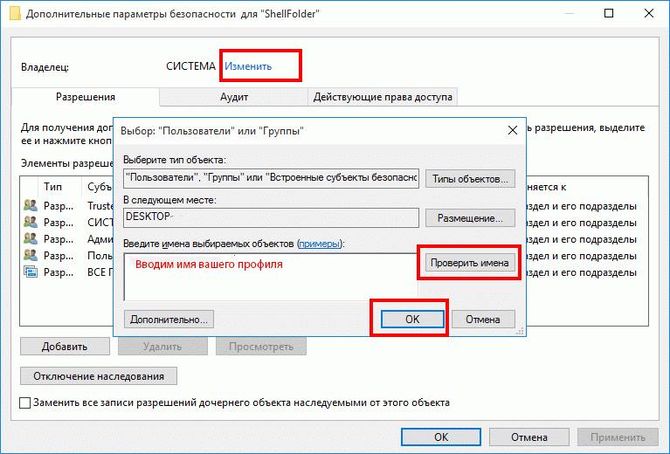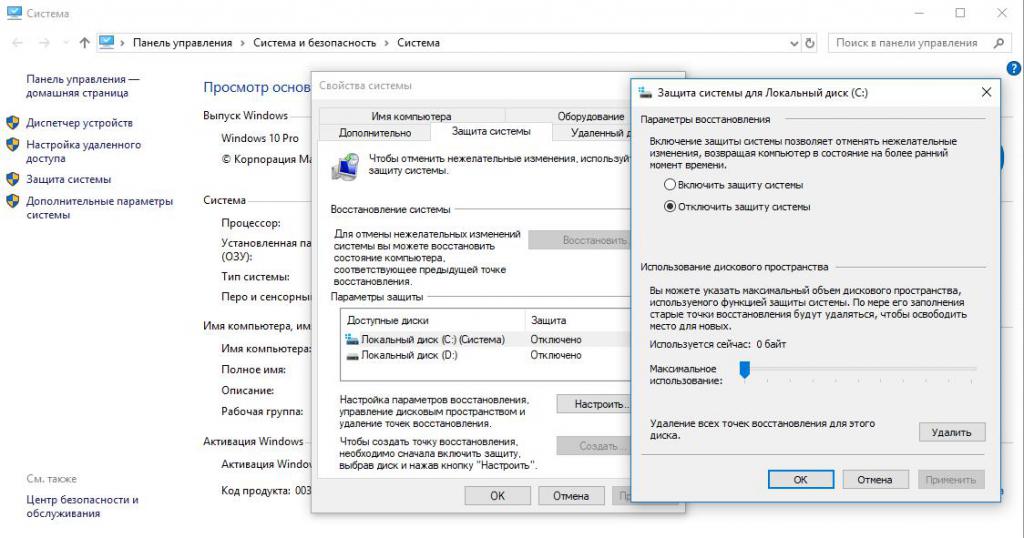Как убрать временный профиль в Windows 7 или 10
Первый способ
Итак, при запуске компьютера в правом нижнем углу появилось сообщение, что выполнен вход с временным профилем. Как это исправить? Выше было отмечено, что изменения не удаляются при внесении правок в реестр. Этим мы и воспользуемся для устранения проблемы. Приступим:
Запустите администраторскую учётную запись, не оповещающую вас об использовании временного профиля.
Перейдите по адресу C:\Users\Master, где Master является именем пользователя профиля, в котором возникает ошибка. Вместо Users также может выступать «Пользователи», а буква C может быть другой, так как это буква системного диска.
Копируем все данные, которые имеются в запущенной папке в любую папку администраторской учётной записи. Если же данных очень много (процесс копирования занимает более двух часов), то можете просто сменить имя папки Master.
Нажмите клавишу Win и букву R. В запущенном окне «Выполнить» напишите regedit и кликните по кнопке ОК.
В открывшемся редакторе реестра слева выберите пункт HKEY_LOCAL_MACHINE, затем папку SOFTWARE, Microsoft, WindowsNT, CurrentVersion и, наконец, ProfileList.
Здесь вам нужно будет опять слева посмотреть папки, которые в конце имеют расширение .bak. Например, если в директории ProfileList имеется папка S-1-5-21-2006497466-3171857984-2303527504-1003.bak, то эту папку нужно удалить полностью
Цифры взяты произвольно: у вас могут быть другие, нужно акцентировать внимание на расширении. Закрываем окно редактора реестра. Теперь можно перезагрузить компьютер и войти от имени профиля, в котором возникала ошибка входа с временным профилем Windows 7 или 10.
Если всё пройдёт правильно, то система заново создаст папку для хранения файлов
Туда вы можете перенести ранее сохранённые папки на третьем пункте выше. Готово!
Теперь можно перезагрузить компьютер и войти от имени профиля, в котором возникала ошибка входа с временным профилем Windows 7 или 10.
Если всё пройдёт правильно, то система заново создаст папку для хранения файлов. Туда вы можете перенести ранее сохранённые папки на третьем пункте выше. Готово!
Второй способ
Что же делать, если нельзя зайти в учётку администратора? Тогда можно воспользоваться функцией скрытой учётной записи админа. Но прежде чем вы начнёте это делать, крайне рекомендуется сохранить все данные, как в третьем пункте предыдущего способа. Потом уже можно приступить к следующему:
- Запускаем командную строку от имени администратора.
- Пишем netuser администратор /active:yes и кликаем по клавише Enter.
- Теперь при перезагрузке системы вы сможете выбрать нужную учётную запись (админовскую).
- Повторите четвёртый и пятый пункты аналогично.
- Снова находим папку с расширением .bak, однако на этот раз мы пока не будем её удалять. Нажмите на неё левой кнопкой мыши один раз. Справа появится список файлов, вам нужно будет найти ProfileImagePath и посмотреть его параметры. Дальнейшие действия будут зависеть о того, что там будет. Рассмотрим эти случаи далее.
- Первый случай, когда в значении файла написано C:\Users\Master. Это как раз имя пользователя, где у нас имеется проблема. Тогда вам нужно будет в левом блоке найти папку с теми же цифрами (например, как было показано выше: S-1-5-21-2006497466-3171857984-2303527504-1003.bak), но без расширения .bak! То есть это будет папка S-1-5-21-2006497466-3171857984-2303527504-1003, которую мы благополучно удаляем. Перезагрузите компьютер и попробуйте выполнить вход в проблемную учётку. По идее система должна сама восстановить удалённые файлы. Если это не произошло, то не страшно, ведь мы до этого на всякий случай сделали их копию.
- Второй случай, когда в значении файла написано C:\Users\Poleno. То есть имя пользователя не совпадает с тем, где вход выполнен с временным профилем Windows. Тогда мы кликаем по файлу ProfileImagePath два раза ЛКМ и меняем значение на C:\Users\Master. Ещё раз напоминаем, что вместо Master вы используете имя своего профиля. Жмём ОК. Теперь удаляем папку аналогично тому, как мы это делали в предыдущем пункте: тот же файл, но без .bak на конце. После этого измените имя нашей папки, удалив .bak в конце. То есть S-1-5-21-2006497466-3171857984-2303527504-1003.bak превращается просто в S-1-5-21-2006497466-3171857984-2303527504-1003. Теперь можно перезагрузить компьютер или ноутбук и войти под проблемной учётной записью. Вы смогли исправить и убрать временный профиль.
Как исправить на Win10
Каждый пользователь ПК должен знать, как избавиться от такой проблемы. Есть несколько способов, с помощью которых удастся войти в операционную систему под своей учеткой.
Просканировать систему при помощи утилиты SFC
Иногда, чтобы устранить данную проблемную ситуацию, необходимо просканировать ОС при помощи встроенной утилиты SFC. Чтобы сделать это, необходимо:
- Нажать на клавиатуре Win+X.
- В появившемся меню выбрать программу, которая называется «Командная строка» или CMD.
- Ввести команду sfc/scannow.
Теперь надо дождаться окончания процедуры и перезапустить компьютер.
Если и после этого появится окно в Windows 10 «пользователь Temp», значит избавиться от проблемы не удалось. В таком случае придется воспользоваться другими способами решения.
Не использовать при входе пароль
Иногда люди сталкиваются со временной учетной записью из-за используемого способа входа. Исправлять возникшую ситуацию можно при помощи отключения авторизации в Виндовс.
Убрать код на вход в Win 10 легко:
- Перейти в раздел «Параметры».
- Зайти в подраздел «Аккаунты».
- В правой части открывшегося окна снять галочку возле строки «PIN-код».
- В текстовом поле ниже ввести пароль от учетной записи.
После этого надо проверить, исчезла ли проблема. Если она осталась, придется устранять ее другими методами.
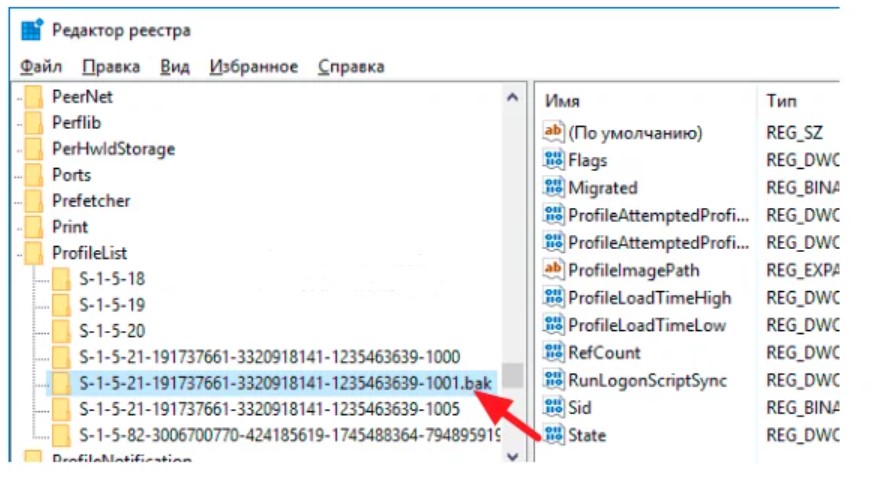 Редактирование реестра — помогает решить проблему
Редактирование реестра — помогает решить проблему
Удаление профиля из реестра
Еще один способ избавиться от проблемы — удалить свой профиль в Виндовс. Делается это при помощи реестра. Стоит отметить, что удалять учетную запись довольно трудно и поэтому надо ознакомиться с тем, как сделать это правильно.
Чтобы избавиться от нее, нужно сделать следующее:
- Открыть редактор реестра. Для этого придется в поиске операционной системы ввести «regedit».
- В появившемся окошке выбрать папку с названием «LOCAL MACHINE». В ней будет подкаталог ProfileImagePath.
- Полностью удалить найденную папку.
Чтобы применить внесенные изменения, надо перезагрузить ПК.
Поменять местоположение в системе
Бывают ситуации, когда решить проблему поможет изменение местоположения. Чтобы его поменять, надо:
- Найти на рабочем столе «Мой компьютер» и открыть его.
- Нажать ПКМ по папке «Документы».
- Открыть вкладку «Местоположение».
- Кликнуть по кнопке «Найти».
- Выбрать каталог «Documents».
- Нажать на кнопку «Применить».
Теперь нужно перезагрузить Виндовс и проверить, удастся ли воспользоваться своей учетной записью.
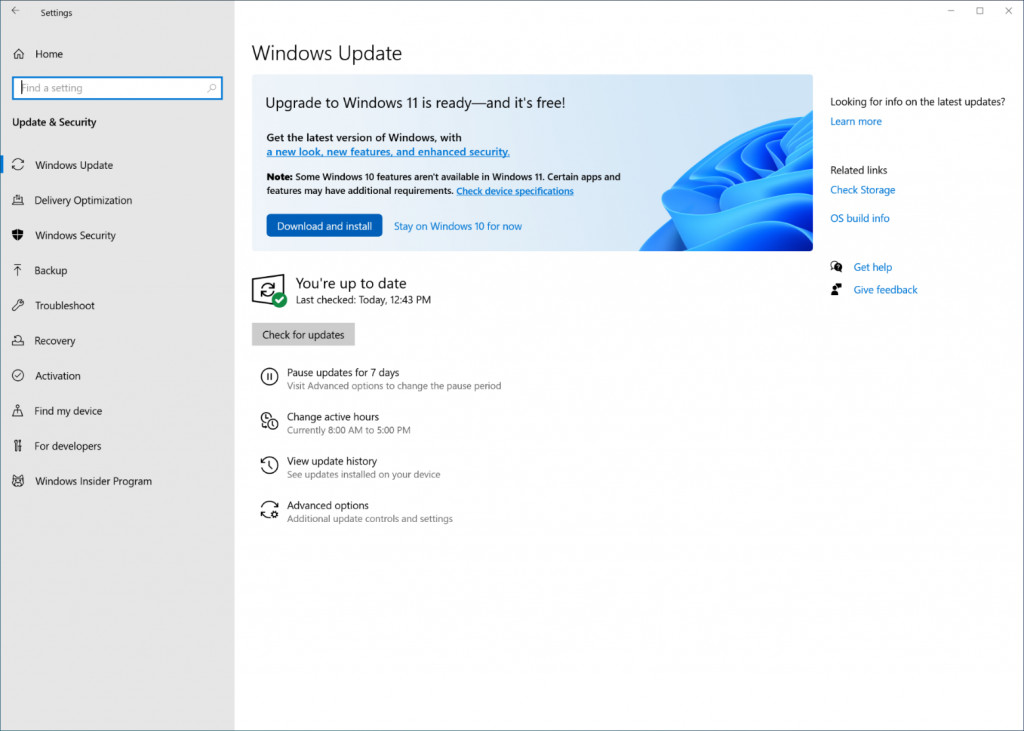 Обновление ОС — один из способов восстановления нормальной работы Виндовс
Обновление ОС — один из способов восстановления нормальной работы Виндовс
Обновление ОС
Довольно часто пользователи сталкиваются с различными проблемами из-за того, что они слишком редко обновляют операционную систему. Поэтому рекомендуется попробовать установить новое обновление. Возможно оно уберет проблему с появлением временного профиля.
Стоит отметить, что чаще всего обновления устанавливаются автоматически. Однако иногда это приходится делать вручную.
Чтобы обновить Win10, необходимо:
- Открыть «Параметры».
- Зайти в подраздел «Обновление».
- Нажать на кнопку «Проверить». Она располагается в правой части окна.
После этого начнется автоматическое скачивание обновлений с доменов Microsoft.
Удаление антивируса
В редких случаях люди сталкиваются с временным профилем из-за использования сторонних антивирусных программ. Поэтому, чтобы избавиться от проблемы, необходимо удалить с компьютера все установленные антивирусы.
Делается это через специальную утилиту «Установка и удаление ПО», которая по умолчанию встроена в Виндовс.
Если после удаления программы в Windows 7 или 10 вход был выполнен с временным профилем, значит антивирус был не причем.
 Вход в безопасный режим — иногда помогает войти в учетную запись ОС
Вход в безопасный режим — иногда помогает войти в учетную запись ОС
Использование безопасного режима
Иногда, чтобы решить проблему, необходимо просто войти в безопасный режим на компьютере и перезагрузить его.
Чтобы воспользоваться таким советом, надо:
- Зайти в «Параметры».
- Открыть раздел «Обновление».
- Перейти в подраздел «Восстановление». Найти его можно на панели, расположенной в левой части экрана.
- Кликнуть по пункту «Дополнительные настройки».
- Зайти в «Устранение неполадок и нажать на «Перезагрузка».
Теперь, после того как закончит создаваться точка восстановления, ПК перезагрузится и зайдет в безопасный режим.
Как в Windows 10 и 8.1 исправить ошибку «вы вошли с использованием временного профиля»
В Windows есть трюк, позволяющий изменить название папки пользователя, той самой, которая лежит в каталоге C:/Users. Прибегать к нему иногда приходится для исправления ошибок в работе некоторых программ, компоненты которых, расположенные в папке пользователя с русским названием не распознают кириллические символы. Но этот трюк имеет свою обратную сторону — при его применении высока вероятность получить сообщение системы «вы вошли с использованием временного профиля» со всеми вытекающими отсюда последствиями.
Таковыми, в частности, являются невозможность получения доступа к некоторым пользовательским файлам, удаление файлов, созданных во временном профиле, сброс настроек рабочего стола, определённых приложений и ещё целый ряд мелких неприятностей. Если указанная ошибка была вызвана переименованием папки пользователя, самое лучшее, что вы можете сделать, это вернуть папке её прежнее имя тем же способом, которым вы её переименовали. Если же ошибка «вы вошли с использованием временного профиля» была вызвана какими-либо иными причинами, попробуйте прибегнуть к способу, описанному ниже.
Примечание: приведённый здесь пример решения ошибки является рабочим для домашних компьютеров под управлением Windows 8.1 и 10, не находящихся в домене.
Для исправления ошибки «вы вошли с использованием временного профиля» вам потребуется встроенная (скрытая) учётная запись администратора, однако, чтобы её активировать, в систему вы должны войти под своей учётной записью администратора, пусть даже временной, так как на права доступа ошибка не влияет. В противном случае вам нужно будет создать учётную запись администратора либо загрузиться в систему в безопасном режиме с поддержкой командной строки, открыть консоль CMD с повышенными правами и выполнить в ней команду активации скрытого админа:
net user Администратор /active:yes
После этого выйдите из системы и войдите в активированную учётную запись администратора. Командой regedit откройте редактор реестра и разверните в левой колонке следующую ветку:
HKEY_LOCAL_MACHINE/SOFTWARE/Microsoft/Windows NT/CurrentVersion/ProfileList
Далее действуем по обстоятельствам.
Если в каталоге ProfileList есть подраздел с приставкой .bak в конце имени, выделите его мышкой и посмотрите, совпадает ли значение параметра ProfileImagePath в правой части окна редактора с путём к папке пользователя. Если не совпадает, замените значение параметра полным путём к пользовательской папке. Если в каталоге ProfileList имеется подраздел точно с таким же именем, что и подраздел с приставкой .bak, удалите его, а затем переименуйте подраздел с .bak, удалив одну лишь приставку. Закройте редактор, перезагрузитесь и войдите в систему под учёткой, которая выдавала ошибку.
Если значение параметра ProfileImagePath верное, удалите подраздел, имя которого совпадает с именем подраздела с приставкой .bak. Заодно также удалите подраздел с .bak. Аналогично поступите и в том случае, если подраздела с приставкой .bak вообще не будет существовать. Просто удалите подраздел с параметром ProfileImagePath (для начала всё же попробуйте исправить путь, если он неверен, не удаляя подраздел), после чего выйдите из профиля скрытого администратора и зайдите в учётную запись, которая раньше выдавала ошибку.
Внимание! При удалении из реестра подраздела пользователя Windows создаст новый, но он будет отличаться от изначального, при этом в каталоге Users рядом с папкой пользователя будет создана новая папка с тем же именем, к которому будет добавлена приставка DESKTOP-XXXXXX. Поэтому ещё раз зайдите под учётной записью администратора в реестр и исправьте значение пути в параметре ProfileImagePath
Удаление испорченного SID
Для этого также необходимо будет внести изменения в реестр
- Удалите профиль с помощью диалогового окна «Свойства компьютера»
- Откройте вкладку «Дополнительно»
- В области Профили пользователей нажмите кнопку Параметры.
- В диалоговом окне «Профили пользователей» выберите нужный профиль, нажмите кнопку Удалить, а затем — ОК.
Если проблемного профиля в списке нет, пропустите этот пункт.
Внесите изменения в реестр.
- Откройте следующий подраздел реестра: HKEY_LOCAL_MACHINE\SOFTWARE\Microsoft\Windows NT\CurrentVersion\ProfileList
Щелкните правой кнопкой мыши идентификатор безопасности, который требуется удалить (предварительно найдите его, просматривая ProfileImagePath в области сведений) и выберите в меню команду Удалить.
Теперь войдите в систему и создайте новый профиль.
Вы вошли в систему с временным профилем на Windows 7, 8, 10

Запустив систему, любой пользователь может на экране обнаружить странное уведомление, говорящее о том, что вы вошли в систему с временным профилем. Оно появляется на Windows 7, 10 и 8.
В седьмой версии системы сообщение будет дополнено такой строчкой: «Вы не можете получить доступ к своим файлам…». При отключении компьютера данные могут быть удалены.
Страшное сообщение неправда ли? Проблемку устранить достаточно просто и сейчас мы разберемся, что к чему.
Основная причина появления временного профиля Windows – удалён каталог учетной записи пользователя, либо из-за смены его имени. Могут быть и другие причины, о которых мы можем не догадываться. Но будем надеяться, что советы из этой статьи вам помогут.
Исправить «Вы вошли в систему с временным профилем Windows 10»
Пока разберемся с десяткой. На удивление, она изобилует различными багами, но с каждым обновлением их становится все меньше. Советы из этой статьи будут объяснены простым языком, причем для каждой системы отдельно.
При включении компьютера на Windows 10 справа внизу вы увидите уведомление, о котором я сказал выше и о сбросе стандартного приложения. Что же в этом случае необходимо сделать?
Если ваш компьютер не офисный и вы являетесь администратором, то читаем ниже вариант по исправлению ошибки. Иначе придётся создавать другую учетную запись администратора. При невозможности это сделать, зайдите в безопасный режим Windows и сделайте всё там.
Итак, в процессе работы нам понадобится реестр. Перед его редактированием обязательно делаем резервную копию. А теперь подробная инструкция:
- Запускаем реестр следующим образом: жмём комбинацию Win+R и вводим regedit;
- В открывшемся окошке слева открываем поочередно указанные разделы, пока не будем находиться в последнем: HKEY_LOCAL_MACHINE\SOFTWARE\Microsoft\Windows NT\CurrentVersion\ProfileList.
- Открываем конечный пункт и выбираем подраздел, где приписано «.bak». В правом окне находим параметр ProfileImagePath. Его значение является именем пользователя, а точнее – путём до каталога профиля.
- Убедитесь, что название учётки совпадает с той, которую вы указывали. Если есть отличие, то два раза нажмите по параметру и указываем правильный путь и название каталога учетной записи.
- Перезапускаем ПК.
Другие статьи: Включаем учетную запись «Гость» на Windows 10
Как быть, если в реестре путь до каталога учетной записи оказался правильным?
- При наличии в левой части окна раздела с таким же именем, но без расширения .bak, удаляем.
- Удалите раздел и с расширением .bak.
- Перезапускаем ПК.
Если методы не помогают, пробуйте сделать восстановление системы.
Временный профиль windows 7, как исправить
Высвечивается сообщение «Вы вошли в систему с временным профилем» на Windows 7. Возможно использовать инструкцию из первого способа для десятой винды. Но давайте разберем его еще раз:
- Заходим в системку под профилем администратора, либо в безопасном режиме;
- Открываем реестр и идём в раздел HKEY_LOCAL_MACHINE\SOFTWARE\Microsoft\Windows NT\CurrentVersion\ProfileList (тот же самый);
- Находим подраздел с расширением .bak и просто его удаляем, как делали это вначале. Перед этим не забудьте сделать бэкап реестра или этого раздела;
- Перезагружаем ПК и смотрим, каков результат входа в учетную запись.
После перезапуска компьютера в Windows создастся папка с правильным профилем пользователя и путем, сообщение о том, что вы вошли в систему с временным профилем должно исчезнуть.
Другие варианты удаления временного профиля
Если проблема до сих пор появляется, подумайте, по какой причине она могла возникнуть, возможно, недавно вы установили какую-то программку или сделали в системе некие изменения, повлекшие такую проблему. Если это так, удалите программу и исправьте изменения.
Зайдите от имени администратора и переместите все важные файлы на несистемный диск. Дальше переходим в «Компьютер». Выбираем «Свойства системы».
Полезное: Как перенести учетную запись на другой компьютер
В левой части окошка выбираем пункт «Дополнительные параметры системы».
На вкладке «Дополнительно» жмём по кнопке «Параметры» раздела «Профили пользователя».
Дальше выбираете свой профиль и удаляете его.
Наконец, как я говорил в начале статьи, вы можете вернуться по точке восстановления, то есть вернуть систему к тому моменту, когда всё было нормально, либо можно создать нового пользователя.
Как отключить временный профиль в Windows 10
Если же Вы вошли в систему с временным профилем можно попробовать исправить все самостоятельно. Нужно чтобы Ваш профиль был с правами администратора, так как вносить изменения в систему мы будем используя редактор реестра. Если же у Вас учетная запись простого пользователя, тогда вероятней всего Вам придется выполнить вход под учетной записью другого пользователя или включить скрытую учетную запись администратора.
Важно. Перед внесением изменений в реестр рекомендуется создать резервную копию реестра Windows 10
Это позволит пользователю в любой момент восстановить изменения внесенные в реестр.
- Запустите редактор реестра выполнив команду regedit в окне Win+R.
- Перейдите по пути: HKEY_LOCAL_MACHINE SOFTWARE Microsoft Windows NT CurrentVersion ProfileList.
- В текущем расположении найдите раздел с .bak в конце названия, и проверьте, совпадает ли имя папки пользователя, указанное в значении параметра ProfileImagePath с именем папки пользователя в проводнике по пути: C: Пользователи.
Следующие действия могут отличаться в ситуации от того совпадает имя пользователя в значении выше указанного параметра или же нет. Все указанные действия пользователь делает на свой страх и риск. Все важные данные обязательно перенесите со системного диска на другой.
- Имя совпадает с именем папки пользователя. Если же в текущем расположением вместе с разделом, в конце названия которого есть .bak, существует раздел с таким же именем (все цифры должны совпадать) удалите этих два раздела нажав выбрав пункт в контекстном меню Удалить для каждого из них.
- Имя не совпадает с именем папки пользователя. Измените значение ProfileImagePath таким образом, чтобы оно совпадало с названием папки пользователя в проводнике. Дальше если же есть такой самый раздел только без .bak в конце название просто удалите его. После удаления уберите в названии текущего раздела буквы .bak выбрав пункт Переименовать и сохраните изменения.
После чего в любом из случаев выполните перезагрузку компьютера. Теперь попробуйте зайти под тем профилем, где собственно и возникала проблема. Если же в первом случае мы полностью удаляем раздели с целью их полного пересоздания, то во втором мы выполняем замену обычного раздела временным.
Заключение
Ситуацию когда пользователь входит в систему с временным профилем можно исправить используя редактор реестра. На предыдущих версиях операционной системы способы по отключению временного профиля немного отличаются. А также чтобы в будущем всегда быть на шаг впереди рекомендуем дополнительно создать резервную копию Windows 10.
Как исправить ошибку «Вы вошли в систему с временным профилем» в Windows 10.
Запустив систему, любой пользователь может на экране обнаружить странное уведомление, говорящее о том, что вы вошли в систему с временным профилем. Оно появляется на Windows 7, 10 и 8. В седьмой версии системы сообщение будет дополнено такой строчкой: «Вы не можете получить доступ к своим файлам…». При отключении компьютера данные могут быть удалены. Страшное сообщение неправда ли? Проблемку устранить достаточно просто и сейчас мы разберемся, что к чему.
Основная причина появления временного профиля Windows – удалён каталог учетной записи пользователя, либо из-за смены его имени. Могут быть и другие причины, о которых мы можем не догадываться. Но будем надеяться, что советы из этой статьи вам помогут.
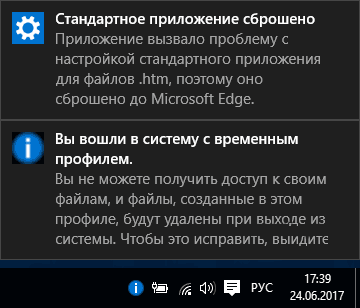
Обычная учётная запись vs. привилегированная
Обычная учётная запись (идентификатор, логин) создаётся для конкретного человека, который будет являться её владельцем. Для обычной персональной учётной записи предоставляются минимальные достаточные права для выполнения сотрудниками своих должностных обязанностей. Как правило, она имеет связанный с ней пароль для защиты от несанкционированного доступа, и этот пароль её владелец должен запомнить.
Привилегированные учётные записи предоставляют административные или специализированные уровни доступа к системам компании с более высоким уровнем полномочий. Привилегированная учётная запись может быть связана как с человеком, так и с процессом, т. е. может являться учётной записью технической службы.
К привилегированным относятся:
- Учётные записи администратора домена, которые обычно управляют пользователями Active Directory.
- Локальные или доменные учётные записи администратора, управляющие серверами.
- Учётные записи системного администратора, которые помогают управлять базами данных.
- Учётные записи, управляющие платформами Unix / Linux.
- Учётные записи для запуска приложений, служб и запланированных задач Windows, управления ими.
- Учётные записи сетевого оборудования, предоставляющие доступ к брандмауэрам, маршрутизаторам и коммутаторам.
Что такое привилегированные учётные записи технических служб? Это особая категория привилегированных учётных записей, которая требует более широких прав для выполнения запланированных задач, пакетных заданий в сложной сети баз данных, приложений и файловых систем. Многие службы используют привилегированные учётные записи для запуска критически важных ИТ-процессов. По сути, учётные записи служб относятся к наиболее рискованным привилегированным учётным записям.
Для сохранения работоспособности систем и во избежание простоев такие учётные записи часто имеют более широкие права или привилегии. Поскольку у них нет владельца, конкретную ответственность за них, как правило, никто не несёт и их использование не контролируется. В результате пароли для таких «учёток» вовремя не меняются, а сами учётные записи не выводятся из эксплуатации, что создаёт уязвимости и возможности для кибератак.
Типичным пользователем привилегированной учётной записи является системный администратор, ответственный за управление средой, или ИТ-администратор конкретного программного или аппаратного обеспечения.
Системный администратор, как правило, использует привилегированные учётные записи для установки в компании системного оборудования, обновлений программного обеспечения, для внесения изменений в конфигурацию системы, сброса паролей для других пользователей и получения доступа ко всем компьютерам определённой среды.
Управление привилегированным доступом отличается от обычного прежде всего тем, что оно предназначено для сопровождения и контроля работы пользователей с расширенными правами — хотя в настоящее время граница между методами и средствами, используемыми применительно к этим двум направлениям, постепенно размывается.
Инструменты PAM охватывают управление доступом не только отдельных пользователей, но и общих учётных записей: административных или служебных. Зрелые PAM-решения обеспечивают единую, надёжную, прозрачную платформу, интегрированную в общую стратегию управления идентификацией и доступом.
Избавляемся от временного профиля
Чаще всего описываемая проблема появляется из-за ошибки в системном реестре, а способ её устранения заключается в изменении записей через соответствующий менеджер.
Урок: Как получить права администратора в Windows 10 Затем откройте оснастку «Выполнить» сочетанием клавиш Win+R, введите в её строку запрос regedit и нажмите «ОК».
Увидите там одну или несколько директорий, название которых начинается с S-1. У одной из них будет приписка .bak, откройте её.
Найдите в этой папке запись с именем «ProfileImagePath» и проверьте, какое имя учётной записи там обозначено.
От значения этого параметра зависят ваши дальнейшие действия – если адрес совпадает с адресом вашей учётки, переходите к следующему шагу, если нет, используйте шаг 6. Внимательно посмотрите на список всех каталогов – скорее всего, среди них будет названный так же, но без .bak в конце. Выделите его, кликните правой кнопкой мыши и нажмите «Удалить».
Таким же образом удалите и второй, с припиской. Если в «ProfileImagePath» указан неверный адрес, дважды кликните по параметру и впишите правильный путь.
Если обнаружится дубликат пользовательской папки без .bak, удалите его по методу из шага 5. Из названия оставшегося каталога приписку потребуется убрать – выделите его, вызовите контекстное меню и используйте пункт «Переименовать».
Удалите символы .bak и сохраните изменения.
В этой же папке откройте параметр «State» и замените значение в нём на «0».
Закрывайте «Редактор реестра» и перезагрузите компьютер. Попробуйте войти в свою учётную запись – скорее всего, проблема с временным профилем будет устранена.
FAQ: узнайте больше о временных профилях пользователей
Временные пользовательские профили в точности похожи на обычные пользовательские профили, только они предназначены для использования гостями на определенном ПК и имеют ограниченный доступ и права на определенные функции.
Полезны ли временные профили пользователей?
Временные профили пользователей отлично подходят для коротких сессий на другом компьютере с Windows, отличным от вашего собственного, особенно если вам не нужно хранить на нем свои личные данные.
Сохраняются ли временные данные профиля пользователя после выхода из системы?
В обычных условиях временные данные профиля пользователя удаляются после выхода из системы на определенном ПК, но это можно изменить, изменив некоторые настройки профиля ПК.
Мы надеемся, что одно из этих четырех решений подойдет вам. Если вы нашли обходной путь, которого мы не перечислили в этой статье, расскажите нам больше о своем опыте в разделе комментариев ниже.
Кроме того, оставьте там любые другие вопросы, которые у вас могут возникнуть, и мы обязательно рассмотрим.
Примечание редактора: Этот пост был первоначально опубликован в июле 2018 года и с тех пор был обновлен и обновлен в марте 2020 года для свежести, точности и полноты.
Была ли эта страница полезной?Спасибо за то, что дали нам знать!Получите максимум от своей технологии с нашими ежедневными советамиСкажи нам почему!

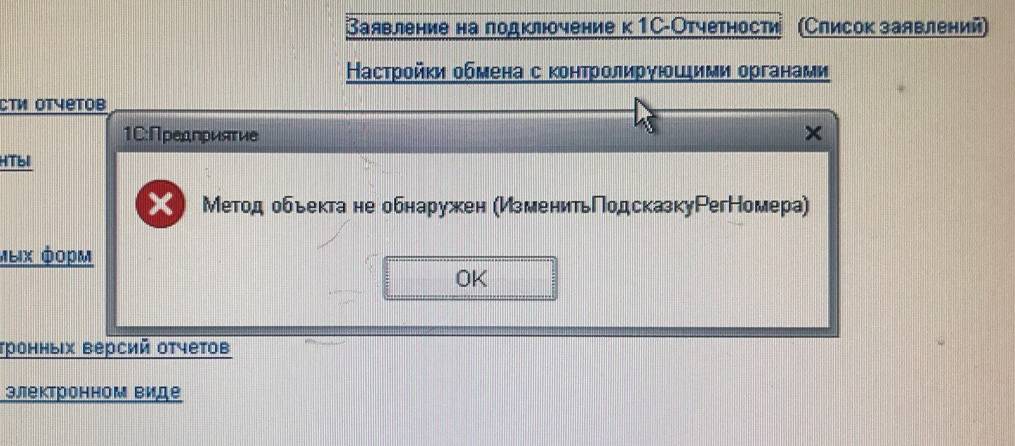
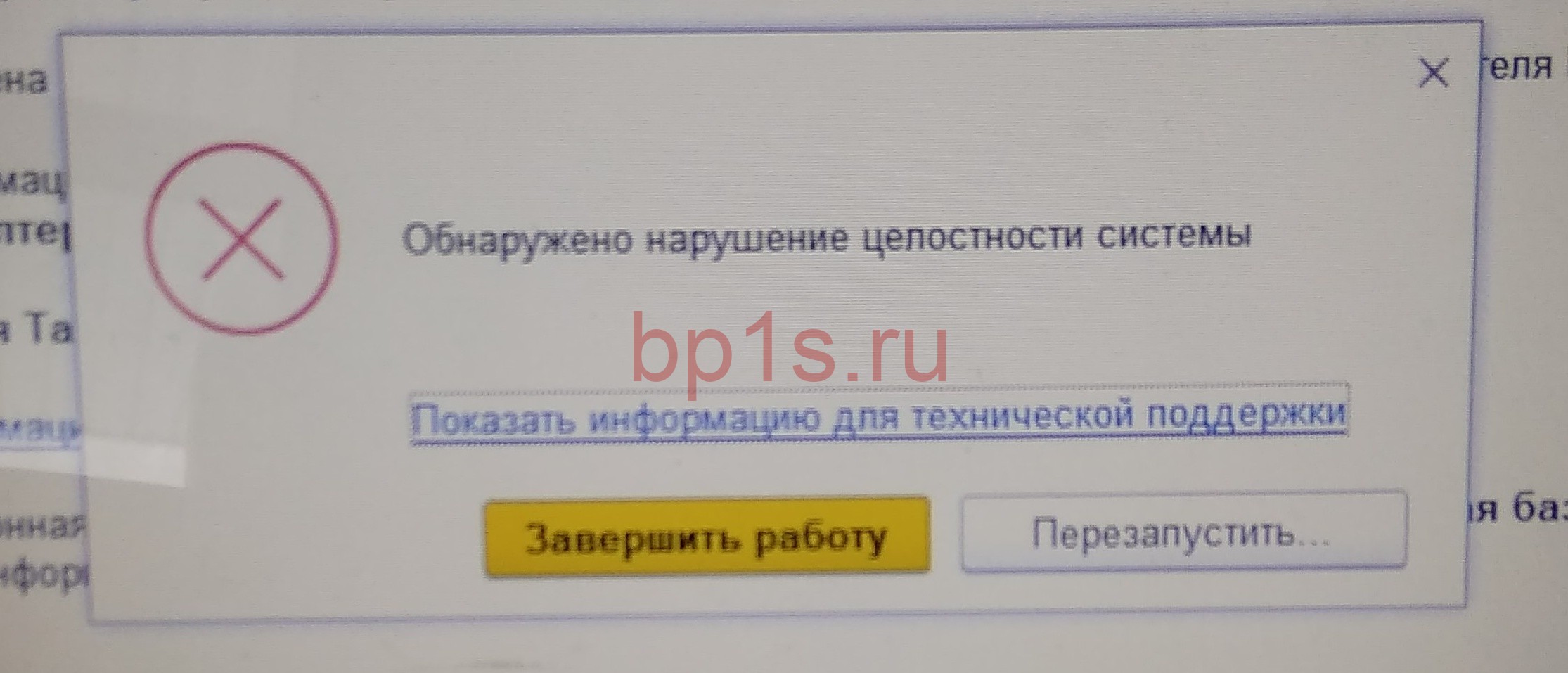
![Вы вошли в систему с временным профилем в windows 10 [full guide] - gadgetshelp,com](http://wikisovet.ru/wp-content/uploads/f/4/0/f40f9488a924795bab919b043f6c06ca.png)
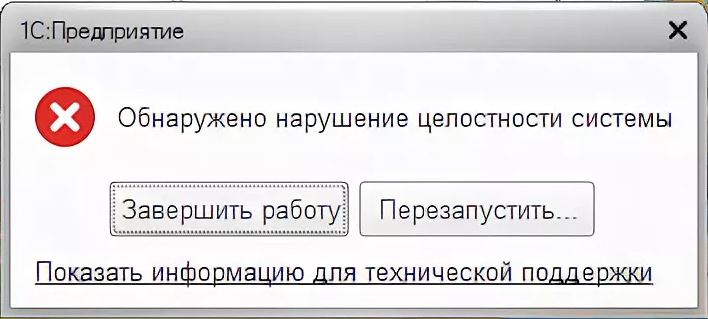
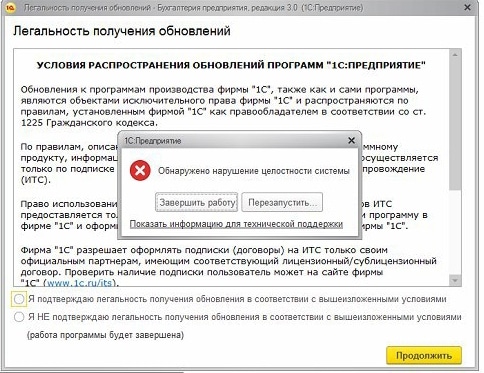
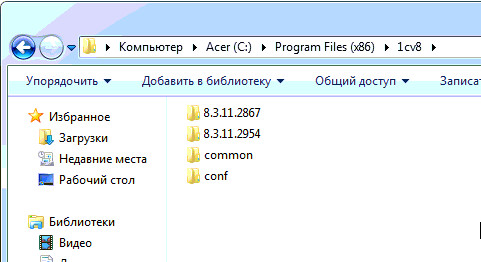
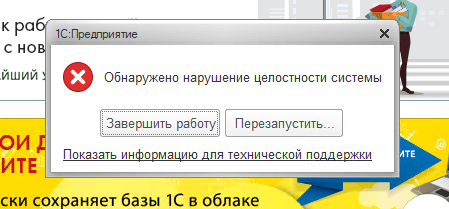
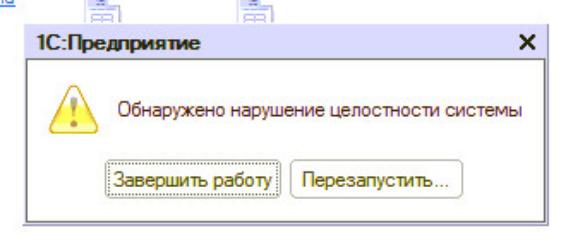
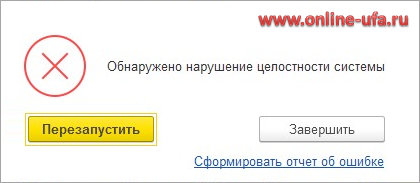
![Вы вошли в систему с временным профилем в windows 10 [full guide]](http://wikisovet.ru/wp-content/uploads/7/6/a/76aa62193731293cfccbc5008568a196.png)
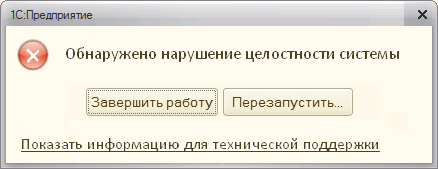
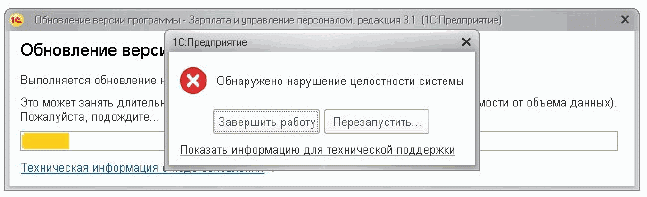

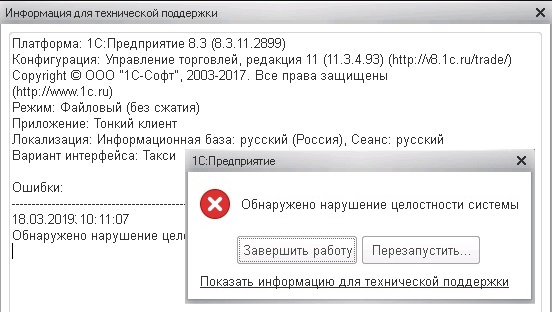
![Вы вошли в систему с временным профилем в windows 10 [full guide]](http://wikisovet.ru/wp-content/uploads/6/b/c/6bccb90841ba4f3c0edd3a0522c29f49.png)
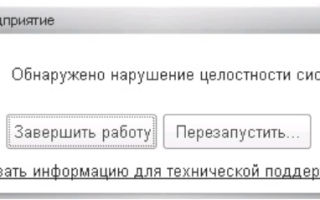
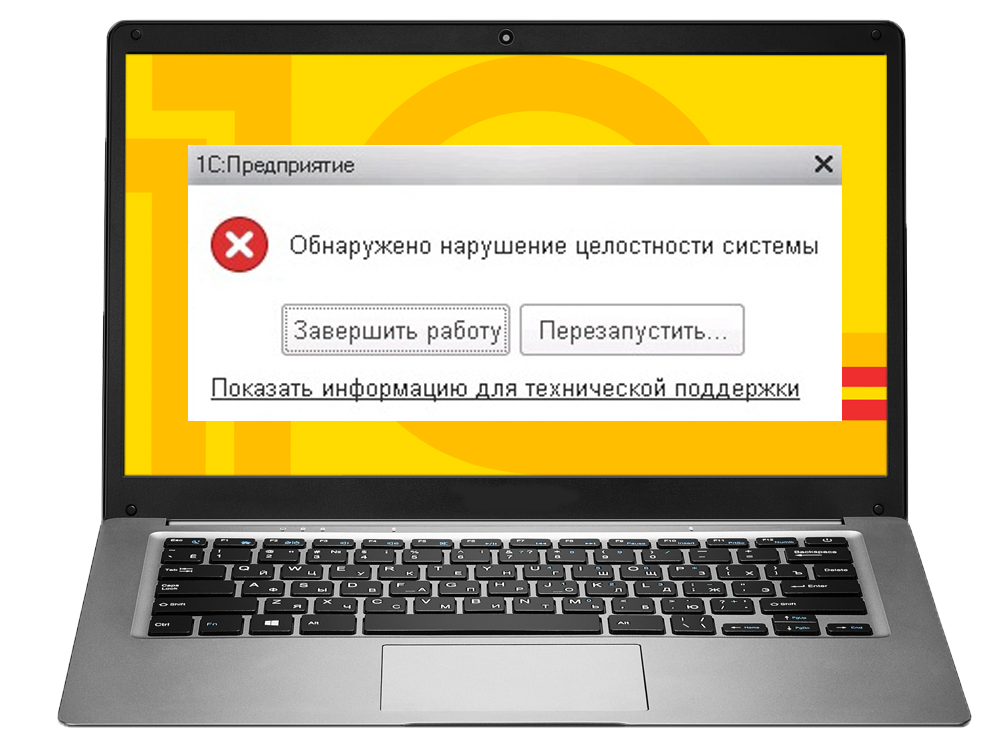
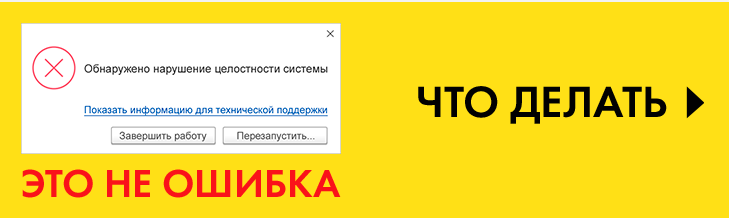

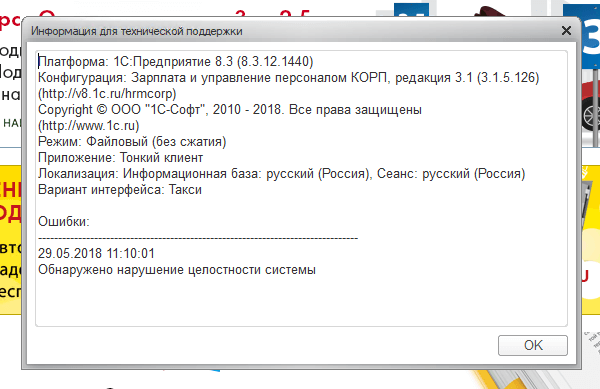
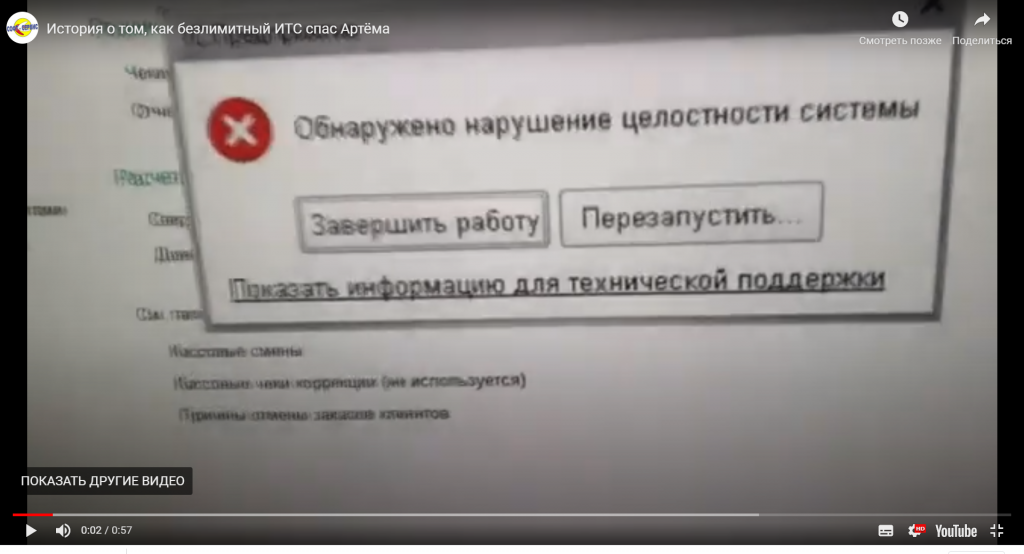
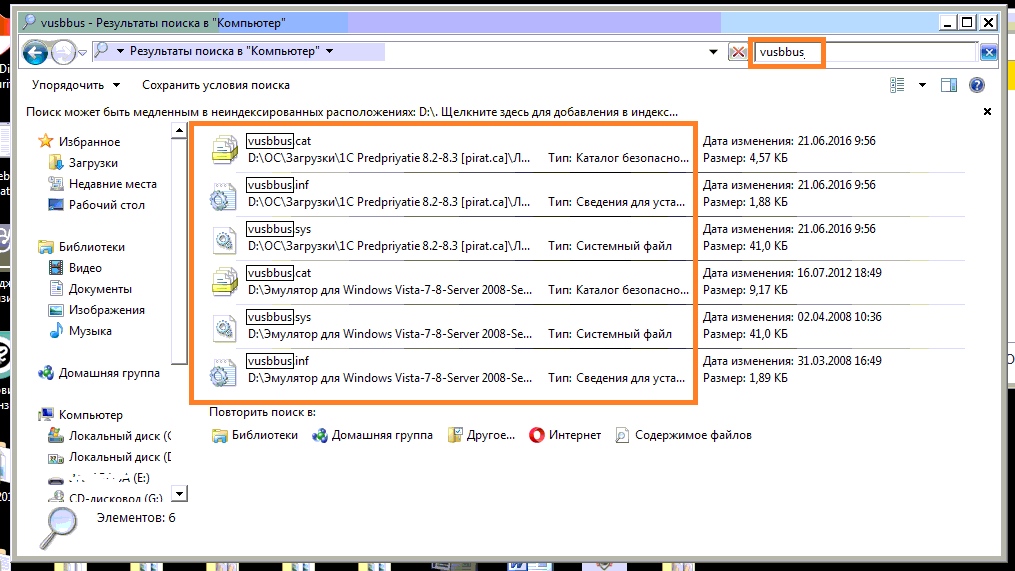
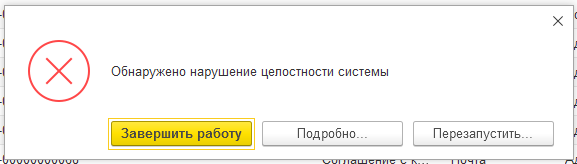
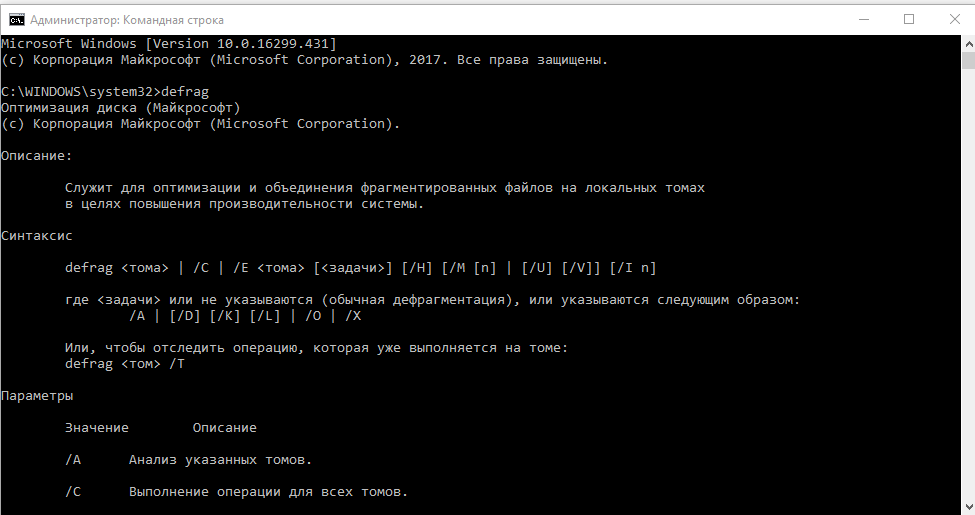


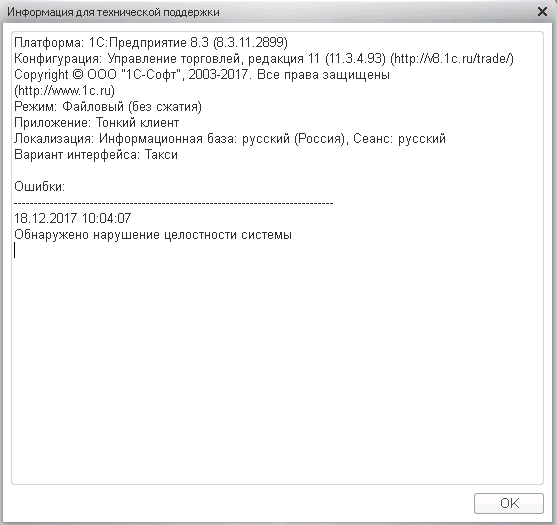

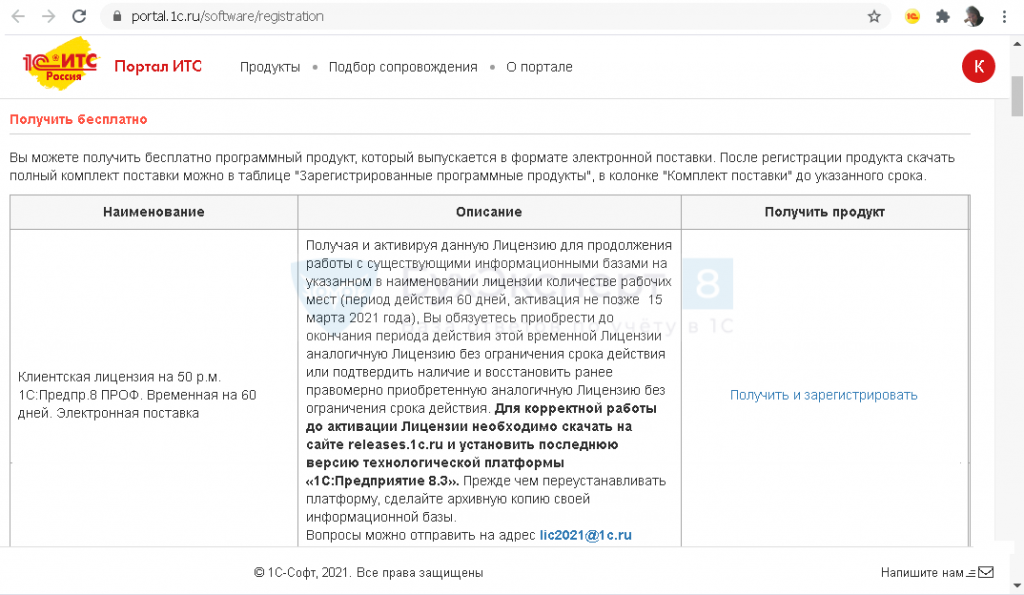
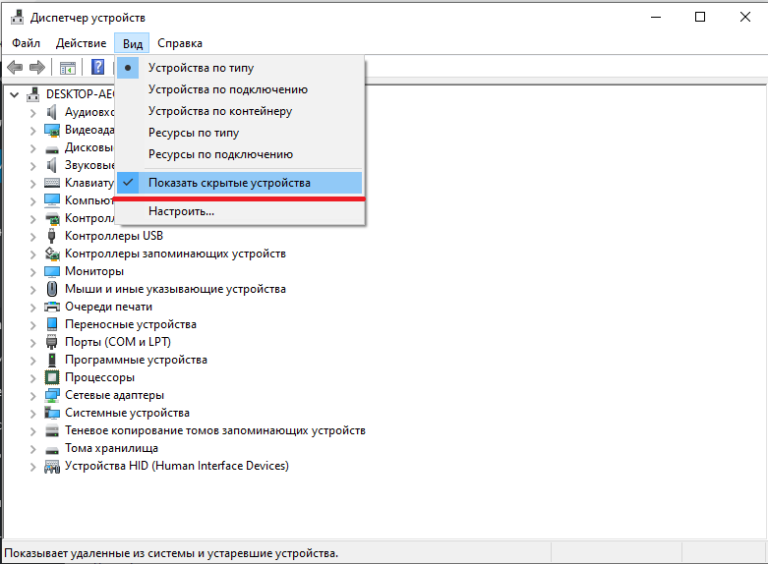
![Среда восстановления windows 10. консоль восстановления winre. — [pc-assistent.ru]](http://wikisovet.ru/wp-content/uploads/f/5/5/f55ab4300734ac96b3d68e15547c42ba.jpeg)