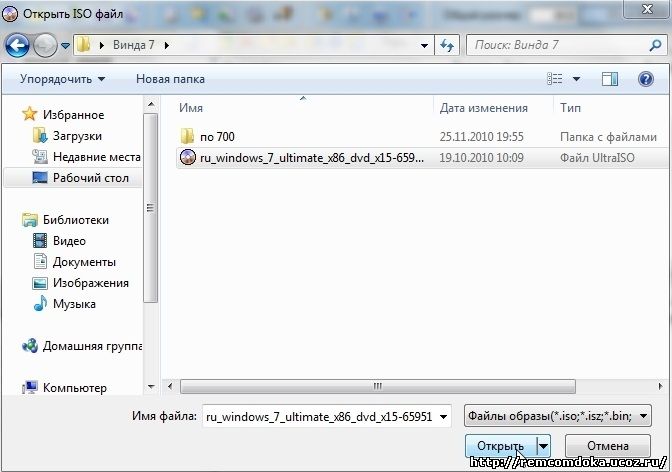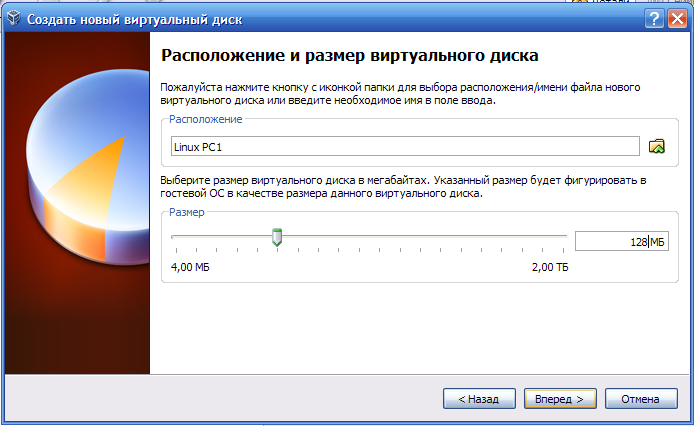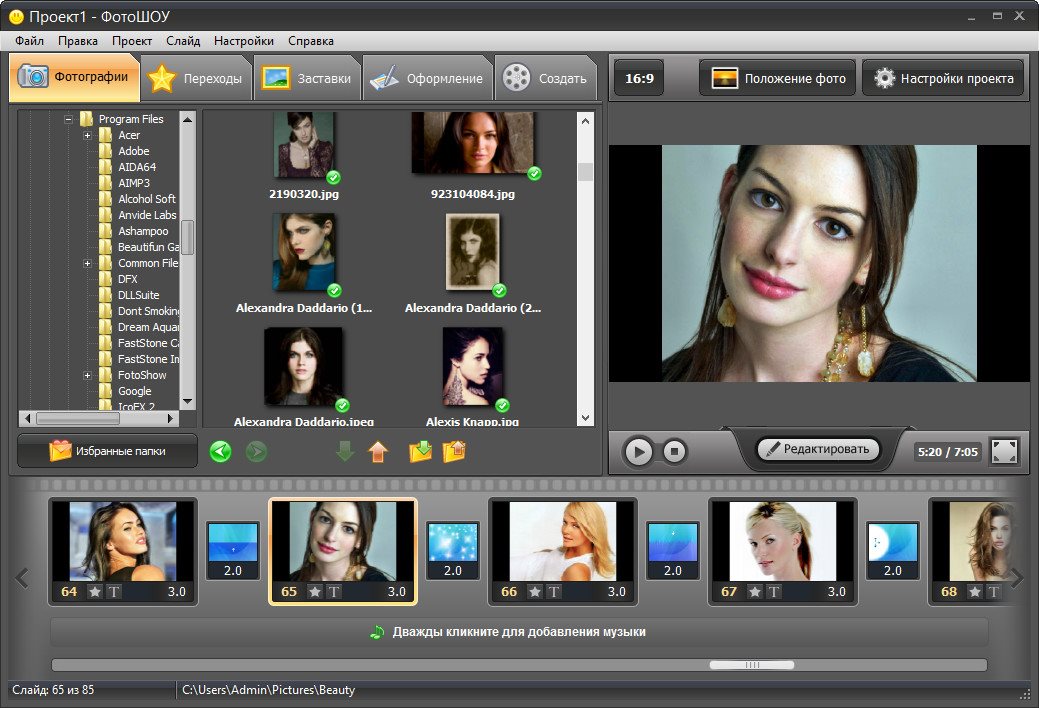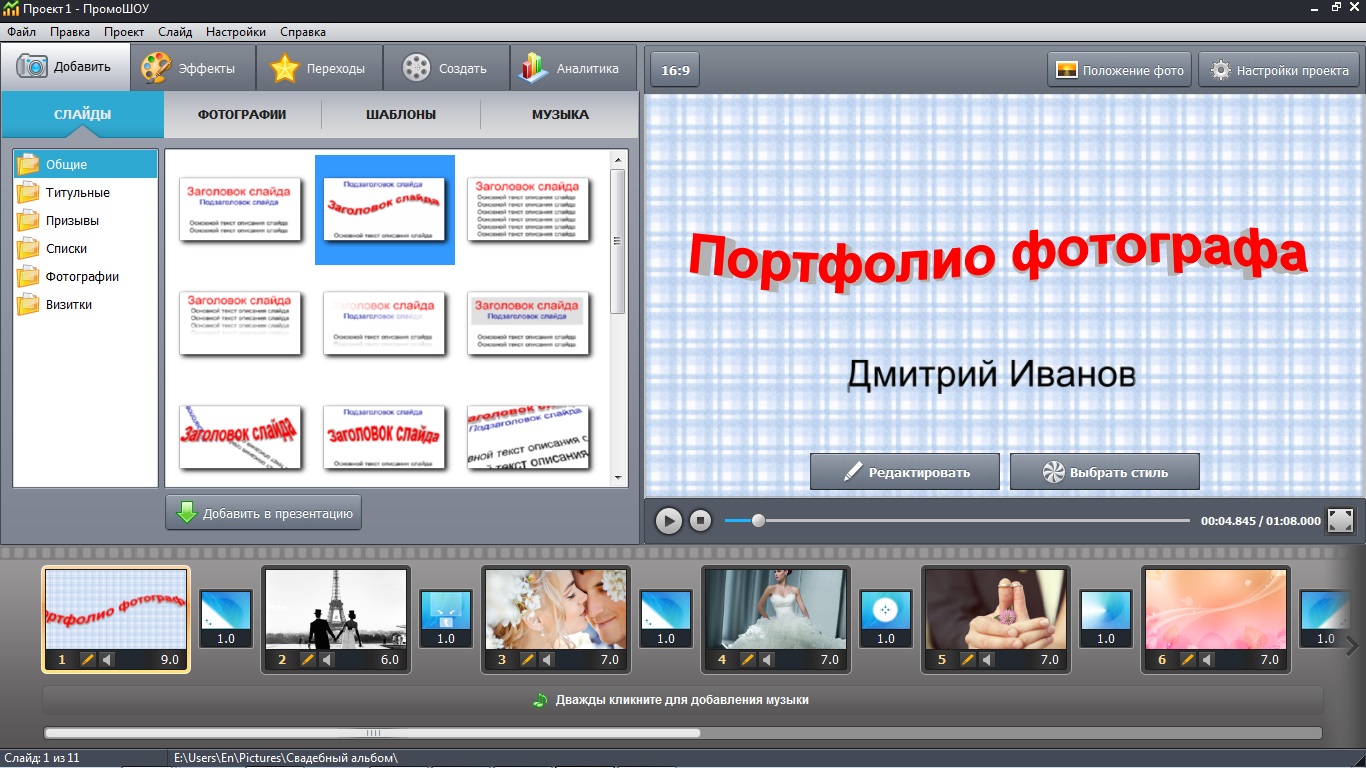Удаление при помощи служебных команд
В отдельных случаях приводы могут быть открыты не в момент инсталляции эмуляторов DVD-приводов, а в процессе исполнения некоторых команд Windows. Вследствие этого предоставляется возможность удалить их точно так же, применяя такие же служебные команды.
Применение команды «Subst»
Использование команды «Subst» не сопровождается никакими проблемами. Весь процесс достаточно понятен, легко выполним для каждого владельца ПК.
Чтобы вызвать команду, необходимо нажать «Пуск», в поисковой строке прописать «Subst» и нажать «Enter». По завершении командной задачи диск исчезает.
Однако случается и так, чтобы после очередного запуска Windows, неожиданно «нереальный» дисковод вновь оказывается открытым. Объяснить такое «нелогичное поведение» можно. Отдельные сборки Windows содержат определённые файлы автозагрузки, в которых прописано автоматическое открытие такого дисковода после очередного запуска операционной системы.
Чтобы решить и такую проблему, важно запустить ещё одну служебную команду shell:startup. Команда откроет диалоговое окно, в котором будет указана директория, где лежит файл автозагрузки
Кликнув по пакетному файлу, откроется сообщение в текстовом формате, в котором будет обозначен путь к файлу из директории автозагрузки. Проследовав по указанному пути, останется лишь удалить имеющийся там файл. Теперь дисковод не будет появляться даже после перезагрузки.
Итак, способов, позволяющих удалить виртуальные приводы, существует достаточное количество. Каждый может выбрать тот, который для него абсолютно понятен и будет сопровождаться меньшими затруднениями. Избавиться от ненужного виртуального привода, действительно, нужно, это обеспечит не только комфортную работу за компьютером, но и облегчит работу операционной системе.
Некоторым пользователям бывает необходимо удалить виртуальный диск (привод, дисковод), отображающийся в Проводнике операционной системы Windows. Иногда, на компьютере используется несколько виртуальных приводов, все они отображаются в окне файлового менеджера.
Поэтому, в подобных ситуациях, у пользователей возникают вопросы, как удалить виртуальный привод, чтобы его не было видно в окне Проводника, особенно в тех случаях, когда на ПК использовали несколько виртуальных дисководов.
Работая в Windows, пользователи создают виртуальный привод (дисковод) для открытия файла образа диска, без использования на компьютере физического CD/DVD дисковода и вставляемого носителя — оптического лазерного диска. Это необходимо в некоторых ситуациях.
С помощью средства системы или стороннего софта, на компьютере создается виртуальный оптический привод. Операционная система Windows определяет виртуальный дисковод, и работает с ним, как с обычным физическим приводом.
Создание виртуального привода понадобится в следующих ситуациях:
- при отсутствии на компьютере физического CD/DVD диска;
- для открытия образа диска непосредственно на виртуальном диске;
- для установки программы, запуска игры и т. п.
Компьютерные игры, программы, операционные системы сохраняются в виде файла с расширениями «.ISO» «.NRG», «.MDF», «.IMG» и т. д. По сути, это полная копия оптического CD/DVD диска в виде одного файла.
Для открытия образа диска на ПК, сначала необходимо записать образ диска на оптический носитель (CD/DVD диск), а затем записанный диск вставить в дисковод компьютера. Виртуальный диск помогает обойтись без записи образа диска на оптический диск. Образ монтируется непосредственно в виртуальном диске.
Как удалить виртуальный дисковод после использования? Существует несколько способов убрать виртуальный привод из Проводника, в зависимости от того, чем именно был создан виртуальный диск на конкретном компьютере.
Например, если пользователя интересует вопрос, как удалить виртуальный дисковод в Windows 7, то ему придется использовать установленные программы, с помощью которых он был создан. Начиная с Windows 8 и выше, в операционной системе имеется встроенное средство для работы с образами дисков.
В начале посмотрим, как удалить виртуальный привод в Windows 10, Windows 8.1, Windows 8, а затем удалим виртуальный дисковод, созданный с помощью наиболее популярных программ: UltraISO, Daemon Tools Lite, Alcohol 120%, используемых для этих целей.
UltraISO
Очень мощная программа, позволяющая работать с файлами образов. Её возможности позволяют применять продукт в профессиональной среде. Действительно, функционал программы поистине огромен. Кроме создания образов, можно записывать их, создавая меню любой сложности, редактировать образы, даже не распаковывая их, сжимать их для экономии места на винчестере, конвертировать из одного формата в другой и многое другое. Специалисты рекомендуют использовать именно эту программу для создания загрузочной флешки при установке операционной системы Windows на компьютер.
Если вернуться к основной теме материала, наиболее интересующей нас возможностью является монтирование в систему виртуальных приводов. К сожалению, программа не имеет бесплатной версии, а пробная настолько ограничена, что пользоваться ей практически невозможно. К счастью, к ограничениям не относится возможность запустить образ диска, поэтому, если вам кроме этой функции больше ничего не нужно, смело качайте триальную версию. Как смонтировать образ диска в системус её помощью?
- Установите программу, при первом запуске выберите «Пробный период» для бесплатного использования, либо же «Купить сейчас» для её приобретения.
- Чтобы добавить новый привод, нажмите Меню — Открыть, через окошко проводника найдите нужный файл ISO, подтвердите выбор кнопкой «Открыть».
- В главном меню нажмите Инструменты — Монтировать в виртуальный привод, либо же нажмите кнопку F6.
«Монтировать в виртуальный привод»
- В открывшемся небольшом окошке нажмите кнопку «Монтировать» и подождите несколько секунд, после чего в Проводнике Windows проверьте содержимое виртуального диска.
- Если вы хотите отключить его, в Проводнике по виртуальному приводу кликните правой кнопкой мыши, в меню найдите пункт UltraISO, наведите на него мышь и выберите «Размонтировать».
Итак как отключить виртуальный диск — начнем >>>
Для того чтобы отключить виртуальный диск понадобится:
— компьютер с операционной системой Windows
Если Вы перестали использовать такие программы, как и ,
то можно отключить виртуальные диски
которые создались при установки данных программ, выполнив следующие действия.
Нажимаем «Пуск
» на панели задач, перейдите в меню «Настройка» > «Панель управления
». Соответствующие категории служб появятся в отдельном окне. Щелкните левой кнопкой мыши по компоненту «Администрирование». На экране появится окно со списком системных служб. Выберите компонент «Управление компьютером», а затем в списке «Диспетчер устройств».
Таким образом, в окне отобразится список подключенных к компьютеру устройств. Перейдите к строке «DVD/CD дисководы» и нажмите на знак, расположенный рядом с названием группы устройств. В текущем окне раскроется список подключенных приводов (физических и виртуальных).
Выберите виртуальный диск, который необходимо удалить, и щелкните по нему правой кнопкой мыши для вызова контекстного меню. Нажмите «Удалить». Для завершения операции закройте активные окна и выполните перезагрузку системы.
Однако полное удаление виртуального диска из системы иногда бывает нежелательным. Поэтому можно отключить виртуальный диск и при необходимости вновь его подключить. Правой кнопкой мыши щелкните по значку «Мой компьютер» на рабочем столе. Далее выберите пункт «Свойства» в выпадающем контекстном меню. На экране появится диалоговое окно, в котором перейти на вкладку «Оборудование» и в разделе «Диспетчер устройств» нажать соответствующую кнопку. В окне отображения всех подключенных устройств в строке «DVD/CD дисководы» выделите требуемый виртуальный диск. Кликните по нему правой кнопкой мыши и выберите пункт «Свойства». В появившемся диалоговом окне следует выбрать вкладку «Драйвер» и нажать «Отключить». В новом окне подтвердите отключение устройства. Таким образом, неиспользуемый виртуальный диск будет отключен.
Виртуальные дисковые устройства стали незаменимы в условиях стресс-тестирования новых функций последних ОС, специального шифрования (например, по алгоритму BitLocker) и изучения новых фич и особенностей операционных систем
Важно понимать, что все вышеописанное должно функционировать в изолированной среде во избежание порчи настроек операционки, появления неисправностей в параметрах реестра, нарушения целостности ОС. Все это становится возможным благодаря виртуальным накопителям, создаваемым в операционной среде Windows 10
Что такое виртуальный HDD? Это изолированное дисковое устройство, которое по своей внешней структуре ничем не отличается от стандартного накопителя, на который можно устанавливать дополнительные операционные системы, программное обеспечение, СУБД и прочие файлы. Это стандартный VHD-файл, который благодаря процедуре монтирования (то есть установки или прикрепления к файловой структуре дисковых накопителей, — эта операция осуществляется без помощи какого-либо дополнительного ПО) в эксплорере выглядит как штатный вспомогательный дисковый раздел.
По существу, алгоритм монтирования виртуального устройства может быть схож с методикой подключения к системе ISO-образа. Но главное отличие здесь – это возможность записи и применения прочих способов эксплуатации. Помня о том, что виртуальный жесткий HDD – это всего лишь обычный внешний файл, хранящийся на дисковом накопителе, вы легко сможете переместить его на другой ПК и задействовать его там.
Методика создания виртуального жесткого диска
Принцип создания виртуального дискового накопителя ничуть не изменился со времен Windows 7 и 8. Разница только в том, что в «восьмерке» вы обладаете возможностью установить VHD-файл в системе путем простого двойного клика на нем: после щелчка он мгновенно будет подсоединен в качестве HDD и он будет ассоциирован с определенной буквой. Для запуска менеджера дисковых накопителей в системе, как всегда, воспользуемся комбинацией клавиш Win+R
и командой diskmgmt.msc.
Альтернативный вариант – правый щелчок на стартовой кнопке «Пуск» (или последовательность Win + X) и выбор в контекстном меню опции «Управление дисками».
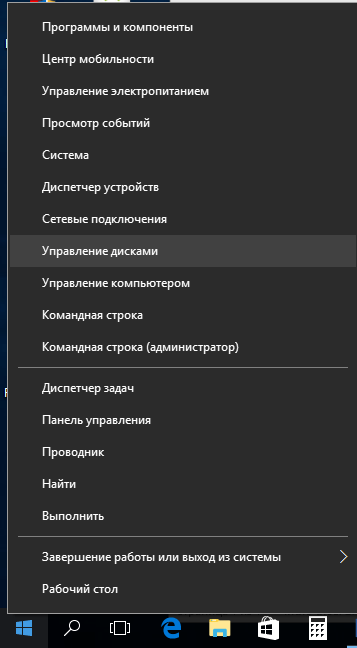
Запускается оснастка для управления дисковыми накопителями. Именно здесь и выполняются все действия по созданию и управлению виртуальными устройствами, а также по их монтированию и инсталляции.
Для создания виртуального раздела выберем то логическое устройство, на базе которого будет создан виртуальный дисковый накопитель
Далее обратимся в верхнее меню, выбрав опцию «Действие» -> «Создать виртуальный HDD»
(обратите внимание, здесь же, совсем рядом, находится и опция «Подключить виртуальный дисковый накопитель»; он пригодится в том случае, если вы пожелаете переместить VHD с одного ПК на какой-либо другой)
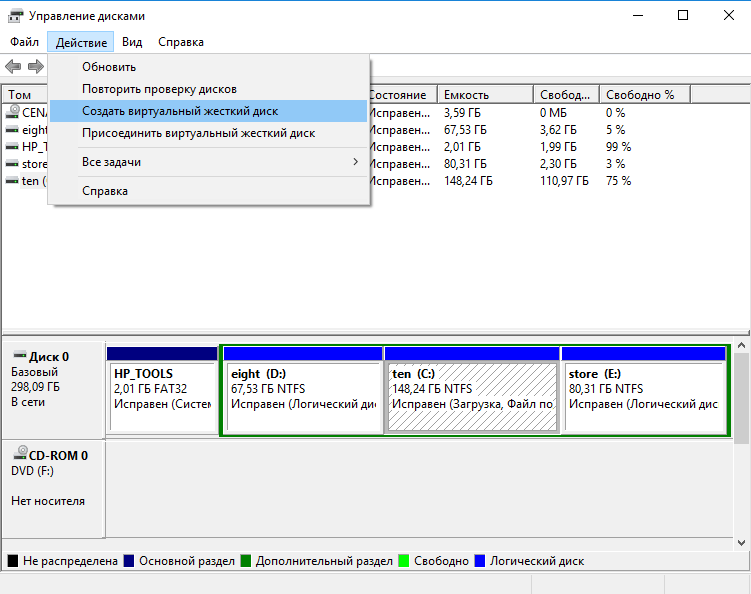
В результате таких несложных манипуляций на экране возникнет главная форма мастера для создания виртуальных дисковых накопителей. Здесь нужно указать месторасположение VHD-файла, его размер (что касается данного параметра, его значение должно быть не меньше 3 Мб) и один из предоставленных на выбор форматов: с фиксированным размером или расширяемый динамическим образом. Чтобы было понятней, вот несколько слов о различиях между форматами: при фиксированном размере объем накопителя всегда является статическим, то есть неизменным; даже если сам раздел пуст, на винчестере он будет строго занимать четко указанный объем. Динамическое же устройство, в свою очередь, является более гибким, и будет занимать на накопителе тот объем, который соответствует размеру файлов, на него записанных.
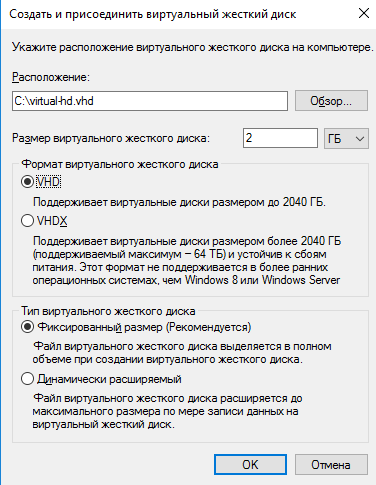
Когда все предварительные настройки будут заданы, и вы нажмете ОК для подтверждения сделанного выбора, в структуре дискового пространства появится новое устройство. В случае необходимости также произойдет инсталляция драйвера адаптера шины виртуального дискового накопителя Майкрософт.
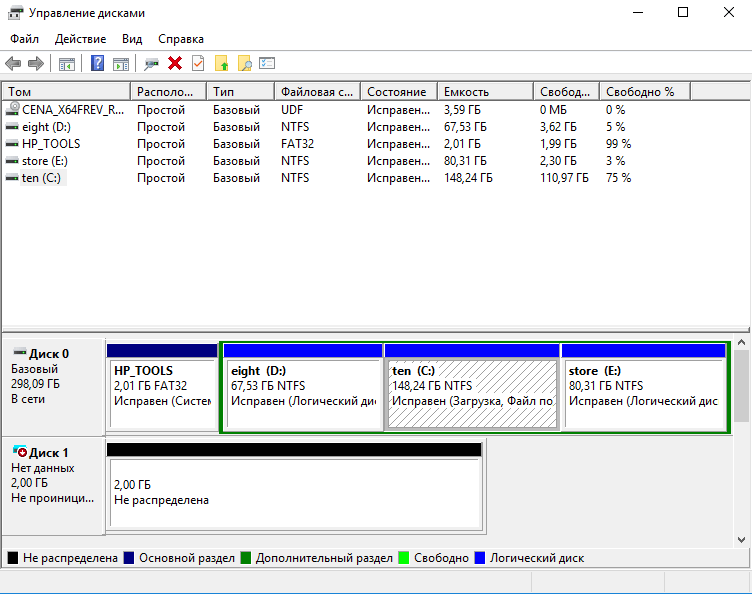
В качестве следующего шага необходимо созданный нами HDD инициализировать, выполнив правый щелчок мыши на новом виртуальном диске и выбрав пункт «Инициализация диска».
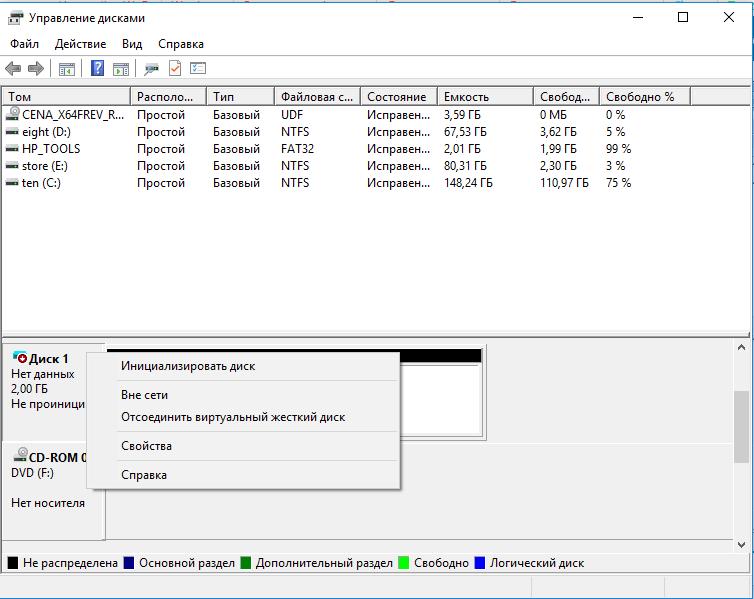
Во время инициализации дискового устройства нам доведется фактически указать стиль разделов, используемый при разметке дискового пространства: MBR или GPT. В операционках семейства Виндовс более целесообразно будет указать стиль MBR, поскольку именно он используется во всех средах выше обозначенного поколения.
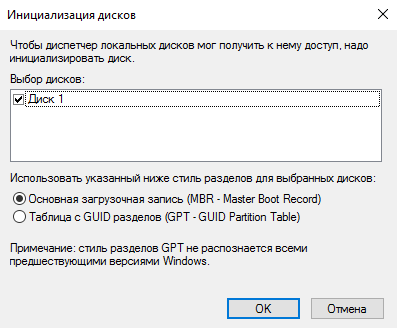
Последний шаг на пути к созданию виртуального диска в ОС Windows 10 – это генерация простого дискового тома, который будет прикреплен к виртуальному устройству. Для создания тома служит специальный пошаговый мастер, который и завершит всю процедуру создания виртуального диска. Вначале нам предложат указать размер тома, который базируется на значении, заданного нами ранее на этапе выделения дискового пространства виртуальному устройству. Логично указать тот же размер, что и в первый раз, так как в ином случае не все выделенное вами дисковое пространство будет служить для своих непосредственных задач.
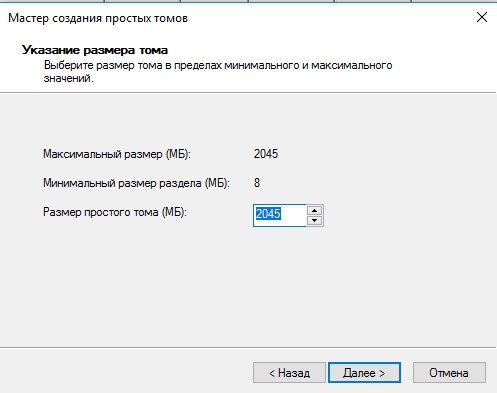
Одно из самых главных действий в мастере – это ассоциация виртуального накопителя с логическим устройством, то есть фактически буквы, которая будет выступать в качестве наименования диска.
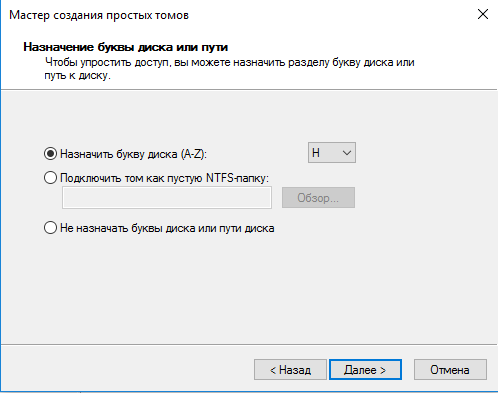
Следующая итерация – форматирование дискового раздела. Если вы не захотите осуществлять форматирование прямо сейчас, это можно сделать и позже, уже в проводнике. Тем не менее, вполне целесообразно подготовить диск целиком к работе, так что выбираем файловую систему и метку тома.
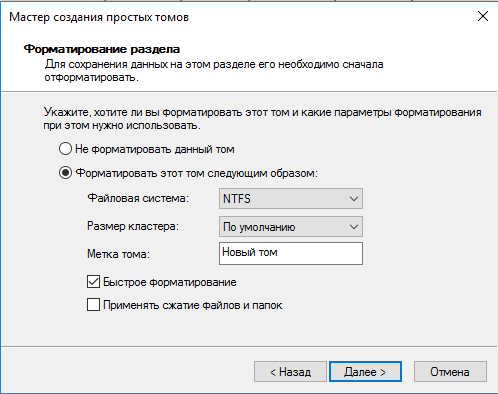
На этом вся процедура приближается к концу. Работа мастера также окончена, и теперь мы можем работать с виртуальным диском, как с обычным дисковым накопителем: записывать на него файлы, хранить информацию, устанавливаться операционные системы, формировать RAID-массив и все остальное, что только не взбредет вам в голову.
Настройки
Общие
Основное применение — это работа с данными в формате ISO, вы можете запускать данные файлы в виртуальных приводах, конвертировать их, разбивать на части и записывать на диски. Это очень актуально, т.к. большинство игр и операционных систем в сети предоставляется для скачивания именно в данном формате.
Сохранение
После изменения документов вы можете легко произвести их сохранение, причем выбрать любую директорию, в том числе съемные носители, также при сохранении есть возможность поменять формате на другой, представлено 6 вариантов замены. Также вы можете сохранить их в формате RAR и ZIP.
Запись
Ультра ИСО, разрешает производить запись на различные съемные носители:
- DVD и CD диски.
- USB флешки.
- Дискеты.
Таким образом вы можете прожечь фильм или треки для своего проигрывателя или загрузить инсталлятор игры на диск. Также есть возможность создавать загрузочные болванки и флешки, закидывая на них образы операционных систем, в том числе Windows 10 и производить их последующую установку на другие компьютеры.
Виртуальный привод
Это мощное средство для работы с образами дисков. Если на вашем ПК не установлен встроенный привод или вы скачали из интернета приложение в формате ISO, тогда есть возможность создать виртуальный дисковод, куда вы сможете монтировать образы и запускать их установку, как это выглядело бы с обычной DVD болванкой. Одновременно вы можете создать до 8 приводов, а также в любой момент отредактировать их количество.
Интеграция
При установке новых версий Windows часто возникают проблемы с драйверами. Используя данное приложение, вы можете распаковать образ, интегрировать в необходимый каталог драйвера и после заново собрать все в файл с разрешением ISO. Таким образом у вас будет рабочая версия операционной системы.
Сжатие
Ультра ИСО позволяет производить сжатие файлов, при этом вы сами можете выбирать размер кластера, тип сжатия (RAR, ZIP) и устанавливать пароль на архив. Также в данном разделе вы сможете разделить один файл на несколько и по частям записать их на различные носители. Это удобно если вам нужно сохранить большую игру или фильм, которые не вмещаются на одну DVD болванку.
Обзор бесплатных программ для эмуляции CD и DVD дисков (виртуальных приводов)
Программа Gizmo Drive отличный эмулятор CD/DVD (до 26 приводов)
— это неплохой эмулятор CD/DVD, который позволяет смонтировать образы диска в ISO или других форматов на виртуальный привод, при помощи драйверов. Когда образ будет смонтирован, он отобразится как реальный диск и будет доступен из проводника Windows.
Gizmo поддерживает до 26 виртуальных дисков. Поддерживаемые форматы изображений включают VHD, IMG, BIN, CUE, NRG, CCD, MDS, MDF и Gdrive (расшифровку аббревиатур можно узнать в конце статьи).
В дополнение к подключению образов на виртуальные диски, Gizmo Drive позволяет создавать ISO образы с дисков или каталогов, а так же записывать созданные образы или выбранные каталоги на лазерные диски. Gizmo имеет собственный менеджер и мастер образов для выполнения различных задач. Пользовательский интерфейс программы достаточно удобен и информативен.
Gizmo поддерживает свой собственный специальный формат образа Gdrive для имитации жесткого диска с функциями сжатия и шифрования. За счет использования системной памяти, доступ к созданному виртуальному диску будет намного быстрее, чем если бы вы обращались напрямую к жесткому диску.
Примечание: Скорость чтения и записи данных в оперативной памяти намного выше тех же параметров жестких дисков. Но, необходимо понимать, что использование оперативной памяти вместо диска требует дополнительного времени на синхронизацию данных из памяти с жестким диском.
Программа DAEMON Tools Lite популярный продукт для эмуляции дисков (до 4-х приводов)
— это один из популярных продуктов для эмуляции CD/DVD, который позволяет создавать до 4-х виртуальных приводов, немного по сравнению с аналогами, но Daemon больше рассчитан на обычных пользователей и имеет ряд полезных функций. Интерфейс программы достаточно прост и интуитивно понятен.
Daemon позволяет создавать ISO, MDS, MDF и MDX образы из CD/DVD/Blu-Ray дисков. Умеет сжимать и защищать паролем созданные образы, а так же монтировать образы форматов MDX, MDS, MDF, ISO, B5T, B6T, BWT, CCD, CDI, BIN, CUE, APE, FLAC и другие. Позволяет настраивать метаданные дисков (букву диска и прочее).
Как и у Gizmo, Daemon имеет менеджер, но в отличии от Gizmo, он более простой, а так же несколько мастеров обработки образов.
К недостаткам программы можно отнести тот факт, что последние версии программы содержат рекламу, в отличии от предыдущих версий.
Программа эмуляции cd и dvd дисков MagicDisc, он же MagicISO Virtual (до 15 приводов)
, так же известный как MagicISO Virtual CD/DVD-ROM, является еще одним эмулятором, предназначенным для создания и управления виртуальными CD/DVD дисками.
Программа позволяет запускать множество типов CD/DVD образов без необходимости их записи на компакт диски или DVD-диски. MagicDisc так же позволяет создавать образы из CD/DVD и сохранять их в различных форматах, включая ISO, BIN/CUE, NRG, UIF.
Эта программа с простым интерфейсом и умеет поддерживать до 15 виртуальных дисков.
Дополнительные возможности так же включают: сжатие ISO, NRG, CUE, MDS и CCD форматов в UIF формат, а так же распаковку UIF формата в ISO.
К недостаткам программы можно отнести тот факт, что программа не умеет записывать образы на диск, но вы всегда можете воспользоваться программами для записи на CD/DVD диски.
Программа Virtual CloneDrive простой и удобный эмулятор CD/DVD дисков
Еще одним простым в использовании эмулятором является . Все что вам необходимо, это дважды щелкнуть на файле образа и он автоматически установится на виртуальный диск.
Virtaul добавляет в контекстное меню проводника Windows пункты для подключения и отключения дисков. В это версии программы, Virtual увеличила количество виртуальных приводов до 15, столько же как и у MagicDisc
Умеет монтировать различные форматы образов, включая ISO, CCD, IMG, UDF, BIN, и т.д. Но, не умеет подключать NRG, MDF/MDS и некоторые другие форматы. Приятной особенностью программы является то, что все виртуальные диски, созданные с помощью Virtual, помечаются специальным образом (овечкой), так что при взгляде на иконку, вы всегда сможете отличить виртуальные диски от физических. Авто-монтирование последнего образа так же поддерживается это программой.
С другой стороны, Virtual CloneDrive не поддерживает такие важные функции, как создание и запись образов на диски. Но, как и говорилось ранее, вы всегда можете обойти эти ограничения, при помощи программ для записи CD/DVD дисков.
Деинсталляция программы
Чтобы удалить UltraISO с компьютера полностью, потребуется:
- Проверить, что программа закрыта. Для этого – зажать комбинацию Ctrl + Alt + Delete и перейти в «Диспетчер задач».
- В закладке «Processes» найти исполняемый файл с утилитой, вызвать контекстное меню и выбрать опцию «Снять задачу».
- Исключить «ultraiso.exe» из autostart. Для этого нужно зайти во вкладку «Автозагрузка», тапнуть по удаляемому exe правой кнопкой мышки и выбрать опцию «Отключить».
- Теперь можно приступить непосредственно к процессу деинсталляции. Для этого – щелкнуть по значку шестеренки, расположенному в меню «Start».
- В окне параметров выбрать пункт «Приложения».
- Найти в списке установленных утилит «ultraiso.exe» – можно воспользоваться встроенным поисковиком или отсортировать список по имени.
- Щелкнуть по указанному элементу правой клавишей мыши и инициировать удаление.
- Следовать подсказкам на экране, перезагрузить ПК.
- Перейти в окно «Проводника», зажав комбинацию Win + E. Ввести директорию «C:Program filesUltraISO» и почистить указанную папку: выделить folder и нажать сочетание Shift + Delete.
- Удерживать Win + R — в окне «Выполнить» ввести команду «%appdata%» и тапнуть на «Enter».
- Проверить, чтобы в папке «Roamings» не осталось файлов, связанных с деинсталлируемым софтом.
- То же самое действие повторить с папкой ProgramData, расположенной на локальном диске (С). Если «Program Data» не появляется на системном диске, то необходимо настроить отображение скрытых файлов и папок. Для этого – ввести кодовое слово «скрытых» в поисковой строке на панели инструментов и щелкнуть по возникшему результату поиска левой клавишей мыши.
- Перейти в «Вид», проскролить вниз до надписи «Скрытые файлы…» и активировать функцию «Показывать…».
- Тапнуть на «Применить» — «ОК».
- Вернуться в «ProgramData» и найти папку с деинсталлированным приложением. При ее наличии кликнуть по фолдеру правой клавишей мышки и нажать на «Delete».
- Перезагрузить ПК.
Удалить указанный софт можно через интерфейс стороннего деинсталлятора. Подойдут следующие специализированные программы:
- RevoUninstaller;
- CCleaner;
- Uninstall Tool.
Так, чтобы деинсталлировать приложение в CCleaner потребуется:
- Перейти в раздел «Очистка», на основном экране выбрать закладку «Приложения» — отметить галочкой все пункты открывшегося меню и нажать на кнопку «Анализ». После отображения результатов сканирования ПК кликнуть на интерактивную клавишу «Очистка» (элемент расположен в нижнем углу CCleaner).
- Щелкнуть по значку портфеля в левой части активного окна Клинера и перейти в верхний раздел «Удаление программ». Выделить объект нажатием правой клавиши мыши и инициировать «Деинсталляцию» (кнопка располагается в правом верхнем углу дисплея).
- По завершении перейти в раздел «Реестр», кликнуть на «Поиск проблем».
- После окончания процесса проверки реестра в CCleaner отобразится перечень неисправностей – нажать на кнопку «Исправить…» и следовать инструкции на мониторе.
- Перезагрузить ПК.
В Revo Uninstaller механизм действий следующий:
- Зайти в раздел «Деинсталлятор» и в закладке «Все приложения» найти «ultraiso.exe».
- Щелкнуть по указанному экзешному файлу левой клавишей мыши – на верхней панели инструментов приложения отобразится значок фолдера с крестиком и надписью «Удалить» – кликнуть по нему мышкой и следовать подсказкам на экране.
- После деинсталляции компонентов УльтраИСО утилита предложит провести анализ системы – установить отметку рядом с графой «Умеренный режим» и кликнуть «Сканировать».
- Спустя несколько мгновений на экране отобразится список неисправностей в registry – выделить все найденные объекты галочкой, щелкнуть «Выбрать все», нажать «Удалить» и тапнуть на «Далее».
- В открывшемся диалоговом окне нажать «Готово».
- Перезагрузить ПК.
Можно дополнительно проверить наличие ключей деинсталлированного объекта при помощи стандартного инструмента «Registry Edit». Для этого:
- Запустить «Командную строку» от имени админа.
- Ввести код «regedit» и нажать «Enter».
- В окне «Редактора реестра» зажать комбинацию Win + R: в поисковике вбить наименование только что ликвидированного объекта и кликнуть «Найти далее».
- Исключить из реестра найденные папки и файлы, связанные с UltraISO, потребуется щелкнуть по отобразившемуся объекту правой клавишей мыши и выбрать опцию «Удалить».
- Перезапустить.
- https://ustanovkaos.ru/poleznye-sovety/kak-udalit-virtualnyj-disk.html
- http://sotoguide.ru/answers/314705/
- https://xn—-7sbbnvnbd8df8h.xn--p1ai/kak-udalit-ultraiso.html
Использование VHD-диска в виртуальной машине
Расширение обозначает виртуальный винчестер. Это формат, который структурирован для представления стандартного винчестера и позволяет инкапсулировать операционную систему и данные в один файл. Этот документ поддерживает все стандартные операции. Документ находится на нашем винчестере, но весь контент записывается внутри документа. Все разделы, данные и вся файловая система сохраняются в документе, который используется для загрузки
Обратите внимание, что расширение может включать операционную систему и/или данные. Имя можно выбрать во время процесса настройки, но его расширение всегда будет .vhd
Можно создать новый документ, используя доступное дисковое пространство.
Образ похож на неиспользуемый жёсткий диск. После создания VHD в нём можно создать один или несколько разделов и отформатировать их с помощью файловой системы FAT, ExFAT или NTFS. Когда дело доходит до размера, VHD можно фиксировать по размеру или он может динамически расширяться. Фиксированный VHD имеет предопределённое количество места, которое зарезервировано на физическом носителе. Это резервирование также включает пустое пространство. Создание VHD занимает больше времени, но его производительность лучше, потому что весь он является цельным блоком. Динамически расширяющийся VHD выделяет физическое дисковое пространство, так как виртуальная память используется виртуальной машиной. Это означает, что размер файла .vhd растёт по мере использования нашей виртуальной машины. Кроме того, динамически расширяющиеся файлы VHD при удалении файлов не становятся меньше.
Существующий образ можно монтировать (подключить), чтобы он отображался в нашей существующей операционной системе. Также можно монтировать образ как диск с возможностью чтения. Таким образом, содержимое образа изменить будет нельзя. Монтированные образы можно извлечь (демонтировать) или удалить. Преимущество использования VHD – возможность загрузки и настройки нескольких версий операционной системы. При настройке multiboot с использованием стандартных параметров нужно создать новый раздел и установить туда Windows. При использовании образов просто создаётся новый VHD. Это означает, что можно иметь один раздел с несколькими файлами (несколько операционных систем). Установка виртуального диска также предполагает большую гибкость, когда речь заходит об аварийном восстановлении. Мы можем копировать образ с одного компьютера, который был повреждён, на другой с аналогичным оборудованием. Пользователи получат доступ к той же самой ОС и данным, что и на старом компьютере.
Инструменты управления
Для управления VHD можно использовать DiskPart, Управление дисками в Windows, WIM2VHD и BCDEdit. MMC для управления дисками позволяет создавать, монтировать и извлекать образы. С помощью DiskPart можно создавать, монтировать, извлекать, сжимать, расширять и просматривать детали образа. Общие команды diskpart, используемые для виртуального диска:
- создать vdisk – создает образ с размером файла VHD, выраженного в MB (имя файла должно иметь расширение .vhd);
- монтировать vdisk – подключает образ;
- извлечь vdisk – извлекает образ;
- сжать vdisk – уменьшает размер образа;
- увеличить vdisk – расширяет максимальный размер, доступный в образе;
- детали vdisk – отображает информацию.
![]()
В комплект автоматической установки Windows (Windows AIK) входит утилита-эмулятор WIM2VHD, которую можно использовать для создания образа из источника установки Windows. Используя WIM2VHD, можно создать новый образ указанного типа и размера, применить WIM, использовать файл Unattend для автоматизации части загрузки Out Of Box в Windows при первом запуске генерализованного образа и применении обновлений к нему.
Диск\образ переполнен
Если случилось так, что диск образа переполнен, то эта проблема является самой распространенной среди пользователей. Распространенные основания возникновения ошибки 2 при доступе к устройству:
- Носитель переполнен, что означает, что файл, используемый для записи слишком большой.
- Носитель поврежден, следовательно, осуществить на него запись никогда не удастся.
Первая причина
Когда диск просто переполнен, то это решается путем разбиения файла на отдельные фрагменты. Если это невозможно осуществить, то стоит использовать носитель большего объема.
А если объем флешки позволяет, но запись все равно не идет, стоит попробовать выполнить форматирование, после чего сменить файловую систему.
Если пользуетесь диском, то стоит записать вторую часть образа на другой диск, ведь здесь сменить систему файлов не выйдет.
Вторая причина
В этом случае будет несколько сложнее избавиться от трудностей. Если проблема возникла с диском, то стоит просто приобрести новый. Если пытаетесь осуществить запись на флешку, то можно попробовать осуществить полное форматирование. Для этого нужно снять галочку с пункта «Быстрое». Если появилась надпись «Error formatting NTFS volume», то лучше просто сменить носитель.
Интерфейс программы Daemon Tools Lite
Основную часть главного окна программы занимает область «Каталог образов». Здесь будут отображены образы, добавленные в программу. Естественно, в случае необходимости, вы можете удалить образы из этого каталога.
В левой части окна программа находится вертикальная панель с вкладками. В бесплатно версии программы можно будет использовать функциональные возможности из вкладок «Образы» и «Новый образ». Для использования дополнительных возможностей из вкладок «Прожиг дисков», «Виртуальные HDD», «USB», и «Пишущий привод» необходимо будет заплатить.
В нижней левой части окна программы, расположены кнопки «Настройка», «Лицензия», «Справка».
В самой нижней части окна программы находится панель, на которой будут отображены все подключенные в программе DAEMON Tools Lite виртуальные дисководы. При первом включении, при помощи кнопки «Сканировать», вы можете запустить поиск образов на своем компьютере для добавления найденных образов в «каталог образов». Вы можете добавить образы в каталог вручную, когда хотите.
Во вкладке образы вы можете добавлять образы в «каталог образов» с помощью кнопки «Добавить образ» (плюс), или найти образ на своем компьютере, с помощью поиска образов.