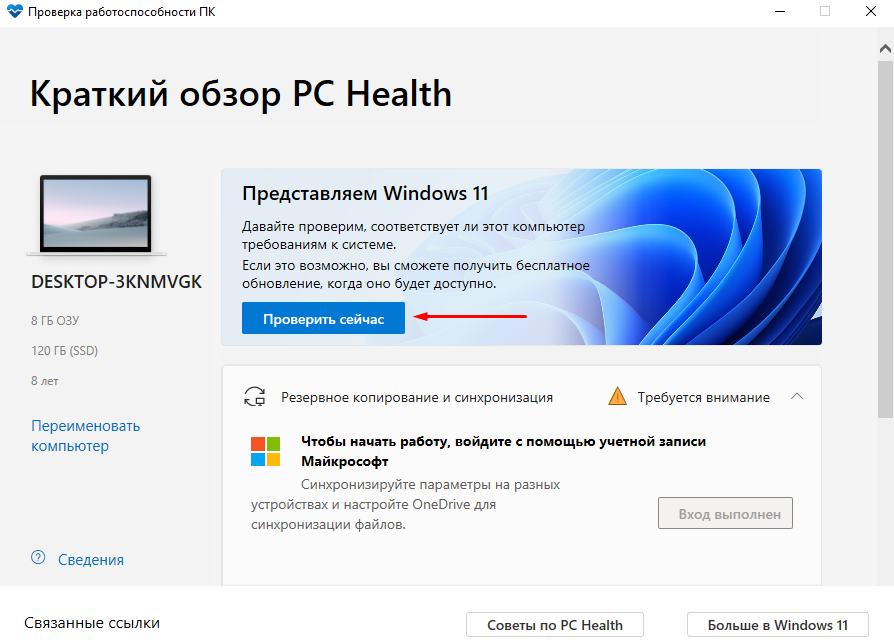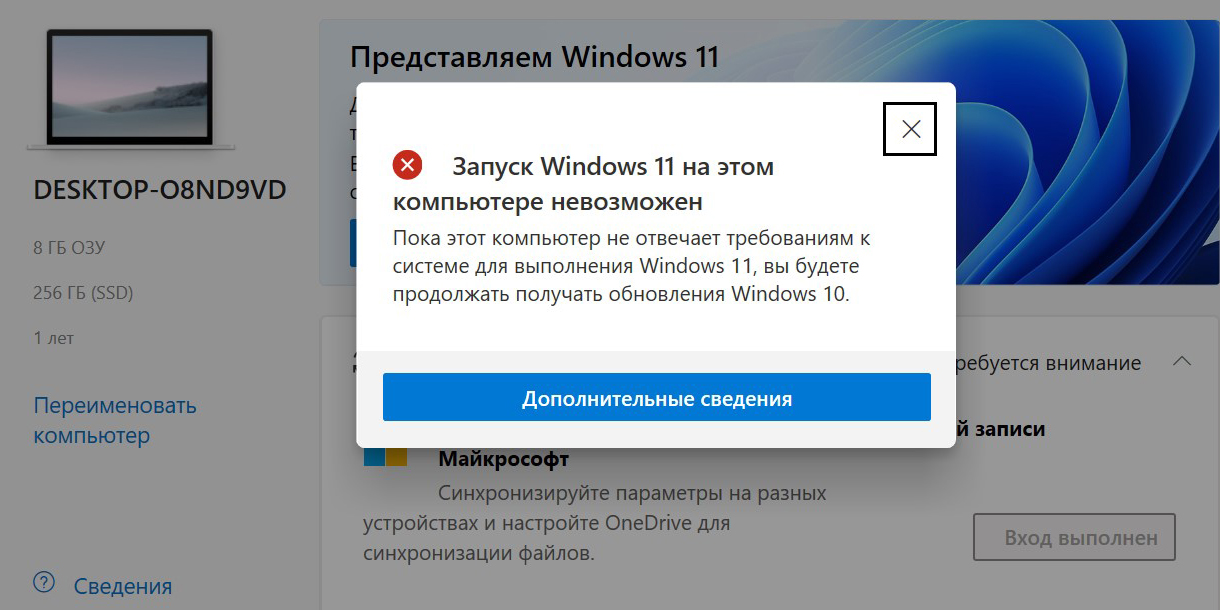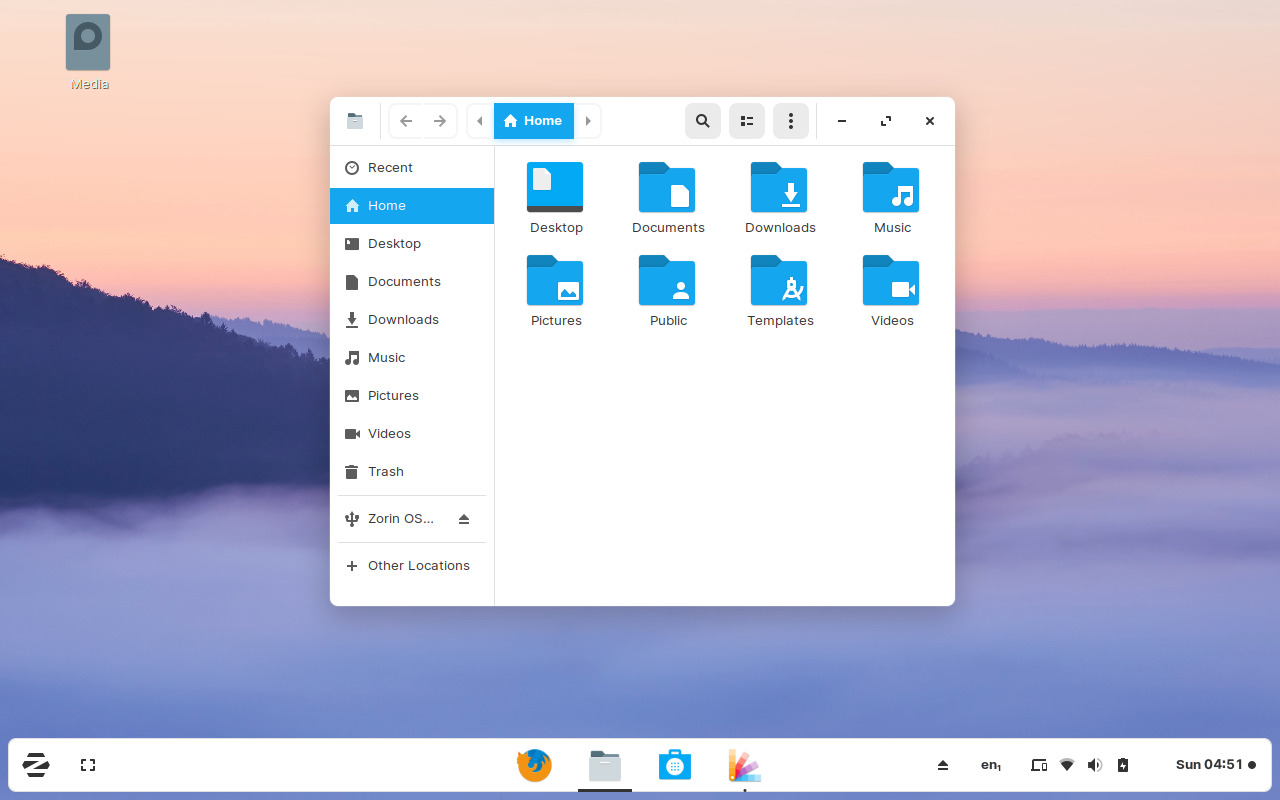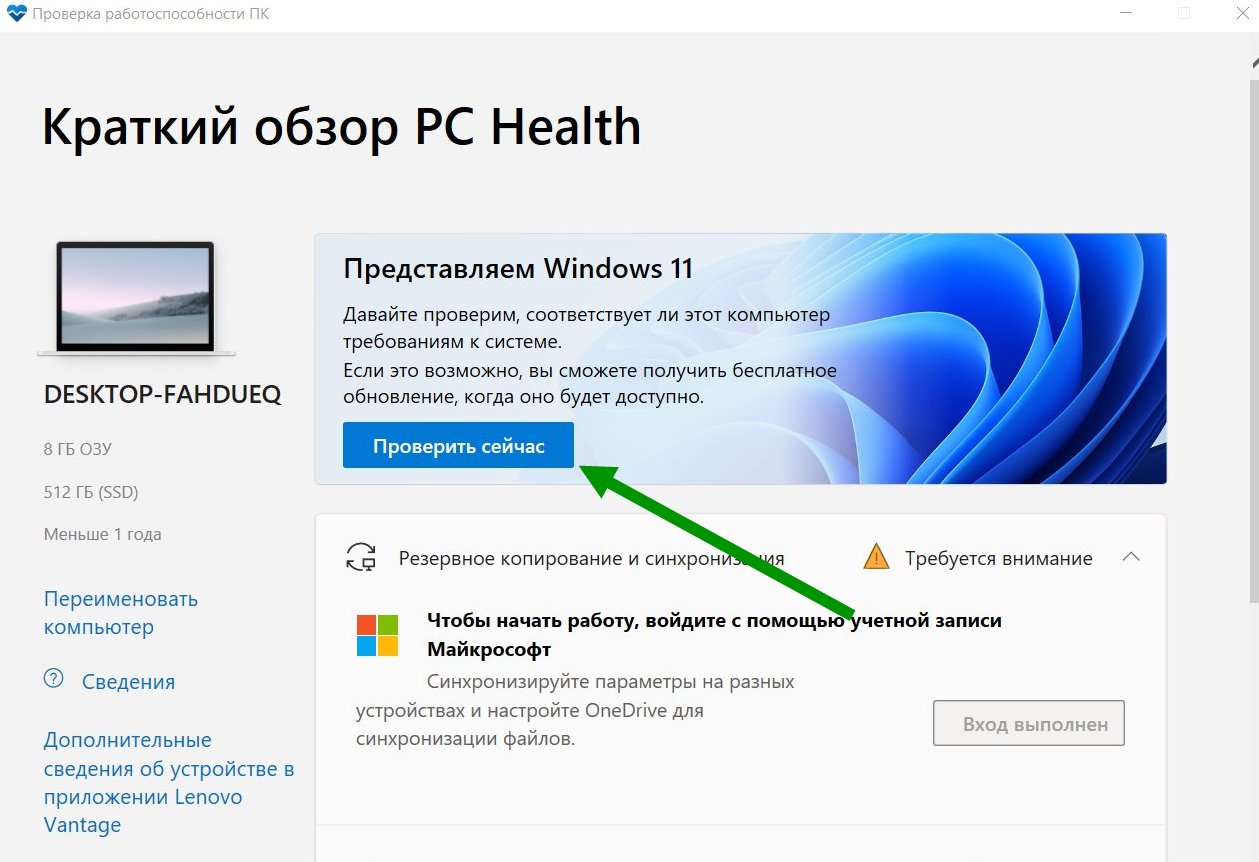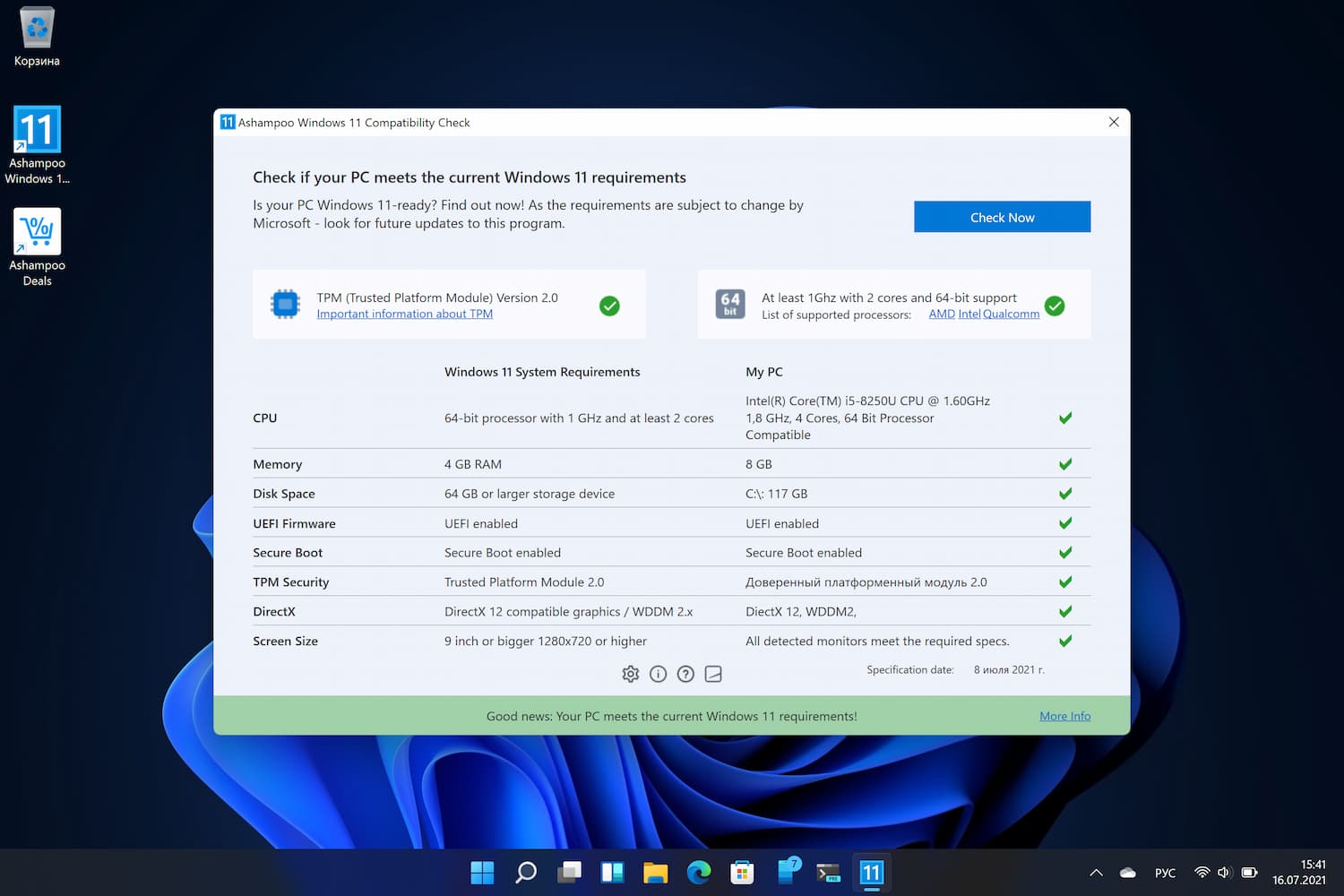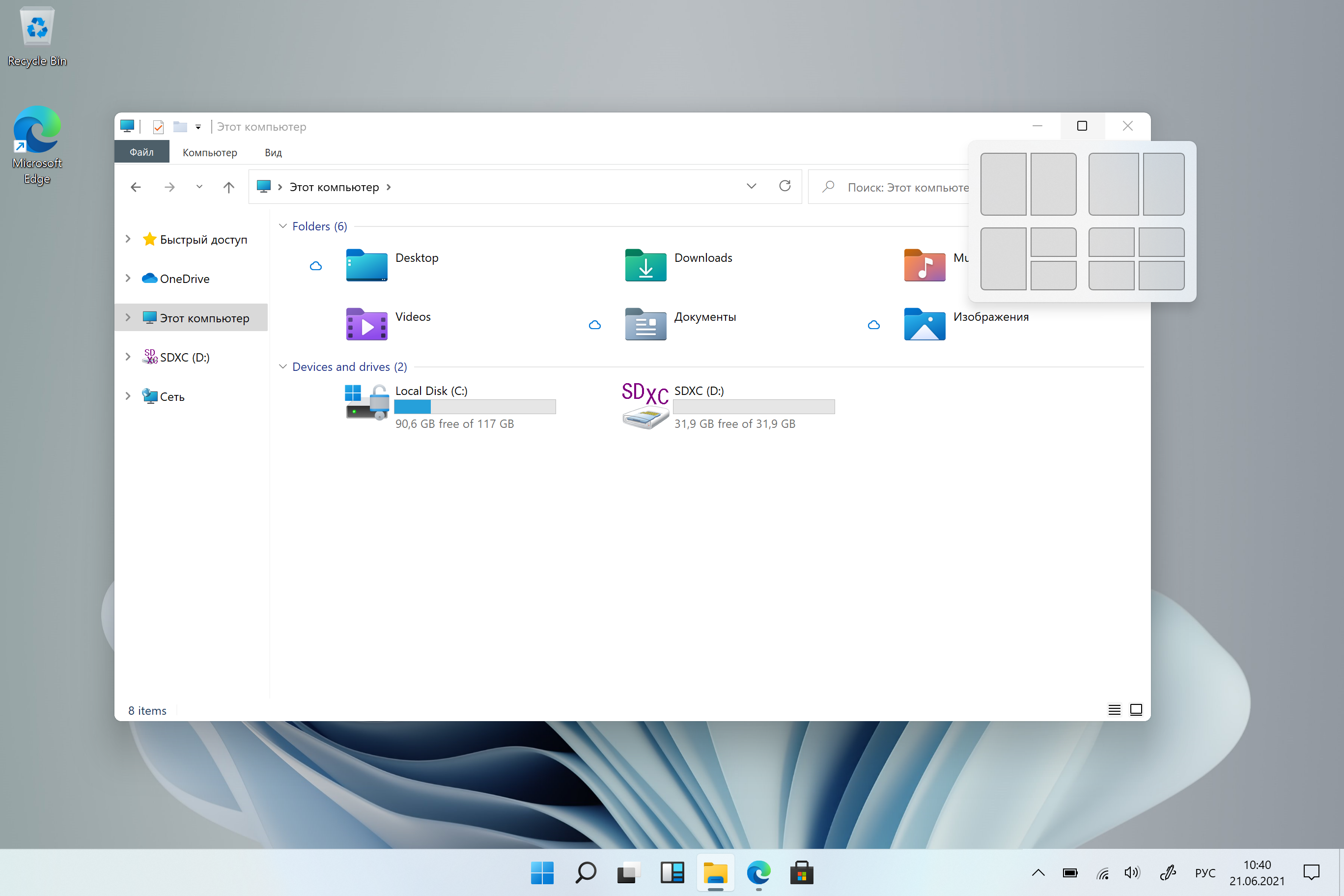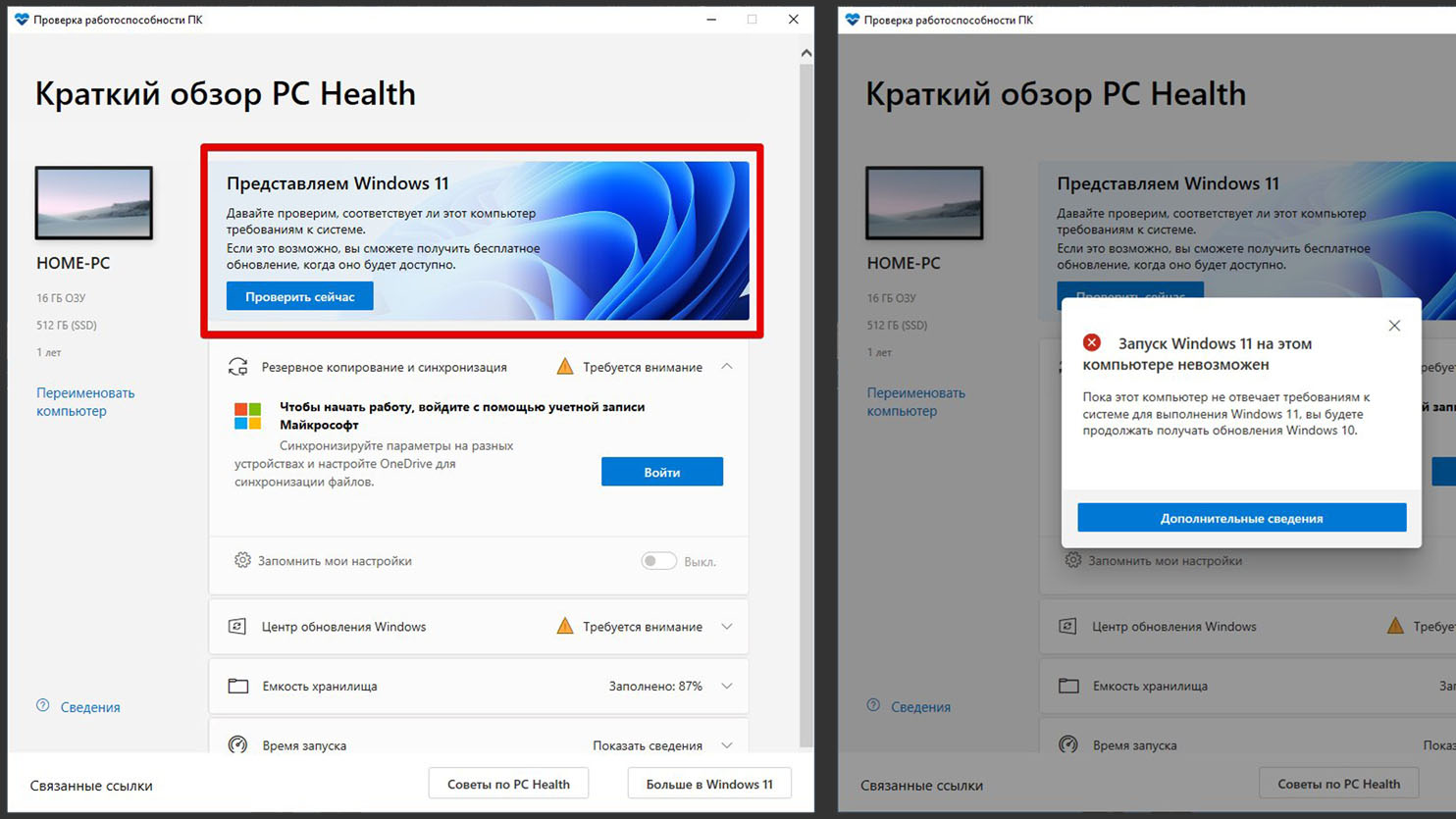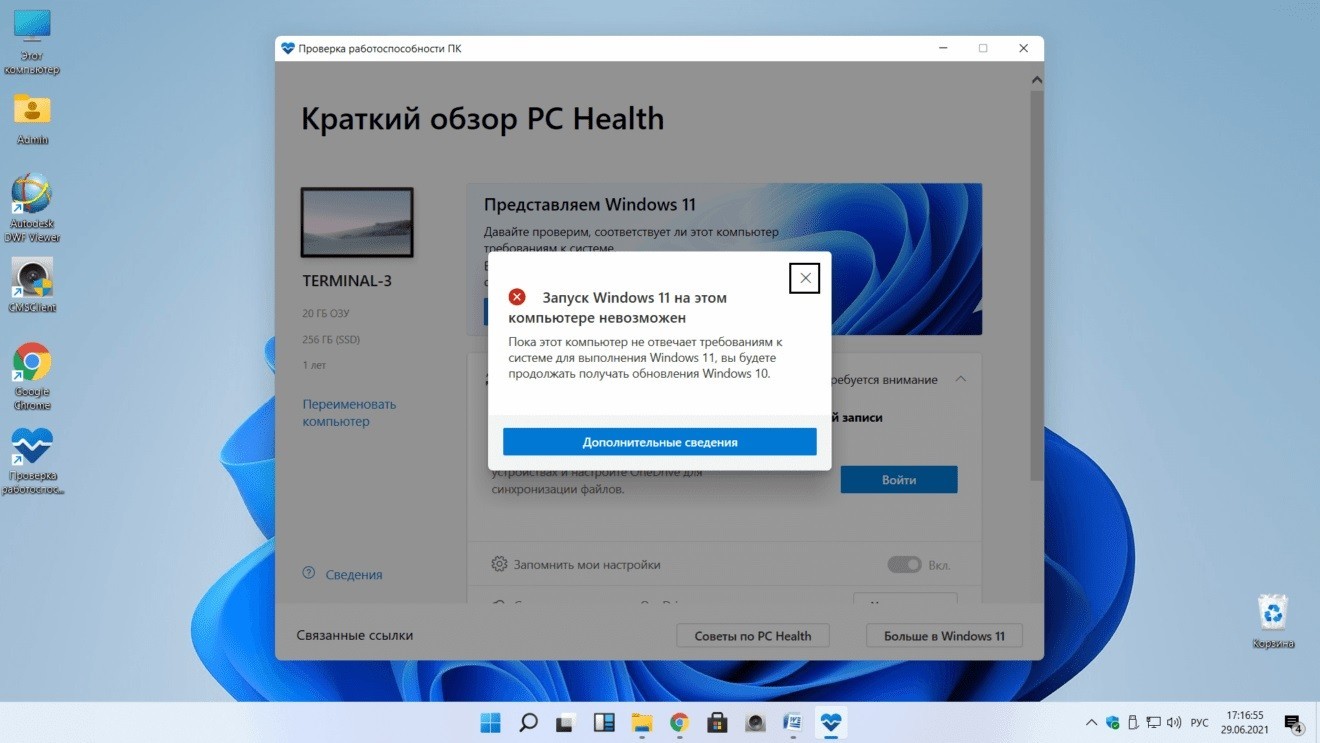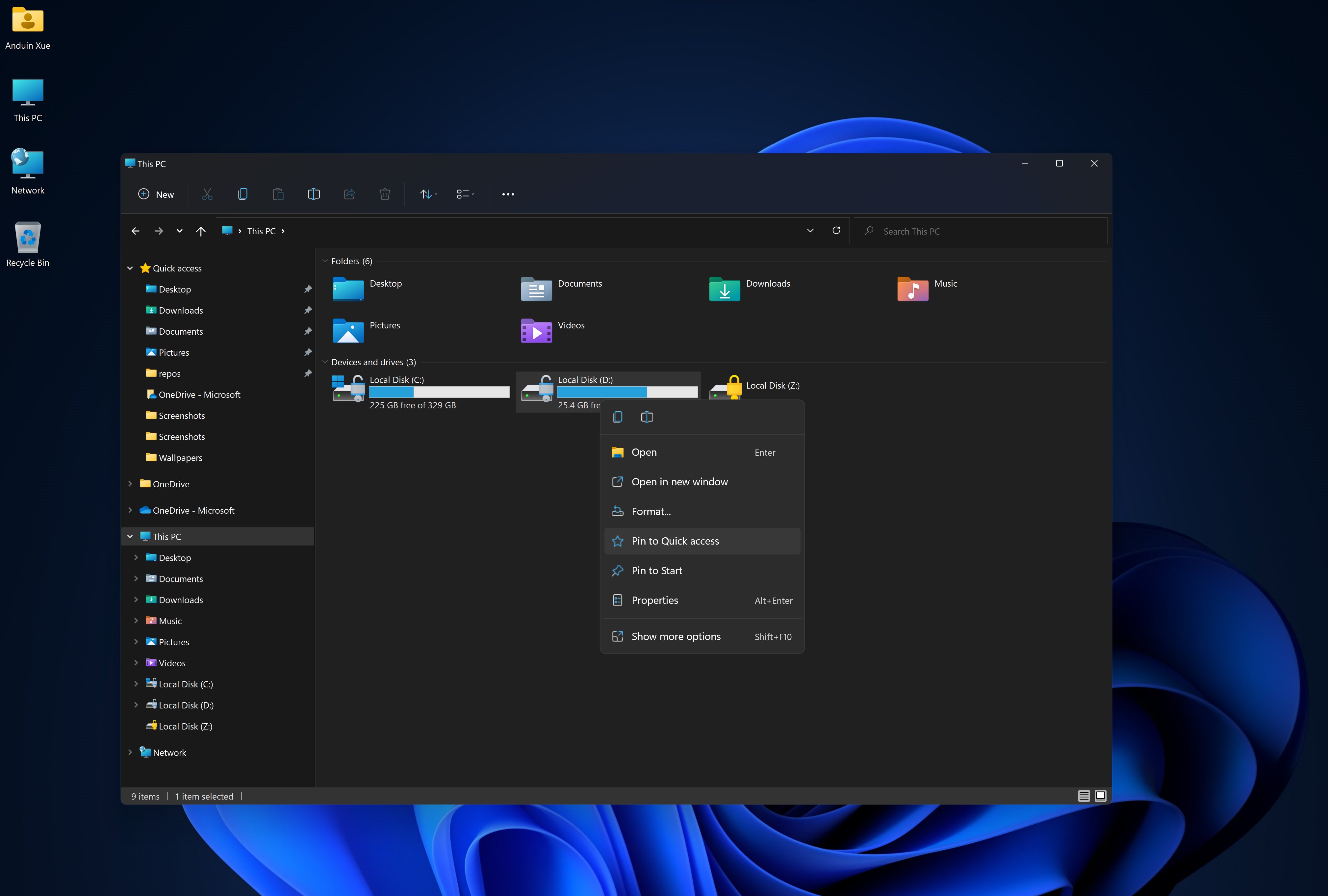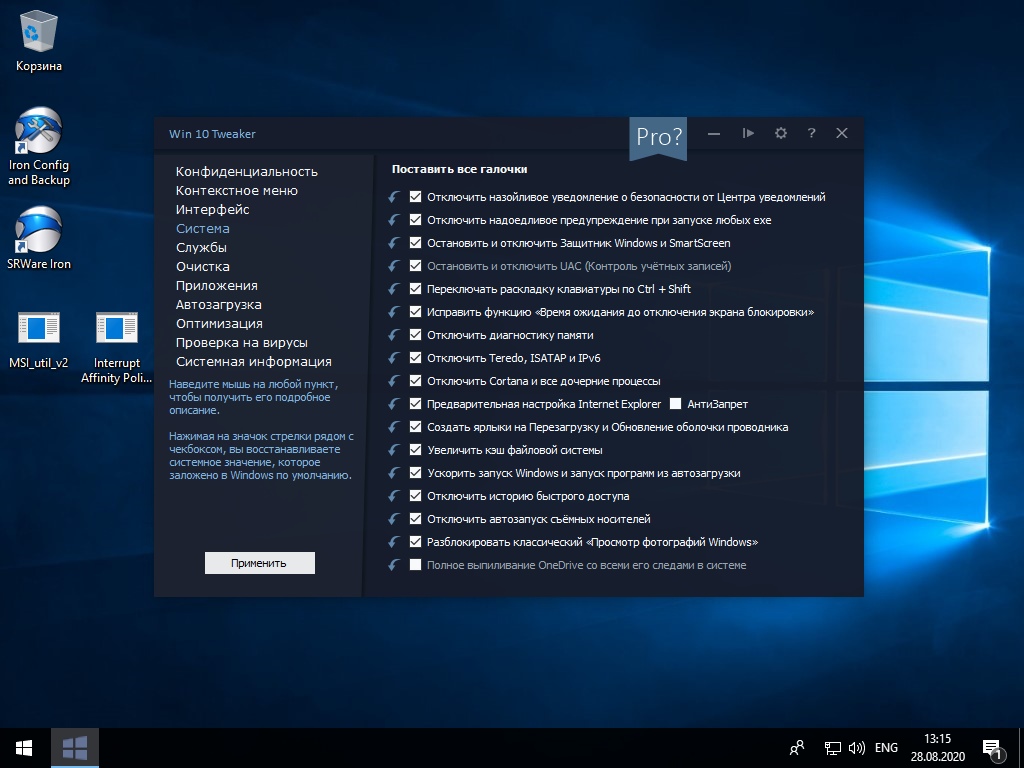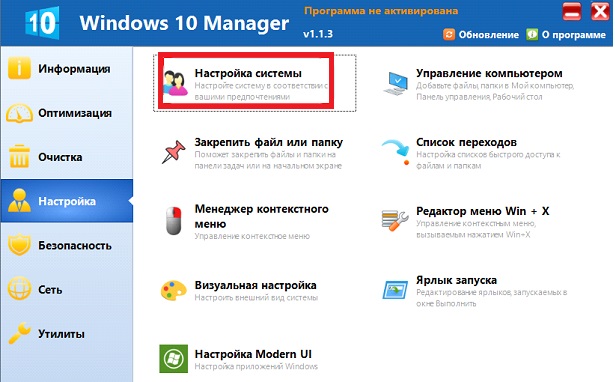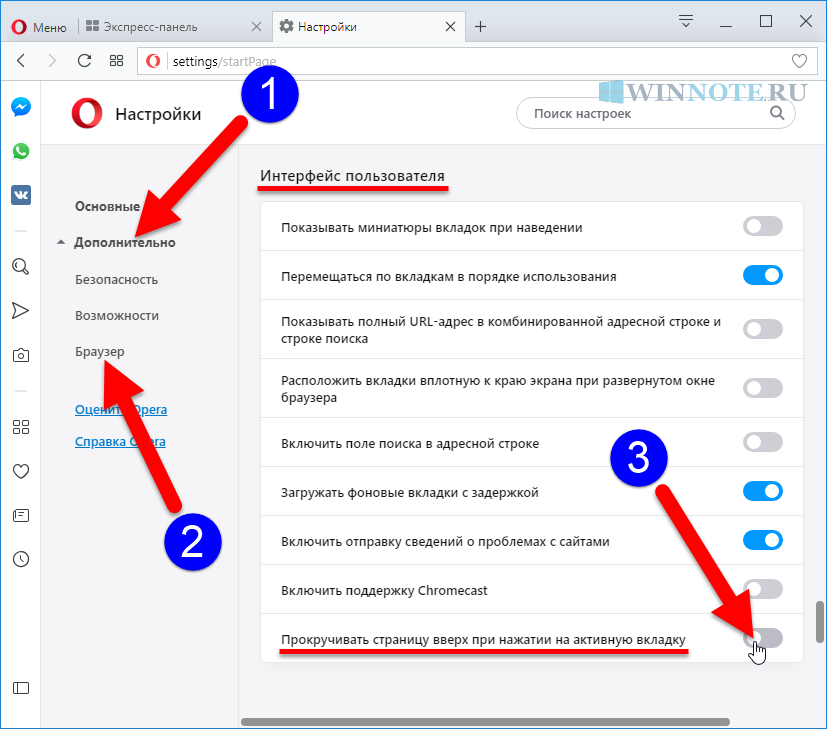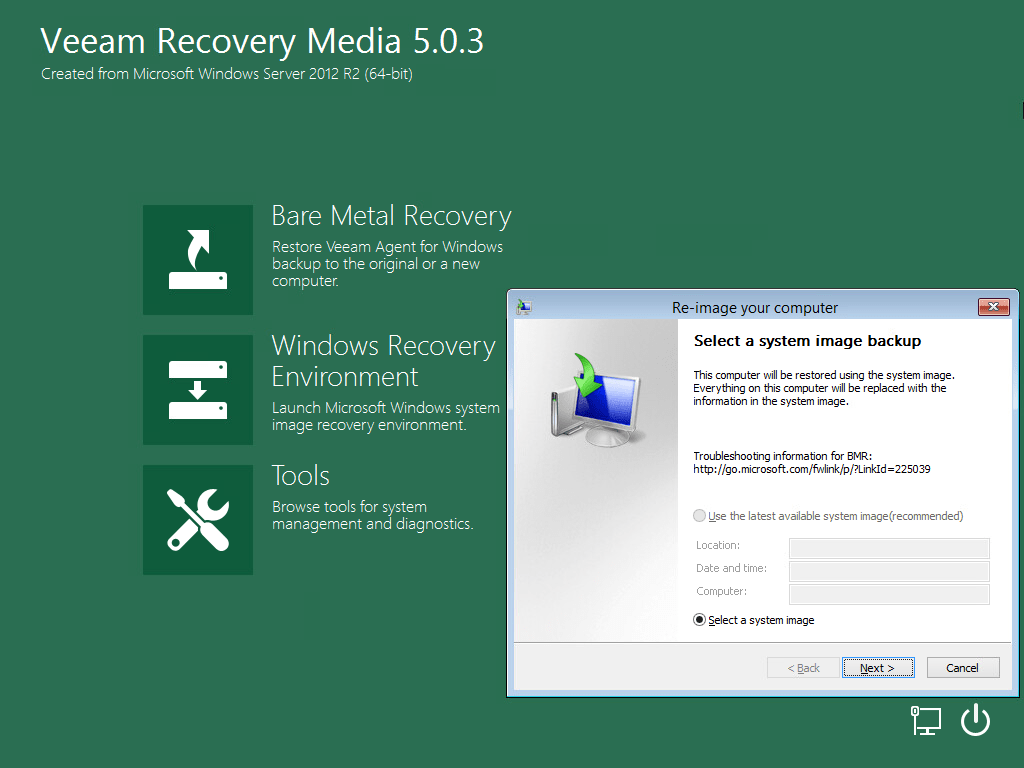Какие функции появились в Windows 11
Многооконный режим
Операционная система Windows 11 получила различные многооконные режимы. Почти любое приложение, папку или программу можно сочетать с другим, в нескольких вариациях. Чтобы настроить этот момент под себя, нужно навести курсор на значок «Развернуть» (два квадратика) в правом верхнем углу. После наведения появится окно с различными шаблонами. При выборе подходящего варианта, нужная папка или программа автоматически «прилипает» к своему месту и впредь открывается именно в таком виде.
Чтобы убрать настройку, достаточно слегка сдвинуть окно в сторону.
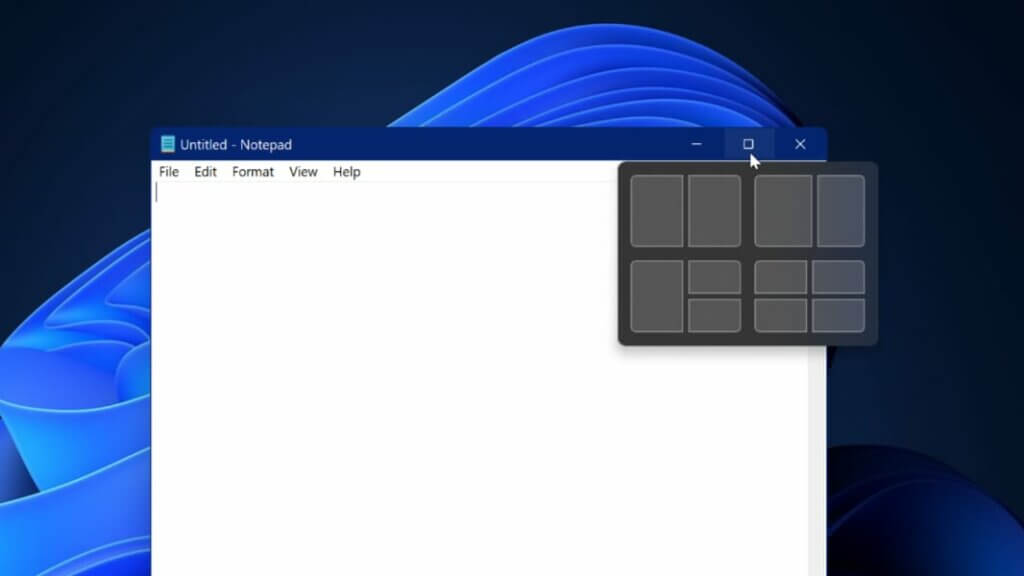
Такой вариант удобен для работы с несколькими приложениями одновременно. Например, слева на пол экрана вы открываете браузер, а справа у вас текстовый редактор. Или экран делится на три окна, а к описанным выше добавляется окно плеера, калькулятор, видеоредактор и т.д.
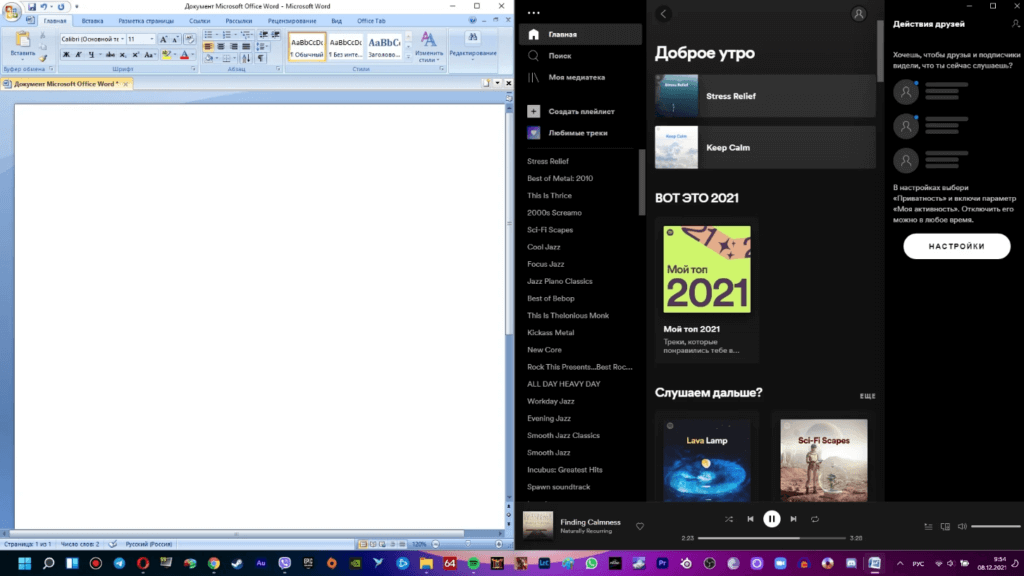
Microsoft Teams и виртуальные столы
Главной заменой Skype для общения и переписки стала программа Microsoft Teams. У неё минималистичное понятное меню и есть удобная синхронизация контактов из учётной записи. В идеале это универсальное средство для видеообщения, обмена данными, личной и рабочей переписки. Но пока не ясно насколько активно её будут использовать.
В Windows 11 расширили возможности виртуальных столов. Теперь их можно настраивать под разные задачи, например, игры или работа, и даже отдельно оформлять – менять обои.
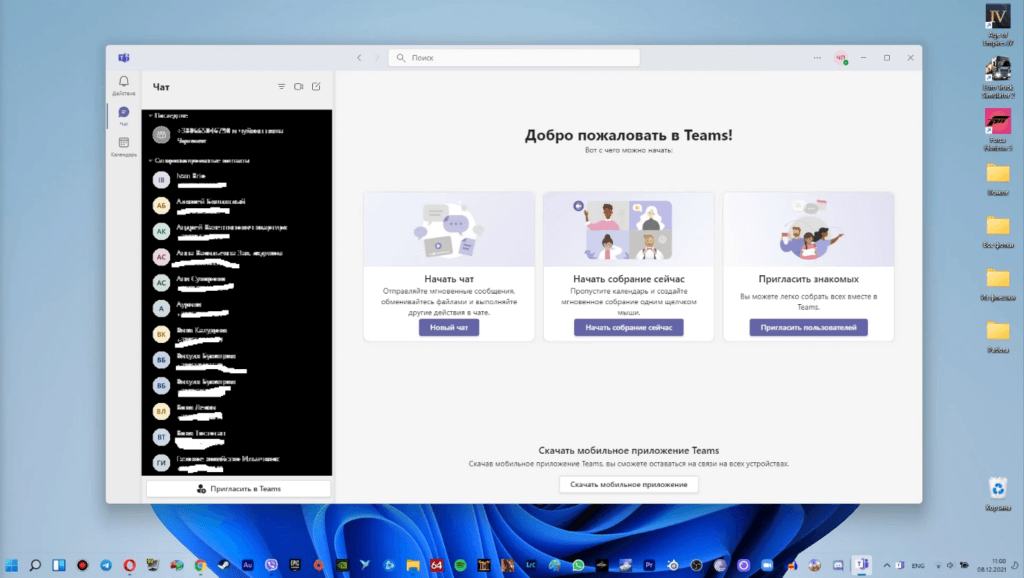
Лента новостей и виджеты
В Виндовс 11 также добавили виджеты и ленту новостей. Всё это вызывается одной кнопкой на Панели управления или сочетанием клавиш Win+W. При её нажатии с левой стороны экрана появляется окно средних размеров. На нём есть набор виджетов, которые можно менять по усмотрению пользователя (погода, акции, календарь, спортивные результаты и т.д.), а также лента новостей. Последняя подбирается под интересы пользователя интеллектуальным способом и чем чаще смотреть здесь новости, тем точнее она выдает предпочтения.
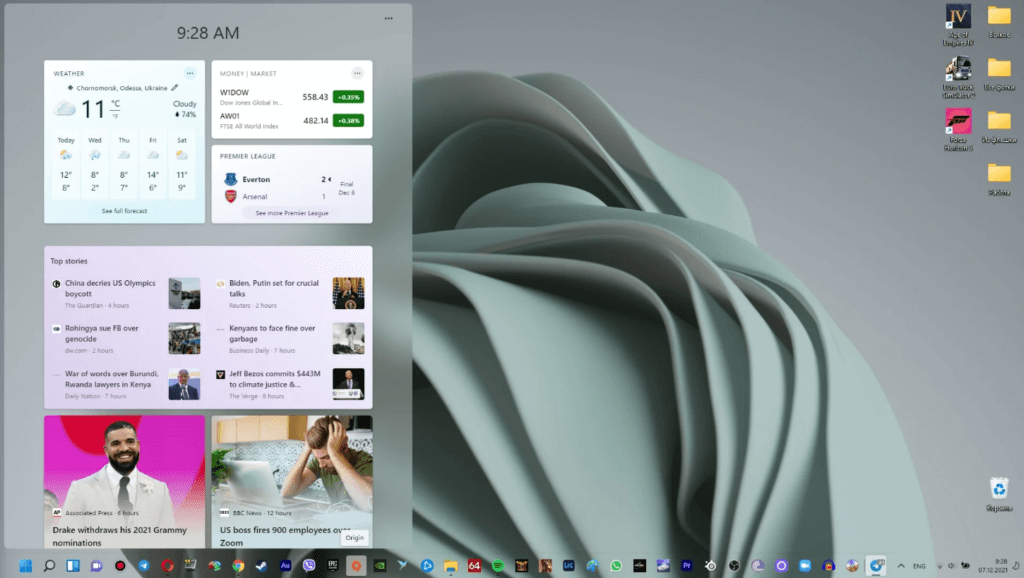
Голосовой набор
ОС Windows 11 получила удобную функцию голосового набора с полноценной расстановкой знаков препинаний. Она активируется сочетанием клавиш Win+H и может использоваться для различных записей, диктовки информации, при создании новостей, статей, ведения личного дневника и т.д.
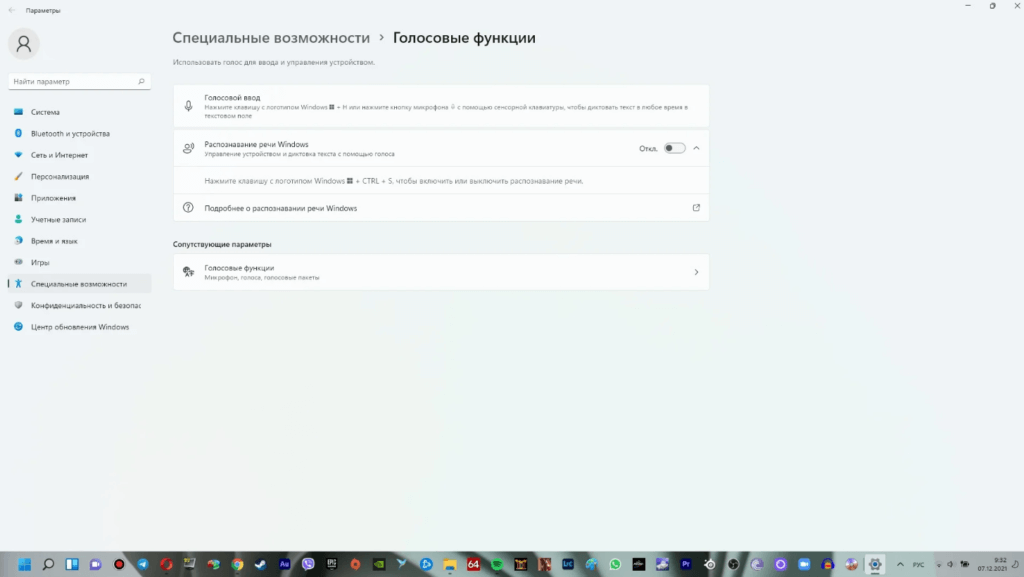
Распознавание русского языка реализовано на приемлемом уровне, но готовьтесь к тому, что придётся немного править текст. Старайтесь произносить слова чётче и говорить медленнее. В этом случае шанс правильной расшифровки сильно возрастает.
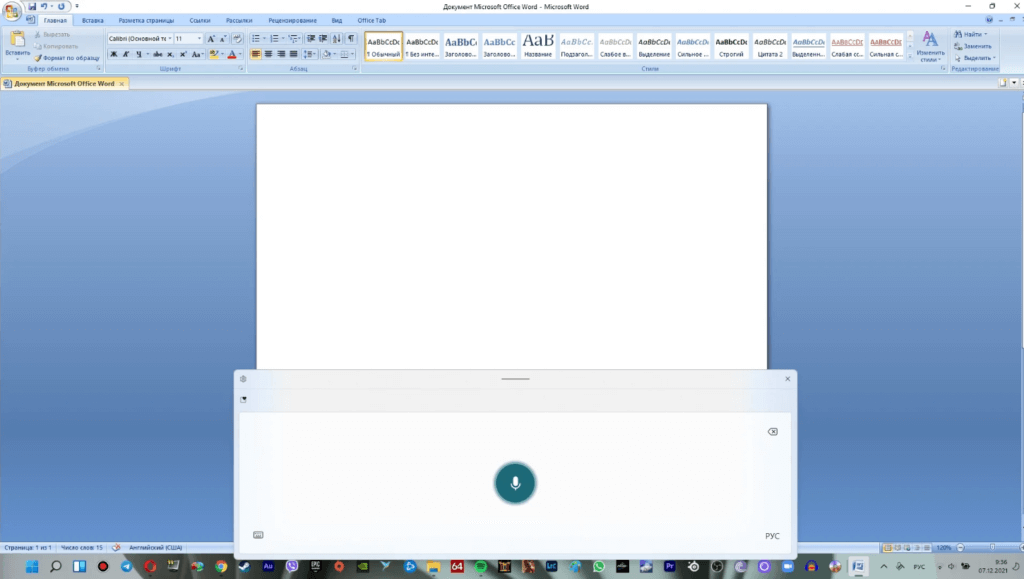
Перерегистрируйте Центр поддержки
Проблемы с Центром поддержки также могут помешать вам использовать панель быстрых настроек. Чтобы исправить это, вам необходимо перерегистрировать Центр поддержки в Windows, выполнив следующие действия.
Шаг 1: Нажмите на значок поиска на панели задач, введите оконная оболочкаи выберите Запуск от имени администратора.
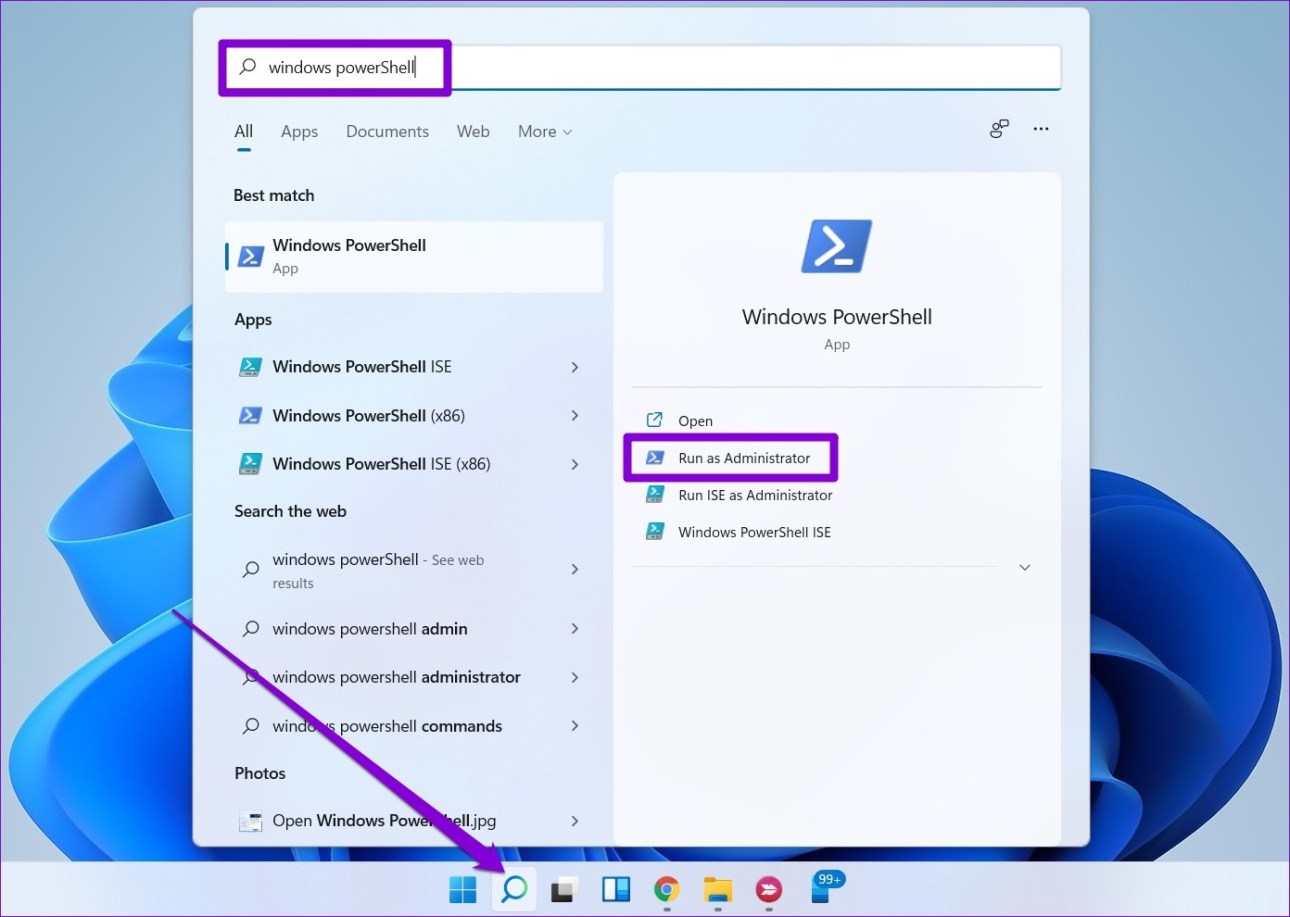
Шаг 2: Скопируйте и вставьте команду, указанную ниже, и нажмите Enter, чтобы запустить ее.
Get-AppxPackage | % { Add-AppxPackage -DisableDevelopmentMode -Register «$($_.InstallLocation)\AppxManifest.xml» -verbose }
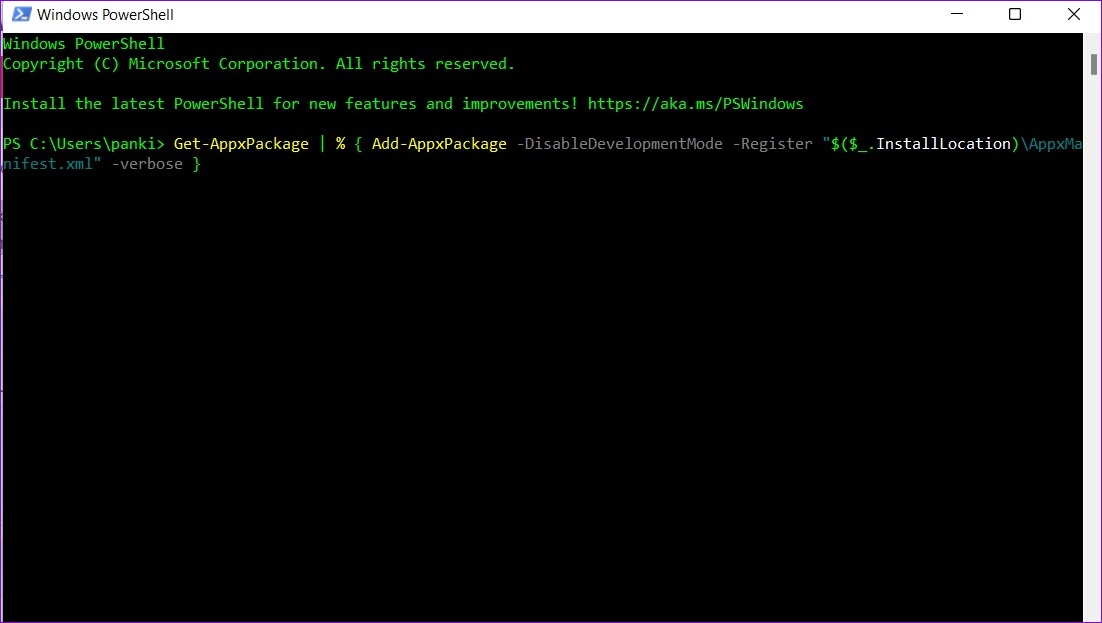
После выполнения команды перезагрузите компьютер и попробуйте снова использовать быстрые настройки.
Требования Windows 10 к «железу»
Сразу нужно уточнить, что Windows 10 — самая требовательная к аппаратной части ОС от корпорации Microsoft из доступных широкой публике. Необходимые системные ресурсы для нормальной работы ОС с разрядностью 32 бита (x86) таковы:
- процессор Intel или его аналог с частотой не меньше 1 ГГц;
- оперативная память от 1 ГБ;
- объем винчестера не меньше 16 ГБ;
- видеоадаптер с поддержкой DirectX версии 9 и выше;
- монитор с разрешением 1024 на 768.
Для версии 64 бита (х64) требования следующие:
- процессор Intel или аналогичный с частотой не меньше 1,4 ГГц;
- оперативная память от 2 ГБ;
- объем винчестера не меньше 20 ГБ;
- видеоадаптер с поддержкой DirectX версии 9 и выше;
- монитор с разрешением 1024 на 768.
Разрядность вашего компьютера узнать очень просто: если на ПК установлено оперативной памяти 4 ГБ и больше — значит, его архитектура 64-разрядная (х64), если меньше — тогда 32-разрядная (x86).
Как показывает опыт автора, программа установки Windows сама определяет разрядность компьютера. Потому вы не сможете установить версию x86, если ПК ориентирован на х64, и наоборот. Объем оперативной памяти, как и версию установленной ОС, можно узнать на странице свойств компьютера. Кроме того, крайне желательно, чтобы параметры компьютера были существенно выше, чем минимальные требования системы.
Разрядность системы можно увидеть в окне основных свойств компьютера
Проверьте наличие обновлений Windows 11
Нужно помнить, что после первого запуска ноутбука или ПК с Windows 11 необходимо ему уделить еще немного времени, чтобы настроить под себя и свои потребности.
В первую очередь, после первого запуска рекомендуется дать новому компьютеру несколько минут, чтобы завершить процесс фоновой настройки. Еще нужно проверить, были ли установлены последние обновления системы. Для этого нажмите клавишу Пуск, зайдите в Настройки, где перейдите в раздел Windows Update. Здесь слева следует выбрать опцию Проверить наличие обновлений.
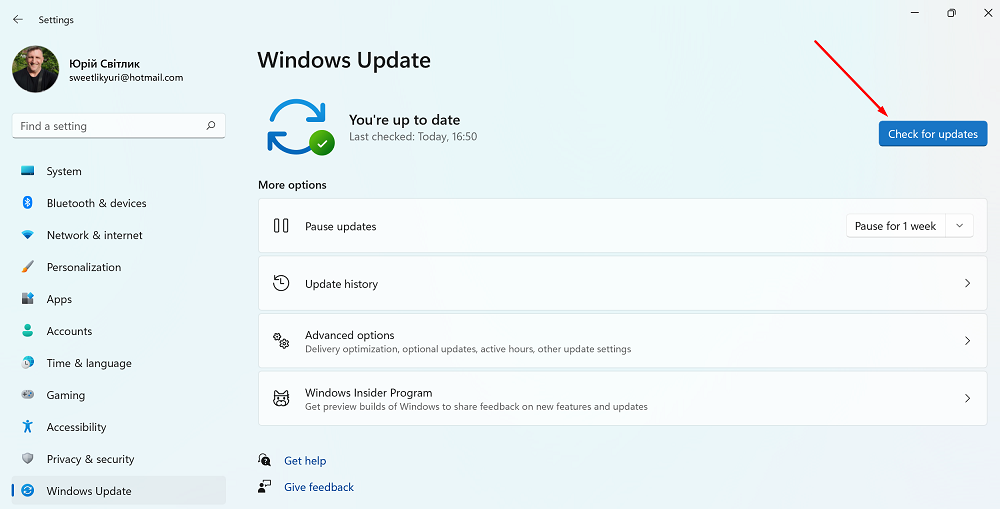
Система самостоятельно проверит наличие системных обновлений и обновлений драйверов. Существует большая вероятность того, что придется скачать и установить последние обновления для Windows 11. Пусть это займет некоторое время, но вы будете уверены, что только что купленный ноутбук получил все необходимые обновления операционной системы.
Система предложит вам перезагрузить устройство. После выполнения этих шагов доступные обновления будут загружены и установлены автоматически.
Драйверы, совместимые с Windows 11
Чрезвычайно важно убедиться, что все соответствующие драйверы графического процессора и чипсета обновлены. Драйвер устройства — это компьютерная программа, которая управляет определенным типом устройств, подключенных к компьютеру, или управляет ими
Думайте об устройстве как об автомобиле, он может управлять автомобилем, но не без «водителя». Тесла в комплект не входит.
Опять же, просто выполните следующие действия, чтобы установить последние версии драйверов.
1. Поиск драйверов для вашего оборудования
Прежде всего, перейдите на веб-сайт производителя вашего устройства и выберите марку и модель устройства. Будь то графический процессор от Nvidia или AMD или материнская плата от Asus, процесс во всех отношениях очень похож.
В частности, с драйверами графического процессора у вас обычно есть удобное программное обеспечение, которое автоматически загружает и устанавливает обновления. Это «Geforce Experience» для графических процессоров Nvidia или «программное обеспечение Radeon» для графических процессоров AMD. Вы также можете установить драйверы набора микросхем через программное обеспечение Radeon, поскольку AMD также производит процессоры. Поскольку Nvidia не производит процессоры, не ждите от Geforce Experience драйверов для набора микросхем.
2. Установка драйвера
Когда вы получите соответствующее программное обеспечение, запустите его и следуйте инструкциям по установке. Все программы немного отличаются, но следуют одним и тем же основным инструкциям по установке.
Как это работает
Три DWORD-параметра, созданные в реестре Windows, отключают проверку системой наличия достаточного объема оперативной памяти (BypassRAMCheck), наличия модуля безопасности TPM 2.0 (BypassTPMCheck) и Secure Boot (BypassSecureBootCheck)
Для новой ОС Microsoft важно, в частности, чтобы в компьютере было хотя бы 4 ГБ RAM, хотя той же Windows 10 нужен лишь 1 ГБ
Модуль TPM, как и SecureBoot, тоже есть не в каждом из используемых в 2021 г. компьютерах и ноутбуках. Отключение проверки их наличия даст возможность не апгрейдить свой компьютер и при этом работать на самой современной ОС Microsoft.
Новое контекстное меню
Одним из главных нововведений Windows 11 стало новое контекстное меню в стиле глассморфизма. После того, как я цвидел это меню впервые в Dev-версии, у меня появилось недовольство вместе с ощущением новизны. В новой ОС оно выглядит так:
Новое контекстное меню в Windows 11 (при взаимодействии с ZIP-архивом)Классическое контекстное меню (при взаимодействии с ZIP-архивом)
Обратите внимание, что в каждом (!) контекстном меню есть пункт “Показать дополнительные параметры”, который открывает привычное и старое (т.е. классическое) контекстное меню
А теперь лирический вопрос к Microsoft: смысл этого нового контекстного меню, если оно не может заменить полностью классическое? Какой смысл от того, что в новое меню нельзя даже полноценно встроить привычные контекстные меню от других программ? Тем более, что, по моему мнению, классическое контекстное меню выглядит даже лучше, чем новое.
Поэтому, лично я, заменил в системе новое контекстное меню на классическое. Чтобы это сделать, необходимо по пути установить пустое значение параметру “По умолчанию” (надпись “значение не задано” должна исчезнуть).
Возвращаем привычную панель задач и главное меню
Новая панель задач в стиле macOS пришлась по вкусу многим пользователям Windows, но далеко не всем. Можно переместить значки приложений и кнопку «Пуск» в левую часть панели задач, как это было реализовано в «десятке». Для этого щелкни правой клавишей мыши в любой свободной от значков точке панели и в открывшемся контекстном меню выбери пункт «Параметры панели задач». В открывшемся окне разверни список «Поведение панели задач» и в расположенном справа меню выбери пункт «Слева».
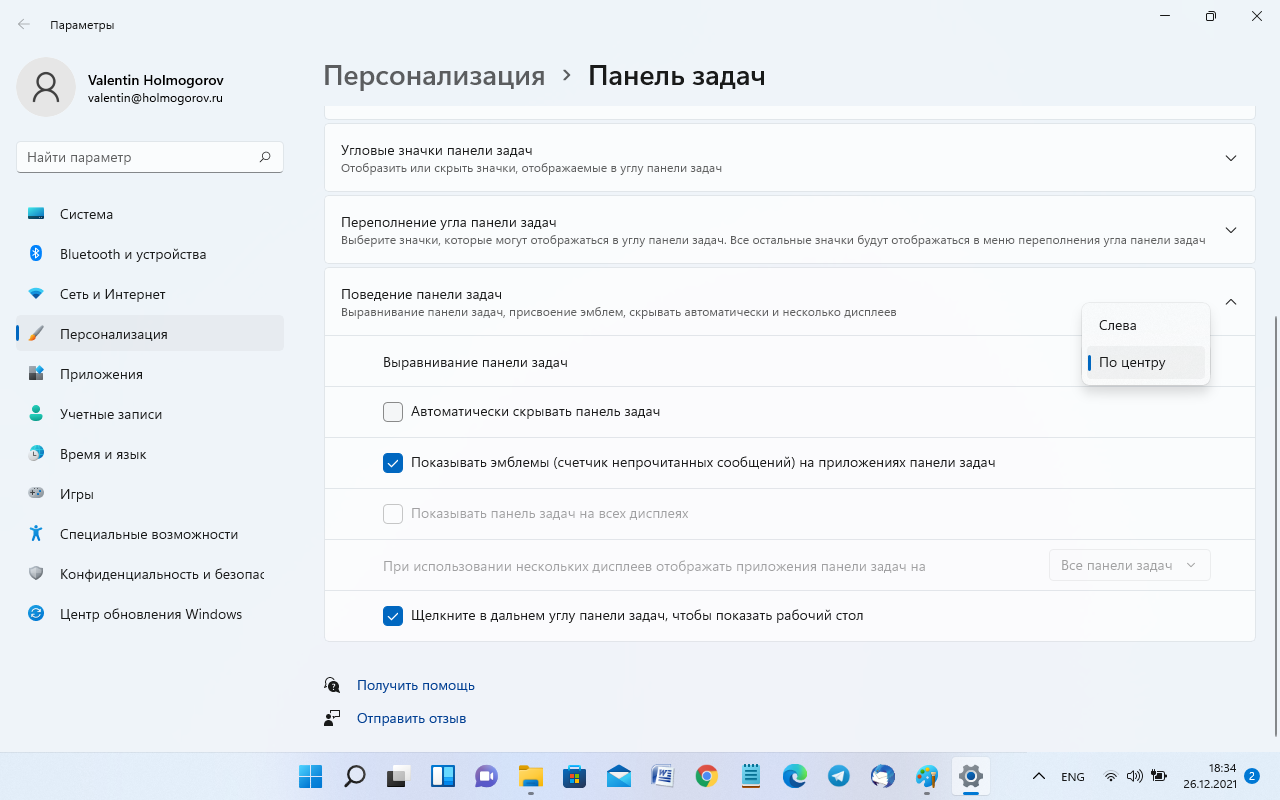 Возвращаем значки панели задач на привычное место
Возвращаем значки панели задач на привычное место
Но этого для кого‑то может оказаться недостаточно: и расположение значков, и группировка задач в Windows 11 реализованы немного по‑другому. Самый простой способ вернуться к классическому представлению панели задач без необходимости устанавливать дополнительные программы, занимающие память, — воспользоваться reg-файлом следующего содержания:
После применения этого твика нужно перезапустить Windows Explorer или завершить текущий сеанс Windows и залогиниться снова. Панель задач примет более привычный вид, но при этом в ней «сломаются» некоторые фичи вроде группировки приложений, кроме того, отвалится меню «Пуск» и строка поиска. Главное меню можно будет вернуть с помощью одной из бесплатных утилит, речь о которых пойдет дальше, а поиск все еще будет работать в проводнике.
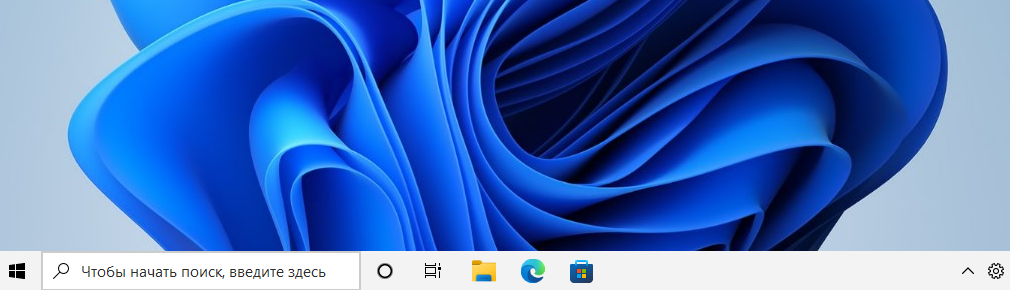 Панель задач Windows 11 после применения твика
Панель задач Windows 11 после применения твика
Чтобы включить и отключить системные значки в панели задач, открой командную строку () и выполни в ней следующую команду:
Откроется окно «Системные значки», с помощью которого можно настроить отображение значков в панели задач.
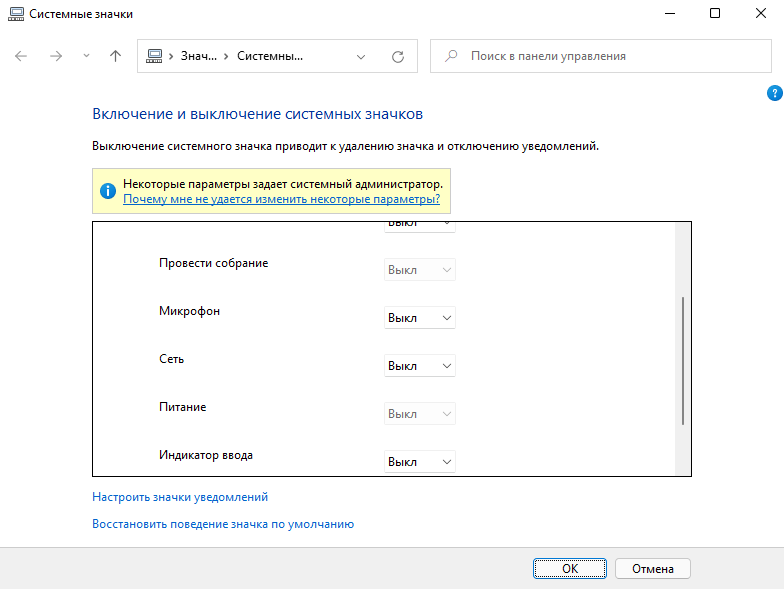 Окно «Системные значки»
Окно «Системные значки»
Чтобы «сделать все как было» и при этом не поломать функциональность Windows 11, можно воспользоваться бесплатной утилитой ExplorerPatcher, которая возвращает панели задач классический вид образца Windows 10 и при этом не отключает прочие функции системы. Просто скачиваешь с сайта разработчика и устанавливаешь приложение — вуаля, все работает!
Для возврата на место классического меню «Пуск» в новых версиях Windows традиционно использовалась тулза Classic Shell, но в 11-й версии намного лучше и стабильнее работает аналогичная утилита OpenShell. Установка тулзы полностью идентична Classic Shell, настраивается и работает она в точности так же.
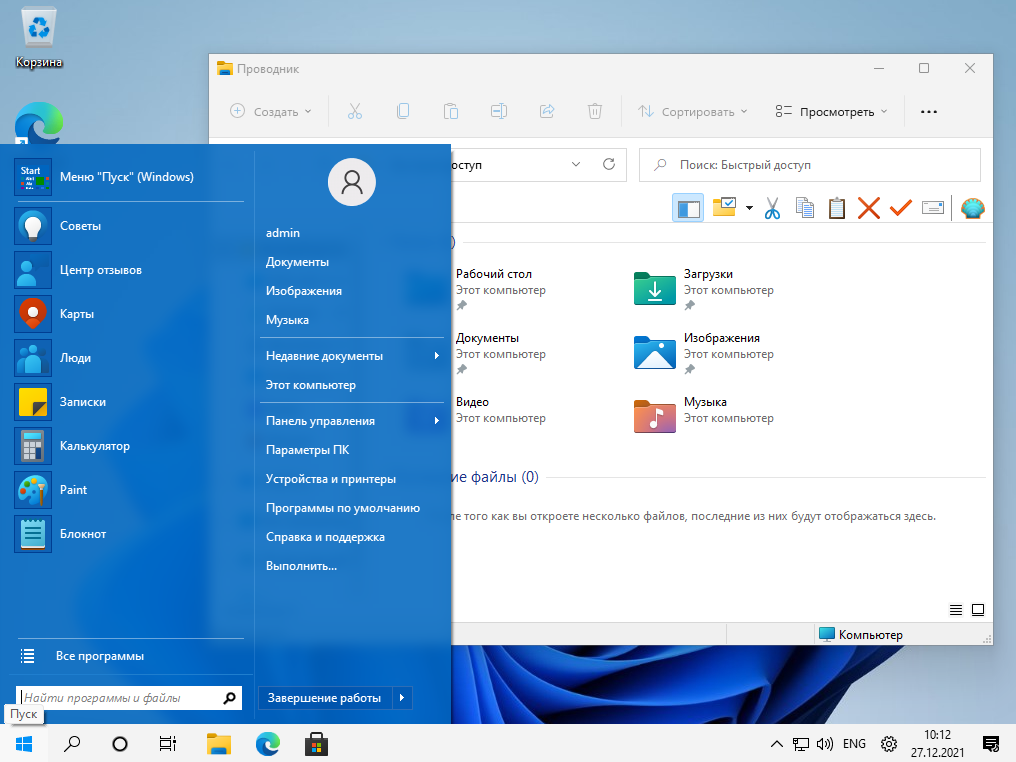 Windows 11 c ExplorerPatcher и OpenShell
Windows 11 c ExplorerPatcher и OpenShell
Если тебе нравится обновленная панель задач Windows 11 и ты решил оставить ее, но хочешь заменить главное меню более привычным, можно воспользоваться утилитой Start 11 от Stardock — правда, программа эта платная.
Что делать, если события календаря Windows 10 исчезают?
1. Проверьте наличие обновлений Windows.
- Нажмите на поле поиска Cortana — > введите Обновления -> выберите первый вариант сверху.
- Нажмите Проверить наличие обновлений -> дождаться завершения процесса.
- Перезагрузите компьютер, если это необходимо.
2. Очистить кеш Магазина Windows
- Нажмите клавиши Win + R на клавиатуре, чтобы открыть окно запуска.
- В окне «Выполнить» введите WSReset.exe -> нажмите Enter.
- Откроется окно командной строки и начнется процесс очистки кэша.
- Дождитесь завершения процесса и проверьте, сохраняется ли проблема.
Ваше приложение Календарь застряло во время синхронизации? Вот быстрый способ это исправить!
3. Сброс календаря приложения
- Нажмите на поле поиска Cortana -> введите Календарь.
- Щелкните правой кнопкой мыши приложение Календарь -> выберите Настройки приложения.
- В окне настроек приложения -> прокрутите вниз -> выберите Сброс.
- Подождите, пока процесс завершится.
4. Отключить и повторно активировать опцию синхронизации в приложении Календарь
- Нажмите Поиск Cortana -> введите Календарь -> откройте его.
- В приложении « Календарь» -> нажмите кнопку «Настройки зубчатого колеса».
- Выберите учетную запись, с которой у вас проблемы -> Изменить настройки синхронизации почтового ящика.
- Переключите кнопку в положение « Выкл.» -> снова включите ее.
- Выберите Готово -> нажмите Сохранить .
5. Удалите аккаунт с проблемой и повторно подключите ее
- Нажмите Поиск Cortana -> введите Календарь -> откройте его.
- Выберите настройки зубчатого колеса.
- Выберите учетную запись, которую вы хотите восстановить.
- Выберите Изменить настройки.
- Выберите Удалить учетную запись с этого устройства.
- Закрыть приложение « Календарь» -> снова добавить ту же учетную запись -> проверить, решена ли проблема.
В этой статье мы рассмотрели некоторые из лучших способов устранения неполадок, чтобы ваше приложение календаря Windows 10 не показывало вам события.
Стоит отметить, что шаги, представленные здесь, не являются окончательным решением этой проблемы, но эти шаги помогли некоторым пользователям. Разработчики в Microsoft не выпустили официальное решение для этой проблемы.
Пожалуйста, дайте нам знать, если эти шаги помогли вам, используя раздел комментариев ниже.
- 5 календарных программ для женщин, чтобы отслеживать вашу рождаемость в 2019
- ИСПРАВЛЕНИЕ: Почта, люди, приложения календаря не работают в Windows 10
- Лучшее программное обеспечение для создания фото-календаря для создания уникальных воспоминаний
Оптимизация плана электропитания Windows 11
Планы управления питанием не так важны для настольных ПК, как для ноутбуков. Если вы используете Windows 11 на ноутбуке, производитель вашего ноутбука мог уже настроить собственные планы управления питанием. Например, когда у вашего ноутбука уровень заряда батареи ниже 30%, ваш ноутбук может переключиться в режим энергосбережения, чтобы продлить срок службы батареи. Иногда план энергосбережения может оставаться активным даже во время зарядки ноутбука.
1. Переход к настройкам схемы электропитания
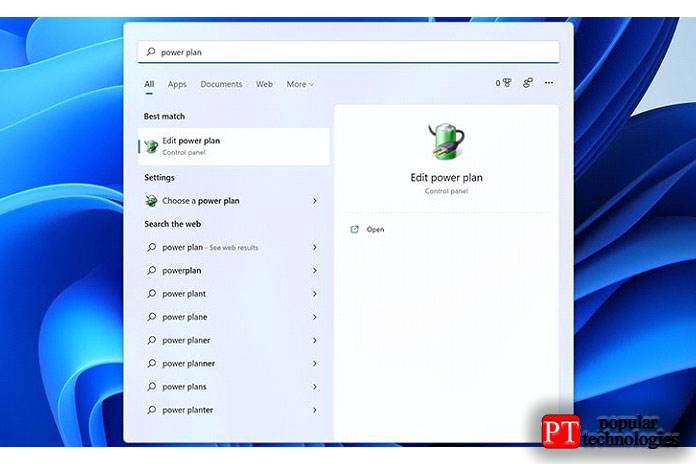
Вы можете довольно легко изменить свой план электропитания. Просто откройте панель поиска и введите «Изменить план электропитания», затем нажмите «Изменить настройки плана электропитания».
2. Изменение схемы электропитания
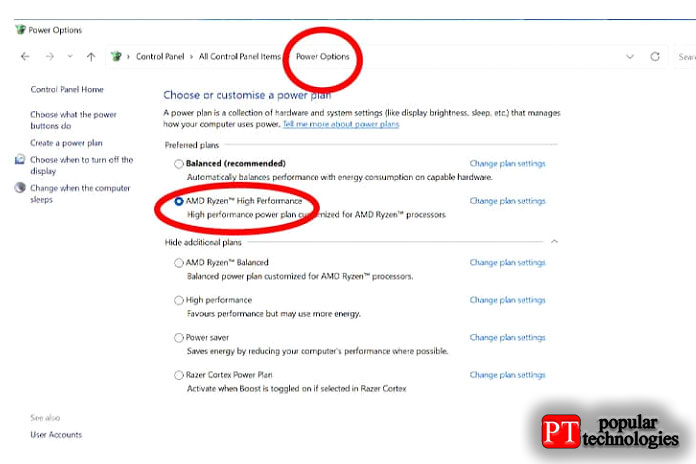
Перейдите в раздел «Параметры электропитания» вверху и выберите план электропитания, который предпочитает «Максимальную производительность». Названия вашего конкретного плана электропитания могут немного отличаться, если вы используете ноутбук. Однако обычно есть вариант «максимальная» или «оптимальная производительность».
Как включить или отключить оптимизацию для оконных игр с помощью реестра
Чтобы включить или отключить оптимизацию для оконных игр с помощью реестра, выполните следующие действия:
- нажимать Win+R чтобы открыть приглашение «Выполнить».
- Тип regedit и нажмите Войти кнопка.
- Нажмите на да кнопка.
- Перейдите к ГрафикаНастройки в HKCU.
- Щелкните правой кнопкой мыши GraphicsSettings> Создать> Значение DWORD (32-разрядное).
- Назовите это как SwapEffectUpgradeCache.
- Дважды щелкните по нему, чтобы установить данные значения как 1.
- Нажмите на Ok кнопка.
- Перейдите к UserGpuPreferences в HKCU.
- Щелкните правой кнопкой мыши UserGpuPreferences > Создать > Строковое значение.
- Назовите это как DirectXUserGlobalSettings.
- Дважды щелкните по нему, чтобы установить значение данных как СвапЭффектупградеенабле=1;
- Нажмите на Ok кнопку и перезагрузите компьютер.
Давайте узнаем больше об этих шагах.
Чтобы начать, нажмите Win + R, введите regedit, нажмите кнопку «Ввод» и нажмите «Да», чтобы открыть редактор реестра. Затем перейдите по следующему пути:
HKEY_CURRENT_USER\Software\Microsoft\DirectX\GraphicsSettings
Щелкните правой кнопкой мыши GraphicsSettings > Создать > Значение DWORD (32-разрядное) и назовите его SwapEffectUpgradeCache.
Затем дважды щелкните по нему, чтобы установить значение данных равным 1, и нажмите кнопку ОК.
После этого перейдите по этому пути:
HKEY_CURRENT_USER\Software\Microsoft\DirectX\UserGpuPreferences
Щелкните правой кнопкой мыши UserGpuPreferences > New > String Value и назовите его DirectXUserGlobalSettings.
Дважды щелкните по нему, чтобы установить значение данных как SwapEffectUpgradeEnable=1;.
Нажмите кнопку ОК и перезагрузите компьютер.
Однако если вы не можете найти ключи GraphicsSettings и UserGpuPreferences, вам необходимо создать их вручную. Для этого щелкните правой кнопкой мыши DirectX> Создать> Ключ и назовите его, как указано выше.
Читайте . Как включить или отключить Game DVR или Game Bar в Windows 11/10
Готова ли Windows 11 к играм?
Да, Windows 11 более чем готова для игр. Если вы хотите играть в простую оконную игру или в высококлассную игру на своем ПК с Windows 11, вы можете сделать это без проблем. На самом деле, вы можете найти гораздо лучший пользовательский интерфейс при использовании Windows 11, чем Windows 10.
Как включить игры в оконном режиме?
Оконный режим зависит от разработки игры. Если разработчики оказали поддержку, вы можете нажать Alt+Enter, чтобы просмотреть игру в оконном режиме. Однако, если игра не поддерживает оконный режим, у вас возникнут проблемы с игрой на ПК.
Программы для Windows, мобильные приложения, игры — ВСЁ БЕСПЛАТНО, в нашем закрытом телеграмм канале — Подписывайтесь:)
Добавьте необходимую раскладку клавиатуры
Если вы многоязычный человек, который любит печатать на разных языках, установите и добавьте новые раскладки клавиатуры в Windows 11. Для этого перейдите в «Настройки» > «Время и язык» и перейдите в раздел «Язык и регион». Здесь вы можете добавлять языки и новые раскладки клавиатуры.
Популярные вопросы
Какие новые возможности Windows 11? Переработанный Пуск, Панель задач, Пользовательский интерфейс, Макет привязки и Группы привязок — вот некоторые из новых функций Windows 11 . Вы также видите новое переработанное и более доступное приложение «Настройки» в Windows 11. Кроме того, улучшен даже Microsoft Store. В него интегрированы приложения для Android, которые вы можете получить прямо из Microsoft Store. Для бизнес-пользователей и корпоративных пользователей доступно множество расширенных функций повышения производительности и совместной работы, а также функций безопасности.
Windows 11 стабильна сейчас? Да, официальная Windows 11 выходит 5 октября, и она стабильна для всех. Для инсайдеров, которые подписались на новые функции перед обычными пользователями, бета-функции могут работать не так, как задумано, и содержать ошибки и ошибки.
Я могу установить Windows 11 на неподдерживаемое оборудование? Да, у нас есть отдельная инструкция.
Мне нравится4Не нравится8
- Можно ли установить Windows 11 на несовместимый компьютер?
- Как установить Windows 11 на любой компьютер
- Windows 11: что нового
Установка SSD и ОЗУ
Гарантированный способ, который требует некоторых финансовых затрат со стороны пользователя. Предполагаем, что раз читатель интересуется темой оптимизации Windows, то он не может позволить себе купить игровые компьютеры со сверхдорогими процессорами и видеокартами. Хорошая новость – есть более бюджетные комплектующие, которые могут ускорить работу ПК – это SSD-диски или оперативная память. Первое отвечает за хранение постоянных файлов в памяти, а второе используется для хранения данных приложений. Для Windows 11 мы рекомендуем использовать следующие комплектующие:
- ОЗУ – 4 (минимум) и 8 (оптимально) гигабайт DDR4;
- SSD – не менее 256 ГБ для полноценной работы.

Установить комплектующие можно самостоятельно, ведь в интернете существует немало видео инструкций по сборке ПК. Однако если пользователь не уверен в своих силах, то лучше обратиться за помощью в любой сервисный центр. Есть даже магазины, которые бесплатно могут подключить купленные комплектующие.
Блокировка фоновых процессов
В заголовке выше мы говорили, что на фоне всегда происходят какие-то процессы. Система обновляет какие-то файлы, обращается в интернет, взаимодействует с другими программами и делает другие неведомые для глаза пользователя махинации. Так вот, универсальной кнопки для блокировки всех фоновых процессов нет (даже в режиме энергосбережения некоторые процессы на фоне не отключаются). Единственное решение – это ручной запрет на работу в фоне для каждой программы. Чтобы включить его, следуйте инструкции ниже:
- Откройте параметры.
- Перейдите в раздел «Приложения».
- Откройте подраздел «Установленные приложения».
- Кликните по программе, которая, по вашему мнению, работает в фоне, и выберите пункт «Дополнительные возможности» при его наличии.
- Нажмите на пункт «Разрешить работу приложения в фоновом режиме» в настройках программы.
- Выберите значение «Никогда».
Способ 1. Изменить системный диск путем переноса ОС на жёсткий диск/SSD
Работает для: замены системного диска, переноса ОС на новый SSD/HDD, переноса системы Windows на новый диск.
Этот простой метод позволяет пользователям напрямую менять диск своей ОС без переустановки системы в Windows 11/10/8/7 и т. д. Все, что вам нужно, — это профессиональная программа для управления разделами, которая поддерживает свободный перенос системы на жёсткий диск или SSD.
Необходимые инструменты — EaseUS Partition Master с функцией «Перенос ОС на HDD/SSD»
EaseUS Partition Master поддерживает перенос системы между жёстким диском и SSD, что позволяет с лёгкостью поменять системный диск и диск для хранения. И всего за несколько простых кликов.
Обратите внимание: Операция переноса ОС на SSD или HDD удалит существующие разделы и данные на целевом диске, если на целевом диске недостаточно нераспределённого пространства. Если вы сохранили там важные данные, заранее сделайте их резервную копию на внешний жёсткий диск
Шаг 1: запустите EaseUS Partition Master, выберите функцию «Перенести ОС» в верхнем меню.
Шаг 2: укажите SSD или HDD-диск, куда будет перенесена текущая ОС, и нажмите «Далее».
Предупреждение: все данные и разделы на указанном диске будут удалены
Убедитесь, что вы сделали резервную копию всей важной информации
Шаг 3: предварительно просмотрите, как будет размечен указанный диск. Вы также можете изменить текущие установки, чтобы настроить разметку диска по своему усмотрению. Затем нажмите «Продолжить», чтобы начать перенос вашей ОС на новый диск.
Настройка ПК — Сделать ОС загрузочной на новом HDD/SSD
Когда вы закончите операцию, всё, что вам нужно, это настроить компьютер на загрузку с вашего нового жёсткого диска или SSD, изменив порядок загрузки в BIOS.
Вот шаги, чтобы настроить новый диск в качестве загрузочного, чтобы сделать ОС Windows загрузочной:
Шаг 1. Перезагрузите компьютер и нажмите клавиши F2/F8/Del, чтобы войти в BIOS.
Шаг 2. Перейдите в Boot menu (меню «Загрузка»), в разделе Boot Priority or Boot Order section («Приоритет загрузки» или «Порядок загрузки») установите новый жёсткий диск/SSD с перенесённой ОС в качестве загрузочного диска.
Шаг 3. Сохраните изменения и выйдите из BIOS. Затем перезагрузите компьютер.
После этого Windows автоматически загрузится с нового диска. Всё на системном диске уже было перемещено на новый диск без потери данных и ошибок при загрузке. Теперь вы можете удалить старый системный раздел на старом диске и создать новый раздел для сохранения данных.
- Совет
- Если вы будете следовать приведённому выше руководству, Windows будет работать в обычном режиме, и вам не нужно повторно её активировать.
- Если Microsoft Windows выводит всплывающее уведомление и запрашивает повторную активацию, повторно активируйте её с помощью своего ключа или обратитесь в службу поддержки Microsoft за дополнительной помощью.
Краткий итог
На этом в описании подключения типа PPPoE, в принципе, можно поставить точку. Настройка соединения, как уже понятно, производится совершенно просто. Что же касается устранения возможных сбоев с разными ошибками, и тут особых сложностей быть не должно. Однако самый главный вывод, который можно сделать из всего вышесказанного, сводится к тому, чтобы вручную присваиваемые параметры для создаваемого подключения не изменять. В самой экстренной ситуации в качестве дополнительного решения можно использовать смену DNS-серверов, выставив в качестве их адресов бесплатные комбинации от Google, Yandex или других сервисов, которые их предоставляют всем пользователям без каких-либо ограничений.
Установку и настройку ADSL-модема обычно производит служба технической поддержки провайдера. Но вы должны знать, как все работает, на случай, если когда-то придется настраивать самому.
Специальное цифровое устройство (ADSL-сплиттер), обычно входящее в стандартный комплект поставки, подключено к телефонной линии. Простым телефонным кабелем к ADSL-сплиттеру подключены обычный телефон и ADSL- модем. В свою очередь, ADSL-модем подключен к компьютеру с помощью отрезка Ethernet-кабеля (витой пары), также входящего в комплект поставки.
Схема подключения показана на изображении ниже.
После подключения модема к компьютеру просто включите его питание — никаких драйверов устанавливать не придется. Для работы ADSL-соединения нужен только один драйвер, который уже обычно установлен, — драйвер сетевой платы.
Как только ADSL-модем будет подключен к компьютеру, можно приступить к настройке ADSL-соединения. Обычно его настройка происходит без всяких сложностей. Убедитесь, что ваш DSL-модем включен, откройте окно , для этого щелкните правой кнопкой мыши по значку сетевой активности в области уведомлений на панели задач и в появившемся контекстном меню выберите команду Центр управления сетями и общим доступом
РЕЖИМ МОСТА И РЕЖИМ МАРШРУТИЗАТОРА
В открывшемся окне Центр управления сетями и общим доступом выберите команду Создание и настройка нового подключения или сети
В открывшемся окне выбора вариантов подключения выберите Подключение к Интернету
Если на данном компьютере кто-то (возможно, не вы) уже настраивал подключение к Интернету, система предложит или создать новое подключение (вариант ), или выбрать существующее подключение и Приступить к обзору Интернета.
Выбираем вариант: Все равно создать новое подключение
В следующем окне указываем, как выполнить подключение к Интернету. Поскольку мы настраиваем АDSL-соединение, следует выбрать вариант: Высокоскоростное (с PPPoE).
Если нас интересуют другие виды соединений (например, Коммутируемое), надо установить флажок Показать варианты подключений, которые не настроены для использования.
Теперь введите имя пользователя и пароль, предоставленные вам провайдером, а также установите флажок Запомнить этот пароль, чтобы не вводить его каждый раз при подключении.
Если за вашим компьютером работает еще кто-то, кроме вас (имеется в виду под своими учетными записями), и вы хотите разрешить им использовать ваше подключение, установите флажок Разрешить использовать это подключение другим пользователям. Имя соединения изменять не обязательно.
Нажмите кнопку Подключить, и Windows установит соединение с Интернетом.
Чтобы проще подключаться к настроенной сети, откройте боковую панель Charms Bar, выберите Параметры | Сети и TestNetwork (у вас будет своё название сети) из показанного вам списка.
Обычно на стороне провайдера работает сервер DHCP (Dynamic Host Configuration Protocol), автоматически назначающий нашему узлу IP-адрес, маску сети, IP-адреса DNS-серверов и передающий другую информацию, связанную с настройкой сети. Именно поэтому все, что требуется для настройки соединения — это имя пользователя и пароль. Но все равно вам следует знать, как настраивать соединение вручную (без DHCP) — на всякий случай.
Откройте Центр управления сетями и общим доступом, выберите Изменение параметров адаптера,
Нажмите правой кнопкой на подключении, параметры которого вам нужно изменить, и в появившемся контекстном меню выберите Свойства
Откроется окно свойств соединения.
В большинстве случаев протокол IPv6 вообще пока не используется, поэтому отключите его. Выберите Протокол Интернета версии 4 (TCP/IPv4) и нажмите кнопку Свойства
В открывшемся окне установите переключатель в положение Использовать следующий IP-адрес и введите IP-адрес, предоставленный вам провайдером. Затем выберите Использовать следующие адреса DNS-серверов и укажите адреса предпочитаемого и альтернативного серверов DNS. Нажмите кнопку ОK