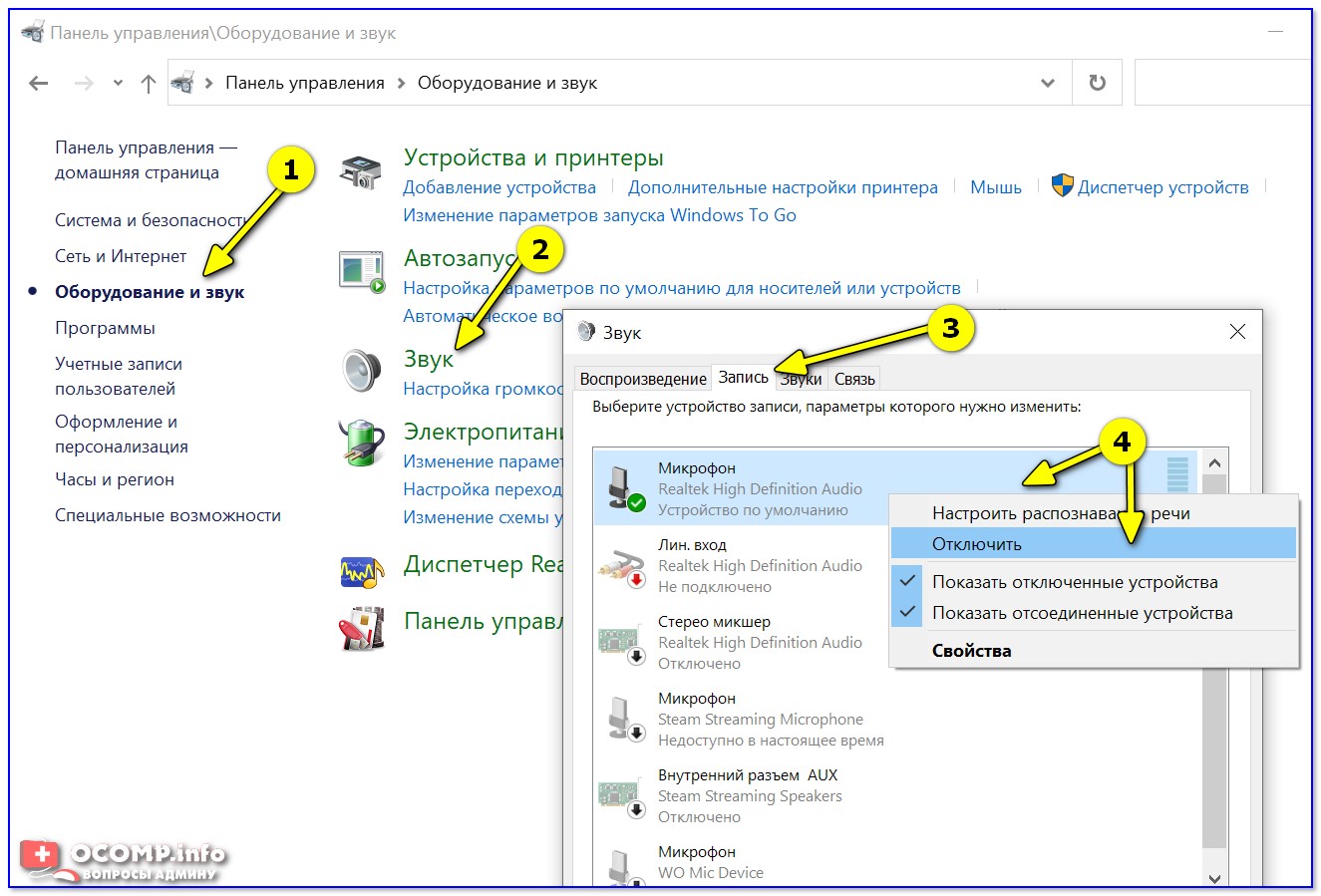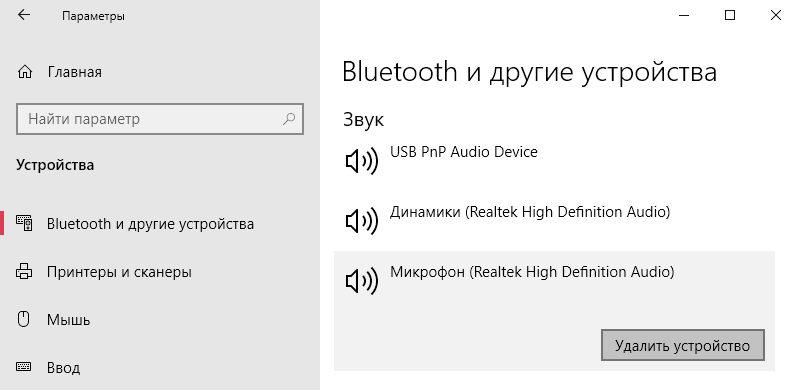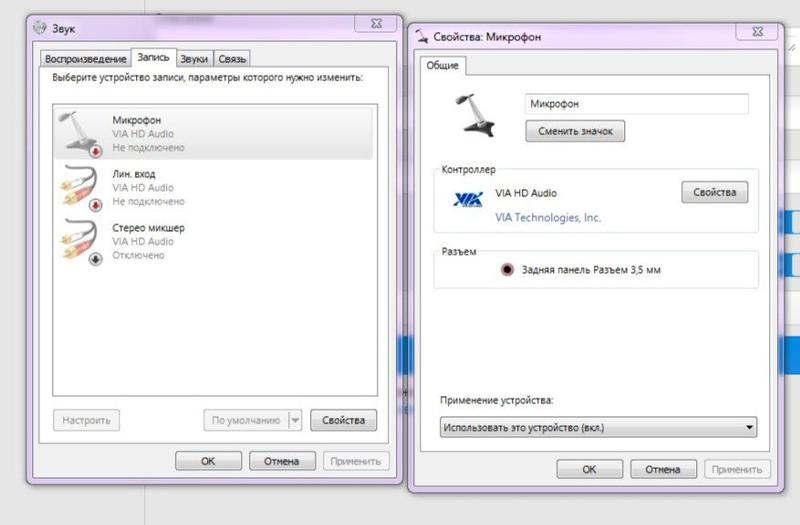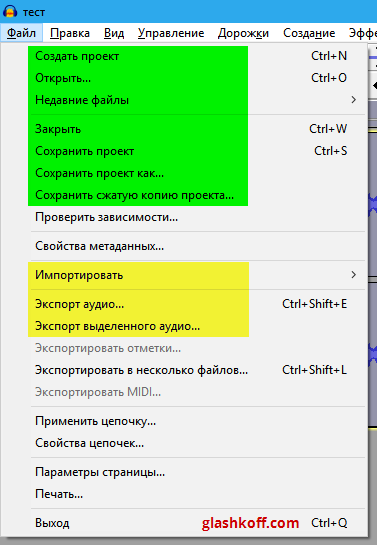Фонит микрофон
Для избавления от шумов при работе микрофона рекомендую сделать следующее:
Если вы слышите эхо или шум во время игры
Они не предназначены для использования с любым другим устройством. В разделе «Конфиденциальность и безопасность в Интернете» вы можете включить обмен сообщениями в чате по профилю ребенка. Учетная запись для взрослых, ответственная за дочернюю учетную запись, с которой у вас возникли проблемы. Если вы слышите эхо, это обычно происходит от человека, говорящего, а не от человека, который слышит эхо.
Что делать если фонит микрофон
Например, если вы слышите эхо только тогда, когда другое говорит, проблема может быть связана с подключением гарнитуры говорящего. Следующие условия могут вызывать эхо или шум во время воспроизведения.
- Микрофон обнаруживает окружающий шум.
- Это включает передачу голоса с гарнитуры.
- Гнездо для наушников неправильно вставлено в пульт.
Если вы или другие игроки слышите эхо или другие шумы во время игры, попробуйте одно из следующих решений.
-
Установите корректные настройки микрофона на ПК
. Нажмите на кнопку «Пуск», в строке поиска введите mmsys.cpl
и нажмите ввод. Перейдите во вкладку «Запись», кликните на используемый вами микрофон, а затем нажмите на кнопку «Свойства». - В открывшемся окне идём на вкладку «Уровни», ползунок опции «Микрофон» ставим в максимально-правое значение (100), а ползунок «Усиление микрофона» — в крайне-левое (0).

- Отключите и вставьте наушники обратно в порт управления.
- Никогда не вытягивайте кабель из наушников, когда вы удаляете его с пульта.
Если вы можете услышать других участников группы или игры, но они вас не слышат, попробуйте эти решения. Чтобы проверить наушники, запустите группу, чтобы проверить звук.
Если проблема не устранена, попробуйте переустановить программное обеспечение своего устройства, используя следующие два варианта. Наконец, если аппарат по-прежнему имеет проблемы с микрофоном при приеме вызовов необходимо выполнить сброс данных следующим образом.
- Переходим во вкладку «Улучшения». Здесь ставим галочки на параметрах «Подавление шума», и «Подавление эхо».
- Переходим во вкладку «Дополнительно». Если у вас там стоит 96000 Гц или 192000 Гц, тогда смените значение этого параметра на «48000 Гц (диск DVD)». Нажмите на «Ок»;
-
Проверьте, не расположены ли рядом с микрофоном электроприборы
(системный блок, мобильный телефон и так далее). При возможности, увеличьте расстояние между ними и микрофоном; -
Попробуйте отключить, а затем включить микрофон
. Вновь откройте окно настроек звука как описано выше, перейдите во вкладку «Запись», наведите курсор мыши на ваш микрофон, и нажмите правую клавишу мыши. В появившемся меню нажмите «Отключить». Затем вновь нажмите на правую клавишу мыши и выберите «Включить»; - Если фонит микрофон, уменьшите звук в колонках.
«Обратная связь» между микрофоном и колонками вызывает повышение уровня шума, потому необходимо снизить громкость звука из колонок для исправления ситуации.Неплохим вариантом также может стать использование наушников для прослушивания звука, что позволит свести влияние колонок к минимуму; -
Обновите драйвер к вашей звуковой карте
. Вполне возможно, что к возникновению дисфункции приводит некачественный звуковой драйвер. В качестве инструментов для обновления можно использовать специальные программы для обновления драйверов (DriverPack Solution, Driver Genius и другие аналоги);
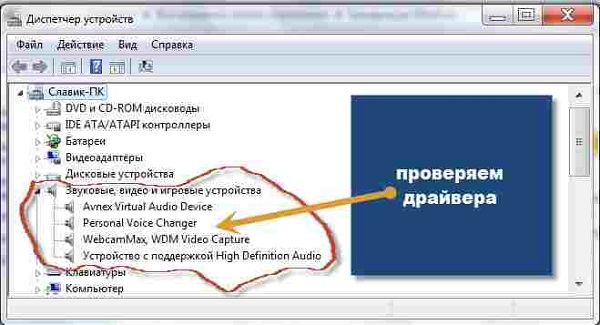
Во избежание постоянного повреждения устройства не перезагружайте устройство во время выполнения процедуры сброса. Перед тем, как начать, убедитесь, что резервные копии важных данных, сохраненных во внутренней памяти устройства на карту памяти или другой, не во внутренней памяти. Если это решение было полезно для вас, нажмите кнопку «ОК в качестве решения».
Проверьте работу микрофонов вашего устройства
Выполните следующие действия, чтобы получить справку с микрофонами вашего устройства. Когда вы воспроизводите записанные звуковые файлы, звук, который вы слышите Ясно, или вы ничего не слышите. Чтобы узнать, есть ли проблема с микрофоном вашего устройства, а не с сотовой связью или используемым вами приложением, проверьте все микрофоны. Расположение микрофонов зависит от устройства. Вы можете проконсультироваться с продуктом, чтобы найти микрофоны.
Типы микрофона и основные причины шумов
Микрофоны делят на конденсаторные, электретные и динамические. Последние часто встречаются в бюджетных моделях.
Они относительно недорогие и доступные. Конденсаторные устройства обеспечивают более чистый звук при записи и во время разговоров, но только при отсутствии посторонних шумов в помещении.
Конденсаторные
Конденсаторные устройства, благодаря конструктивным особенностям, способны максимально детально и полно передавать запись. В них встроена металлическая мембрана из пластинок, которая колеблется под воздействием потоков воздуха. Благодаря ей звуковой сигнал преобразуется в электромагнитный. В большинстве конденсаторных микрофонов присутствует предусилитель, который помогает сделать голос громче. Дополнительно производители встраивают функцию шумоподавления.
Изображение Pexels с сайта Pixabay.com.
Конденсаторные микрофоны обладают высокой чувствительностью. Они передают объемный и детальный звук, быстро подстраиваются под резкие колебания, охватывают весь диапазон сигналов.
Электретные
Электретные микрофоны представляют собой разновидность конденсаторных. Они обладают всеми присущими «прародителю» преимуществами и недостатками. Однако мембрана в таких устройствах тоньше, поэтому они сильнее улавливают посторонние сигналы, что усугубляет проблему.
Динамические
Работа динамических микрофонов, как и конденсаторных, основывается на колебаниях мембраны. Она улавливает звуковые волны, которые приводят в движение катушку, находящуюся в магнитном поле. В результате появляется переменный ток, который в дальнейшем передается через кабель. Полученные электромагнитные колебания описывают волны, передавая их амплитуду, фазу и частоту.
Изображение Irina L с сайта Pixabay.com.
Динамические микрофоны обладают простой конструкцией. Они прочные, хорошо переносят негативное воздействие со стороны внешней среды, редко выходят из строя. Динамические приборы обладают ограниченным частотным диапазоном, что при бытовом использовании может стать преимуществом: оборудование не будет улавливать посторонние сигналы.
Как полностью убрать шумы с микрофона
Устройства для приёма звуковых колебаний, встроенные в бытовую технику, могут иметь другие причины появления шумов. При возникновении посторонних звуков нужно знать, как избавиться от фонового шума в микрофоне. Многие, использующие программы для общения через интернет, часто сталкиваются с такими проблемами. Звуки мешают качественной записи звука и нормальному общению. Убрать электрический шум в микрофоне можно, но для этого нужно знать причину его возникновения. Причины шума микрофона могут зависеть от следующих факторов:
- Неправильных настроек программы
- Устаревших драйверов
- Внешних помех от электроники
Для того чтобы проверить микрофон компьютера или планшета нужно выполнить действия, зависящие от типа и версии операционной системы. В ОС Windows старших версий нужно кликнуть правой кнопкой мыши по значку динамика в левом нижнем углу экрана и в появившемся списке выбрать строку «Записывающие устройства».
Далее на значке микрофона нужно правой кнопкой открыть контекстное меню и выбрать пункт «Свойства». Открыть пункт «Прослушать» и проконтролировать работу микрофона через динамики акустической системы. Если искажений нет, посторонние шумы не воспринимаются, но голос воспроизводится слишком тихо, то открыв пункт «Уровни», можно с помощью ползунка отрегулировать уровень чувствительности. Если WEB-камера расположена далеко, то уровень можно поднять до требуемой величины. Это подбирается опытным путём.
При наличии сильных искажений или посторонних шумов можно проверить частоту дискретизации. Для этого нужно открыть пункт «Дополнительно» и на вкладке установить «1 канал 16 бит 44100 Гц (компакт диск). Если после всех действий сильные шумы в микрофоне не пропадут, то видимо придётся его заменить. Что делать если помехи в микрофоне мешают общению через популярные сервисы. Для проверки корректной работы канала звука в программе Скайп нужно выполнить следующие действия:
- Войти в программу
- Выбрать раздел «Инструменты»
- Открыть строку «Настройки» и «Настройки звука»
Отметить строку «Настройка микрофона автоматически» и в режиме «Проверка» убедиться в нормальном качестве воспроизведения звука. Если устройство фонит и шум на фоне микрофона не пропадает, следует уменьшить уровень чувствительности устройства. В программе Mail.ru Agent так же имеется пункт «Настройка программы». Во вкладке «Голос и видео» нужно выбрать пункт «Автоматическая настройка параметров звука». При слабой чувствительности устройства можно поставить галочку напротив пункта «Усиление микрофона». Режимы можно настроить в ручном режиме, но автонастройка избавляет от необходимости перестраивать устройство при изменяющихся факторах записи и воспроизведения.
Если на компьютере или планшете установлена операционная система семейства LINUX, то методы убирания шума в микрофоне будут несколько другими. Причина может крыться в некачественном устройстве. В этом случае после проверки канала звука, когда другие причины будут устранены, его можно будет заменить. Но сначала нужно использовать аудиосервер PulseAudio, который позволит намного повысить качество работы звукового устройства.
В аудиосервере предусмотрен модуль шумоподавления, который работает по алгоритму webrtc или speex. Для этого нужно запустить требуемую программу следующим образом: PULSE_PROP=”filter.want=echo-cancel” skype. После этого всё общение через Скайп будет происходить без эха и посторонних шумов.
Следующий способ состоит в создании постоянных source и sink с подавлением шумов по всему спектру: load-module-echo-cancel source name=noechosource sinc name=noe chosinc set-default-source noechosource
Эти строчки можно записать в /etc/pulse/default.pa в любое удобное место, чтобы они автоматически выполнялись при каждом запуске PulseAudio.
При использовании этого варианта шумоподавления следует знать, что модуль работает как на запись, так и на воспроизведение, поэтому при работе с программами голосового общения всё будет нормально, а записи качественного звука могут возникнуть проблемы. При шумоподавлении с помощью второго способа нужно убедиться, что программа воспроизводит звук с шумоподавлением, а не прямо в аудиокарту. При воспроизведении музыки из встроенного плеера компьютера через sinc с шумоподавлением аудио файлы будут воспроизводиться в режиме «моно» и с частотой дискретизации 32 кГц, что представляет собой очень низкое качество.
Как убрать эхо и фоновый шум микрофона на Windows компьютере
Если всё, что мы перечислили выше, вам не помогло, то можно «копнуть» немного глубже
Но перед этим важно понять – у кого идёт шум: у вас, или у вашего собеседника. Если собеседник слышит, как что-то фонит, при этом у вас на записи ничего нет – то проблема может быть и у самого собеседника
Особенно часто проблема фиктивная, если она есть только в разговорах, а при записи звука в программе нет – если это ваш случай, то повод задуматься, возможно у вас нет никаких трудностей, и проблемы у тех, кто на них жалуется во время разговора. Но такое бывает не всегда, поэтому всегда стоит думать в первую очередь на свою сторону.
Если же проблема на вашей стороне, то мы рекомендуем посмотреть следующее видео, в котором хорошо, подробно и очень коротко рассказано, как убрать эхо и фоновый шум микрофона на Windows компьютере:
Пожалуйста, Оцените:
НашиРЕКОМЕНДАЦИИ
Неприятно общаться в Скайпе или ином мессенджере для IP-телефонии, когда появляется шум в наушниках из-за программного усиления звука. Имея слабые микрофоны, пользователи нередко используют функцию программного повышения амплитуды входящего аудио сигнала, который оцифровывается, поступая на устройство записи.
Расплатой за то, что собеседник будет лучше слышать пользователя, становится повышение уровня шумов, треска, возникновение писка и т. д. Прочитав статью, узнаете, как убрать неприятные шумы в микрофоне в Windows 10, не прибегая к каким-то серьезным решениям. В первую очередь выполняем следующие манипуляции:
- переподключаем устройство в иной порт, например, на задней панели системного блока, если он имеется;
- проверяем микрофон на другом компьютере или смартфоне.
Почему фонит микрофон в Windows 10
Добрый день уважаемые читатели блоги и подписчики youtube канала, сегодня я хочу вам рассказать, а точнее ответить на вопрос почему фонит микрофон в Windows 10. Расскажу предысторию у моего шефа, есть ноутбук Sony VAIO, и у него есть такой глюк, что при его включении, когда появился логотип Windows начинает дико фонить микрофон и весь этот треск начинает вещаться по динамикам, что дико раздражает уши. Я расскажу как я решил эту проблему и заставил динамики игнорировать все лишнее.
Что делать если микрофон фонит
Ранее мы в десятке уже решали проблему когда не работает звук на windows 10, некоторые методы мы возьмем от туда.
Давайте разбираться в природе глюка и искать ответ на вопрос почему фонит микрофон в Windows 10. Первое, что нужно проверить это не стоит ли усиление уровней, его обычно делают когда у вас слабый микрофон и нужно усилить его, как расплата усиливается фоновый шум на заднем плане. И так вам нужно сделать это произвести диагностику звука, делается это вот так, в правом нижнем углу щелкните правым кликом по значку звука и из контекстного меню выберите Обнаружить неполадки со звуком.
Начнется поиск обнаружения проблем, если что то в настройках не так, вы увидите это в отчете и Windows попытается это сам исправить. Если явных ошибок не обнаружено, то продолжаем разбираться почему фонит микрофон в Windows 10.
Теперь вам нужно открыть оснастку звук, делается это несколькими способами, самый продвинутый, это открыть через меню пуск и воспользовавшись названием msc оснастки Звук. Нажимаем Win+R и вводим mmsys.cpl. Можете так понтануться перед кем нибудь
И второй метод, либо через тот же правый клик по значку звука там выберите устройства воспроизведения.
хотя еще можно через панель управления, найти ее можно щелкнув по пуску правым кликом, и ыбрав соответствующий пункт > потом Звук.
После этих манипуляций мы в нужной оснастке, в которой мы будем решать проблему с микрофоном и фоновым шумом.
Как настроить микрофон чтобы не фонил
Для того, чтобы настроить микрофон чтобы он не фонил переходим на вкладку Запись, на ней вы увидите все доступные микрофоны, выбираем тот что с зеленой галкой, это значит, что он используется по умолчанию.
Далее я иду на вкладку Уровни, тут у вас будет два ползунка, первый это
- Микрофон — это его уровень громкости, ставим его на 100 процентов
- Усиление микрофона, именно из за него фонит микрофон
я вам советую ставить усиление максимум на 10 дБ, больше вас уже будет очень сильно слышно, точнее не то, что вас а окружающих, во время разговора собеседника это может дика напрягать, звук как на базаре.
Тут же можно сразу проверить громкость микрофона на вкладке Прослушать поставьте галку Прослушать с данного устройства, и поговорите что нибудь в микрофон, если все устраивает снимаем галку и сохраняемся.
Если при следующем разговоре, у вас так же фонит или фонит при включении компьютера, снова проверьте усиление, иногда бывает другие программы подстраивают автоматически этот уровень, например Skype для рабочего стола.
Убрать в скайпе авто настройку можно и нужно вот как, открываем верхний пункт меню Инструменты > Настройки.
В настройках перейдите в пункт Настройка звука и уберите галку
Разрешить автоматическую настройку микрофона
Сохраняемся и радуемся жизни, убедитесь, что у вас если вы используете какие либо soft фоны, не стоит в настройках, так же авто регулировка устройств передачи голоса.
Идем дальше в нашей священной борьбе против внешнего фонового шума, и разбираемся дальше, что же еще делать если микрофон фонит, логично, что за это могут отвечать какие то драйвера у звуковой карты или веб камеры, и логично, что правильным решением будет их переустановить путем обновления. Как обновить драйвера на windows 10, я уже рассказывал, посмотрите все делается одним махом, я обновляю таким методом сразу дрова на все устройства.
Если у вас стоит драйвер Realteak, то в его настройки также можно попасть через меню панели управления, выберите в нем значок микрофона и поставьте опции
- Подавление шума
- Подавление эхо
и убедитесь, что не стоит усиление больше 10 дБ.
Если вам это не помогло, то следует искать уже физическую проблему:
- Попробовать переткнуть наушники или микрофон в другие гнезда, например на переднюю панель в случае ноутбука это не вариант
- Замена микрофона, если он отдельный
- Если микрофон к вас на веб камере, то попробовать переткнуть в другой USB порт
Надеюсь данная заметка помогла вам понять почему фонит микрофон и вы устранили данную проблему
Не покупайте Sony VAIO
Разновидности шумов
В зависимости от их характера и источника шумы подразделяют на импульсные, широко- и узкополосные. Дополнительно выделяют электрические и возникающие от окружения звуки. При борьбе с недостаточно качественным уровнем записи желательно отличать эти разновидности, чтобы правильно подобрать способ борьбы с шумами.
Широкополосный
Широкополосный шум также называют непрерывным. Он характеризуется широким диапазоном частот. В данную категорию включают, например, шипение и жужжание.
Узкополосный
Узкополосный шум отличается относительно небольшим диапазоном частот. Уровень звука в данном случае постоянный. Чаще всего узкополосный шум возникает из-за плохо экранированных кабелей, соединяющих микрофоны, или недостаточно хорошего заземления. К узкополосному шуму относят любой нежелательный сигнал, который сохраняется в течение длительного времени.
Изображение Pete Linforth с сайта Pixabay.com.
Импульсный
Импульсными называют любые резкие сигналы. Например, хлопки и щелчки. Они обладают высокой частотой и низкой продолжительностью.
Электрический
Источником электрического шума является само оборудование, которое используют для записи. В эту категорию включают, например, сигналы, возникающие из-за плохого соединения с интернетом. Электрические шумы часто возникают из-за близости микрофона к сторонним кабелям или неправильного подключения оборудования.
От окружения
Шум от окружения чаще всего нерегулярный. В эту группу входят звуки от дождя, движения транспорта, посторонних разговоров и т. д. Сделать голос более четким поможет шумоподавление или смена местоположения.
Что делать, если фонит микрофон в компьютере на Windows 7
Ниже представлены конкретные рекомендации, если фонит встроенный или подключаемый микрофон, с подробным описанием необходимых действий, что делать при такой проблеме в компьютере на Windows 7.
Основные причины
Их перечень очень широк, а также причины, вызывающие шумы, могут пересекаться между собой, усиливая неприятный эффект. Наиболее часто микрофон фонит из-за следующих факторов:
- Низкое качество самого устройства (микрофона). Несмотря на более высокую стоимость, желательно использовать качественное оборудование;
- Некорректно выполненные настройки в «Виндовс 7». Необходимо проверить параметры настроек в системе (для выполнения этого ниже представлено пошаговое руководство);
- Подключение ПК к электросети произведено без заземления. Следует проверить наличие заземления в розетках электросети и в случае его отсутствия принять меры по устранению этого недостатка;
- Нарушение целостности кабеля, по которому микрофон подключен к ПК. Произвести проверку проводов на предмет наличия повреждений и при их обнаружении заменить на новые;
- Наводки от расположенных рядом электронных приборов. Рекомендуется все источники возможных помех отдалить от ПК, например, сотовые телефоны, аудиоаппаратура и т. п.;
- Некорректно установленное программное обеспечение оборудования. Требуется переустановка драйверов устройств;
- Программно осуществлено усиление звука в настройках микрофона. Необходимо правильно отрегулировать чувствительность устройства.
Как убрать шум в микрофоне?
Чтобы удалить фоновые шумы, необходимо выполнить последовательность действий:
- В системном трее «Виндовс 7» располагается специальная иконка в виде динамика. Требуется вызвать контекстное меню от нее и после этого кликнуть «Записывающие устройства».
- Обычно если у пользователя нетбук или ноутбук, то кроме подключенного микрофона отобразится еще и прибор, вмонтированный в ПК. Надо в отобразившемся окошке перейти в закладку «Запись» и кликнуть по используемому устройству;
- Войти в закладку «Прослушать»;
- Установить отметку в графе «Прослушать с этого устройства»;
- Затем, чтобы сохранилась эта настройка, требуется кликнуть «Применить»;
- Отрегулировать уровень громкости, произнося любые слова в микрофон и одновременно прослушивая сказанное;
- После этого открыть закладку «Уровни»;
- Сначала выставить ползунки в положение, как показано на изображении выше, и затем поэкспериментировать, например, с бегунком усиления (убираем шумы изменением уровня дБ);
- Кликнуть «Применить»;
- Войти в закладку «Дополнительно»;
- Подобрать режим с самым чистым звуком и вновь исполнить действия пунктов 7–9.
- На этом этапе обычно уже проблема полностью решается, но если этой регулировкой не удалось добиться желаемого качества звучания, то необходимо щелкнуть по кнопке «Ok» и перейти к выполнению следующего пункта этой инструкции (под номером 13);
- Снова открыть меню, как в самом первом пункте, вызвав контекстное окошко от значка, но на этот раз войти в закладку «Воспроизведение»;
- Кликнуть «Наушники для связи»;
- В закладке «Уровни» снизить показатель уровня в графе «Наушники»;
- Если после этого фонить не перестало, то войти во вкладку «Дополнительно»;
- По аналогии с вышеописанной инструкцией экспериментально произвести настройку методом подбора различных параметров.
Заключение
Выполнение вышеуказанных пунктов в большинстве случаев помогает убрать эхо и шумы, но в случае когда проблема не решилась, и вопрос, как убрать шумы, остается актуальным, надо более тщательно осуществить анализ причин, описанных в самом начале этого руководства и далее, например, инсталлировать последние версии ПО для оборудования, заменить неисправные комплектующие, отдалить источники наводки помех и т. д.
голоса
Рейтинг статьи
Фонит микрофон: что делать?
Для устранения проблемы нужно выполнить ряд небольших процедур, в ходе которых удастся определить истинную причину и решить её.
Автоматическая диагностика
Windows 10 обладает особым функционалом, которого в «семёрке» нет – диагностика настроек звука. Из-за ряда проблем в настройках звука разработчики разработали автоматическую проверку неисправностей. Начинать устранение стоит с самого эффективного и простого инструмента.
Для устранения фона в данном случае стоит выполнить:
- В панели уведомлений (правый нижний угол) правым кликом открывается значок динамика.
- Во всплывающем окне стоит выбрать «Обнаружить проблемы со звуком».
- Запустится анализ, в ходе которого будет проверено ряд настроек и самостоятельно исправится ряд потенциальных неисправностей.
Регулировка уровней
В компьютере под управлением Windows существует специальная возможность – усилитель уровней. Использование функционала обосновано при слабом микрофоне для усиления его громкости. Цена за усиление – это высокочастотные шумы с заднего плана.
Для изменения уровней пользователю нужно попасть во вкладку «Звук», есть несколько методов выполнения процедуры:
- Нажать Win + R на клавиатуре и ввести mmsys.cpl;
- Правый клик по значку в панели уведомлений и выбрать «Устройства воспроизведения»;
- Клик на Пуск, затем «Панель управления», где найти вкладку «Звук».
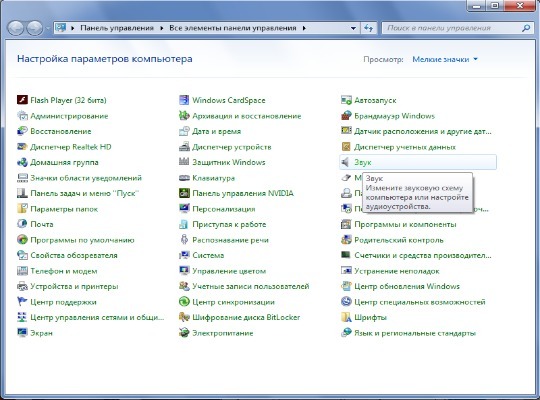
После нахождения необходимой вкладки нужно отрегулировать уровни:
- Из меню, найденного в предыдущем пункте, нужно перейти во вкладку «Запись».
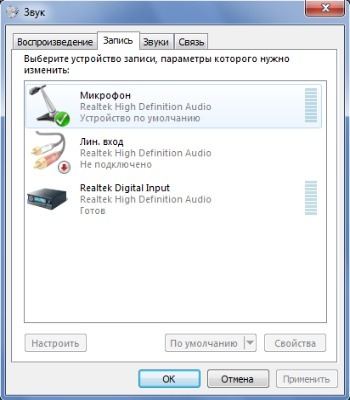
- Здесь присутствует перечень доступных микрофонов, нужно выбрать фонящий, обычно возле него стоит галочка на зелёном фоне. Нужно двойным кликом нажать на подходящий микрофон.
- Перейти на вкладку «Уровни»;
- Снизу присутствует 2 ползунка: верхний отвечает за громкость работы микрофона без усилителя, а снизу можно добавить усиление. На фон более всего влияет второй ползунок, нужно отключить функцию. Первый ползунок стоит выставить на максимум.
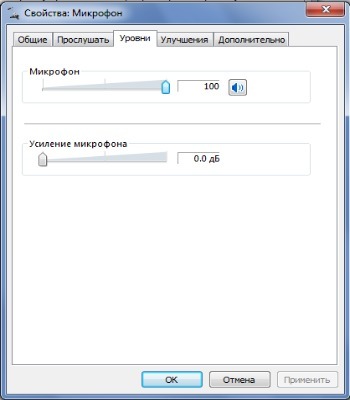
Драйвера
Любое оборудование в компьютере нуждается в драйверах, при неисправности в этой сфере могут появляться различные проблемы со звуком. Стоит проверить драйвера на звук, чаще всего устанавливается Realtek. Желательно их полностью удалить и снова переустановить.
В главном окне драйвера, можно открыть в панели уведомлений, развернув список по клику на стрелочку, можно найти полезный функционал – подавление шума и эхо. Стоит активировать функции и проверить отсутствие усиления более, чем на 10 дБ.
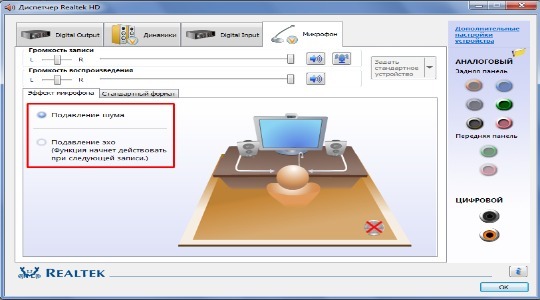
Существует ряд небольших подводных камней, на которые натыкается неопытный пользователь при работе с микрофоном:
появление фона может быть вызвано программой, вероятно в ней присутствует усилитель или неправильная настройка. Поэтому используя Skype, ТС и другие средства для связи, стоит проверить работу микрофона отдельно от них. Например, в Skype по умолчанию стоит автоматическая настройка, её стоит убрать.
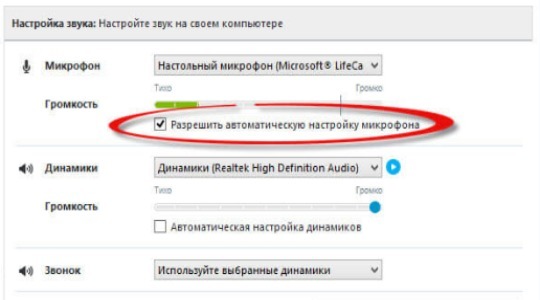
стоит провести осмотр кабеля, часто некачественные провода просто перегибаются, передавливаются или срезается часть покрытия. Можно визуально осмотреть кабель, а лучше заменить на другой и проверить.

- вероятная причина кроется в гнёздах, возможно они расшатались, засорены или повреждены. Также нельзя использовать передние разъёмы, качество сигнала в них будет хуже. Стоит переключить штекер в другое гнездо и проблема может исчезнуть.
- использовать специальные программы для подавления шума и фона. Приложения способны улучшать качество звука, но порой в ущерб громкости. Среди известных и распространённых программ можно выделить: Hard Limiter, Adaptive Noise Reduction.
Фон при работе микрофона после перечисленных манипуляций должен исчезнуть. В противном случае можно говорить о неисправности самого устройства микрофона и его придётся ремонтировать или покупать новый.Если у Вас остались вопросы по теме «Что делать, если микрофон начал фонить?», то можете задать их в комментария
if(function_exists(«the_ratings»)) { the_ratings(); } ?>
Как поступить, если слышно эхо в телефоне при разговоре? И вообще, почему наблюдается данное явление? Эти вопросы возникают у граждан все чаще и чаще. На самом деле телефонное эхо может объясняться разными причинами. Когда-то получается без особых проблем разрешить ситуацию, в некоторых случаях сделать это не удается. Вообще, если у абонента возникла описанная проблема, придется перебрать несколько вариантов развития событий, диагностика которых весьма затруднительна без посторонней помощи. Так что делать, если при разговоре слышно эхо? Почему так происходит? Насколько явление опасно?
Что можно сделать?
- Устранение гула достигается следующим образом:
- Вводим в поисковой строке меню «Пуск» mmsys.cpl и кликаем по вводу. Затем нажимаем на используемое устройство во вкладке «Запись» и нажимаем на «Свойства».
- Ползунок микрофона передвигаем в крайнее положение вправо во вкладке уровни до 100%. А аналогичный элемент усиления влево до нулевой отметки.

- Проставляем галочки возле подавления эха и шума во вкладке «Улучшения.
- При значениях 96000 или 192000 Гц во вкладке «Дополнительно» меняем этот параметр на 48000 и подтверждаем свое действие.
- Расположите как можно на большем расстоянии приборы типа мобильника, системного блока и тому подобные устройства.
- Проведите процедуру включения и выключения микрофона несколько раз. По схеме, приведенной выше, войдите в окно настроек. Курсор мышки наводим на микрофон во вкладке «Запись». Зажимаем правую кнопку мыши и в появившемся меню кликаем по «Отключить». Еще одно нажатие правой кнопки необходимо для активации включения.
- Часто помогает уменьшение уровня звука в колонках. Повышенный гул является следствием так называемой обратной связи между колонками и микрофоном. Воздействие колонок также минимизируется, если для прослушивания применяются наушники.
Некачественный звуковой драйвер может стать причиной разбалансировки рабочих функций. Для обновления драйверов используются соответствующие программы. Можно назвать такие популярные утилиты, как Driver Genius и DriverPack Solution.
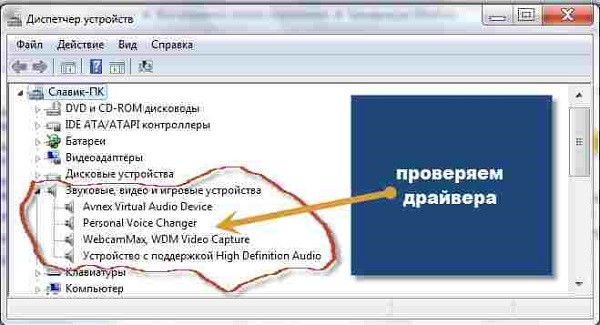
Необходимо выполнить и еще несколько действий для оптимизации работы:
- смена провода при явных признаках повреждений. Физическое воздействие иногда приобретает курьезные формы – кабель порезан ребенком или постаралась ваша собака. В таких случаях требуется замена или починка места разрыва;
- протестируйте вариант с подключением микрофона через разъем USB, а не гнездо стандартного типа 3,5. Иногда такого простого приема вполне достаточно для полного устранения гудения;
- в Скайпе установить режим автоматической настройки. В настройках выбираем вкладку для операций со звуком и возле соответствующего параметра устанавливаем галочку.
Очень актуальной является проверка в разделе диспетчера устройств для звуковых, игровых и видеоустройств проверить наличие именно драйверов звуковой карты. При этом обязательно проследите, чтобы там не были активированы какие-либо неизвестные элементы.
Значительно снижает шипение и другие посторонние звуки правильное расположение сигнальных и сетевых кабелей. Идеальным будет вариант их отдельного размещения. Но, если все-таки они пересекаются, то это должно происходить только под прямым углом. Таким образом помехи снижаются до минимума и не вызывают больших осложнений.
Еще одна распространенная ошибка пользователей – выбор самых дешевых модификаций. Иногда такое «выгодное» приобретение не выдерживает никакой критики из-за ужасного качества производства. Лучше один раз потратиться и всегда испытывать комфортные ощущения от работы.
Лично я применяю один способ, который помогает определиться с проблемами своего микрофона – испытываю его на другом компьютере для наиболее объективной оценки.
Все описанные способы и приемы помогут вам быстро разобраться в причинах шума и решить возникшие проблемы. При этом никогда не сбрасывайте со счетов параметры настроек. Все-таки очень большой процент случаев фонового гудения связан с их некорректными показателями.
Незначительный шум по любому будет присутствовать и для цифровой, и для аналоговой системы записи. Но, если этот показатель находится минимально допустимом уровне, то можно с уверенностью утверждать, что с вашей техникой все в порядке.