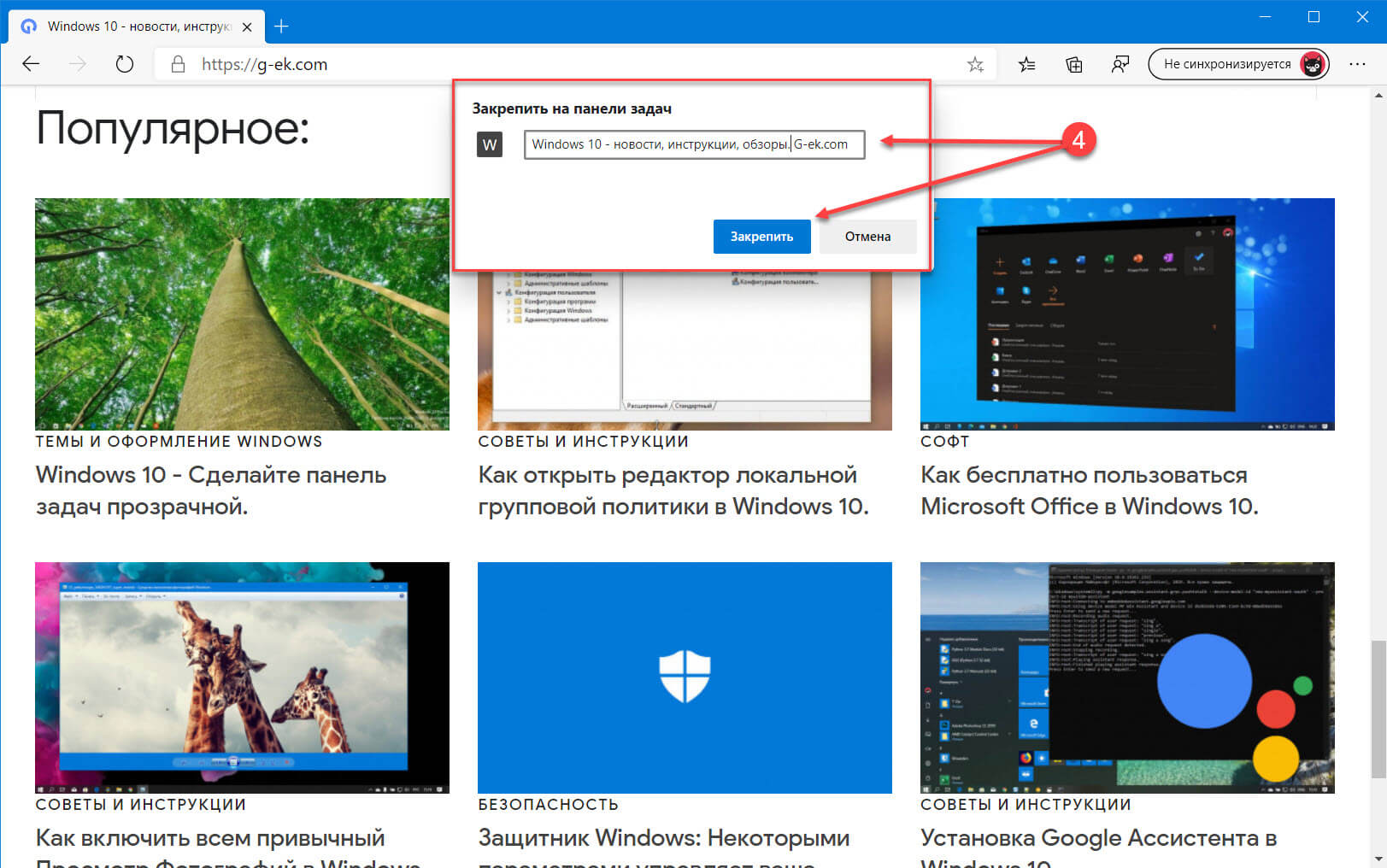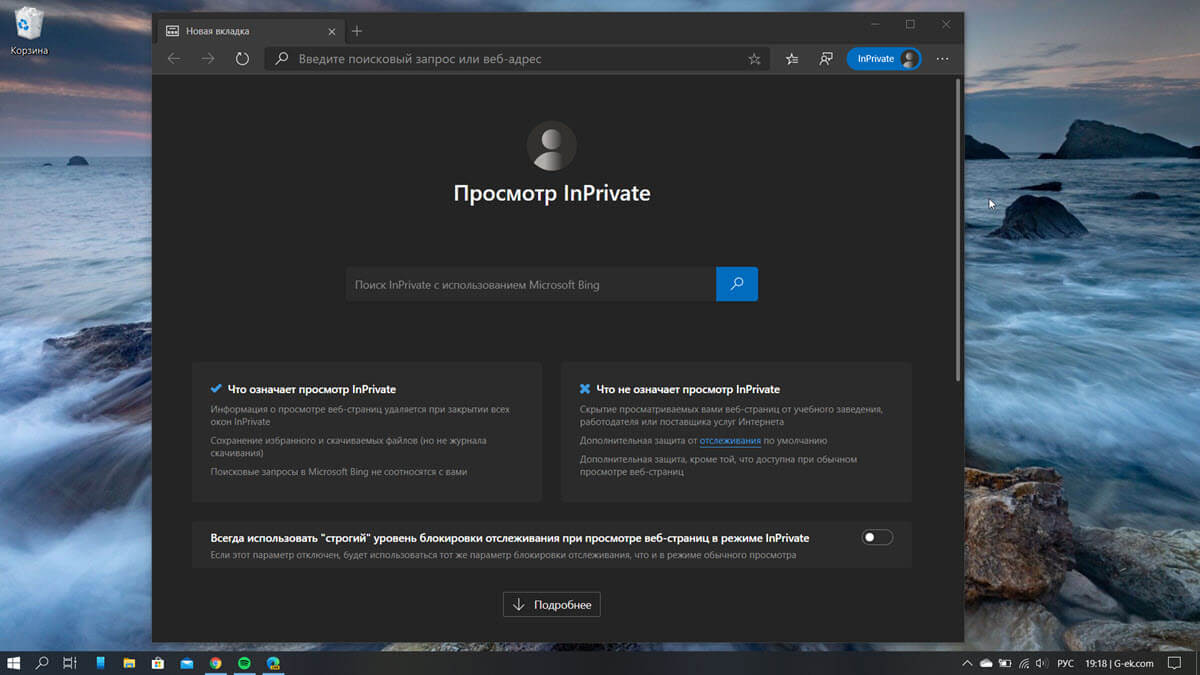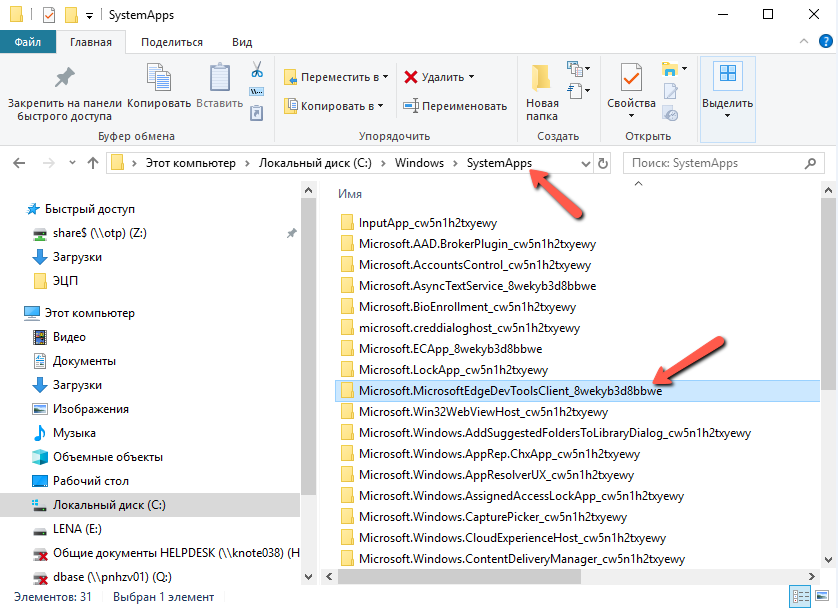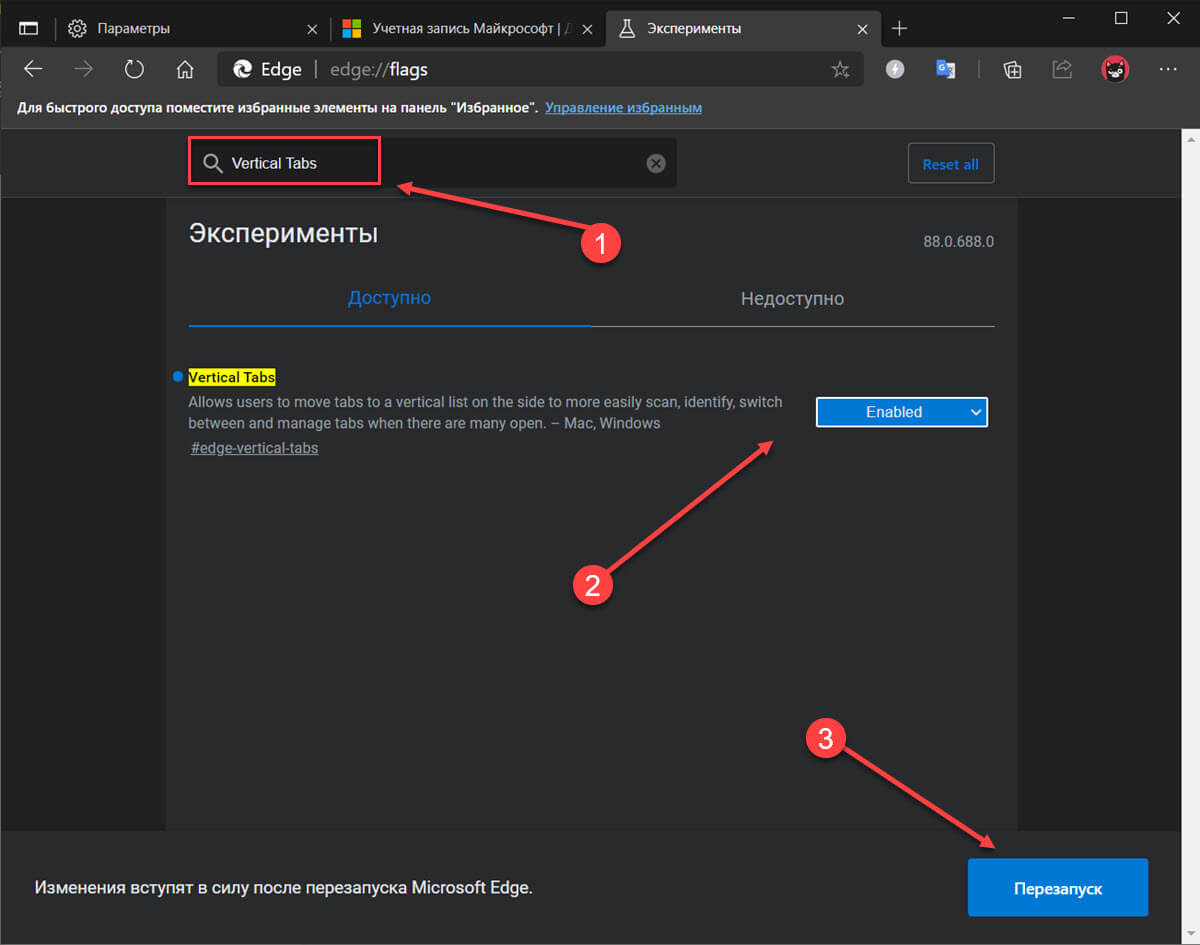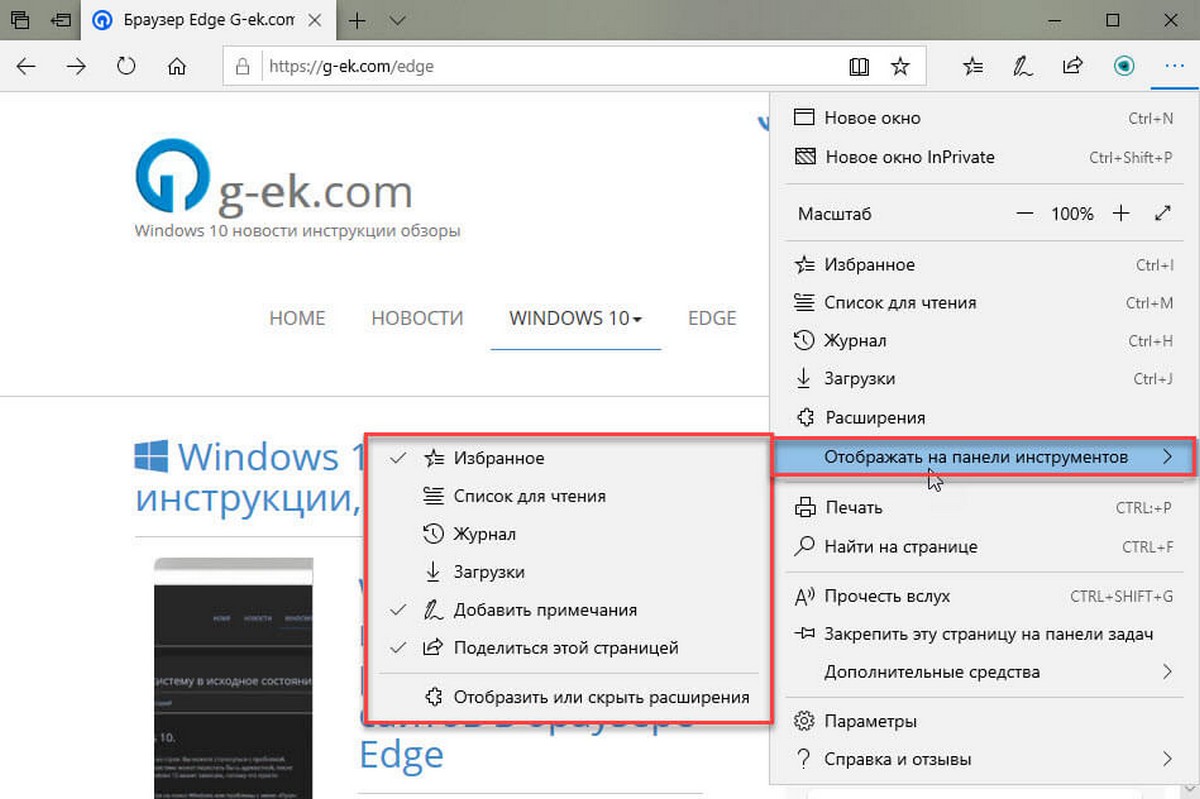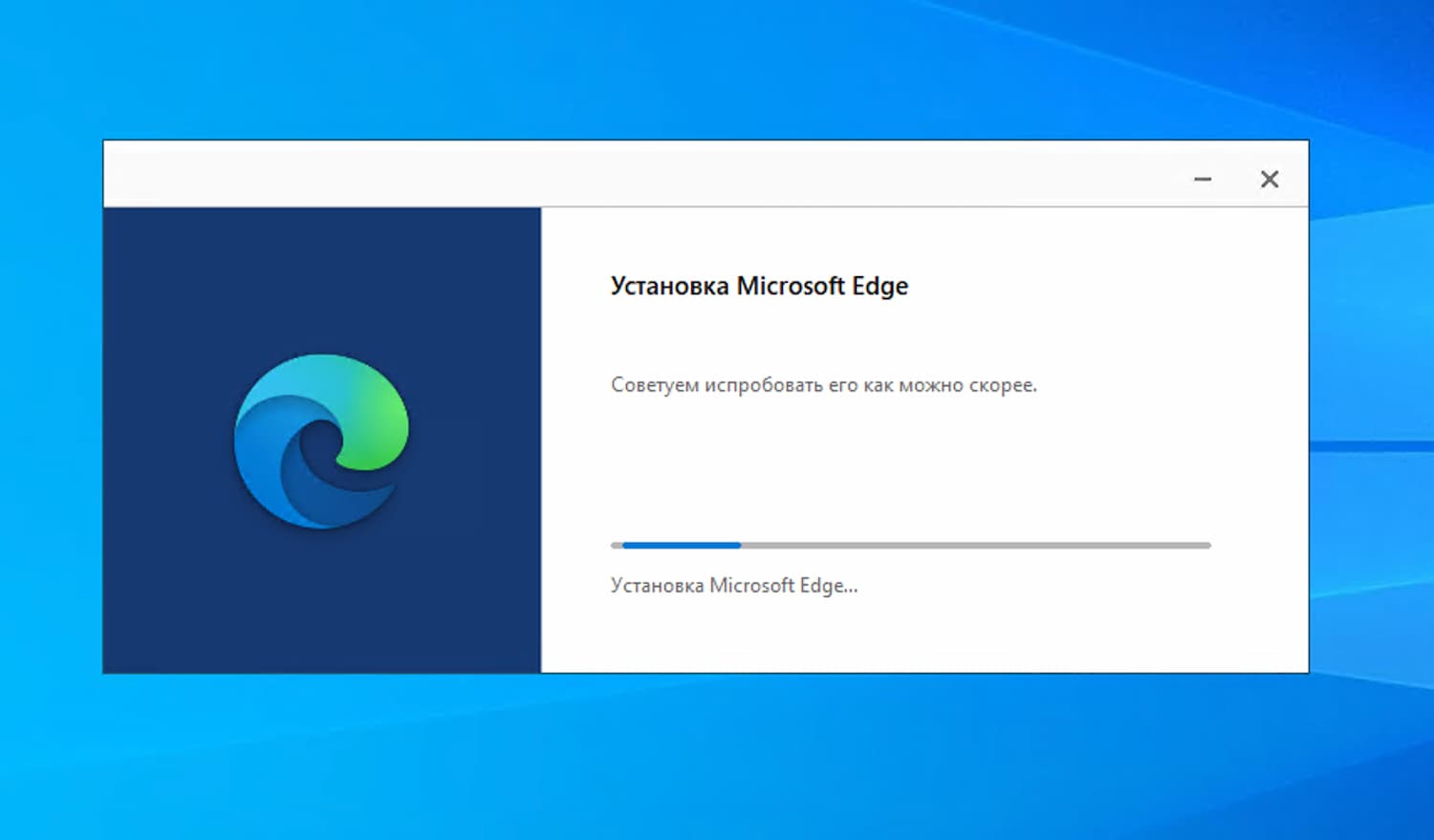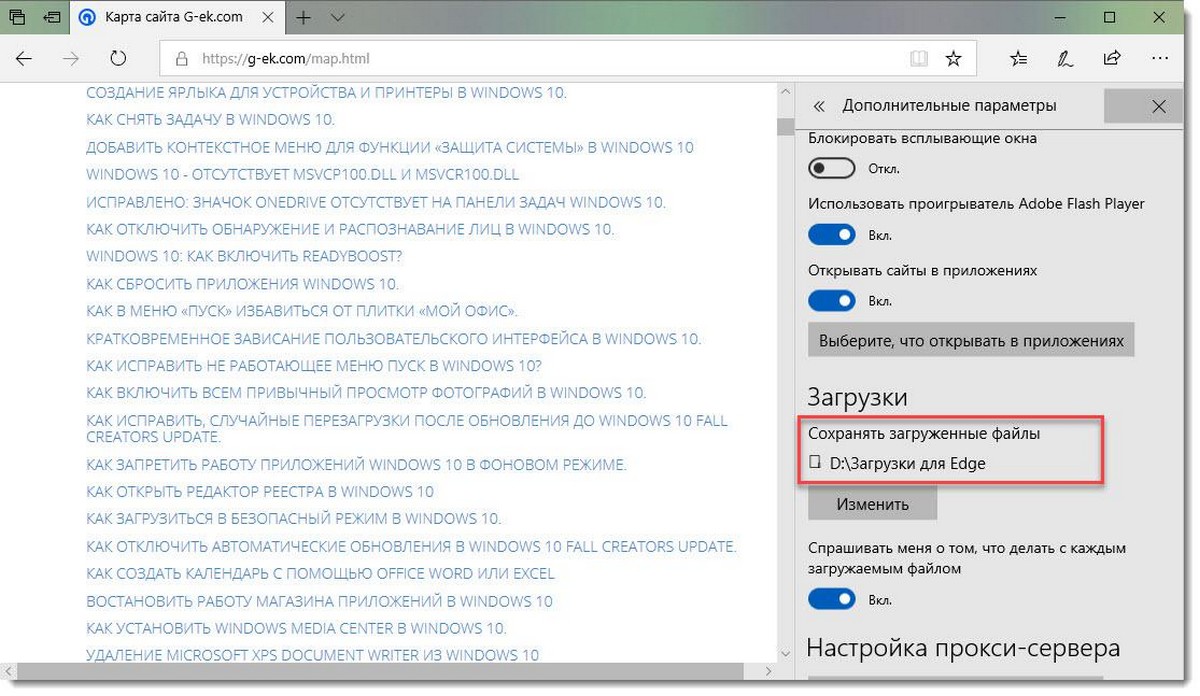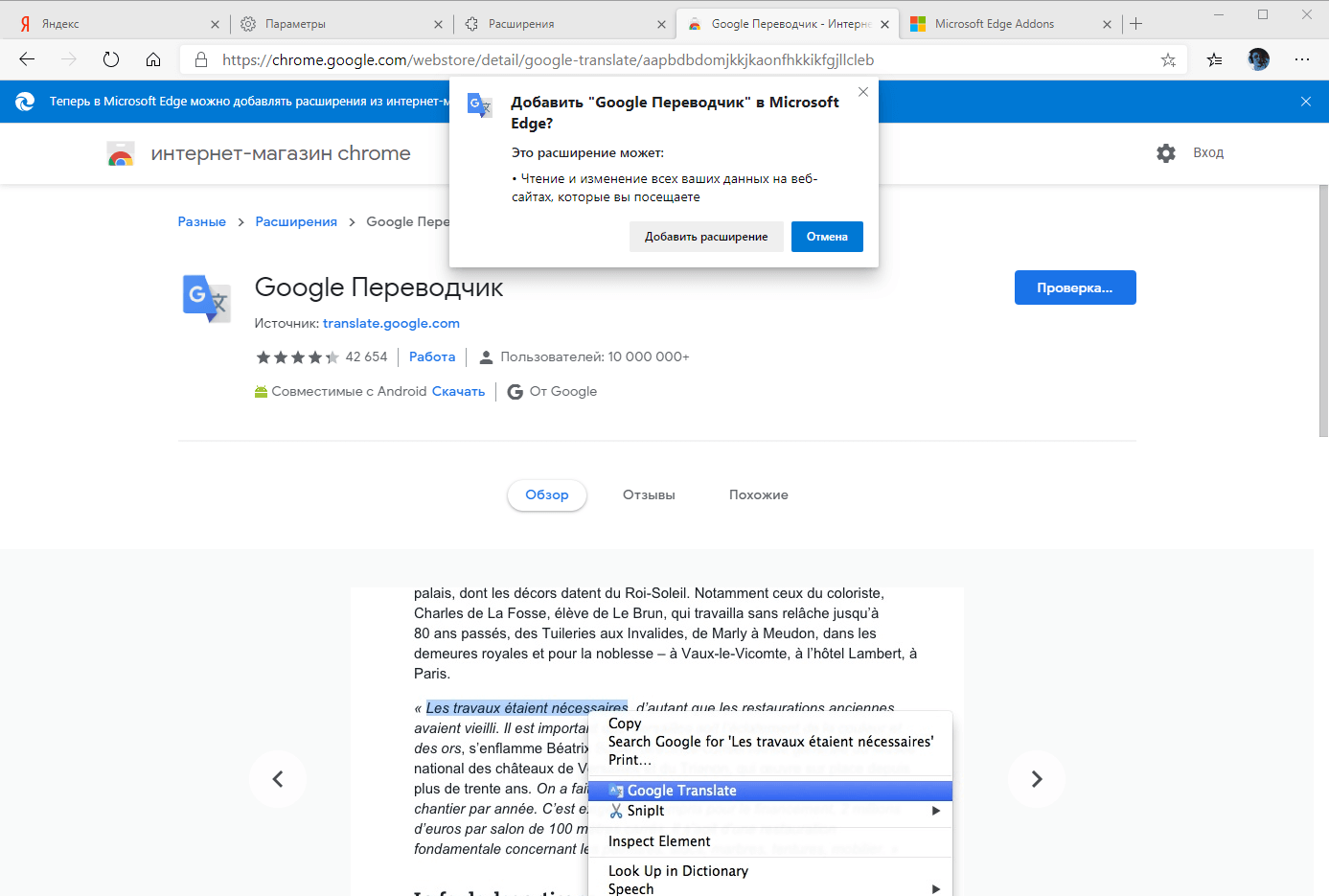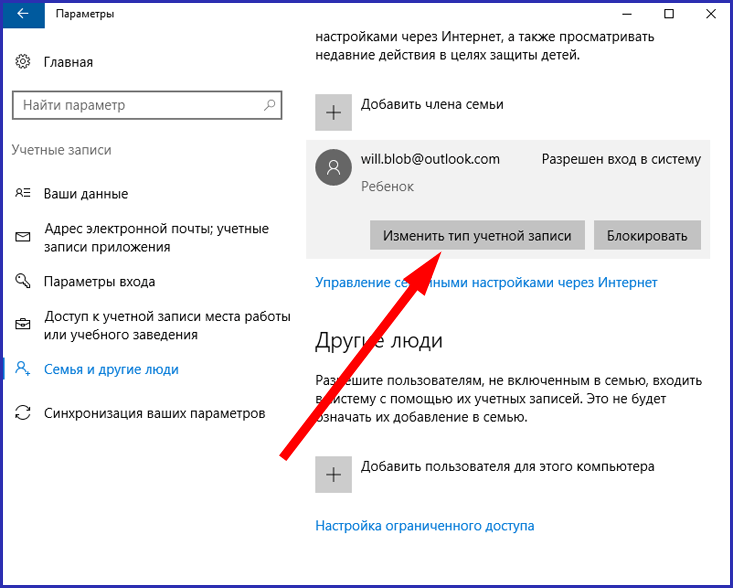Как удалить браузер microsoft edge из windows 10
Можно ли удалить браузер microsoft edge? Да можно. В windows 10 удалить можно все – инструменты для этого есть. Что будет с вашей windows 10 потом, это уже другой вопрос.
С edge можно не беспокоится, после удаления ошибок в системе не замечено, только перед этой процедурой обязательно раскиньте умом – зачем вам это нужно.
Места это практически не добавит, памяти тоже, да и производительность не увеличится. Его можно просто прибрать с глаз и пусть себе втихаря сидит хоть вечность.
Я уже давно написал, как удалить интернет эксплорер, но с веб обозревателем edge от microsoft такой вариант не прокатит.
Его неплохо замаскировали, но любопытство заставило добраться и до него, только вначале вам придется скачать миниатюрный деинсталлятор – всего 19 кб.
Безопасное удаления microsoft edge в windows 10
Используя этот способ пройдите по маршруту описанному ниже этой строки.
C:\Users\имя вашего компьютера\AppData\Local\Packages
Там я вам рекомендую скопировать папку – «Microsoft.MicrosoftEdge_8wekyb3d8bbwe» и где ни будь сохранить – на всякий случай.
После этого можете спокойно ее удалить – веб обозреватель от Майкрософт больше работать не будет, но в случае надобности, поставив на место сохраненную папку, сможете быстро все восстановить и начать им пользоваться опять.
Полное удаления microsoft edge в windows 10
Этот вариант более продвинутый – удаление edge безвозвратное. Вы не сможете его восстановить даже при наличии соответствующей точки восстановления.
Скачать и установить у вас возможности также не будет, это пока не предусмотрено. Он идет как интегрированный компонент системы.
Если решились, то вначале скачайте вот этот файл, вытащите его из архива, откройте папку и запустите белый файл с расширение cmd — «Удалить Microsoft Edge», ТОЛЬКО ОБЯЗАТЕЛЬНО ОТ ИМЕНИ АДМИНИСТРАТОРА.
После этого, вначале увидите уведомление: «нажмите на любою клавишу» – так и сделайте.
Далее просто подождите окончание процесса – примерно минуту, а потом делайте что хотите, перезагружать не обязательно.
Как в windows 10 после удаления установить microsoft edge
Если вы воспользовались вторым вариантом, а потом захотите вернуть все назад, то у вас только один вариант – обновить windows 10.
Для этого вам понадобится установочный диск windows 10 той же разрядности и версии. Только не нужно его загружать, через БИОС, как при переустановке, а запустите установку прямо в операционной системе.
Потом выберите установку с сохранением всех своих файлов и параметров – так вы его получите обратно. Другого варианта нет.
На этом все. Будет вопрос – комментарий в помощь, он ваш лучший друг и помощник. Успехов.
Как полностью удалить Microsoft Edge?
1. Удалите Edge с помощью встроенного деинсталлятора
- Нажмите Windows клавишу + I, чтобы открыть Настройки.
- Выберите опцию Приложения.
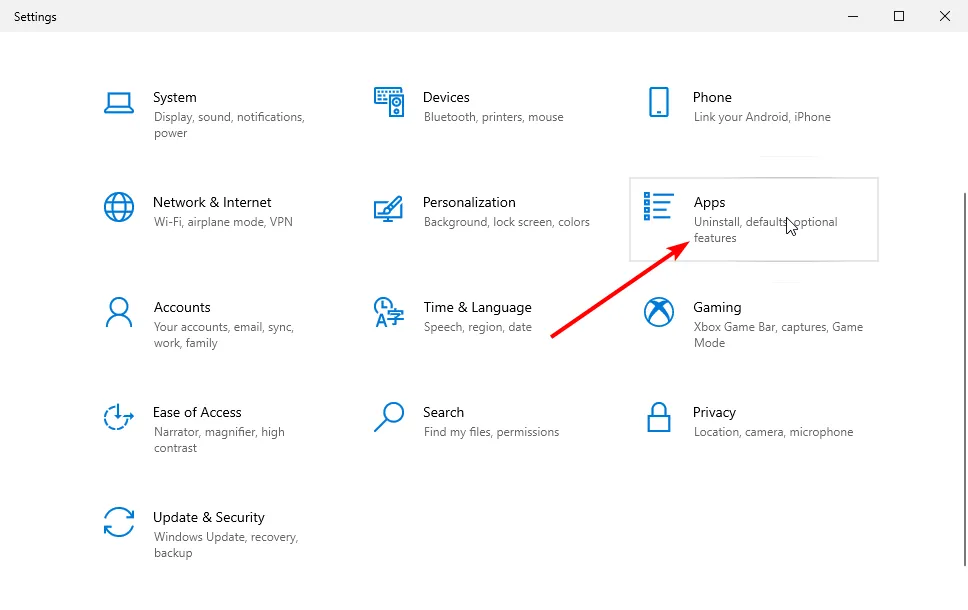
- Щелкните Microsoft Edge.
- Нажмите кнопку «Удалить» и следуйте простым инструкциям на экране, чтобы завершить процесс.
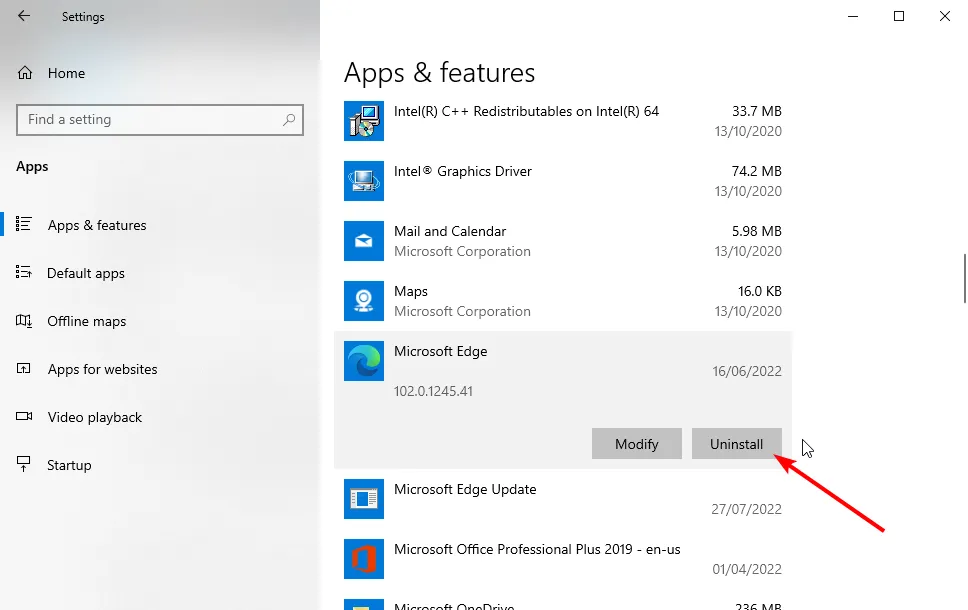
Когда он был впервые представлен, Microsoft Edge был разработан как основной системный продукт, поэтому удаление означает, что вам приходилось удалять основные системные файлы вручную.
Это было не только сложно, но и вероятность того, что вы оставите остаточные данные, также была очень высока.
Хотя этот типичный процесс удаления немного быстрее, остаточные файлы все равно останутся и не удалят Microsoft Edge навсегда.
Хотя сами по себе они не занимают много места на диске, повторение процесса с другими программами в конечном итоге приведет к тому, что остаточные файлы со временем будут накапливаться и занимать драгоценное место на диске.
2. Используйте специальное программное обеспечение
С момента своей первой разработки Edge прошел долгий путь, и Microsoft, наконец, сделала так, чтобы его нельзя было удалить, как любое другое типичное приложение.
Чтобы обойти эту проблему, вам следует рассмотреть возможность использования автоматического стороннего инструмента удаления для удаления Microsoft Edge. Лучшее программное обеспечение для удаления сканирует ваш компьютер на наличие оставшихся файлов, связанных с приложением, которое вы хотите удалить.
Они включают в себя дополнительные функции оптимизации, которые могут помочь вашему ПК работать быстрее и устранить другие частые ошибки, с которыми вы можете столкнуться.
Это, без сомнения, лучший способ безопасного удаления Microsoft Edge в Windows 7, 10 и 11.
3. Удалите Edge с помощью PowerShell
- Откройте MS Edge и скопируйте номер версии.
- Затем введите CMD в строке поиска и выберите запуск с правами администратора.
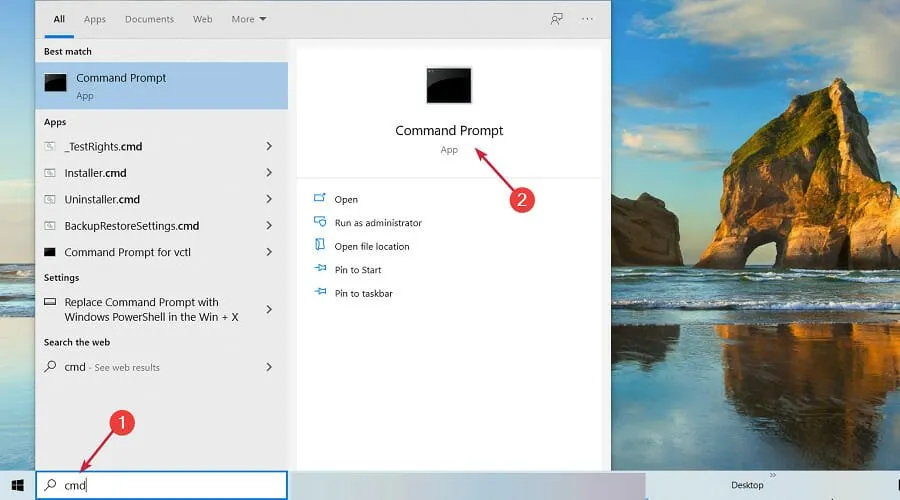
Когда откроется приглашение, введите следующие команды и нажмите Enterпосле каждой:cd %PROGRAMFILES(X86)%\Microsoft\Edge\Applications\\Installer setup.exe —uninstall —system-level —verbose-logging —force-uninstall
Как упоминалось ранее, опция удаления Microsoft Edge неактивна в последних версиях Windows 10 и 11. Вот где появляется параметр PowerShell или командной строки.
После успешного выполнения команды обязательно перезагрузите компьютер.
Как удалить Microsoft Edge, установленный через Центр обновления Windows
Как одно из основных приложений, новая версия Microsoft Edge, скорее всего, будет установлена при обновлении операционной системы. Однако вы можете легко удалить это обновление, выполнив действия, описанные в Решении 3 выше.
Исправление поможет вам принудительно удалить браузер и восстановить старую версию на вашем ПК.
Несмотря на то, что Microsoft Edge стал одним из лучших браузеров для всех устройств, предпочтения пользователя всегда будут предшествовать при принятии решения об его использовании. С помощью решений, представленных в этом руководстве, вы можете легко удалить Microsoft Edge со своего ПК и использовать свой любимый браузер.
Программа для отключения Microsoft Edge
Одной из самых практичных и действительно работающих неофициальных программ, предназначенных для отключения Microsoft Edge, является программа Edge Blocker.
Шаг 2. Открыть скачанный установочный архив, перейдя в загрузки.
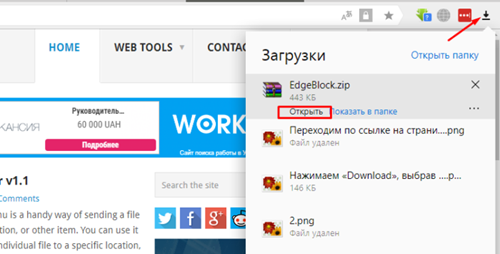 Щелкнув левой кнопкой мышки по значку загрузки, наводим курсор к скаченному файлу, нажимаем «Открыть»
Щелкнув левой кнопкой мышки по значку загрузки, наводим курсор к скаченному файлу, нажимаем «Открыть»
Шаг 3. Щелкнуть двойным левым кликом мыши по открывшейся папке, раскрыв ее.
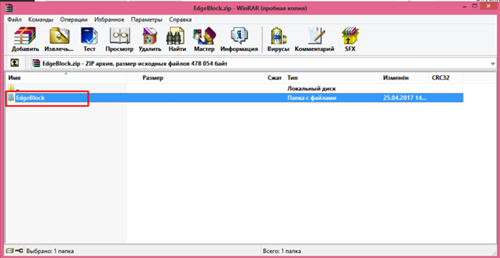 Раскрываем папку двойным левым щелчком мышки
Раскрываем папку двойным левым щелчком мышки
Шаг 4. Щелкнуть на файле программы левой кнопкой мыши, и удерживая кнопку, перетащить файл программы на рабочий стол.
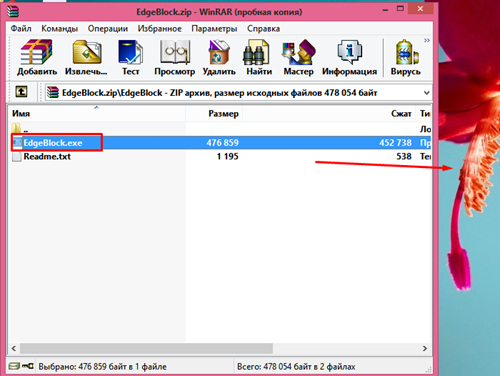 Щелкаем левой кнопкой мыши по установочному файлу и, удерживая клавишу на файле, перетягиваем его на рабочий стол, затем отпускаем
Щелкаем левой кнопкой мыши по установочному файлу и, удерживая клавишу на файле, перетягиваем его на рабочий стол, затем отпускаем
Шаг 5. Запустить программу двойным щелчком мыши и нажать опцию «Block» («Блокировать»). Edge перестанет запускаться. Если в ОС еще не установлен ни один веб-браузер по умолчанию, можно поставить галочку в поле IE Shortcut, программа создаст ярлык запуска Internet Explorer.
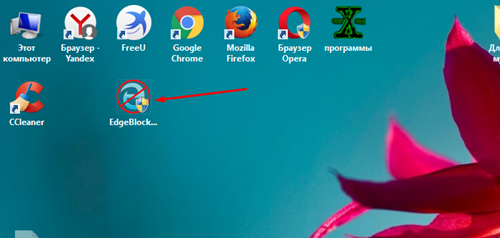 Запускаем программу двойным левым щелчком мышки
Запускаем программу двойным левым щелчком мышки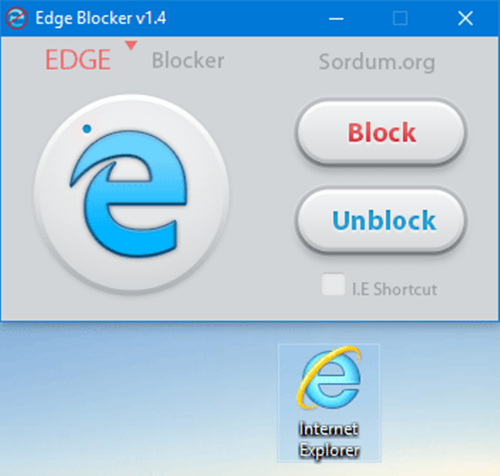 Нажимаем опцию «Block» («Блокировать»)
Нажимаем опцию «Block» («Блокировать»)
Шаг 6. Для активации браузера Edge запустить Edge Blocker двойным щелчком мыши и нажать кнопку «Unblock».
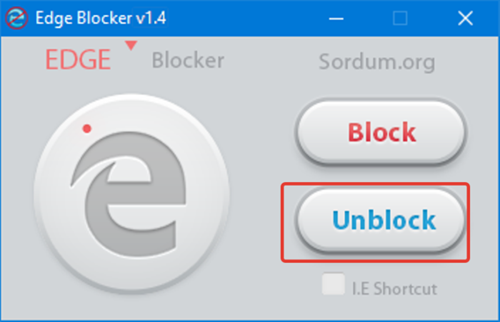 Для активации браузера Edge запускаем утилиту Edge Blocker, нажимаем кнопку «Unblock»
Для активации браузера Edge запускаем утилиту Edge Blocker, нажимаем кнопку «Unblock»
Как настроить
Microsoft Edge является довольно удобным браузером, понятным для пользователей. Но вы только начали использовать его, у вас могут возникнуть некоторые вопросы. Ответим на самые распространённые из них.
Задаём начальную (стартовую) страницу
В качестве страницы которая будет встречать вас при открытии браузера, вы можете задать как недавно посещённые страницы, так и одну из предложенных по умолчанию. Для того чтобы сделать это, выполните следующие действия:
- Нажмите на символ с точками в углу экрана, для открытия выпадающего меню.
- Выберите раздел «Настройки»
- Теперь, необходимо лишь задать начальную страницу браузера в соответствующем меню.Укажите более подходящий вам вариант
Как вернуть кнопку домашней страницы?
Несмотря на то что вы не найдёте кнопку перехода на домашнюю страницу в привычном месте, вы легко можете включить её отображение в опциях. Делается это так:
- Нажмите на символ с точками в углу страницы.
- зайдите в «Настройки».
- Найдите там пункт «Просмотр дополнительных параметров».
- Остаётся лишь найти переключатель отображения домашней страницы и поместить его в нужное положение.Сдвиньте соответствующий ползунок
Как сбросить настройки в Microsoft Edge и очистить данные?
В некоторых случаях вам может понадобиться сбросить настройки браузера без его переустановки. Это может исправить мелкие неполадки в его работе или помочь вам скрыть данные о посещённых сайтах. Для сброса настроек Microsoft Edge, делаем следующее:
- Нажимаем на иконку с точками в углу, для появления выпадающего меню.
- Выбираем раздел «Настройки».
- Листаем в самый низ, до раздела «Очистка данных». Там можно легко указать, что именно вы хотите удалить.В этом разделе вы сможете указать данные для очистки
- Кнопка «Больше» предложит вам больше опций для удаления.Нажмите «Больше» для открытия полного меню
- Остаётся лишь выбрать необходимые пункты для очистки и нажать соответствующую кнопку для подтверждения действия.
Удаление Microsoft Edge HTML
Браузер Microsoft Edge в своём «классическом» исполнении (созданный на движке HTML) довольно глубоко интегрирован в ОС Windows 10 и деинсталлировать его обычными методами не получится. Тем не менее существует по крайней мере два способа забыть о существовании этого обозревателя на своём компьютере.
Способ 1: Edge Blocker
Вопросом удаления браузера Эдж со своего ПК озадачивается достаточно большое количество пользователей, и это привело к появлению различных скриптов и утилит, позволяющих избавиться от программы буквально за пару щелчков мышью. Наиболее эффективный инструмент для деактивации рассматриваемого компонента Windows создан компанией sordum.org и получил название Edge Blocker.
Способ 2: Удаление файлов браузера
Наиболее кардинальным методом избавиться от EdgeHTML в среде Windows 10 является уничтожение каталога, содержащего файлы браузера. Данная операция хотя и не рекомендуема к применению, но может быть выполнена любым пользователем по следующей инструкции:
- Откройте системный раздел диска ПК в Проводнике, перейдите в папку «Windows», а затем – в каталог «SystemApps».
- Найдите директорию, название которой начинается с Microsoft.MicrosoftEdge_ и завершается совокупностью цифр и букв (отличается на разных ПК).
- Указанный в предыдущем пункте инструкции каталог содержит файлы обозревателя и его нужно удалить. Поскольку обозреватель Эдж является системным компонентом Виндовс, обычными методами уничтожить папку не получится – сначала нужно получить разрешение на осуществление подобных действий для своей учётной записи в ОС:
- Кликните по наименованию директории обозревателя правой кнопкой мыши, откройте «Свойства» из отобразившегося контекстного меню.
- Перейдите на вкладку «Безопасность» окна свойств объекта, нажмите на кнопку «Дополнительно».
- В открывшемся окне справа от надписи «Владелец: TrustedInstaller» наличествует ссылка «Изменить» — кликните по ней.
- В следующем окне нажмите «Дополнительно».
- Далее щёлкните по кнопке «Поиск»,
после чего появится возможность выбрать учётную запись в списке в нижней области открывшегося окна.
Кликните по имени учётки, через которую выполнен вход в ОС в настоящий момент (то есть вашей собственной), и затем нажмите «ОК».
- Далее «Свойства» папки браузера необходимо перезапустить – это действие обязательно! Нажмите «ОK» во всех открытых окнах, относящихся к процедуре изменения параметров папки с файлами обозревателя:
«Выбор: «Пользователь» или «Группа»»;
В окне «Дополнительные параметры безопасности» перед его закрытием установите отметку в чекбоксе «Заменить владельца подконтейнеров и объектов»;
«Свойства».
Теперь повторно кликните правой кнопкой мыши по наименованию каталога «Microsoft.MicrosoftEdge_…» в Проводнике, откройте «Свойства» из контекстного меню, перейдите на вкладку «Безопасность».
- В перечне «Группы или пользователи» выделите пункт «ПОЛЬЗОВАТЕЛИ…» и затем нажмите на кнопку «Изменить…».
- В расположенной в нижней части следующего окна области установите отметку в чекбоксе напротив параметра «Полный доступ», столбец «Разрешить».
Нажмите на кнопку «ОК»,
а затем подтвердите свои намерения, щёлкнув «Да» в появившемся окошке-запросе системы.
- Получив расширенные права доступа к системной папке браузера, удалите ее, вызвав контекстное меню и выбрав пункт «Удалить».
- После стирания файлов вышеописанным путём Microsoft Edge больше не побеспокоит вас своим присутствием в системе, а оставшиеся от него ярлыки вы можете удалить вручную.
Осуществляем настройку Edge
Для посещения меню настроек обозревателя интернет-страниц жмём по пиктограмме с тремя точками, образующими круг. В открывшемся интерфейсе все понятно даже полному новичку, и мало что нуждается в подробных пояснениях, потому остановимся лишь на вариантах, которые могут действительно вызвать затруднения неопытных пользователей.
- Новое окно InPrivate — активирует функцию Incognito, знакомую большинству пользователей с других интернет-обозревателей. При таком режиме функционирования программа не хранит историю загрузок, просмотренных страниц, не предлагает сохранить пароли, не запоминает введенных данных в текстовые формы, удаляет кэш и cookie после закрытия окна браузера.
- Закрепление на начальном экране — функция разместит миниатюру страницы на момент ее сохранения в виде плитки в Пуске для быстрого доступа к ресурсу без предварительного запуска браузера.
Здесь же находятся следующие параметры:
- Выбор темы (доступно светлое и темное оформление), здесь же можно отключить панель с закладками.
- Задание начальной страницы интернет-обозревателя в меню «Открыть с помощью». При необходимости указать определенный адрес, кликните по пункту «Конкретная страница/страницы», а затем введите или вставьте с буфера нужный интернет-адрес.
- «Открыть новые вкладки посредством» поможет выбрать контент для отображения в новых открываемых вкладках, дабы они не были пустыми.
- «Лучшие сайты» — здесь размещены популярнейшие в Рунете ресурсы до момента, пока не посетите достаточное количество сайтов для формирования какой-либо статистики посещения.
- Очистка истории посещений/загрузок, удаление кэша/cookies браузера.
- Переход к расширенным параметрам web-обозревателя.
Дополнительные параметры Edge позволяют:
- Активировать визуализацию кнопки перехода на домашнюю страницу или убрать эту пиктограмму.
- Включить/отключить интегрированную функцию блокировки всплывающих окошек, ядро Flash-плеера, клавиатурную навигацию.
- Заменить поисковую систему адресной строки или добавить недостающий поисковик и задать его в качестве стандартного.
- Сконфигурировать настройки конфиденциальности (запрос на хранение пароля-логина, интеграцию Кортаны, хранение cookies, использование функции прогнозирования загрузки сайтов).
Более подробная информация на этот счет располагается на официальном ресурсе Майкрософт по адресу: https://support.microsoft.com/ru-ru/help/4468242/microsoft-edge-browsing-data-and-privacy-microsoft-privacy.
Переименовать и отключить Microsoft Edge в Windows
Здесь вы в основном выбираете самый безопасный и простой метод. Это отключит браузер Microsoft Edge и сохранит все данные, связанные с браузером. Однако, если вы обновите свою Windows, приложение будет повторно включено. Однако не беспокойтесь, потому что вы можете выполнить те же действия, чтобы снова отключить его.
- Перейдите на локальный диск C: или установочный диск ОС Windows.
- Откройте папку с предустановленными приложениями Windows. Вы можете следовать по этому пути, если ваша Windows установлена на диске C; C: Windows SystemApps.
- Найдите папку с именем, начинающимся с Microsoft.MicrosoftEdge.Будьте осторожны, чтобы не выбрать папку с именем Microsoft.MicrosoftEdgeDevToolsClient.
- Переименуйте папку с любым именем по вашему выбору — просто добавление _disable должно работать.
Это делает невозможным запуск браузера, поскольку система не может найти требуемый файл.
Если браузер Edge настроен на запуск при запуске Windows, вы можете получить сообщение об ошибке. Просто отключите Microsoft Edge в msconfig на вкладке «Автозагрузка» служб.
Что нужно сделать перед удалением браузера Microsoft Edge?
Компанией Майкрософт предусмотрено, что Microsoft Edge является частью операционной системы и должен оставаться инсталлированным. Поэтому разработчики предупреждают, что его удаление может нанести непоправимый вред системе и отобразиться на производительности самой Виндовс 10.
Тем не менее, предупреждая, американцы не запрещают удалять браузер. Поэтому, единственное, что нужно сделать, перед тем, как выполнить удаление этой программы, так это создать контрольную точку восстановление системы, а также перенести свои закладки в заранее установленный браузер. Обо всех действиях можно прочесть, перейдя по ссылкам.
Удалить или отключить официальный обозреватель от Microsoft в Windows 10 можно несколькими способами. Рассмотрим эти способы на практике.
Удаление Microsoft Edge через Проводник Windows 10
Для того, чтобы удалить браузер в этой версии операционной системы, стоит выполнить следующее:
Открываем Проводник. Вверху нажимаем «Удалить или установить программу».
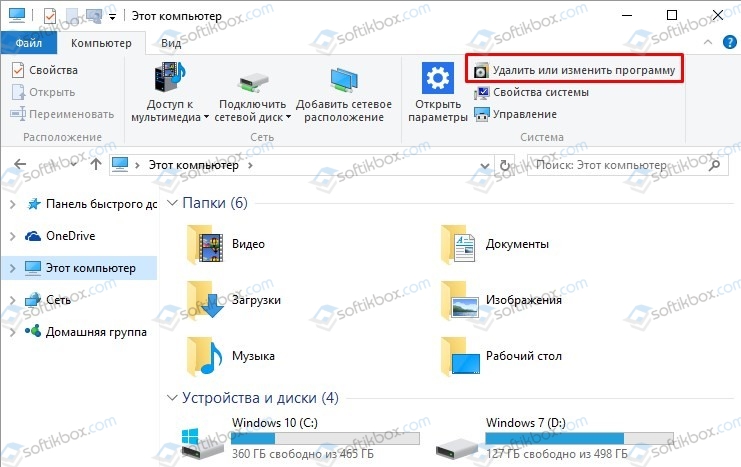
- Откроется окно «Программы и компоненты». В списке находим нужный браузер. Выделяем его, чтобы вверху появилась кнопка «Удалить». Нажимаем на неё.
- Программа удалена, однако её данные все же останутся на ПК и при обновлении Windows 10 браузер вновь будет восстановлен.
Как удалить браузер Edge из Windows 10 с помощью PowerShell?
В Windows 10 отключить, но не удалить стандартный обозреватель можно с помощью консоли PowerShell. Для этого выполняем следующее:
- Запускаем консоль с правами Администратора. Для этого нужно ввести в поисковую строку запрос PowerShell и нажать на выдаче правой кнопкой мыши.
- Откроется инструмент. Вводим Get-AppxPackage.
- Отобразиться весь список установленного софта от Майкрософт.
- Находим Microsoft. MicrosoftEdge. Копируем значение браузера и вводим его в поле Package FullName. Запись будет выглядеть так «Get-AppxPackage Microsoft. MicrosoftEdge_20.10532.0.0_neutral__8wekyb3d8bbwe». У вас версия браузера будет другой.
- Теперь, чтобы отключить программу, вводим «Get-AppxPackage Microsoft. MicrosoftEdge_20.10532.0.0_neutral__8wekyb3d8bbwe | Remove-AppxPackage» (заменяете своими данными только версию софта или то, что не выделенно).
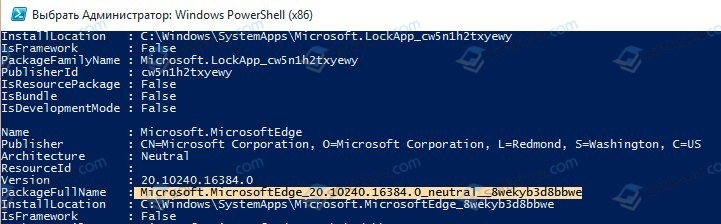
Перезагружаем систему. Обозреватель отключен.
Удаляем браузер Edge посредством Командной строки
Этот способ отличается только тем, что в командной строке с правами Администратора пользователь должен ввести «powershell», а далее прописать все те же команды, что и в голубой консоли.
Get-AppxPackage

Как видим, появится список. Находим название браузера.
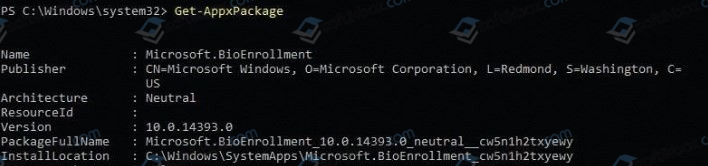
Get-AppxPackage Microsoft. MicrosoftEdge_20.10532.0.0_neutral__8wekyb3d8bbwe
Этой командой вы выделите нужный софт.
Get-AppxPackage Microsoft. MicrosoftEdge_20.10532.0.0_neutral__8wekyb3d8bbwe | Remove-AppxPackage
Последней командой отключается обозреватель.
Данный способ копирует предыдущий, а поэтому он мало информативен. Здесь все зависит от того, больше пользователь использует Командную строку или PowerShell.
Удаляем Microsoft Edge через раздел Параметров
Самый первый способ, как удалить браузер Microsoft Edge, который появился еще в 2015 году, это использование раздела «Параметров».
- Жмем «Пуск», «Параметры», «Приложения». В некоторых сборках может быть такой путь «Система», а в меню слева «Приложения».
- В списке приложений выбираем браузер. Нажимаем «Удалить».
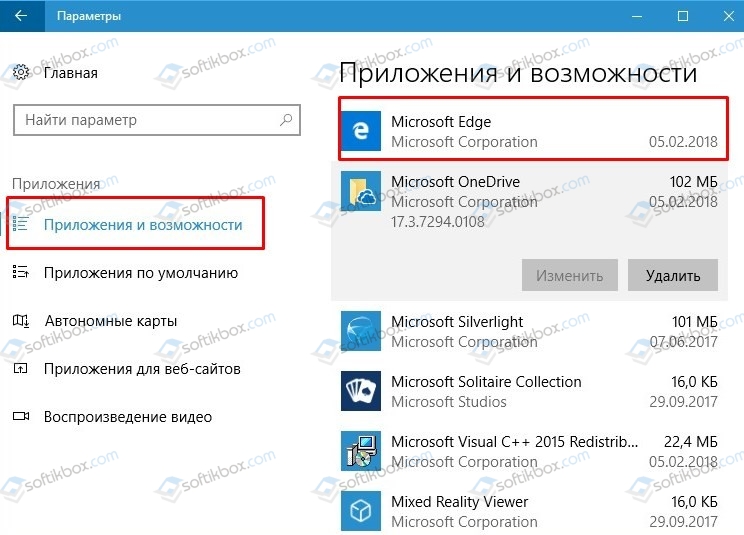
Подтверждаем выбранное действие.

Браузер удален.
Убрать встроенный браузер с Windows 10 можно также путем переименования каталога или его удаления.
- Отрываем Проводник и вводим в адресной строке С:\Windows\SystemApps.
- Появится несколько папок. Нам нужна Microsoft. MicrosoftEdge.
- Нажимаем на папке правой кнопкой мыши и выбираем «Свойства». Во вкладке «Общее» в разделе «Атрибуты» ставим отметку «Только для чтения».
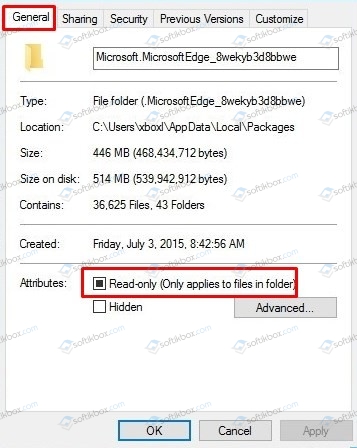
- Теперь переходим в папку и переименовываем файл «MicrosoftEdge.exe» и «MicrosoftEdgeCP.exe» любыми другими названиями.
- Браузер будет отключён, так как исполнительный файл не сможет получить доступ к нужным данным. Вернув файлам старое название, обозреватель восстановит свою работу.
Удаление браузера с помощью сторонних программ
Есть только одна программа, которая позволяет заблокировать Microsoft Edge. Это Edge Blocker. Принцип её работы достаточно прост. Нужно скачать и установить софт. Далее появится небольшое окно. Нажимаем на кнопку «Block», чтобы заблокировать софт или «Unblock», чтобы разблокировать.
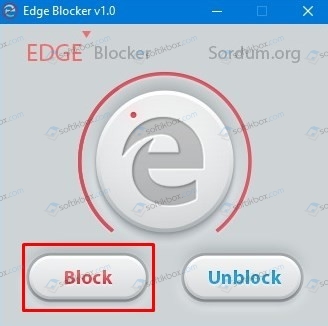
Файлы программы будут сохранены. Однако после разблокировки, нужно будет обновить обозреватель.
Некоторые описанные выше способы можно посмотреть в видео:
https://youtube.com/watch?v=vMvVgbItx78
Возможно ли удалить Microsoft Edge из Windows 10?
Ответ: это зависит. На данный момент на вашем компьютере могут быть установлены две версии Microsoft Edge, и возможность их удаления различается.
Программы для Windows, мобильные приложения, игры — ВСЁ БЕСПЛАТНО, в нашем закрытом телеграмм канале — Подписывайтесь:)
Если у вас установлен более старый браузер Microsoft Edge, который использовал собственный движок Microsoft и имел другой интерфейс, вы не сможете удалить его напрямую. Однако в Windows 10 версии 2004 эта версия Edge автоматически заменяется новым выпуском Edge на основе Chrome.
К сожалению, вы также не сможете удалить эту версию Microsoft Edge напрямую. Единственный способ удалить Microsoft Edge с вашего компьютера — это если вы скачали новый Edge на основе Chrome и установили его вручную с веб-сайта Microsoft. Однако это не удалит Edge полностью.
Так или иначе, Microsoft Edge является основным компонентом Windows 10. Если вы ранее выполнили обновление и установили Edge на основе Chrome, его удаление приведет к возврату исходного браузера Edge (по крайней мере до тех пор, пока он не будет заменен более новой версией). автоматически).
Есть варианты, чтобы остановить, скрыть и иным образом отключить Edge, если вы не хотите его использовать, но это не обязательно лучший вариант. Некоторые основные функции Windows будут полагаться на Edge, но вы можете (по большей части) полностью обойти его, установив другой браузер в качестве веб-браузера по умолчанию и полностью игнорируя Edge.
Это гарантирует, что практически во всех ситуациях ваш сторонний браузер используется для Интернета. Если вы настаиваете на отключении Edge, вам нужно запомнить это предупреждение, так как это может привести к осложнениям на более позднем этапе.
Браузер перестал запускаться или тормозит
Перестать запускаться Edge может в следующих случаях:
- оперативной памяти недостаточно, чтобы его запустить;
- программные файлы повреждены;
- кэш браузера переполнен.
Во-первых, закройте все приложения, а лучше сразу перезагрузите устройство, чтобы оперативная память освободилась. Во-вторых, для устранения второй и третьей причины воспользуйтесь нижеописанными инструкциями.
Перезагрузите компьютер, чтобы освободить оперативную память
Зависать браузер может по тем же причинам, которые не дают ему запуститься. Если вы столкнулись с такой проблемой, то также перезагрузите компьютер, а после воспользуйтесь нижеописанными инструкциями. Но сначала удостоверьтесь в том, что провисания случаются не из-за нестабильного соединения с интернетом.
Очищение кэша
Этот способ подойдёт, если есть возможность запустить браузер. В противном случае сначала сбросьте файлы браузера, используя следующую инструкцию.
- Откройте Edge, разверните меню и перейдите к параметрам браузера.
Откройте браузер и перейдите к его параметрам
- Найдите блок «Очистить данные браузера» и перейдите к выбору файлов.
Нажмите на кнопку «Выберите, что нужно очистить»
-
Отметьте все разделы, кроме пунктов «Пароли» и «Данные формы», если не хотите вводить все личные данные для авторизаций на сайтах заново. Но если хотите, можете очистить все. После окончания процесса перезапустите браузер и проверьте, пропала ли проблема.
Укажите, какие файлы нужно удалить
- Если очистка стандартными методами не помогла, скачайте бесплатную программу CCleaner, запустите её и перейдите к блоку «Очистка». Найдите в списке очищаемых приложений Edge и установите все галочки, после чего начните процедуру удаления.
Отметьте, какие файлы нужно удалить, и запустите процедуру
Видео: как очистить и отключить кэш в Microsoft Edge
Сброс браузера
Нижеописанные действия помогут вам сбросить файлы браузера до значения по умолчанию, и, скорее всего, это решит проблему:
- Разверните «Проводник», перейдите по пути C:\Users\Имя_учетной_записи\AppData\Local\Packages и удалите папку Microsoft.MicrosoftEdge_8wekyb3d8bbwe. Рекомендуется перед удалением скопировать её куда-нибудь в другое место, чтобы потом иметь возможность восстановить.
Скопируйте папку перед удалением, чтобы была возможность её восстановления
- Закройте «Проводник» и через системную поисковую строку откройте PowerShell от имени администратора.
Найдите в меню «Пуск» Windows PowerShell и запустите его от имени администратора
- Выполните в развернувшемся окне последовательно две команды:
- C:\Users\Имя_учетной_записи;
- Get-AppXPackage -AllUsers -Name Microsoft.MicrosoftEdge | Foreach {Add-AppxPackage -DisableDevelopmentMode -Register «$($_.InstallLocation)\AppXManifest.xml» -Verbose}. После выполнения этой команды перезагрузите компьютер.
Выполните две команды в окне PowerShell для сброса браузера
Вышеописанные действия сбросят Egde до параметров по умолчанию, поэтому проблем с его работой возникнуть не должно.
Создание нового аккаунта
Ещё один способ, позволяющий восстановить доступ к стандартному браузеру без переустановки системы, — создание новой учётной записи.
- Разверните параметры системы.
Откройте параметры системы
- Выберите раздел «Учётные записи».
Откройте раздел «Учётные записи»
- Пройдите процесс регистрации новой учётной записи. Все нужные данные можно будет перенести из имеющегося аккаунта в новый.
Пройдите процесс регистрации новой учётной записи
Видео: как создать новую учётную запись в Windows 10
Если ни один из вышеперечисленных способов не помог решить проблему с браузером, остаётся два выхода: переустановить систему или найти альтернативу. Второй вариант намного лучше, так как существует много бесплатных браузеров, во многом превосходящих Edge. Например, начните пользоваться Google Chrome или браузером от компании «Яндекс».
Как полностью удалить Microsoft Edge в Windows 10 через Powershell
Привычная многим консоль командной строки CMD потихоньку уходит в прошлое. Ей на смену уже давно пришла утилита Power Shell, которая обладает расширенным функционалом и возможностью работы с системными компонентами. Многие не спешат отказываться от командной строки, но, в данном случае, она нам ничем помочь не сможет. Без ПоверШелл никак не справимся:
Запускаем встроенный инструмент, нажав Win + X на клавиатуре и выбрав из появившегося меню соответствующее действие (обязательно с правами админа):
Когда окно появится на экране, следует ввести первую команду, с помощью которой мы выведем информацию обо всех стандартных программах:
Get-AppxPackage
Загрузиться немаленький перечень утилит, придется пролистывать в поисках элемента с значением параметра «Name» — «MicrosoftEdge». Как только найдете, чуть ниже следует скопировать информацию справа от «Package_Full_Name». В моём случае эта строка имеет такой вид:
Для удаления применяем код, внутри содержащий ранее скопированную информацию:
Get-AppxPackage Microsoft.MicrosoftEdge_41.16299.15.0_neutral__8wekyb3d8bbwe | Remove-AppxPackage
У Вас строка может отличаться (в зависимости браузерной версии). Рекомендую создать на рабочем столе «Текстовый документ» (в Блокноте) и сначала в него вставить свою информацию, затем дописать в начале и в конце нужные части команды (смотрите выше), затем скопировать всю конструкцию целиком и вставить её в Power Shell одним щелчком правой кнопки мышки.
После того, как проделаете указанные манипуляции, можно закрыть все ненужные окна. Больше Эдж не будет использоваться в Виндовс для открытия ссылок, документов веб-формата.
Чем полезен Microsoft Edge?
По сравнению с IE новый обозреватель обладает рядом преимуществ, на которые следует обратить внимание:
Быстрый поиск
Этот браузер, как и другие современные обладает возможностью осуществления поиска при забивании запроса в адресную строку.
Hub
Его наличие подразумевает сохранение всех закладок, загрузок, истории поиска и прочие важные элементы.
Специальные списки для чтения
Эта полезная опция необходима для сохранения контента, если вы желаете ознакомиться с ним после в онлайн или оффлайн режимах. Все необходимые материалы будут сохранены браузером в специальной папке Hub. Для большего удобства разработчиками создан специальный интерфейс с книжным оформлением.
Заметки, комментарии, выделения
Cortana
В новом детище Microsoft имеется и голосовой помощник, помогающий в управлении поиском, а также позволяет эффективно работать с контентом сайтов.
Feedback
Обратную связь с разработчиками обозревателя Microsoft Edge для Windows 10 можно настроить максимально просто и быстро получить ответы на интересующие вас вопросы. Свои пожелания, замечания или отзывы вы можете отправить, просто кликнув по кнопке со смайликом, который находится в верхнем углу окна.
Как удалить Microsoft Edge в Windows 11
В этой статье демонстрируются три различных метода удаления Microsoft Edge с вашего компьютера с Windows 11.
Способ 1: через командную строку
Выполните несколько инструкций в командной строке, чтобы удалить Microsoft Edge с вашего компьютера. Вы должны знать версию Microsoft Edge, установленную на вашем компьютере, чтобы завершить процесс. Получив это, вы можете удалить браузер. Шаги, которые вы должны предпринять, перечислены ниже.
- Запустите браузер Microsoft Edge на своем ПК.
- Выберите «Справка и отзывы», а затем «О Microsoft Edge», выбрав три точки в правом верхнем углу экрана.
- Версию Microsoft Edge можно увидеть в разделе «О программе».
- Выберите Терминал (Администратор) в открытом меню, нажав Win + X.
- Когда появится запрос контроля учетных записей (UAC), нажмите «Да».
- Запустите в консоли следующие команды, чтобы перейти в каталог, в котором установлен Microsoft Edge:
cd/
cd %Program Files (x86)%\Microsoft\Edge\Application\EdgeVersion\Installer
- Чтобы удалить Microsoft Edge, вставьте в браузер следующую команду и нажмите Enter.
setup —uninstall —force-uninstall —system-level
После выполнения вышеупомянутых команд Microsoft Edge будет удален с вашего компьютера. Браузер можно загрузить из Microsoft Store, если вы решите установить его в будущем.
Способ 2: через Windows PowerShell
Вы можете удалить Microsoft Edge со своего компьютера с Windows 11 с помощью Windows PowerShell, как и с помощью командной строки. Этот подход не требует, чтобы вы знали номер версии Microsoft Edge. Вот как это происходит.
- Чтобы появилось меню поиска, нажмите Win + S. Введите Windows PowerShell и выберите «Запуск от имени администратора».
- Когда появится запрос контроля учетных записей (UAC), нажмите «Да».
- Войдите после вставки следующей команды.
get-appxpackage *edge*
- Чтобы скопировать текст рядом с PackageFullName, выделите его и нажмите Ctrl + C.
- Используйте следующую команду для удаления Microsoft Edge.
Remove-appxpackage
- Имя пакета, скопированное ранее, следует использовать вместо PackageFullName в приведенной выше команде.
Microsoft Edge будет удален после выполнения вышеупомянутой команды.
Способ 3: через сторонние программы
Advanced System Optimizer — это инструмент для ПК, который помогает поддерживать ваш компьютер с помощью множества различных модулей. Это приложение помогает удалить неиспользуемые и нежелательные файлы из вашего хранилища, гарантируя, что ваш компьютер будет работать быстрее с более быстрым откликом и скоростью загрузки. Удаляя файлы cookie и историю просмотров, шифруя личную информацию, чтобы защитить ее от посторонних глаз, и безвозвратно удаляя данные, этот лучший очиститель ПК может помочь вам сохранить вашу конфиденциальность. Резервные копии важных данных, включая фильмы, музыкальные файлы , фотографии и документы, также создаются в дополнение к восстановлению потерянных данных.
- Загрузите и установите Advanced System Optimizer на свой компьютер.
- Запустите приложение и выберите «Регулярное обслуживание» в меню слева.
-
Шаг 3: Нажмите «Удалить менеджер» в центре экрана.
э
- Появится новое окно приложения, и начнется процесс сбора информации о вашем ПК.
- Нажмите кнопку «Список программного обеспечения».
- Список всего установленного программного обеспечения будет отображаться на вашем экране в интерфейсе приложения.
- Найдите Microsoft Edge и нажмите кнопку удаления в правом нижнем углу экрана интерфейса приложения.
- Следуйте онлайн-процессу, чтобы убедиться, что Microsoft Edge полностью удален с вашего ПК.
Мнение эксперта Александр Потешин Microsoft внесла множество изменений в браузер Edge, но многих пользователей это еще не убедило. Большинство из нас предпочитает использовать Chrome, и наличие второго браузера на нашем ПК иногда доставляет нам неудобства. Некоторые встроенные приложения рассматривают Edge как браузер по умолчанию, даже если он не установлен в качестве такового. Следовательно, вы можете использовать любой из вышеперечисленных методов для удаления Microsoft Edge с вашего ПК.
- 15+ самых нужных программ для Windows 10 и 11
- Как удалять программы в Windows 11?
- Как изменить браузер по умолчанию в Windows 11
Что именно нужно удалить
В Windows используется две программы с похожим названием:
Первая из них — Проводник, обеспечивающий работу с файлами и папками. Второй предназначен для просмотра сайтов
Важно учитывать, что работа Проводника основана на компонентах, входящих в состав указанного приложения. Одиннадцатая версия — последняя
Теперь ему на смену пришёл Microsoft Edge. Это произошло в 2015 году.
Развитие этого приложения сильно замедлилось в последние годы. У него имеется лицензия, которая не разрешает вносить усовершенствования сторонним разработчикам. Поэтому программа отстала в развитии от своих конкурентов. Несмотря на это, IE активно применяется из-за того, что Microsoft поставляет его в составе операционной системы.
Интересно! В последнее время в этой программе появилось немало дополнений, которые добавляют новые свойства программе.

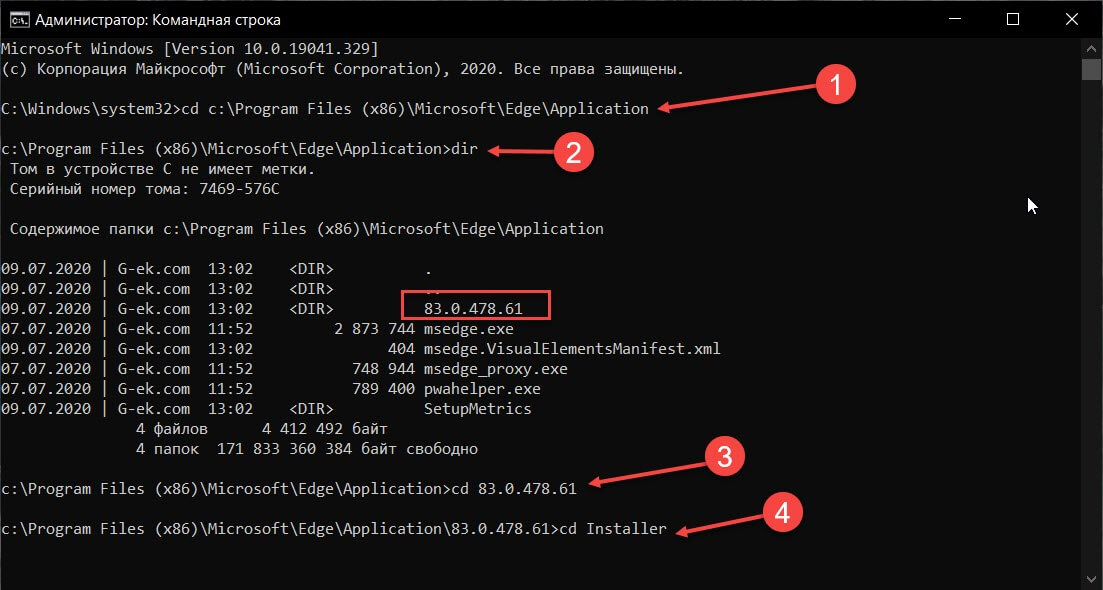
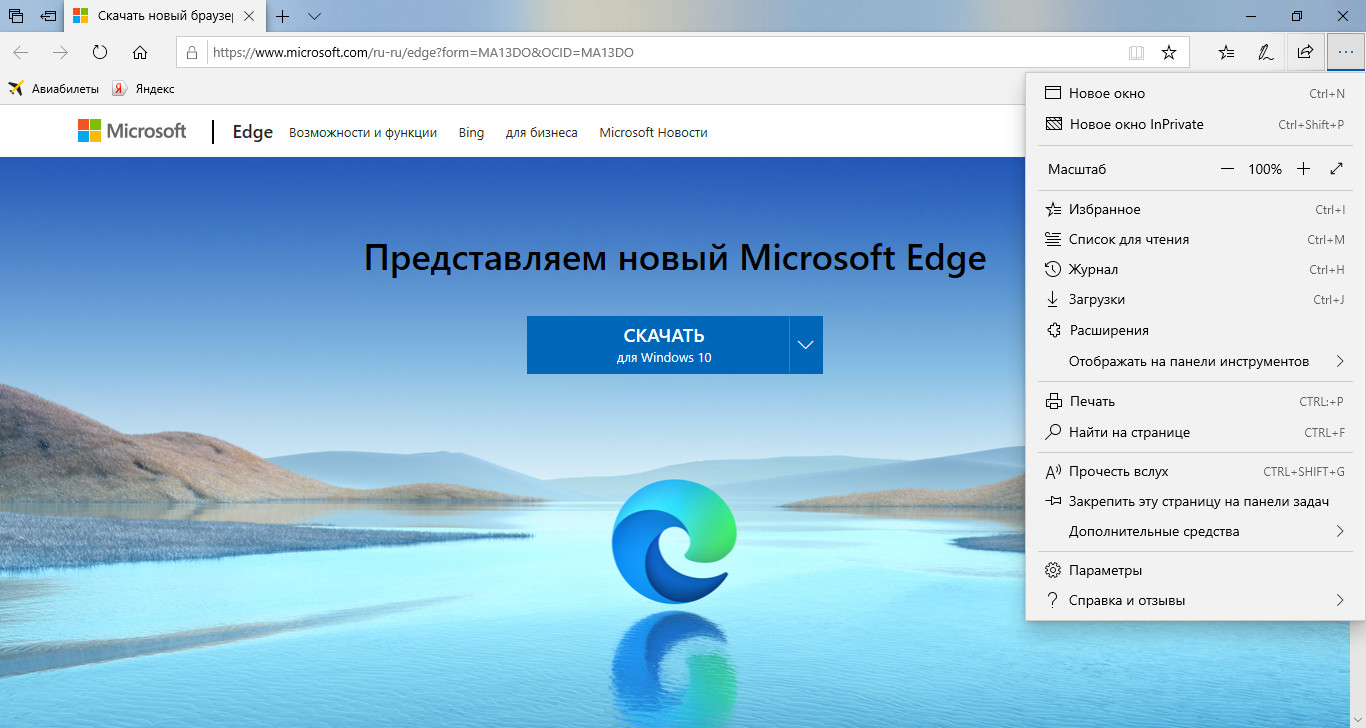
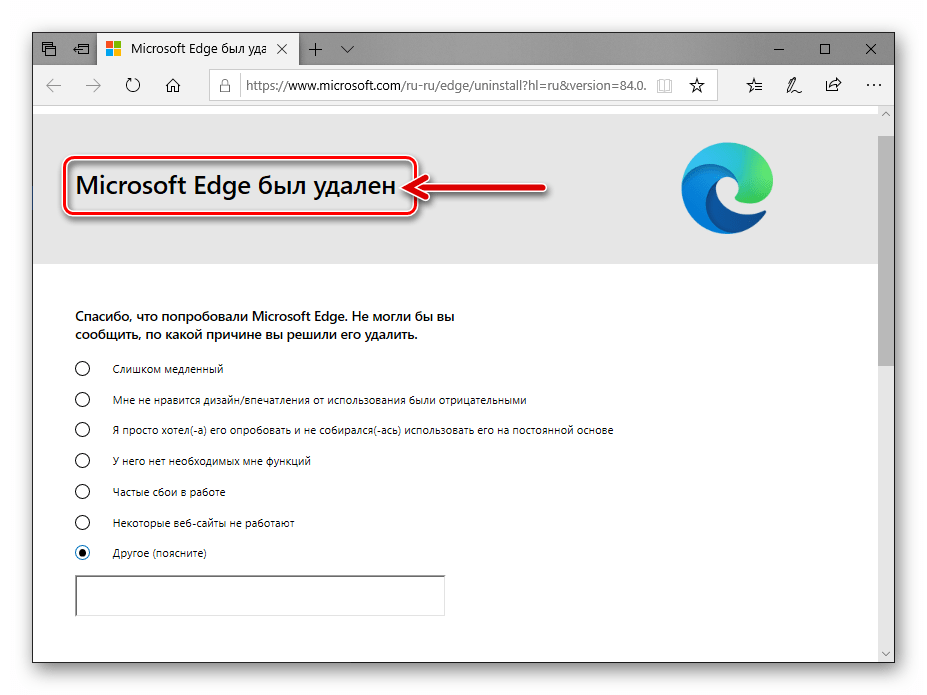
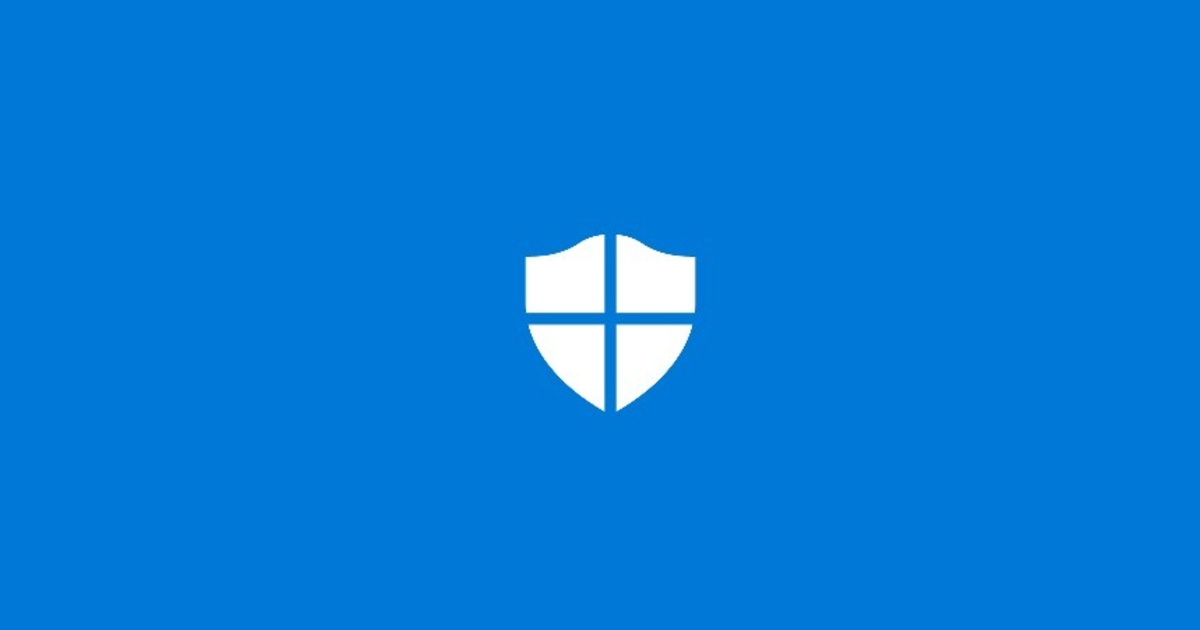
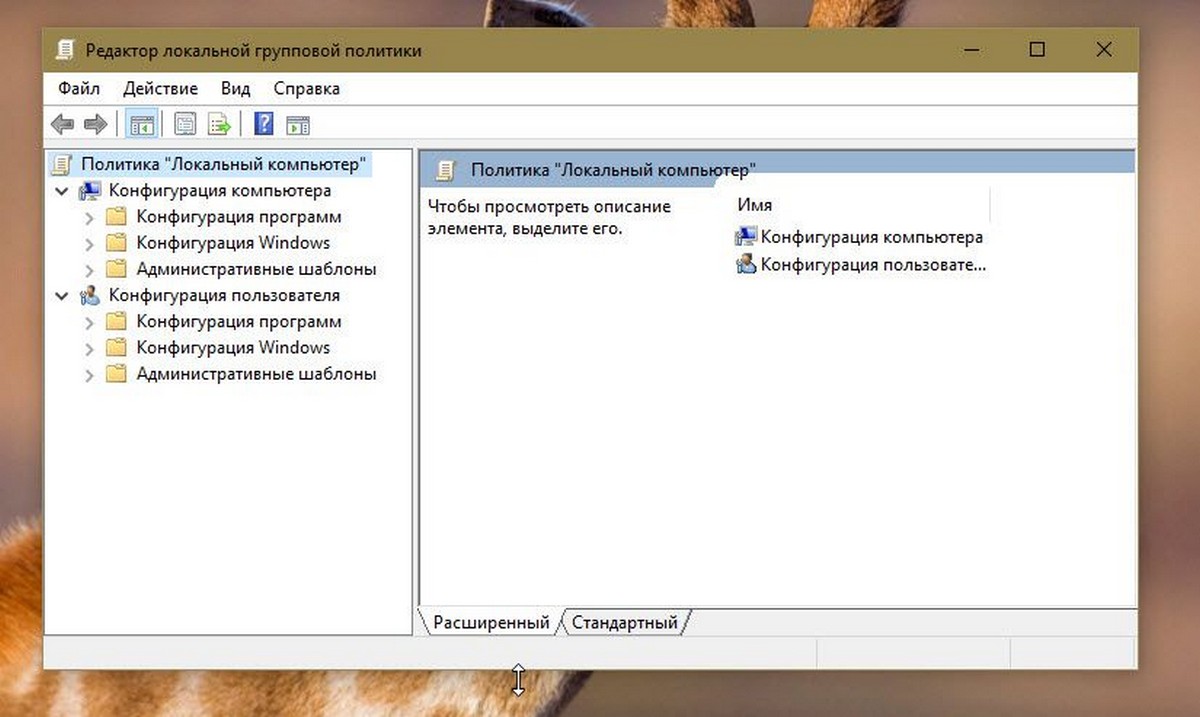
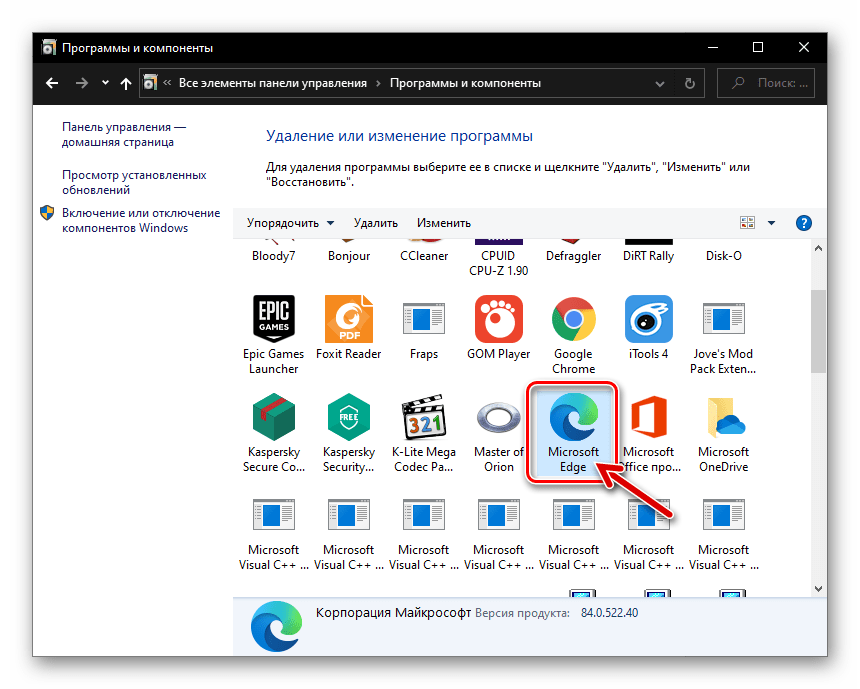
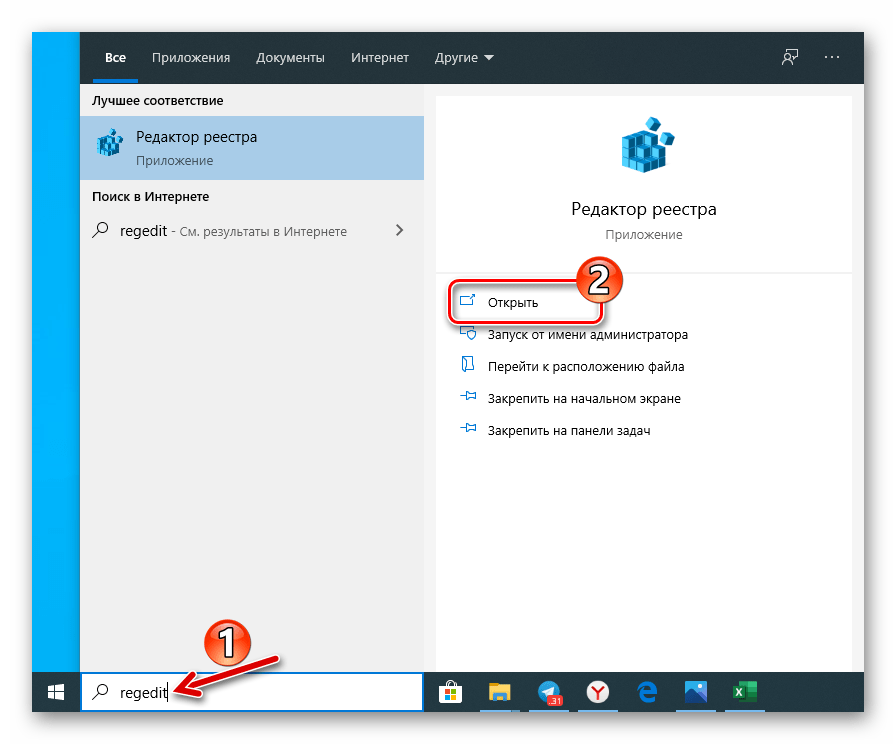
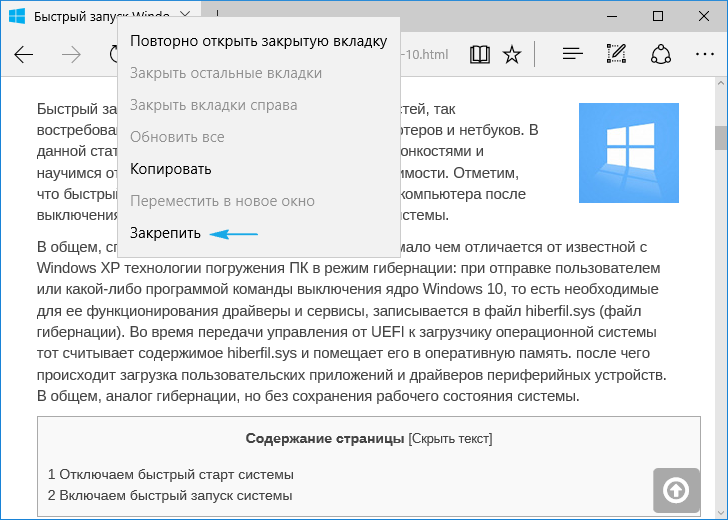
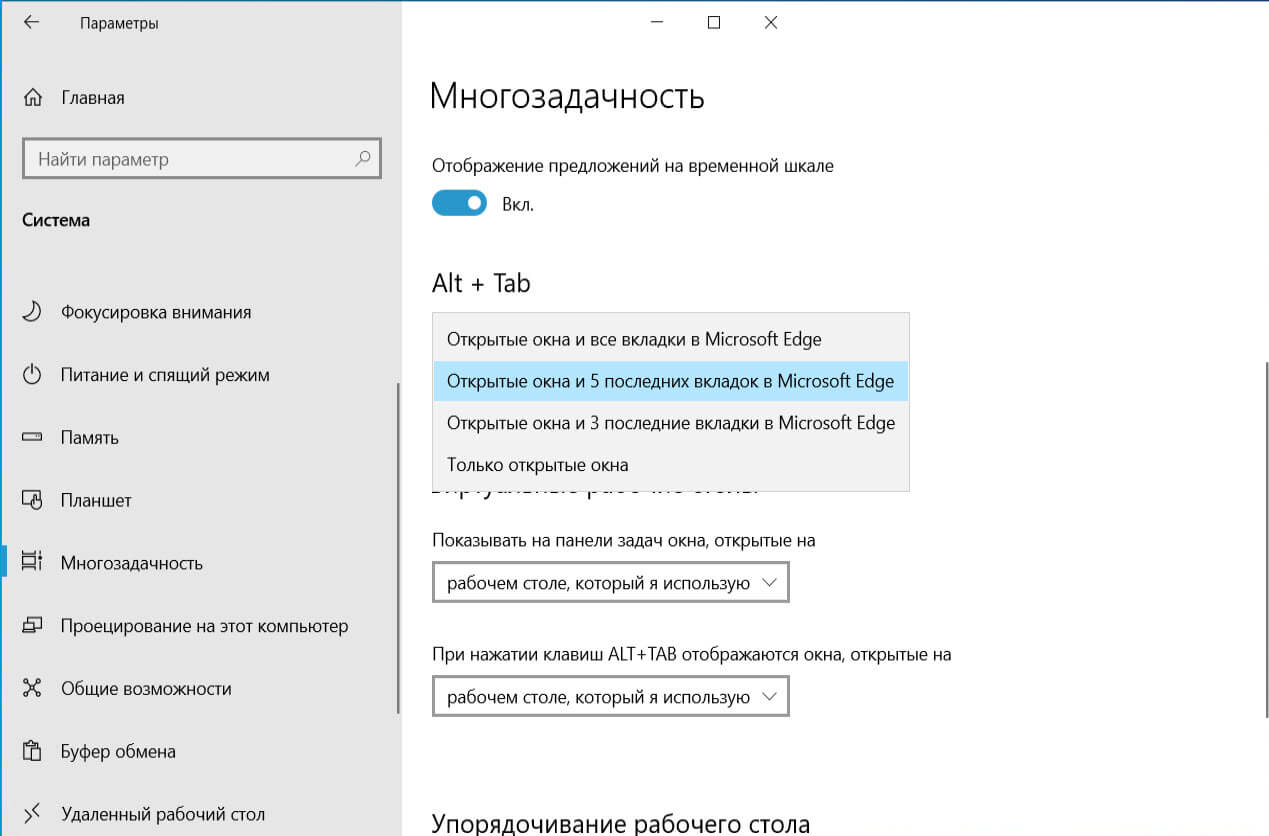
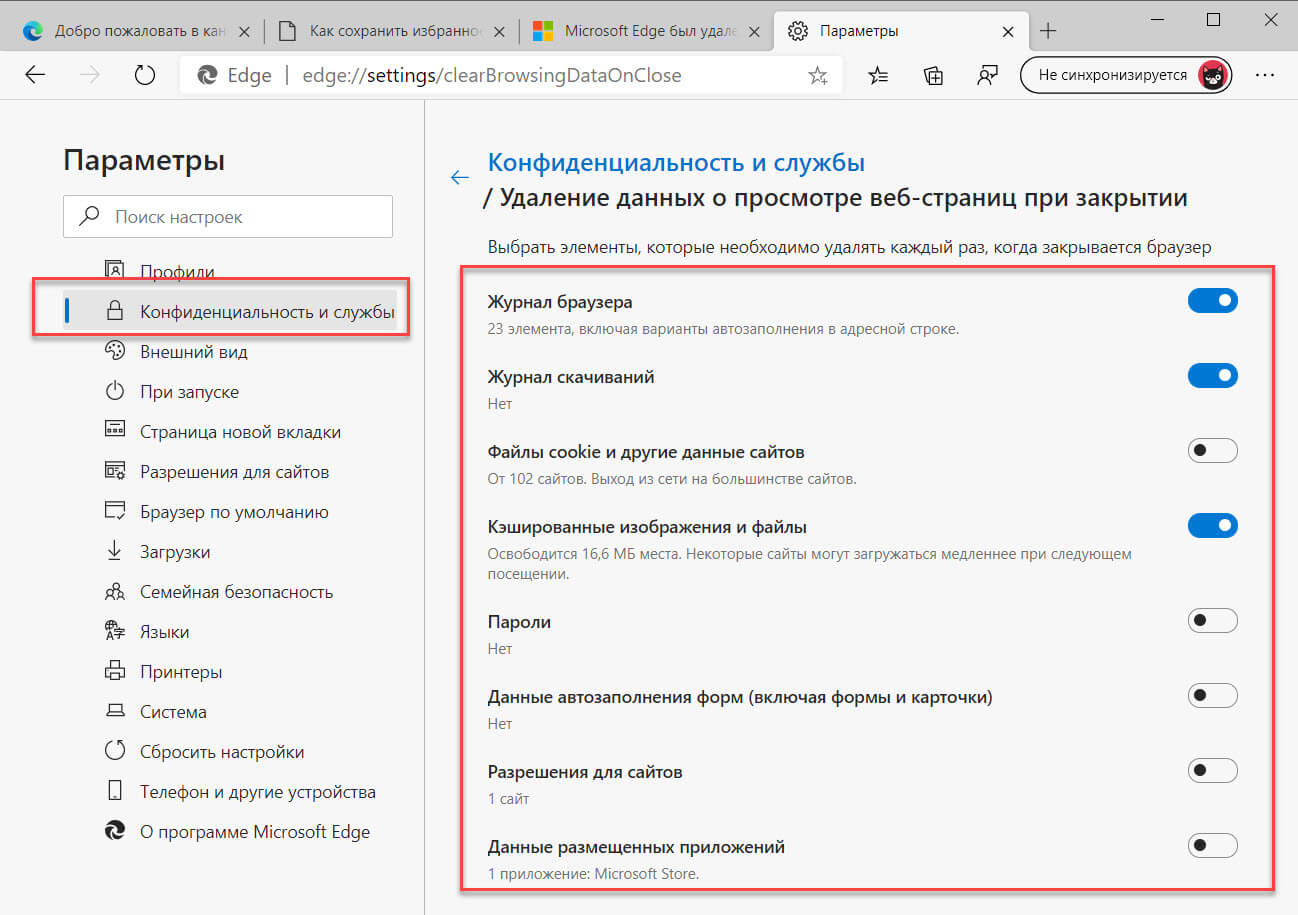
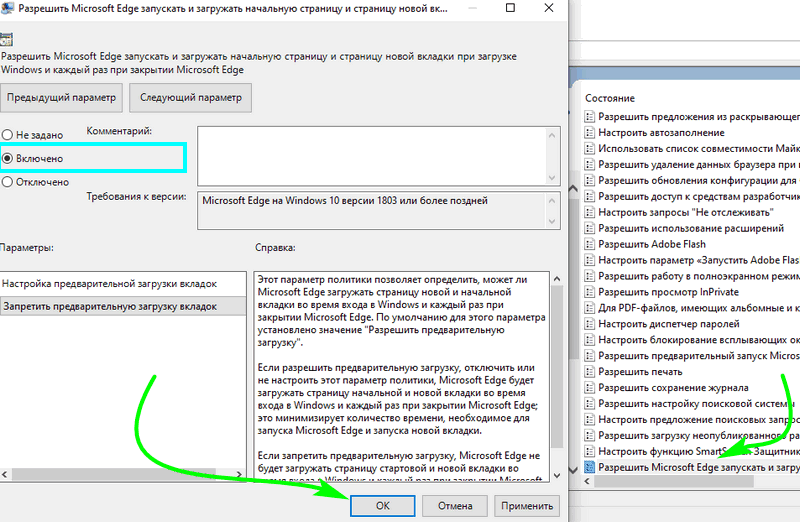
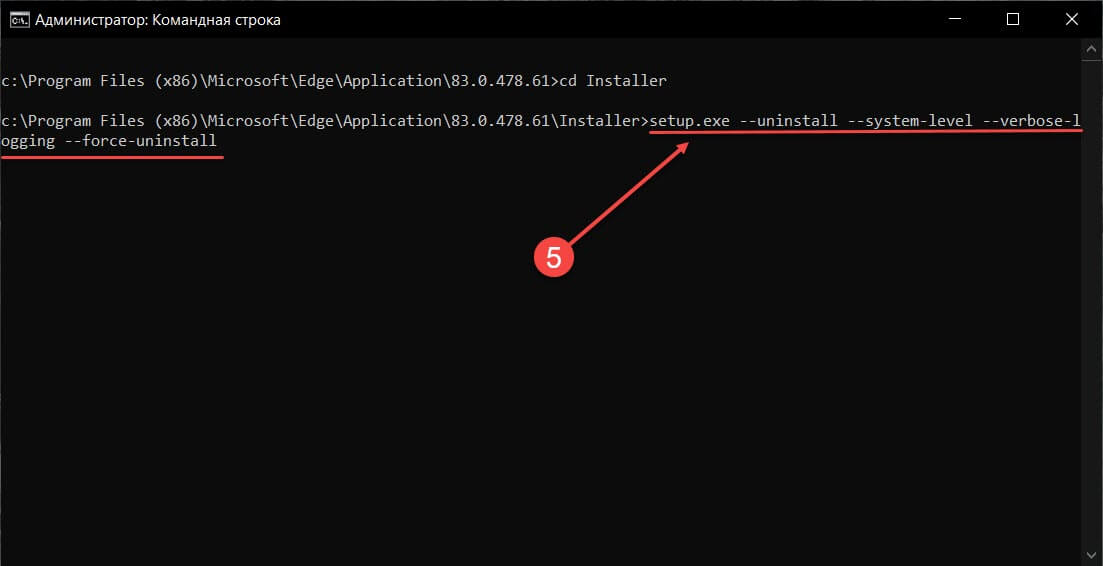
![3 способа принудительного удаления или отключения microsoft edge в windows 10 [it works!] - xaer.ru](http://wikisovet.ru/wp-content/uploads/0/c/9/0c9c3688368dca181ef6359662bf6e6a.png)
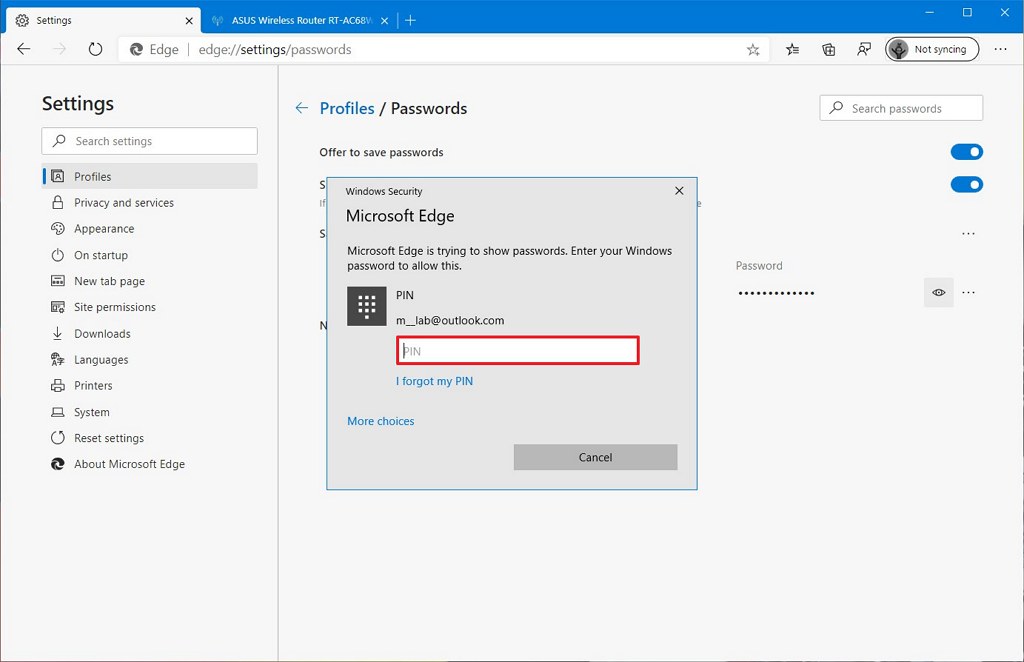
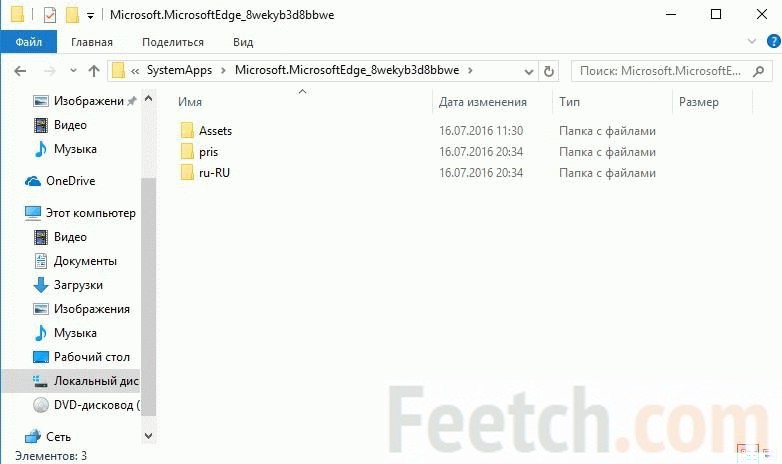
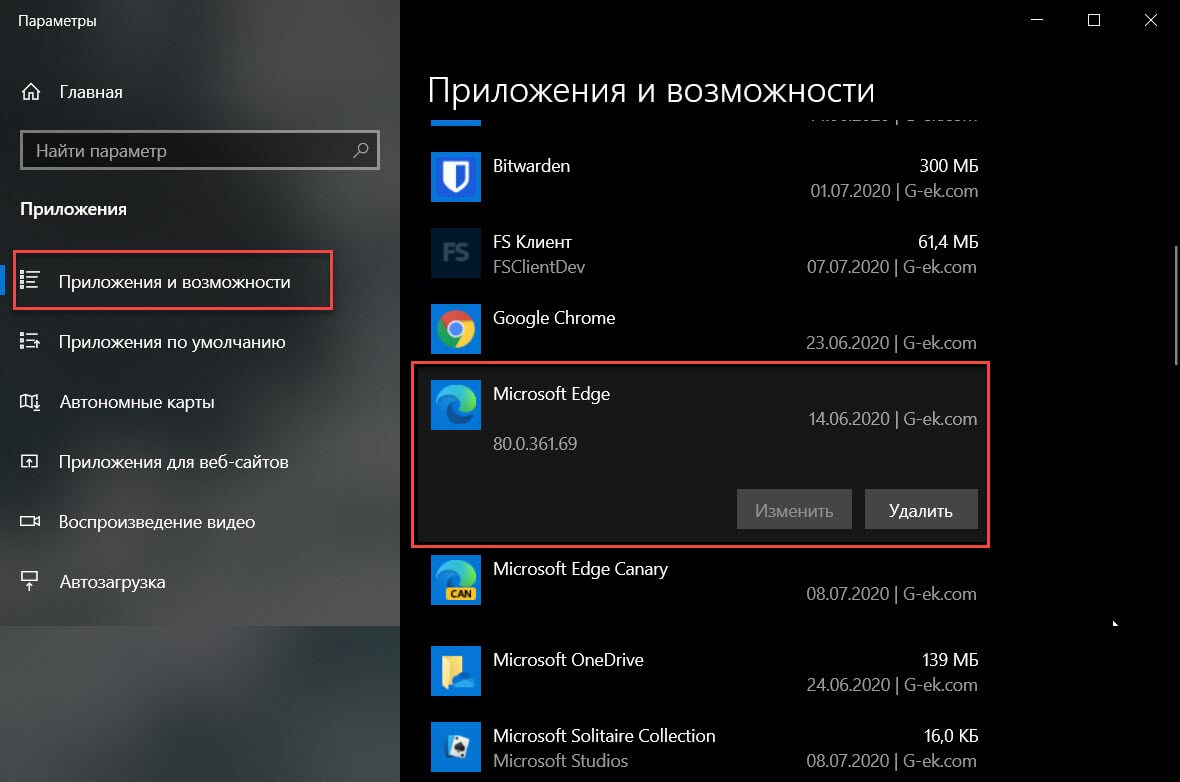
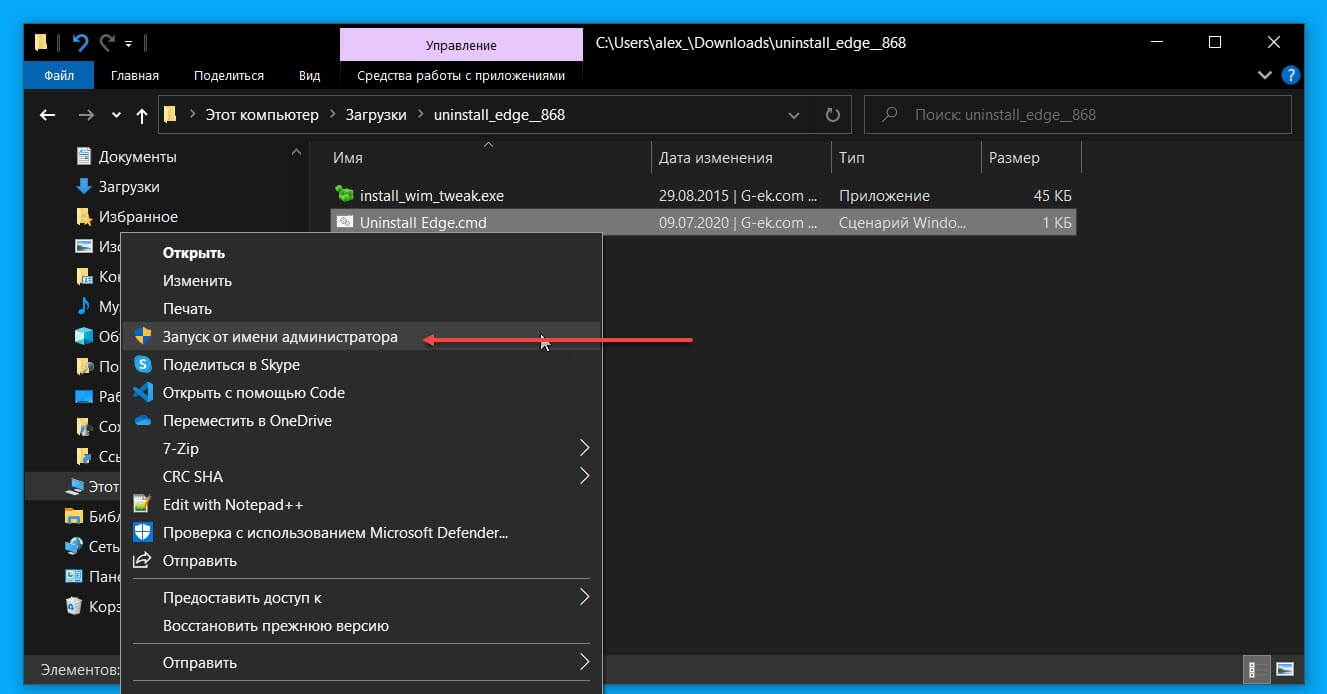
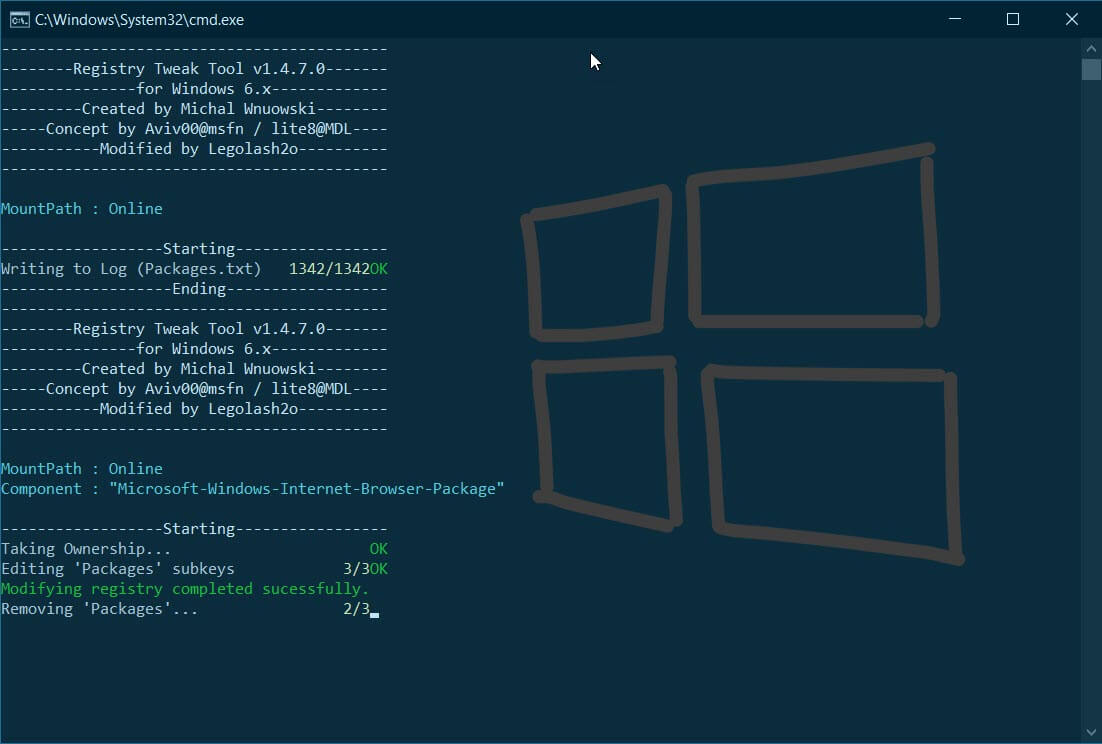
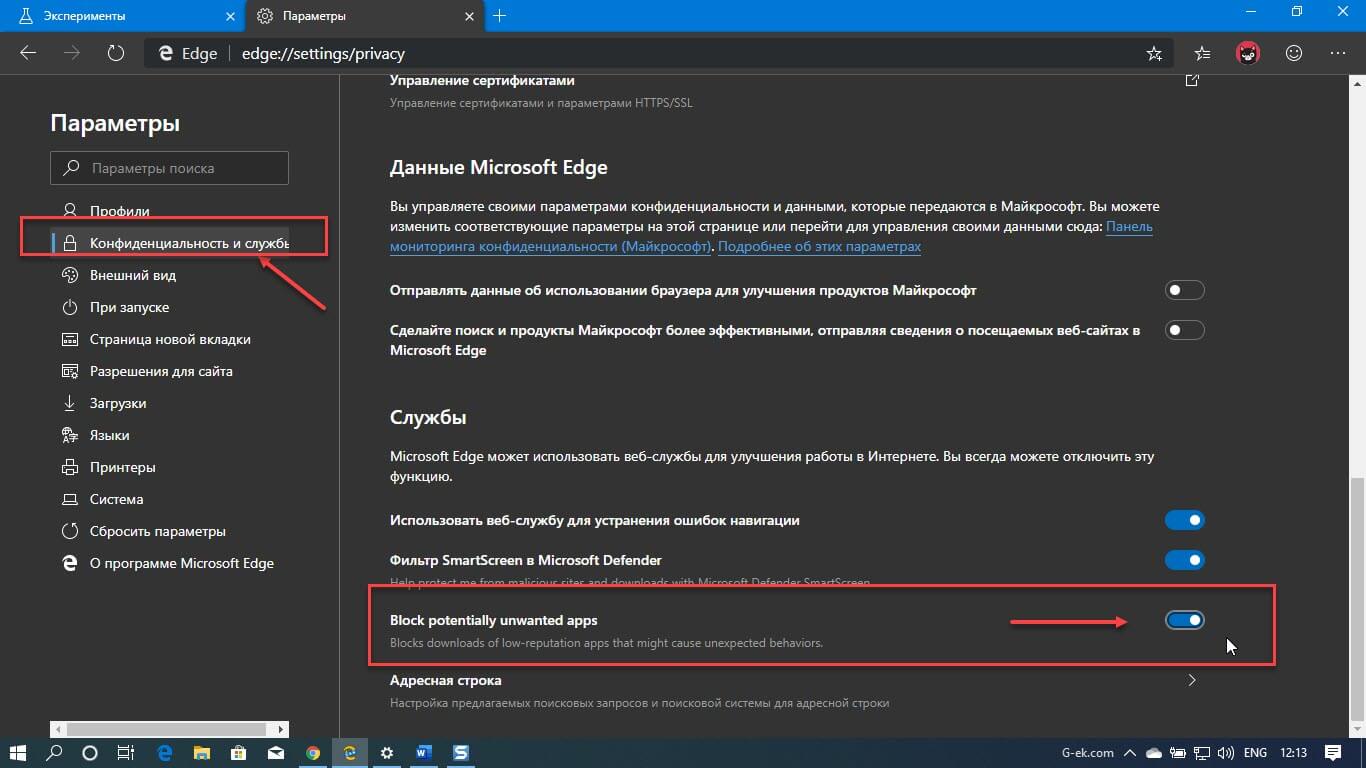
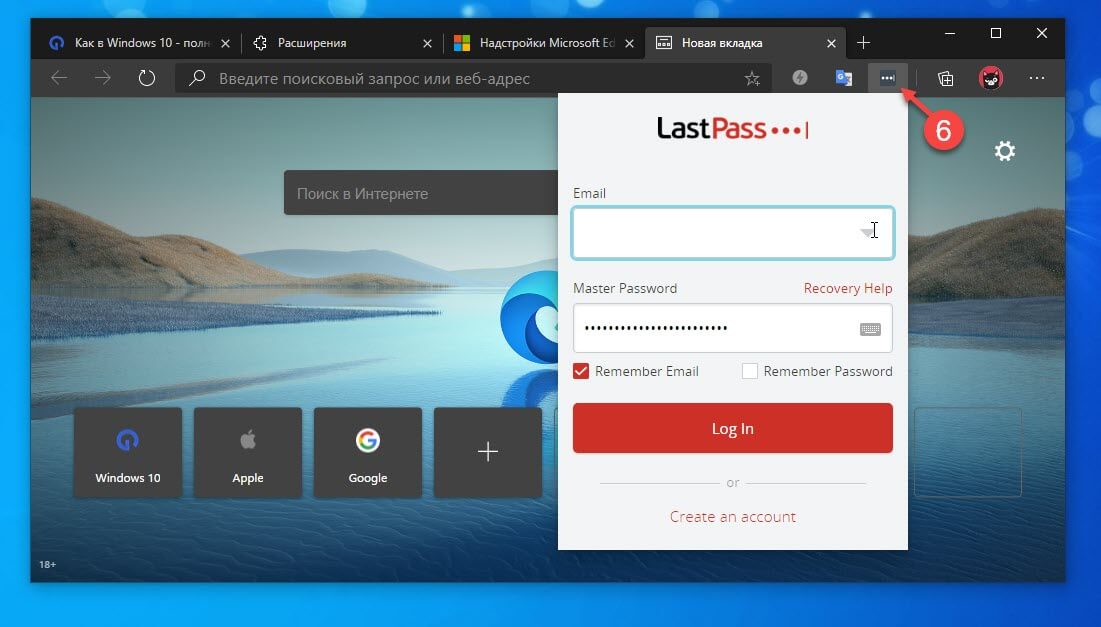
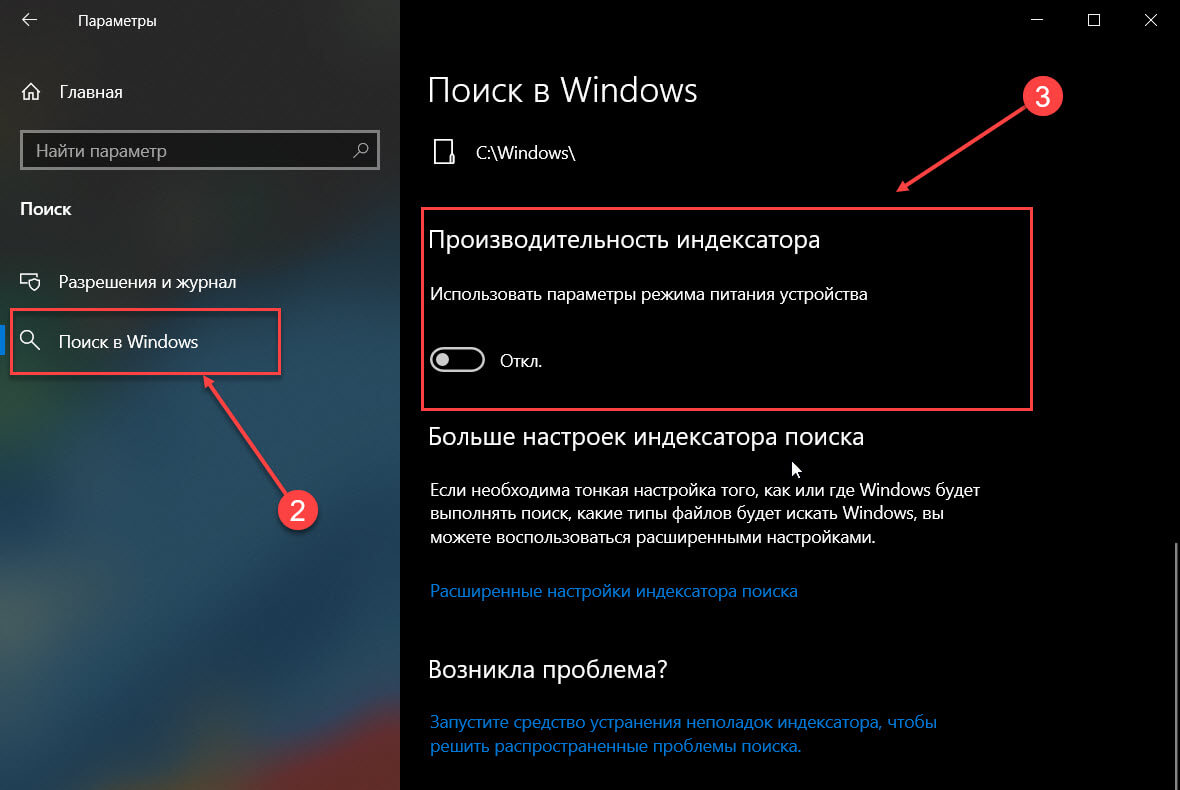
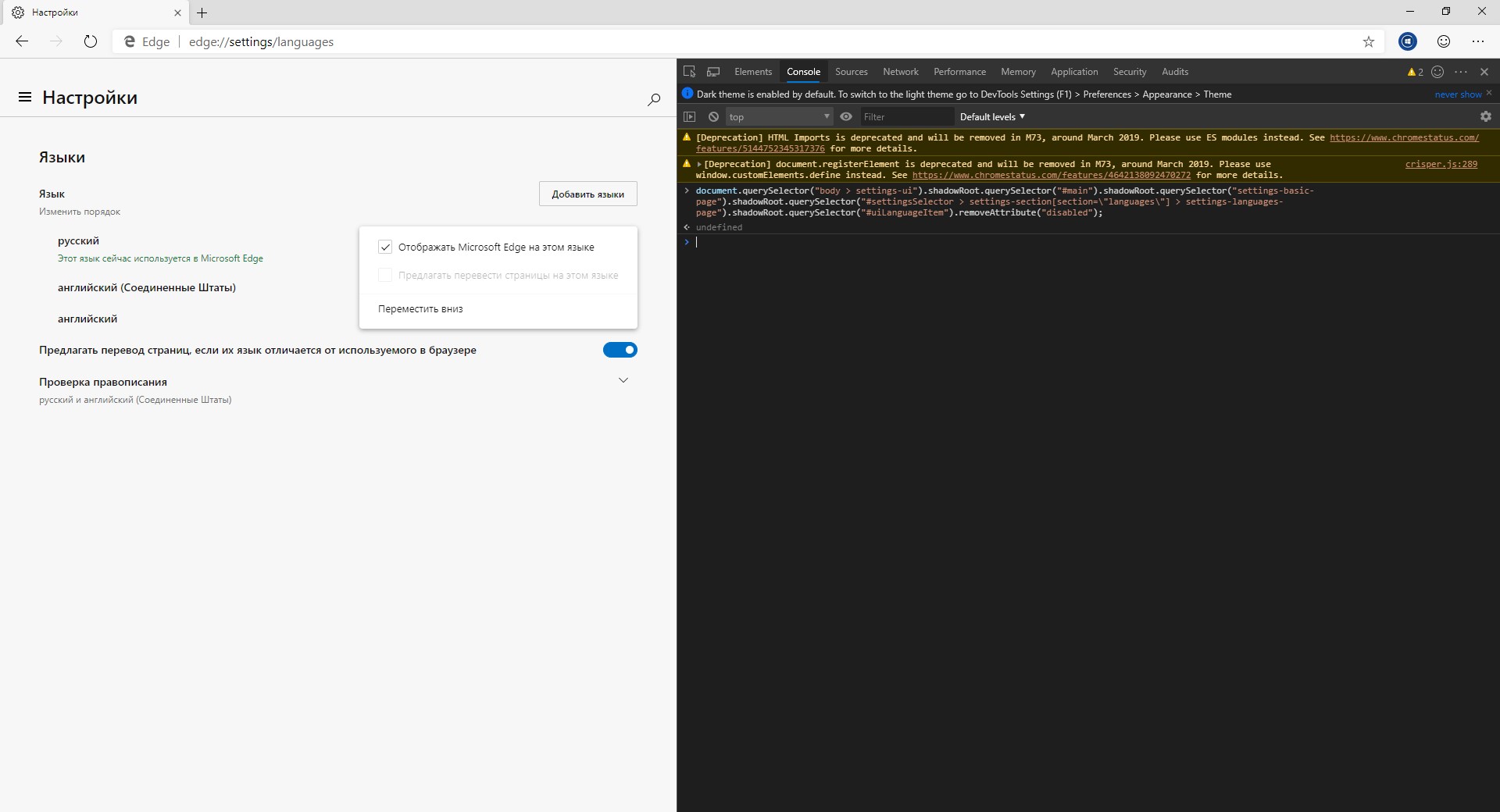
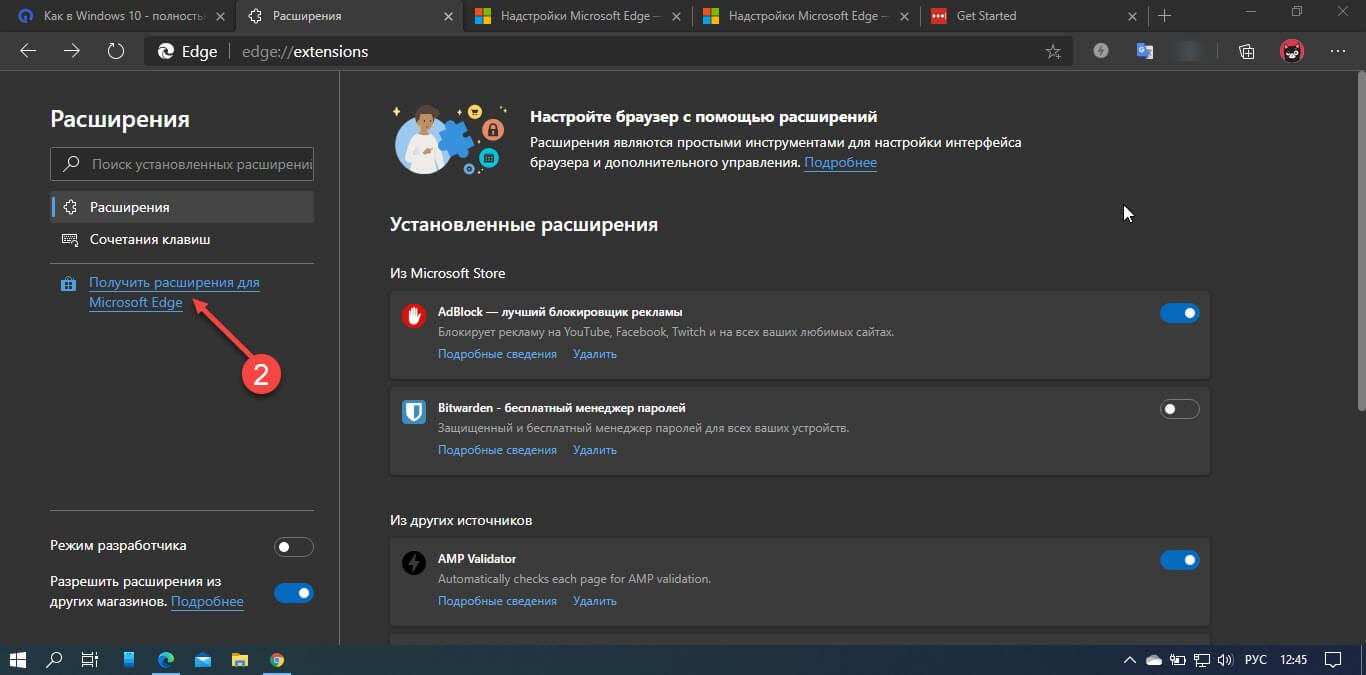
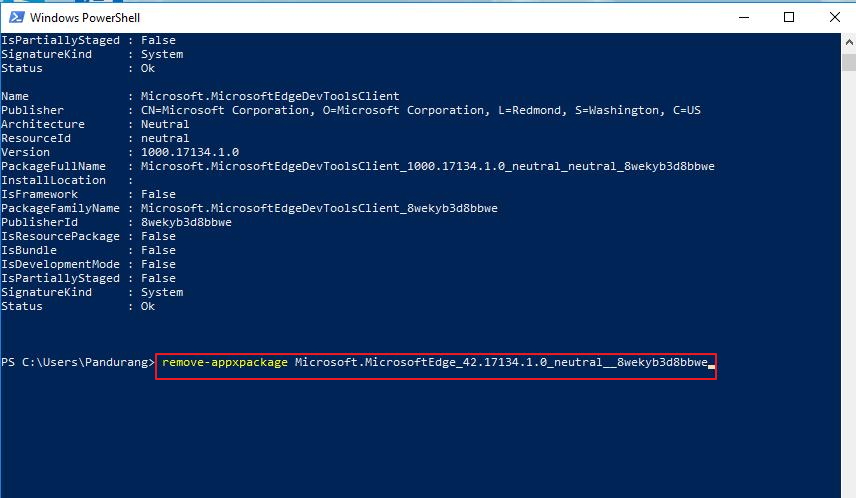
![3 способа принудительного удаления или отключения microsoft edge в windows 10 [it works!]](http://wikisovet.ru/wp-content/uploads/8/3/c/83cd367570bb57f872b017ef7043a169.jpeg)