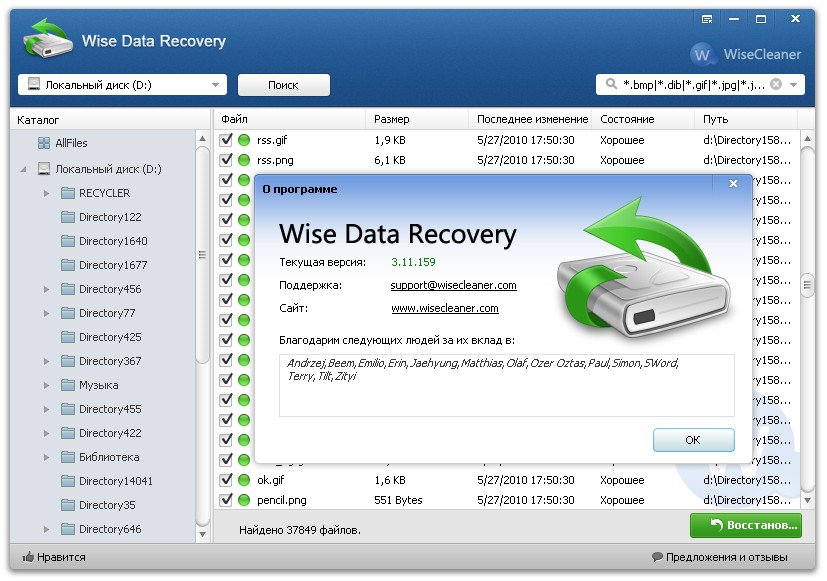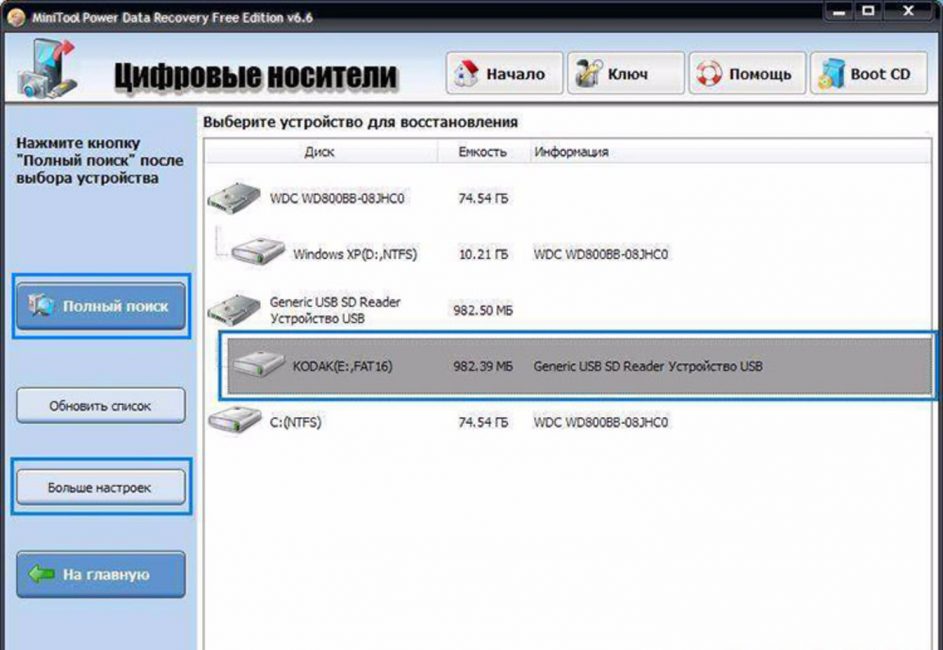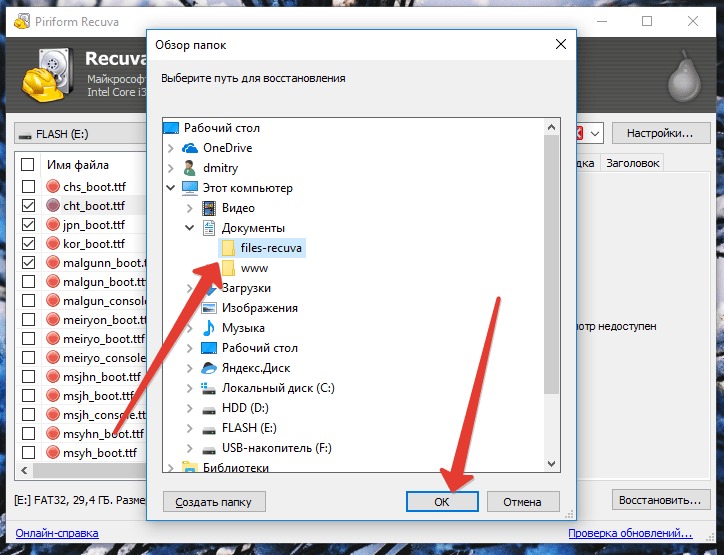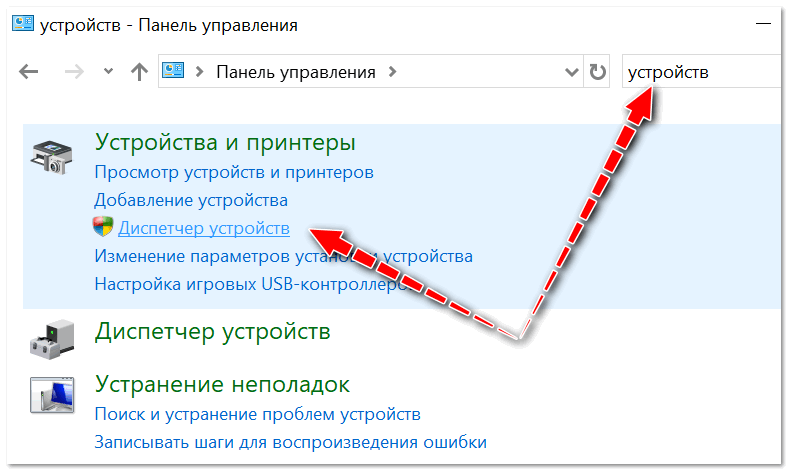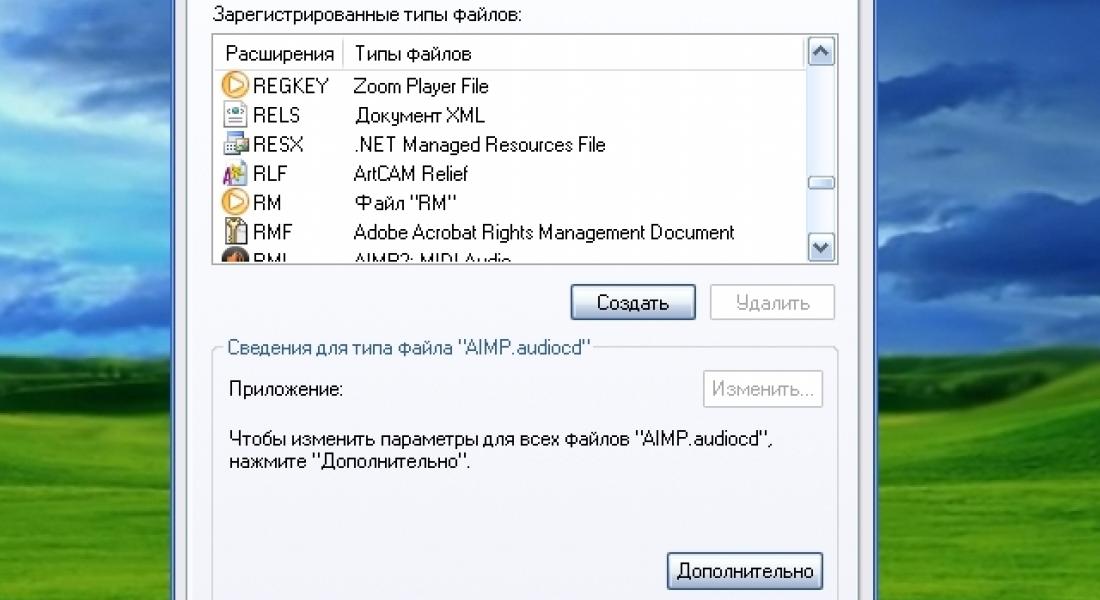Восстановление удаленных файлов средствами Windows
В Windows 7 и 10, если открыть свойства любой папки или файла, можно увидеть вкладку «Предыдущие версии», а в ней – список резервных копий объектов. Даже если файлы были удалены мимо Корзины, достаточно выбрать нужную версию бэкапа и нажать кнопку «Восстановить» либо «Открыть».
Но не всё так просто. Дело в том, что вкладка «Предыдущие версии» у вас, скорее всего, будет пуста, по крайней мере, в свойствах каталогов на пользовательском диске. Чтобы копии могли создаваться, в свойствах системы для соответствующего раздела должна быть включена защита, то есть создание точек восстановления.
Примечание: вернуть удалённые файлы с помощью функции «Предыдущие версии» можно только в том случае, если они располагались в папках, а не в корне диска.
Весьма желательно, чтобы в системе также была задействована функция «История файлов», обеспечивающая периодическое резервное копирование содержимого пользовательских библиотек и рабочего стола.
Это, прежде всего, касается систем Windows 8 и 8.1, в которых вкладка «Предыдущие версии» в свойствах объектов отсутствует. Трудно сказать наверняка, что побудило разработчиков Microsoft её удалить из восьмой версии, а потом вернуть в десятой, впрочем, сама технология теневого копирования была нетронута.
Как восстановить удаленные с компьютера файлы, получив непосредственный доступ к теневым копиям, будет сказано чуть ниже, а пока скажем пару слов об «Истории файлов». Опция эта появилась в Windows 8 как альтернатива функции «Предыдущие версии», которые были привязаны к созданию системных точек восстановления. Функция «Истории файлов» является независимой, но чтобы ею воспользоваться, к компьютеру должен быть подключен дополнительный физический диск или флешка либо, как вариант, сетевой диск.
Теперь что касается восстановления файлов из теневых копий в Windows 8 и 8.1. Как уже было сказано, вкладка «Предыдущие версии» в этих версиях системы отсутствует. Так как быть, если нужно восстановить конкретный файл, неужели для этого нужно откатываться к предыдущей точке восстановления? Совсем необязательно.
Откройте от имени администратора командную строку и выполните в ней команду vssadmin list shadows.
В результате вы получите список всех точек восстановления
Обратите внимание на параметр «Исходный том», в нём будет указана буква диска, с которого вы собираетесь восстанавливать данные. Затем, определив номер резервной копии (он указан в конце значения параметра «Том теневой копии»), выполните команду следующего вида:
mklink /d %SystemDrive%/shadow //?/GLOBALROOT/Device/HarddiskVolumeShadowCopy7/
В данном примере точка восстановления имеет номер 7, у вас значение будет другим. В результате выполнения команды в корне диска С появится символическая ссылка shadow.
Перейдя по ней, вы попадёте точно в теневую копию!
Этот способ одинаково хорошо работает в Windows 7, 8, 8.1 и 10, но опять же нужно помнить, что прибегать к нему есть смысл, если только в системе включена функция создания системных точек восстановления.
Советы
Работа с копией диска
Disk Drill уникальна тем, что позволяет сделать копию всего носителя информации, а затем работать с ней
Это очень важно при восстановлении данных с жёстких дисков — из-за движущихся частей внутри устройство может начать сбоить от повышенной нагрузки (сканирование — всегда стресс для устройства). Кто знает — вдруг файлы вы потеряли из-за аппаратного сбоя? Поэтому пользуйтесь функцией «Бекап диска»:
Программа вас спросит, куда сохранить этот образ диска. После создания образа отключите оригинальное устройство — для восстановления удалённых файлов оно больше не понадобится.
Затем вы сможете подключить виртуальную копию через меню, пункт «Открыть образ диска»:
Устройство появится в списке с типом «Примонтированный образ»:
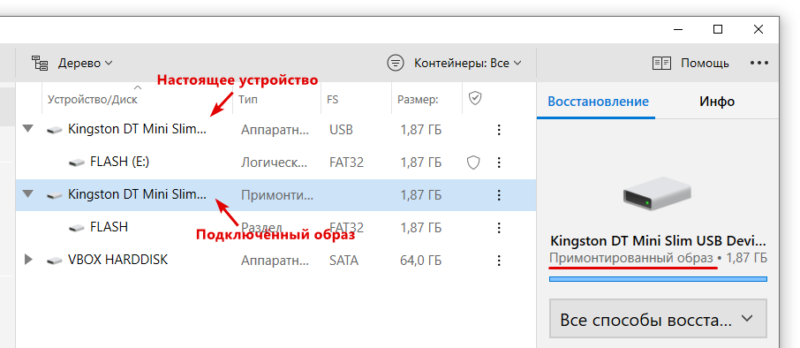
Пожалуй, работа с образами накопителей — одна из мощнейших «фишек» Disk Drill. Как правило, в бесплатных версиях утилит такой функции не бывает. А тут прям серьёзный инструмент получился!
Recovery Vault для дополнительной защиты
Утилита от Clever Files имеет в загашнике любопытную функцию: Recovery Vault. После её включения Disk Drill начнёт вести базу данных метаинформации о файлах в указанных каталогах. Подчеркну: не делает копии, а хранит помогающую в восстановлении инфу. Насколько я понял из справки, хранится местоположение файлов. То есть, если после удаления запись о файле пропадёт из файловой системы, софтина всё ещё будет помнить о нём, что повысит шанс успешного восстановления.
Места много эта база не занимает. Допустимо защищать не только жёсткие диски, но и переносные устройства, однако список папок для отслеживания общий, что не очень-то и удобно. Впрочем, основная цель — повышение шансов на восстановления на локальных дисках, ибо, как правило, это самый больной вопрос. Дело в технических ограничениях: после удаления файла сначала стирается информация о его местоположении на носителе, сами данные остаются. В дальнейшем в это место запишутся другие файлы. И если компьютер включён, шансы, что место с нужным файлом затрётся в ближайшие минуты, весьма высоки, ибо операционная система и софт постоянно что-нибудь записывают. Используя Recovery Vault, шансов вернуть файл из небытия становится больше.
О повреждённых файлах
Об этом часто спрашивают — что делать, если повреждённые файлы не открываются? Это происходит из-за того, что любая программа восстановления данных, Disk Drill в том числе, пытается сделать всё возможное, восстановить любой процент данных. И если части файла уже физически нет — утилиты всё равно сохранят то, что сумели спасти.
Например, у частично восстановленных фотографий часто не будет эскиза:
Впрочем, наличие эскиза — просто симптом
Важно то, что программы будут отказываться открыть такие документы или же (если это текст) покажут набор бессмысленных символов
Повреждённые фото пробуйте открыть в обычном Microsoft Paint — это одна из самых неприхотливых программ. Что касается других форматов — ну, обычно с ними всё печально, бесплатным ПО не восстановить, да и платным зачастую тоже.
Лучшая защита — это нападение
Что можно сделать, чтобы усложнить жизнь людям, к которым может попасть для экспертизы твой компьютер? Тут есть несколько вариантов. В случае, если на компьютере нашли «интересный» файл, время его создания будет веским доказательством против его владельца. Чтобы проследить цепь событий, эксперты опираются также на время создания/доступа/модификации файла. Так почему бы не запутать следы? На сайте metasploit.com есть такая замечательная утилита, как Timestomp, которая позволяет менять время создания, модификации или доступа для заданного файла. Основные опции для ее использования:
Дата задается в следующем виде: DayofWeek MonthDayYear HH:MM:SS .
Есть еще очень интересная опция -b, которая устанавливает вышеперечисленные атрибуты таким образом, что известная в кругах компьютерных криминалистов программа EnCase их не видит и отображает пустыми :).
Таким образом, чтобы поменять атрибуты файла, достаточно выполнить в консоли команду:
Легко можно набросать скриптик, который будет рекурсивно менять временные атрибуты файлов. Простейший вариант выглядит так:
Есть и другие способы подпортить жизнь товарищам-исследователям чужих HDD. В своей работе они используют программы, написанные обычными людьми, а потому — содержащими ошибки. Да-да, мы можем использовать уязвимости программного обеспечения, применяемого для поиска улик. Подробней об этом можно почитать в одном из докладов с конференции DefCon.
Версии и стоимость
Существует несколько версий Disk Drill, распространяемых по разным ценам и обладающих разным функционалом:
-
Drill Disk Basic (бесплатно)
— нет возможности восстанавливать файлы. Демо-версия продукта позволяет в ограниченном объёме протестировать функционал программы. -
Disk Drill Pro ($89/$44,5)
— полнофункциональная версия программы. Стоит $89, но для жителей постсоветского пространства имеется скидка в 50%. Обе суммы заоблачные, но когда дело дойдёт до пропавших файлов (а некоторые из них могут быть бесценными), то отдашь деньги не задумываясь. -
Drill Disk Enterprise ($399)
— корпоративная версия на неограниченное количество пользователей и компьютеров. Идеально подойдёт для стартапов и больших кампаний. -
Disk Drill Media Recovery ($39,99)
— ограниченная версия, распространяемая через Mac App Store. Из-за жёсткой политики Apple программа не может получить полный доступ к разделам жёстких дисков и в следствии этого не работает система Recovery Vault. Файлы и папки восстанавливаются без проблем.
Восстановление данных в Disk Drill
Перед восстановлением закройте все программы, запущенные в данный момент на компьютере. При восстановлении сохраняйте данные на другом диске, для повышения шансов в положительном результате. Помните, что восстановить файлы получается не всегда, потому что файлы могут быть повреждены, или полностью перезаписаны.
Особую трудность представляет восстановление файлов большого размера из-за фрагментации диска. Фрагменты большого файла расположены в разных местах диска. После удаления файла, на место фрагментов записываются новые данные. Поэтому программы для восстановления данных часто не могут восстановить файл целиком. Следите за состоянием компьютера, регулярно выполняйте дефрагментацию.
Выберите диск компьютера, или внешний накопитель для восстановления файлов. Жесткий диск компьютера может иметь несколько разделов. Для того, чтобы не сканировать весь жесткий диск, а сразу выбрать нужный раздел, нажмите на кнопку в виде треугольника, расположенную справа от названия диска. Выберите нужный раздел жесткого диска.
Для запуска восстановления файлов, нажмите на кнопку «Recover», в этом случае, будут использованы все методы восстановления. Если необходимо самостоятельно выбрать режим восстановления, нажмите на стрелку, расположенную около кнопки «Recover». В открывшемся контекстном меню выберите нужное действие:
- Run all recovery methods — запустить все методы восстановления (по умолчанию)
- Undelete protected data — отмена удаления файлов при помощи режима Recovery Vault
- Quick Scan — быстрое сканирование
- Deep Scan — глубокое сканирование
После выбора метода, начнется поиск удаленных данных на выбранном диске. Для сканирования я выбрал внешний USB накопитель (флешку). Состояние процесса сканирования отображается на панели в окне программы.
В окне программы Disk Drill появится список обнаруженных файлов, которые размещены в папках. Сканирование можно остановить при помощи кнопки «Pause», или отменить, нажав для этого на кнопку «Cansel». При помощи кнопки «Save Sessions» сохраняются данные о сеансе сканирования.
Если на сканируемый диск большого размера, то процесс сканирования займет длительное время.
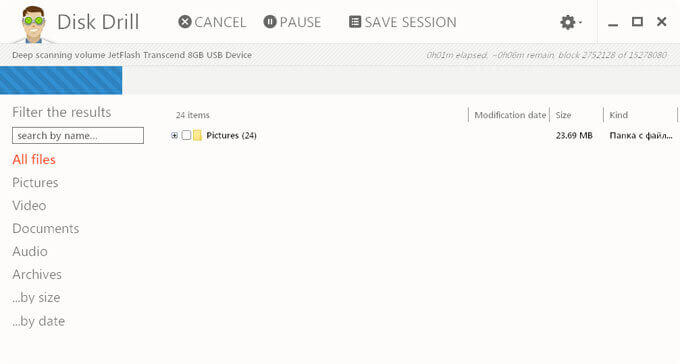
После завершения сканирования, в окне программы вы увидите папки с найденными файлами. По умолчанию отображается список всех найденных файлов (All files). Полученные результаты можно фильтровать по типу файла: картинки (Pictures), видео (Video), документы (Documents), аудио (Audio), архивы (Archives), по размеру (…by size), или по дате (…by date).
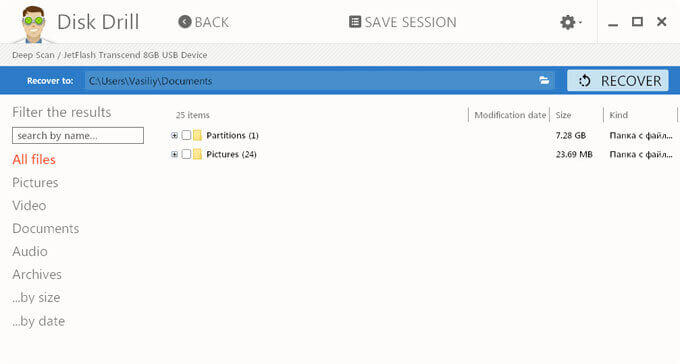
Далее откройте папку, для ознакомления с обнаруженными файлами. Обнаруженные файлы в программе Disk Drill могут быть под другими именами, отображается размер и формат файла.
К сожалению, не все файлы могут быть восстановлены, или восстановлены полностью. Это необходимо учитывать при восстановлении информации.
Нажмите на изображение лупы для просмотра файла. Файлы, подлежащие восстановлению, например, изображения, вы увидите в просмотрщике.
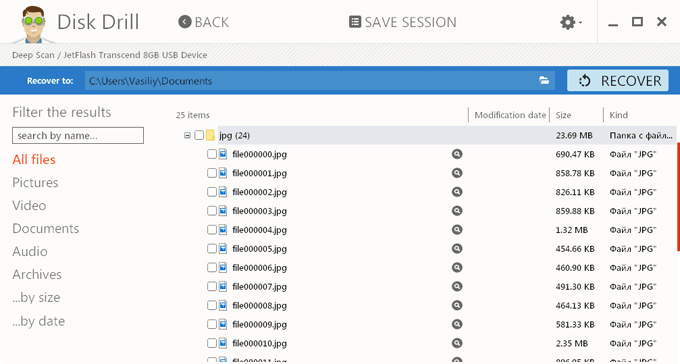
Например, это изображение можно восстановить без проблем.

Я выбрал папку «Pictures» с изображениями. По умолчанию, программа сохраняет восстановленные данные в папку «Documets» (Документы) профиля пользователя. При необходимости, можно изменить директорию для сохранения восстановленных файлов. Для этого нажмите на кнопку в виде папки, которая находится на панели, напротив «Recover to:».
Для запуска процесса восстановления и сохранения данных, нажмите на кнопку «Recover» на панели.
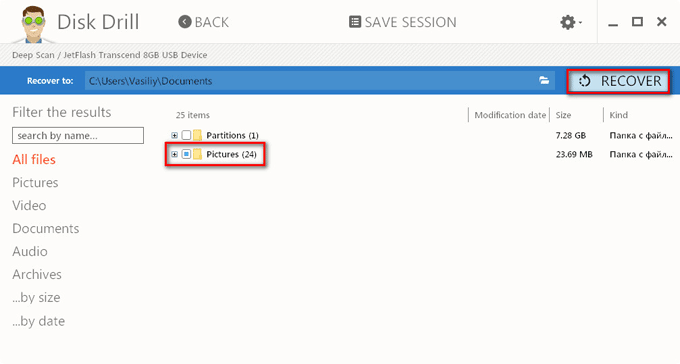
После завершения процесса восстановления, войдите в папку «Документы» (или в другую папку). В папке «Pictures» находятся папки, названные по имени формата изображения, в данном случае «jpg». Открыв папку, вы увидите восстановленные картинки.
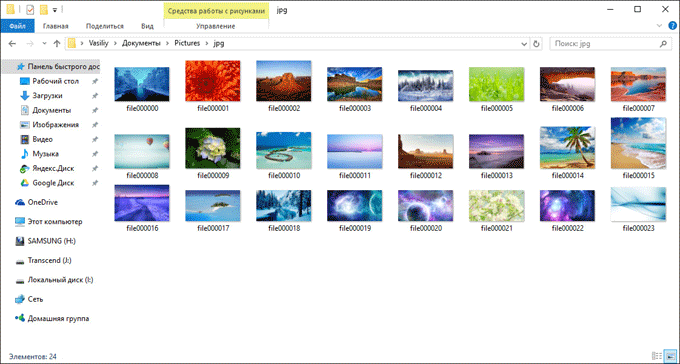
Программы-реаниматоры
Восстановление желательно проводить не в самой ОС, а использовать загрузочный диск для восстановления жесткого диска или файлов и папок. Основной причиной является блокировка операции по поиску и восстановлению файлов сигнатурным способом. На этот режим реагируют антивирусные программы, ведь практически все используют эвристический анализатор, который и сигнализирует о нестандартном обращении к ФС. Процесс создания загрузочного диска описан подробно в интернете. После создания загрузочного диска необходимо выставить загрузку в SETUP (BIOS).
Разновидности и описание фунционала
Лучшей программой для восстановления удаленных файлов является R-Studio, которая отличается поддержкой большого количества ФС, возможна работа с локальными и сетевыми дисками, флеш-накопителями и компакт-дисками, обладает большим выбором настроек для восстановления, что позволяют сократить время сканирования. Для использования этого ПО необходимо выполнить следующие шаги:
- Скачать и установить.
- Запустить и выбрать режим восстановления.
- Запустить процесс сканирования.
- Просмотреть результаты и сохранить их на жесткий диск.
Следует помнить, что сохранять данные необходимо не на текущий накопитель, на котором производилась процедура восстановления, а на другой, так как возможно повторное восстановление (при условии, что файл оказался битым).
Кроме того, это программа способна лечить bad-сектора. При лечении происходит процедура перезаписи (перемагничивания) и, если это не помогло, то этот сектор помечается, и на него данные не записываются. Доступна возможность беспроблемного восстановления винчестера при полном форматировании.
При помощи ПО Power Data Recovery возможно востанавливать информацию при поврежденных винчестеров, неопределяемых на компьютере. Онсовным преимуществом проги является интуитивное восстановление благодаря мастеру восстановления.
Программа HDD Regenerator позволяет не только восстнавливать файлы, но и накопители, которые не распознаются при подключении. Она значительно уступает R-Studio, но благодаря возможности низкоуровнего доступа и форматирования позволяет восстановить работоспособность винчестера. Кроме того позволяет выявить bad-блоки и восстановить их путем перемагничивания, позволяет произвести диагностику поверхности диска. Может создавать загрузочные диски и флешки для восстановления утраченной информации.
Среди платного ПО следует выделить EaseUS Data Recovery Wizard. Очень простая в использовании (есть русскоязычная версия). Позволяет найти большую часть файлов и папок, а также возможно указание пути поиска, например, в папке с документами юзера.
Восстановление файлов с помощью специальных программ
Выше мы подробно рассмотрели, как восстановить файлы, удалённые из Корзины при её очистке либо потерянные по иным причинам, средствами самой системы. Как было показано выше, все эти способы имеют существенные ограничения. Чтобы иметь возможность восстанавливать данные непосредственно с диска, а не с резервных копий, следует использовать специальные программы, среди которых имеются как платные, так и бесплатные.
R-Studio
R-Studio – мощная профессиональная программа для восстановления удаленных файлов с самых разных цифровых устройств, начиная от жёстких дисков и заканчивая CD/DVD-дисками и картами памяти. Приложение поддерживает работу со всеми популярными файловыми системами, массивами RAID, может создавать образы физических дисков и отдельных томов. Несмотря на то, что ориентирована R-Studio на опытных пользователей, процедура восстановления данных в ней не отличается сложностью.
Запустив программу, выделите в левой колонке целевой диск или раздел и нажмите на панели инструментов иконку «Показать содержимое диска».
При этом слева отобразится список удалённых каталогов, а справа – их содержимое, помеченное красными крестиками.
Отметьте галочками объекты, которые хотели бы восстановить и выберите в главном меню опцию «Восстановить помеченные». Далее в открывшемся окне вам нужно будет указать папку для сохранения файлов, задать при необходимости дополнительные параметры восстановления и нажать «OK».
Если файлы были потеряны вследствие повреждения файловой системы или форматирования, диск желательно отсканировать, выбрав в главном меню соответствующую опцию.
Предварительное сканирование носителя позволяет выполнить более целостный и глубокий анализ, а значит увеличить шанс на восстановление утраченных данных.
По завершении процедуры в списке дисков появится новый элемент «Найденные по сигнатурам».
Ontrack EasyRecovery
Ещё один профессиональный коммерческий продукт, позволяющий быстро и эффективно восстановить удалённые файлы. Ontrack EasyRecovery имеет удобный интерфейс в виде пошагового мастера, что существенно облегчает работу с программой. Приложение поддерживает восстановление информации с жёстких, ZIP- и CD/DVD-дисков, флешек, карт памяти, RAID-массивов, а также различных устройств с flash-памятью.
Процедура восстановления в Ontrack EasyRecovery состоит из нескольких этапов. На первом этапе вам будет предложено выбрать тип носителя, на втором нужно указать конкретный диск или раздел, на третьем потребуется выбрать операцию (в данном примере это восстановление).
Далее программа предложит убедиться в правильности выбранных параметров, наконец, на пятом этапе можно будет приступать к самому восстановлению.
Для этого в древовидном списке выделите каталог с удалёнными файлами (он будет отмечен зелёным цветом), кликните по нему ПКМ и выберите в меню опцию «Сохранить как».
Также вы можете восстановить отдельные файлы, проделав то же самое в правой колонке окна программы. Если же переключиться на вкладку «Превьюшки», можно будет просмотреть миниатюры восстанавливаемых файлов, правда, доступен такой просмотр только для изображений.
Recuva
Из бесплатных программ для восстановления удалённых файлов можно порекомендовать Recuva. Этот простой и вместе с тем эффективный инструмент позволяет восстанавливать любые типы данных с разных цифровых носителей, поддерживает просмотр превью изображений и шестнадцатеричного кода файлов разных форматов.
Пользоваться Recuva очень просто. После запуска программы в выпадающем списке нужно выбрать том и нажать кнопку «Анализ». Программа выполнит сканирование носителя и выведет список удалённых файлов.
Отметьте нужные вам элементы галочками, нажмите кнопку «Восстановить» и укажите каталог для их сохранения.
Также можно воспользоваться контекстным меню, выбрав в нём опцию «Восстановить выделенные».
В программе имеется простой поиск по имени файла и его формату, доступен просмотр основной информации – состояние, дата создания и модификации, размер и полный путь.
Возможности
Набор функций и настроек Disk Drill идентичен для двух операционных систем. Программа работает со всеми типами и форматами файлов, включая изображения AI, INDO, PSD, TIFF, JPG, PNG, видео DV, AVI, MP4, документы DOCX, XLSX, PPTX, музыка MP3, WAV, AIF, а также файлы офисных программ Excel, Word и других. Работает со всевозможными файловыми системами FAT, HFS, exFAT, EXT4, NTFS, FAT32.
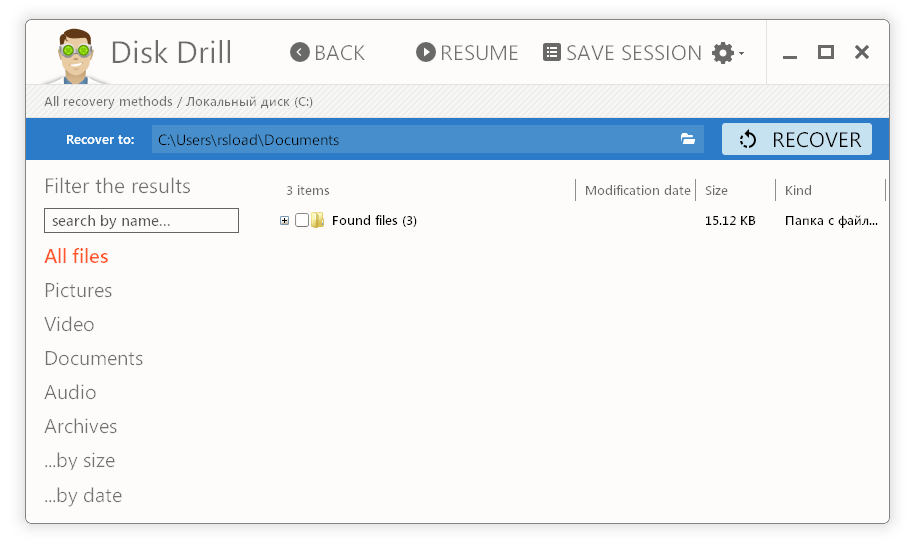
Поэтому с распознаванием устройств у пользователей проблем не возникнет. А специальный режим Deep Scan позволит вернуть к жизни данные даже в самых запущенных случаях. В реаниматоре есть возможность использовать несколько специальных режимов для поиска файлов:
- быстрый режим дает возможность восстановить информацию в случае, если том был отформатирован быстрым способом и важные данные были стерты. В этом режиме информацию можно вернуть с теми же именами, расположением и мета описанием;
- глубокое сканирование жестких носителей затрачивает значительно больше времени при поиске необходимых файлов на устройстве. Этот режим подойдет в тех случаях, когда не помогают остальные, при различных повреждениях носителей;
- специальный режим для работы с HFS+, это ФС, которая относится к твердотельным дискам SSD, есть также специальный менеджер для поиска томов и разделов таких носителей, позволяет реконструировать каталоги;
- универсальное сканирование позволяет совершать поиск в том случае, если вы не знаете, с какой файловой системой имеет дело, он способен автоматически ее определять. В этом режиме утилита работает с запоминающим устройством и на низком уровне, отыскивая заголовки, подписи, сигнатуры.
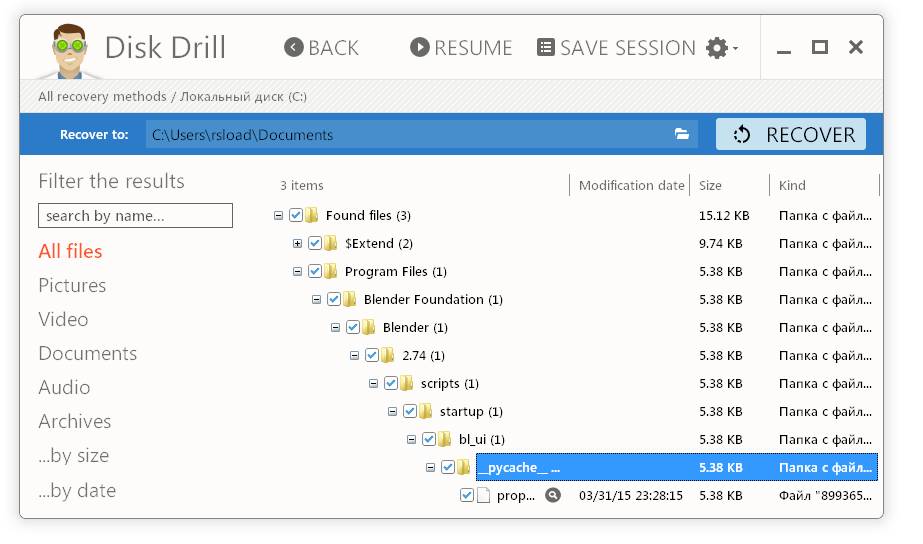
Есть также специальный модуль для работы с защищенными данными. Эта функция отлично подходит для компьютеров под управлением Mac. В этом случае утилита «сотрудничает» с утилитами системы Guaranteed Recovery и Vault, при этом они должны были быть установлены на ПК до случая восстановления. В продукте Disk Drill Pro включено несколько вспомогательных модулей:
- Recovery Drive – модуль позволяет создавать загрузочный flash-диск, чтобы восстанавливать данные в дальнейшем при помощи инструментов реаниматора;
- Duplicate Finder и Mac Cleanup позволяют проводить поиск ненужных или неиспользуемых файлов и быстро удалять их из вашего SSD накопителя;
- Data Backup – дает возможность создать идентичную копию жесткого диска или его части, в том числе SSD;
- Disk Health – предоставляет подробную информацию о носителе.
Восстановление данных в Disk Drill
Перед восстановлением закройте все программы, запущенные в данный момент на компьютере. При восстановлении сохраняйте данные на другом диске, для повышения шансов в положительном результате. Помните, что восстановить файлы получается не всегда, потому что файлы могут быть повреждены, или полностью перезаписаны.
Особую трудность представляет восстановление файлов большого размера из-за фрагментации диска. Фрагменты большого файла расположены в разных местах диска. После удаления файла, на место фрагментов записываются новые данные. Поэтому программы для восстановления данных часто не могут восстановить файл целиком. Следите за состоянием компьютера, регулярно выполняйте дефрагментацию.
Выберите диск компьютера, или внешний накопитель для восстановления файлов. Жесткий диск компьютера может иметь несколько разделов. Для того, чтобы не сканировать весь жесткий диск, а сразу выбрать нужный раздел, нажмите на кнопку в виде треугольника, расположенную справа от названия диска. Выберите нужный раздел жесткого диска.
Для запуска восстановления файлов, нажмите на кнопку «Recover», в этом случае, будут использованы все методы восстановления. Если необходимо самостоятельно выбрать режим восстановления, нажмите на стрелку, расположенную около кнопки «Recover». В открывшемся контекстном меню выберите нужное действие:
- Run all recovery methods — запустить все методы восстановления (по умолчанию).
- Undelete protected data — отмена удаления файлов при помощи режима Recovery Vault.
- Quick Scan — быстрое сканирование.
- Deep Scan — глубокое сканирование.
После выбора метода, начнется поиск удаленных данных на выбранном диске. Для сканирования я выбрал внешний USB накопитель (флешку). Состояние процесса сканирования отображается на панели в окне программы.
В окне программы Disk Drill появится список обнаруженных файлов, которые размещены в папках. Сканирование можно остановить при помощи кнопки «Pause», или отменить, нажав для этого на кнопку «Cansel». При помощи кнопки «Save Sessions» сохраняются данные о сеансе сканирования.
Если на сканируемый диск большого размера, то процесс сканирования займет длительное время.
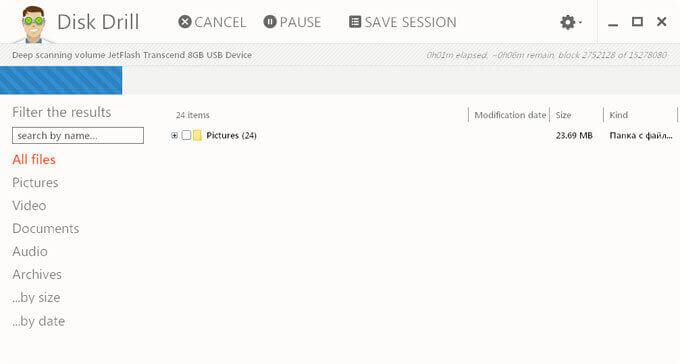
После завершения сканирования, в окне программы вы увидите папки с найденными файлами. По умолчанию отображается список всех найденных файлов (All files). Полученные результаты можно фильтровать по типу файла: картинки (Pictures), видео (Video), документы (Documents), аудио (Audio), архивы (Archives), по размеру (…by size), или по дате (…by date).
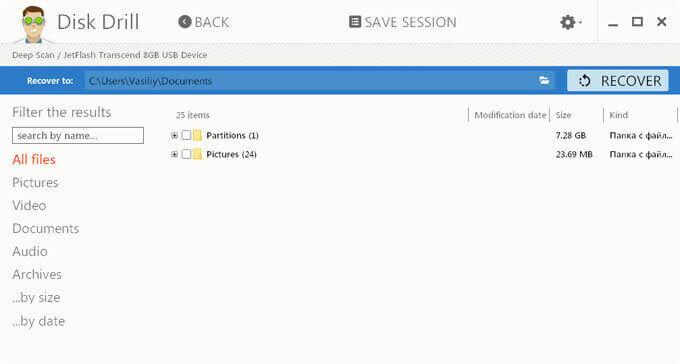
Далее откройте папку, для ознакомления с обнаруженными файлами. Обнаруженные файлы в программе Disk Drill могут быть под другими именами, отображается размер и формат файла.
К сожалению, не все файлы могут быть восстановлены, или восстановлены полностью. Это необходимо учитывать при восстановлении информации.
Нажмите на изображение лупы для просмотра файла. Файлы, подлежащие восстановлению, например, изображения, вы увидите в просмотрщике.
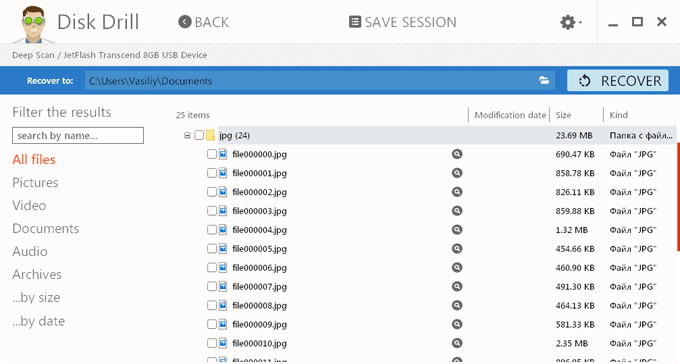
Например, это изображение можно восстановить без проблем.

Я выбрал папку «Pictures» с изображениями. По умолчанию, программа сохраняет восстановленные данные в папку «Documets» (Документы) профиля пользователя. При необходимости, можно изменить директорию для сохранения восстановленных файлов. Для этого нажмите на кнопку в виде папки, которая находится на панели, напротив «Recover to:».
Вам также может быть интересно:
- Recuva — программа для восстановления данных
- EaseUS Data Recovery Wizard Free — восстановление удаленных файлов
Для запуска процесса восстановления и сохранения данных, нажмите на кнопку «Recover» на панели.
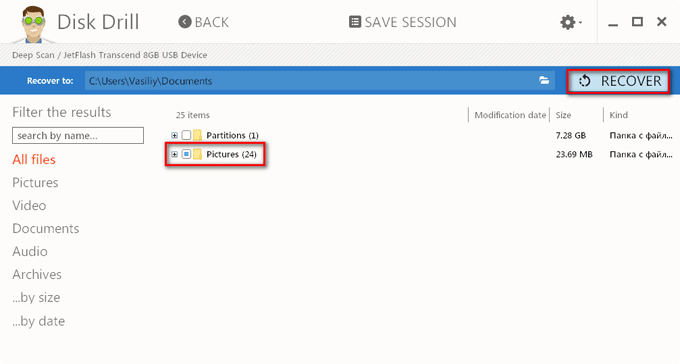
После завершения процесса восстановления, войдите в папку «Документы» (или в другую папку). В папке «Pictures» находятся папки, названные по имени формата изображения, в данном случае «jpg». Открыв папку, вы увидите восстановленные картинки.
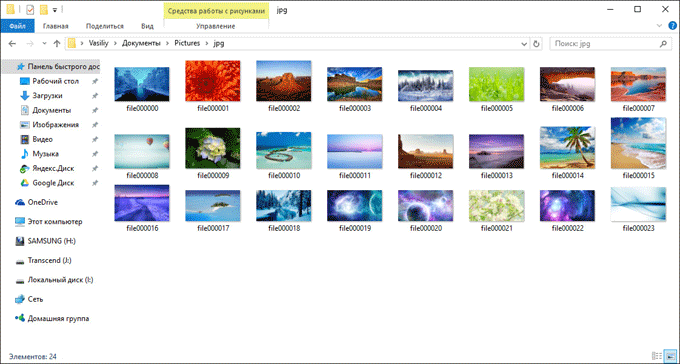
Как происходит восстановление данных жесткого диска

Стереть данные с HDD можно, но операции стандартного форматирования для этого недостаточно. Процедура, запускаемая средствами операционной системы или специальных низкоуровневых утилит, стирает данные лишь формально. Так как информация о том, где какие файлы расположены, хранится в специальной таблице в начале раздела, программа убирает информацию о наличии файлов. В итоге накопитель выглядит чистым для большинства программ, и возникает вопрос, как восстановить отформатированный диск.
Часто неважно, есть ли в конкретном секторе физические следы данных, или нет. Если записанное не отмечено в файловой системе, то поверх него легко записываются новые данные
Удаление всех следов записанных файлов и их фрагментов требует применения сложного программного обеспечения и не изменяет производительность в высокоуровневых операционных системах. Полностью отформатировать жесткий диск в домашних условиях очень сложно – как случайно, так и намеренно.
Советы
Работа с копией диска
Disk Drill уникальна тем, что позволяет сделать копию всего носителя информации, а затем работать с ней
Это очень важно при восстановлении данных с жёстких дисков — из-за движущихся частей внутри устройство может начать сбоить от повышенной нагрузки (сканирование — всегда стресс для устройства). Кто знает — вдруг файлы вы потеряли из-за аппаратного сбоя? Поэтому пользуйтесь функцией «Бекап диска»:
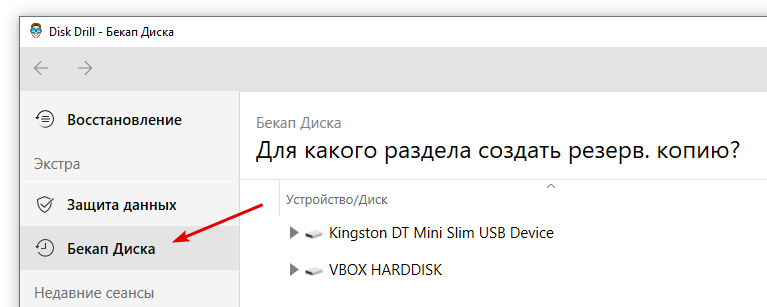
Создание образа диска
Программа вас спросит, куда сохранить этот образ диска. После создания образа отключите оригинальное устройство — для восстановления удалённых файлов оно больше не понадобится.
Затем вы сможете подключить виртуальную копию через меню, пункт «Открыть образ диска»:
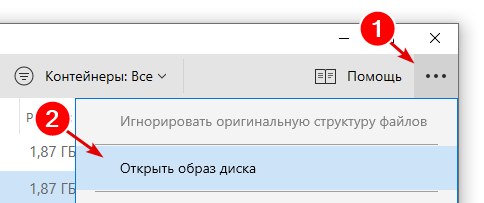
Открытие виртуальной копии диска
Устройство появится в списке с типом «Примонтированный образ»:
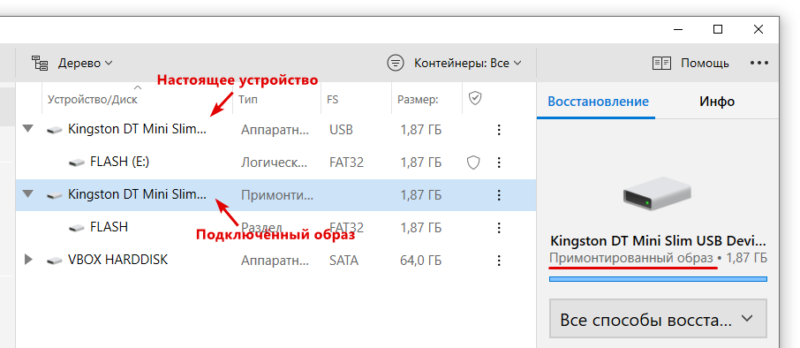
Пожалуй, работа с образами накопителей — одна из мощнейших «фишек» Disk Drill. Как правило, в бесплатных версиях утилит такой функции не бывает. А тут прям серьёзный инструмент получился!
Recovery Vault для дополнительной защиты
Утилита от Clever Files имеет в загашнике любопытную функцию: Recovery Vault. После её включения Disk Drill начнёт вести базу данных метаинформации о файлах в указанных каталогах. Подчеркну: не делает копии, а хранит помогающую в восстановлении инфу. Насколько я понял из справки, хранится местоположение файлов. То есть, если после удаления запись о файле пропадёт из файловой системы, софтина всё ещё будет помнить о нём, что повысит шанс успешного восстановления.
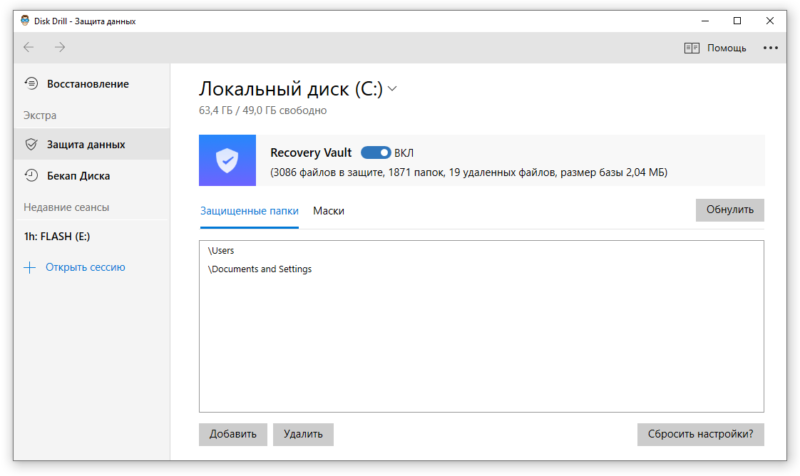
Настройка Recovery Vault
Места много эта база не занимает. Допустимо защищать не только жёсткие диски, но и переносные устройства, однако список папок для отслеживания общий, что не очень-то и удобно. Впрочем, основная цель — повышение шансов на восстановления на локальных дисках, ибо, как правило, это самый больной вопрос. Дело в технических ограничениях: после удаления файла сначала стирается информация о его местоположении на носителе, сами данные остаются. В дальнейшем в это место запишутся другие файлы. И если компьютер включён, шансы, что место с нужным файлом затрётся в ближайшие минуты, весьма высоки, ибо операционная система и софт постоянно что-нибудь записывают. Используя Recovery Vault, шансов вернуть файл из небытия становится больше.
О повреждённых файлах
Об этом часто спрашивают — что делать, если повреждённые файлы не открываются? Это происходит из-за того, что любая программа восстановления данных, Disk Drill в том числе, пытается сделать всё возможное, восстановить любой процент данных. И если части файла уже физически нет — утилиты всё равно сохранят то, что сумели спасти.
Например, у частично восстановленных фотографий часто не будет эскиза:
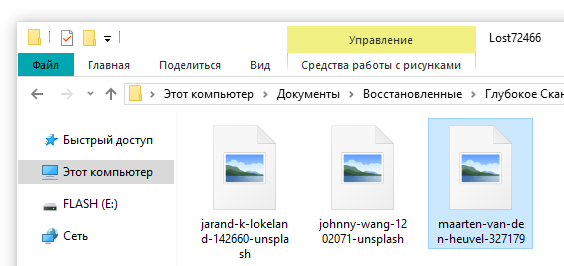
У повреждённых картинок нет эскизов
Впрочем, наличие эскиза — просто симптом
Важно то, что программы будут отказываться открыть такие документы или же (если это текст) покажут набор бессмысленных символов
Повреждённые фото пробуйте открыть в обычном Microsoft Paint — это одна из самых неприхотливых программ. Что касается других форматов — ну, обычно с ними всё печально, бесплатным ПО не восстановить, да и платным зачастую тоже.
Почему раздел жесткого диска пропадает
Причины исчезновения системного или дополнительного раздела на HDD бывают программными и аппаратными. К аппаратным относится естественный износ носителя, размагничивание, перегрев. К программным причинам относят последствия заражения вирусами, фрагментацию файлов, системные сбои.
Редко, но случается удалить логический раздел по ошибке. Обычно это происходит из-за неумелого пользования софтом для деления жесткого диска на разделы, например, Acronis Disk Director, или в процессе установки Windows.
Главное – не суетиться, не делать лишних действий и не запускать форматирование. Вернуть удаленный раздел HDD можно – и мы расскажем, как.
Приложения для безопасного удаления данных с жестких дисков
Приложений для безопасного удаления достаточно много — Secure Erase, DBAN и т. д. Выбор утилиты зависит от предпочтений пользователя. Мы рекомендуем выбирать только OpenSource-утилиты, исходный код которых доступен
Важно, чтобы утилита выполняла именно удаление, а не шифрование информации.
Представим, что утилита информацию перезапишет не случайной последовательностью данных, а зашифрованной каким-то ключом версией данных пользователя, то есть попросту зашифрует информацию. Пользователь будет считать, что информацию удалил, а кто-то сможет ее «восстановить» путем дешифровки.
Приложение DBAN является как раз OpenSource — его исходный код доступен всем желающим и настоящие параноики могут даже откомпилировать его из исходников, чтобы быть уверенными в том, что утилита действительно делает то, что нужно.
Впрочем, можно обойтись и без всяких утилит. Для этого достаточно зашифровать диск с помощью BitLocker. А после этого — отформатировать диск быстрым форматированием (для дополнительной надежности можно использовать полное). При форматировании томов BitLocker (даже при быстром) уничтожается и криптографический ключ, что делает невозможным восстановление информации. Так что BitLocker можно использовать не только для шифрования данных, но и как способ быстрого и безвозвратного их удаления.
Важно только, чтобы не нашлась копия ключа. Нужно убедиться, что ключ не загружается в облако OneDrive
При использовании учетной записи Microsoft проверить наличие дополнительных ключей можно по ссылке.