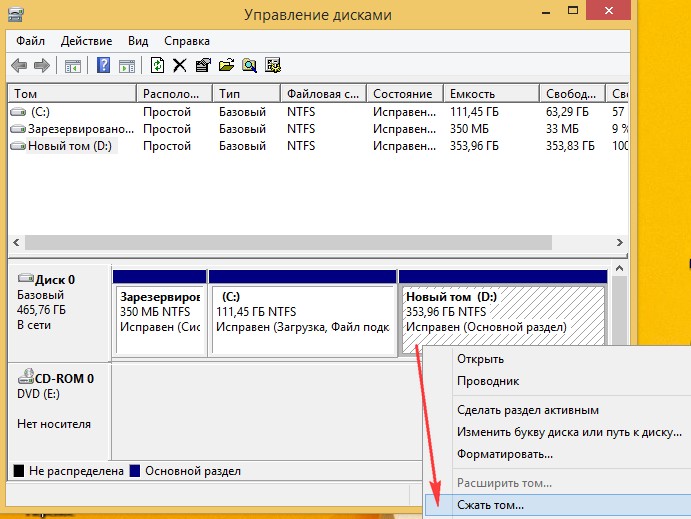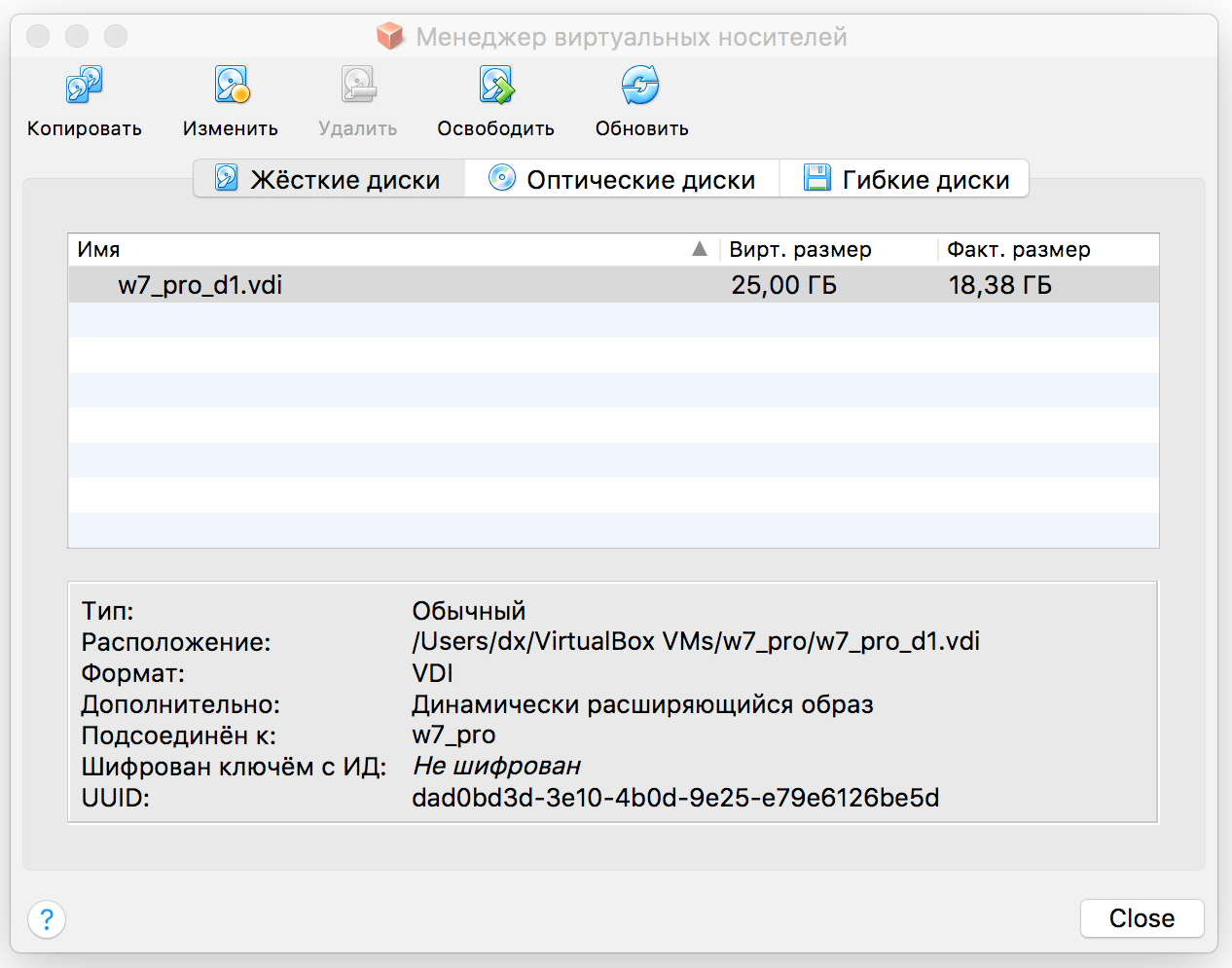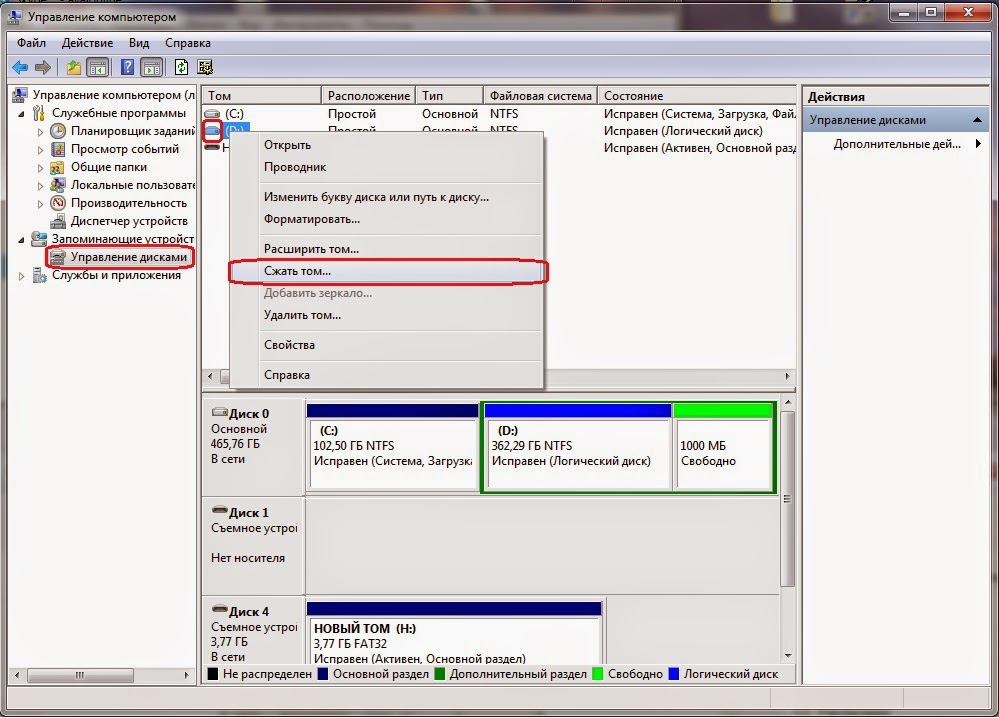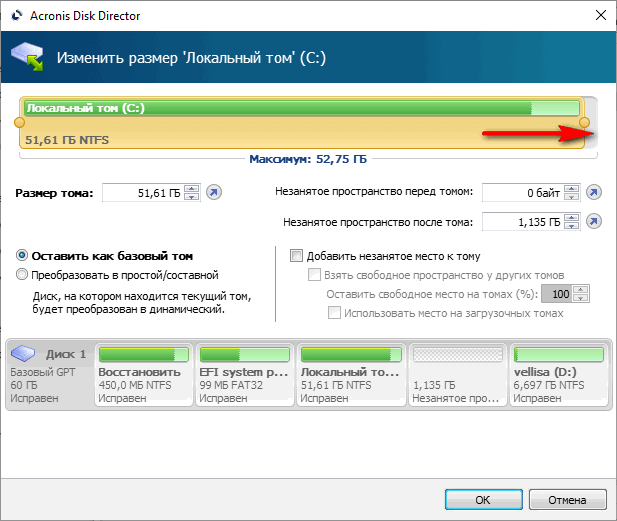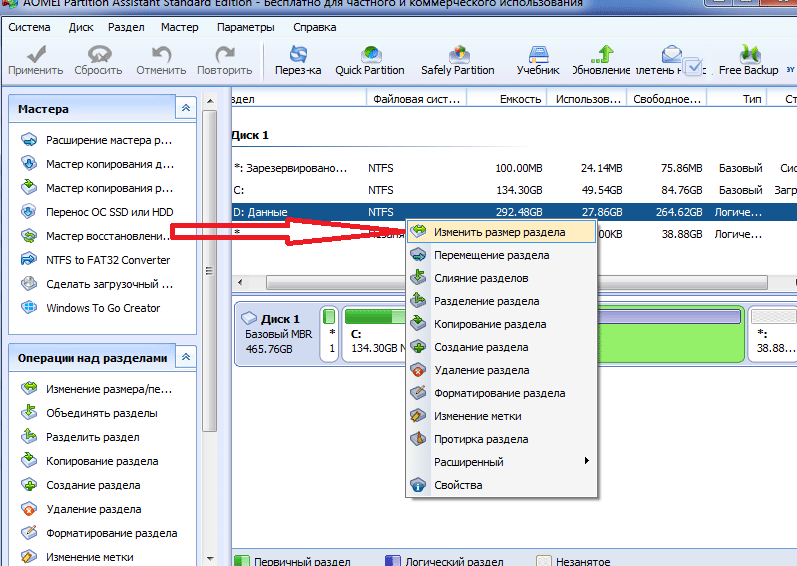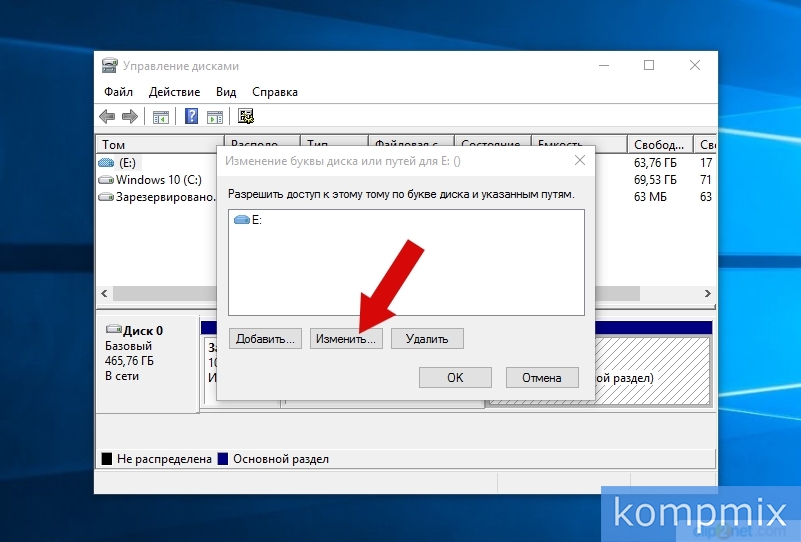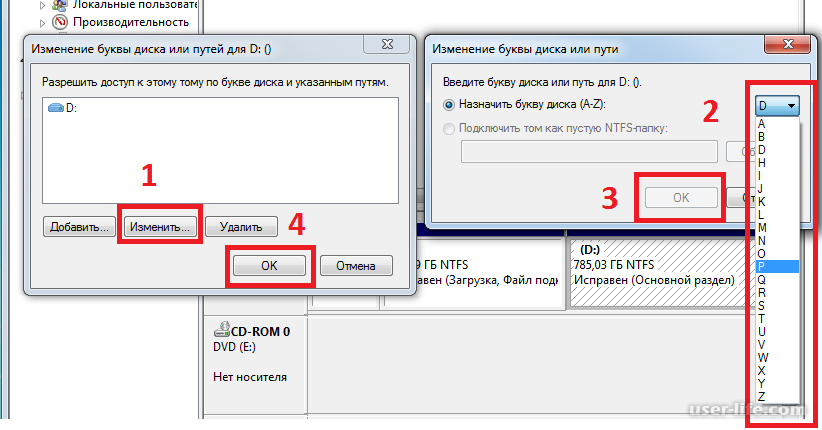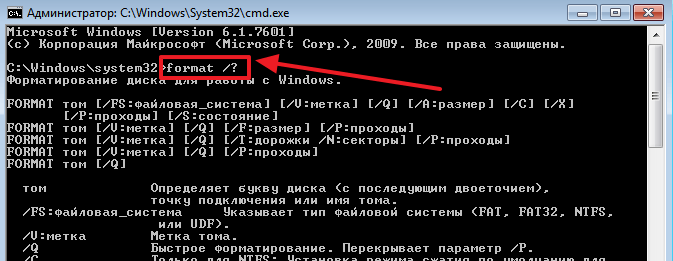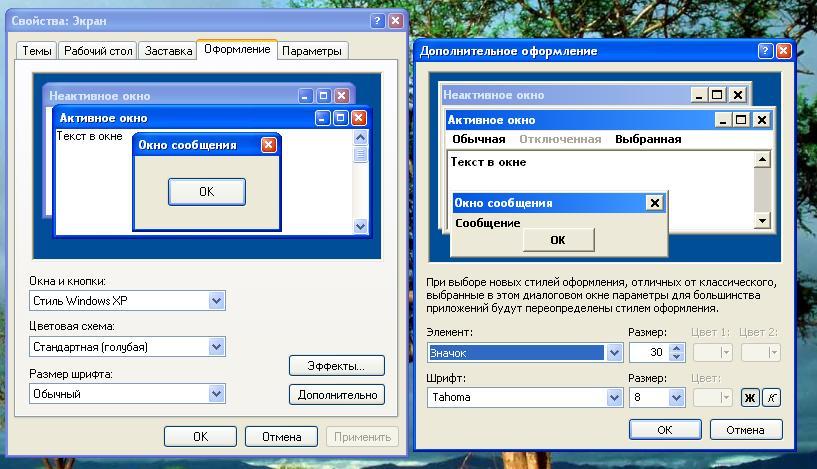Изменение размеров разделов диска в AOMEI Partition Assistant
Программа AOMEI Partition Assistant имеет бесплатную версию: AOMEI Partition Assistant Standard Edition, которая поддерживает русский язык интерфейса.
В главном окне программы AOMEI Partition Assistant Standard отображены все диски, подключенные к компьютеру.
На жестком диске имеются системные разделы, отмеченные звездочками, которые не следует трогать в процессе работы с разделами диска.
На компьютере есть два логических диска: системный раздел «C:» и раздел «D:vellisa» (на вашем компьютере у раздела может быть другая буква, и будет другая метка тома), предназначенный для хранения пользовательских данных.
Системный диск переполнен, об этом сигнализирует красный цвет. Мы добавим туда некоторое количество места с другого диска, при этом все данные на диске «D:» будут сохранены.
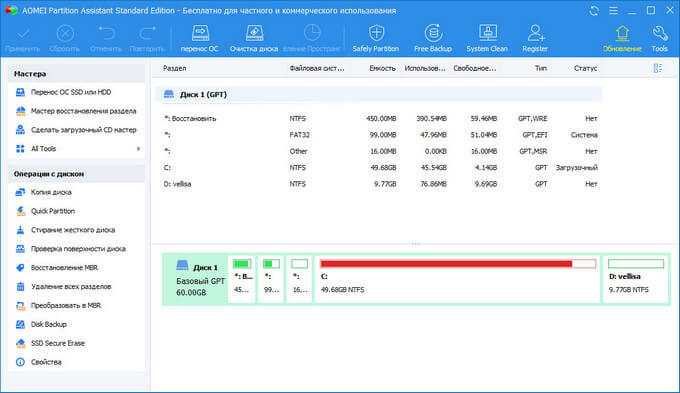
Выполните следующие действия:
- Щелкните правой кнопкой мыши по разделу, от которого нужно отделить место для передачи в другой раздел жесткого диска.
- В контекстном меню выберите «Изменить размер раздела».
- В окне «Перемещение и изменение размеров раздела» передвиньте метку до необходимого размера дискового пространства.
- В поле «Незанятое пространство перед:» отображается размер места, на которое можно увеличить другой диск.
- В поле «Размер раздела» указан новый размер раздела, оставшийся после отделения от диска незанятого пространства.
- Нажмите на кнопку «ОК».
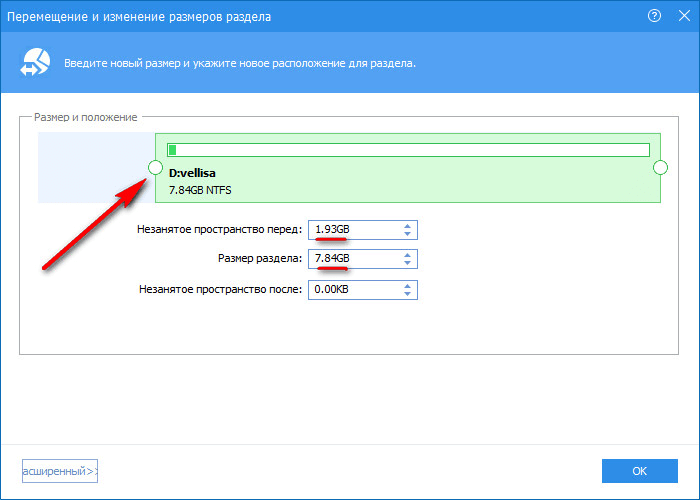
На жестком диске появилось незанятое пространство, которое мы можем присоединить к другому диску, в данном случае, к диску «C:».
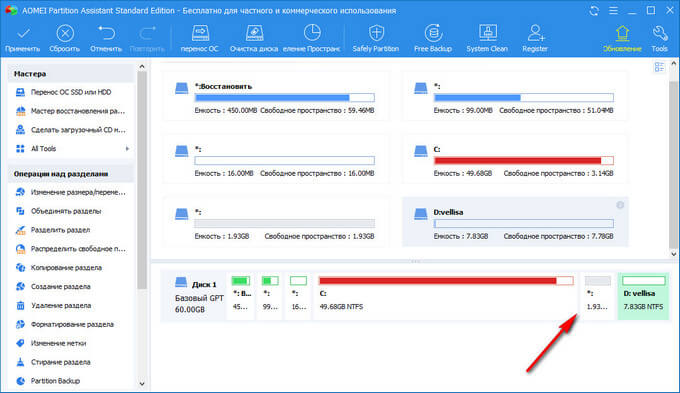
- Кликните правой кнопкой по диску «C:», в контекстном меню выберите «Изменить размер раздела».
- В окне «Перемещение и изменение раздела» перетащите метку до упора, пока не останется незанятого пространства.
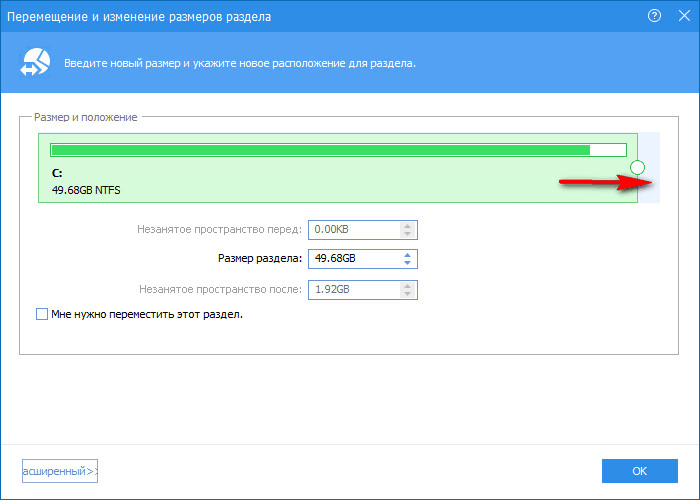
- Нажмите на кнопку «ОК».
Незанятое пространство присоединено к логическому диску, размер раздела увеличился.
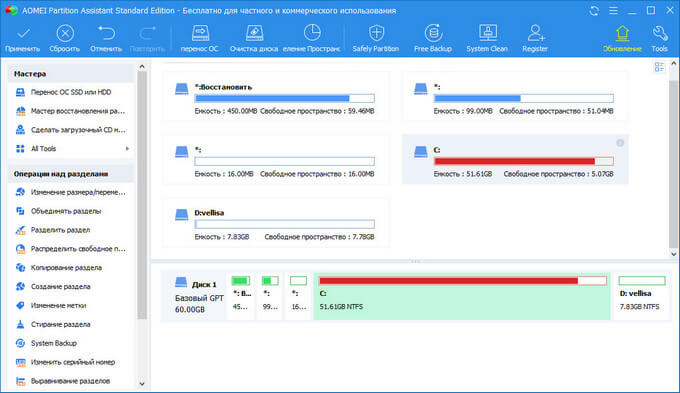
- Для выполнения операции, нажмите на кнопку «Применить».
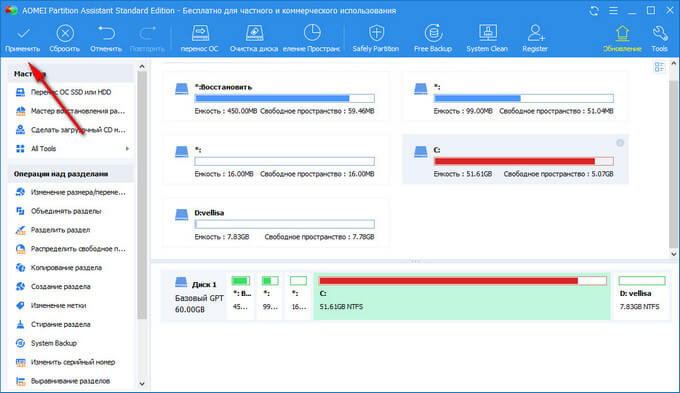
- В окне «Отложенные операции» ничего не меняйте, нажмите на кнопку «Перейти».
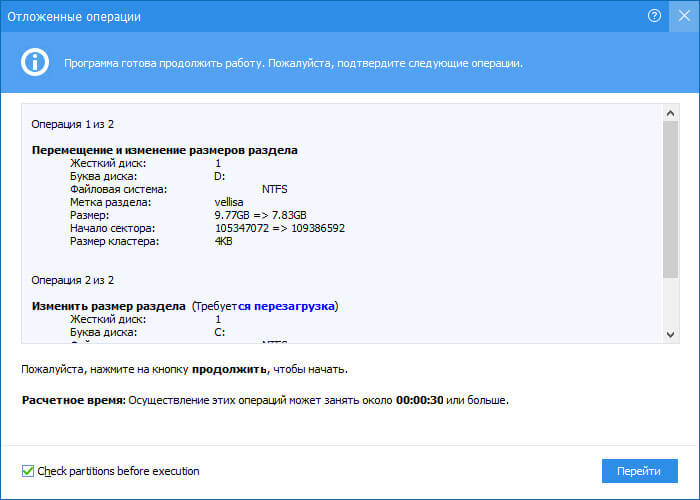
- В следующем окне нас предупреждают, что программа автоматически создаст WinPE, и войдет в него для выполнения операций по изменению разделов диска. Если на компьютере имеется RAID снимите флажок с пункта «Enter into Windows PE mode to perform operations». Нажмите на кнопку «Да».
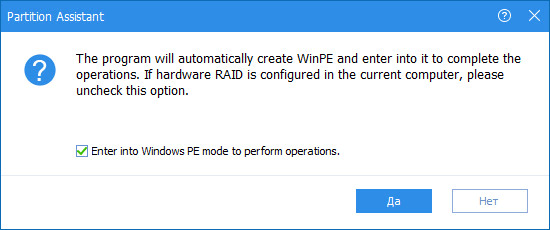
- Программа создает Windows PE, а затем автоматически загрузится в среду предустановки Windows для завершения запланированных операций.
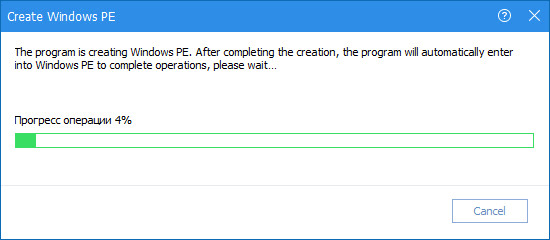
- Произойдет перезагрузка компьютера, после которой на ПК будет загружена среда предустановки WinPE.
- В появившемся окне выберите русский язык интерфейса.
- В окне «AOMEI Partition Assistant Operation Progress» отображается выполнение операций по изменению раздела.
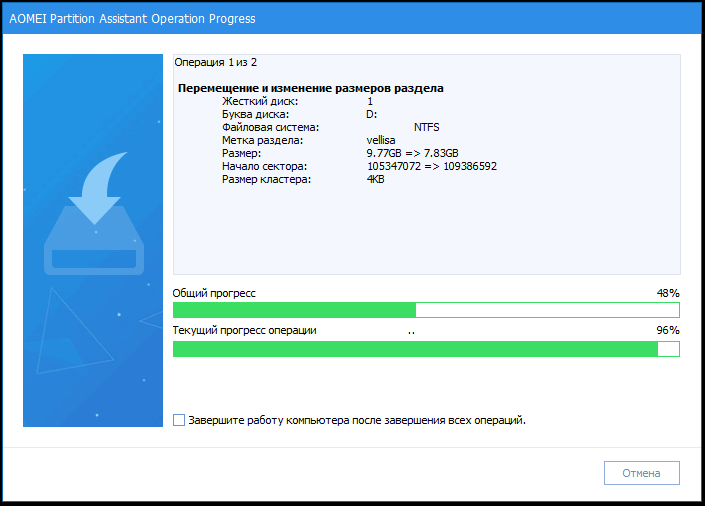
Процесс может занять продолжительное время, это зависит от размера изменяемого дискового пространства.
- После выполнения всех операций, программа проинформирует о том, что сейчас произойдет автоматическая перезагрузка компьютера.
- Операционная система Windows загрузится в обычном режиме.
Войдите в Проводник и убедитесь, что размеры разделов жесткого диска были изменены, а данные сохранены.
Сторонние утилиты
Поменять размер томов можно при помощи специальных программ. Они называются «Менеджеры разделов». У них простой интерфейс. Для работы с ними не нужны особые навыки. Но всё равно такими утилитами надо пользоваться аккуратно. Если сделать что-то неправильно, можно, вообще, убрать все тома и стереть данные.
Практически во всех этих приложениях схожий интерфейс. Поэтому и для других программ алгоритм действий будет тот же.
Acronis Disk Director
Окно программы Acronis Disk Director
Вот как увеличить место на диске (C:) при помощи Acronis Disk Director:
- Установите эту утилиту. Скачать её можно на официальном сайте Acronis. Она платная, но доступна загрузка демоверсии. Также во всемирной паутине есть «взломанные» варианты программы.
- Запустите её. Откроется окно со списком логических разделов.
- Кликните правой кнопкой мыши на том, объём которого хотите увеличить.
- Пункт «Изменить размер». Он первый в списке контекстного меню.
- Поставьте галочки в чекбоксах «Добавить незанятое место» и «Взять из других томов».
- В счётчике «Оставить свободное пространство на томе (%)» укажите, какой процент памяти оставить в разделе. Это значение зависит от общих параметров винчестера и локального диска, который вы сжимаете. Если выставите 80%, к системному разделу добавится 20% от тома (D:). Не переборщите. Не стоит «перетаскивать» на (C:) все свободные ресурсы. Так вам некуда будет деть личные данные.
- В поле «Размер» укажите желаемый объём системного тома.
- Нажмите «OK». Окно настройки закроется.
- В самой программе кликните на «Применить ожидающие операции».
- Утилита всё подготовит и проверит. После того как вы нажмёте «Продолжить», компьютер перезагрузится (возможно, не один раз). Во время запуска системы будет перераспределено место на диске. Не выключайте ПК, не выдёргивайте шнур из розетки, иначе потеряете данные из разделов.
После полной загрузки вы увидите, что объём (C:) увеличился.
Можно ещё сделать так: освободите пространство, сжав один том, а в другой добавьте эту «бесхозную» память.
Aomei Partition Assistant
Вот как увеличить размер диска (C:) при помощи Aomei Partition Assistant:
- Скачайте и установите программу. Найти её можно на aomeitech.com. Откройте главную страницу ресурса глобальной сети и перейдите на вкладку «DOWNLOAD». Стандартная («Standard») лицензия утилиты распространяется бесплатно.
- Запустите её. Откроется список доступных томов.
- Вначале надо сжать диск (D:), чтобы освободить место. Кликните по нему правой кнопкой мыши и выберите «Изменить».
Нажимаем на «Изменить размер раздела»
Сократите объём раздела. Для этого укажите числовое значение или передвиньте ползунок, который показывает, сколько выделено памяти.
Изменение размера диска (С:)
- Теперь измените диск (C:) точно так же, как (D:). Только не сжимайте, а расширяйте том.
- После настройки и распределения памяти надо нажать кнопку «Применить» в главном окне утилиты.
- Компьютер может несколько раз перезагрузиться. Не отключайте его, даже если процесс затянется.
MiniTool Partition Wizard
В программе нет русского языка (хотя в сети можно найти версии с любительским переводом). Но пользоваться ей так же просто, как и предыдущими утилитами. Она работает и на Windows, и на Linux.
Окно программы MiniTool Partition Wizard
- Скачайте приложение с сайта partitionwizard.com, установите и запустите. Появится список томов.
- Вначале освободите память. Кликните правой кнопкой мыши по диску (D:) (или любому другому, если он не зарезервирован системой).
- Пункт «Move/Resize». Откроется окно для изменения объёма.
- Можно вручную прописать значения или отрегулировать ползунок.
Изменение размера диска в MiniTool
- В поле «Unallocated Space After» укажите, какой размер диска вы хотите получить в итоге (если вы сжимаете том, количество мегабайт будет меньше исходного).
- Подтвердите действие.
- Проделайте то же самое для диска (C:). Распределите на него свободную память.
- Ползунок должен примыкать к левой части окна. Если между ним и границей окажется «пробел», возникнут проблемы с загрузкой ОС.
- Снова подтвердите.
- Нажмите кнопку «Apply». Она находится в левом верхнем углу главного окна приложения.
- Подождите, пока программа будет перераспределять ресурсы между томами. Не выключайте компьютер.
Почему нельзя расширить том диска С в Windows 10
В седьмой и десятой версиях Виндовса кнопка «Расширить том» может быть недоступна. Это значит, что работать с разделом нельзя – необходимая строка будет блеклого цвета (состояние «Не активно»).
Причины, из-за которых не удается выполнить расширение:
- нераспределенный объем пространства на диске;
- ошибки в файловой системе;
- выбранные тома находятся на разных носителях физически.
С каждой ситуацией требуется работать отдельно – выяснять причину, пробовать исправить. Если опыта работы с дисками недостаточно, стоит обратиться к мастеру.
Чтобы добавить место на один из томов жестких носителей, используют дополнительные приложения (MiniTool Partition Wizard и AOMEI Partition Assistant) или встроенные функции. Информацию с носителей – если возможно – копируют, чтобы не потерять, или восстанавливают.
Как добавить свободное место с диска D на диск С
1. Заходите в «Панель управления» и переходите в «Администрирование».
2. В новом окне находите «Управление компьютером».
3. Затем включаете «Управление дисками». В окне откроется информация о дисках.
4. Выбираете диск D и кликнув, правой мышкой включаете «Сжать том».
5. В новом окне нужно выставить нужный вам объем для переноса.
Я выставил 10 Гб. Вы ставите свой объем. Жмете «Сжать».
После сжатия появилось нераспределенное пространство. Осталось прицепить его к нужному диску и всё готово.
6. Выделяете диск С кликаете правой мышкой и включаете «Расширить том». На этом этапе функция “Расширить том” может быть недоступна, если наоборот, то завершайте действия получив новый размер диска С.
В моем случае функция недоступна. Значит, средствами системы расширить пространство не получится.
Что делать? Ничего страшного, есть отличная бесплатная программа AOMEI Partition Assistant Standart, с помощью которой можно завершить начатое.
Если вы решили проделать данную операцию, качайте программу сразу и не заморачивайтесь с системой и её инструментами.
Далее, разберем, как увеличить место на диске С с помощью программы.
Запускаете и видите все диски, с которыми продолжите работать через программу.
Выделенный раздел нужно добавить к разделу С с операционной системой.
Для этого кликаете на выделенный раздел правой мышкой и выбираете «Слияние разделов».
В новом окне ставите галочки напротив тех дисков, которые будут подвергнуты слиянию.
Жмете кнопку ОК и видите, что диск С увеличился на тот размер, который был не распределён.
Осталось подтвердить свои действия в программе нажав кнопку «Применить» и в новом окне «Перейти» и ещё согласиться нажав «Да».
Далее, вы сможете наблюдать процесс перемещения раздела на индикаторах прогресса.
При помощи программы вы довели начатое слияние дисков инструментами ОС Windows 7.
Сейчас кратко рассмотрим как разделить диск на два раздела в программе AOMEI.
a) Кликаете правой мышкой на диск, который будете делить и выбираете «Разделение раздела».
b) Передвигая разделитель, устанавливаете необходимое пространство на обоих разделах.
c) Подтверждаете ваше действие кнопкой «ОК». Чтобы изменения вступили в силу повторяете действия подтверждения как описано выше. (Применить – Подтвердить – Да)
Как видите, с программой AOMEI производить действия с разделами жесткого диска просто. Остальные функции рассмотрите самостоятельно, ничего сложного нет.
Надеюсь, информация вам была полезна и вы теперь знаете, как добавить свободное место с диска D на диск C.
Как изменить размер диска при установке Windows?
Если вы устанавливаете или переустанавливаете Windows, изменить объём системного диска можно прямо во время инициализации. Но при этом не сохранятся параметры системы, оформление, программы и прочие данные
Лучше создайте резервную копию важной информации
- Запустите Windows с CD-диска или флешки.
- Когда дойдёт до выбора типа установки, нажмите на «Полная установка». Откроется список разделов.
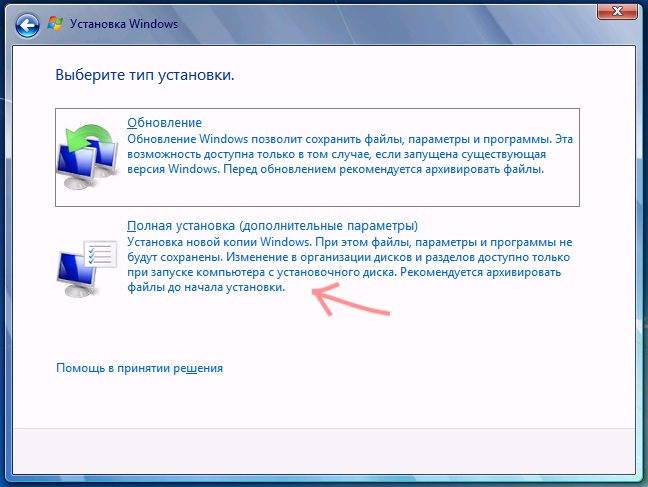
Выбираем «Полная установка»
- Не трогайте тома, о которых ничего не знаете. Скорее всего, там важные системные данные. Работайте только с хорошо знакомыми (C:)и (D:).
- Выделите тот, размер которого хотите поменять.
- Нажмите на ссылку «Настройка диска».
- И далее на кнопку «Расширить».
- Для её использования у вас должна быть нераспределённая память. Чтобы её создать, можно удалить один из разделов, который не принадлежат ОС. Потом прибавить нужный объём к системному диску. А из оставшихся ресурсов сформировать новый топ.
Вариант будет актуален:
- Если это первая установка Windows.
- Если вы решили «начать всё заново» и отформатировать винчестер.
В первом случае на компьютере нет невосстановимых данных, во втором — их там быть не должно.
Вы узнали несколько способов, как увеличить диск (C:). Но не делайте этого без причины. Если системе нужно свободное место для виртуализации, файла подкачки, хранения резервных копий и точек восстановления, то имеет смысл поменять размер основного тома. Но если всё работает нормально, и в разделе ещё хватает памяти, лучше ничего не трогать.
А какой менеджер разделов посоветуете вы?
Paragon Partition Manager
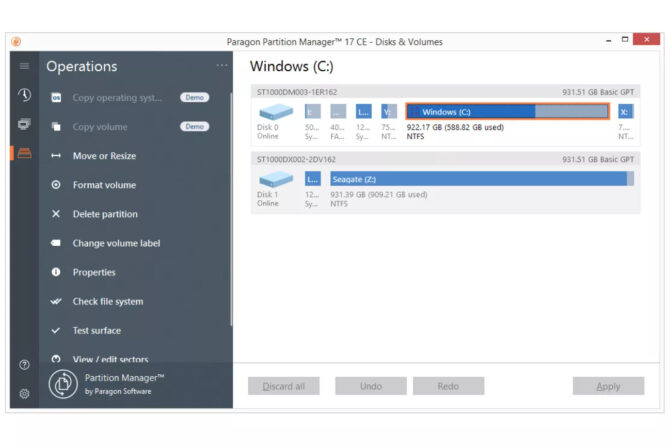 Интерфейс Paragon Partition Manager
Интерфейс Paragon Partition Manager
Если вы любите работать с помощью мастера в программах подобного типа, Paragon Partition Manager наверняка понравится в роли управляющего дисковым пространством.
Пошаговые процессы через мастера позволят выполнить следующее: создать раздел, изменить раздел, изменить раздел диска. Это достаточно удобно.
Поддерживаются файловые системы, как NTFS, FAT32 и HFS.
К сожалению, ряд дополнительных функций отключен и доступен только в версии PRO.
Особенности программы Paragon Partition Manager
- Поддерживает множество основных функций.
- Преобразование диска MBR в GPT и наоборот.
- Пошаговый мастер для понимания того, что вы намереваетесь сделать.
- Предварительный просмотр изменений перед их фиксацией.
- Поддерживает распространенные файловые системы.
- Отсутствие функций, присущих большинству бесплатных инструментов для разметки дисков, но доступных в версии PRO.
Поддерживаемые ОС: Windows OS 2000 / XP / 7 / 8 / 10 / 11 — x84, x64.
Увеличиваем размер тома в Виндовс 10
Как и большинство задач, с которыми можно столкнуться при работе в Windows, интересующее нас сегодня расширение тома может быть выполнено как минимум двумя способами – с помощью сторонних программ и встроенного в операционную систему инструментария. Прежде чем приступить к их подробному рассмотрению, отметим, что расширить том можно только в том случае, если за ним есть свободное или неиспользуемое дисковое пространство, которое может быть удалено.
Подробнее: Что делать, если не получается расширить том в Виндовс 10
Способ 1: MiniTool Partition Wizard
Одной из наиболее популярных программ для работы с жесткими дисками является MiniTool Partition Wizard. Расширить том с ее помощью очень просто.
- Скачайте и установите программу, а затем запустите ее. На приветственном экране нажмите на плитку «Launch Application» или «Disk & Partition Manager».
Выделите раздел, за счет которого будет выполняться расширение.
Если он еще не удален, сделайте это через контекстное меню – правый клик (ПКМ) по области и выбор пункта «Delete».</li>
Далее нажмите ПКМ по расширяемому тому и выберите пункт «Extend».</li>
В появившемся окне задайте добавляемый размер или передвиньте ползунок до упора вправо, чтобы использовать все доступное пространство. Подтвердите свои намерения нажатием кнопки «ОК».</li>
В главном окне MiniTool Partition Wizard нажмите по кнопке «Apply»,
а затем «Yes» в диалоговом окне с предупреждением.
Спустя несколько секунд появится уведомление об успешном выполнении процедуры,
а размер выбранного вами дискового раздела будет увеличен. </li>
Программа MiniTool Partition Wizard отлично справляется со всеми теми задачами, с которыми можно столкнуться в процессе работы с дисками, однако она не лишена недостатков. Таковыми являются отсутствие русификации в ознакомительной версии и платная модель распространения, но для того, чтобы просто расширить том, покупать лицензию не обязательно.</ol>
Способ 2: AOMEI Partition Assistant
Одной из достойных альтернатив рассмотренному выше решению является AOMEI Partition Assistant. Программа тоже платная, но, как и в случае с MiniTool Partition Wizard, для того чтобы расширить том, будет достаточно ее пробной версии. Плюс ко всему, русский интерфейс в ней доступен изначально.
-
Скачайте и запустите программу, после чего в ее главном окне кликните ПКМ по дисковому тому, за счет которого будет выполнено расширение. Если он еще не удален, в контекстном меню выберите «Удаление раздела» (это же можно сделать с помощью одноименного пункта на боковой панели). Если же это уже было выполнено, переходите к следующему шагу.
В появившемся окне с предупреждением установите отметку напротив первого пункта – «Delete partition quickly», после чего нажмите «ОК».
Кликните ПКМ на томе, который планируете расширить, и выберите пункт «Изменение размера/перемещение разделов».</li>
В появившемся окне вручную введите желаемый размер тома или определите его с помощью бегунка на шкале. Для того чтобы использовать все свободное пространство, переместите его до упора вправо. Нажмите «ОК» для подтверждения.</li>
На верхней панели AOMEI Partition Assistant нажмите по первой кнопке — «Применить».
В появившемся окне «Отложенные операции» кликните «Перейти»,
а затем подтвердите свои намерения.</li>Спустя несколько секунд расширение будет выполнено, в чем можно убедиться благодаря появившемуся уведомлению и увеличившемуся размеру тома в главном окне.</li>
AOMEI Partition Assistant так же проста в использовании, как и рассмотренная нами в первом способе программа. Очевидно, что кроме них существуют и другие решения для работы с дисковыми устройствами, и ранее мы писали о них в отдельной статье. К сожалению, практически все они страдают от одинаковых недостатков — платное распространение и чрезмерное ограничение функциональности пробной версии.
Способ 3: «Управление дисками»
Как мы сказали еще во вступлении, расширить том можно и без программного обеспечения от сторонних разработчиков. Достаточно обратиться к базовому инструментарию Windows 10, а именно, к оснастке «Управление дисками», обо всех тонкостях работы с которой мы ранее писали в отдельной статье (ссылка в конце способа).
Вот так просто можно расширить том стандартными средствами операционной системы. Узнать более детально обо всех возможностях рассмотренного в рамках данного способа средства можно в следующей статье.
Подробнее: Управление дисками в Windows 10</ol>
Acronis Disk Director
Acronis Disk Director — продвинутое приложение, которое позволяет даже неискушенному пользователю безопасно выполнять действия с дисками. С его помощью можно быстро добавить новый раздел или выполнить восстановление данных (например, если том был случайно удален). Также в ней предусмотрен функционал для создания резервных копий данных. Полноценная работа с приложением возможна только после покупки, однако для ознакомления можно скачать с официального сайта демонстрационный вариант.
Программа разработана как универсальный инструмент, поэтому без проблем справляется с системами на BIOS и UEFI. Чтобы установить ее в системе требуется как минимум Windows XP, при этом современная Windows 10 также поддерживается в полном объеме.
Acronis Disk Director умеет работать с различными типами систем: FAT32 и FAT16, привычный для Windows NTFS, относящиеся к миру Linux ReiserFS и Ext3 и т.д. Это позволяет подготовить компьютер к установке популярных Windows и Linux дистрибутивов.
При необходимости список операций можно скорректировать. Также поддерживается работа с уже созданными разделами — например, можно сжать их за счет свободного места на томе.
- Плюсы: программа полностью переведена на русский язык, в ней есть очень много инструмент для обслуживания диска.
- Минусы: полный функционал требует покупки лицензии.
Шаг 1. Расширение раздела
Обычные тома
Допустим, есть диск /dev/sdb и раздел /dev/sdb2, который нужно увеличить.
Сначала необходимо отмонтировать раздел:
umount /dev/sdb2
В случае работы с корневой директорией, отмонтировать ее не получиться. В таком случае необходимо загрузить компьютер с Windows LiveCD или GParted Live.
Подключаемся утилитой fdisk к /dev/sdb:
fdisk /dev/sdb
Если мы работаем с разделом более чем 2Тб, используем утилиту parted.
Смотрим номера разделов:
: p
Удаляем раздел (не переживайте — все данные сохраняются):
: d
: 2
* в моем примере, раздел для удаления на второй позиции.
Создаем новый раздел:
: n
Первичный (primary):
: p
Номер раздела — 2:
: 2
На запрос начального и конечного секторов просто нажимаем Enter.
Если раздел был загрузочный, добавляем соответствующий флаг:
: a
Еще раз проверяем, что получилось:
: p
Сохраняем изменения:
: w
LVM
LVM-тома расширяются на лету, даже для корневых разделов. В данном примере, работаем с /dev/sda.
Открываем диск утилитой fdisk:
fdisk /dev/sda
* напомню, что при работе с диском 2Тб и более, следует использовать утилиту parted.
Создаем еще один раздел:
: n
Первичный:
: p
Номер раздела оставляем тот, который предлагает система (просто нажимаем Enter).
Первый и последний сектора также оставляем по умолчанию для использования всего дискового пространства (еще два раза Enter).
Задаем тип раздела:
: t
Выбираем номер раздела (в моем примере создавался раздел 3):
: 3
Командой L можно посмотреть список всех типов, но нас интересует конкретный — LVM (8e):
: 8e
Сохраняем настройки:
: w
Проинформируем систему, что в таблице разделов произошли изменения:
partprobe
Создаем физический том из нового раздела:
pvcreate /dev/sda3
Смотрим наши Volume Group и для нужного добавляем созданный том:
vgdisplay
vgextend vg_centos /dev/sda3
* в моем примере группа томов LVM называется vg_centos
Смотрим LVM-разделы и расширяем пространства для нужного:
lvdisplay
lvextend -l +100%FREE /dev/vg_centos/lv_root
* данная команда расширяем LVM-раздел /dev/vg_centos/lv_root, используя все свободное пространство (100%FREE).
Список программ
Вне зависимости от того, хотите вы разделить накопитель или планируете объединить диск, придется скачать дополнительное ПО. В данном отношении перед пользователем открывается большой выбор сложных приложений и простых утилит. Далеко не все из них можно назвать продуктивными, а уж отсутствие русского языка ставит крест на удобстве эксплуатации. Поэтому ниже представлены только хорошо зарекомендовавшие себя программы с русскоязычным интерфейсом.
Acronis Disc Director
Неплохой инструмент для разбивки, представляющий собой многофункциональное приложение с возможностью точечного управления настройками жесткого диска. После запуска Acronis Disc Director выводит на экран краткую информацию о накопителе. Вы можете отследить количество свободного места, а также выполнить сканирование на наличие ошибок.
Но нас интересует другая функция программы, которая прячется во вкладке «Действия». Здесь как раз-таки представлен инструмент разделения HDD, пользующийся особой популярностью у владельцев ПК
Причем не важно, сколько отсеков вы желаете создать. Утилита поможет сделать хоть два, хоть три, хоть четыре раздела
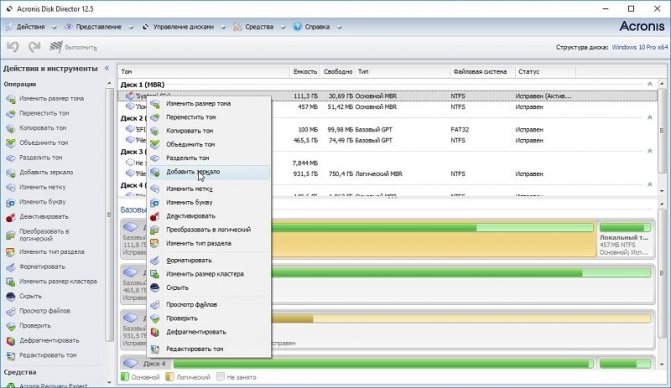
Paragon Partition Manager
Чуть более простое в освоении приложение, совершенно не уступающее Acronis Disc Director с точки зрения функциональности. Для создания разделов нужно перейти во вкладку «Операции с разделами», а для других действий предназначены пункты вроде «Архивирование и восстановление».
Как вы уже могли догадаться, Paragon Partition Manager предлагает широкий спектр возможностей взаимодействия с жестким диском. Сканирование поможет выявить ошибки на ранней стадии, чтобы не тратить время на дефрагментацию накопителя, а функция архивирования поможет сохранить важные документы в случае срочной необходимости переустановки Windows 10.
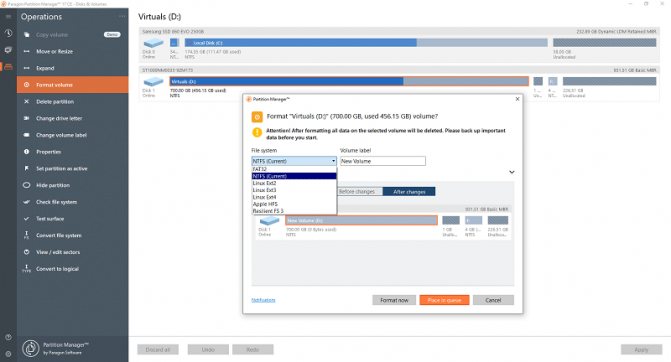
Aomei Partition Assistant
Продвинутый инструмент, обладающий, возможно, самым большим количеством опций для управления накопителем. Именно поэтому создатели приложения встроили «Учебник», где приводится детальная инструкция по взаимодействию с Aomei Partition Assistant, включая подробный рассказ об осуществлении разметки HDD. Кроме того, существует более привычный пункт «Справка», необходимый для уточнения базовых моментов.
На заметку. Программа представлена в версиях «Pro» и «Standart». Полноценный функционал представлен только в первой, однако деление диска доступно даже в упрощенной модификации.
Среди полезных функций, которые могут пригодиться наряду с возможностью разделения накопителя, стоит отметить опцию переноса операционной системы с одного HDD на другой без потери данных. Чтобы разобраться во всех фишках Aomei Partition Assistant, потребуется не один час свободного времени, поэтому обязательно сохраните программу после выполнения основной задачи, а затем изучите содержание «Учебника».
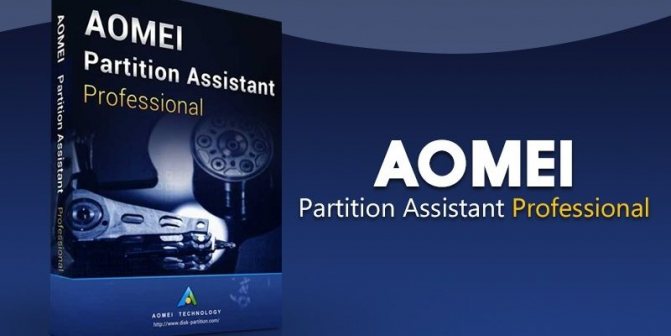
Оснастка «Управление дисками» в Windows
Windows имеет стандартное средство изменения разделов — «Управление дисками«. В зависимости от версии Windows, возможности этой программы немного меняются, но в целом за прошедшие годы (если говорить о Windows Vista, 7, ![]() серьезных изменений не было. Windows XP в этом плане выглядит более скромно — кроме форматирования и изменения буквы диска, там мало что можно сделать.
серьезных изменений не было. Windows XP в этом плане выглядит более скромно — кроме форматирования и изменения буквы диска, там мало что можно сделать.
В качестве примера возьму «Управление дисками» Windows 7. Открыть эту программу можно несколькими способами:
- Простейший — нажимаем правой кнопкой по строчке Компьютер в меню Пуск — выбираем пункт Управление — в новом окне выбираем Управление дисками.
- Открываем Панель управления — Администрирование — Управление компьютером — Управление дисками.
- Нажимаем Пуск — Выполнить (или сочетание клавиш Win+R) — вводим в открывшемся окне diskmgmt.msc — нажимаем ОК.
Управление дисками выглядит так:
Управление дисками в Windows 7
Здесь видны как физические диски (в том числе DVD-дисководы, флешки и прочие устройства для хранения информации), так и логические, т.е. виртуальные — скрытый раздел загрузчика Windows 7, диски C и D. На вашем компьютере количество дисков может быть другим.
Основные действия доступны по нажатию правой кнопкой мыши на нужном разделе:
Управление дисками — контекстное меню
Список действий довольно скудный:
- Пункты Открыть, Проводник позволяют посмотреть содержимое дисков
- Сделать раздел активным — указать, на каком диске (разделе) находится загрузчик. В Windows 7 и 8 это зарезервированный системой раздел. Делать активным другой раздел нельзя — операционная система перестанет загружаться.
- Изменить букву диска или путь к диску — можно сменить отображаемую в окне «Компьютер» букву диска либо отобразить его как папку. Да, разделы могут отображаться не только как диски, но и как папки на каком-либо диске.
- Форматировать — об этом можете почитать в статье Форматирование Википедии. Пункт открывает окно, с помощью которого можно запустить высокоуровневое форматирование.
- Расширить том — если на жестком диске есть место, не помеченное как раздел, то можно расширить размер раздела за счет этого свободного пространства.
- Сжать том — этот пункт позволяет уменьшить размер раздела. Итогом будет образование неразмеченного пространства, которое можно пустить в дело — расширить объем другого раздела (см. предыдущий пункт).
- Удалить том — удалить раздел. Не нажимайте на пункт без основательного обдумывания последствий. Если удалите раздел, то информацию на нем будет возможно спасти только с помощью специальных программ, да и то не всегда.
- Свойства — откроется окно свойств с информацией о выбранном диске (разделе).
Конечно, это далеко не полный перечень возможностей Управления дисками. Можно создавать динамические диски, например. Однако начинающим пользователям это ни к чему, данная статья рассчитана как раз на них.
Итак, чтобы создавать, удалять, изменять размер разделов через Управление дисками, нужны всего лишь три пункта меню: Расширить том, Сжать том, Удалить том.
Все операции происходят в реальном времени, т.е. после нажатия нужного пункта и утвердительного ответа на вопрос — хотим ли мы это сделать — происходит собственно действие.
Не забывайте, что есть риск сбоя, из-за которого мы можем потерять как один раздел, так и все. Это касается в первую очередь компьютеров с большим количеством ненужных программ — каждая из них может оказаться виновником удаления всех данных. Причем сценарий, когда надо изменить раздел, с которого и запущена Windows (обычно это диск C), является самым наихудшим — чаще всего проблемы у пользователей возникают именно при попытке изменить системный раздел.
Чтобы минимизировать риск сбоя, существует три метода:
- Вставить жесткий диск в другой компьютер и с него изменить разделы, запустив Управление дисками или любую другую программу для изменения разделов. Из-за того, что Windows будет запущена с другого диска, никакие программы не будут лезть на посторонний диск, мешая ответственной операции.
- Загрузиться с Live CD диска — операционная система и программы будут запущены не с жесткого диска, а с CD или DVD, флешки — опять-таки ничто не будет мешать изменению разделов.
- Использовать для изменения разделов программу, умеющую работать в Native-режиме. Например, проверка диска C всегда работает в этом режиме — черное окно с белым текстом до загрузки Рабочего стола. В этом режиме запущен минимум программ, риск сбоя минимален.
Третий вариант самый простой, потому что пользователю по сути ничего делать не надо — просто перезагрузить компьютер и подождать несколько минут. Это умеют две следующие программы обзора.
Заключение
Теперь вы знаете, как расширить том в Windows 10. Каждый из рассмотренных нами способов одинаково эффективно решает имеющуюся задачу, однако сторонние программы, в своем большинстве, наделены дополнительной функциональностью, за которую, правда, потребуется заплатить. Мы рады, что смогли помочь Вам в решении проблемы.Опишите, что у вас не получилось. Наши специалисты постараются ответить максимально быстро.
Помогла ли вам эта статья?
Отмечу, что речь идет именно об увеличении размера раздела C за счет раздела D, то есть находиться они должны на одном физическом жестком диске или SSD. И, разумеется, то пространство диска D, которое вы хотите присоединить к C должно быть свободным. Инструкция подойдет для Windows 8.1, Windows 7 и Windows 10. Также в конце инструкции вы найдете видео со способами расширить системный диск.
К сожалению, стандартными средствами Windows описанное изменение структуры разделов на HDD сделать без потери данных не получится — вы можете сжать диск D в утилите управления дисками, но освободившееся место будет находиться «после» диска D и увеличить C за счет него будет нельзя. Поэтому и придется прибегнуть к использованию сторонних инструментов. Но расскажу также о том, как увеличить диск C за счет D и без использования программ в конце статьи.