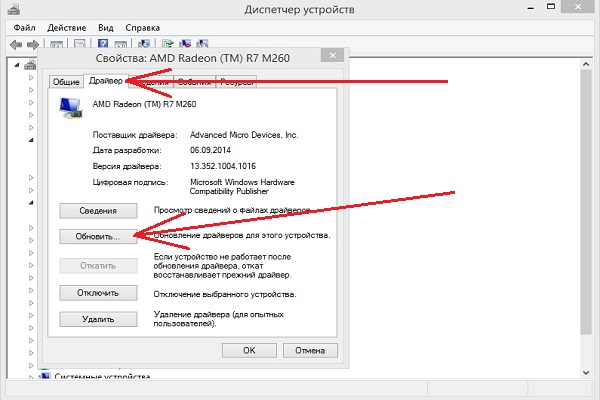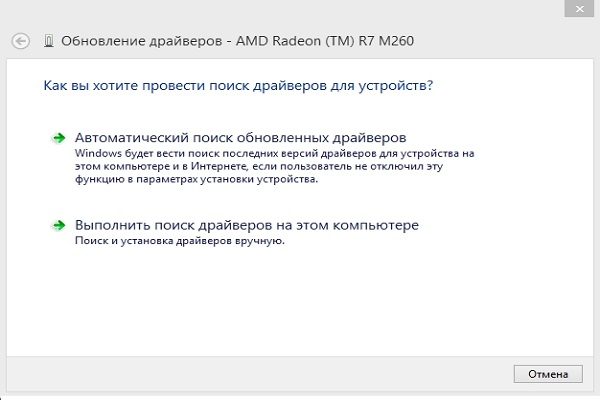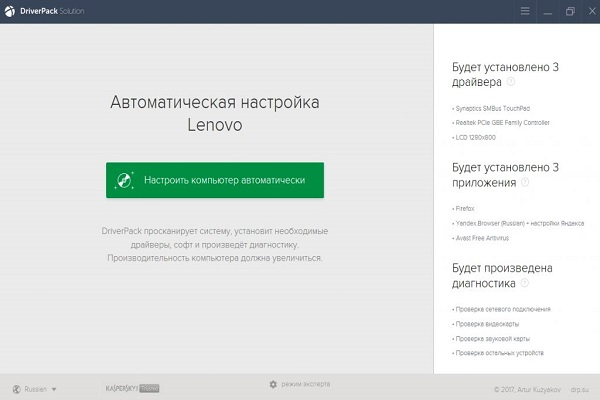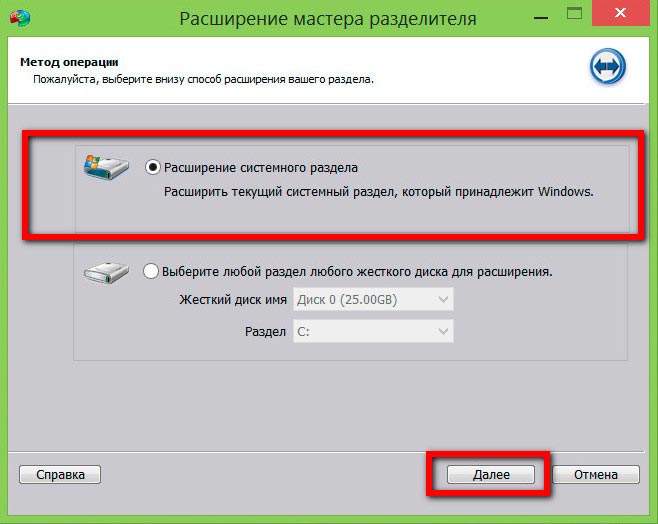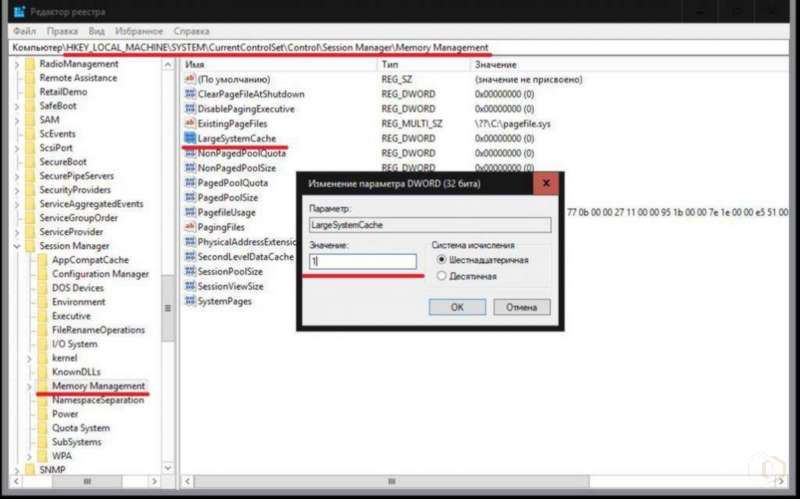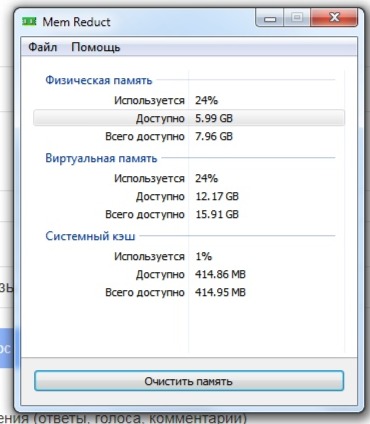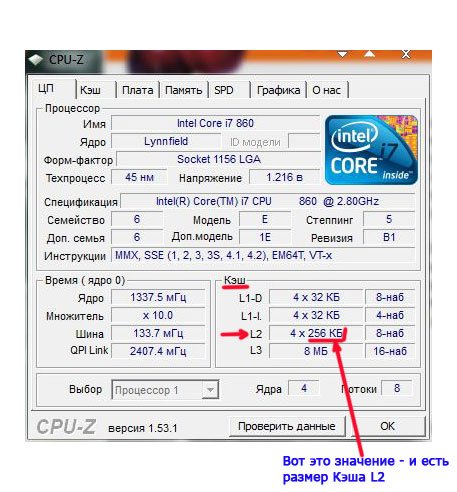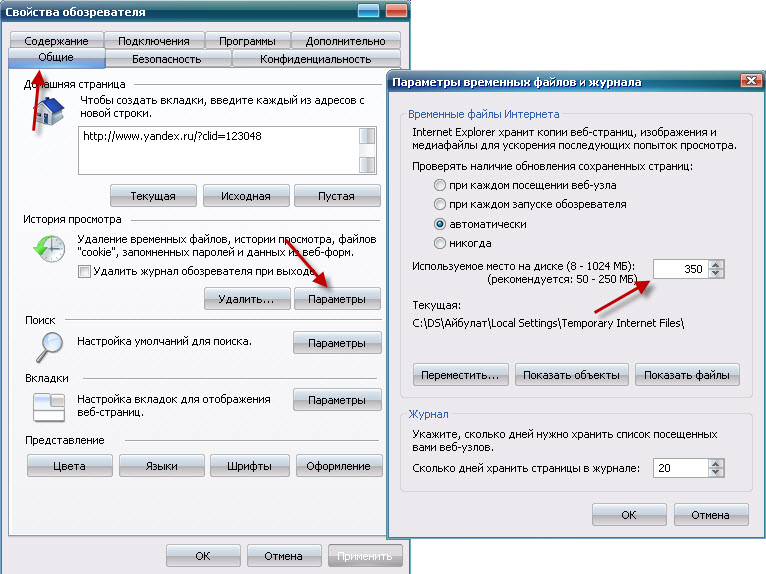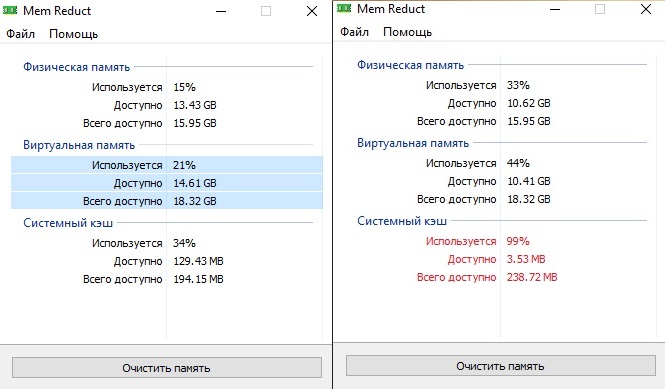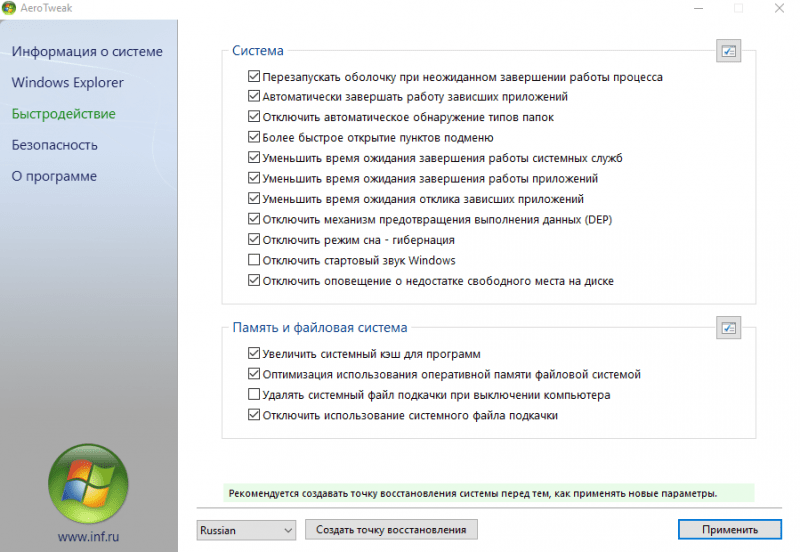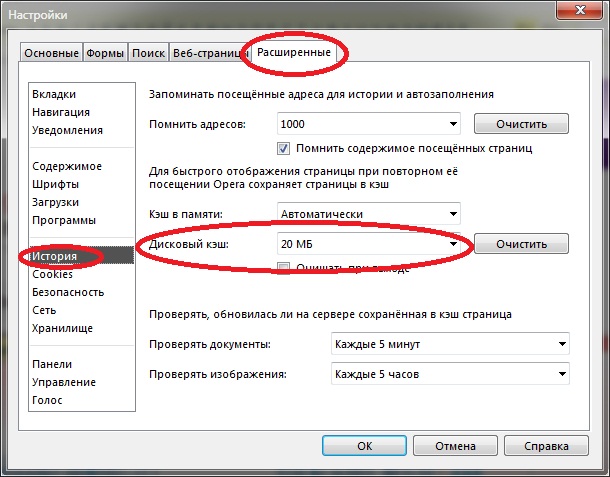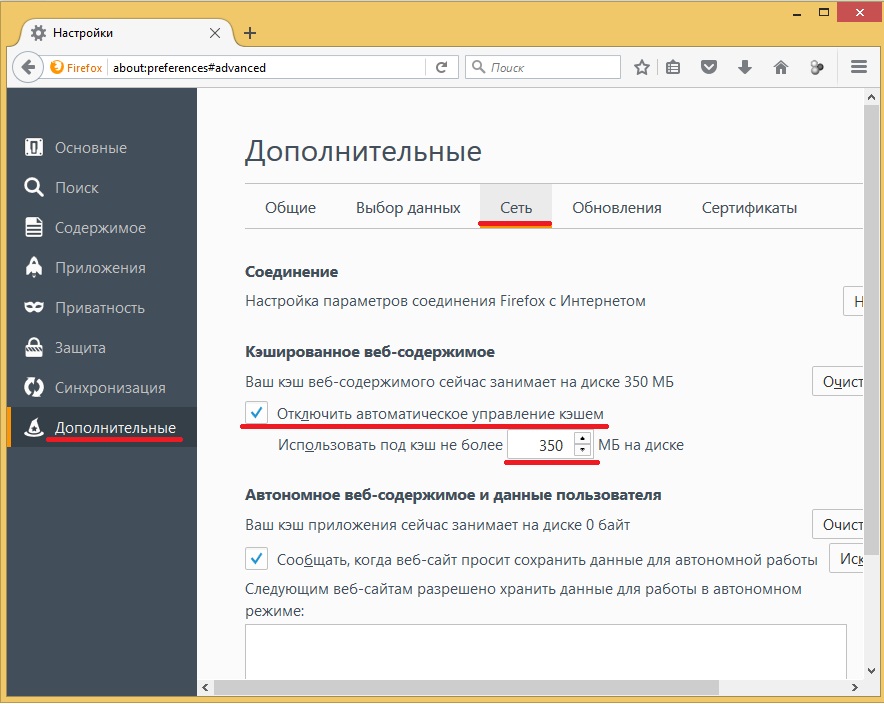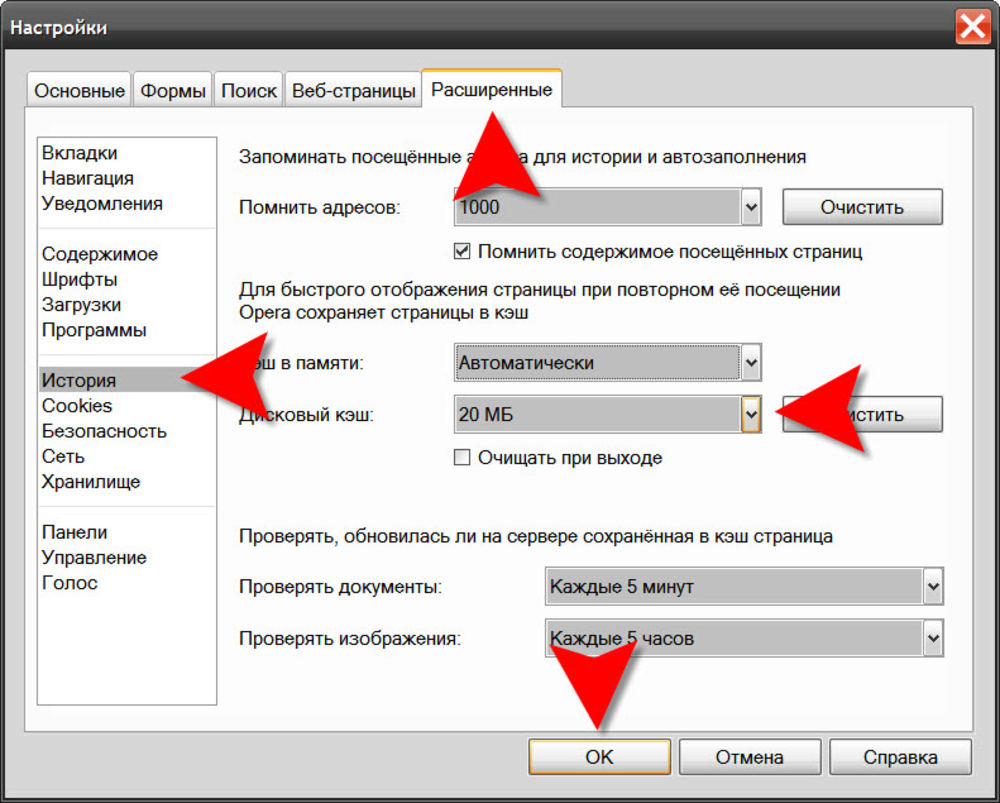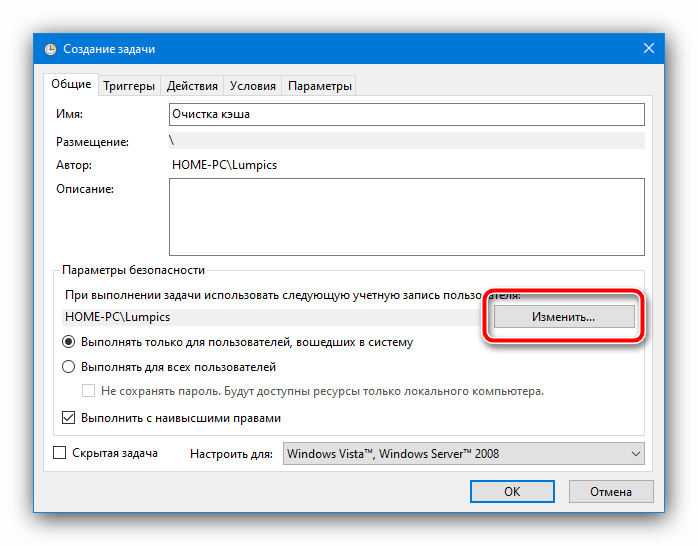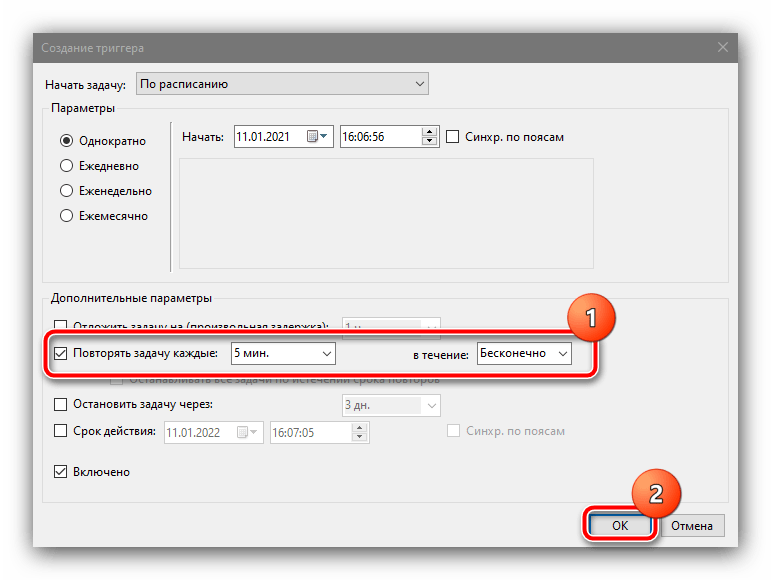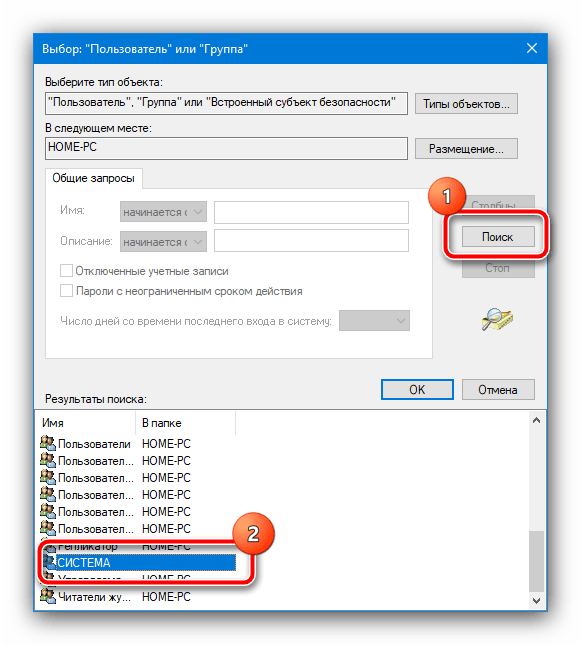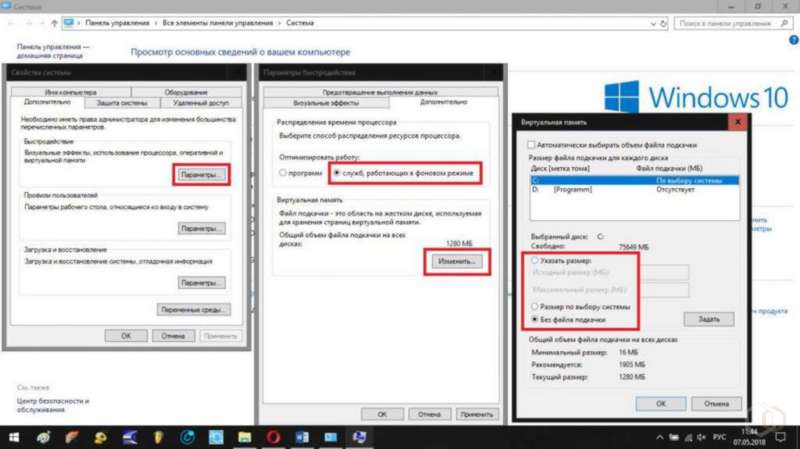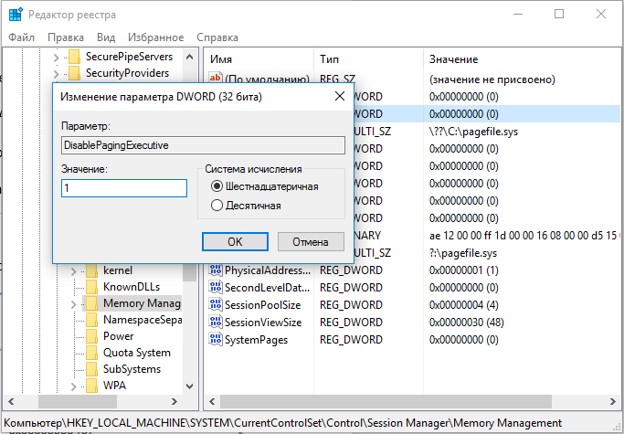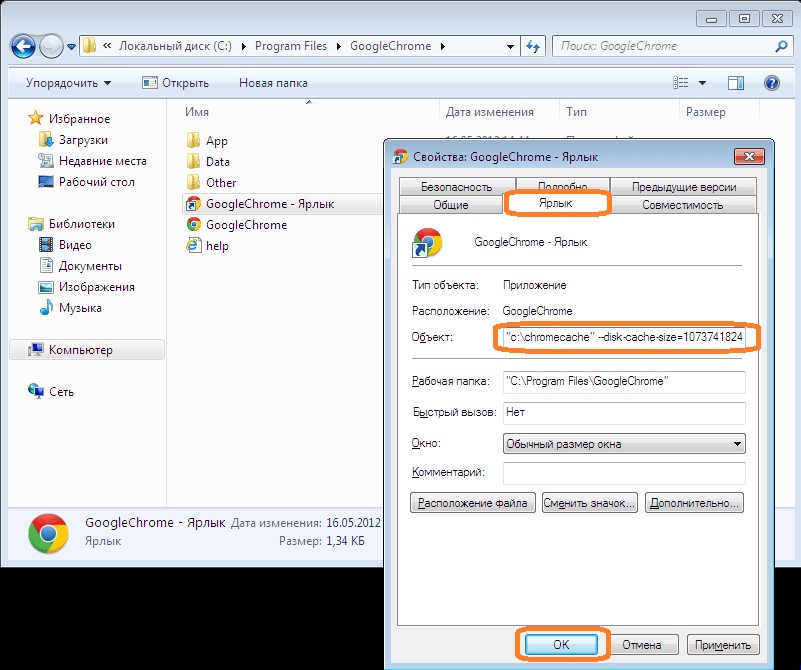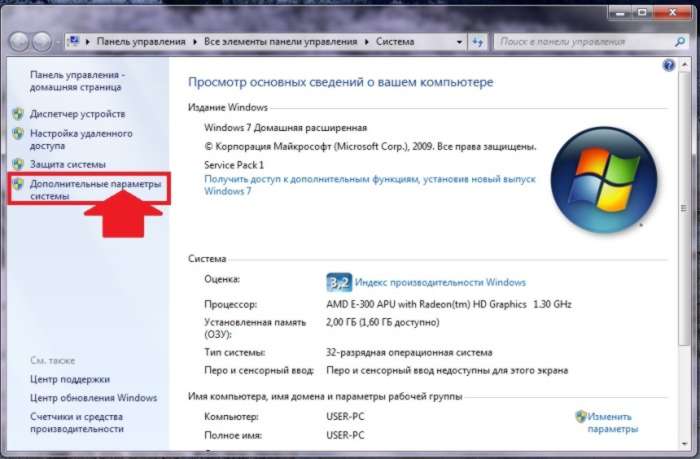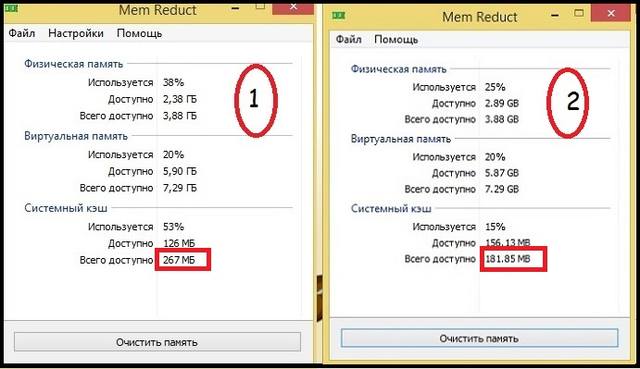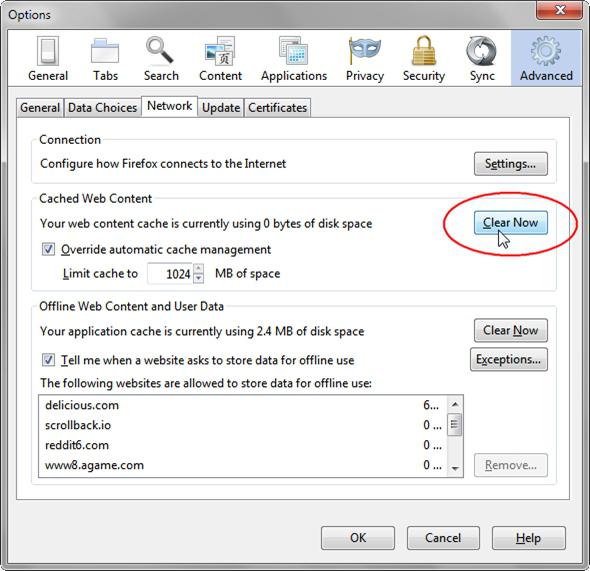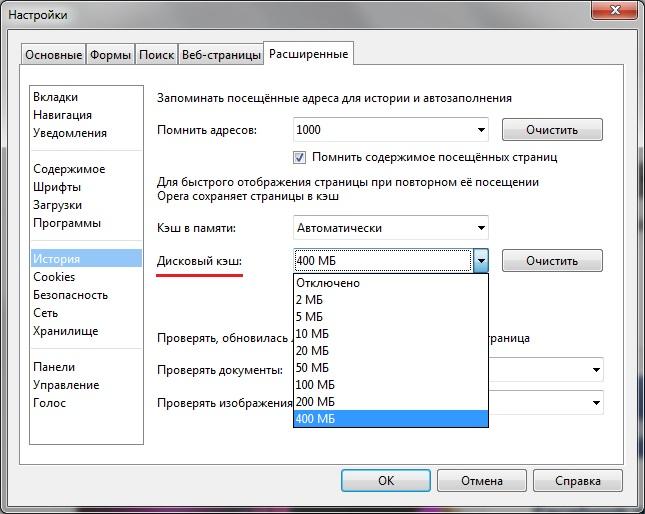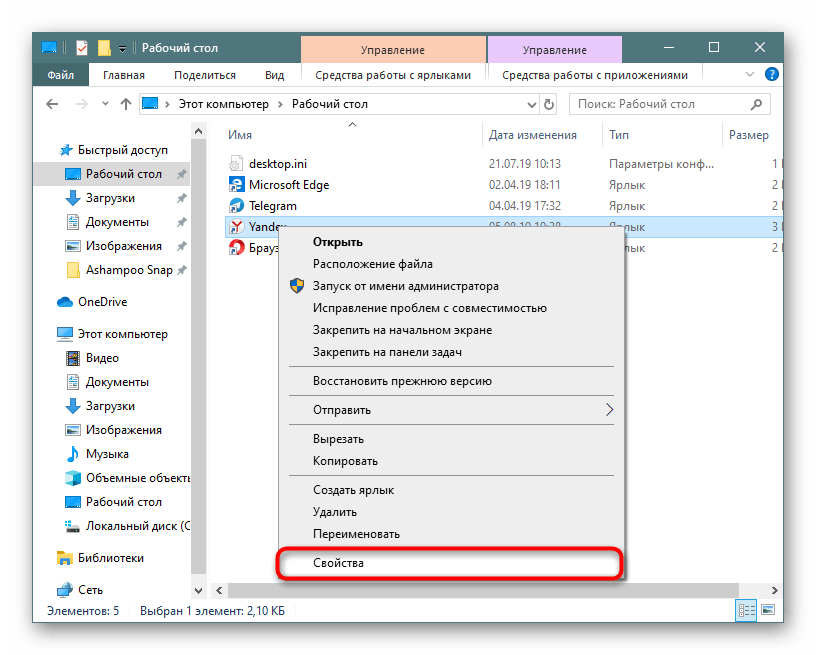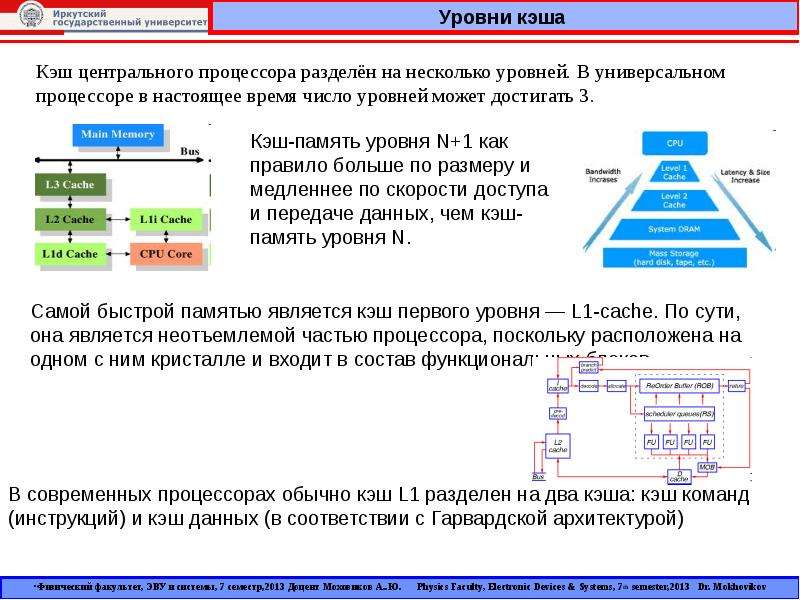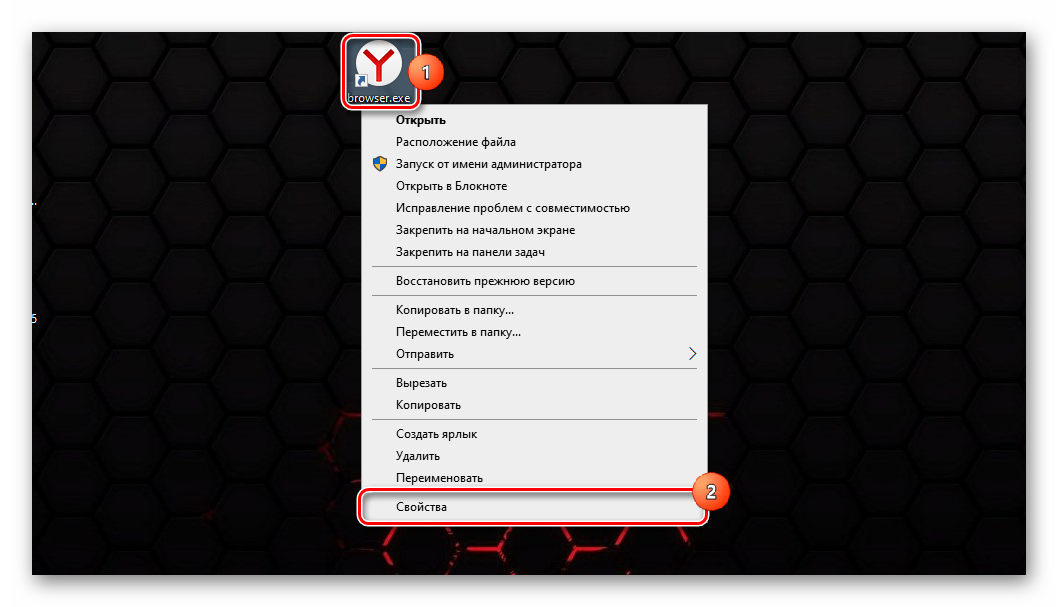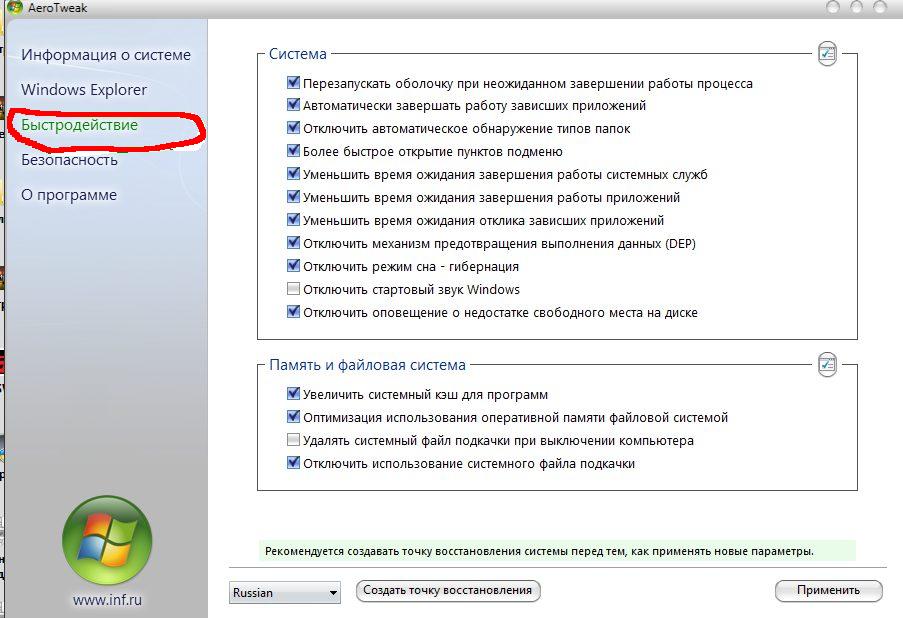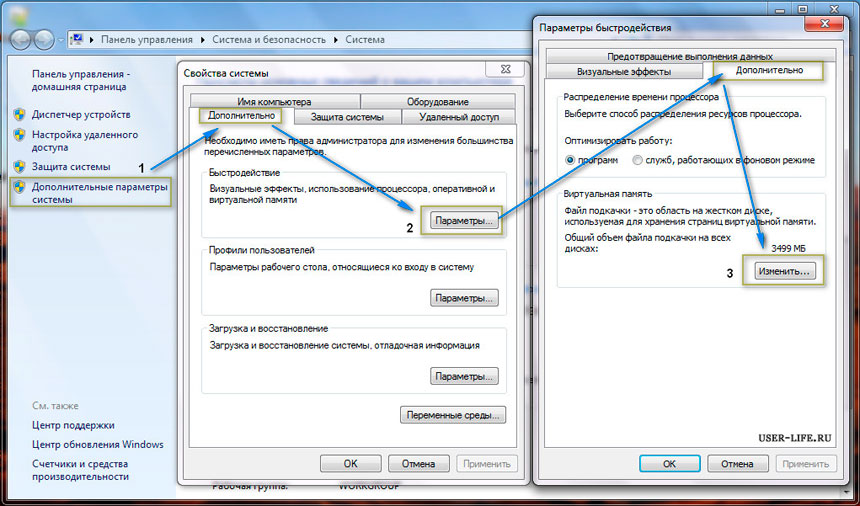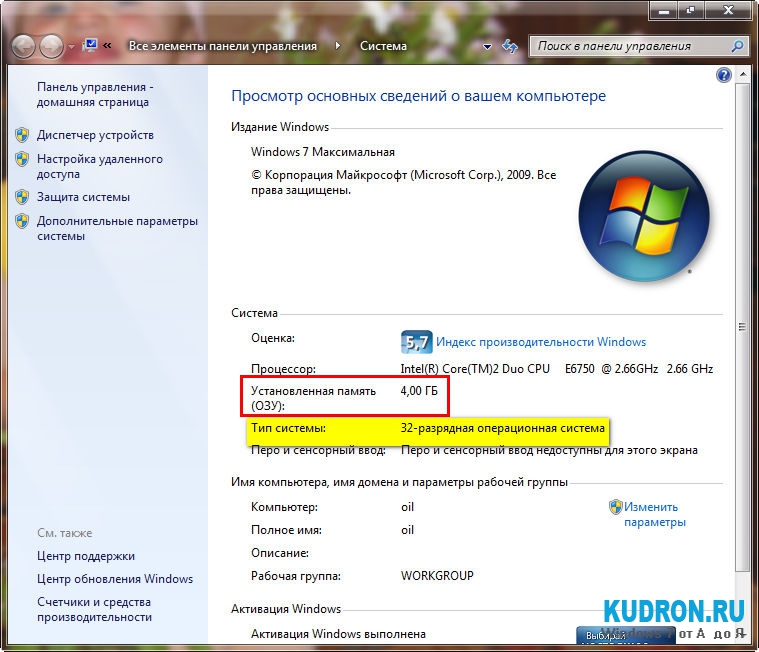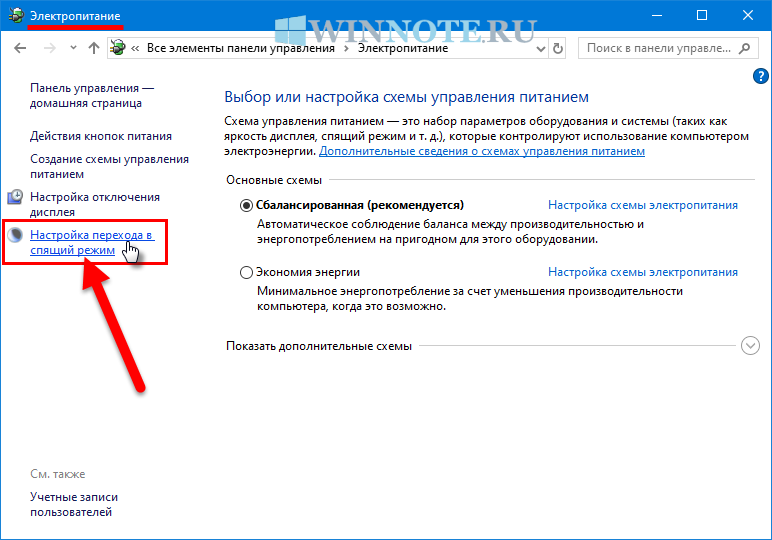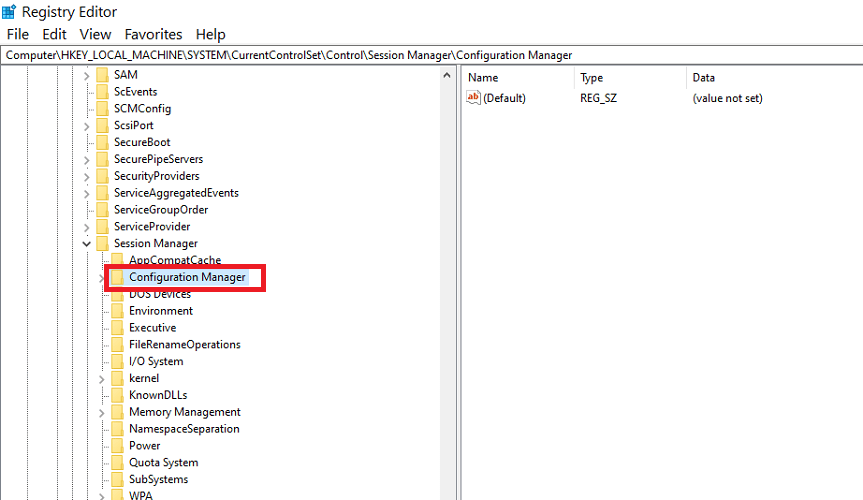Способ 3: Установка системных обновлений
Далее хотим затронуть тему инсталляции системных обновлений, ведь исправления и нововведения от Майкрософт тоже оказывают прямое влияние на быстродействие и загрузку оперативной памяти разными службами и процессами. Лучше всегда поддерживать ПК в актуальном состоянии, чтобы избегать различных сбоев и конфликтов. Проверить системные обновления можно всего в несколько кликов.
- Откройте «Пуск»и перейдите в «Параметры».
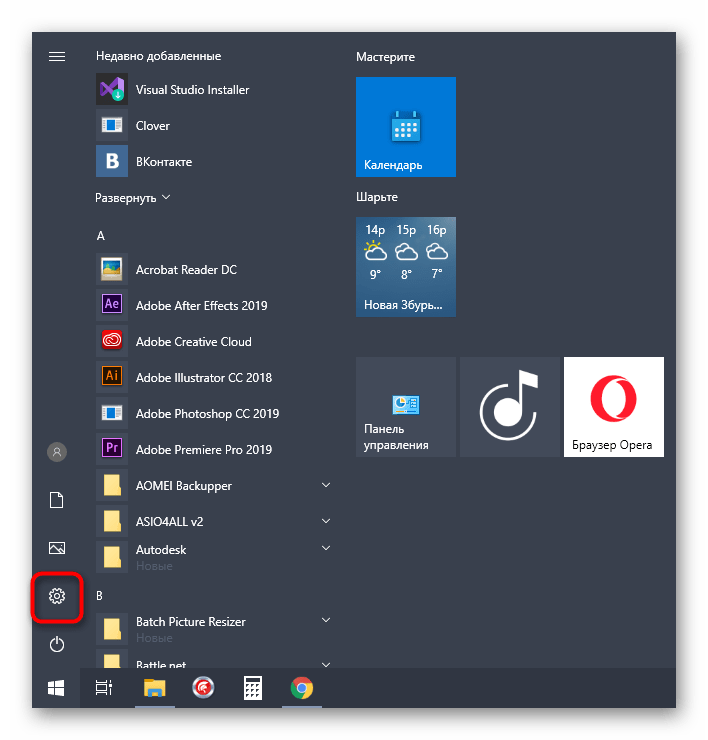
Тут отыщите «Обновление и безопасность».
![]()
В случае возникновения дополнительных вопросов или трудностей, связанных с данной операцией, мы рекомендуем обратиться к другим вспомогательным материалам на нашем сайте, кликнув по одному из расположенных далее заголовков. Там вы узнаете все сведения об инсталляции апдейтов и найдете способы исправления возможных проблем с их поиском или установкой.
Как очистить кэшированную оперативную память
Удалите неиспользуемые приложения
Все неиспользуемые приложения, особенно те, которые добавляются в автозагрузку, попадают в память. В системе множество программ, которые пользователи не используют, кэшируются, занимают ОЗУ. Вспомните только не убираемую автозагрузку uTorrent в Windows 10.
Запретите использование данных для открытия приложений после перезапуска или обновления. В новой версии параметр назыв. Автоматически сохранять мои перезапускаемые приложения при выходе из системы и перезапускать их после входа.
Много писали о тонкой настройке автозапуска программ Windows 10. Перейдите в расположение Параметры > Приложения > Автозагрузка. И выключите запуск всех ненужных программ перетягиванием ползунков.
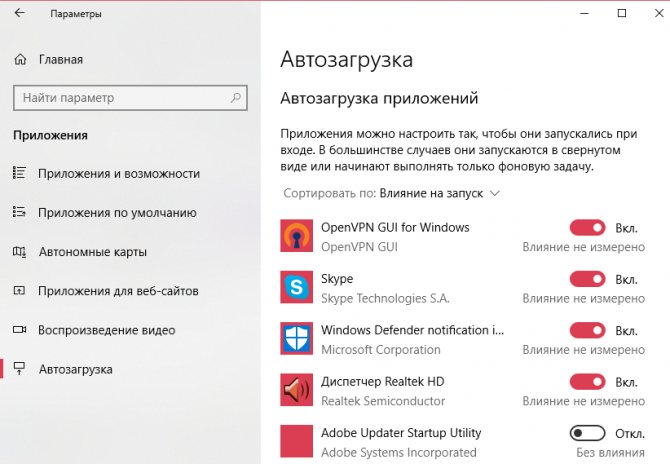
Отключение ненужных служб
В системе с каждым обновлением становиться всё больше и больше служб. Хотя для обычного пользователя далеко не все они нужны. Смотрите, как отключить на примере службы криптографии. Более подробно: оптимизация и ускорение Windows 10 для слабых ноутбуков.
Откройте управление службами выполнив команду services.msc в окне Win+R. Теперь достаточно изменить тип запуска ненужной службы на Отключено. Внимательно читайте описание службы, которую Вы отключаете и смотрите её зависимости.
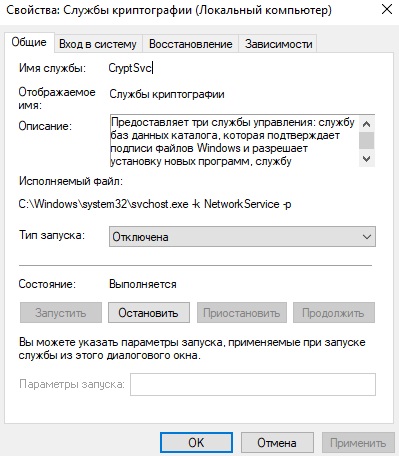
Очистка оперативной памяти
Самый простой способ очистки оперативной памяти — это перезагрузка компьютера. Все данные, которые кэшируются непосредственно в ОЗУ будут очищены. Включение компьютера повторно покажет ситуацию с количеством занятой памяти.
Можно воспользоваться различным софтом для очистки оперативной памяти. В ближайшем будущем такая функциональность будет непосредственно в ОС. Смотрите подробней: как очистить оперативную память на Windows 10.
Заключение
- Значение кэшировано — это объём оперативной памяти, который не используется запущенными программами, занятый кэшированными данными с диска. В большинстве случаев, это те процессы, которые сейчас не используются и находятся в режиме ожидания.
- В диспетчере задач или мониторе ресурсов много памяти кэшировано? Не стоит нервничать. Это ускоряет процесс запуска приложений и открытий различных файлов. Можно с уверенностью утверждать, при необходимости пространства эта память освобождается.
- Можете включить файл подкачки — использование пространства на диске, если недостаточно оперативной памяти. Возможно, даже станет больше доступно ОЗУ. Самый надёжный вариант решения задачи, это добавление дополнительных планок оперативной памяти.
Увеличение системного кэша
Лучший способ, как увеличить системный кэш заключается в редактировании реестра. Стоит заранее предупредить, что работы с реестром потенциально опасны и могут привести к системным сбоям, поэтому менять и удалять сторонние параметры точно не рекомендуем.
Как увеличить кэш память компьютера :
- Нажимаем Win R, вводим название файла regedit и нажимаем на «Ок».
- Открываем каталог «Компьютер», а затем – «HKEY_LOCAL_MACHINE».
- Дальше следуем по этому пути SYSTEMCurrentControlSetControlSession ManagerMemory Management.
- Ищем параметр «DisablePagingExecutive», открываем его и задаем значение «1».
- Дважды нажимаем на элемент «LargeSystemCache» и тоже устанавливаем «1».
- Сохраняем настройки и перезапускаем компьютер.
После проведения процедуры, вместо предустановленного объема памяти, система сможет использовать неограниченное пространство хранилища (до момента, пока останется 4 Мб). Если системный кэш забивается на 100 %, это должно помочь.
Важно! Кэш обычно представляет собой небольшой фрагмент самой быстрой памяти в устройстве. Его увеличение в небольших пределах – полезно, но при значительном расширении эффект обратный. Обилие данных в кэше заставляет компьютер долго искать нужную информацию, что сказывается на быстродействии системы в целом
Обилие данных в кэше заставляет компьютер долго искать нужную информацию, что сказывается на быстродействии системы в целом.
Как почистить кэш компьютера на Windowsс помощью программ
Почистить кэш компьютера на Windows с помощью программ — достаточно легко. Существует множество специализированных пакетов, которые позволяют быстро очистить системный кэш. Например, CCleaner имеет простой и понятный интерфейс. Необходимо отметить нужные компоненты для удаления и нажать кнопку «Очистить». Существует множество и других программ. Каждая из которых обладает похожим функционалом, поэтому можно выбрать любую из них.
Как произвести очистку кэш памяти?
Для этого можно воспользоваться различными инструментами. Каждый из них обладает своими преимуществами и недостатками, но используется для выполнения различных процедур.
DNS (ДНС)
Для этого необходимо перейти в командную строку любым из перечисленных методов. После этого вводится специальная команда для очистки. При успешном выполнении выведется соответствующее сообщение о завершении процесса.
Чистка thumbnail
Для этого можно перейти в свойства системного диска. Далее необходимо выбрать стандартную утилиту для очистки диска. Галочкой отметьте thumbnails. После этого можете начать очистку. Обычно это не занимает много времени.
Вы можете отключить отображение эскизов
Таким образом, вы не увидите иконок, но сможете сэкономить место в кэш памяти, что важно для выполнения других процессов. Перейдите в свойства папки и настройте соответствующее отображение
Перезапустите систему.
Нюансы для оперативной памяти
Оперативную память нужно очищать регулярно. Поэтому имеет смысл автоматизировать этот процесс. Создайте на рабочем столе ярлык, который ссылается на программу очистки кэша оперативной памяти, находящуюся в C:\Windows\System32 под названием rundll32.exe. После создания ярлыка нажмите на него. Проведется анализ и чистка ресурсов. В результате ваше устройство начнет работать намного быстрее.
Как удалить все временные файлы с помощью программ?
Чтобы не лезть в сложные настройки, можете воспользоваться специальным программным обеспечением. Это существенно упростит поставленную задачу. Например, скачайте CCleaner – это распространенный программный пакет. Базовый функционал предоставляется совершенно бесплатно, что подойдет для повседневных нужд.
Загрузите установочный файл с сайта разработчика. Установите программу, следуя пошаговой инструкции установщика. После этого запустите программный продукт.
С левой стороны располагаются пункты, которые подвергаются очистке. Выберете галочкой те элементы, которые необходимо удалить. После этого нажмите на кнопку анализ. Будет проведена проверка этих элементов и выделены те, которые можно удалить. Нажмите на кнопку «Очистка». Начнется удаление ненужных кэш файлов. Этот процесс может занять некоторое время в зависимости от производительности системы.
Также вы можете очистить ненужные записи реестра, если перейдет на соответствующую вкладку. Это позволяет очистить битые ссылки, что существенно ускорить быстродействие системы. Рекомендуется перед этим создать точку восстановления, если вы не уверены в своих действиях.
Главное преимущество такого метода очистки – доступность. Скачать и установить программу сможет каждый. Вам не требуется вникать в тонкости работы ОС. Вся настройка и очистка будет проведена вместо вас.
Способы для браузера
Для каждого браузера способ отличается. Базовый алгоритм следующий: перейдите в настройки. Зайдите на вкладку очистки истории и выберете нужные файлы. Нажмите на кнопку «Очистить». Это может занять некоторое время.
Системный кэш: что это, для чего используется и как изменить его размер в Windows? Увеличение кэша браузера
О том, что такое , я уже писал в предыдущей статье. Сейчас разберемся, как кэш можно увеличить до необходимых вам размеров.
Зачем это нужно? Данным вопросом, как правило, стоит позаботиться тем, у кого довольно медленный или небезлимитный интернет, но есть ряд сайтов, на которые вы более менее стабильно и регулярно заходите. Как правило, только в относительно крупных городах и районных центрах есть нормальная безлимитка. Остальные же либо до сих пор сидят на диалапе (о ужас. ) или пользуются USB-модемами. И в том и в другом случае, будет полезно увеличить кэш Яндекс браузера .
Как ни странно, ответа на этот вопрос в справке самого Яндекса я так и не нашел. Пришлось поискать в других источниках и пока нашел только одно решение, которое, скорее всего также подойдет и для всех остальных браузеров на основе движка Chromium (а таких уже появилось около десятка).
Сброс устройства
Бывает, что система настолько “замусорена”, что оптимизация Windows 10 будет состоять в том, чтобы сбросить ее на первоначальное состояние. На практике опция восстановления используется для получения чистой операционной системы.
После запуска настройки пользователь получает возможность избавиться от ненужных файлов и процессов. Сброс устройства доступен по команде «Вернуть компьютер в исходное состояние». Данный пункт находится:
- Win + I – открываем параметры системы;
- Обновление и безопасность;
- Восстановление;
- Начать.

Результаты отката аналогичны новой установке системы.
Инструкция по увеличению кэша в Я.Б
Небольшая подготовка. Скопируйте строку ниже и вставьте ее в обычный блокнот:
В этой строке нужно внести небольшие корректировки:
1. Вместо NOVAYA_PAPKA_KECHA нужно прописать новый путь к папке кэша (кавычки не трогаем). Т.е. по факту мы изменяем место хранения кеша на новое. Например, можно написать C:CacheYandex (папку с указанным названием по указанному вами пути лучше создайте вручную).
2. Вместо RAZMER_KESHA_V_BAYTAH нужно указать размер отводимого вами пространства диска в байтах для кэша Яндекс браузера. Таким образом, если вы хотите задать размер, равный 1ГБ (одному гигабайту), то вам нужно после знака равенства поставить значение 1073741824.
Подготовка нужной нам строки окончена.
Дальнейшая операция сводится к правильному редактированию свойств ярлыка, с которого вы запускаете программу. Скорее всего, ярлык расположен у вас на рабочем столе. Щелкаете по нему правой кнопкой мыши и вызываете «Свойства» . Мы будем изменять на вкладке «Ярлык» настройку «Объект» . В этом поле указан путь к исполняемому файлу (запускаемому нами с помощью ярлыка).
В статье будут освещены темы связанные с хранилищем интернет файлов Яндекс Браузера:как увеличить кэш, как очистить, где он находится, каков его размер, можно ли его перенести.
Кэш предназначен в первую очередь для снижения количества ненужных обращений от интернет браузера к открываемым сайтам. Каждый файл который передается через интернет маркируется особым образом, в этой маркировке присутствует, как правило, дата обновления. Если файл не обновляется месяцами ли годами нет никакого смысла вытаскивать его каждый день из интернета. Поэтому он сохраняется на жестком диске и браузер использует его минуя процесс запроса к всемирной паутине. Папка с такими данными и есть кэш.
Иногда возникает необходимость очистить эту папку принудительно. Есть определенные соображения по поводу того, отчего может возникнуть такая потребность.
- Ситуация первая. В системе вдруг закончилось свободное место на жестком диске и ОС предлагает почистить ненужные данные;
- Ситуация вторая. Пользователь старается скрыть следы посещения одного или нескольких ресурсов. Цели тут могут быть различные. Например, некоторые сайты могут запретить регистрацию с одного ip адреса более одного раза. Чтобы скрыть первую регистрацию пользователь может попытаться очистить куки и заодно историю. Возможно мотивом тут может быть и нежелание иметь на компьютере компрометирующие материалы, которые были просмотрены в сети. А ведь кэш хранит у себя всё что мы смотрим. Поэтому путем перебора файлов кэша можно обнаружить информацию, которую просматривал компаньон или член семьи.
Изменение шрифта для отдельных элементов в System Font Size Changer
- После запуска программы вам предложат сохранить текущие параметры размеров текста. Лучше сделать это (Сохраняются в виде reg файла. При необходимости вернуть исходные настройки, просто откройте этот файл и согласитесь с внесением изменений в реестр Windows).
- После этого, в окне программы вы можете отдельно настроить размеры различных текстовых элементов (далее приведу перевод каждого пункта). Отметка «Bold» позволяет сделать шрифт выбранного элемента полужирным.
- По окончании настройки нажмите кнопку «Apply» (Применить). Вам предложат выйти из системы, чтобы изменения вступили в силу.
- После повторного входа в Windows 10 вы увидите изменившиеся параметры размеров текста элементов интерфейса.
В утилите можно менять размеры шрифта следующих элементов:
- Title Bar — Заголовки окон.
- Menu — Меню (главное меню программ).
- Message Box — Окна сообщений.
- Palette Title — Названия панелей.
- Icon — Подписи под значками.
- Tooltip — Подсказки.
Скачать утилиту System Font Size Changer можно с сайта разработчика https://www.wintools.info/index.php/system-font-size-changer (фильтр SmartScreen может «ругаться» на программу, однако по версии VirusTotal она чистая).
Еще одна мощная утилита, позволяющая не только отдельно поменять размеры шрифтов в Windows 10, но и выбрать сам шрифт и его цвет — Winaero Tweaker (параметры шрифтов находятся в расширенных настройках оформления).
Что такое кэш-память компьютера?
В языке программирования кеш – это хранилище временных файлов. Программа, диск или процессор Windows хранят информацию, которую необходимо быстро получить. Кладовая обеспечивает быстрый доступ к памяти компьютера, увеличивает скорость загрузки интернет-страниц и приложений. Другими словами, это зарезервированное пространство на жестком диске, используемое операционной системой или отдельной службой для быстрого подключения к веб-сайтам.

Два типа кешей:
- система – предназначена для нужд Windows;
- программное обеспечение – используется для быстрого запуска приложений.
Большинство пользователей ПК ошибаются, полагая, что чем больше нераспределенного временного хранилища, тем лучше. Но и переполненная кладовая замедляет работу устройства. Программе приходится перебирать огромное количество комбинаций, пока не найдет нужную
На самом деле при увеличении кеша важно вовремя остановиться
Параметры файла подкачки
Иногда наряду с изменением размера кэша в сторону увеличения некоторые специалисты рекомендуют произвести дополнительные действия с так называемым файлом подкачки, который отвечает за работу и использование виртуальной памяти – такого же резервируемого объема на жестком диске, но используемого для выгрузки программных компонентов в случае нехватки оперативной памяти.
Как и в случае с системным кэшем, нужно быть предельно осторожным. При малом объеме ОЗУ файл подкачки действительно можно немного увеличить, установив для него значение, которое в 1,5-2 раза превышает определяемое или рекомендуемое системой по умолчанию. Но и тут следует помнить, что при установке слишком большого объема можно добиться обратного эффекта, когда программы в приоритете будут производить обращение не к оперативной, а к виртуальной памяти. Повторимся: скорость доступа к винчестеру ниже, чем к планкам ОЗУ. Из-за этого мы получаем торможение программ при запуске или в процессе работы.
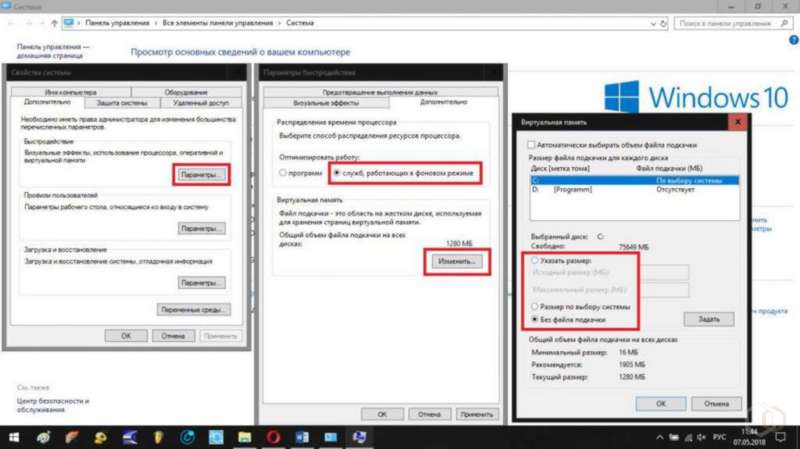
Негласно считается, что при установленных объемах оперативной памяти на уровне 8 Гб и более файл подкачки можно отключить вовсе, что никаким образом не скажется на работоспособности системы в отрицательную сторону. Наоборот, иногда можно добиться повышения производительности.
Как увеличить кэш в Windows 10?
Системный кэш, как уже понятно, используется под нужд Windows, а кэш программ предназначен для корректного функционирования приложений. … То есть пользователь имеет дело с неким резервируемым на жестком диске пространством, которое используется операционной системой или отдельно взятым приложением.
Как увеличить виртуальную память на компьютере?
Изменение объема виртуальной памяти
- Откройте компонент «система» и нажмите кнопку » Пуск » , щелкните правой кнопкой мыши пункт компьютери выберите пункт Свойства.
- В левой области щелкните Дополнительные параметры системы …
- На вкладке Дополнительно в разделе Производительность выберите пункт Параметры.
Как очистить кэш оперативной памяти Windows 10?
Очистку кэша ОЗУ можно произвести и системными средствами, с помощью одной из системных утилит.
- Вызовите окно «Выполнить» комбинацией клавиш Win+R. …
- Запущенное средство работает в фоновом режиме без каких-либо уведомлений, поэтому нужно подождать около 10 секунд, после чего кэш должен быть очищен.
Где находится системный кэш?
Если у Вас есть системный кеш, он будет находиться в отдельном разделе от основного хранилища телефона. Файлы, хранящиеся там, не занимают места, доступного пользователю — очистка системного кэша не позволит Вам загружать новые приложения, хранить файлы или сохранять больше фотографий.
Что будет если очистить кэш в телефоне?
Очистка кэша и данных на Android
Когда кэш приложения очищается, все упомянутые данные стираются. … Если вы удалите и эти данные, то приложение будет вообще нулевым. Если чистите и кэш, и данные, проще тогда и приложение переустановить, чтобы вообще все красиво было. Как очистить память смартфона.
Как очистить кэш память в компьютере?
Если вы хотите полностью очистить эту историю, выполните простые действия:
- Откройте Пуск.
- Перейдите во Все программы — Стандартные.
- Запустите Командную строку от имени администратора (правой кнопкой мыши).
- В окне введите ipconfig /flushdns и нажмите Enter. Готово!
Что делать если на компьютере не хватает виртуальной памяти?
Способы предотвращения проблем нехватки памяти
- Увеличьте объем файла подкачки (виртуальной памяти) Когда в компьютере впервые возникает проблема нехватки памяти Windows пытается автоматически увеличить файл подкачки. …
- Установите дополнительный модуль ОЗУ. …
- Проверьте, не использует ли программа слишком много памяти.
Сколько ставить файл подкачки при 4 Гб?
Оптимальный размер файла подкачки
- При 2 Гб ОЗУ или менее — 2-4 Гб виртуальной памяти в качестве подкачки (100-200%).
- При 4-6 Гб ОЗУ — 4-6 Гб (100-150%).
- При 8-10 Гб ОЗУ — 2-4 Гб (50% и менее).
- При 16, 32 Гб памяти можно оставить выбор на усмотрение системы.
https://youtube.com/watch?v=YBpeJPX-nUY
Какого размера должен быть файл подкачки?
2048 Mb оперативной памяти, — оптимальный размер файла подкачки от 3548-3548 Mb; 4096 Mb оперативной памяти, — оптимальный размер файла подкачки от 3024-3024 Mb; 8 Гб оперативной памяти, — оптимальный размер файла подкачки от 2016-2016 Mb; 16 Гб оперативной памяти (и больше), — чаще всего, без файла подкачки.
Чем можно почистить контакты на оперативной памяти?
Контакты хорошо чистить ластиком. Купить его можно в любом канцелярском магазине. Кладем планку памяти на ровную поверхность и движением ластика протираем контакты.
Что занимает оперативную память Windows 10?
Windows 10 потребляет около 300 мегабайт оперативной памяти, однако с запущенными сервисами телеметрии потребление RAM вырастает в несколько раз — примерно до 2 гигабайт. … Все последние версии Windows (7, 8 и 10) используют сервисы телеметрии для отслеживания и изучения действий пользователя.
Нужно ли чистить кэш на компьютере?
Если все настройки в вашем компьютере сделаны правильно, то после первого открытия сайта, все данные об этом будут сохранены на жестком диске, в специально-отведенном для этого месте — в кэше. Периодически рекомендуется очищать свой кэш.
Проверка на вирусы и нежелательное ПО
Замедление работы компьютера часто бывает вызвано активностью нежелательных программ. Ресурсы рабочей станции могут использоваться для майнинга, мошенничества или других действий. В любом случае вредоносный софт может не только наносить ущерб мощности компьютера, но и негативно сказываться на работе системы в целом.
Различные антивирусные программы используют уникальные скрипты обнаружения несанкционированной активности. По этой причине для эффективной борьбы с троянами и недобросовестными майнерами можно использовать несколько модулей. Как и раньше, одновременно запускать такие приложения не рекомендуется.
В Windows работает достойное ПО – стандартный сканер. При обнаружении вредоносного кода появится уведомление о необходимости принятия решения. Лучше всего удалить такие программы и удалить следы их пребывания (опция есть не во всех антивирусах).
В чем разница между оперативкой и кэшем
Оперативная память (RAM) организована как последовательность ячеек памяти. Всякий раз, когда центральный процессор компьютера должен считать или записать информацию в оперативную память, он должен идентифицировать ячейку, в которой хранится информация. После получения запроса от процессора ячейка памяти отвечает, предоставляя свои данные. Это время отклика называется временем доступа (чтение или записи).
Даже если это очень короткое время, оно слишком большое для процессора, которые выполняет операции гораздо, чем оперативная память.
Чтобы сократить время ожидания процессора, компьютер использует кэш, – гораздо более быстрый тип памяти по сравнению с основной памятью.
Поэтому для оптимизации производительности объединены два типа памяти. Большой объем памяти с медленным временем доступа в ОЗУ и небольшой объём памяти с очень быстрым временем доступа в кэше.
Почему бы просто не использовать кэш-память, если она быстрее? Потому что кэш намного дороже оперативной памяти и по этой причине его используют только в небольших количествах.
Как почистить кэш на компьютере?
Существует несколько способов, и каждый мы распишем подробно.
Способ 1. С помощью CCleaner
Это самый простой вариант, который вы можете использовать. CCleaner поможет вам сделать это всего двумя щелчками мыши:
- Загрузите и установите программу.
- Запустите CCleaner, затем нажмите «Анализировать».
- Щелкните по кнопке «Очистка».
Изображение из открытого доступа
Это действие удалит кэшированные файлы на компьютере.
Способ 2. С помощью системных настроек
Также можно запустить процесс удаления в настройках Windows:
- Щелкните по меню «Пуск» в нижнем левом углу экрана, найдите значок «Параметры» и кликните по нему.
- Зайдите в «Систему».
- Перейдите на вкладку «Память».
- Кликните по кнопке «Освободить пространство сейчас» (может располагаться в разделе «Настроить контроль памяти или запустить его»).
- Дождитесь завершения процесса сканирования.
- Выберите файлы, которые хотите удалить, затем нажмите «Удалить файлы».
Изображение из открытого доступа
Прежде чем выбрать вариант, внимательно прочтите его описание, чтобы узнать, что вы удалите.
Способ 3. С помощью очистки диска
Вы также можете использовать утилиту очистки диска для удаления кэша или временных файлов. Для этого:
- Одновременно зажмите клавиши Win и R на клавиатуре, чтобы открыть окно «Выполнить».
- Введите «cleanmgr.exe» и нажмите Enter.
- На экране отобразится новое окно – выберите диск и нажмите «Ок».
- Щелкните «Очистить системные файлы».
- Снова выберите диск.
- Отметьте галочками нужные поля.
- Затем нажмите «Ок».
Изображение из открытого доступа
Скорость запуска программ с жесткого диска
Я не буду дублировать рассказ о связке этих трех технологий, но повторю, что функция ReadyBoot, работающая в рамках SuperFetch, не используется для ускорения загрузки системы, установленной на твердотельный накопитель. Здесь вы можете прочесть о том, как Windows отличает HDD от SSD.
Утилита уже обновлена и учитывает тип накопителя, но нужно понимать, что отключение службы SuperFetch может снижать скорость запуска программ с жесткого диска!
При наличии в системе жестких дисков (даже когда Windows установлена на SSD), в рамках службы SuperFetch продолжает работать логический префетчер, появившийся еще в XP. Он отслеживает примерно первые 10 секунд запуска программы. В этом легко убедиться, натравив Process Monitor на папку %windir%prefetch.
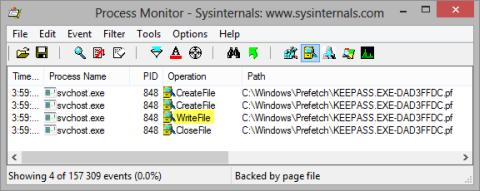
Увеличить рисунок
При запуске каждой программы префетчер проверяет наличие следа (файла .pf). Если таковой обнаруживается, префетчер использует ссылки на метаданные MFT файловой системы для открытия всех необходимых файлов. Затем он вызывает специальную функцию диспетчера памяти, чтобы тот асинхронно прочел из следа данные и код, отсутствующие в памяти на данный момент.
Вряд ли SuperFetch способна ускорить запуск программ с SSD, но Microsoft не отключает функцию, учитывая наличие жестких дисков в системе. Если фирменная утилита изготовителя SSD (например, Intel SSD Toolbox) рекомендует отключить SuperFetch, следуйте ее совету. Однако в этом случае более чем логично держать все программы на SSD, о чем пойдет речь ниже.
Оптимизация автозагрузки Windows 10
С включением компьютера запускается целый набор компонентов, сред, которые фактически не контролируются пользователем. Выполним оптимизацию Windows 10, отключив приложения в которых нет необходимости при старте системы.
Доступ к автозагрузке осуществляется при помощи стороннего софта или вызовом стандартной команды из меню основной системы. С получением доступа к списку работающих приложений появляется возможность отключить ненужные компоненты, которые способствуют неэффективному распределению ресурсов десктопа.
Одним из вариантов вызова списка программ, запущенных при старте Виндовс, является открытие диспетчера задач. Правым кликом по панели задач открывается меню приложений, содержимое автозагрузки будет доступно на соответствующей вкладке.
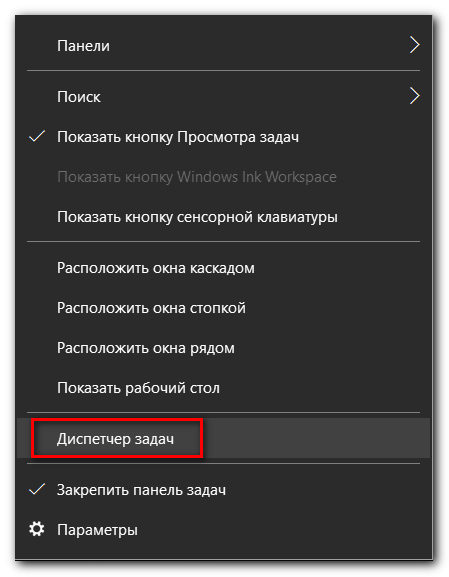
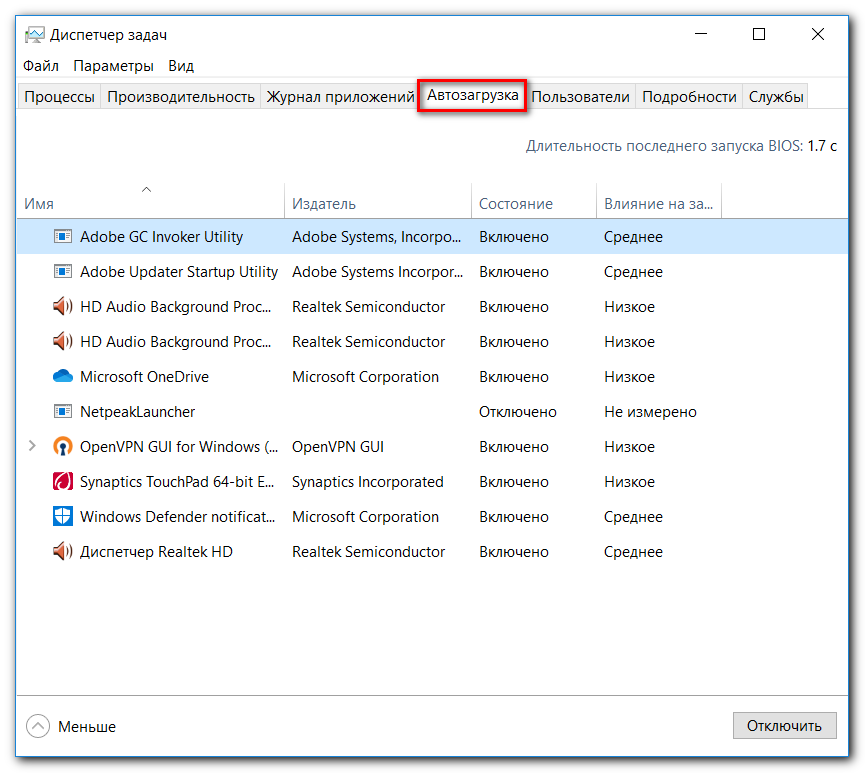
В диспетчере указывается состояние (активность) приложения и его влияние на запуск основной системы. Правым кликом на строчке можно выбрать опцию отключения.
Кэш браузера – что это?
На сайте уже есть статья, . В ней дано определение для данного термина. Также, там написано, в какой папке на компьютере находится интересующая нас папка.
Кэширование информации предусмотрено во всех современных Интернет-обозревателях. Благодаря этому пользователь может играть в онлайн игры, смотреть фильмы, а также экономить расходуемый интернет трафик.
Когда вы заходите на сайт, то копия странички сохраняется в кэше на локальном диске компьютера. Предположим, вы ушли с данного сайта, перейдя по гиперссылке, а затем снова вернулись к нему. В этом случае, его загрузка будет быстрее, поскольку браузер возьмет нужные файлы уже с компьютера, а не будет обращаться к серверу.
При просмотре фильма или видеоролика вы наверняка замечали, если поставить на паузу, в строке воспроизведения будет продолжать бежать серая полоска. Это и значит, что фильм загружается на компьютер, то есть кэшируется. После полной загрузки его даже можно будет скачать оттуда.
Файл кэша на компьютере имеет определенный размер. И, когда свободное место заканчивается, старые записи удаляются и записываются новые.
Уменьшить его размер можно, если вам не хватает свободного места на компьютере. Если вы хотите загрузить, например, фильм в данную папку, а затем сохранить его из нее, или нужно сэкономить интернет трафик, тогда данный файлик лучше увеличить.
Очистка кэша восстановления системы
Восстановление системы – одна из самых важных функций ОС Windows и по совместительству второй по популярности метод решения всех проблем (первый заслужено занимает переустановка ОС). Это своего рода страховка, которая в случае возникновения неполадок сможет вернуть вашу систему в прежнее состояние, когда она работала исправно.
Только вот стоит такая страховка недёшево. Она требует сохранения в памяти огромного множество параметров и переменных, определяющих текущее состояние системы, чтобы в случае необходимости активировать их. Всё это занимает немало места на диске, поэтому очистить кэш восстановления вам поможет следующая инструкция:
- Кликните левой клавишей на поиск, который закреплён на панели задач (он изображён в виде увеличительного стекла).
Кликаем левой клавишей на поиск, который закреплён на панели задач
- Введите в поле ввода поиска «Панель управления» и нажмите на соответствующее меню, которое выдал результат поиска. Это самый простой и быстрый способ открыть данное меню.
Вводим в поле ввода поиска «Панель управления»
- Если у вас установлен режим просмотра «Категории», то поменяйте его на «Крупные значки» (или мелкие, если вам так удобнее). Так вам будет проще найти нужное меню.
Выставляем «Крупные значки»
- Выберите меню «Восстановление» левым щелчком.
Выбираем меню «Восстановление»
- Откройте «Настройка восстановления системы».
Открываем«Настройка восстановления системы»
- Перед вами появится меню с несколькими вкладками. Вам нужно выбрать «Защита системы», затем нажать на меню «Настроить».
Выбираем «Защита системы», затем нажимаем на меню «Настроить»
- В этом меню можно отключить защиту системы, что приведёт к прекращению создания точек восстановления. Прибегать к такому не рекомендуется, но вы можете сделать это в том случае, если постоянно испытываете проблемы с нехваткой памяти на жёстком диске. Также в этом меню можно удалить текущие точки сохранения с помощью кнопки «Удалить». Кликните по ней.
Отключаем защиту системы, что приведёт к прекращению создания точек восстановления, нажимаем «Удалить» на строчке «Удаление всех точек..»
Как убрать кэширование оперативной памяти?
Если промежуточный буфер оперативной памяти переполнен, тоже наблюдается задержка в работе компьютерного приложения. Значит, пришло время для очистки временного хранилища. Если производить манипуляции вручную, придется тратить массу времени и заниматься этим постоянно. К счастью, для кэширования оперативной памяти созданы утилиты, которые проводят эту операцию автоматически.
Алгоритм действий:
- Войдите в главное меню, в поиске задайте «Планировщик заданий». Откройте сервисную программу.
- В меню справа кликните на «Создать задачу».
- Назовите ее, не имеет значения как. Напротив «Выполнить с наивысшими правами» установите птичку.
- В графе «Настроить для» выберите Windows
- Кликните на кнопку «Изменить», далее – «Дополнительно».
Нажмите на «Поиск», тапните на «System». Закройте верхние окна, тем самым сохранив внесенные изменения.
- Перейдите во вкладку «Триггеры», кликните «Создать».
- Перед тем, как запустить программу, в разделе «Повторять задачу каждые» задайте время «5 минут». В графе «В течение» кликните на «Бесконечно». Закрепите настройки, тапнув на «ОК».
- Во вкладке «Действия» щелкните на «Создать».
- Кликнув по кнопке «Обзор», укажите путь к файлу, скачанному в 1 пункте.
- Сохраните изменения, щелкнув по «ОК».
По завершении манипуляций кэш оперативной памяти каждые 5 минут будет автоматически очищаться.
Причины медленной работы Windows 10
Чтобы проверить соответствие потребностей системы к комплектующим устройства, оценить нагрузку процессора, жесткого диска, необходимо следовать следующим инструкциям:
1. Проверка нагрузки на процессор. Для этого запускаем диспетчер задач, одновременно нажав Ctrl+Alt+Del. Во всплывшем окне выбираем одноименный пункт, ищем вкладку «Производительность» и оцениваем загруженность главного комплектующего ПК в процентах.
Далее нажимаем «Открыть монитор ресурсов», располагаемый в нижней части диспетчера задач, где мы можем увидеть нагрузку центрального процессора даже в графическом виде.
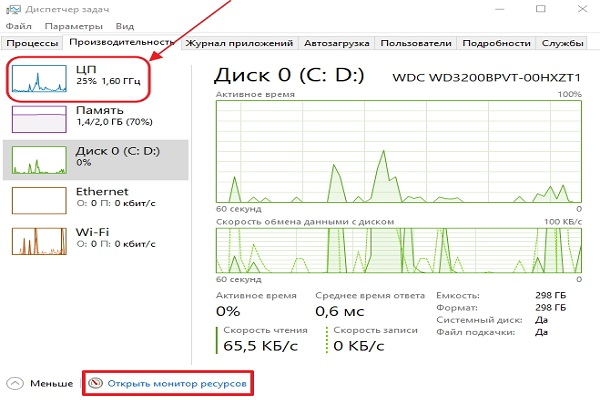
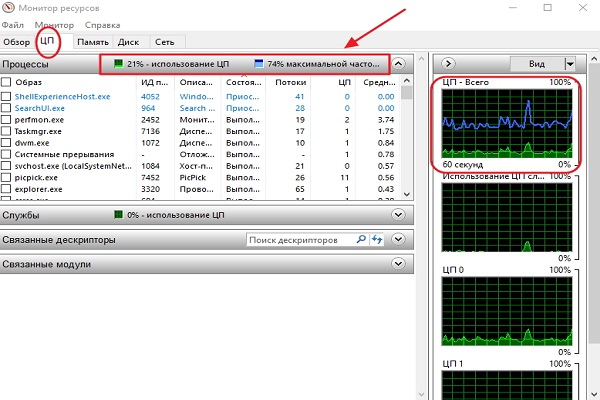
После, кликнув правой кнопкой мыши на программы, которые включены на данный момент, можно перевести их в нерабочее состояние, выбрав подпункт «Завершить процесс».
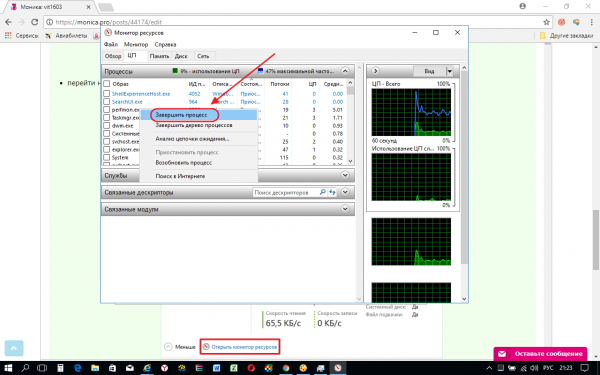
Продолжительная активность закрытых ранее приложений оказывает немалую нагрузку на процессор, особенно, если их много. К примеру, можем взять Skype, который не закрывается также, как и другие программы. Кроме того, стоит помнить о том, что компоненты ПК нуждаются в обновлении и могут изнашиваться, ввиду чего процессор может оказаться попросту маломощным для адекватной работы в Windows 10.
2. Медленная работа операционной системы, постоянные «зависания» могут быть связаны с программными либо механическими сбоями жесткого диска. Для проверки состояния жесткого диска можем просто открыть окно «Этот компьютер», используя проводник либо одноименный ярлык на рабочем столе, и оценить заполнение диска в ГБ.
Со времени установки новой системы она начинает накапливать «мусор», из-за чего необходимо переустанавливать Windows, проводить дефрагментацию жесткого и других дисков либо внимательно относится к тем файлам и приложениям, которые Вы устанавливаете из Интернета (хотя ненужные файлы в виде кэша все равно будут накапливаться). Дефрагментацию можно проводить самостоятельно, либо используя различные утилиты.
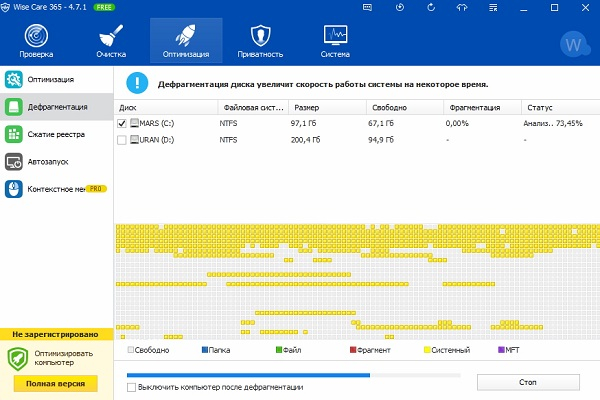
На картинке ниже можно увидеть, что жесткий диск и еще один накопитель заполнены практически полностью, в то время, как другой диск пустует
Лучший вариант – перенос важной информации с 2-х накопителей на свободное место и их последующая дефрагментация. Не стоит также забывать, что установка бесплатных, взломанных программ из Интернета на системный диск может закончиться не только быстрой потерей свободного места, но и нарушениями работы операционной системы
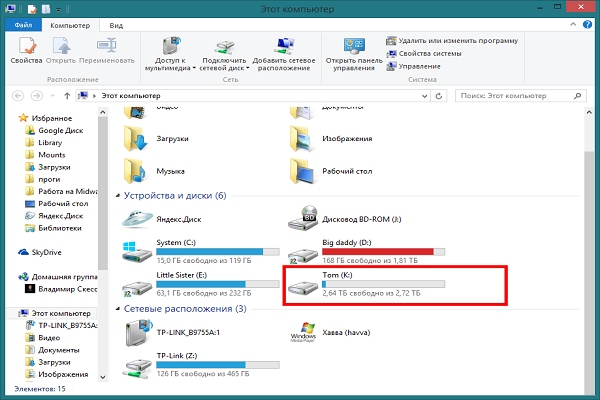
Также Windows 10 может «тормозить» по причине устаревших драйверов для компонентов компьютера (включая процессор, видеокарту, матрицу в целом, сетевые адаптеры). Для того чтобы обновить драйвера устройств необходимо щелкнуть правой кнопкой мыши по значку «Пуск» и следовать по пути: Система – Диспетчер устройств. Достигнув последнего пункта, просматриваем устройства на наличие рядом с ними желтых треугольников, которые обозначают неправильную работу, которая, скорее всего, связана с устаревшими драйверами.
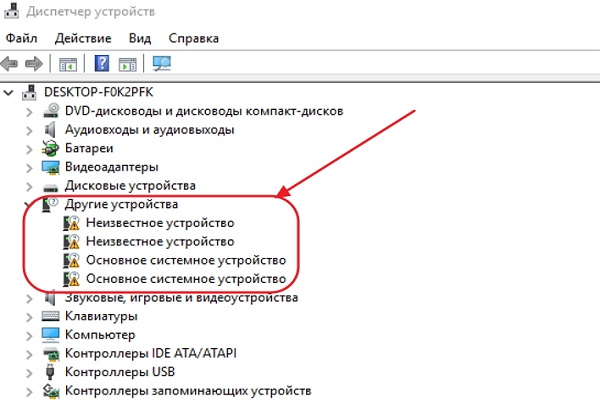
Далее, нажав дважды на необходимый элемент, переходим к подзаголовку «Драйвер» и нажимаем «Обновить». Для обновления можно использовать свободный поиск в Интернете либо на компьютере (если Вы заранее перенесли драйвера в папку на компьютере). Также пользователями были созданы утилиты, которые позволяют обновлять драйвера без доступа к сети, но стоит учитывать тот факт, что чаще всего они занимают много места на диске.