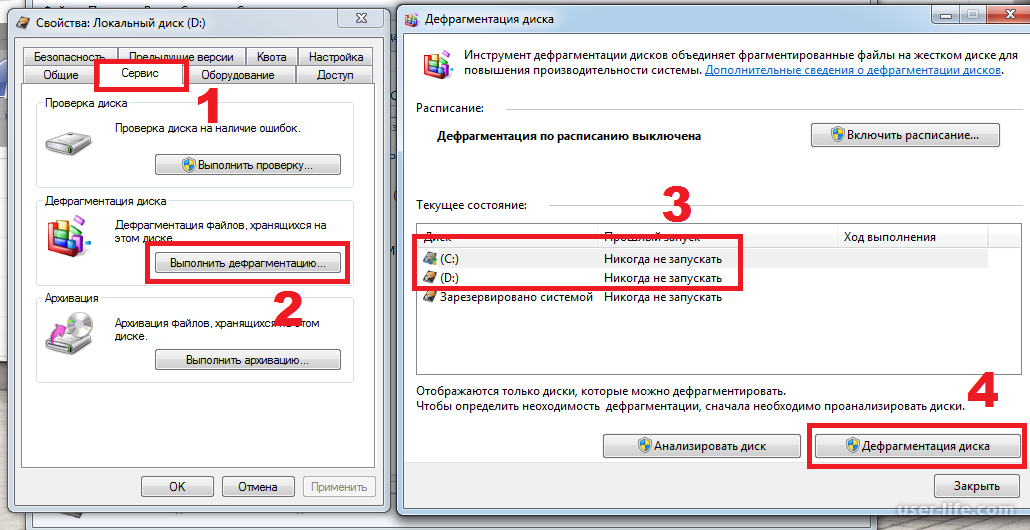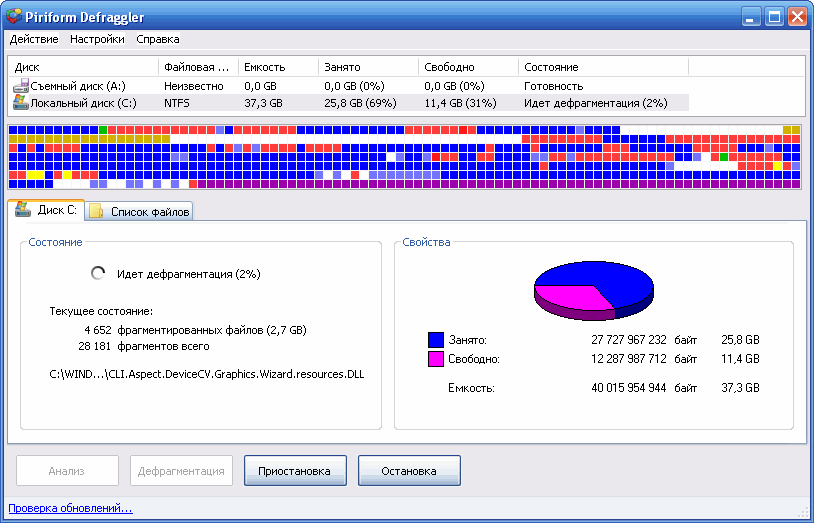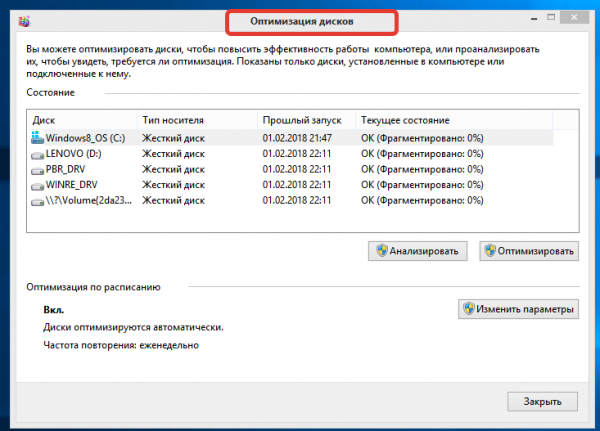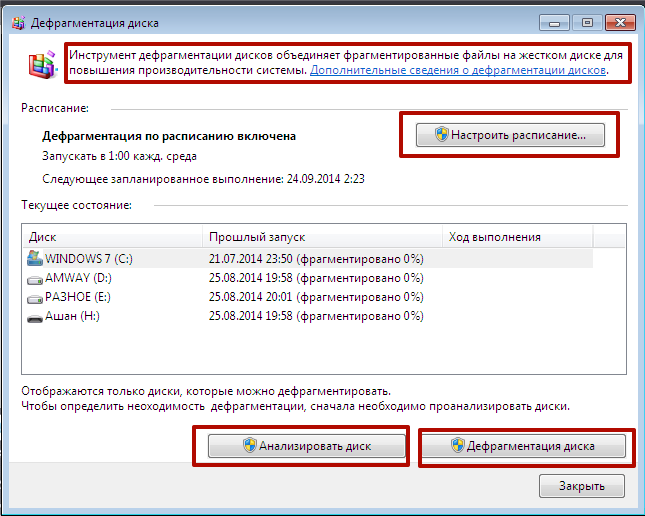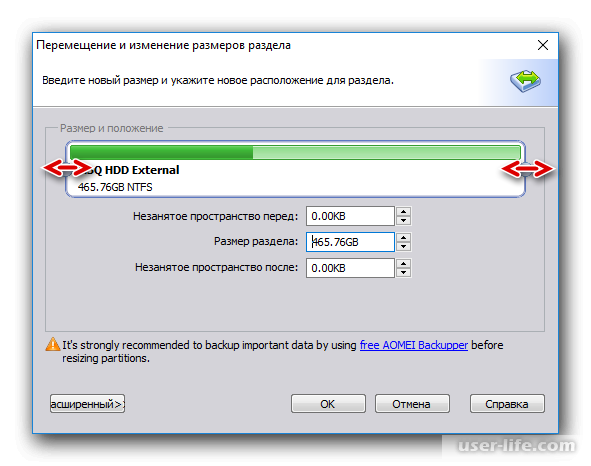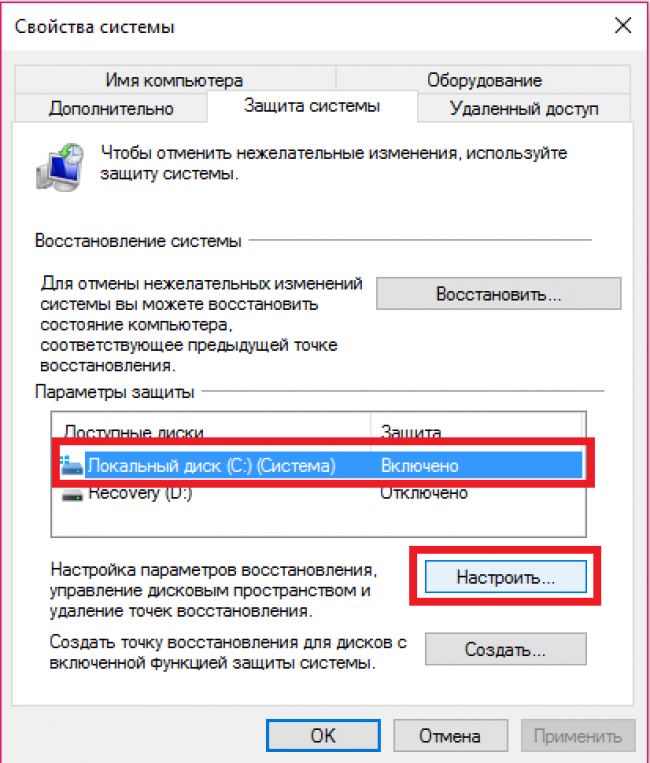Убираем виджеты рабочего стола
Календарь, часы, прогноз погоды выглядят красиво, но они замедляют работу системы за счет использования ресурсов оперативной памяти. Поэтому для повышения производительности системы в случае, если объем памяти ограничен и компьютер долго загружается при включении, лучше их выключить. Для этого щелкните правой кнопкой мыши соответствующий виджет и выберите «Закрыть гаджет». Или нажмите на крестик вверху справа.
Оптимизируем дисковое пространство
Производительность системы во многом зависит от состояния жесткого диска, т.е наличия свободного места на его системном разделе «C». Дело в том, что все записанные в него файлы для рационального использования дискового пространства разбиваются на фрагменты, которые, как правило, записываются не последовательно, а в разные разделы. Это также называется фрагментацией. Следовательно, при чтении данных компьютеру требуется определенное время, чтобы прочитать их. Чем больше эффект фрагментации, тем ниже скорость чтения со всеми вытекающими отсюда последствиями.
Исходя из этого, нужно периодически дефрагментировать жесткий диск. Это позволяет не только увеличить скорость вашего ПК, но и освободить место на его дисковой системе.
Контролируем запуск приложений
Чем больше программ будет загружено при запуске, тем больше времени потребуется для включения вашего компьютера. Кроме того, большое количество программ, работающих в фоновом режиме, загружают оперативную память компьютера. А, как известно, количество свободной оперативной памяти напрямую влияет на скорость работы системы в целом.
Поэтому для оптимизации производительности ПК следите за тем, какие программы загружены вместе с операционной системой, и своевременно исключайте запуск ненужных. Как это сделать в Windows 7 подробно рассказано в этой статье.
Задействуем весь потенциал процессора
Поскольку сегодня в основном используются многоядерные процессоры, необходимо по возможности использовать их полную мощность. Чтобы попробовать задействовать все ядра процессора, нужно открыть раздел конфигурации системы. Это делается с помощью команды «msconfig» и интерпретатора команд «Выполнить».
Откройте и перейдите во вкладку «Загрузки».
Затем нажимаем кнопку «Дополнительные параметры». Если у вас многоядерный процессор (2 или более) и для загрузки системы используется только одно ядро, вам необходимо использовать их все, чтобы оптимизировать и увеличить скорость работы. Для этого установите флажок «Количество процессоров» и выберите максимальное значение. Нажмите «ОК», затем нажмите «Применить». После этого также потребуется перезагрузка.
Панель конфигурации системы позволяет отключить ненужные службы. Для этого откройте соответствующую вкладку.
Затем снимите флажки рядом с названиями тех служб, которые, по вашему мнению, влияют на производительность. Однако категорически не рекомендуется отключать службы Microsoft Corporation, поэтому вы также можете установить флажок «Не показывать службы Microsoft».
Теперь можно выключить хоть все, но помните, что они необходимы для стабильной работы соответствующих программ. После всех изменений нажмите «Применить» и «ОК», перезагрузите компьютер.
Проверка оперативной памяти
Как уже говорилось, оперативная память очень важна для оптимальной производительности системы. Поэтому не лишним будет его диагностировать, несмотря на то, что проводится стандартными средствами. Для этого откройте меню «Пуск» и введите в поиске «Диагностика проблем с оперативной памятью компьютера».
Появится окно, в котором мы выбираем первый вариант:
После этого компьютер перезагрузится и начнет проверять оперативную память. Поскольку это довольно долгий процесс, мы рекомендуем вам делать это, когда вы уже выполнили основные задачи. Если все в порядке, система загрузится нормально.
Задействуем режимы электропитания
И хотя это не самый главный совет, не зря мы его упоминаем в последнюю очередь, отчасти он может помочь. Однако этого не следует делать владельцам ноутбуков с исправным аккумулятором. Если вы используете настольный компьютер или ноутбук от сети, этот способ вам подойдет.
- Если у вас ноутбук, щелкните значок аккумулятора внизу и выберите «Дополнительные параметры питания». Для владельцев настольных компьютеров инструкции о том, как получить доступ к разделу настроек питания, можно найти здесь.
- Выбираем «Высокая производительность».
Что дает
Из уже написанного ясно, что порядок в файлах — это скорость запуска приложений и открытия документов. Нужна ли прога для дефрагментации — вопрос лишний — она является непременной частью систем семейства Windows. Существуют и внешние утилиты для той же цели. Дефрагментация существенно ускоряет работу системы, кроме того, она уменьшает неоправданный износ механики жестких дисков.
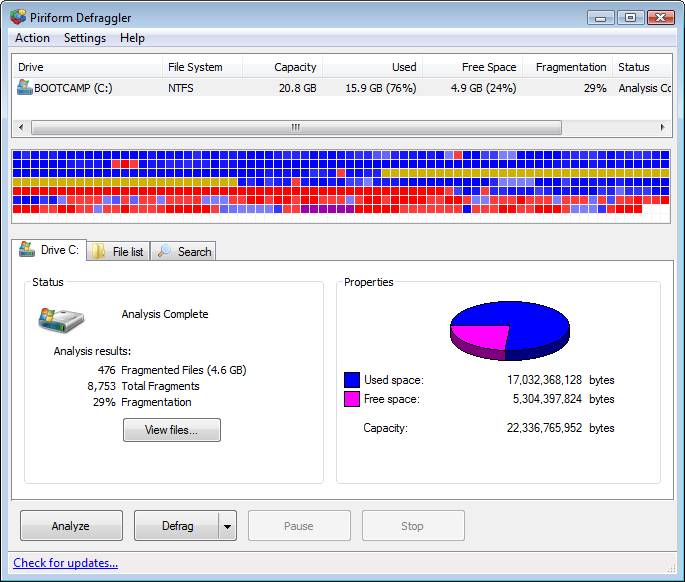
SSD
Дефрагментация ssd диска, в силу особенностей его устройства, не делается. На нем хранят постоянные файлы, требующие самой высокой скорости чтения, например, исполняемые файлы и некоторые системные данные. Частые операции записи на ssd приводят к значительному сокращению его срока службы.
Быстрая дефрагментация диска
Помимо встроенной в Windows 7 утилиты «Дефрагментация жёсткого диска», существуют сторонние программные продукты с подобными функциями. Они делятся на две группы:
- программы для дефрагментации;
- утилиты для дефрагментации.
Программы имеют в своём составе несколько подпрограмм для обслуживания жёстких дисков. Одной из таких подпрограмм является дефрагментатор. Основное его отличие от утилит — у него нет функции быстрой дефрагментации диска. Сначала проводится анализ, а потом дефрагментация или полная оптимизация.
Утилиты представляют собой небольшие программы с одной-единственной функцией — дефрагментация жёсткого диска. При установке они могут встраиваться в автозагрузку и начинают работать при запуске Windows 7. Имеют функцию быстрой дефрагментации без проведения анализа.
Программы для дефрагментации
- Wise Care 365. Программа из комплекта утилит для повышения производительности компьютера. Простая в использовании и эффективная в работе. Позволяет проводить дефрагментацию и полную оптимизацию жёсткого диска;
Программа-дефрагментатор позволяет проводить дефрагментацию и полную оптимизацию жёсткого диска
- Glary Utilities. Программа входит в состав бесплатного набора утилит для оптимизации компьютера. Имеет простой и понятный интерфейс. Позволяет повысить быстродействие компьютера и исправить ошибки файловой системы.
Программа для дефрагментации позволяет повысить быстродействие компьютера и исправить ошибки файловой системы
Утилиты для дефрагментации
- Auslogics Disk Defrag — бесплатный, компактный и скоростной дефрагментатор дисков. Основные преимущества:
- дефрагментирует файлы и объединяет свободное пространство;
- оптимизирует системные файлы;
- дефрагментирует отдельные файлы;
- поддерживает дефрагментацию SSD-дисков;
- бесплатен для распространения.
Auslogics Disk Defrag — бесплатный, компактный и скоростной дефрагментатор дисков
Smart Defrag — бесплатный дефрагментатор дисков. Основные преимущества: сверхбыстрая дефрагментация;
доводит жёсткий диск до максимальной производительности;
гарантирует сохранность данных.
Smart Defrag — бесплатный дефрагментатор дисков, гарантирующий сохранность ваших данных
Defraggler. Основные преимущества:
- дефрагментирует отдельные файлы;
портативность.
Defraggler способен дефрагментировать отдельные файлы
Программы для дефрагментации диска.
Дефрагментировать диск можно как собственными средствами системы (в операционной системе присутствует встроенный дефрагментатор), так и при помощи сторонних программ, например, Defraggler, O&O Defrag Free и т.д. Таких программ довольно много.
Кстати, лучше всего использовать сторонние программы для дефрагментации диска, т.к. встроенные в операционную систему дефрагментаторы, очень слабо справляются с дефрагментацией, от чего страдает конечная производительность системы.
Чтобы воспользоваться встроенным дефрагментатором в операционной системе Windows 7, необходимо выполнить следующие действия: Пуск – Все программы – Стандартные – Служебные – Дефрагментация диска. Для операционной системы Windows XP необходимо выполнить следующие действия: Пуск – Программы – Стандартные – Служебные – Дефрагментация диска. После этого запустится специальная программа, в которой вы сможете выбрать нужный диск, проанализировать его и дефрагментировать, а также, если нужно, настроить последующие процессы дефрагментации по расписанию.
Что касается дефрагментаторов сторонних производителей, то, повторюсь, можете использовать программу Defraggler, O&O Defrag Free и т.д. Я вот, например, пользуюсь программой Auslogics BoostSpeed. Этот комплекс имеет в своем арсенале не только средства для очистки системы от мусора, но и для дефрагментации диска.
Хотя я рекомендую использовать отдельную стороннюю программу для дефрагментации диска. Такие программы дефрагментируют диски более качественно и на высоком уровне, нежели встроенные дефрагментаторы операционных систем и прочие комплексы.
Ну, а так, в принципе, я пока не жалуюсь на работу программы Auslogics BoostSpeed. Как осуществляется дефрагментация диска в этой программе, вы сможете посмотреть в видеоуроке в этом посте.
Вот в принципе и все. Надеюсь, что у меня получилось вам детально разжевать, что такое дефрагментация диска и для чего она нужна. Если у вас имеются какие-то мысли или соображения по этому поводу, то, пожалуйста, поделитесь ими в своих комментариях.
Штатные средства Windows
Начиная с Windows XP, во всех версиях операционной системы от Microsoft есть небольшая штатная программа, позволяющая упорядочить файловую систему.
Рассмотрим её применение для наиболее популярных на данный момент ОС – семёрки и восьмёрки.
Чтобы найти ярлык этой утилиты придётся совершить несколько несложных действий. Для начала открываем Мой компьютер, кликаем правой кнопкой мышки на диск, который желаем дефрагментировать и выбираем пункт контекстного меню Свойства.
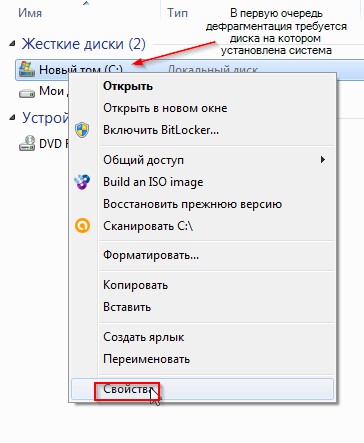
№1. Контекстное меню ярлыка жёсткого диска C
В открывшемся окне выбираем вкладку сервис, а в ней – пункт Дефрагментация диска и кликаем по кнопке Выполнить дефрагментацию.

№ 2. Запуск стандартной утилиты дефрагментации
Открывшееся окно утилиты предоставляет всю самую важную информацию: степень фрагментации логических разделов диска, расписание процедуры и ближайшее планируемое сканирование. Также в этом окне можно увидеть три клавиши управления:
- Анализ диска — обновляет данные о фрагментации разделов.
- Дефрагментация диска — запускает процедуры вне графика.
- Настроить расписание — позволяет составить свой собственный распорядок для проведения данной процедуры.
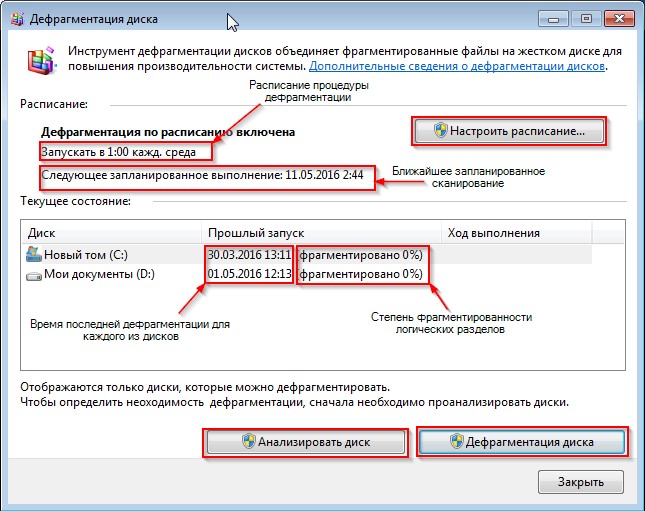
№ 3. Главное окно программы
Совет! Процедура дефрагментации регулярно проходит в фоновом режиме. Поэтому даже если пользователь даже не догадывался о существовании такой функции, система самостоятельно будет исправлять файловую систему разделов.
Если кликнуть по кнопке «Настроит расписание», то перед пользователем откроется дополнительное окно с настройками. Чекбокс Выполнить по расписанию включает/выключает автоматизацию данного процесса, Периодичность позволяет выбрать частоту дефрагментации (раз в день, неделю или месяц), а Выбрать диски даст возможность включить/выключить эту функцию для тех или иных логических разделов жёсткого диска.
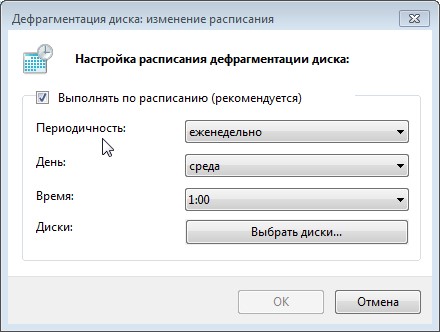
№ 4. Настройки расписания автоматической дефрагментации
В Виндовс 8 функционал данной утилиты практически такой же. Запускается она аналогичным образом (также воспользоваться поиском меню Пуск, набрав в нём запрос «Дефрагментация»).
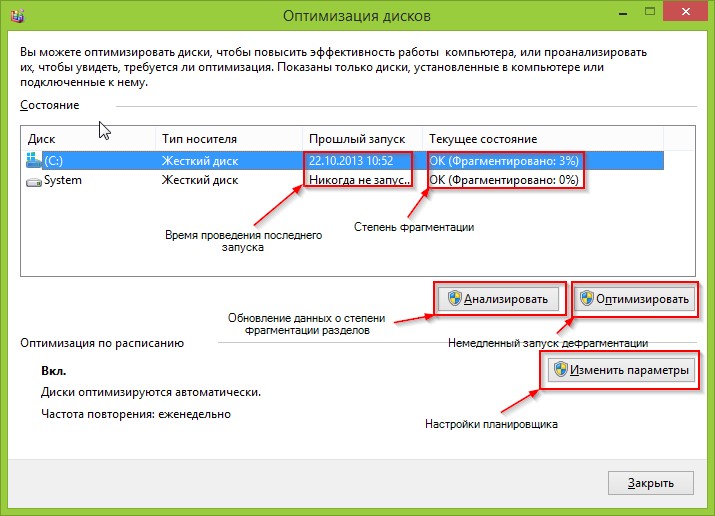
№ 5. Окно Оптимизации дисков (дефрагментации) в Windows 8
Совет! По умолчанию Windows 8 производит оптимизацию файловой системы в произвольное время, как правило, во время простоя системы. В то время как стандартные настройки Виндовс 7 проводят дефрагментацию каждую среду в час ночи.
Выполнение дефрагментации диска на Windows 7
В ОС Windows 7 предусмотрен инструмент, с помощью которого можно произвести дефрагментацию без специальных знаний.
Для запуска утилиты нужно сделать следующее:
- Открыть окно «Мой компьютер».
- Щелкнуть правой кнопкой мыши по нужному разделу.
- Выбрать пункт «Свойства».
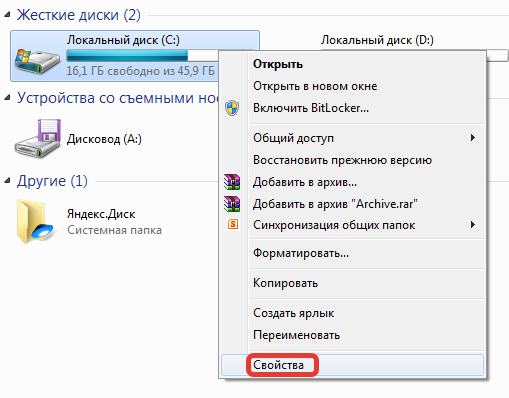
- В открывшемся окне перейти во вкладку «Сервис».
- Нажать на кнопку Выполнить дефрагментацию.
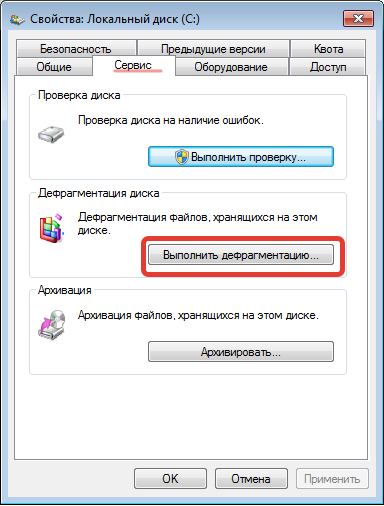
- В появившемся списке выделить раздел и нажать Анализировать диск.
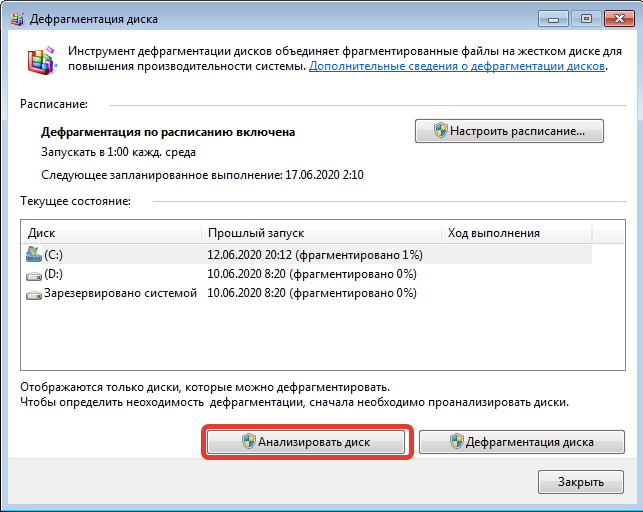
- После оценки состояния раздела кликнуть по Дефрагментация диска и запустить процесс.
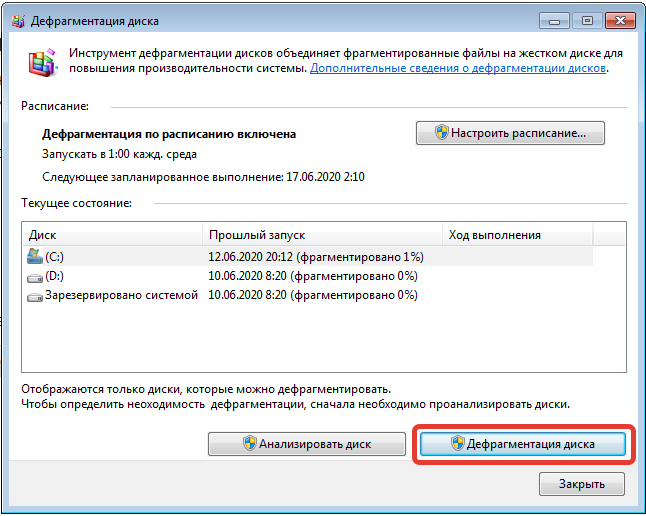
Анализ раздела предусматривает вычисление процента фрагментированных данных и вывод соответствующего значения на экран. Процедура необходима в случае выявления высокого процента. При достижении 30% желательно запускать процедуру. То, сколько времени займет дефрагментация, зависит от объема обрабатываемых данных, скорости накопителя и количества проходов, которое будет делать программа.
Встроенная утилита позволяет устанавливать определенное расписание. Для этого необходимо нажать на кнопку Настроить расписание и выбрать необходимую периодичность и точное время процедуры. Галочку напротив пункта «Выполнять по расписанию» надо включить.
Как выполнить дефрагментацию диска в Windows 7 через командную строку?
Выше был описан только один метод. Если пользователь привык работать с командной строкой, вопрос о том, как дефрагментировать диск на Windows 7, можно решить и таким способом.
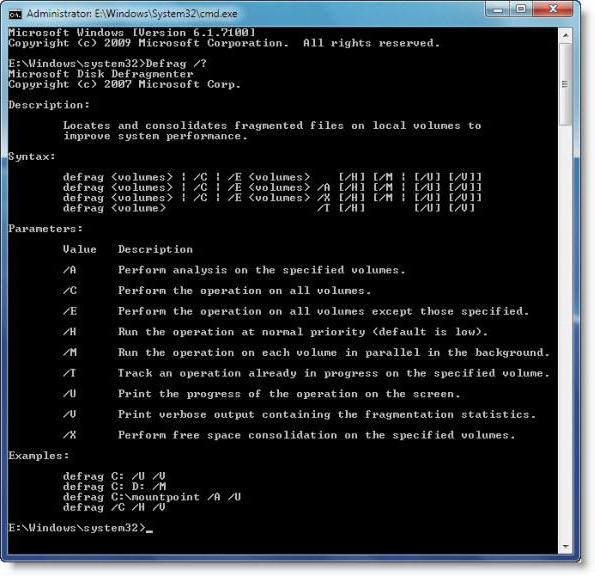
Сначала запускается сама консоль из меню «Выполнить» (Win + R) сочетанием cmd обязательно от имени админа. Затем в ней прописывается команда defrag C:, а после добавления слэша выставляются дополнительные параметры. Например, при установке с атрибутами /U /V на экране будет отображаться ход выполнения и подробные данные статистики. Впрочем, можно посмотреть на примеры использования дополнительных литер, а только потом выбрать, какой именно атрибут следует установить.
Оптимальные системные требования для Windows 7
Прежде чем приступить к оптимизации, сначала рекомендуется проверить свой компьютер на совпадение с минимальными системными требованиями. Если учесть тот факт, что Семерка была выпущена девять лет назад, они по современным меркам вполне себе демократичные:
- x86-x64 процессор с частотой 1 гигагерц
- 1-2 гигабайта ОЗУ (зависит от разрядности системы)
- 20 гигабайт свободного места под систему + пара Гб резерва для файла подкачки, временных файлов программ и браузера
- Видеокарта с поддержкой DirectX0 и выше
Это официально заявленные разработчиками требования, которые являются лишь приблизительной рекомендацией.
Бывает и обратная ситуация – оперируя ресурсоемкими приложениями и на максимум задействовав потенциал системы, многие люди испытывают торможение на 2Гб оперативной памяти и процессоре с 2+ ядрами. Из этого можно сделать вывод, что оптимизация рекомендована всем.
Способы улучшения производительности Windows 7
Производительность компьютера — величина, характеризующая скорость выполнения операций. Операционная система Windows 7 отображает её в виде индекса от 1 до 10 — чем выше цифра, тем быстрее работает компьютер. Чтобы посмотреть значение производительности, откройте Панель управления и выберите пункт «Счётчики и средства производительности». Оценив скорость работы компьютера, используйте стандартные способы ускорения работы.
Удаление неиспользуемых программ
Начните ускорение с очистки жёсткого диска — вручную сотрите из памяти ненужные программы. Откройте Панель управления и выберите пункт «Удаление программы». По очереди выберите приложения, которые не используете, и для каждого нажмите кнопку «Удалить». Будьте внимательны — случайно не сотрите программы, отвечающие за работу системы (драйверы звука, видео, программы для работы с Bluetooth, веб-камерой и другие).
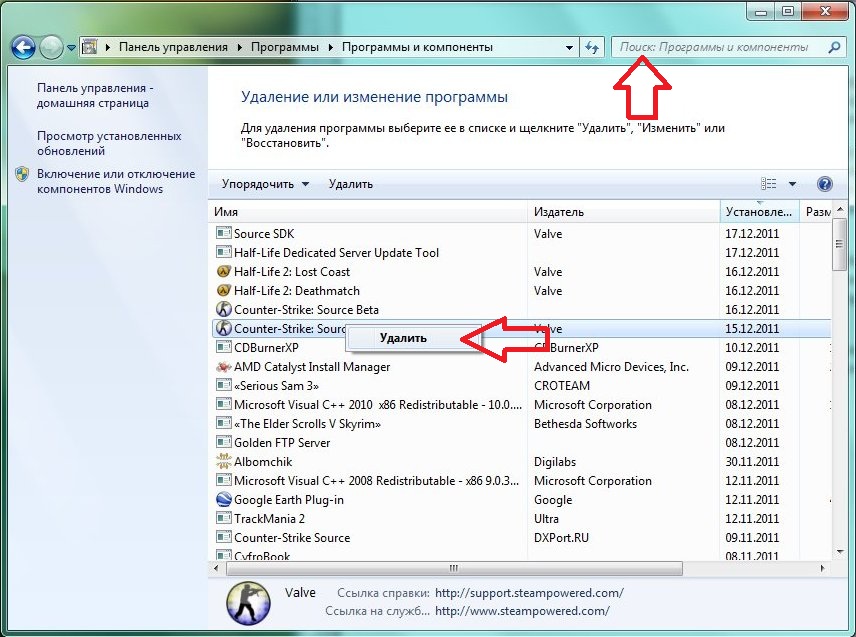 Удаление программ с помощью панели управления системой
Удаление программ с помощью панели управления системой
Очистка и дефрагментация жёсткого диска
После ручного удаления программ очистите жёсткий диск от ненужных файлов, а затем выполните дефрагментацию.
Чтобы выполнить дефрагментацию, зайдите в «Мой компьютер», выберите любой диск и щёлкните по нему правой кнопкой мыши. В выпавшем меню выберите «Свойства». Откройте вкладку «Сервис» и нажмите «Выполнить дефрагментацию». По завершении процедуры перезагрузите компьютер.
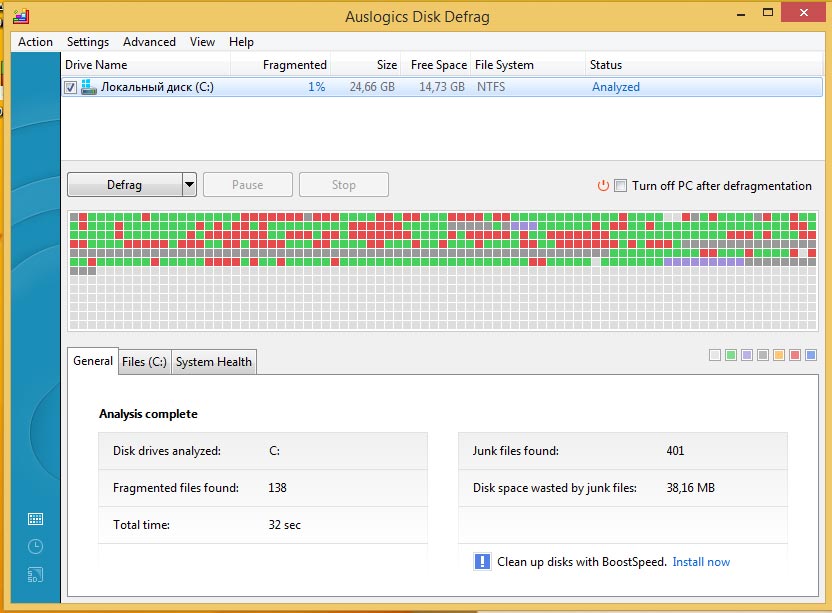 Красным обозначены секторы жесткого диска, требующие дефрагментации
Красным обозначены секторы жесткого диска, требующие дефрагментации
Настройка визуальных эффектов
Когда дефрагментация не помогает, переходите к радикальным мерам. По умолчанию в Windows 7 активированы визуальные эффекты: плавные переходы, анимация при открытии окон и другие. На маломощных компьютерах они снижают производительность.
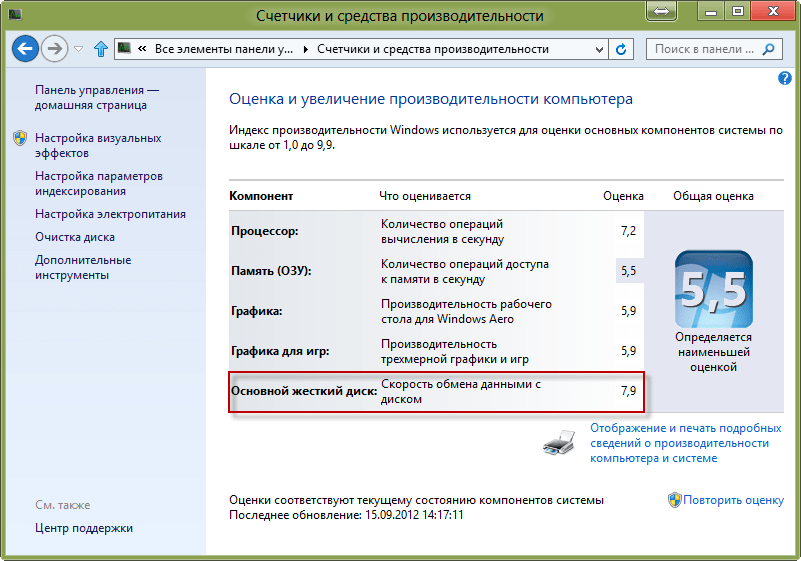 Стандартные счетчики Windows для оценки производительности
Стандартные счетчики Windows для оценки производительности
Для оптимизации быстродействия системы в поиске меню «Пуск» введите «Визуальные эффекты». Откройте пункт «Настройка представления и производительности». Установите маркер около пункта «Обеспечить быстродействие» и снимите все «галочки». Затем отметьте «галочками» пункты:
- сглаживать неровности шрифтов;
- включить композицию рабочего стола;
- использовать стили окон и кнопок;
- отображать эскизы.
Нажмите кнопку «Применить» и выполните перезагрузку компьютера.
Автозагрузка программ при старте Windows
Существует набор программ, которые автоматически открываются при загрузке Windows 7. Для ускорения работы системы отключите автозапуск. Откройте меню «Пуск» — «Все программы» — «Автозагрузка». Удалите из открывшейся папки программы, для которых хотите отключить автозапуск.
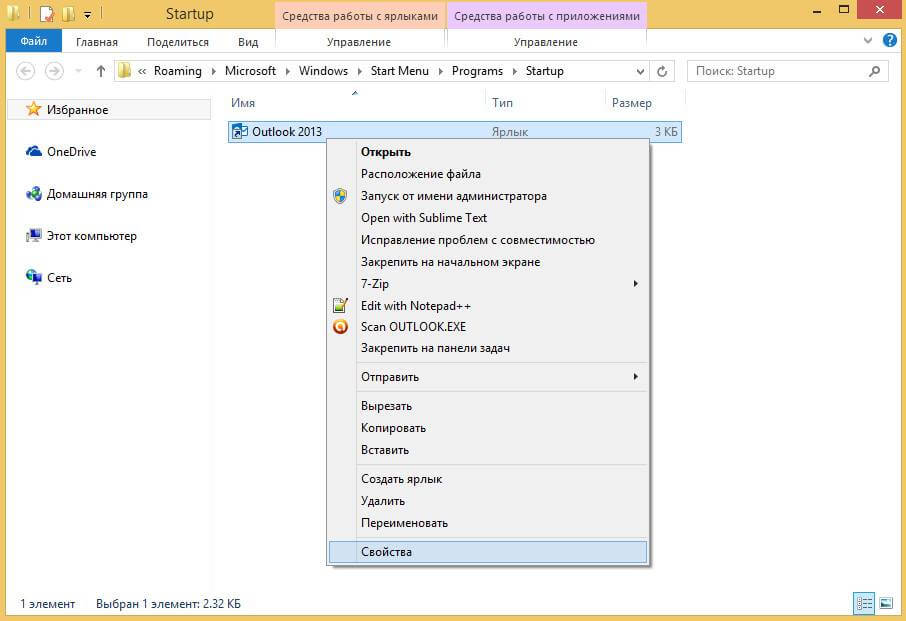 Чтобы исключить программу из списка автозапуска, удалите её из соответствующей папки
Чтобы исключить программу из списка автозапуска, удалите её из соответствующей папки
Удаление данных из реестра
Реестр — база данных Windows с информацией об установленных приложениях, пользовательских настройках и действиях. После удаления программ или игр в ней остаются записи, а переполненный реестр замедляет работу системы. Для очистки используйте программу CCleaner или аналогичную.
Отключение служб Windows
По умолчанию в Windows работают службы, ненужные пользователям. Чтобы отключить службы, откройте и сразу закройте программы, которыми пользуетесь. Откройте «Пуск — Панель управления — Администрирование». Перейдите на вкладку «Службы». Снимите «галочки» с тех служб, около которых есть надпись «Остановлена».
Как часто нужно дефрагментировать диски
Как правило, жесткий диск не нуждается в ручном запуске указанной процедуры, т.к., начиная с Windows Vista, операционная система выполняет ее в автоматическом режиме с низким приоритетом для центрального процессора.
Однако, если жесткий диск сильно заполнен, Windows может столкнуться с проблемами запуска автоматической дефрагментации. В этом случае ее можно выполнить вручную.
Частота дефрагментации жестких дисков зависит в первую очередь от интенсивности работы на компьютере. Если при работе ПК создается и удаляется множество файлов, это создает более серьезную фрагментацию дисков, чем, к примеру, чтение на компьютере только электронных писем.
Чтение электронных писем
Также дефрагментация чаще необходима, когда на одном диске ПК установлены операционная система и часто используемые приложения.
Тем не менее дефрагментация дисков часто не приводит к заметным улучшениям работы в приложениях, но в некоторых случаях она может повышать эффективность извлечения данных, приводя к ускорению работы ПК и, например, к сокращению времени запуска системы.
Ежегодной дефрагментации жесткого диска бывает достаточно в большинстве вариантов использования персонального компьютера. Однако, многие опытные пользователи дефрагментируют свой диск один или два раза в месяц.
Сам процесс дефрагментации также требует значительного количества операций чтения и записи на диск, однако в нормальном состоянии диск должен легко выдерживать это, и, к примеру, ежемесячная дефрагментация диска также достаточно уместна.
Оптимизация с помощью дефрагментаторов
Программ для дефрагментации системного диска довольно много. Среди них есть как варианты для продвинутых пользователей, так и для новичков. Для примера рассмотрим простую утилиту Defragger, полную бесплатную версию которой можно скачать с официального сайта разработчиков. Загрузите дистрибутив, установите софт и запустите его. С помощью программы выполняется очистка дисков в ОС 7, 8 и 10. Для этого воспользуйтесь инструкцией:
- На главном экране утилиты находится вся информация о подключенных накопителях.
- Перед тем, как запустить дефрагментацию диска, проанализируйте состояние накопителя. Для этого нажмите соответствующую кнопку внизу окна.
- После анализа появится блок с результатами.
- Нажмите на стрелку возле кнопки Дефрагментация. После выберите быстрый или полный тип проведения процедуры на Windows 7.
- «Хороший» накопитель (состояние отмечено зеленой надписью) не нуждается в оптимизации. Проводите дефрагментацию только для профилактики.
Дефрагментируемый раздел не рекомендуется задействовать в процессе выполнения оптимизации.
С помощью Defraggler проводится не только дефрагментация системного или внешнего диска. Вы также можете получить информацию о быстродействии носителя, список файлов, либо оптимизировать каждую папку отдельно.
Программы для дефрагментации жесткого диска
Если вы сторонник использовать сторонний софт, то для дефрагментации мы можем посоветовать пару программ. Может действительно в чем-то они и лучше.
- Defraggler – бесплатная утилита от создателей популярной программы CCleaner. Очень проста в эксплуатации, что делает ее идеальной для новичков. Скачать можно на официальном сайте.
- Smart Defrag – более профессиональная программа для дефрагментации. Как заявляют создатели, эта программа не только дефрагментирует файлы, но и грамотно распределяет их по диску с учетом частоты использования. Программа тоже бесплатная. Скачать можно на их официальном сайте.
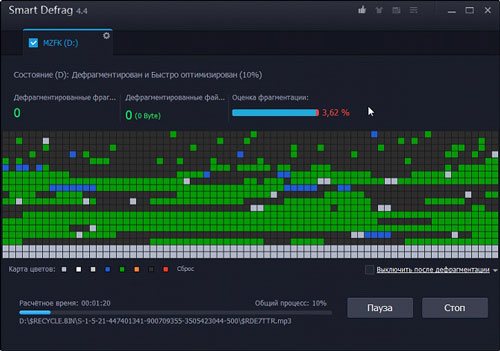
Дефрагментация с помощью программы Smart Defrag
Сколько проходов выполнится при дефрагментации
Стандартно дефрагментация запрограммирована на два прохода:
- проход №1 — применяется для дефрагментации диска;
- проход №2 — объединяет свободное пространство.
Всё зависит от нескольких факторов:
- объём фрагментированных файлов;
- объём жёсткого диска;
- быстродействие жёсткого диска (запись, чтение);
- объём занятого пространства на диске;
- распределение информации по диску;
- частота проведения дефрагментации.
Последний фактор является самым важным. Если диск имеет большой объём и никогда не подвергался дефрагментации, то число проходов может достигать десяти и более. Это происходит потому, что фрагменты файлов разбросаны по всему диску, и они настолько мелкие, что двух проходов недостаточно для их полной сборки.
Отключаем индексацию для быстрого поиска — оптимизируем диск
Далее нам надо убрать индексацию для быстрого поиска. Зачем?
Просто, думается мне, что не так уж часто Вы этим поиском пользуетесь ибо знаете, что у Вас где лежит, а если так, то для редких запросов подойдет и медленный поиск (не по индексу, а «вживую»), но зато Вы спасете некоторое количество производительности диска, а значит ускорите его и компьютер, ибо система любит индексировать оный, когда подобная настройка включена.
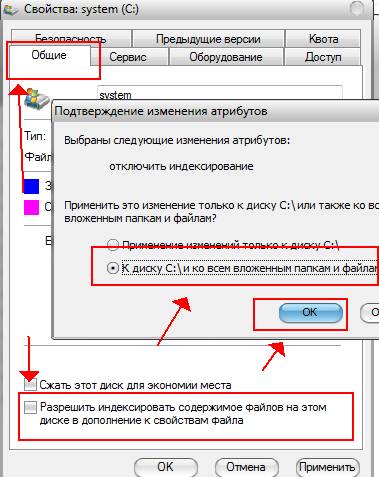
- Для отключения жмем правой кнопкой мышки на первом диске в «Мой компьютер» и выбираем пункт «Свойства»;
- В появившемся окне, на вкладке «Общие» нам необходимо снять галочку «Разрешить индексировать содержимое файлов на этом диске в дополнение к свойствам файла» и нажать кнопочку «Применить»;
- Когда появится запрос на подтверждение изменения атрибутов, необходимо будет выбрать пункт «К диску С:\ (ну или какая будет у Вас буква указана) и ко всем вложенным папкам и файлам» и нажать кнопочку «ОК». Дальше надо будет дождаться применения атрибутов и проделать тоже самое со всеми дисками в системе. Если вдруг будет возникать окно, уведомляющее, что нужны права Администратора, то жмите кнопку «Продолжить»;
- Если появится окно о невозможности применения атрибутов, то жмите кнопочку «Пропустить Всё».
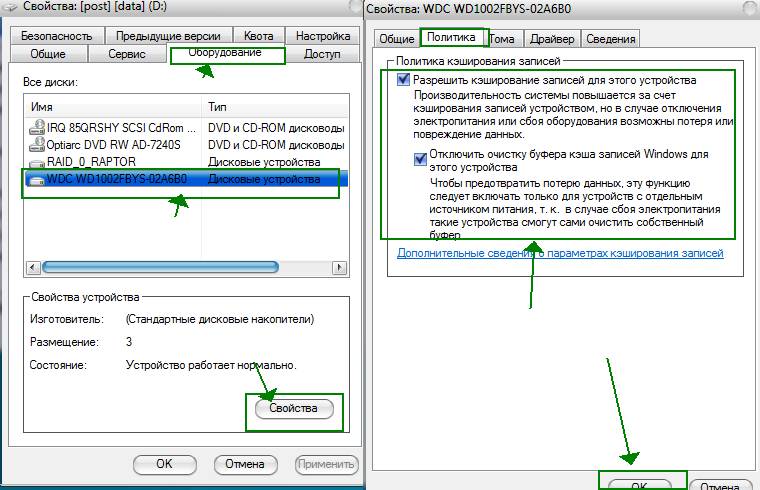
Двигаемся далее.
С помощью каких программ выполняется дефрагментация жесткого диска
Операционная система XP, 7 и новее имеют встроенный софт для выполнения дефрагментации. Если вы хотите единоразово выполнить процедуру, то можно воспользоваться ей. Однако многие отмечают слабую результативность в ходе использования стандартной утилиты. Если вы решили воспользоваться ей, то выполните следующие действия:
- Откройте меню Пуск и выберите пункт «Компьютер» в правом столбике. Также попасть в это окно можно через ярлык.
- Кликните по необходимому разделу винчестера правой кнопкой, чтобы открыть контекстное меню. Дефрагментировать также можно внешний накопитель.
- В меню нажмите пункт «Свойства».
- Перейдите во вкладку «Сервис».
- Нажмите кнопку Выполнить….
- В открывшейся программе осуществляется все управление оптимизацией накопителя.
Рассмотрим, как сделать дефрагментацию диска встроенной утилитой:
- Первым делом кликните на кнопку Анализировать диск. Этот процесс определит, необходимо ли произвести оптимизацию на данном разделе накопителя. Процедура займет не более пары минут. В результате вы получите информацию о состоянии фрагментации носителя в процентах (столбик «прошлый запуск»).
- Если фрагментировано 0%, то запускать процесс не нужно. В противном случае выберите раздел и нажмите кнопку Дефрагментация диска внизу окна. Дефрагментация диска в Windows 7 выполняется от получаса до нескольких часов.
Рассмотрим пример того, как дефрагментировать диск по расписанию:
- Стандартная программ позволяет установить регулярное расписание для дефрагментации. В предыдущем окне нажмите кнопку Настроить расписание….
- В открывшемся окне выберите периодичность, день, время и разделы, которые необходимо дефрагментировать.
- После завершения настройки нажмите ОК.
Теперь включенный компьютер в назначенное время будет осуществлять автоматический запуск процедуры оптимизации.
По представленной инструкции осуществляется дефрагментация жесткого диска в Виндоус XP, 7, 8 и 10. Теперь разберемся, как сделать дефрагментацию жесткого диска с помощью сторонней программы.
Что такое дефрагментация и зачем она нужна
Дефрагментация и фрагментация
Постараюсь не грузить тоннами определений и заумных слов, как в статье на Википедии, а просто и быстро объяснить и показать что такое дефрагментация (полезно будет тем, кто не знает что такое дерагментация).Дефрагментация
— это процесс устранения фрагментации файлов и оптимизация их расположения на диске.Фрагментация — это разбиение на части, т.е. на фрагменты.
Фрагментация возникает тогда, когда на диске присутствует определенное количество файлов и записаны они не подряд друг за другом, а разбросаны по диску как попало. При записи же нового файла, он не помещается целиком между двумя другими и операционная система, разбив его на части, записывает в разных местах, т.е. файл фрагментируется.
Больше всего эта проблема характерна операционным система Windows, так как в них не предусмотрено никаких механизмов защиты от фрагментации.
Разбрасываются файлы как попало потому, что процесс проверки/поиска и записи на диск стартует именно с того самого места, где в данный момент находится головка жесткого диска (вы можете наблюдать её на картинке с HDD ниже — она закреплена на специальной подвижной консоли и весит над круглой пластиной, напоминает иглу).
Т.е. вместо того, чтобы отыскать последний записанный на диске файл и следом за ним начинать записывать новый, запись стартует прямо в том месте, где находилась головка диска или рядом с ним, при условии, что это место свободно. Сделано это из-за желания ускорить работу с дисковой подсистемой, снизив до минимума время на поиск свободного/чистого кластера на диске.
Простой пример, который наглядно покажет что такое фрагментация:
При дефрагментации все фрагментированные файлы собираются воедино и выстраиваются друг за другом, т.е. происходит оптимизация расположения файлов на диске. Благодаря этому ускоряется чтение с диска, а так же уменьшается вероятность фрагментации при следующей записи.
Так же не стоит забывать о том, что сильная фрагментация негативно сказывается на состоянии жесткого диска. Ведь при считывании фрагментированного файла головке HDD приходится постоянно перемещаться в разные позиции, вместо того, что бы в одной позиции считать определенное количество кластеров подряд. Т.е. из-за фрагментации механические части HDD быстрее изнашиваются и быстрее вырабатывают свой ресурс.
Поэтому всем, кто ни разу не делал у себя дефрагментацию диска, я бы рекомендовал обязательно её провести =)
Практические советы
Как часто нужно проводить дефрагментацию?
Что еще нужно учитывать помимо общего процента фрагментации?
Чем лучше всего проводить дефрагментацию?
Copyright 2010 Tsiryuta G. N.
дефрагментация
Написать комментарий Всего комментариев: 35