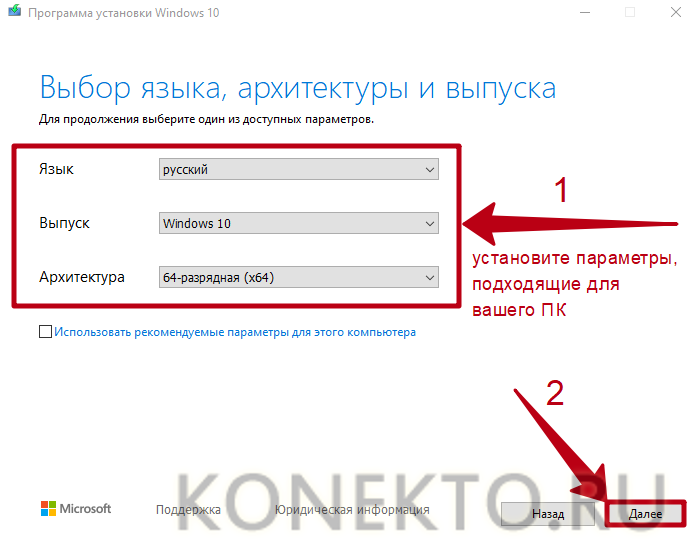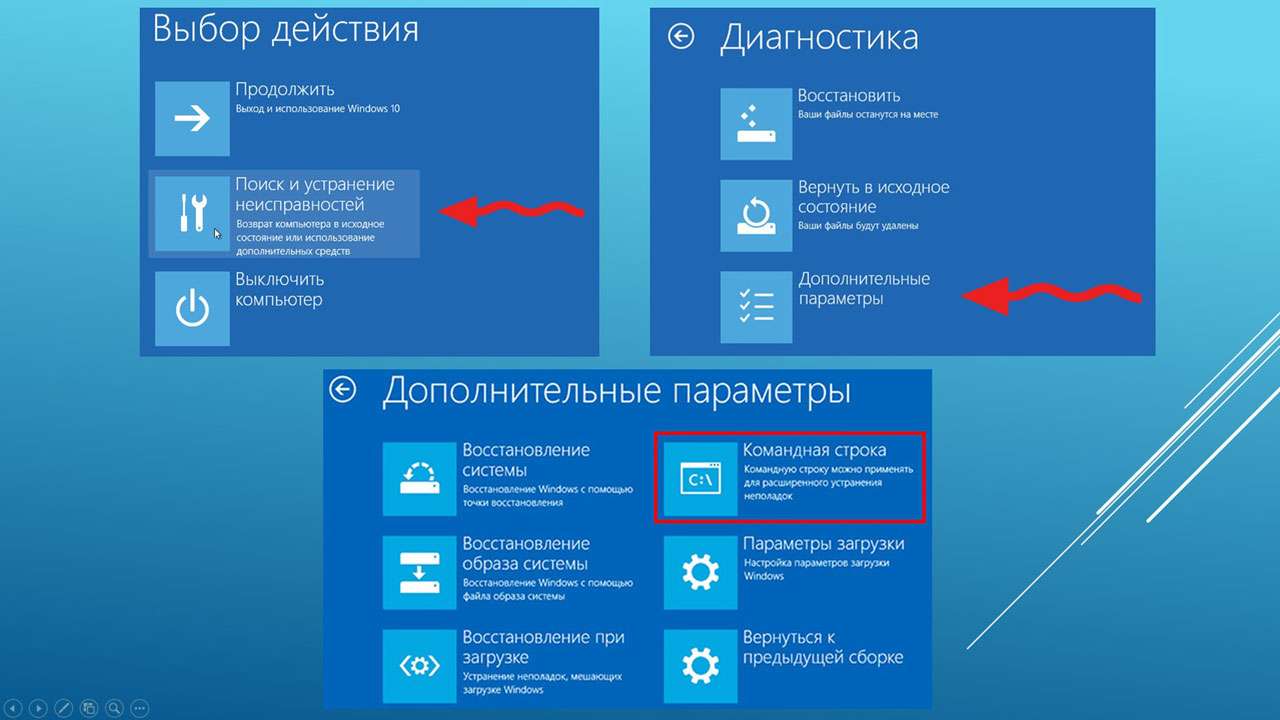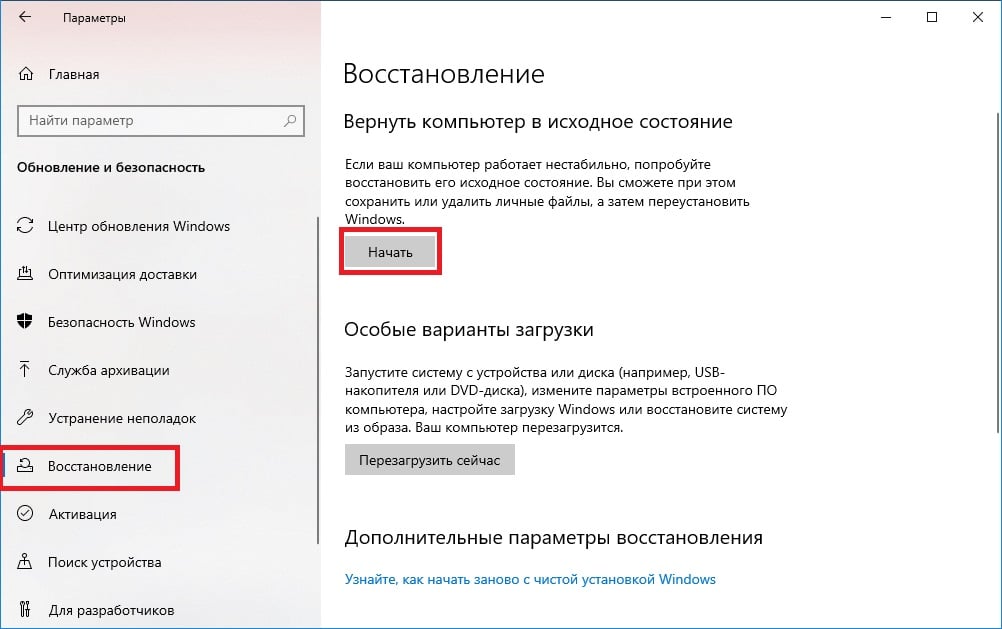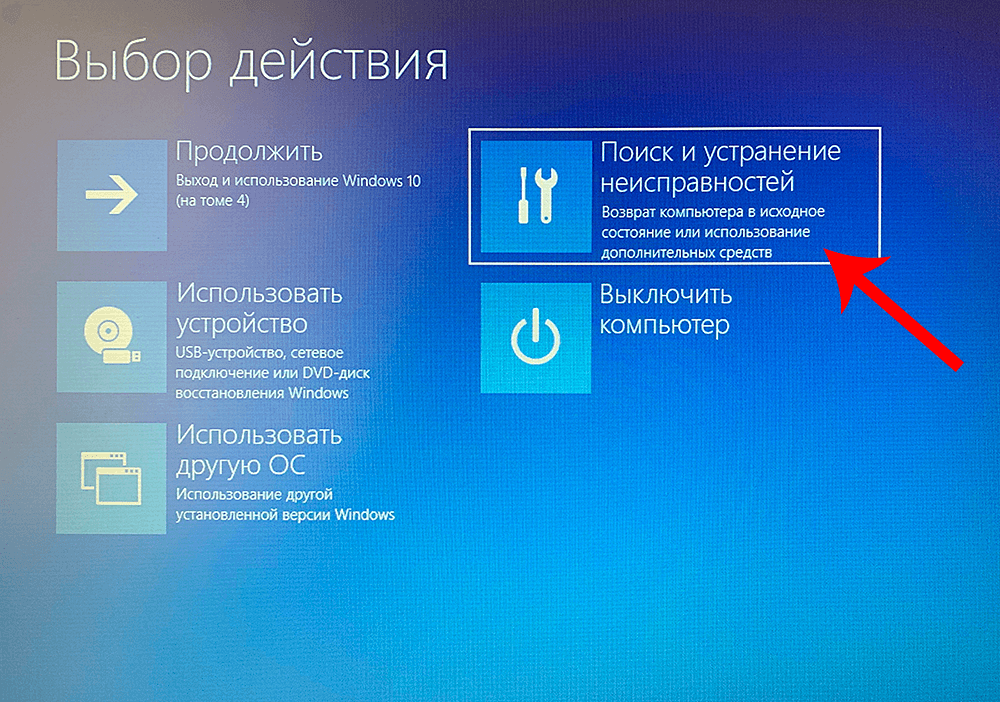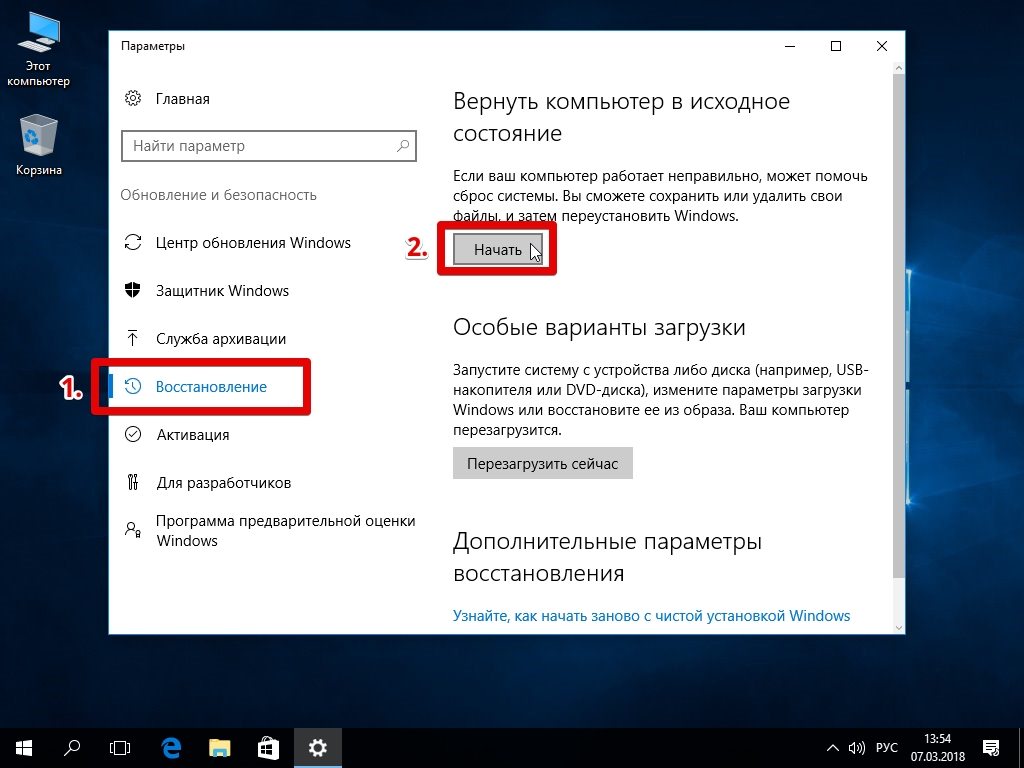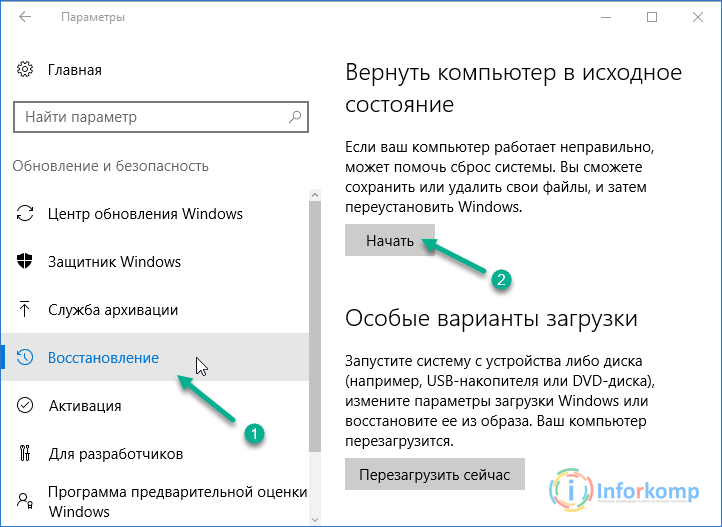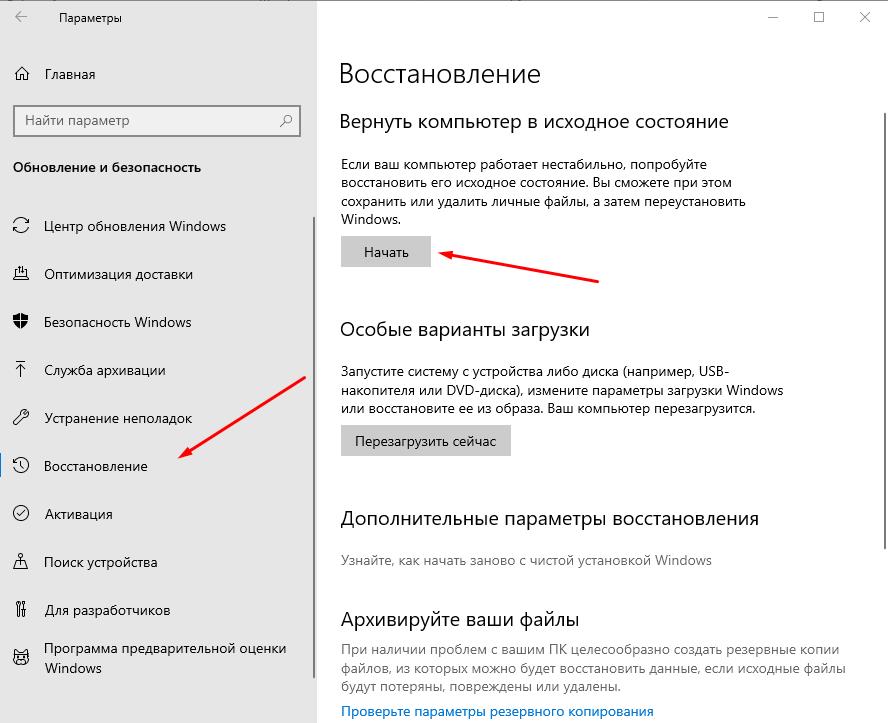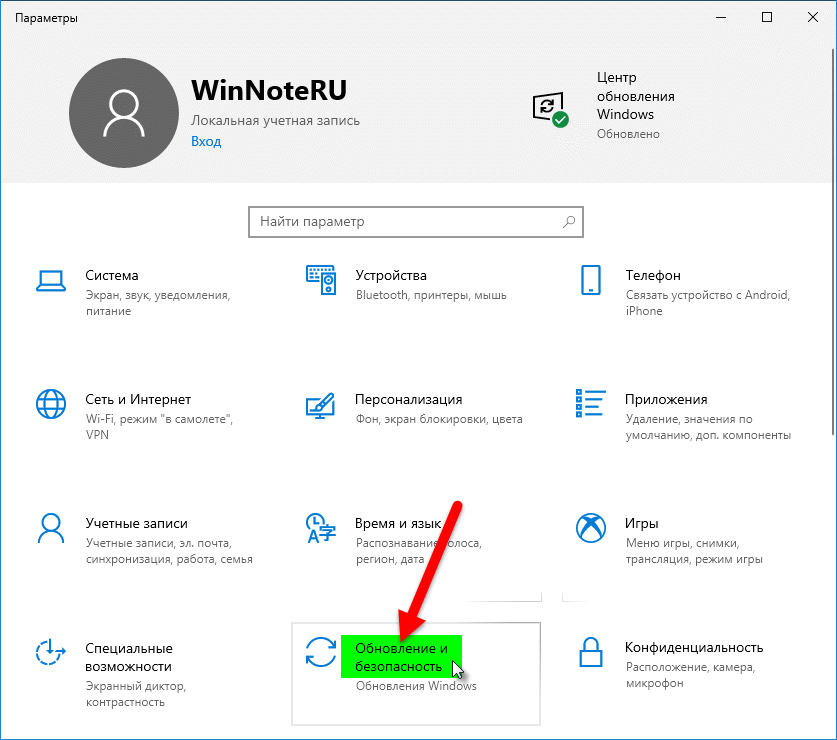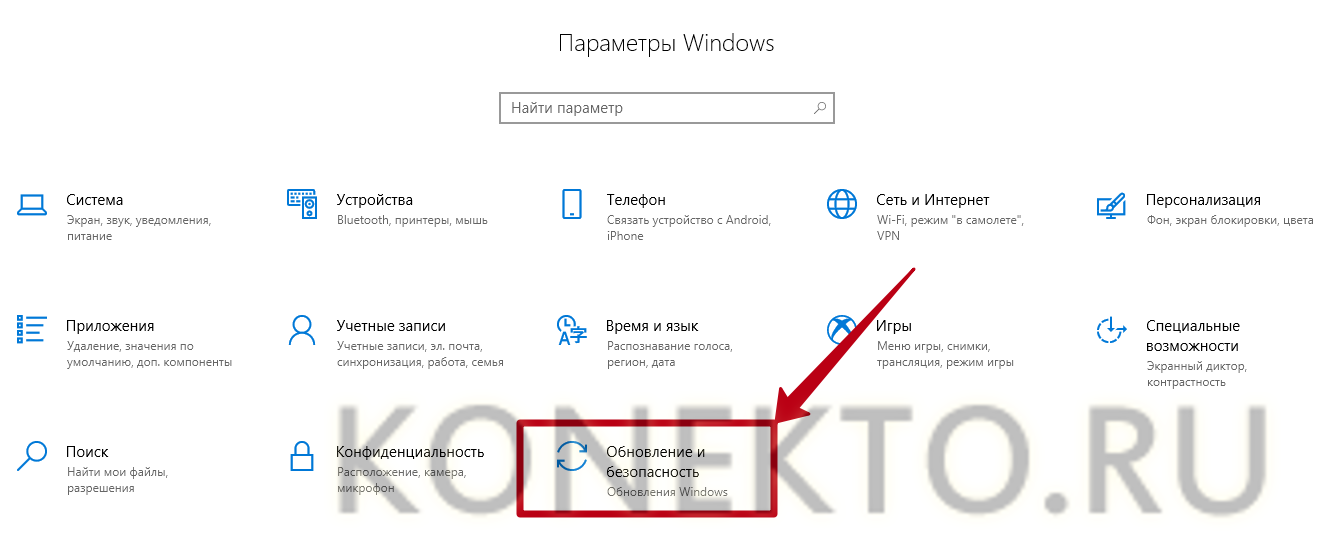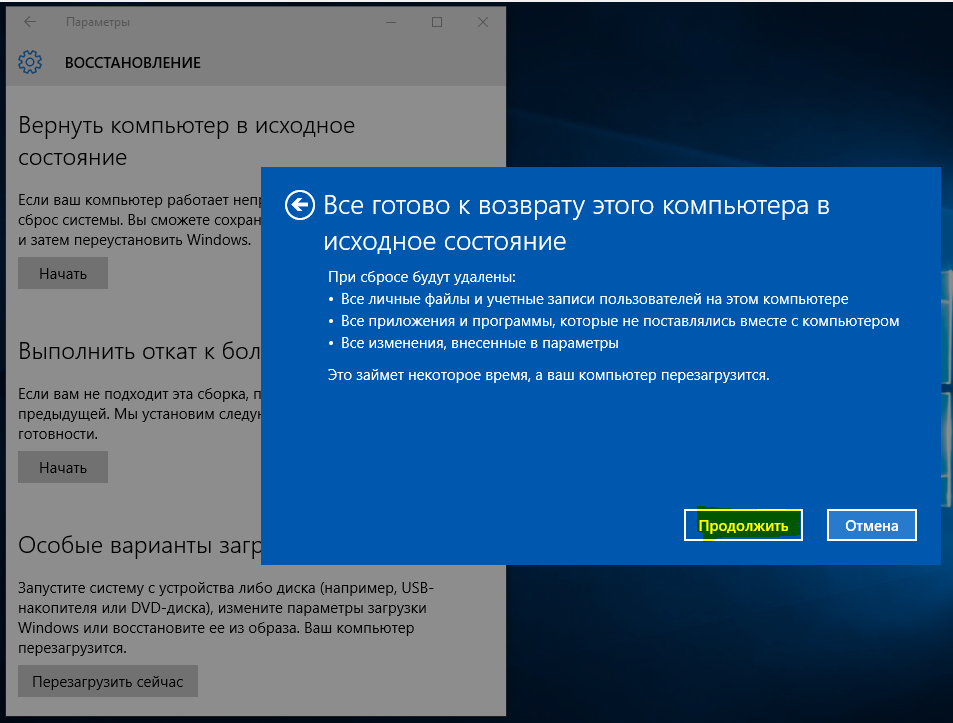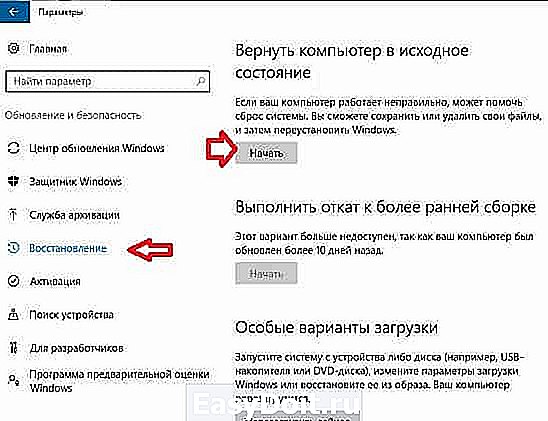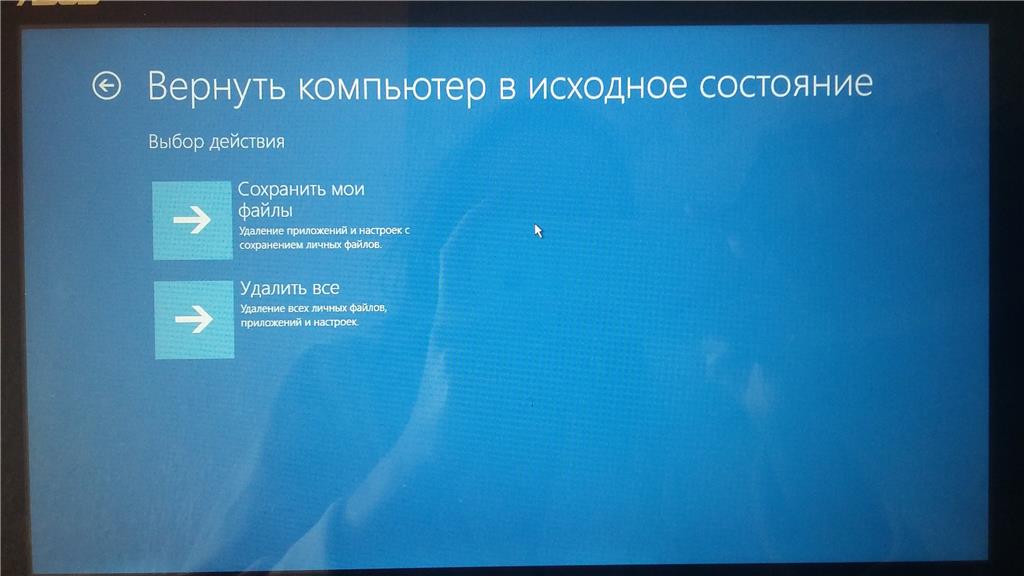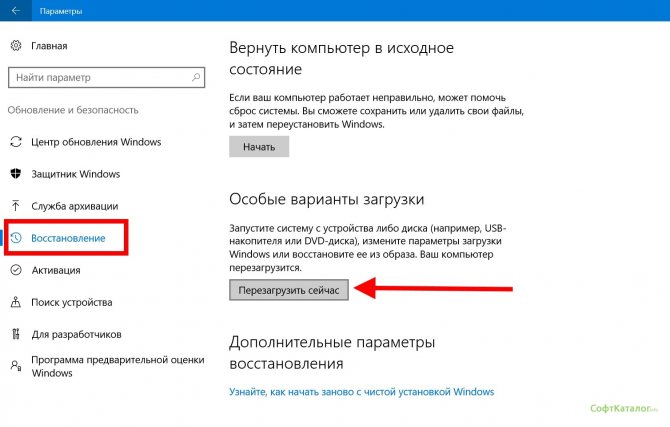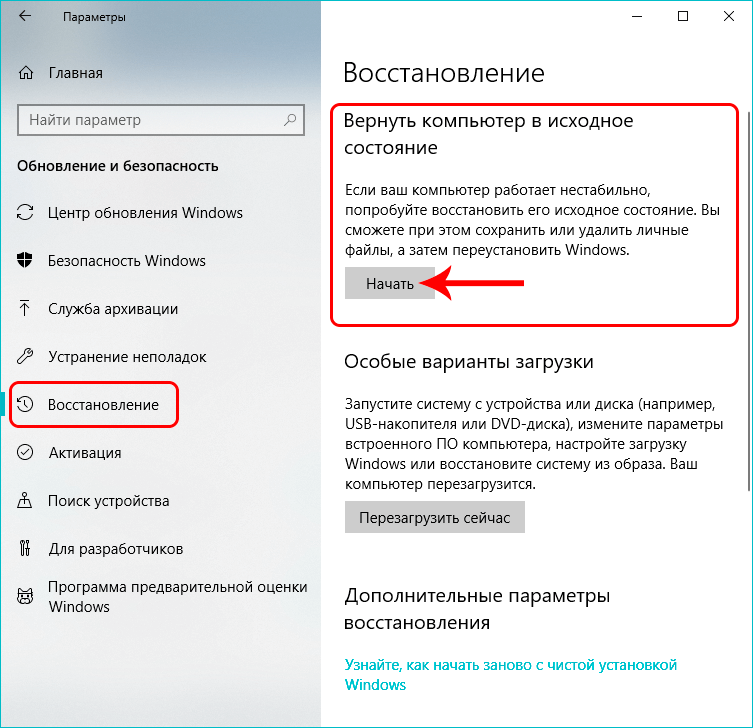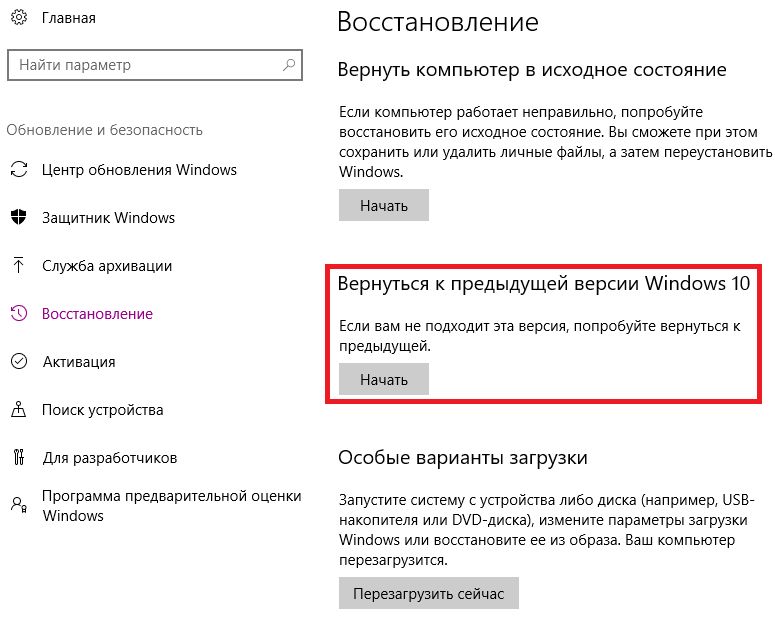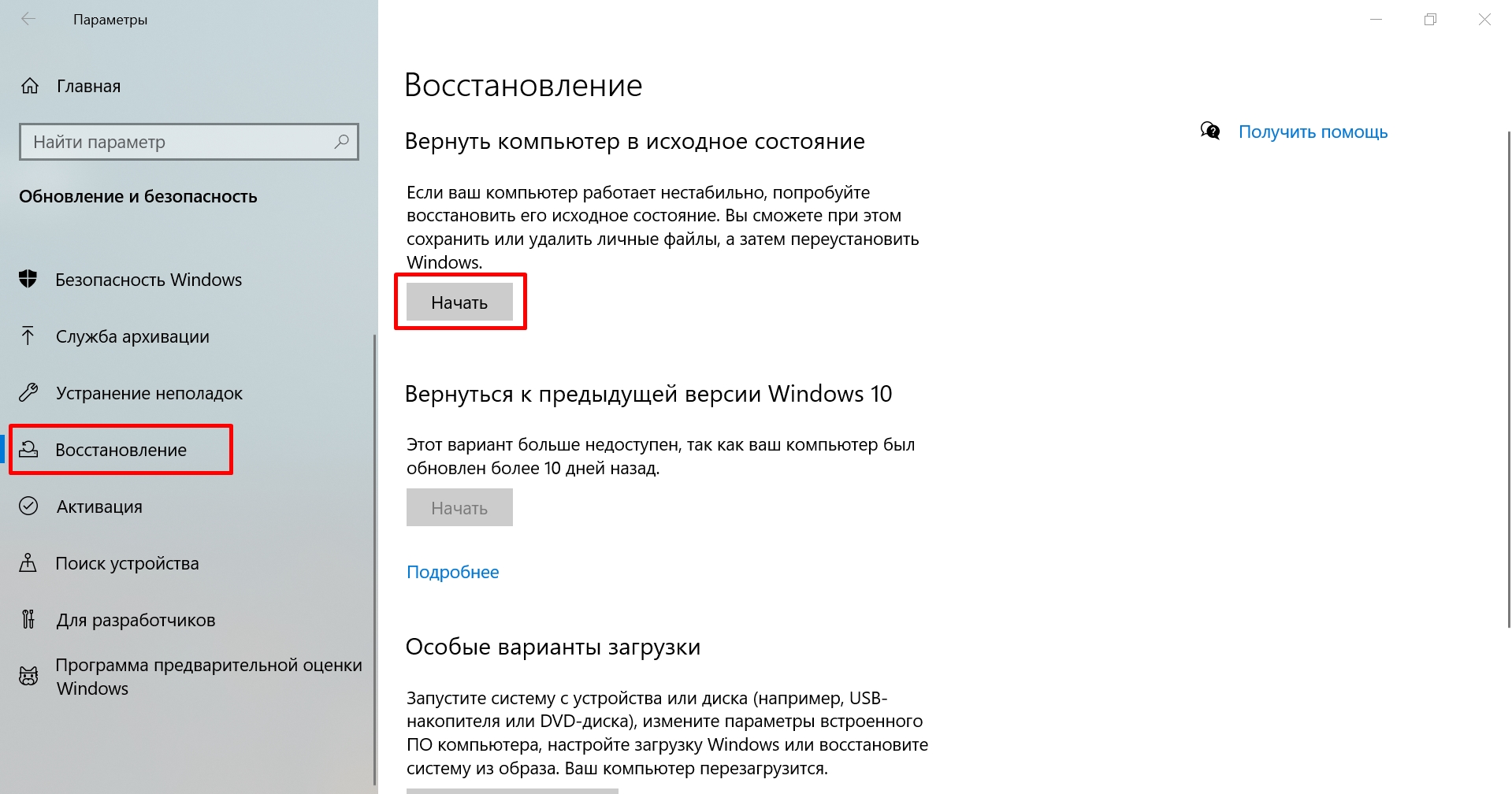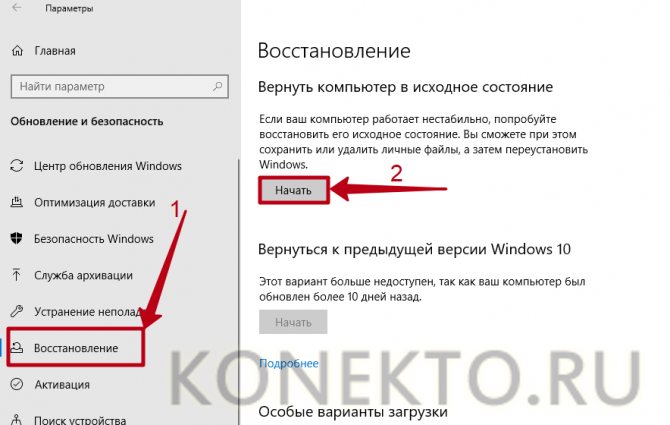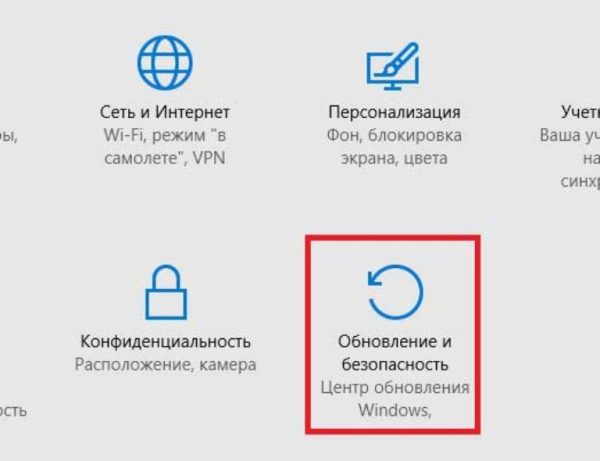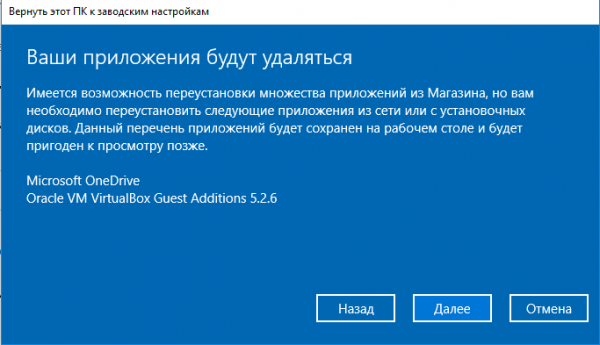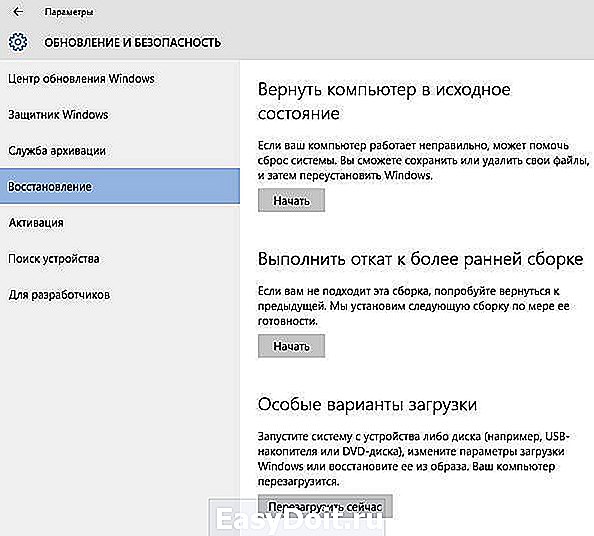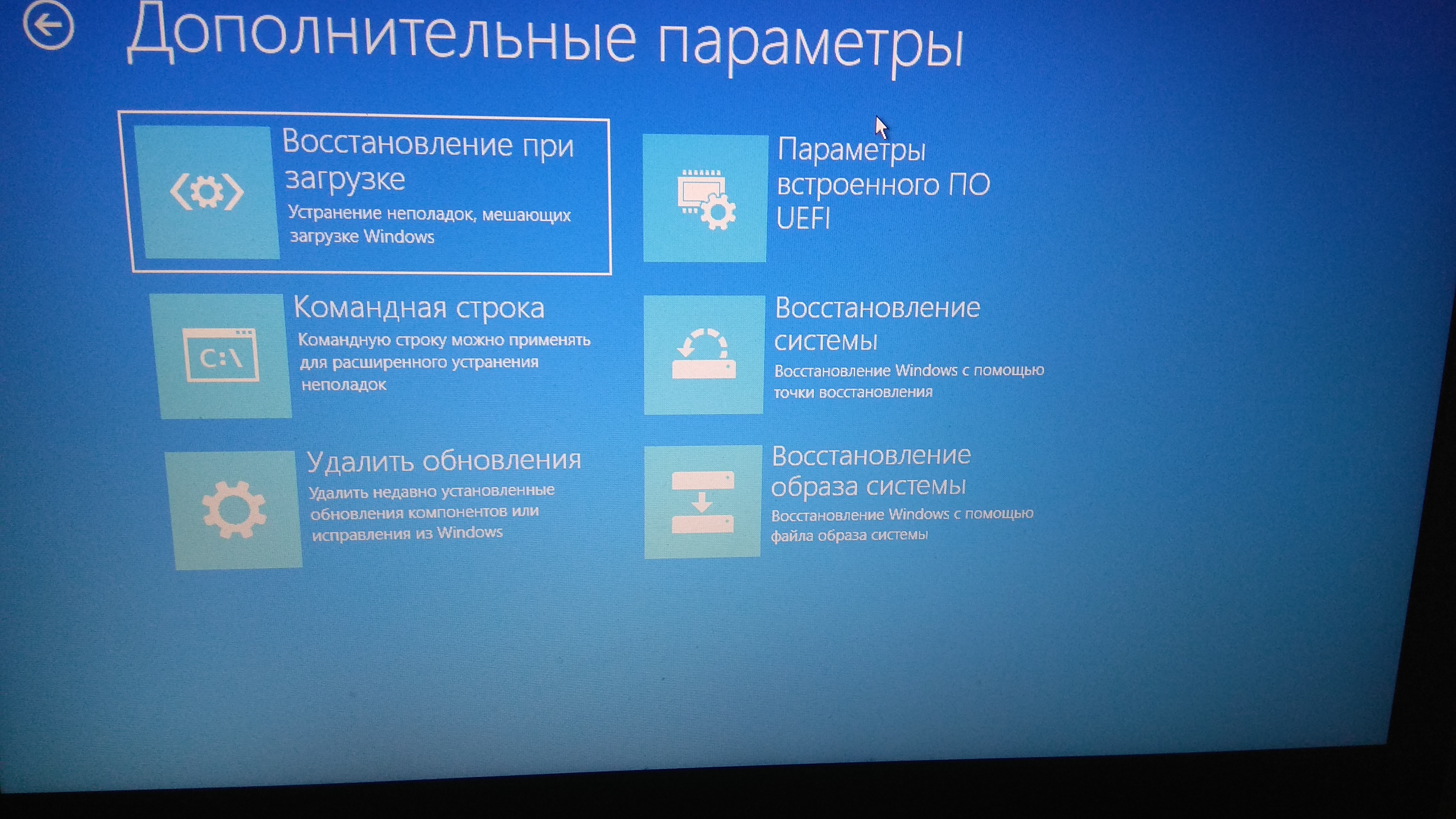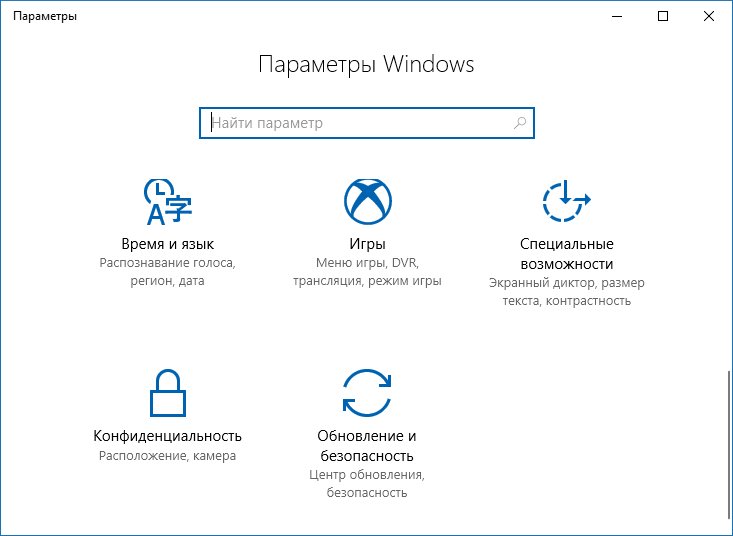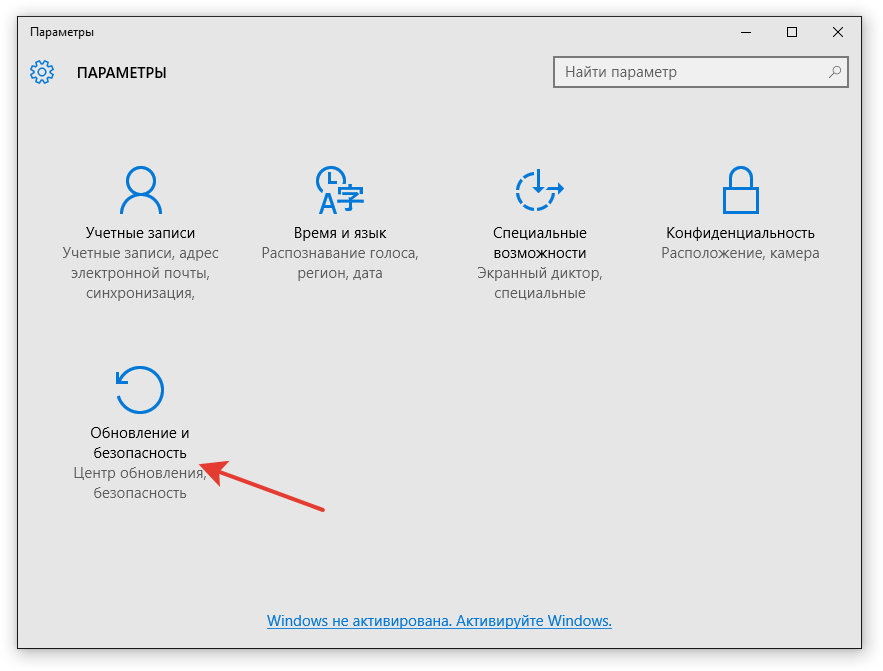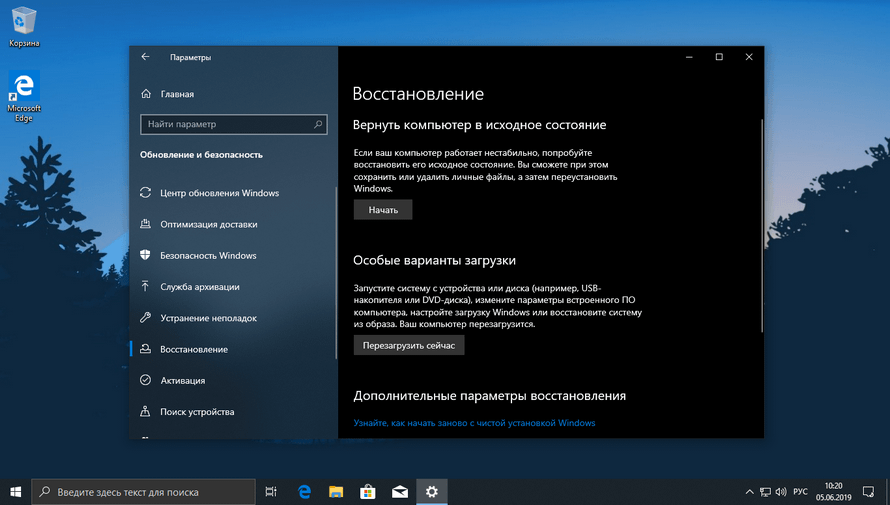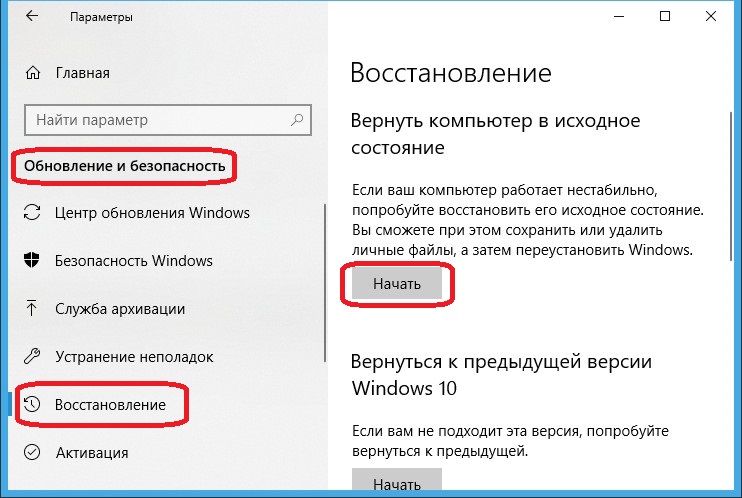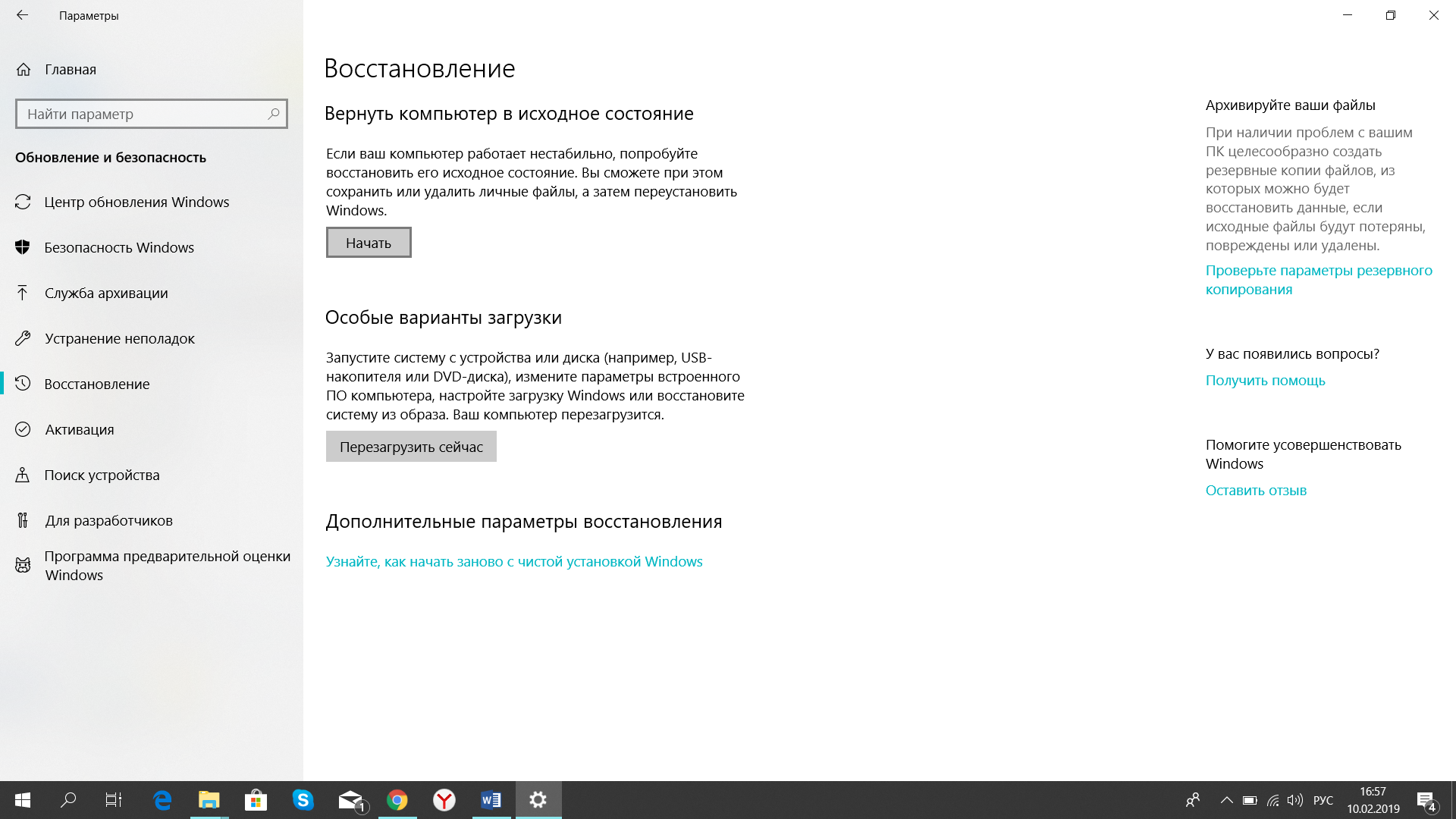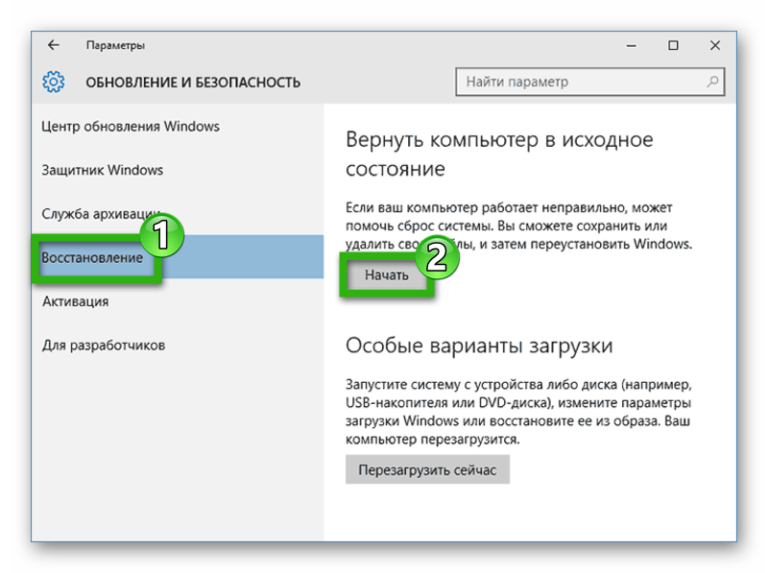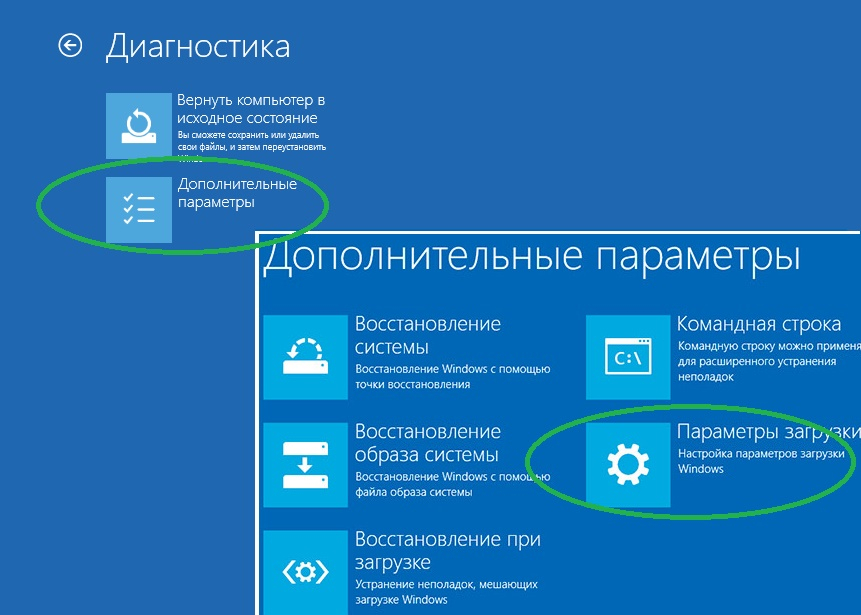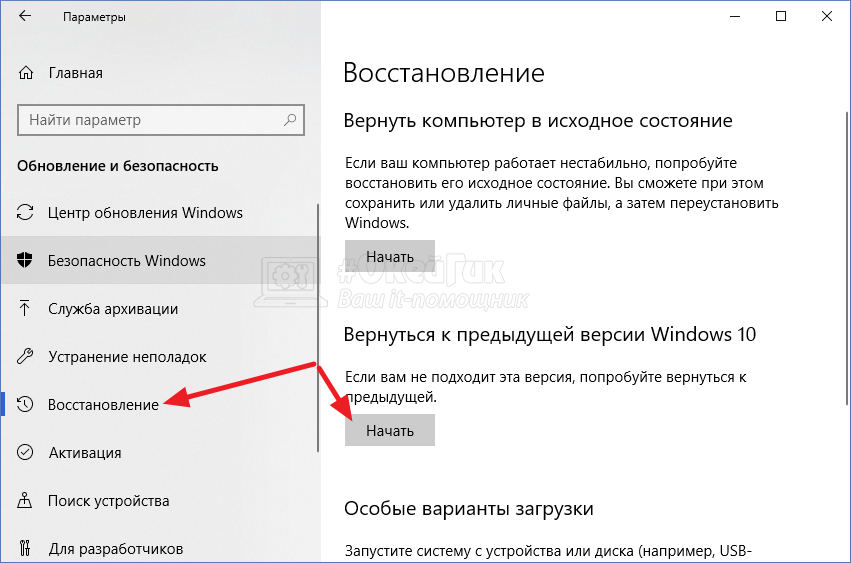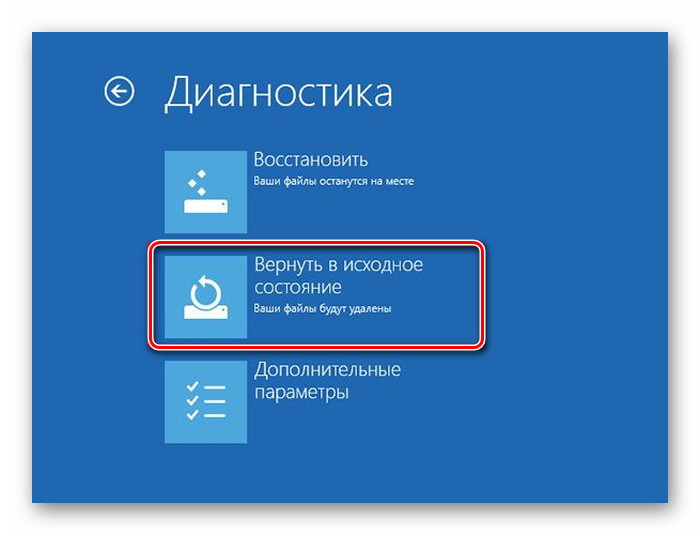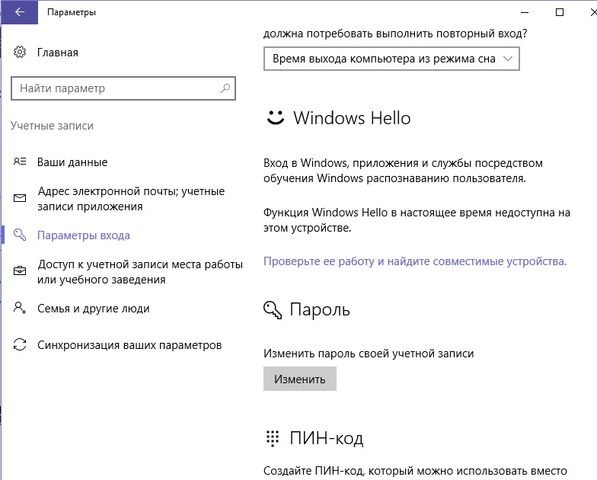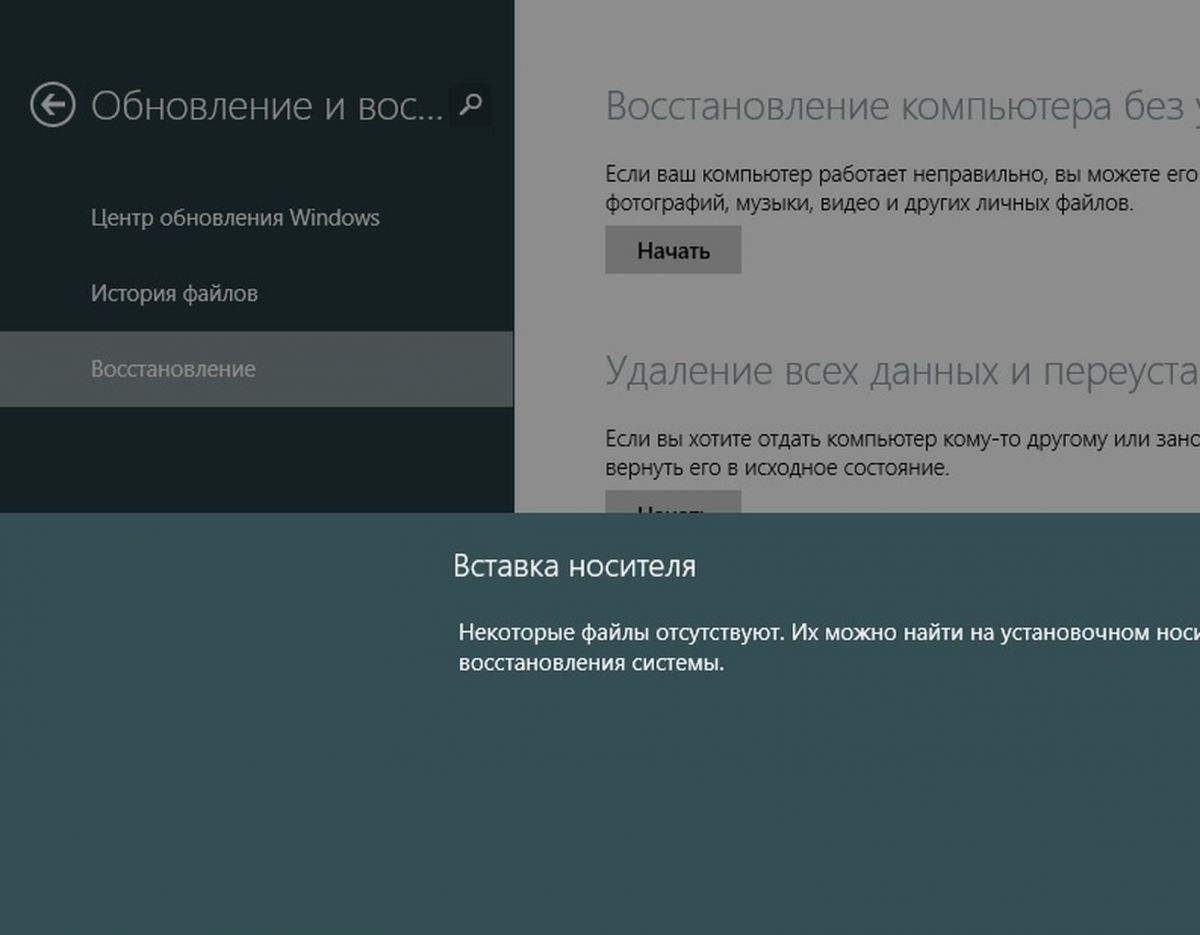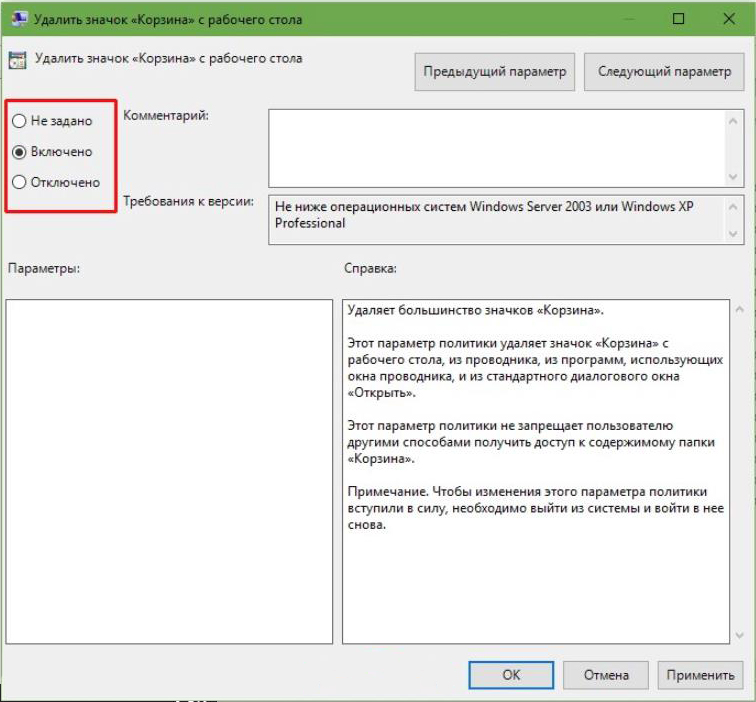Сброс ноутбуков
Методы, описанные в разделе «Выполнение сброса», подходят для всех компьютеров и ноутбуков, работающих под Windows 10. Но обладатели ноутбуков имеют некоторое преимущество — большинство компаний вшивают в свои устройства дополнительные способы сброса. Нижеописанные действия помогут вам воспользоваться особыми методами. Разные фирмы используют немного отличающиеся программы сброса.
Asus
Перед тем как выполнять сброс на ноутбуках Asus, необходимо деактивировать режим быстрого включения. Сделать это можно в настройках BIOS
- Для входа в BIOS нажмите клавишу F2 на первом этапе включения ноутбука, до начала загрузки операционной системы. В блоке Boot отыщите пункт Boot Booster и установите в нём значение «Отключено». Сохраните новые параметры и выйдите из BIOS.
Переведите пункт Boot Booster на вкладке Boot в положение Disabled
- Как только компьютер начнёт включаться снова, до начала загрузки операционной системы нажмите клавишу F9, чтобы активировать процесс сброса. Примите все условия, о которых вас уведомят, и подтвердите намерения.
Нажмите F9 до загрузки операционной системы для перехода к программе сброса
Процедура сброса на ноутбуках ничем не отличается от того же процесса на стационарных компьютерах: длится он от пары минут до нескольких часов, в течение которых система несколько раз перегружается и иногда уведомляет пользователя о том, на сколько процентов завершён сброс.
HP
Выключите ноутбук и на первом этапе включения нажмите клавишу F11 — запустится программа восстановления. Укажите, стоит ли сохранять ваши данные, а также примите все условия сброса. Запустите процесс, дождитесь его окончания и получите чистую систему.
![]()
В менеджере программы восстановления выберите раздел Windows System Reset
Acer
Выключите ноутбук и на первом этапе его включения зажмите одновременно Alt и F10 (возможно, придётся нажать несколько раз). Вас попросят ввести пароль: если вы его не меняли вручную, то введите стандартный — 000000. После того как доступ будет получен, кликните по кнопке Factory reset, тем самым запустив сброс, и дождитесь окончания процедуры.
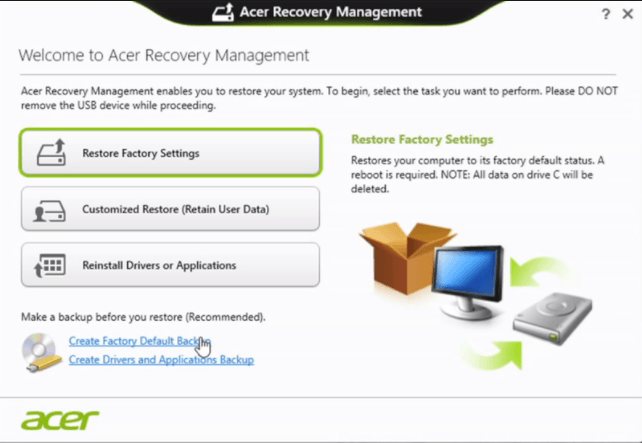
В менеджере программы восстановления выберите раздел Restore Factory Settings
Samsung
Для сброса Windows 10 на ноутбуках Samsung нужно выполнить следующие шаги:
- Выключите ноутбук и на первом этапе его включение нажмите клавишу F4. Запустите специальная программа, в которой необходимо будет выбрать блок Restore.
- Перейдите к разделу Complete Restore, а в нём запустите выполнение Computer Initial Status. Вас спросят, хотите ли вы сохранить данные пользователя, а после получения ответа начнётся сброс.
В менеджере программы восстановления выберите раздел Restore
Видео: восстановление заводского Windows 7/8/10 на ноутбуках Samsung
Выключите ноутбук, зажмите клавишу «0» (ноль) на клавиатуре и начните включение системы. Отпускать клавишу можно в тот момент, когда вы услышите сигнал, издаваемый компьютером. Начнётся процедура сброса, дождитесь её завершения.
Восстановление компьютера в первоначальное состояние
Если систему не удается восстановить с помощью точки сохранения работоспособных параметров или их нет (невозможно создать), необходимо вернуть ее в состояние с первоначальными настройками. Восстановление Windows 10 в исходное состояние может быть выполнено:
- С тем условием, что пользовательский контент и некоторые предустановленные приложения будут сохранены. Но удалятся все программы, которые вы устанавливали, настройки операционной системы и драйвера.
- С тем условием, что никакие пользовательские данные и настройки не сохранятся. Вы получите чистую операционную систему, как после переустановки.
Важная информация! Если на вашем ПК, ноутбуке или компьютере, установлена заводская (от , у вас есть третий вариант — вернуть первоначальные, чистые, параметры. В системе будут удалена вся пользовательская информация и контент всех разделов жесткого диска.
Возвращение к заводским настройкам рекомендуется в исключительных случаях — когда операционную систему невозможно восстановить никакими механизмами или когда компьютер предназначен для продажи, либо передачи в другие руки.
Порядок возврата Windows 10 в исходное состояние
Чтобы вернуть прежние настройки «десятки» выполните эти пять шагов: Шаг 1В меню «Пуск» нажмите «Параметры».
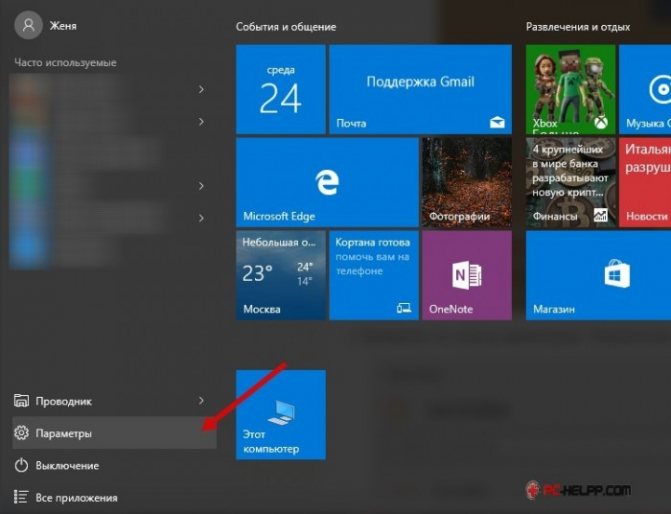
Шаг 2В списке найдите «Обновление и безопасность».
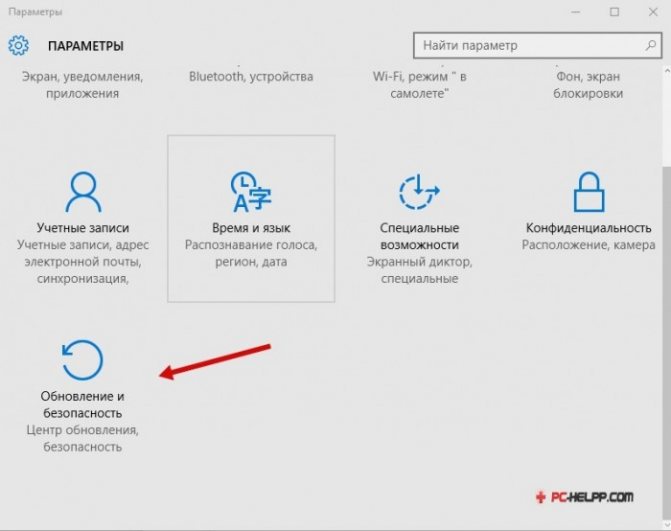
Шаг 3«Нажмите на «Восстановление».
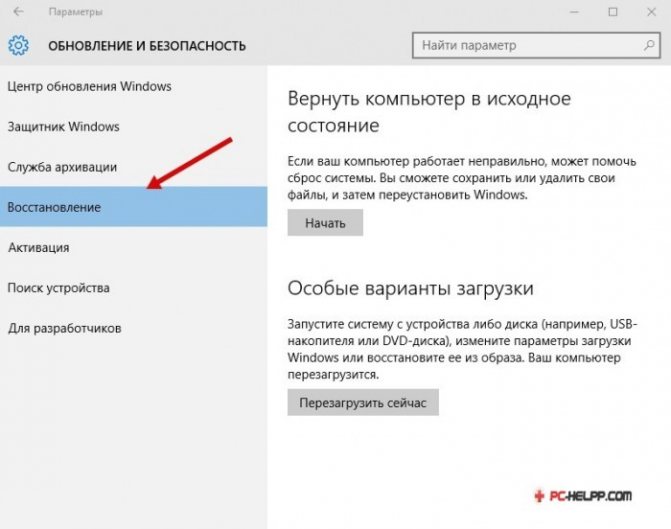
Шаг 4Верните компьютер в первоначальное состояние, нажав «Начать».
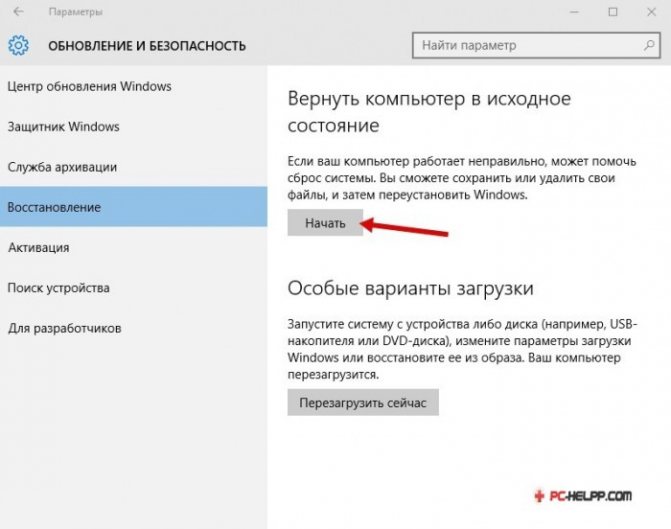
Шаг 5Здесь вам предложат на выбор два варианта. В первом — вы сможете сохранить всю свою информацию, а во втором — соответственно, ее удалить.

Для возвращения первоначальных параметров и настроек операционной системе понадобится до часа времени.
Зачем вам перезагружать компьютер с Windows 10?
Вы выполнили все возможные действия по устранению неполадок, но с вашим ПК с Windows 10 все еще есть проблемы. Хорошо ли перезагружать компьютер в Windows 10? Если у вас нет других идей о том, как заставить его вести себя и устранить проблемы, которые вас беспокоят, то да, сброс Windows 10 может быть ответом.
Ускоряет ли перезагрузка моего ПК? Другая причина — производительность вашего устройства с Windows 10. Если Windows 10 движется медленнее, чем когда вы начали с ней работать, возможно, в фоновом режиме работает слишком много приложений или служб, некоторые неисправные драйверы и т. Д. Иногда единственный способ навести порядок — это сбросить настройки.
Итак, что произойдет, если вы выберете Сбросить этот компьютер в Windows 10? Прежде чем продолжить, есть несколько вопросов, на которые вы должны знать ответы:
- Удаляет ли Windows 10 Reset this PC драйверы? Да: сброс вашего ПК с Windows 10 означает, что все системные файлы и драйверы будут удалены, а затем восстановлены до их исходных значений.
- Сброс компьютера стирает все диски? Ответ — нет, не по умолчанию. Тем не менее, во время процесса сброса вы также можете удалить все со всех своих дисков, если хотите.
- Потеряю ли я свои приложения при сбросе Windows 10? К сожалению, все ваши настольные приложения будут удалены с вашего ПК, поэтому вам придется переустановить и перенастроить каждое из них после завершения процесса сброса.
- Удаляет ли сброс этого компьютера мои личные файлы? Вы можете сохранить свои личные файлы, вы не потеряете их в процессе. Что такое личные файлы в Windows 10? Это файлы, хранящиеся в ваших пользовательских папках: Рабочий стол, Загрузки, Документы, Изображения, Музыка и Видео. Файлы, хранящиеся на других разделах диска, кроме диска «C:», также остаются нетронутыми. Однако документы, хранящиеся в приложениях, теряются.
- Удалит ли вирусы перезагрузка моего ПК? Это зависит. Обычно это происходит, если вирусы на вашем компьютере не очень опасны. Но если мы говорим об особых видах вредоносных программ, таких как руткиты, сброс не поможет, если вы также не решите потерять свои личные файлы и стереть все диски. В противном случае вирусы также могут быть на других ваших дисках, разделах или даже в облачном пространстве OneDrive, и как только Windows 10 будет перезагружена, они заразят его снова, вероятно, почти мгновенно. Что касается вредоносных программ, мы рекомендуем выполнить чистую установку Windows 10, а не просто выполнить сброс.
Если вы согласны со всем вышеперечисленным, есть два способа инициировать сброс Windows 10. Первый способ использует приложение «Настройки». Второй метод запускает процесс сброса с экрана входа в систему. Этот второй метод может быть полезен, если у вас возникли проблемы со входом в Windows.
Если ваша установка Windows 10 серьезно повреждена и вы даже не можете перейти к экрану входа в систему, вы можете рассмотреть несколько других вариантов:
- Загрузитесь в безопасном режиме. Прочтите, как запустить Windows 10 в безопасном режиме.
- Устранение неполадок Windows 10 с помощью носителя для восстановления.
Как вернуть компьютер в исходное состояние с помощью параметров Windows
Многие пользователи спрашивают, как очистить Виндовс 10 до первоначального состояния? Необходимо произвести запуск утилиты возврата в исходное состояние с помощью параметров Windows:
- Требуется открыть стартовое окно и найти опцию «Параметры».
- После этого в главном окне выбрать кнопку «Обновление».
- Далее нужно выбрать функцию «Восстановить».
- Затем на экране появится диалоговое окно, где нужно щелкнуть «Начать», чтобы вернуть систему к исходному состоянию.
- После, в диалоговом окне, нужно отметить чекбокс: сохранять файлы или нет. При сохранении личных данных — музыка, видео, картинки, документы и контакты будут полностью сохранены. Если нажать «Не сохранять данные» — это значит полное удаление личных файлов и программного обеспечения.
- При выборе опции «Удалять все» будет предложено выполнить полную очистку всех локальных разделов жесткого диска.
- В том случае, если пользователь решил оставить личные данные, появится список, где будут отображаться установленные на устройстве компьютерные программы, которые впоследствии удаляться.
- Остается только дождаться завершения процесса и перезагрузки ПК.
Важно! Многие спрашивают, сколько времени нужно ждать, пока будет идти восстановление. Откат к предыдущему состоянию займет 10-20 минут
Восстановление исходных настроек подразумевает полное удаление стороннего софта
Запускаем безопасный режим и восстанавливаем операционную систему
Безопасный режим является специальной предустановленной средой с множеством полезных функций. Позволяет произвести очистку от вирусов, исправление проблем с драйверами, устранение синего или чёрного экрана смерти и так далее. Помогает устранить ошибки, связанные с доступом к различным пользовательским файлам, когда требуется ввод пароля администратора при удалении, перемещении или копировании объекта, но ни одна из функций не работает даже после введения кода. Также загрузиться в данном режиме может понадобиться, чтобы восстановить ОС из ранее созданных точек восстановления компьютера.
Используем конфигурации msconfig
Метод работает как на «десятке», так и на предыдущих версиях операционной системы от XP, 8.1, 8, 7, Vista.
- Нажимаем сочетание клавиш Win + R и вводим команду msconfig в окне «Выполнить», затем кликните Enter;
- Откроется меню конфигураций, перейдите во вкладку «Загрузка», укажите нужную операционку (по умолчанию она одна) и поставьте галочку напротив строки «Безопасный режим»;
- Также под пунктом «Параметры загрузки ОС» присутствует несколько вариантов активации загрузчика: Минимальная (стандартный безопасный режим), Другая оболочка (поддерживает командную строку), Сеть (поддержка сетевых драйверов);
- Выберите подходящий вариант и подтвердите действие;
- После перезагрузки увидите рабочий стол в безопасном режиме с более низким разрешением экрана, это необходимо для экономии ресурсов устройства;
- Можете приступать к устранению неполадки и восстанавливать Винду.
Для возвращения обычного запуска компьютера, понадобится снова ввести msconfig и снять ранее поставленный флажок.
Как активировать режим через особые варианты загрузки?
- Откройте меню «Пуск», нажмите «Параметры», затем кликните «Обновление и безопасность»;
- В следующем окне слева нужно выбрать «Восстановление» и нажать кнопку «Перезагрузить сейчас» (как показано на скриншоте);
- После того, как компьютер перезагружен появится меню выбора действий;
- Выбираем раздел «Поиск и устранение неисправностей», далее «Дополнительные параметры» — «Просмотреть другие параметры восстановления» и жмём «Параметры загрузки» (или «Диагностика» — «Дополнительные параметры» — «Параметры загрузки» для более старых версий Виндовс 10);
- Перезагружаем ПК или лэптоп, появится специальное меню, в котором доступны разные варианты запуска безопасного режима (нужный нам загружается нажатием кнопки F4, F5 либо F6) и прочие полезные утилиты.
Также можно попробовать скачать приложение из серии Aomei OneKey Recovery или софт от Acronis. Программное обеспечение позволяет настроить различные нюансы работы компьютера и восстановить функциональность OS.
Откат к предыдущему состоянию
Последним методом вернуть компьютер к прежнему состоянию при помощи интегрированных в Windows 10 инструментов является использование функции полного сброса.
- Открываем окно «параметры» и кликаем по пункту «Обновление и безопасность».
- Перемещаемся на вкладку «Восстановление» и жмем «Начать».

Выбираем первый вариант для переустановки Windows 10 с сохранением всех инсталлированных приложений и параметров.
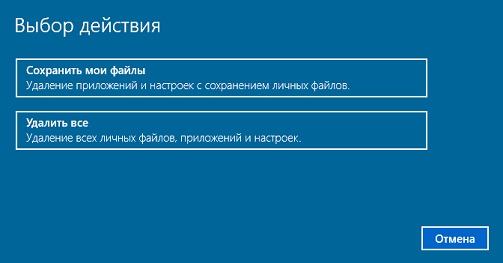
Ждем окончания подготовительного этапа.
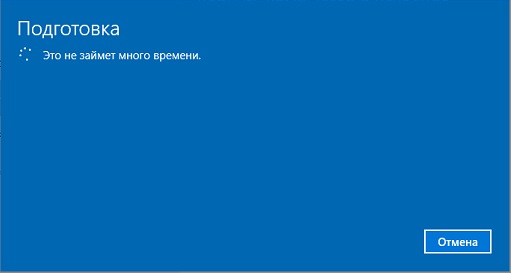
В окне со списком приложений, которые будут утрачены, когда завершится операция возвращения Виндовс в исходное состояние, кликаем «Далее».
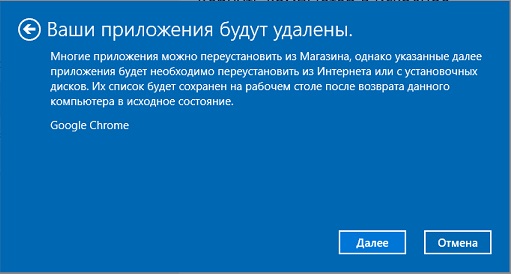
Знакомимся с предложенной информацией и жмем «Сброс», чтобы после перезагрузки вернуть Windows в исходное состояние.

Ждем, пока система выполнит положенную на нее работу.
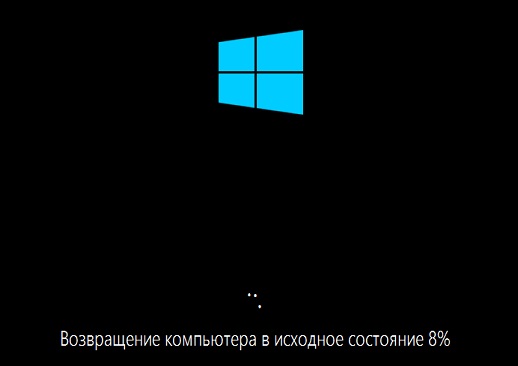
Затем запустится практически автоматическая установка Виндовс 10.

После настройки компьютер готов к использованию. Этот метод выручит в моменты, когда под рукой нет загрузочной флешки с Windows 10 и возможности обзавестись ею.
Откат Windows 10 до заводского состояния с рабочей системы
Если вы хотите сбросить все настройки на Windows 10 до заводского состояния и, при этом ваша ОС полностью работоспособна (загружается, есть доступ к сети, параметрам), то действия по откату будут следующие:
Жмём «Пуск», «Параметры», выбираем раздел «Обновления и безопасность».
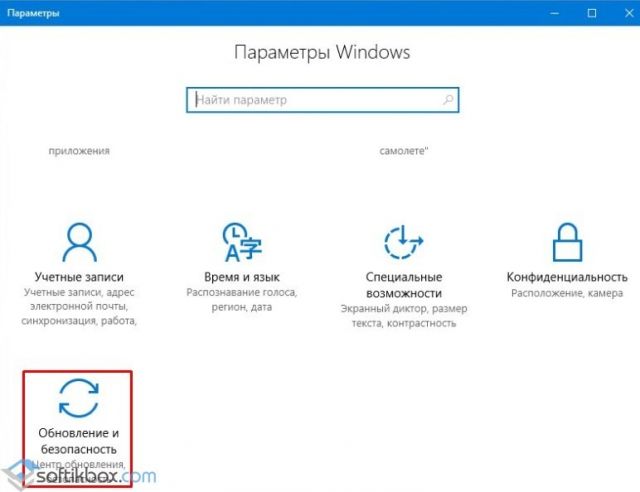
Нажимаем на кнопку «Начать» в пункте «Вернуть компьютер в исходное состояние».
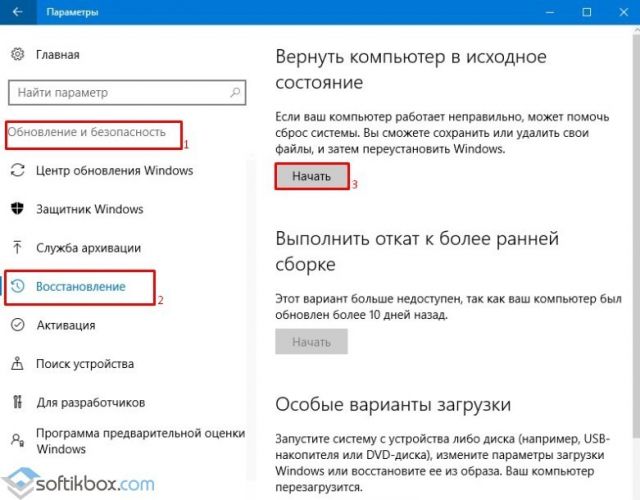
- Появится небольшое окно. Кликаем «Нажать».
- Если система выдает требования выбрать действие, кликаем на том, который больше всего подходит. Рекомендуем «Сохранить личные файлы».

Процесс сохранения информации может занять несколько минут. В следующем окне смотрим о предупреждении, что после отката будут изменены все настройки. Если вы согласны с действиями, кликаем «Сброс».

Весь процесс сброса настроек может занять от 2 до 4 часов. Не стоит в это время трогать компьютер, выключать его или перезагружать.
Как выполнить сброс настроек Windows 10, если ПК не загружается?
Если ПК не загружается, то способ как сбросить все настройки на Виндовс 10 будет следующий:
Подключаем к ПК носитель с установочными файлами Windows 10 той же версии и разрядности, что и установлена. Выбираем «Поиск и устранение неисправностей».

На следующем этапе кликаем «Вернуть компьютер в исходное состояние». Это относится и к ноутбукам.

В следующем окне, как и в предыдущем способе, выбираем сохранение или удаление личных файлов.

- После выбираем операционную систему Windows Жмём «Вернуть компьютер в исходное состояние».
- Вновь ждём, пока выполнится установка файлов и система загрузится в привычном режиме.
ВАЖНО! Если для загрузки с установочного носителя вы меняли настройки в BIOS, верните их обратно
Безопасный откат Windows 10 до заводских настроек
По окончании бесплатного обновления в августе 2016 г. Windows 10 получила полезный инструмент – Refresh Windows Tool. С его помощью можно выполнить чистую установку ОС или откат с сохранением личных файлов. Для того, чтобы им воспользоваться, стоит выполнить следующее:
Переходим в раздел параметров «Обновление и безопасность», «Восстановление» и опускаем ползунок вниз всего раздела. Нажимаем на ссылке «Узнайте, как начать заново с чистой установкой Windows».
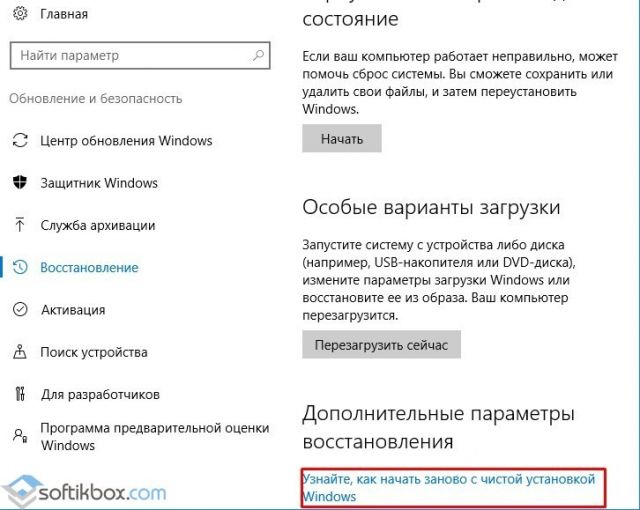
В браузере откроется окно (нужно чтобы был установлен IE или Microsoft Edge). Загружаем Refresh Windows Tool.
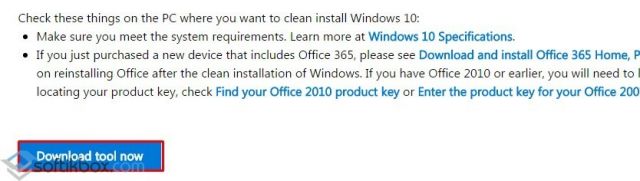
Запустив приложение, нужно будет принять лицензионное соглашение. После выбираем, какие действия предпринять: сохранить личные данные или удалить все.
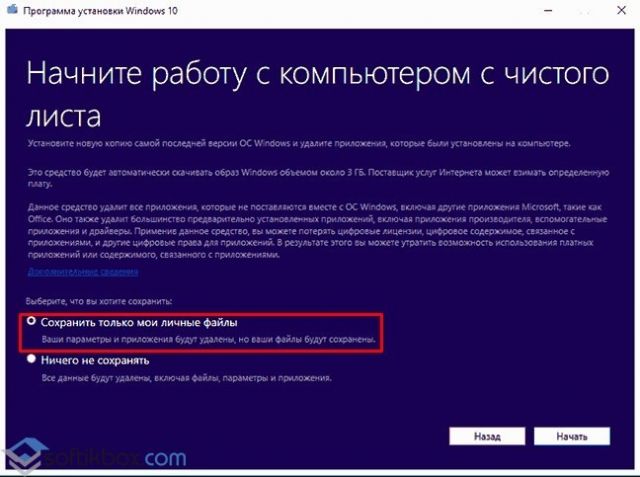
- Компьютер будет занят установкой чистых файлов. Ничего предпринимать до окончания отката не нужно.
- После того, как система загрузится в привычном режиме, стоит нажать «Win+R» и ввести в строку «Выполнить» команду «cleanmgr».

Откроется новое окно. Во вкладке «Очистка диска» отмечаем нужные файлы и кликаем «ОК». Системный диск будет очищен от ненужных данных.
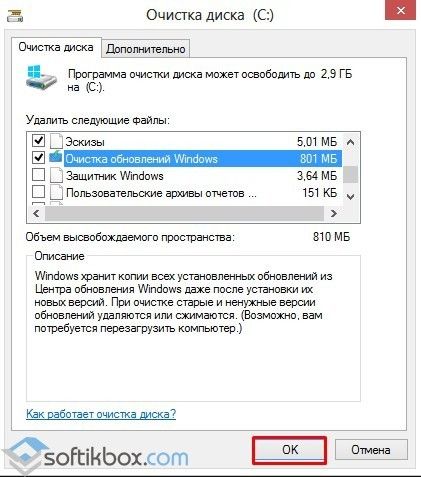
Теперь систему можно использовать без опасения возникновения новых ошибок.
Какие проблемы могут возникнуть при откате системы?
Если откатить систему до исходного состояния не удалось и возникла ошибка с текстом «Проблема при возврате компьютера в исходное состояние. Изменение не были внесены», стоит выполнить восстановление системных файлов с каталога «WinSxS» или воспользоваться утилитой Refresh Windows Tool.
В случае, когда у вас нет под рукой установочного диска, но ПК работает, то образ Windows 10 можно скачать с официального сайта и смонтировать с помощью утилиты DeamonTools. При этом стоит скопировать файл «install.wim», который расположен в папке «sources» и поместить его в «ResetRecoveryImage», созданную на любом, отличном от системного, разделе.
Теперь запускаем командную строку с правами администратора и вводим «reagentc /setosimage /path «D:\ResetRecoveryImage» /index 1», где D:\» — путь к созданной папке. Эта команда регистрирует в системе образ её восстановления.
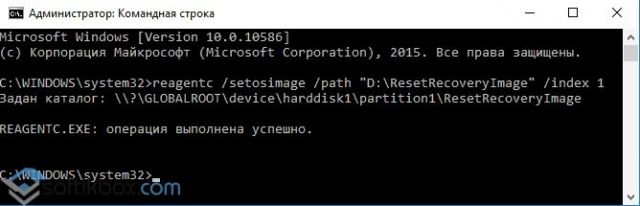
После выполнения регистрации запускаем автоматическую переустановку ОС, предварительно создав её резервную копию.
О том, как выполнить откат операционной системы Виндовс 10 до заводских настроек смотрите в видео:
Как сбросить Windows 10 из интерфейса системы
Если операционная система Windows 10 работает на компьютере, но, по некоторым причинам, потребовалось откатить ее до исходного состояния, делается это довольно легко. Запустить автоматическую переустановку Windows 10 можно следующим образом:
Нажмите в интерфейсе системы на кнопку «Пуск» и далее перейдите в «Параметры»;
Выберите пункт «Обновление и безопасность», а далее в левом меню вкладку «Восстановление»;
После этого нажмите на кнопку «Начать»;
Откроется меню выбора параметров сброса, на первом шаге необходимо выбрать, требуется ли удаление всех файлов с компьютера. Если отметить пункт «Сохранить мои файлы», то с компьютера будут деинсталлированы все приложения, но сами файлы останутся нетронутыми. Выбрав пункт «Удалить все», операционная система предложит варианты «Просто удалить файлы» или «Полностью очистить диск»
Здесь важно сделать правильный выбор и взвесить все риски. «Полная очистка диска» не предусматривает последующего восстановления файлов никоим образом
Ее рекомендуется выполнять в том случае, если вы уверены, что данные на компьютере вам больше не понадобятся, к примеру, перед продажей устройства.
Настроив необходимые параметры сброса Windows 10, откроется окно, которое известит о готовности операционной системы начать обнуление, в нем необходимо нажать на кнопку «Сброс», после чего процесс будет запущен.
Спустя некоторое время (в зависимости от объема жесткого диска на компьютере), система удалит все файлы или переместит некоторые из них в папку Windows.old (если был выбран вариант с сохранением файлов). После этого компьютер перезагрузится и начнется переустановка Windows 10. Спустя некоторое время, компьютер загрузится с «чистой» операционной системой.
Процесс переустановки
Представим, что у нас имеется DVD диск с дистрибутивом. С флешки все ставится аналогичным образом. Ставим привод на первое место в списке загрузочных устройств. Вот пример настроек BIOS для типичного ПК. Напоминаем, что вход в SETUP осуществляется нажатием одной из двух клавиш, какой именно зависит от версии материнской платы:
Это важный момент, потому что (особенно на ноутбуках) изображения меняются столь быстро, что нет никакой возможности засечь надпись в нижней части экрана. Есть шанс, что придётся пробовать обе клавиши. Терпеливо щелкайте их со скоростью 2-3 раза в секунду, пока не появится окно настроек.
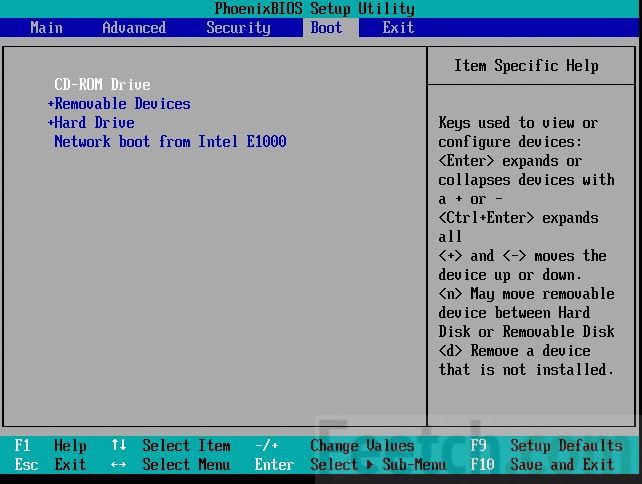
Перемещение устройств вверх и вниз осуществляется нажатиями клавиш «плюс» и «минус» на клавиатуре. Это стандартные сочетания. Ставьте привод на самое первое место. После этого нужно выйти, сохранив настройки: F10 → Enter (выбрать Yes при выходе).

В момент перезагрузки внимательно читайте надписи. Как правило, установщик Виндоус в этот период требует нажать «любую клавишу» на клавиатуре. На это даётся примерно 5 секунд, отсчётом служат появляющиеся точки. Не упустите момент! Рекомендуется носитель создавать комбинированный (мультизагрузка) на процессоры 32 и 64 бита. Далее нужно терпеливо ждать, пока дистрибутив распакует интерактивный интерфейс и приступи к опросу нас на предмет желаемых опций. Попутно в окнах будет опция Восстановление системы, пропускайте её, у нас другие планы, жмите установить. Через какое-то время появится окно с предложением ввести ключ, прочитайте внимательно, там написано кое-что как раз для нашего случая.

Жмём У меня нет ключа, потому что так советует корпорация. Далее появится список версий десятки. Внимательно выберите там тот, который уже стоит. Потому что в противном случае будете возвращены к самому началу. Это никому не нужно. Следующим шагом нужно принять условия лицензионного соглашения.

Переустановка Windows 10 требует выбора соответствующей опции. Она называется Обновление. Совсем как то, что мы обсуждали в начале. При этом произойдёт переустановка Windows 10 с сохранением всех пользовательских программ. В принципе выборочный тип позволяет сделать то же самое, но при этом нужно быть хотя бы немного в курсе того, что именно делается. В противном случае можно запросто снести свою операционную систему вместе с файлами, настройками программами.

Как вернуть Windows 10 в исходное состояние с сохранением личных файлов и без
C выходом Windows 8 операционная система от Microsoft обзавелась двумя новыми вариантами восстановления на случай неполадок: первый из них (Refresh) позволяет вернуть систему в исходное состояние, не затрагивая личные файлы пользователя, тогда как второй вариант (Reset) является противоположностью первого и переустанавливает систему с нуля, удаляя при этом все пользовательские данные.
Спустя год после появления «восьмерки» эти функции перекочевали в версию 8.1. Разумеется, учитывая их востребованность, Refresh и Reset стали частью и новой Windows 10, где в отличие от двух предыдущих версий они объединены под одной кнопкой. Тем не менее, работают обе функции в том же самом направлении – т.е. вы можете либо «освежить» систему, сохранив свои файлы, либо полностью переустановить ее с удалением всего и вся.
На самом деле в 10-ке есть еще один вариант восстановления, который предназначен для возврата к предыдущей версии операционной системы, с которой было произведено обновление до Windows 10, но об этой функции мы поговорим в другой раз.
Сегодня вы узнаете, как переустановить Windows 10 с сохранением личных файлов; также мы проиллюстрируем процесс сброса с удалением файлов и переустановкой системы. Оба эти варианта восстановления мы будем запускать из функционирующей операционной системы. А чтобы помочь тем из вас, у кого система по каким-либо причинам не загружается, будет описан и метод возврата в исходное состояние с сохранением файлов с помощью среды восстановления (для входа в нее вам потребуется либо диск восстановления, либо установочный носитель, так что имейте это в виду).
Итак, приступим.
Возврат компьютера в исходное состояние с сохранением файлов
Откройте приложение «Параметры» (см. «5 способов открыть окно Параметры в Windows 10») и перейдите в «Обновление и безопасность» -> «Восстановление». В разделе «Вернуть компьютер в исходное состояние» нажмите кнопку «Начать».
Вы увидите окно с выбором действия. Поскольку наша цель «освежить» систему с сохранением личных файлов, выбираем первый вариант: «Сохранить мои файлы».
Начнется подготовка.
Далее система покажет список приложений, которые будут утрачены в процессе восстановления. В нашем примере в списке есть только Google Chrome, поскольку это единственная сторонняя программа, установленная на тестовой машине.
Жмем «Далее».
На следующем экране вы увидите последствия этого варианта возврата – внимательно читаем и жмем «Сброс».
Компьютер перезагрузится.
Затем вы увидите очередной этап подготовки, а после начнется непосредственно сам процесс возврата в исходное состояние.
Процесс не долгий, но его продолжительность главным образом зависит от скорости компьютера, так что наберитесь терпения. Когда первый этап завершится, компьютер перезапустится и начнется процесс установки драйверов, компонентов системы и настройки параметров.
Затем еще немного настроек…
…и ваш компьютер будет готов к использованию. Система будет как новая, без установленных ранее вами программ (файл со списком приложений, удаленных в ходе восстановления, вы обнаружите на рабочем столе) и настроек, зато все ваши файлы останутся нетронутыми.
Возврат компьютера в исходное состояние без сохранения файлов
Откройте меню «Параметры», перейдите в «Обновление и безопасность» -> «Восстановление», в разделе «Вернуть компьютер в исходное состояние» нажмите «Начать».
Выберите «Удаление файлов все».
Обратите внимание, что в отличие от варианта с сохранением файлов, в данном случае наряду с вашими файлами, программами и настройками также будут удалены учетные записи пользователей. Нажмите «Продолжить»
Нажмите «Продолжить».
Компьютер перезагрузится и начнется процесс возврата. Все последующие этапы будут аналогичны тем, что были описаны при выполнении возврата компьютера в исходное состояние с сохранением файлов, т.е. основную работу система сделает сама без вашей помощи. Ваше участие потребуется лишь в самом конце, чтобы сделать некоторые настройки и создать новую или ввести данные уже существующей учетной записи.