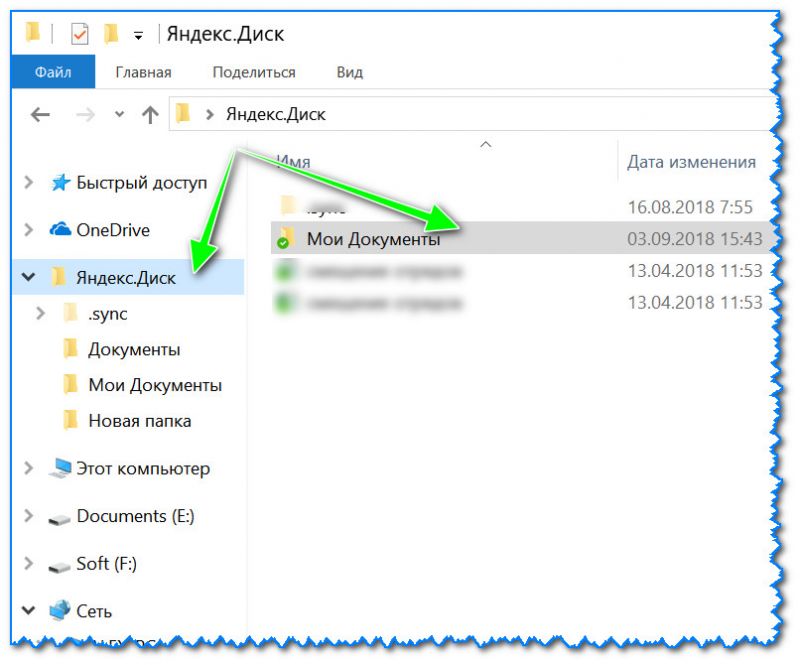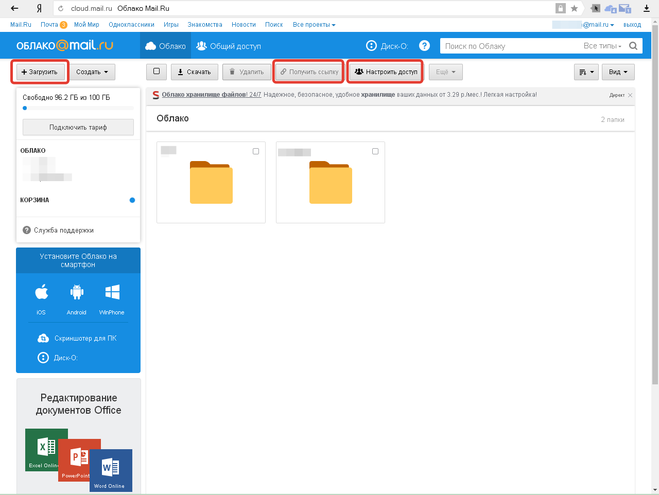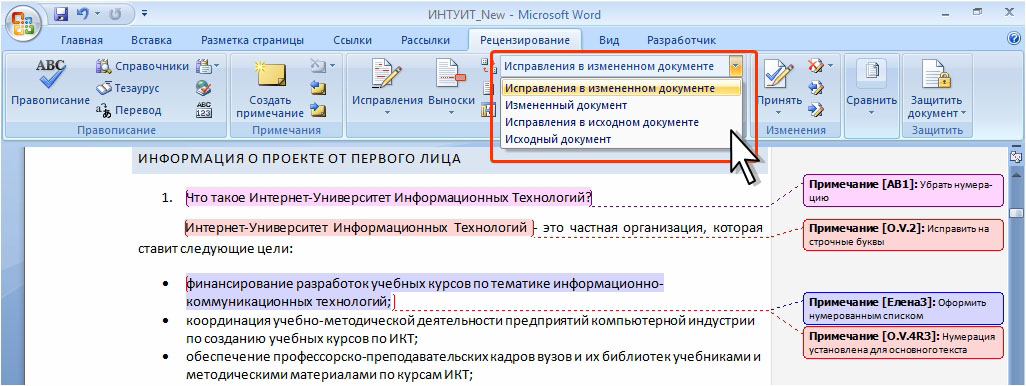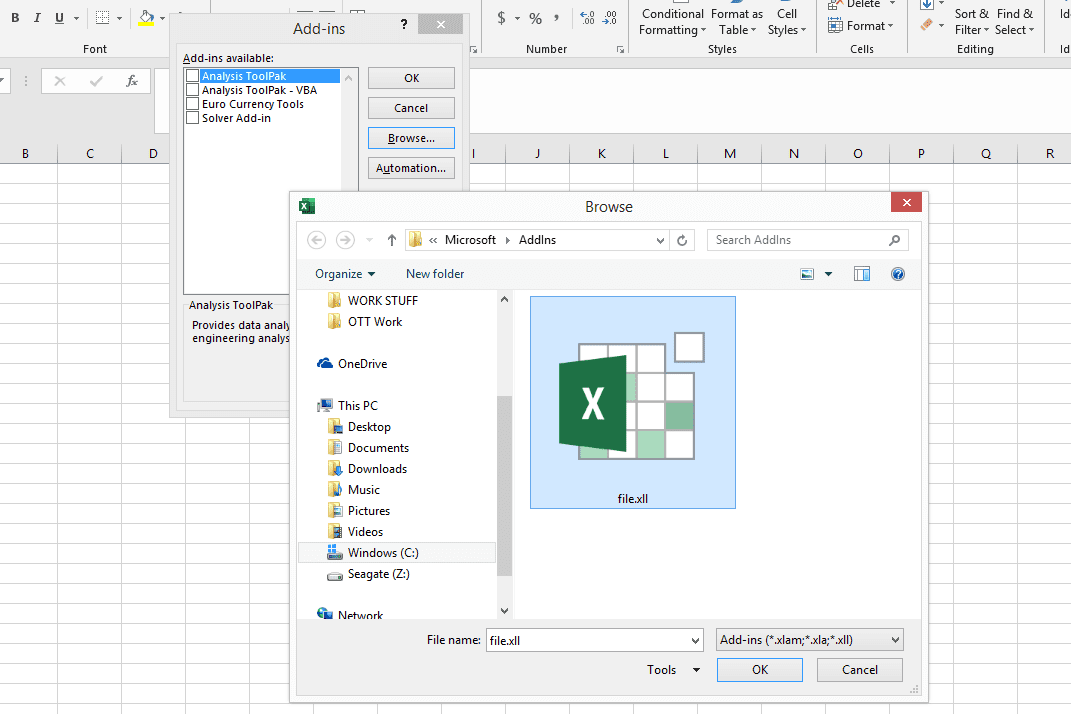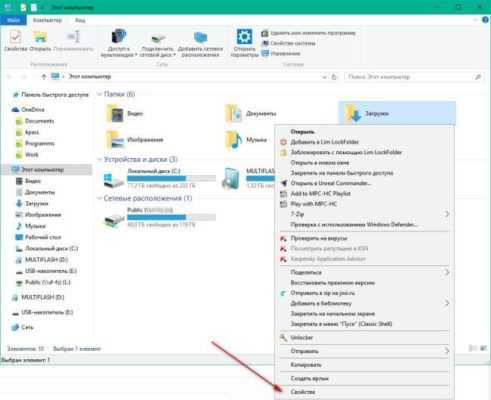Где находится яндекс диск на компьютере?
Яндекс диск уже давно завоевал достаточную популярность среди облачных хранилищ. Миллионы людей используют его для хранения информации и доступа к ней из любой очки мира.
Не для кого из пользователей данного сервиса не секрет, что на каждом из сопряженных с Яндекс диском устройств есть папка, в которой находятся все синхронизированные файлы. А вот где находится эта папка знает далеко не каждый.
В данной статье вы узнаете ответ на данный вопрос. Мы покажем как узнать где располагается папка Яндекс диска на конкретном компьютере.
Как посмотреть размещение папки Яндекс диска на компьютере?
Наиболее вероятное расположение данной папки это корень диска D или E. Первым делом проверяем там. Хотя если вы этот путь по умолчанию изменили во время установки программы, то она может располагаться где угодно.
Начинать поиск папки стоит с меню быстрого доступа. Для тех кто не знает это левая колонка абсолютно любой другой папки.
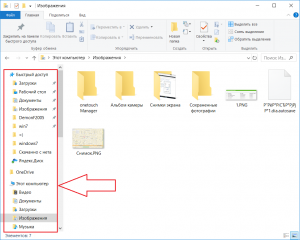
Панель быстрого доступа
Яндекс диск при установке помещает туда ссылку на свою папку. Если ее оттуда никто не удалил, то по этой ссылки можно определить местоположение папки Яндекс диска.
Для этого заходим в абсолютно любую папку на своем компьютере, слева вверху просматриваем панель быстрого доступа на предмет наличия там каталога ссылки на каталог Яндекс диска.
Свойства ссылки на папку яндекс диска
Если она там есть, то жмем по ней правой кнопкой мыши и выбираем «Свойства».
Расположение папки яндекс диск через свойства ссылки
В открывшемся окне свойств в строке «Расположение» смотрим где физически находится эта папка.
Если у вас не получается найти папку вышеуказанными способами, то последний вариант — посмотреть ее расположение в свойствах программы Яндекс диск.
Для этого жмем правой кнопкой мыши по значку Яндекс диск справа внизу возле часов, в открывшемся окне выбираем значок шестеренки и далее «Настройки».
Вход в настройки Яндекс диска
В открывшемся окне на первой вкладке будет указано где находится яндекс диск на компьютере.
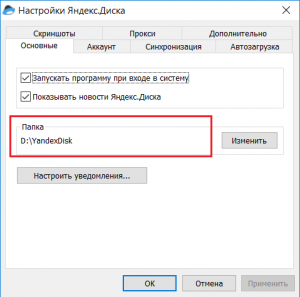
Расположение папки яндекс диск в настройках программы
Сайт (браузерная версия)
Естественно, самым простым способом это сделать будет являться прямая загрузка через браузер. Я надеюсь, что у вас есть почта на Яндексе. Ведь именно она нужна, чтобы завести себе облачное хранилище.
- Итак, когда вы зайдете на свое хранилище в браузере , то в левом верхнем углу увидите кнопку «Загрузить» . Кликните на нее.
- Далее, выбираете в проводнике файлы (можно выбрать один или несколько) и открываете их. Через считанные секунды или минуты (в зависимости от скорости интернета и размера) документы буду на диске.
Но лично я предпочитаю использовать способ перетаскивания. То есть в проводнике нужно выделить один или несколько файлов, после чего необходимо зажать на них левой кнопкой мыши. А далее, не отпуская кнопку мыши, переносим их в окно яндекс диска, после чего отпускаем. Эффект будет тот же самый.
Ну и конечно же не забываем, что на самом диске можно создавать различные папки, чтобы упорядочивать все документы по категориям. В будущем вы сможете передавать всё вашим друзьям или вообще любым людям.
Как создать ссылку, чтобы файл могли скачать другие пользователи?
А чтобы создать ссылку для скачивания, достаточно выделить любой файл или папку, после чего вверху появятся две новые кнопки. Вам нужно нажать на «Поделиться» и выбрать «Скопировать ссылку» . После этого можете дать ее кому угодно.
Кстати, если раньше максимально допустимый размер документа был всего 2 ГБ, то теперь пользователи могут загружать файлы до 10 ГБ.
Microsoft OneDrive
Наконец мы добрались до Microsoft OneDrive, который предустановлен на компьютерах с Windows 8.1 (в Windows 8 его нет). Давайте разберемся как загрузить файлы в облако OneDrive в Windows 8.1, поосмотрим, чем нас удивит клиент для Windows 7 и проведем то-же самое с Windows 8.
OneDrive в Windows 8.1
В Windows 8.1 папку OneDrive можно увидеть в проводнике. Как уже упоминалось, он поставляется совместно с системой и установка отдельного клиента не требуется. Как и в случае с другими облачными сервисами мы создадим отдельную папку и назовем ее «Big Files». Копируем в нее наши файлы.
У OneDrive для Windows 8.1 есть функция, которую вы не увидите ни у одного другого облачного сервиса. С OneDrive вы можете сделать файлы доступными только из онлайна, что означает, что вы так и будете продолжать видеть файлы локально, но перед каждым открытием файлы будут предварительно скачиваться с интернета.
Для того, чтобы сделать нашу папку «Big Files» доступной только из онлайна, кликните на нее правой кнопкой мыши и выделите «Make available online-only» из контекстного меню.
Как только папка будет отмечена доступной только из онлайна, каждый папавший в нее файл будет загружаться в облако и физически удаляться с локального жесткого диска.
Сделать доступной только из онлайна можно не только целую папку, но и каждый отдельный файл, или группу файлов, аналогично по клику правой кнопки мыши.
OneDrive для Windows 7 и Windows 8
Если вы используете Windows 7 или Windows 8, то вы должны сначала скачать и установить клиент OneDrive.
Вы должны авторизоваться со своим аккаунтом Microsoft для получения доступа к вашим файлам и папкам.
Если вы уже создавали папку Big Files, вы можете указать папку для синхронизации.
После установки повторите процедуру аналогично процедуре с другими сервисами для загрузки ваших файлов в облако.
После этого кликайте правой кнопкой по иконке клиента в трее и выбирайте «Settings» для открытия меню настроек.
Когда настройки откроются — перейдите во вкладку «Выбрать папки» и нажмите кнопку «Выбор папок».
В следующем окне снимите галочки со всех папок и нажмите ОК. Как и в случае с Google Drive и Dropbox ваши файлы останутся загруженными в облако, а с жесткого диска будут удалены.
Все! Мы загрузили наши файлы в облако, освободили жесткий диск, осталось только малое — понять. как же пользоваться этими файлами. Да просто — как было написано в начале статьи, нужно зайти на сайт облачного сервиса хранения данных с помощью браузера.
Как правильно назначить разрешения на пользовательские папки с помощью icacls
В более ранних Windows за неимением гербовой приходится писать на простой, а точнее — в командной строке, запущенной от имени администратора. Впрочем, полезно знать подходы, которые работают сразу во всех Windows.
В этом примере я делаю резервную копию разрешений папки E:\MyFiles, а потом назначаю такие же права, как на папки профиля. В командах необходимо изменить путь к папке, для которой осуществляется настройка разрешений. Если вы настраиваете разрешения для другого пользователя, укажите его имя вместо %username%.
:: сохранение текущих разрешений в файл (бэкап) icacls E:\MyFiles /save "%userprofile%\desktop\ACL.txt" /T :: применение разрешений как на папки в профиле icacls E:\MyFiles /inheritance:r /grant:r %username%:(OI)(CI)F /grant:r *S-1-5-18:(OI)(CI)F /grant:r *S-1-5-32-544:(OI)(CI)F /T
Первая команда просто сохраняет текущие разрешения в текстовый файл на всякий случай. А вторую я разберу подробнее:
- /inheritance:r — убирает все ACL, унаследованные от корня диска, что позволяет удалить ненужные группы, а по факту – вообще всеЗаметьте, что надо быть владельцем папки, чтобы оставшаяся часть команды отработала без ошибок.
- /grant:r — выдает разрешения перечисленным далее учетным записям и группам, заменяя текущие разрешения (:r)
- %username%:(OI)(CI)F — задает для вашей учетной записи (%username%) наследование разрешений объекта (OI) и контейнера (CI) с полным доступом (F)
- /grant:r *S-1-5-18 и /grant:r *S-1-5-32-544 — задает разрешения для учетной записи СИСТЕМА и группы Администраторы соответственно. Здесь задействованы известные идентификаторы безопасности (SIDs), которые в команде надо предварять звездочкой (*). Использование SID вместо имени учетной записи или группы позволяет сформировать команду, не зависящую от языка системы (спасибо, Артём!).
- /T — выполняет рекурсивную обработку папки
В итоге будет примерно такая картина:
Сравните с разрешениями на свой профиль.
Примечание. Решение задачи в графическом интерфейсе я оставляю вам в качестве самостоятельного упражнения, поскольку вы уже знаете, у каких групп надо отобрать разрешения и кому их выдать.
Что можно делать с общей папкой в Яндекс.Диск
Участник с полным доступом имеет право изменять имя файла, перемещать файлы, удалять и изменять их. Если доступ больше не требуется, участник может удалить папку со своего Яндекс.Диска. Это действие называется «Запретить доступ.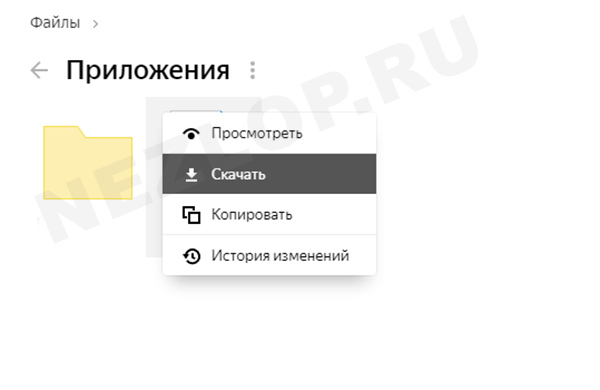
Действия с общей папкой могут быть ограничены, если в вашем облаке не хватает места. Пользователь не сможет:
- Открыть видео файл для просмотра;
- Добавить файлы в папку;
- Невозможно открыть доступ другим и дать ссылку на файлы в Яндекс.Диске;
- Ранее открытые ссылки закрываются.
В этом случае удалите часть файлов из облачного хранилища. Или купите дополнительное место для загрузки файла в облако Яндекс и поделитесь ссылкой. А также загрузите файлы в общую папку Яндекс.Диск.
Общие папки не занимают места на диске. Таким образом, вы можете сотрудничать с друзьями и получить больше места для хранения.
Mega
Mega можно было назвать королём бесплатного места на диске. На старте вам дают аж 50 гигабайт. О других облачных сервисах, предоставляющих столько памяти, я не слышал. Для любителей пофотографировать это облако могло стать очень полезным и самым дешёвым.
В бесплатной версии iCloud места очень мало, а в Mega, если иногда чистить облако от ненужного мусора, вполне достаточно. Сразу после установки приложение попросит вас дать доступ к камере и начнёт сохранять всё автоматически. Довольно удобная штука с классным интерфейсом. Даже чат есть!
Ещё у Mega есть крутые бонусы. Например, после установки приложения на Айфон мне дали 20 ГБ дополнительного места. Но есть одна проблема. Посмотрите внимательнее на условия:
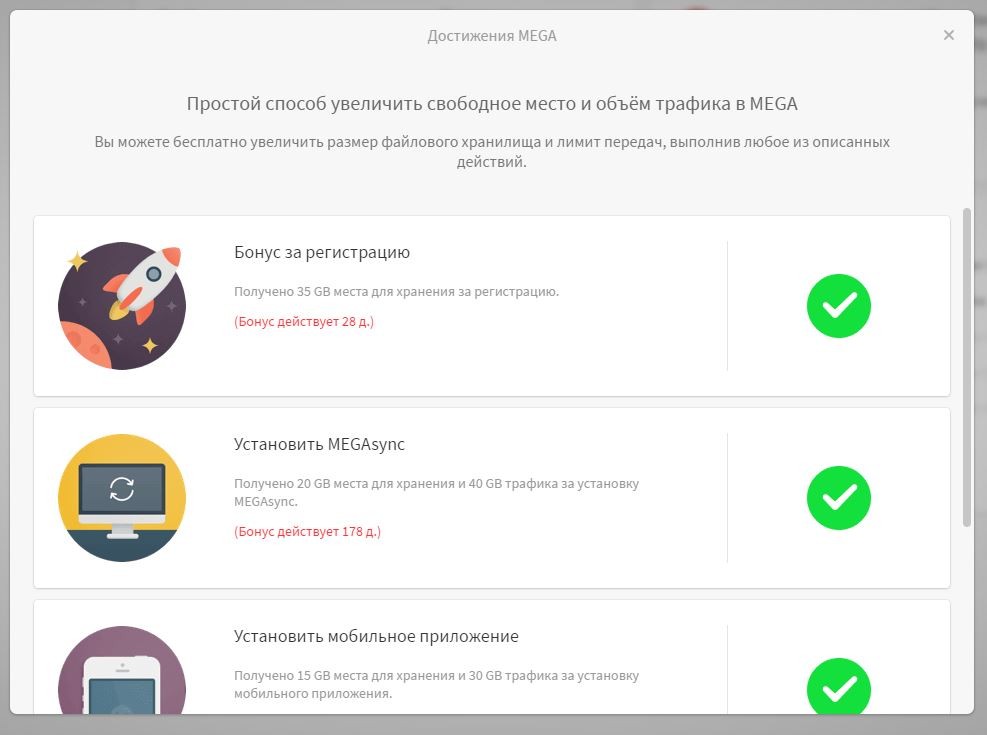
Заметили? Mega даёт вам 50 ГБ только на время. Когда эти 178 дней пройдут — всё. Больше вы ничего не загрузите. Все ваши файлы будут открыты только для чтения, и поменять что-то внутри вы не сможете. Если учесть, что при регистрации вас не предупреждают, это можно назвать дичайшим обломом.
Можно, конечно, каждые три месяца создавать новый аккаунт, но это геморрой, я на такое не подписываюсь. Но если вы всё же решитесь на это, то будьте осторожны с файлами. Особенно с какими-то документами.
Dropbox
На Dropbox первое, что необходимо сделать — выделить папку для синхронизации. Назовем эту папку как-нибудь очевиднее, например «Big Files».
Потом переместите (не копируйте) файлы, которые вы ходите перенести в облако. Теперь проявите терпение и подождите, пока файлы будут перенесены в облачное хранилище. Синхронизация больших файлов занимает продолжительное время даже с хорошим интернетом. Процедура может затянуться на несколько часов, так что можно идти пить чай, и даже, наверное, из самовара. ?
Когда ваши файлы загружены в облако — самое время отключить синхронизацию в вашем клиенте Dropbox. Для этого нужно посмотреть в трей и найти там иконку клиента. Кликните правой кнопкой мыши и выберите пункт настроек.
После попадания в настройки Dropbox перейдите в настройки выборочной синхронизации и снимите галочки со всех папок.
Dropbox предупредит, что папки все равно будут доступны другим устройствам, подключенным к этому акаунту. Поэтому не забудьте на всех таких устройствах снять галочку синхронизации, иначе папка с большими файлами свалится на другое вашу устройство (смартфон может лопнуть от такого количества информации ? ).
После сохранения всех настроек папку с файлами можно удалить и пользоваться освободившимся местом.
Ремонт компьютеров в Гагарин, установка Windows в Гагарин, ремонт ноутбуков, удаление вирусов, видеонаблюдение, локальные сети, монтаж, настройка, обслуживание
Символическая (символьная) ссылка — специальный файл в файловой системе, для которого не формируются никакие данные, кроме одной текстовой строки с указателем. Эта строка трактуется как путь к файлу, который должен быть открыт при попытке обратиться к данной ссылке (файлу). Символьная ссылка занимает ровно столько места в файловой системе, сколько требуется для записи её содержимого.
Целью ссылки может быть любой объект: например, другая ссылка, файл, каталог.
Символьные ссылки используются для более удобной организации структуры файлов на компьютере, так как позволяют для одного файла или каталога иметь несколько имён и различных атрибутов, а также свободны от некоторых ограничений, присущих жёстким ссылкам (последние действуют только в пределах одной файловой системы (одного раздела) и не могут ссылаться на каталоги).
Это по материалам Wikipedia, а если “по-русски”, то все что у вас в каталоге, на который указывает ссылка, то и в целевом каталоге. Сама символьная ссылка широко используется на Linux системах, но есть возможность создать ее и в системе Windows.
Создать ссылку можно с помощью командной строки, но гораздо-гораздо проще с помощью утилиты Link Shell Extension, которая умеет создавать требуемый тип ссылки.
Рассматривать данный метод мы будем на примере сервиса Яндекс.Диск.
И так. Для начала необходима регистрация в системе Яндекс. Далее переходим на страницу Яндекс.Диск, скачиваем дистрибутив ПО Яндекс.Диск на компьютер и устанавливаем его. Появиться иконка в виде летающей тарелки с зеленой галочкой или синим кружочком со стрелочками на Панели задач возле часов.
Также будет создана папка Яндекс.Диск на компьютере в указанном вами месте.
Затем скачиваем утилиту Link Shell Extension, устанавливаем ее, перезагружаем компьютер и в контекстном меню, вызываемом нажатием правой кнопки мыши, у нас появляются новая строка “Запомнить источник ссылки”.
Чтобы синхронизировать папку с “облаком”, находим ее на Компьютере, нажимаем по ней правой кнопкой мыши и выбираем “Запомнить источник ссылки”.
После всего этого переходим в папку Яндекс.Диск, нажимаем правой кнопкой мыши и выбираем “Поместить как -> Символическую ссылку”
После добавления ссылки при подключении к сети Интернет значок Яндекс.Диск измениться с зеленой галочки на синий кружочек и пойдет процесс синхронизации.
После всех этих действий любое изменение папки с данными (добавление, удаление файлов или каталогов) синхронизируется с “облаком” в автоматическом режиме.
про свой опыт решения некоторых проблем и использования ряда возможностей ОС и приложений
Работа с Диском
Не у всех появляется точное представление о том, как правильно работать с Яндекс.Диском и как использовать все его функции. Даже у простой загрузки файлов есть несколько способов. Давайте подробно разберем, как и что использовать, и почему именно сервис от Яндекса самый удобный.
Загрузка файлов
Итак, если у вас нет программы для этого облачного хранилища, просто зайдите в браузерную версию и перетащите файлы в окно браузера. Если файл меньше 2 гигабайт, у вас получится его залить весьма быстро.
Нажмите кнопку «Добавить еще» и загружайте несколько файлов при необходимости. После загрузки, если нужно, дают возможность получить на него ссылку, для этого справа нажмите на переключатель и в пустом поле появится ссылка.
Загрузку через программу Яндекс.Диска мы уже упоминали — просто перетащите файлы в виртуальную папку, после чего они сразу же появятся на облаке благодаря быстрой синхронизации. Тот же принцип и для смартфонов с установленным Диском — все созданные фотографии и видео сразу загружаются на Яндекс, а из галереи можно загрузить данные через само приложение, выбрав кнопку «Загрузка».
Как создать в облаке папку или документы Word, Excel
Преимущество Диска перед другими облачными хранилищами — наличие функции создания файлов. С папками, в принципе, все понятно — просто нажмите «Создать» и выберите «Папка». А вот на документах можно остановиться подробнее.
Выберите нужный тип файла — это может быть как текстовый документ, так и таблица, или даже презентация в формате Office. При создании каждого из них открывается внутренний редактор Microsoft Office Online (о нем ближе к концу статьи), где можно скачать полученный документ к себе на компьютер. Интерфейс точно такой же, как и у привычных офисных программ от Майкрософт. С любого устройства, в любом месте вы имеете доступ к своим документам и работе над ними.
Совместный доступ
Вышеупомянутая функция совместного доступа позволяет сделать папку общими для нескольких пользователей, указанных вами. Это могут быть члены вашей семьи или коллеги. Для этого просто зайдите в приложение Диска и нажмите ПКМ по нужному вам разделу. Выберите «Общий доступ» и настройте его, как душе угодно. Ту же операцию можно проделать и в браузерной версии, так же нажав ПКМ и выбрав «Настройки доступа».
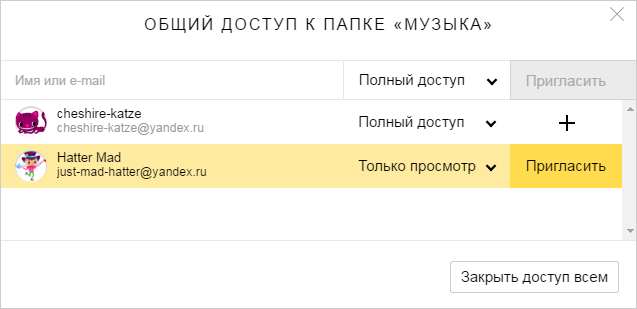
«Полный доступ« здесь — это право на изменение, удаление и создание файлов в папке.
«Только просмотр« — лишь открытие и скачивание данных. Общая папка не занимает места на диске получателя, только у владельца папки.
Чтобы убрать файл из совместного пользования, есть кнопка «Закрыть доступ всем« в этих же настройках доступа.
Еще один способ поделиться с данными — сделать их общедоступными, создав ссылку для всех. Для этого в браузерной версии нажмите кнопку «Поделиться» (или выберите этот параметр сразу при загрузке). Никто не сможет зайти в папку или скачать публичный файл, не имея ссылки на него. Так же лёгок этот процесс и в программе — нажатие ПКМ по нужным данным и выбор «Получить публичную ссылку» в появившемся меню. Публикация файлов с получением ссылки называется общим доступом.
Как убрать файл или папку из общего доступа
Через долгое время использования этого сервиса вам будет сложно вспомнить, что именно вы публиковали и открывали для всех. Не лишней бывает функция отмены расшаривания, и здесь она тоже есть. Чтобы посмотреть, что вы публиковали для всех и удалить ненужное из общего доступа, зайдите в браузерный интерфейс Диска и выберите папку «Общий доступ«. Там вы можете выбрать ненужный файл и нажать в меню «Удалить ссылку на папку«. Вот и всё!
Действия с файлами
Как и любой онлайн-файловый менеджер, Яндекс.Диск предлагает множество действий с файлами и папками прямо в браузере (не говоря уже о компьютерной версии программы). Все эти действия видны в меню, появляющемся при выборе нужного нам документа. Среди них:
- Просмотр (содержимое архива, документа, проигрывание аудио и видео, просмотр книг — сотни поддерживаемых форматов):
- Удаление.
- Скачивание на компьютер (игра или чит).
- Переименовывание.
- Перемещение между папками.
- Создание и редактирование документов Word, Excel, Power Point.
А поскольку Яндекс предоставляет возможность работы над документами, можно даже настроить совместный доступ к редактированию таких данных — это полезно для офиса или фирмы.
Что это за опция?
Прежде чем переходить к инструкциям, стоит разобраться, какие опции вообще доступны пользователю – сервис предлагает два удобных инструмента для совместной работы над документами, позволяющих делиться данными.
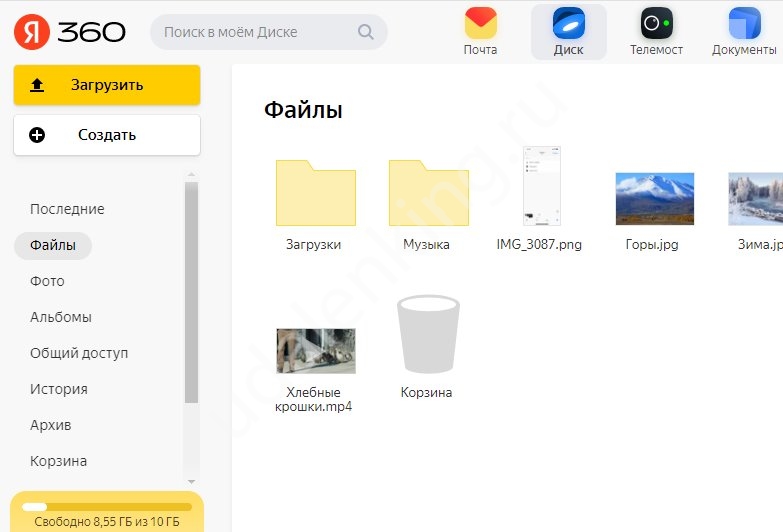
Сначала о том, что такое публичная ссылка на Яндекс.Диске. Любой загруженный вами файл можно открыть для просмотра другим пользователям. Объясним на примере: вы написали инструкцию, которая может пригодиться в процессе работы и открыли доступ своим коллегам, отправив им специальную ссылку.
А что такое общий доступ к Яндекс.Диску? Это совсем другая опция (пользователям обязательно нужна учетная запись хранилища). Вместе с другими людьми вы можете совместно работать над файлами, лежащими в определенной папке – каждый сможет их загружать, просматривать и скачивать, редактировать и удалять.
О том, как поделиться ссылкой, мы писали в отдельном обзоре – сейчас мы поговорим о том, как сделать общий доступ к Яндекс.Диску!
Ручной перенос файлов
Как скачать файлы из Google Drive на компьютер?
- Войдите в свой аккаунт Google Диска. С помощью браузера https://drive.google.com/ или специального приложения от Google https://www.google.com/intl/ru_ru/drive/download/ Приложение доступно как для компьютеров с операционной системой Windows или macOS, так и для мобильных устройств под управлением Android и iOS.
- Перейдите в ту папку хранилища, файл или файлы из которой вы хотите скачать на компьютер.
- Кликните правой кнопкой мышки и выберите в контекстном меню пункт «Скачать».
- В окне обозревателя укажите директорию для его размещения, задайте имя, если есть такая необходимость, после чего нажмите по кнопке «Сохранить».
Как загрузить файлы с компьютера на Яндекс.Диск?
- Войдите в свой аккаунт Яндекс Диска. С помощью браузера https://disk.yandex.ru/ или специального приложения от Яндекс https://disk.yandex.ru/promo/download . Приложение доступно для компьютеров с операционной системой Windows, macOS или Linux. Так же имеются мобильные приложения для Android и iOS.
- Нажмите кнопку загрузить и выберете необходимые файлы или папку. Либо перетащите в открытую страницу Яндекс Диска файлы, или сразу всю папку, которую вы хотите загрузить.
- Для загрузки файлов на Диск с помощью приложения, вам нужно всего лишь скопировать их в папку Яндекс Диска, после чего они автоматически окажутся на серверах Яндекса. К ним можно будет получить доступ как через браузер, так и делиться ссылкой на файл с друзьями. Файлы станут доступны с любого устройства, на котором установлено приложение Яндекс Диск.
Перенос кеша Яндекс Браузера на другой компьютер
Если требуется выполнить перенос данных, сохраненных в обозревателе на другое устройство, это можно сделать двумя способами:
- С помощью синхронизации с учетной записью.
- Физический перенос папки с кешем Яндекс.Браузера.
В обоих случаях изначальная директория временных файлов Яндекс.Браузера не меняется, но вы получите доступ к истории на другом ПК или ноутбуке.
Синхронизация
Выполнить синхронизацию довольно просто:
- Откройте браузер и нажмите на кнопку «бургер» в правом верхнем углу браузера.
- В открывшемся меню нажмите на кнопку «Сохранить данные» в блоке синхронизации.
- Пройдите процедуру авторизации с учетной записью Яндекс.
Если у вас ещё нет учетной записи создайте её, это займет не более 2 минут.
Можно зарегистрироваться как по номеру телефона или почте или с помощью одной из доступных социальных сетей.
В настройках синхронизации вы можете отметить какие данные требуется перенести на другой ПК.
Запускаем Яндекс.Браузер на другом ПК и походим процедуру синхронизации. Таким образом все данные будут автоматически перенесены в несколько кликов.
Перенос настроек Яндекс.Браузера на другой компьютер
Этот способ предполагает физический перенос данных с одного компьютера на другой. Делается это следующим образом:
- Настройте на первом ПК видимость скрытых файлов и папок: Откройте «Проводник»/«Мой компьютер» или «Этот компьютер».
- Нажмите «Файл»/«Изменить параметры папок и поиска».
- Переключитесь н вкладку «Вид» и здесь отметьте радиокнопку «Показывать скрытые файлы, папки и диски».
- Сохраните изменения, нажмите «Применить» и «Ок».
- Далее пройдите по пути: скопируйте на съемный носитель папку User Data.
- Проделайте аналогичные шаги на втором ПК, вставьте скопированную папку в ту же директорию, и согласитесь на замену.
Успешным перенос будет при условии, что вы установите актуальную версию обозревателя на обоих ПК. При необходимости выполните обновления браузера до последней актуальной версии.
Экспорт закладок и настроек
Более простой способ, это экспорт настроек файл HTML, который впоследствии можно перенести на другой ПК, где есть установленный Яндекс.Браузер. В этом случае вы выполните перенос только закладок.
- Откройте браузер и перейдите в раздел опций .
- Нажмите на три точки в правом верхнем углу раздела и в открывшемся контекстном меню выберите HTML-файл с закладками.
- Выберите «Экспорт закладок в файл HTML».
- Укажите путь для сохранения файла на съемном накопителе или другом месте, по желанию. Нажмите «Сохранить».
- Теперь этот файл можно передать по почте, или перенести на другой ПК с помощью флешки.
- Чтобы восстановить данные откройте Яндекс.Браузер на другом ПК и перейдите в меню. Здесь выберите «Закладки»/«Импортировать закладки».
- Выберите из выпадающего меню требуемый источник и нажмите «Выбрать файл».
- Импортируйте ваш предварительно созданный файл (цифры в названии указывают на дату создания файла с закладками).




















![15 лучших бесплатных облачных хранилищ в 2022 году [до 200 гб] - нихрена не работает!](http://wikisovet.ru/wp-content/uploads/7/5/7/75785e98ad0db6f1e412334f537d71bc.png)