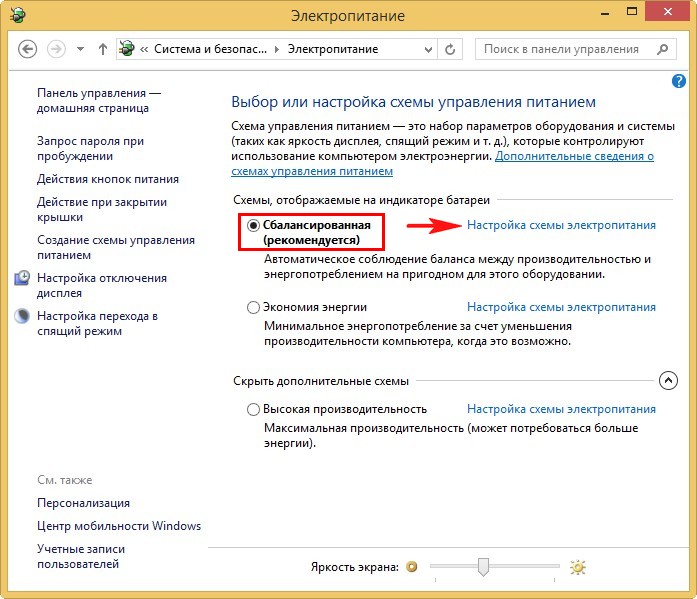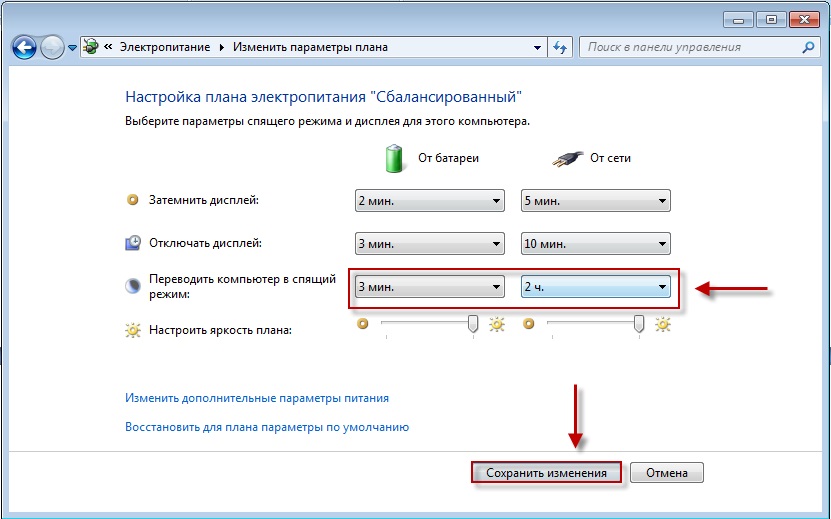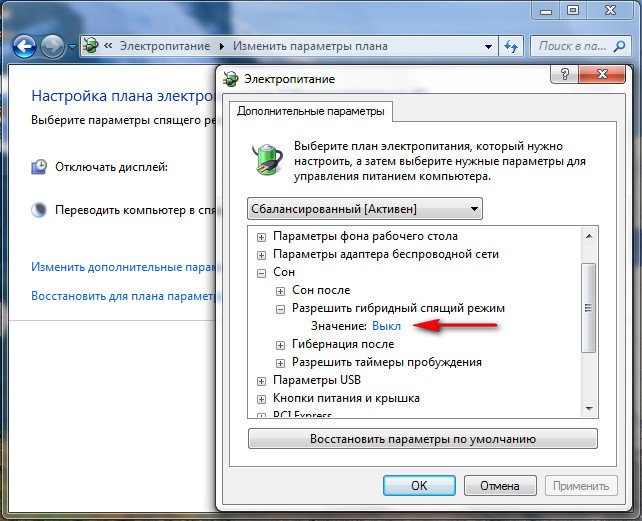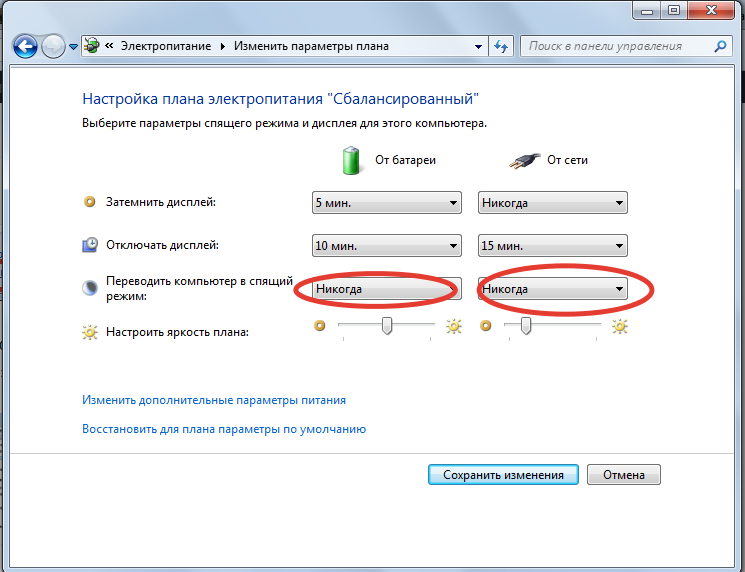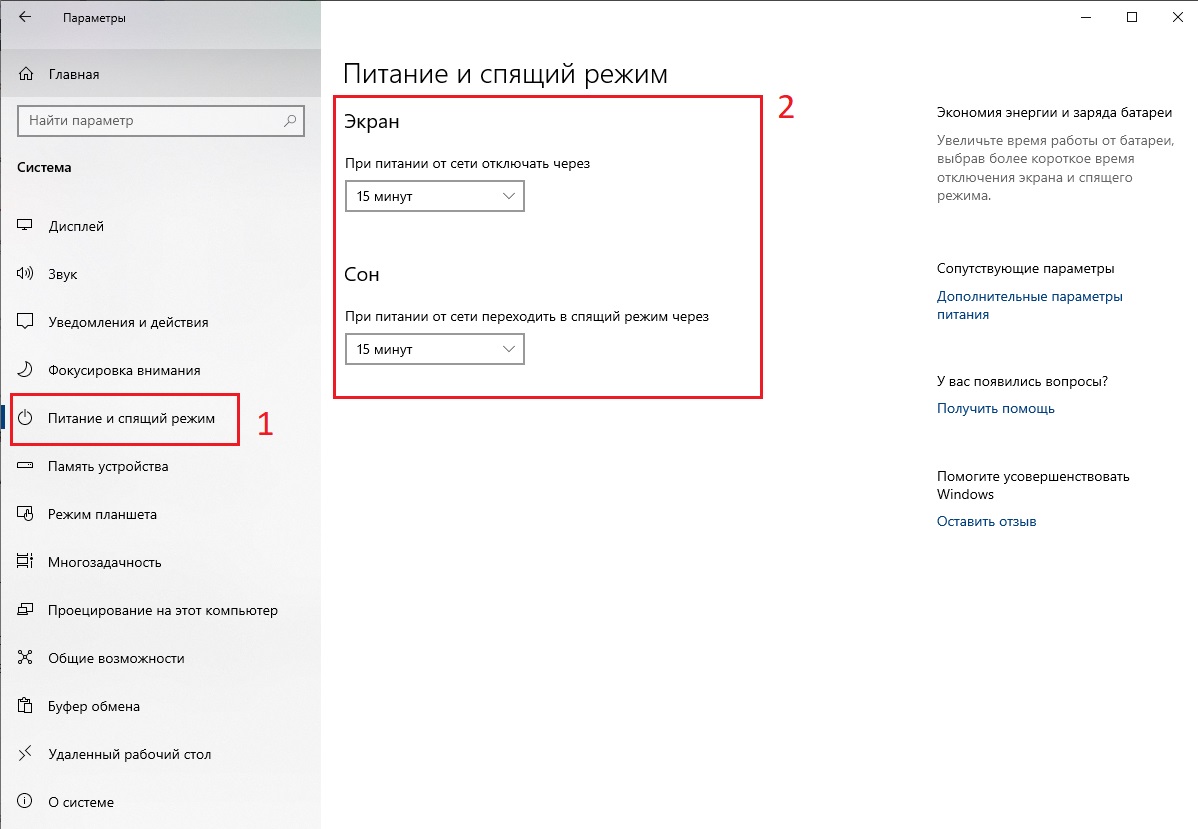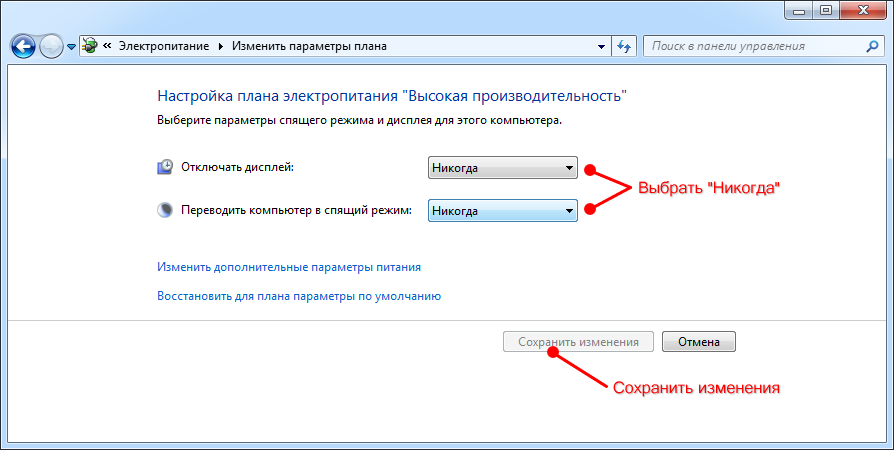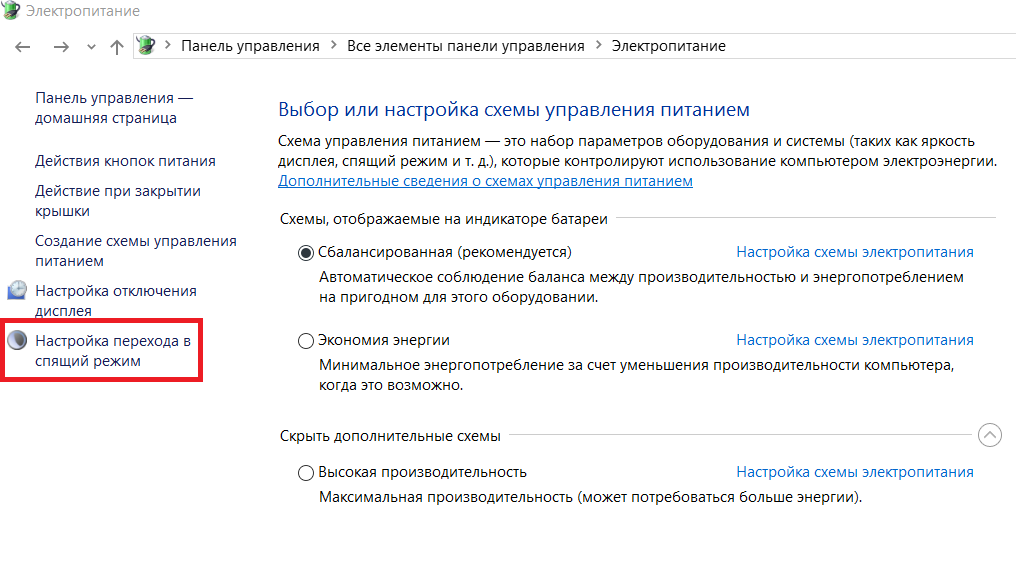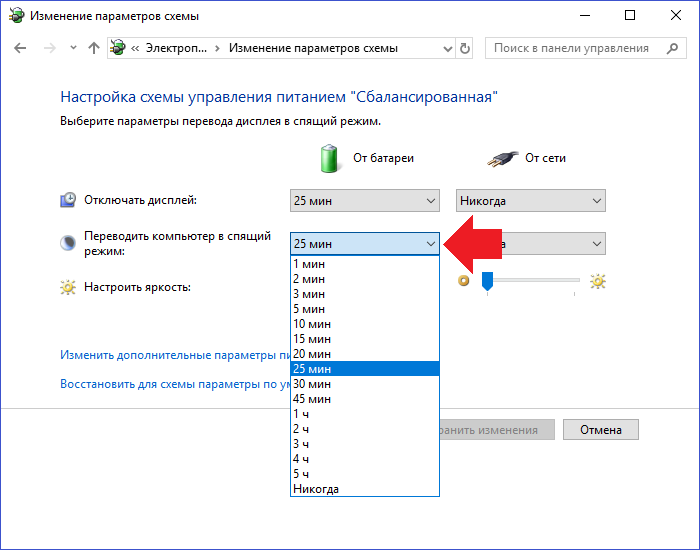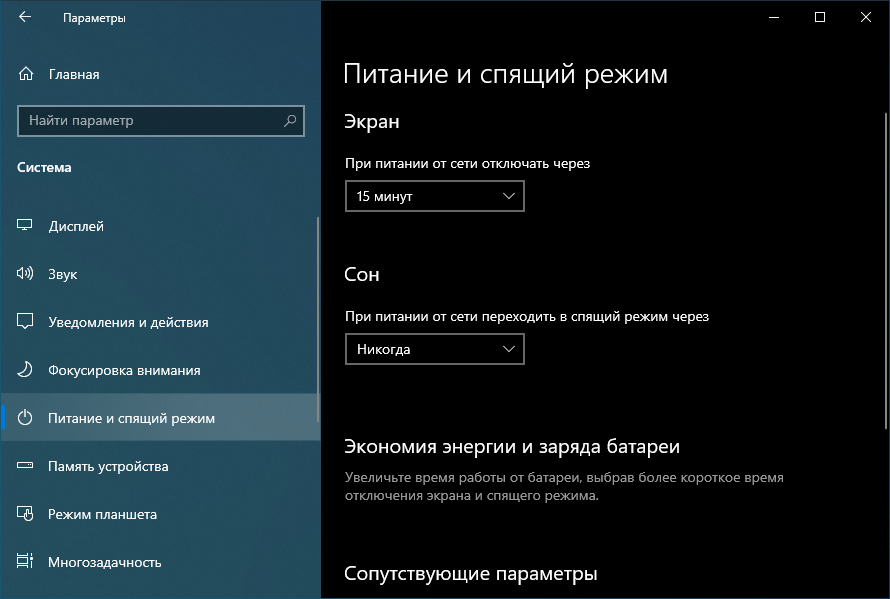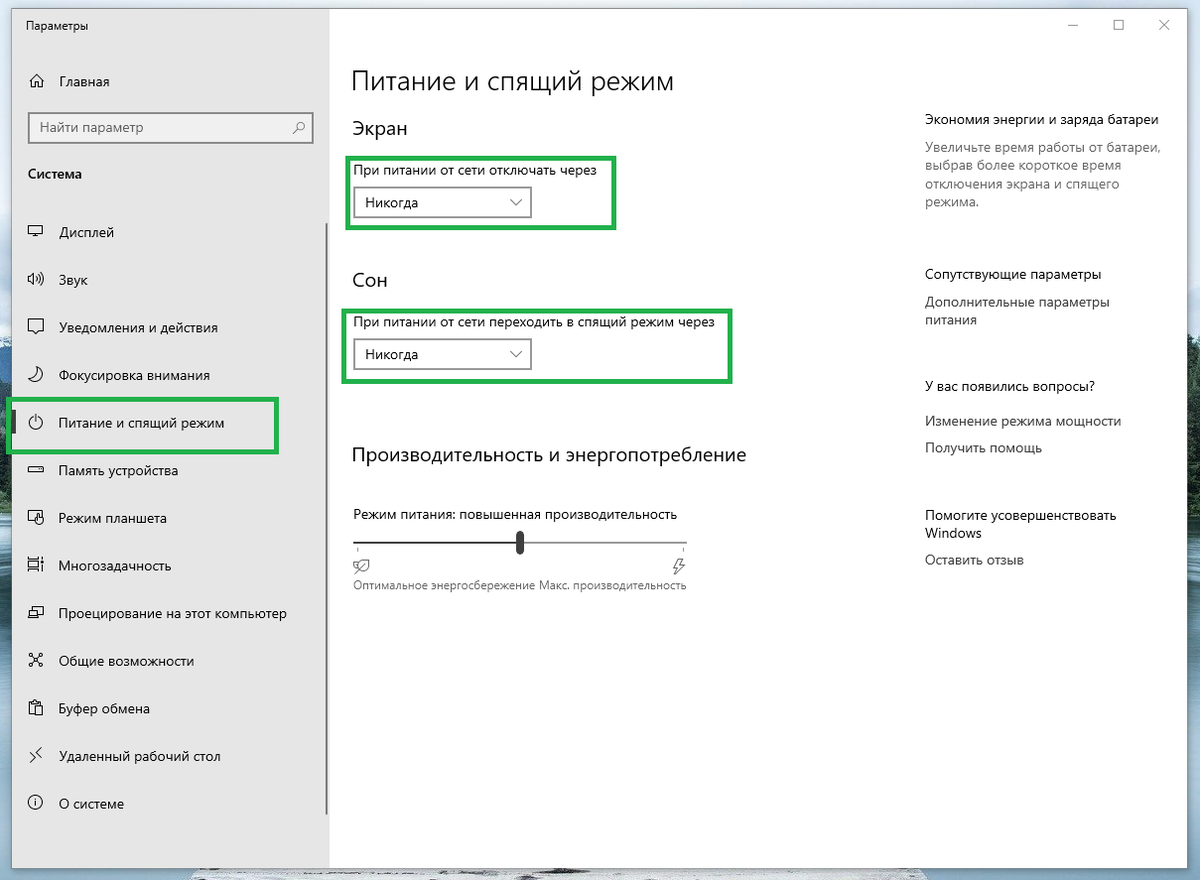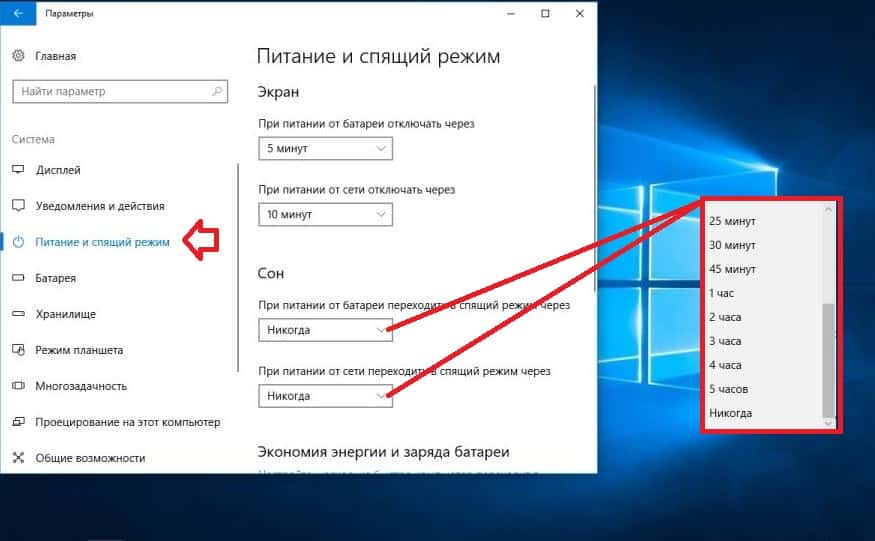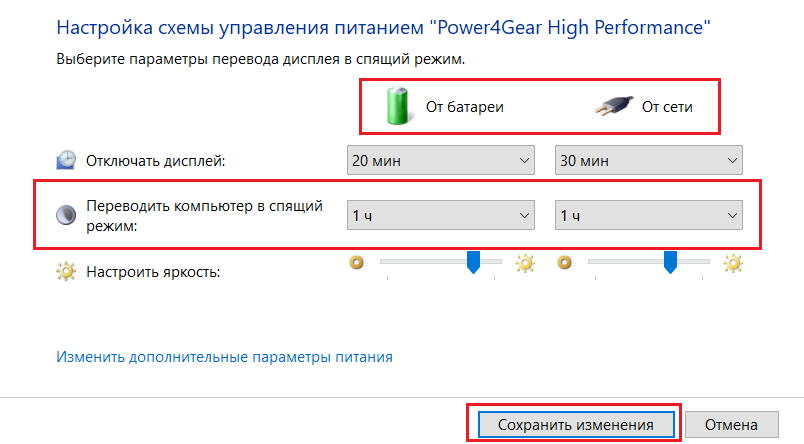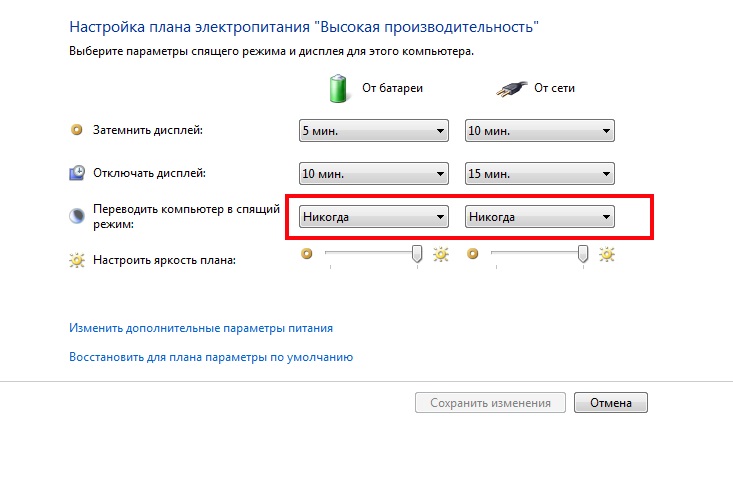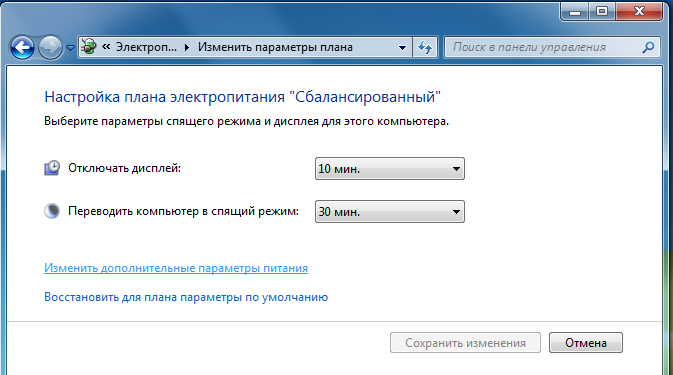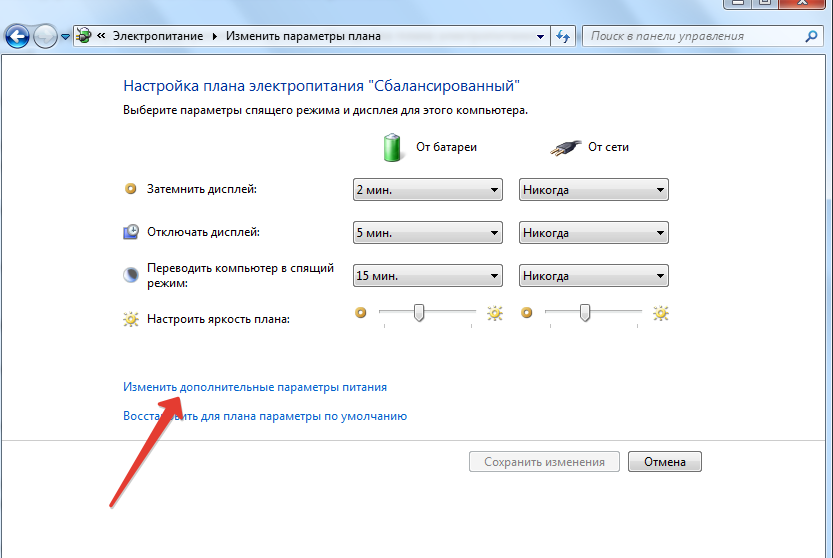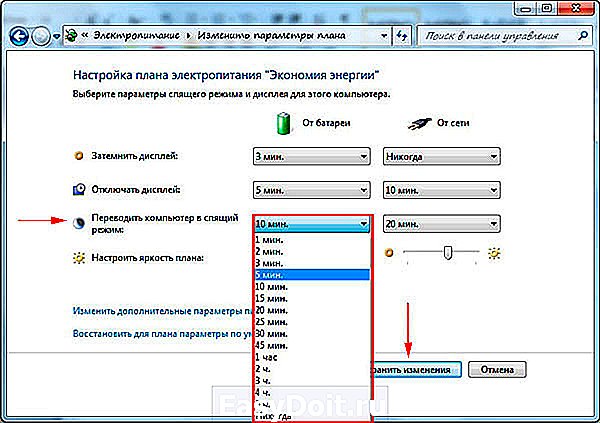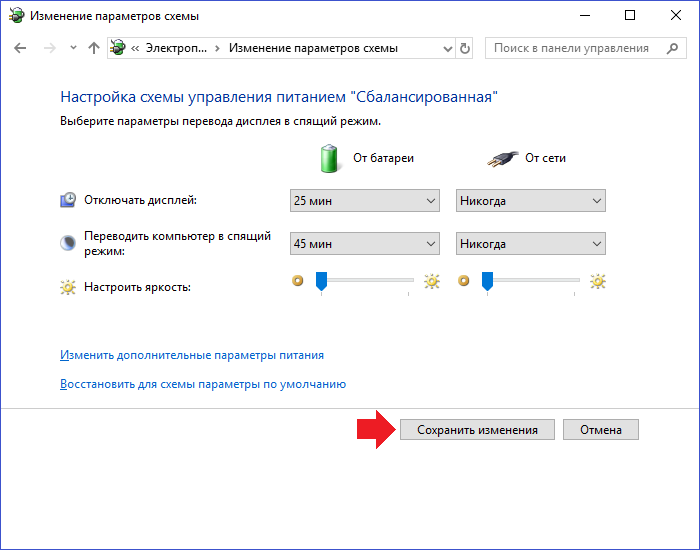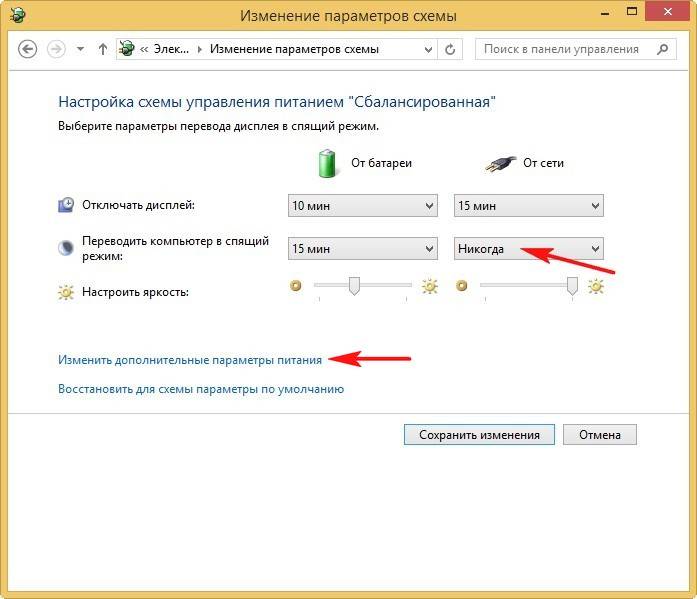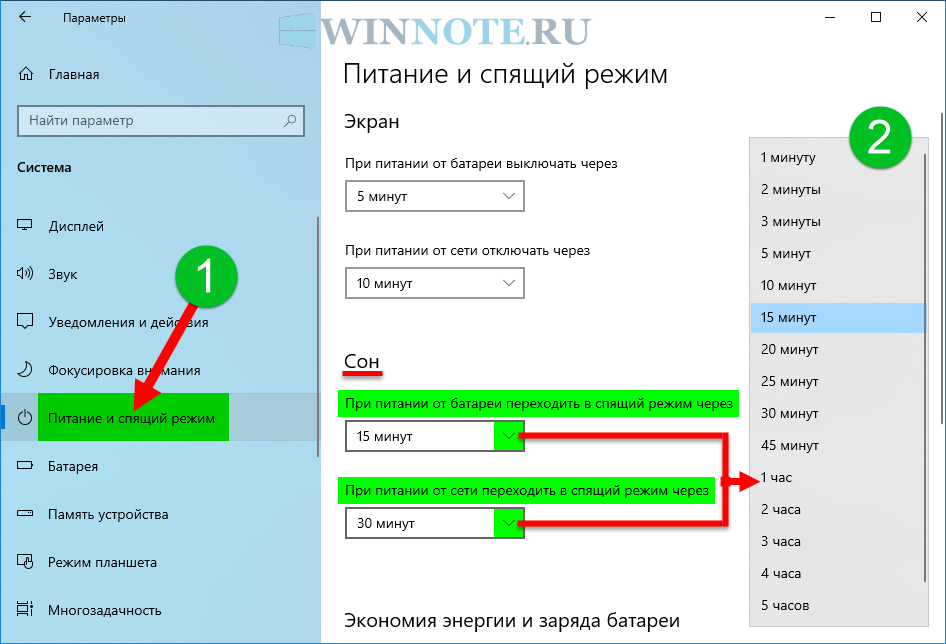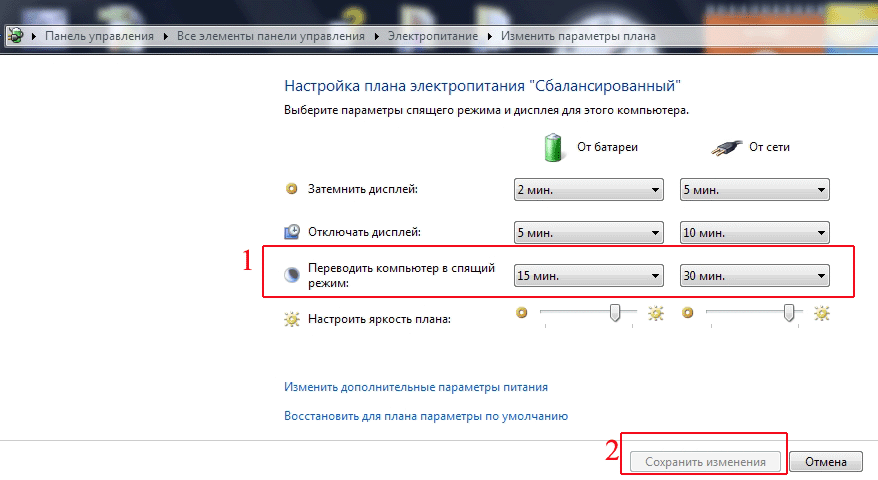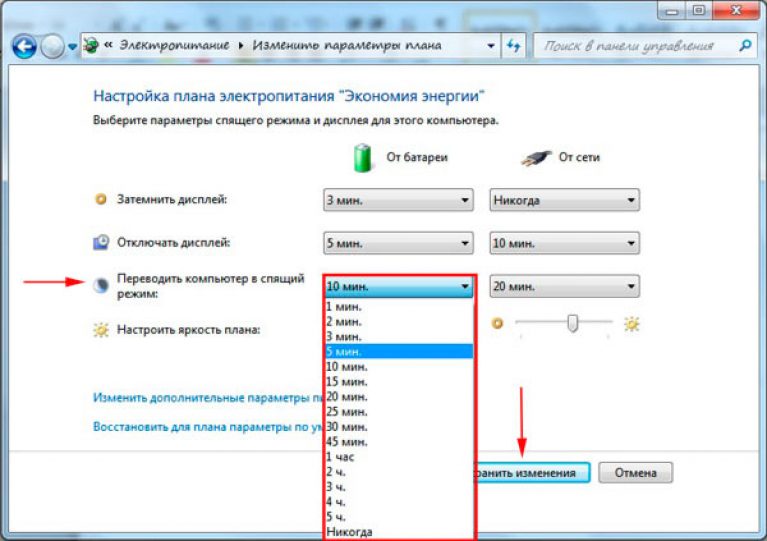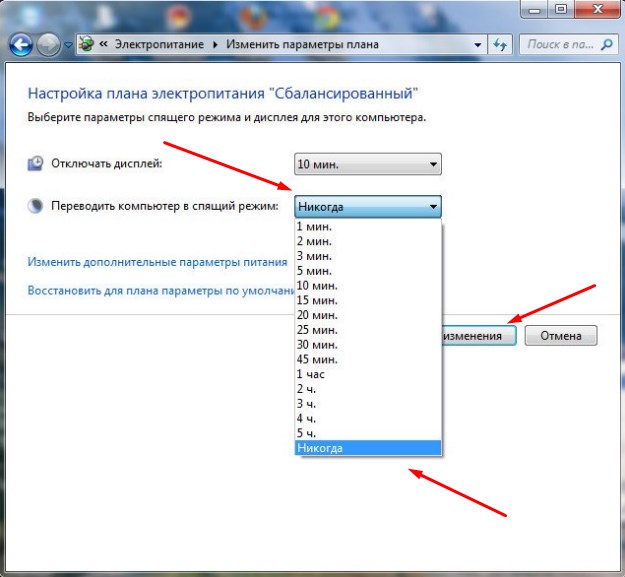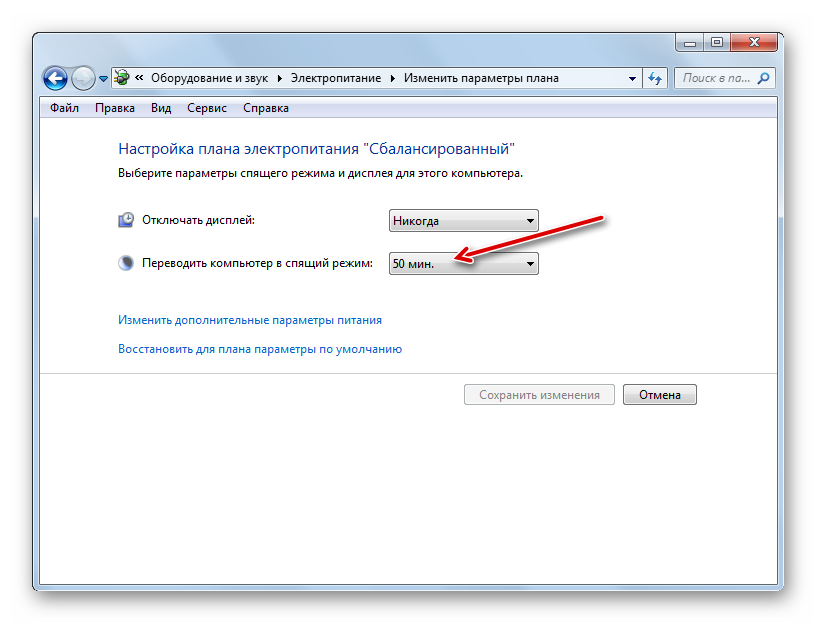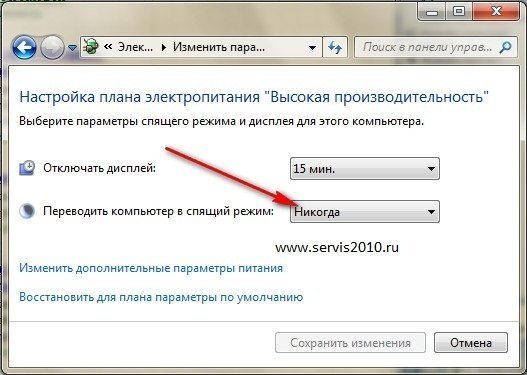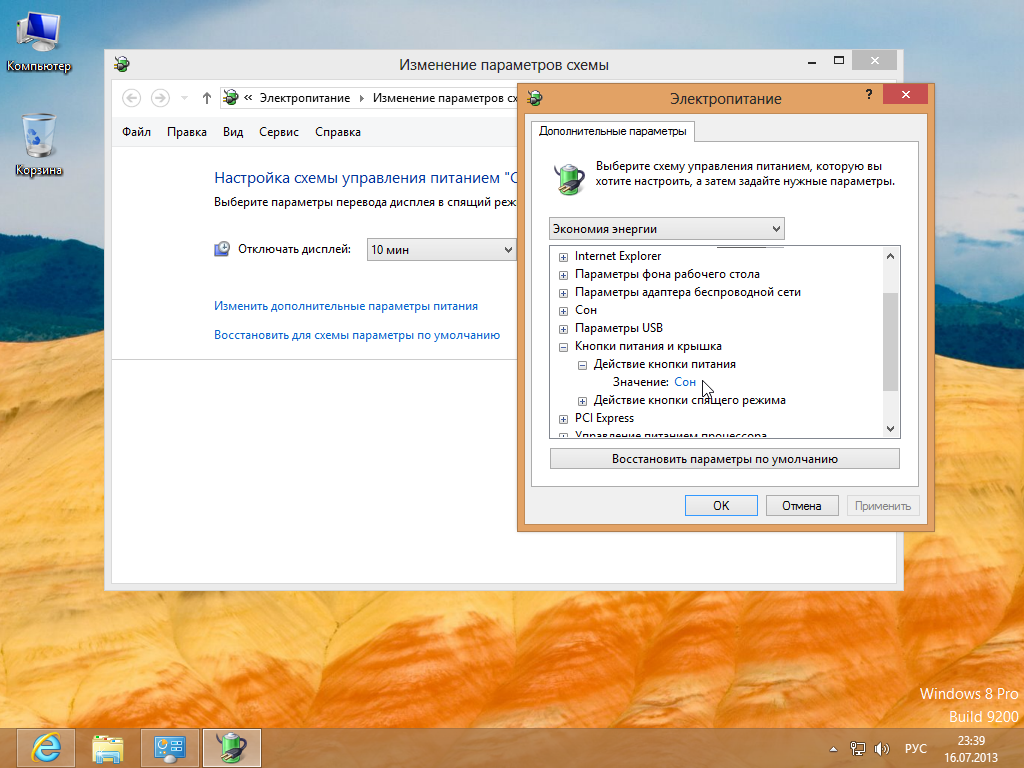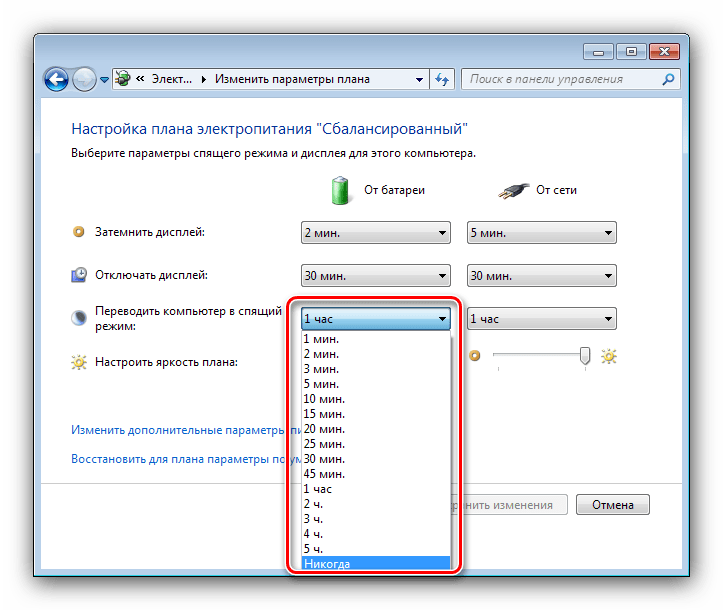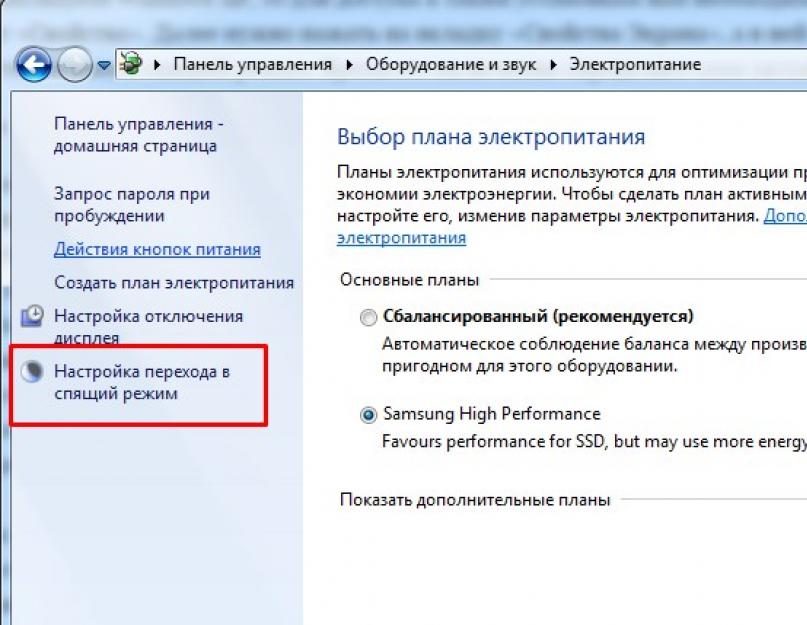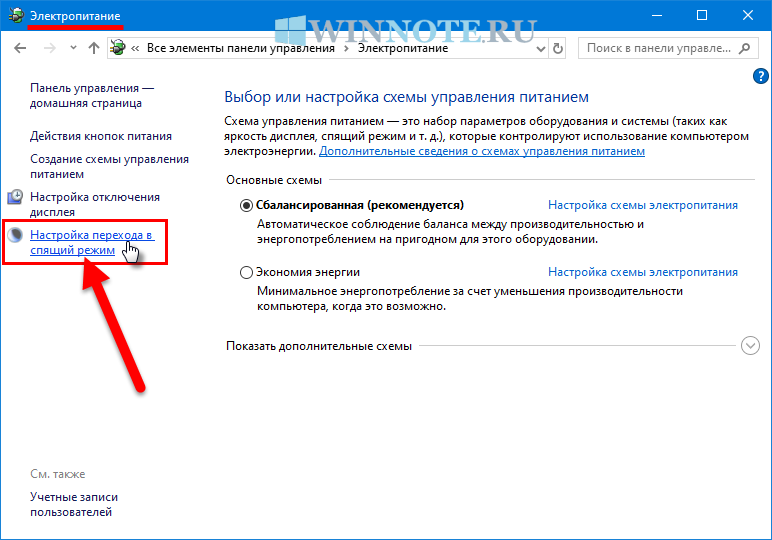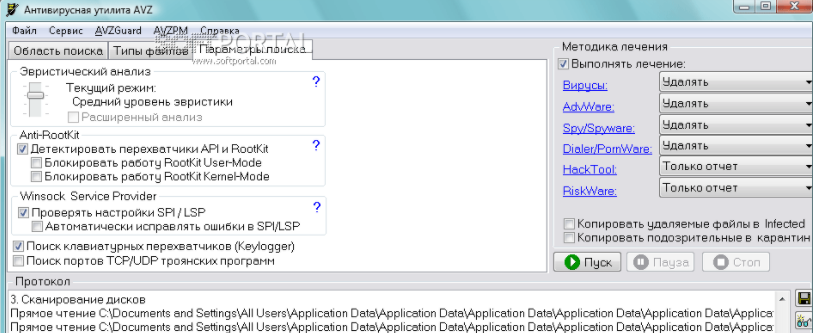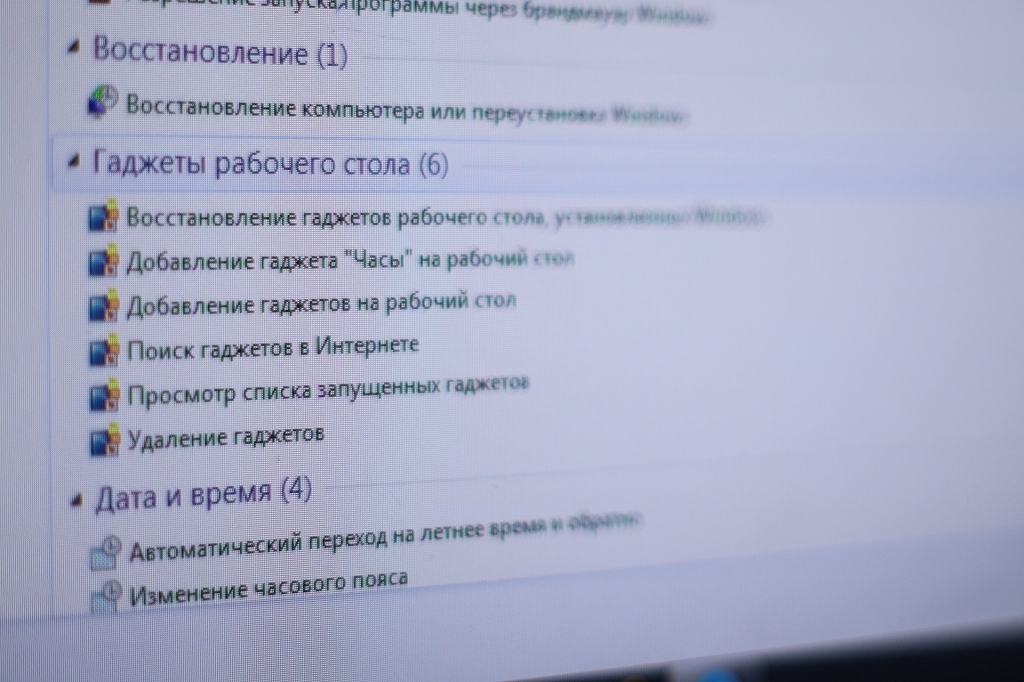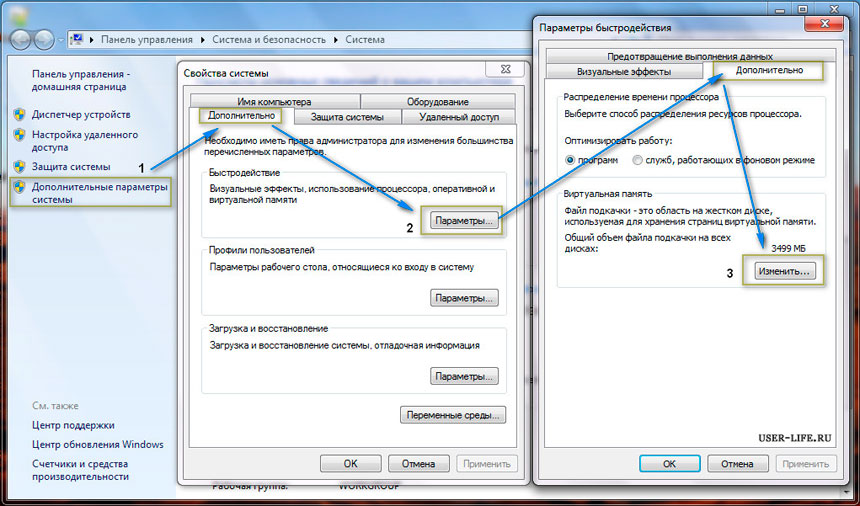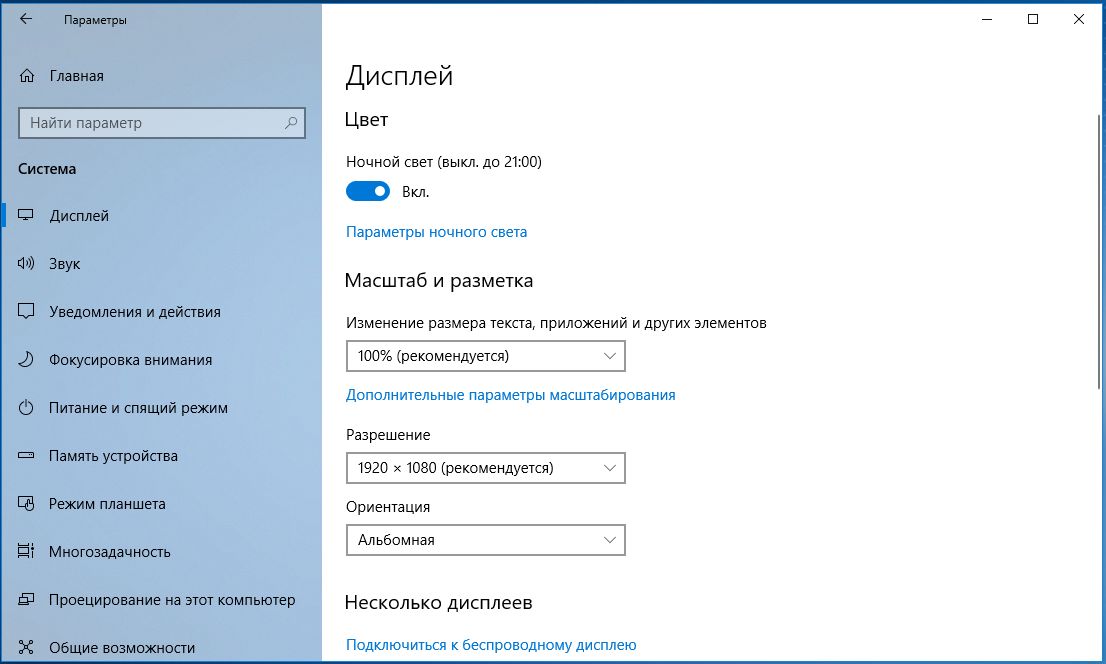Спящий режим в windows 7
Спящий режим — один из режимов приостановки работы операционной системы windows 7, позволяющий после нескольких часов работы на компьютере, приостановить работу и затем возобновить систему в прежней форме, без закрытия программ, окон, браузеров и другие нужные нам инструменты. Спящий режим подойдет людям, которые проводят много времени за компьютером и при необходимости отлучаются на пару часов.
Спящий режим в windows 7 очень удобен, благодаря своей простотой. Его можно использовать как на ноутбуке, так и на стационарном компьютере.
Входить в спящий режим можно 3 способами:
- Нажимая на кнопку пуска;
- В меню «Пуск»;
- Закрывая крышку (если у вас ноутбук);
Вы не поверите, но для выхода из спящего режима, достаточно нажать любую кнопку на вашей клавиатуре, или кнопку питания. Как вы видите всё очень просто и сможет справиться с ним любой.
Как включить спящий режим
Следуйте следующим инструкциям для включения спящего режима. Заходим в «Пуск -> Панель управления -> Система и безопасность -> Электропитание».

В этом окне, вы должны выбрать «План электропитания», в нашем случае выбран план «Сбалансированный». Рядом с выбранным планом, жмём «Настройка плана электропитания».
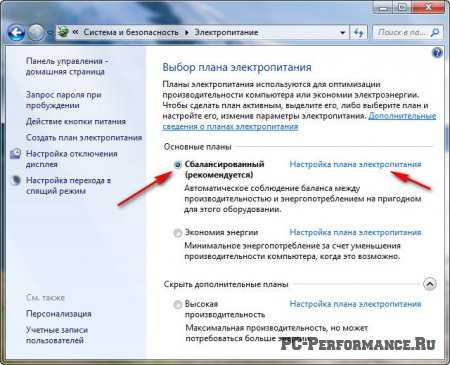
Теперь необходимо выбрать параметры спящего режима и дисплея. Я покажу вам мои личные настройки спящего режима, но вы подстраивайте их под себя, под свои нужды.
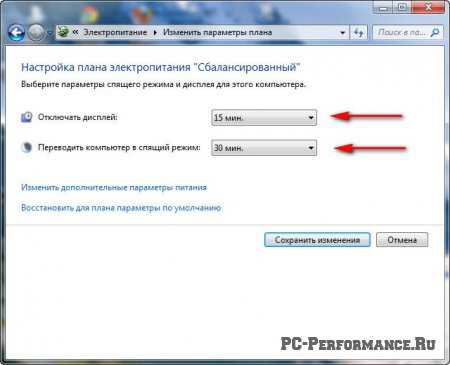
Прежде чем его настроить, хочу уточнить, что означает каждая из этих опций.
- Отключать дисплей: Отключается дисплей компьютера, если он был в бездействии 15 минут;
- Переводить компьютер в спящий режим: Компьютер, находящийся в бездействии 30 минут, будет переведён автоматически в спящий режим;
Если у вас ноутбук, то вы можете пользоваться функцией «Действие при закрытии крышки». А значит, что при закрытии крышки ноутбука, ваш компьютер перейдёт в режим сна, то есть спящий режим. А для возобновления работы компьютера, надо будет всего лишь поднять крышку и нажать любую клавишу.
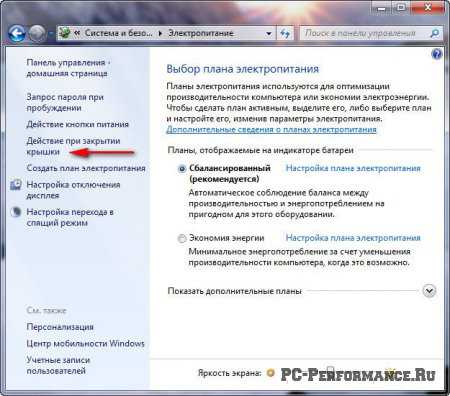
Во вкладке электропитание также найдете функцию Действие кнопки питания, где вы легко можете изменить её назначение. Если вы собираетесь включить на своем компьютере спящий режим, то рекомендую изменить действие кнопки питания на функцию «Сон».
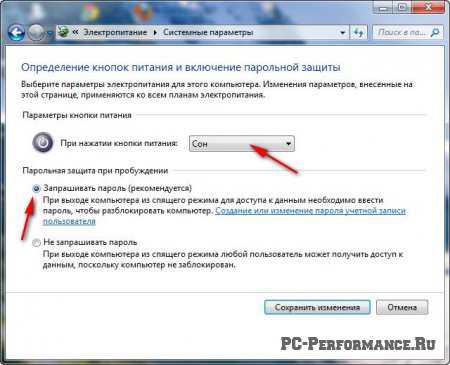
Ниже также найдете опцию запроса пароля при пробуждении. Я не пользуюсь ею, так как мой компьютер находится у меня дома и кроме меня его никто не трогает. Но если это ваш офисный компьютер или вашим компьютером пользуются несколько пользователей, то рекомендую установить пароль.
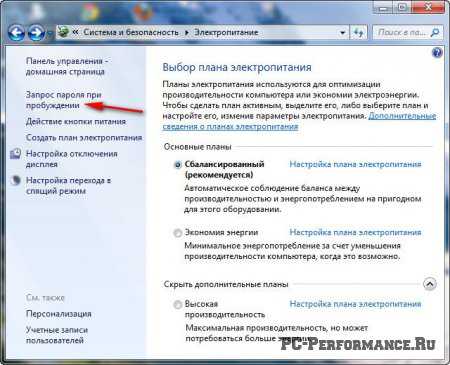
Ниже покажу вам, чем отличается спящий режим в windows 7 от режима гибернация:
• Спящий режим – При переходе компьютера в данный режим, ваша операционная система сохранит все данные об открытых полезных программах и файлах, в оперативной памяти компьютера. После чего, компьютер переключается в режим низкого потребления энергии. При выходе из спящего режима, можете смело продолжить работу на вашем компьютере, с точки его выключения
(Внимание если у вас ноутбук и ваша батарея разрядится, то ваш компьютер завершит работу компьютера, тем самым потеряв все данные об открытых программах и файлах). Возобновление системы происходит мгновенно
• Гибернация – При переходе компьютера в данный режим, ваша операционная система сохранит все данные об открытых файлах и программах, на жестком диске. После чего, компьютер полностью выключается, но данные остаются об открытых файлах и программах остаются, тем самым при выходе компьютера из гибернации, сможете продолжить работу с последней точки его выключения. Возобновление системы требует около минуты.
Надеюсь что данная статья вам пригодилась. Удачи.
Отключение режима сна
Если режим сна мешает работе, пользователь может его деактивировать одним из доступных способов.
Через меню «Параметры»
Для выхода из спящего режима посредством использования меню «Параметры» пользователь должен:
- Нажатием Win+I вызвать меню «Параметры».
Для отключения режима сна необходимо вызвать меню «Параметры» нажатием Win+I
- В открывшемся меню выбрать пункт «Система».
В открывшемся меню следует выбрать пункт «Система»
- В левой колонке открывшегося окна нажать на строку «Питание и спящий режим».
В левой колонке открывшегося окна нужно нажать на строку «Питание и спящий режим»
- В следующем окне будут размещены поля «Экран» и «Сон». В обоих параметрах поля «Сон» следует указать «Никогда».
- Найти на странице раздел «Дополнительные параметры питания» (как правило, в правой колонке) и кликнуть по нему.
Далее необходимо найти раздел «Дополнительные параметры питания» и кликнуть по нему
- В левой колонке открывшегося окна выбрать подраздел «Настройка перехода в спящий режим».
В левой колонке открывшегося окна следует выбрать подраздел «Настройка перехода в спящий режим»
- Повторить те же настройки, т. е. в поле «Переводить компьютер в спящий режим» дважды указать «Никогда».
После этого нужно повторить те же настройки, т. е. в поле «Переводить компьютер в спящий режим» дважды указать «Никогда»
- Нажать кнопку «Сохранить изменения».
Через панель управления
Ещё один метод выхода из спящего режима — с помощью «Панели управления». Для этого сначала потребуется вызвать «Панель управления» одним из способов:
- комбинацией Win+R открыть диалоговое окно, в котором ввести команду control;
Чтобы вызвать Панель управления, необходимо комбинацией Win+R открыть диалоговое окно, в котором ввести команду control
- вызовом командной строки комбинацией Win+X с последующим нажатием на PowerShell и вводом той же команды control;
Панель управления можно открыть вызовом командной строки комбинацией Win+X с последующим нажатием на PowerShell и вводом команды control
- простым вводом запроса «Панель управления» в поисковой строке. При этом, чтобы в будущем быстро открывать Панель управления, можно кликнуть правой клавишей мыши по открывшейся надписи «Панель управления» и закрепить её на панели задач.
Панель управления может быть найдена простым вводом соответствующего запроса в поисковой строке
После этого:
- На «Панели управления» следует найти раздел «Электропитание» и открыть его. На «Панели управления» следует найти раздел «Электропитание» и открыть его
- Выбрать «Настройку перехода в спящий режим». В разделе «Электропитание» необходимо выбрать «Настройку перехода в спящий режим»
- В поле «Переводить компьютер в спящий режим» дважды о (от сети и от батареи).
В поле «Переводить компьютер в спящий режим» следует дважды о (от сети и от батареи)
- Кликнуть по надписи «Изменить дополнительные параметры электропитания».
Далее потребуется кликнуть по надписи «Изменить дополнительные параметры электропитания»
- В открывшемся окне найти папку «Кнопки питания и крышка», раскрыть её и указать действия при закрытии крышки ноутбука и при нажатии на кнопку питания, как «Завершение работы», а также отключить таймер пробуждения.
В окне «Дополнительные параметры электропитания» следует откорректировать действия закрытия крышки и кнопки питания, а также отключить таймер пробуждения
Включение гибернации
Некоторые ноутбуки не поддерживают рассматриваемый режим, а на других устройствах он может быть просто отключен. Это может быть вызвано рядом причин:
- Спецрежим не поддерживается видеокартой, встроенной в корпус устройства. Обновление драйверов исправит ситуацию.
- На ноутбуке включен гибридный сон.
- Данный спецрежим всегда выключен в BIOS. Чтобы перейти к нему, следует в BIOS вставить соответствующий режим.
Вход в BIOS
Чтобы проверить, поддерживается ли он, нужно воспользоваться командной строкой:
- В поле поиска Windows требуется ввод команды «cmd».
- После нажатия Enter запустится командная строка.
- В данном режиме требуется ввести powercfg/ a. После чего нужно нажать Enter.
Ввод команды
Если режим поддерживается на устройстве, его можно включить:
- В поле поиска Windows необходимо ввести «cmd».
- На нужном пункте с помощью нажатия правой клавиши мыши выбрать «Запуск от имени администратора», после чего нужно нажать Enter.
- В командной строке следует ввести powercfg/ h on. После чего нужно нажать Enter.
Включение режима
Чтобы персонально настроить спецрежим, следует выполнить ряд простых шагов:
- В меню «Пуск» нужно войти в раздел «Панель управления».
- Среди элементов необходимо войти в меню «Электропитание». При этом просмотр должен быть в виде значков, чтобы ускорить процесс поиска.
- В появившемся списке следует выбрать нужный план электропитания и кликнуть на опцию «Настройка плана электропитания».
- Для того, чтобы настроить режим, нужно выбрать пункт «Изменить дополнительные параметры питания».
- В появившемся маленьком окне можно настроить время и особенности активации режимов выключения.
Отключить гибернацию windows – алгоритм действий
Нередко бывают ситуации, когда рассматриваемый спецрежим является лишним инструментом, который только мешает в работе. В этом случае ее можно самостоятельно отключить. Чтобы отключить гибернацию на устройстве с ОС Windows, нужно выполнить ряд действий:
- Нужно войти в меню «Пуск» и выбрать пункт «Панель управления».
- На экране появится окно. Дважды кликнув на иконку «Электропитание», откроется новое окно.
- Для отключения спецрежима в левой части данного окна следует кликнуть на ссылку «Настройка перехода в спящий режим».
Настройка перехода в спящий режим
- В следующем появившемся окне необходимо выбрать пункт «Никогда», чтобы гибернация была отключена.
- Ссылка «Изменить дополнительные параметры» потребуется, чтобы изменить режимы электропитания, задающие состояние и поведение системы согласно определенным ситуациям, обуславливающих надобность перехода в спецрежим сна и устанавливающих таймер для выхода из спящего состояния.
- Снова следует перейти в меню кнопки «Пуск» и выбрать опцию «Программы». Среди предложенных вариантов нужно выбрать «Служебные» и очистить диск с помощью соответствующей команды.
- В увиденном окне необходимо установить флажок рядом с пунктом «Очистка файлов режима гибернации» и согласиться.
Очистка файлов режима гибернации
- Остается открыть командную строку, используя команду «cmd» и ввести powercfg/ h off, и после полного отключения режима гибернации повторить пункты 6-7 для очистки диска.
Включение режима гибернации через Биос
Причины проблем с гибернацией
Как было сказано выше, есть ряд причин, по которым ноутбук не может войти в спецрежим или не может корректно выйти из него. Проблемы выхода обычно возникают из-за наличия открытых сторонних приложений или подключенных внешних устройств, постоянно «будящих» ноутбук. Такое воздействие гаджетов сказывается на уровне заряда батареи.
Гибернация имеет свои преимущества и недостатки. Среди преимуществ завершения работы с помощью данного режима выделяют:
- Возможность продолжения работы с информацией после выключения.
- Избежание потребления большого количества энергии.
- Ускорение процесса загрузки и выключения операционной системы ноутбука по сравнению c обычным завершением работы.
- Возможность автоматической активации спецрежима.
К недостаткам можно отнести:
- Файл hiberfile.sys занимает объемное пространство на винчестере.
- После выхода ноутбука из состояния гибернации возможна некорректная работа программ.
- Процесс выхода занимает больше времени, чем выход из спецрежима сна.
Таким образом, не всем пользователям подходит гибернация, так как она имеет немало недостатков.
Измените дополнительные параметры питания
Существуют некоторые незначительные детали, которые слишком часто игнорируются, когда дело доходит до схемы питания и ее дополнительных настроек. Точнее, опция совместного использования мультимедиа.
Эта функция не позволяет компьютеру уйти в спящий режим, когда вы передаете что-либо на свой компьютер, например YouTube видео. Она включена по умолчанию, поэтому мы рекомендуем сделать обратное. Надеемся, после этого вы устраните проблему раз и навсегда.
Выполните следующие действия:
- Перейдите в настройки, используя сочетание Windows + I. Откройте системный раздел. Нажимаем одновременно сочетание клавиш Windows+I, переходим в «Cистему»
- В левой панели выберите третью опцию под уведомлениями. Открываем опцию «Питание и спящий режим»
- В правом верхнем углу экрана щелкните по текстовой ссылке под «Сопутствующими параметрами». Нажимаем под «Сопутствующими параметрами» ссылку «Дополнительные параметры питания»
- Откройте «Настройку схемы электропитания», расположенную справа. Открываем «Настройку схемы электропитания»
- Нажмите по первой текстовой ссылке. Щелкаем на ссылку «Изменить дополнительные параметры питания»
- Разверните настройки мультимедиа. Измените значение на «Разрешить компьютеру переходить в спящий режим». Подтвердите действие. Щелкаем на «Параметры мультимедиа», меняем значение на «Разрешить компьютеру переходить в спящий режим», нажимаем «Применить», затем «ОК»
И этот способ не помог? Тогда в качестве вспомогательного решения мы предлагаем вам выполнить проверку нарушителей спящего режима.
Windows имеет встроенную команду, которая позволяет определить, какой процесс/приложение вызывает остановку процесса сна на компьютере.
- Используйте сочетание Windows+S. Нажимаем сочетание Windows+S
- В поисковике пропишите «командная строка». В поисковике вписываем «командная строка»
- Сделайте правый щелчок мышью по приложению и запустите его от имени администратора. Делаем правый щелчок мышью по приложению и выбираем «Запуск от имени администратора»
- Примените следующую команду powercfg/requests. Вводим команду powercfg-requests, нажимаем Enter
- Теперь перед вами будут перечислены все процессы/приложения, которые не позволяют компьютеру уйти в спящий режим. Результат всех процессов-приложений, которые не позволяют компьютеру уйти в спящий режим
- Чтобы отключить службу-виновника используйте Windows+R, пропишите services.msc и нажмите Enter. Используем сочетание клавиш Windows+R, в окне прописываем services.msc, нажимаем Enter
- Сделайте двойной щелчок по проблемной службе, остановите ее и смените «Тип запуска» на «Отключена». Сохраните изменения, и закройте окно. Делаем двойной щелчок по проблемной службе, останавливаем ее и меняем «Тип запуска» на «Отключена», нажимаем «Применить», затем «ОК»
- Чтобы удалить приложение, откройте «Панель управления» и выберите соответствующую опцию. Заходим в меню «Пуск», выбираем вкладку «Панель управления» Выбираем «Удаление программы»
- Щелкните правой кнопкой мыши по той, что вызывает проблемы, и выберите опцию «Удалить». Щелкаем правой кнопкой мыши по программе, что вызывает проблемы, и выбираем опцию «Удалить»
Видео — Что сделать, если компьютер не уходит в спящий режим?
25.12.2016
Проблема спящего режима Windows: неполадки и решение вопросов с ними
Если вы сталкивались с проблемой, когда ваш компьютер под управлением Windows 7/8/10 вдруг:
- отказывался просыпаться после ухода в спящий режим, не реагируя на движения мышкой или действия с клавиатуры
- спящий режим не работает – несмотря на все настройки, система не “засыпает”
- Windows просыпается самостоятельно без всякой команды
Также рассмотрим некоторые настройки, которые помогут немного оптимизировать работу Windows в этом режиме. Проверьте:
СПРАВКА
Чтобы разобраться в причинах проблемы, нам нужно вспомнить, что режим сна есть энергосберегающий режим, который позволяет остановить и почти мгновенно возобновить наиболее энергозатратные операции, проводимые Windows вкупе с оборудованием. А к числу таких относятся операции с видеокартой, жёстким диском, сетевой картой и оперативной памятью: режим сна “замораживает” все процессы, происходящие в системе и связанные с этими устройствами, ставя их на своеобразную паузу.
Как отключить режим гибернации на ноутбуке?
В ноутбуке функция «сна», но другая. Чтобы его изменить, рекомендуется проделать другие действия. Вам как пользователю необходимо будет изменить действующие настройки в режиме перехода питания от аккумулятора и от сетевого энергообеспечения.
Так, в аналогичных описанных настройках вы увидите два значения:
Чтобы войти в настройки, необходимо кликнуть на панели компьютера правой кнопкой мыши появятся функции «Свойства панели задач и меню Пуск», дальше как заходите в «Электропитание» — «Настройка плана… «Сбалансированный», как показано красной стрелкой на иллюстрации, перейдите в «Изменить дополнительные параметры…».
В параметрах найдите «Гибернация сна» выставьте значение «0».
Как отключить гибернацию в Windows 7 (полезности)
Руководство: Как отключить спящий режим на windows 7
Вы можете не только поменять настройки гибернации вышеописанным путем, но и в другом формате.
Для корректной работы ноутбуков на диске С создается системный файл hiberfil.sys. В этот файл заносится информация об оперативной памяти Windows 7 при переходе в тот или иной энергосберегающий режим.
Если отключить «состояние сна» стандартным путем, то файл не может быть удален, а значит, придется это делать вручную. Так вы освободите несколько гигабайт памяти на жестком диске. Однако, чтобы войти в этот системный файл, для этого введите пароль учетной записи.
В системных файлах документ выглядит, так как изображено на иллюстрации ниже.
Как войти в командную строку Windows 7. Для этого войдите в Пуск – Выполнить, или наберите через поиск командная строка.
Откроется черное окно для введения командной строки. Пропишите комбинацию powercfg -h –off или powercfg -hibernate –off. Для подтверждения операции кликните ОК или Enter. Включите перезагрузку компьютера.
Команда удалит файл энергосберегающего состояния.
Гибернация в Windows 7, 8. Что это и как отключить?
В этом уроке вы узнаете что такое гиберанция и как же можно отключить
Если у вас не получилось убрать файл через командную строку. Откройте блокнот. Пропишите комбинацию в нем “powerctg -h off_”. сохраните его, затем переведите файл из txt в расширение pat, скопируйте его и внесите с системные файлы диска С.
На «Рабочем столе» появится значок системного файла.
‘ data-post_id=»49115″ data-user_id=»0″ data-is_need_logged=»0″ data-lang=»en» data-decom_comment_single_translate=» комментарий» data-decom_comment_twice_translate=» комментария» data-decom_comment_plural_translate=» комментариев» data-multiple_vote=»1″ data-text_lang_comment_deleted=’Комментарий удален’ data-text_lang_edited=»Отредактировано в» data-text_lang_delete=»Удалить» data-text_lang_not_zero=»Поле не NULL» data-text_lang_required=»Это обязательное поле.» data-text_lang_checked=»Отметьте один из пунктов» data-text_lang_completed=»Операция завершена» data-text_lang_items_deleted=»Объекты были удалены» data-text_lang_close=»Закрыть» data-text_lang_loading=»Загрузка. «>
Извините, для комментирования необходимо войти.
gregorydavidian привязка почтового ящика к мобильному телефону нарушает конфиденциальность пол. Преимущества и недостатки бесплатной электронной почты
Алексей Всем привет, нашел более простую инструкцию по установке Play Marketa, всем со. Инструкция: Как установить Плей Маркет на Андроид
Mark Kiger Музыкальный аудио хостинг SoundHost (Норм альтернатива музыке в ВК это — Sound. TOП-7 лучших сайтов для скачивания музыки
Перевод в сон/гибернацию по расписанию
Windows 10: спящий режим, как настроить горячие клавиши
Для создания расписания перевода ПК в режим сна требуется открыть планировщик заданий. Для это нужно нажат «Пуск» → развернуть там пункт «Все программы» → выбрать папку «Стандартные» → открыть подпапку «Служебные» и нажать ярлычок «Планировщика заданий».
Если пользователю неизвестно, как в Windows 7 настроить спящие режимы с помощью этой утилиты, то нужно выполнить следующее:
- Нажать вкладку «Создать задачу» в право части программы.
- Задать название для новой задачи и поставить галочку напротив пункта «Выполнять с наивысшими правами».
- Далее необходимо открыть вкладку «Триггеры» и нажать там кнопку «Создать», после чего в новом окошке требуется настроить подходящий график и нажать кнопку «ОК».
- Потом требуется открыть вкладку «Действия» и тоже нажать тут кнопку «Создать». В появившемся новом окошке нужно нажать вкладку «Обзор» и указать путь к программе PsShutdown с помощью кнопки «Открыть».
- В поле аргументы требуется указать: -d – режим сна или -h – режим гибернации (можно в любое время изменять эти значения). После чего нажимают «ОК» в этом и начальном окне.
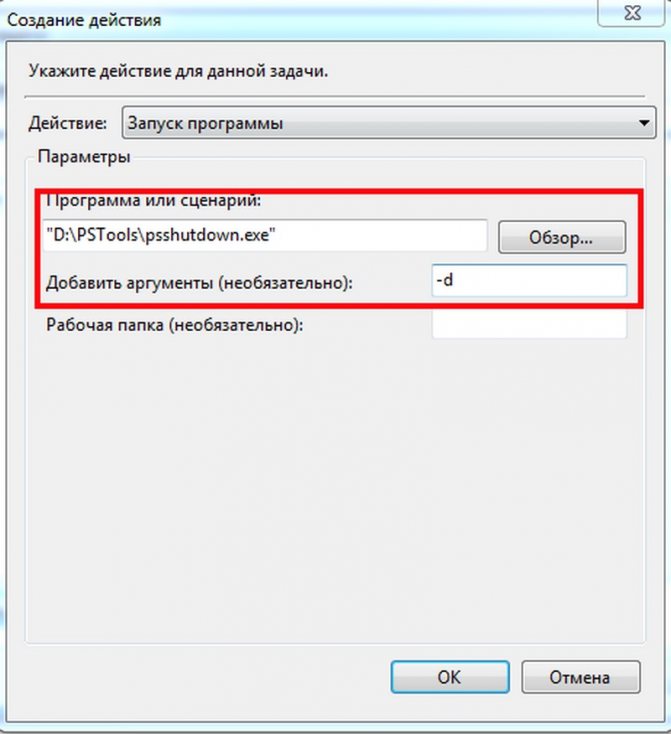
Запуск программки PsShutdown и активация режима сна
После выполнения этих действий ПК станет самостоятельно переходить в сон по установленному пользователем расписанию.
Внимание! Обязательно нужно предоставить задаче повышенные права, иначе она не будет автоматически включаться
Что такое Спящий режим
Режим «Сна», называемый ранее Ждущим режимом, позволяет перевести компьютер в состояние пониженного энергопотребления, при котором часть компонентов перестает получать питание и отключается, а часть продолжает потреблять энергию, необходимую для хранения информации и быстрого выхода компьютера из «Сна». Все данные о текущем состоянии файлов и приложений при переходе в спящий режим копируются в оперативную память, сохраняющую энергозависимость. Т.е. при отключении электричества все информация, записанная в ней, потеряется, и придется производить «новый» запуск компьютера.
Если же подача питания не прерывается, то при нажатии кнопки включения (или срабатывании так называемых таймеров пробуждения) данные быстро считываются из оперативной памяти и компьютер в считанные секунды возвращается к нормальному режиму работы
И что самое важное, переходит ровно к тому состоянию, которое было на момент «засыпания». Все открытые документы и приложения отобразятся на рабочем столе, и можно без всяких задержек продолжить работу
Родственный «Сну» режим гибернации отличается тем, что не требует подачи электроэнергии, т.е. это абсолютно энергонезависимое состояние. Все данные сохраняются на жестком диске в файле hiberfil.sys, откуда считываются при запуске Windows. Подробнее о гибернации можно почитать в отдельной статье.
Можно ли удалить hiberfil.sys
По скольку не удается открыть, многие пользователи не знают можно ли удалить hiberfil.sys. Здесь всё просто, если не используете режим гибернации, тогда файл hiberfil.sys Вам не нужен и только занимает память. Но удалить просто с проводника у Вас не получится, поэтому мы и написали инструкцию как удалить hiberfil.sys на Windows 10. Если у Вас предыдущая версия Windows, не огорчайтесь, наши способы будут работать и на ней.
Только здесь есть один нюанс, удалять файл с проводника не можно, чтобы удалить его нужно отключить режим гибернации одним из способов.
Отключение гибернации командной строкой Windows 10
Способ с использованием командной строки является самым удобным, поскольку чтобы отключить режим гибернации можно выполнить всего лишь одну команду. Рекомендуем ознакомиться со статьей как запустить командную строку в Windows 10, поскольку привычные способы в последней версии операционной системы Windows 10 немного изменились.
- С помощью поиска Win+Q находим Командная строка классическое приложение и запускаем от имени администратора.
- Дальше выполняем команду powercfg -h off.
Отключить режим гибернации в реестре
Реестр Windows содержит все настройки системы. С помощью редактора реестра пользователи могут напрямую вносить изменения в реестр, главное знать что за что отвечает. Рекомендуем ознакомиться с инструкцией как создать резервную копию реестра Windows 10, чтобы избежать проблем с работой системы в будущем. Как Вы поняли, этот способ для продвинутых пользователей.
- Запускаем редактор реестра выполнив команду regedit в окне Win+R.
- Переходим в раздел HKEY_LOCAL_MACHINE\ System\ CurrentControlSet\ Control\ Power.
- Открываем параметр HibernateEnabled и меняем значение на .
Параметры электропитания Windows 10
Режим гибернации можно отключить самыми простыми способами открыв стандартную панель управления в Windows 10, пока такая возможность ещё есть. Более подробно почитать об классической панели управления в Windows 10 можно почитать здесь.
- Запускаем стандартную панель управления выполнив имя control в окне Win+R.
- Дальше переходим в Оборудование и звук > Электропитание > Действие кнопок питания и выбираем пункт Изменение параметров, которые сейчас недоступны.
- Дальше станет активным список параметров завершения работы, где снимаем галочку на пункте Режим гибернации.
После применения одного их этих способов файл hiberfil.sys будет удален системой, поскольку в нем уже не будет необходимости.
Выводы
После ознакомления с нашей инструкцией у Вас больше не возникнет проблем с файлом hiberfil.sys, поскольку Вы уже будете знать что это за файл. А также теперь понятно можно ли удалять файл hiberfil.sys, поскольку здесь просто взять и удалить не получиться.
Если хотите удалить файл hiberfil.sys рекомендуем использовать способ как отключить режим гибернации в Windows 10 с использованием командной строки. После проведенных действий, при условии что Вам больше не нужен режим гибернации, можно освободить несколько гигабайт свободного пространства.