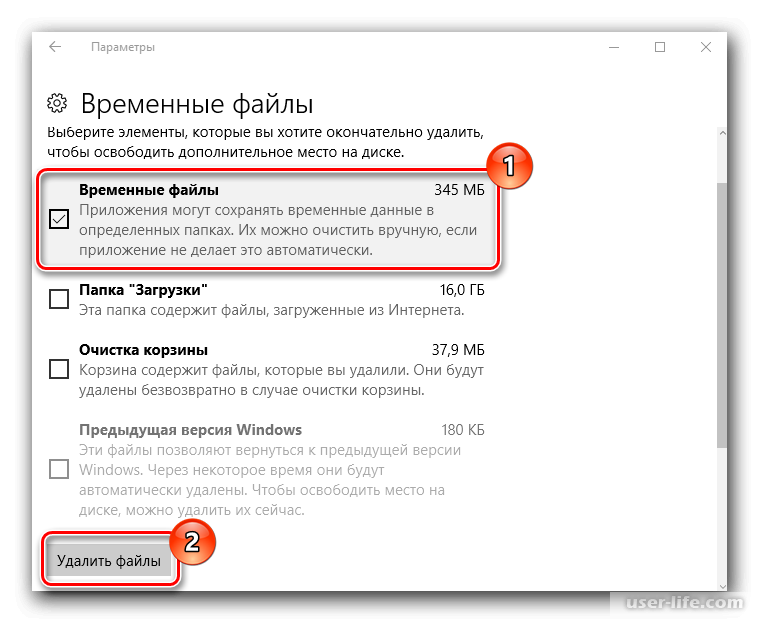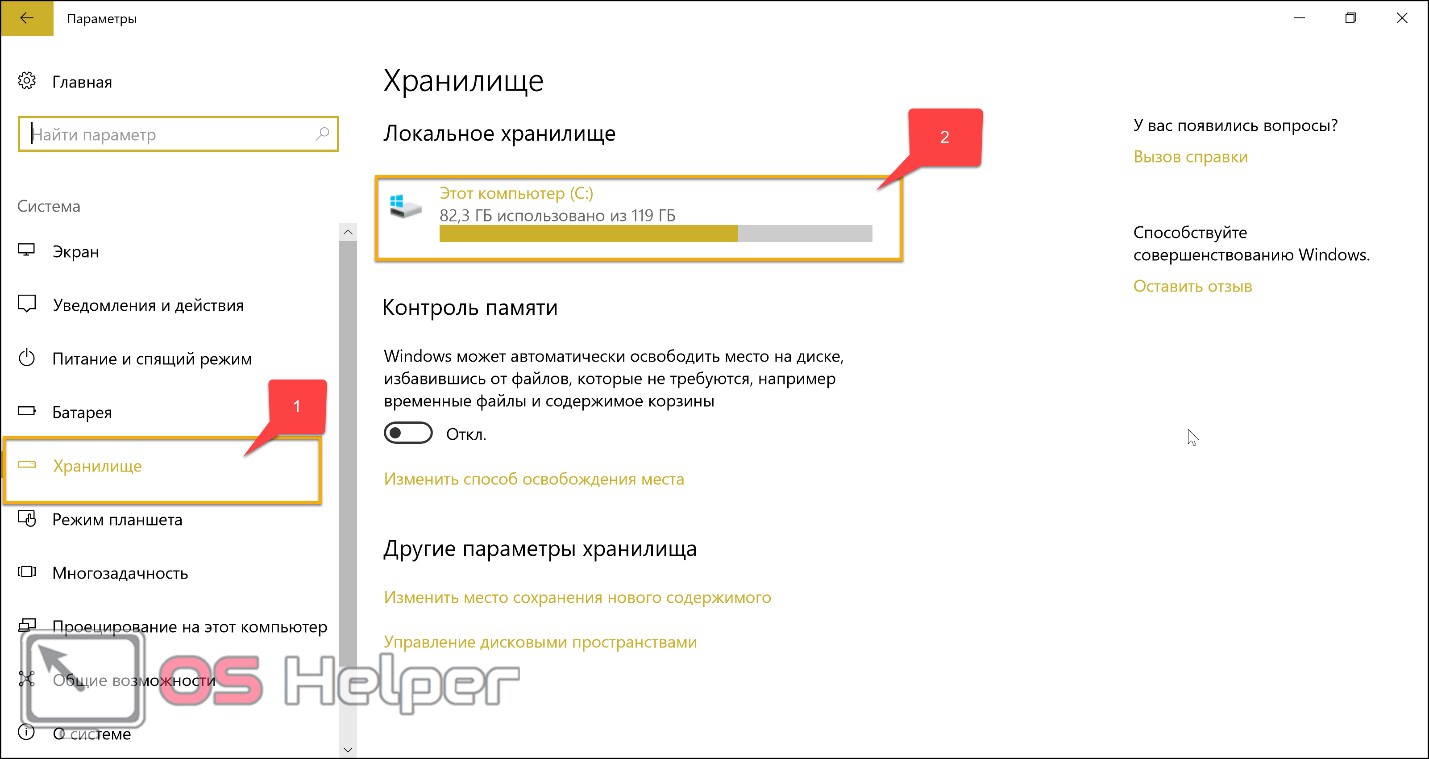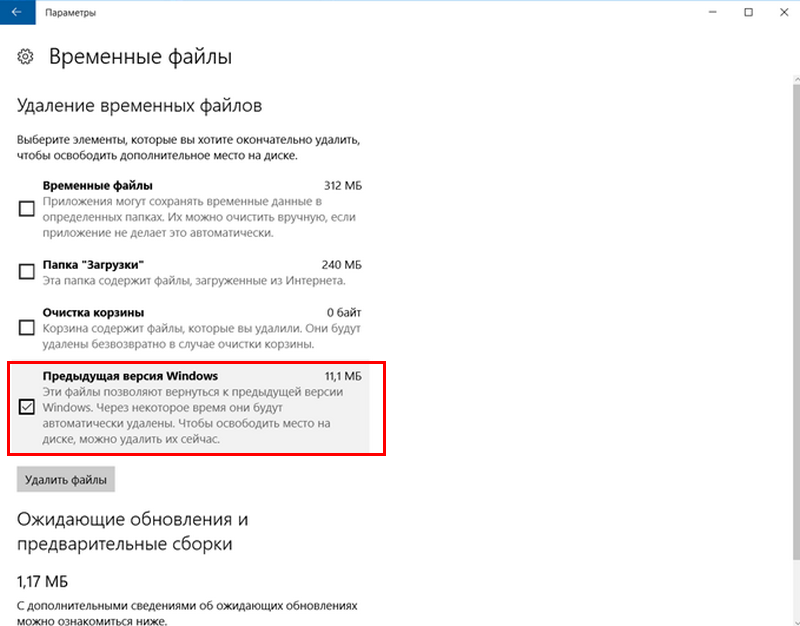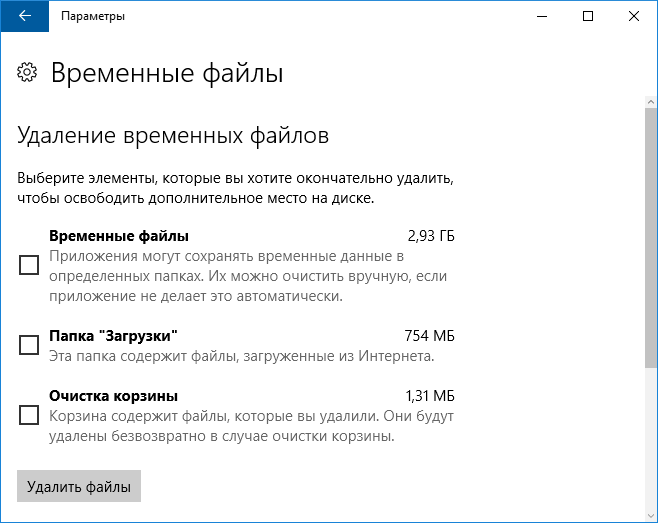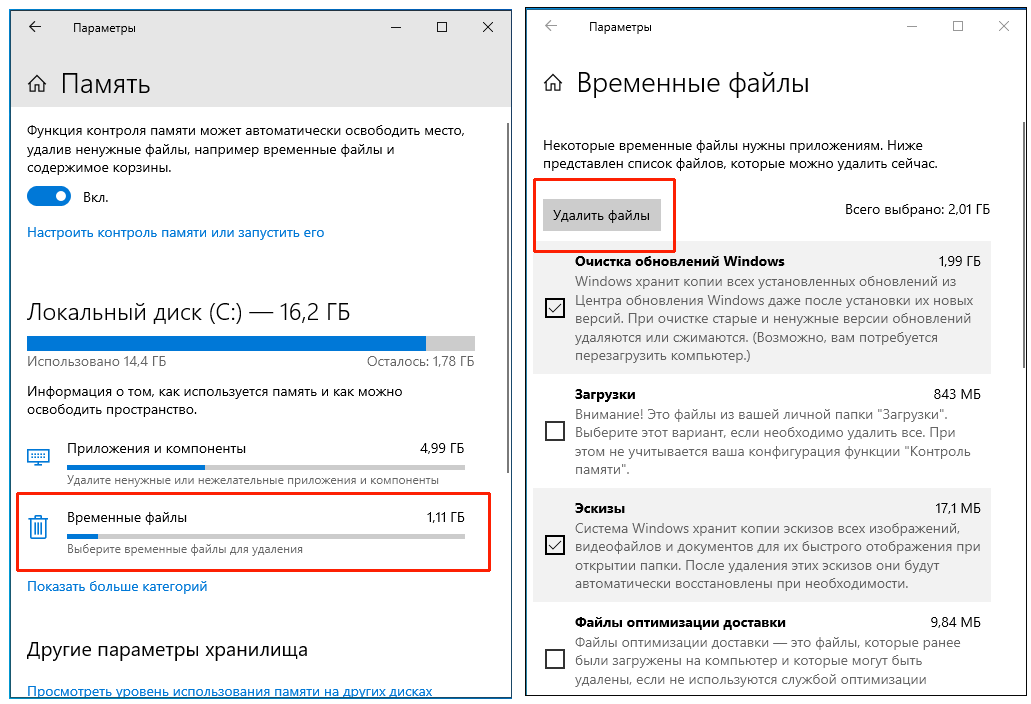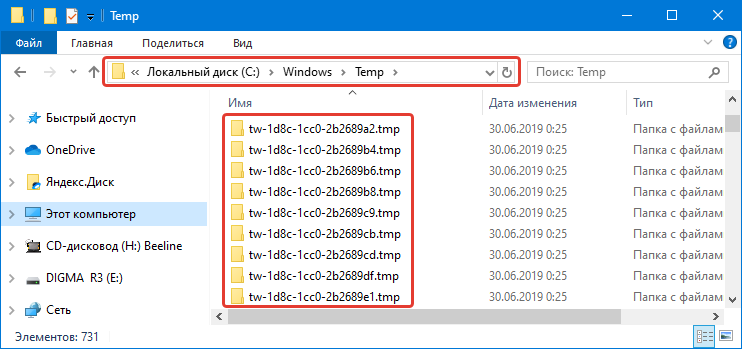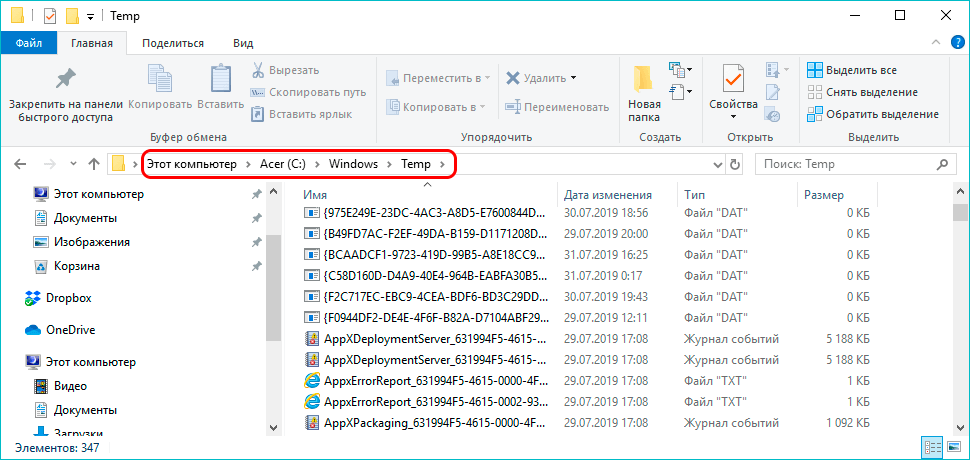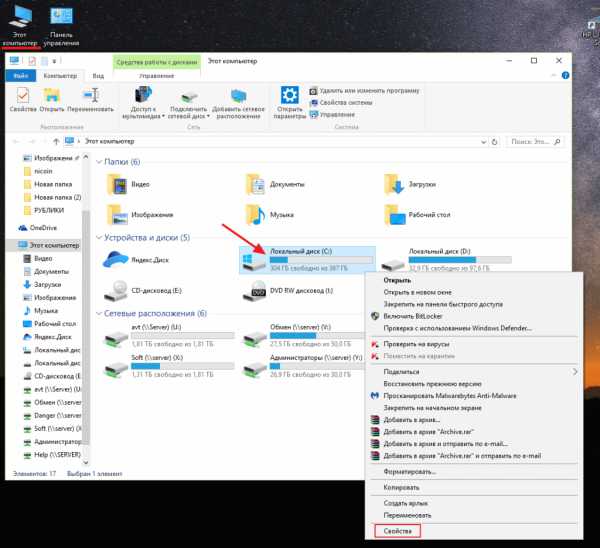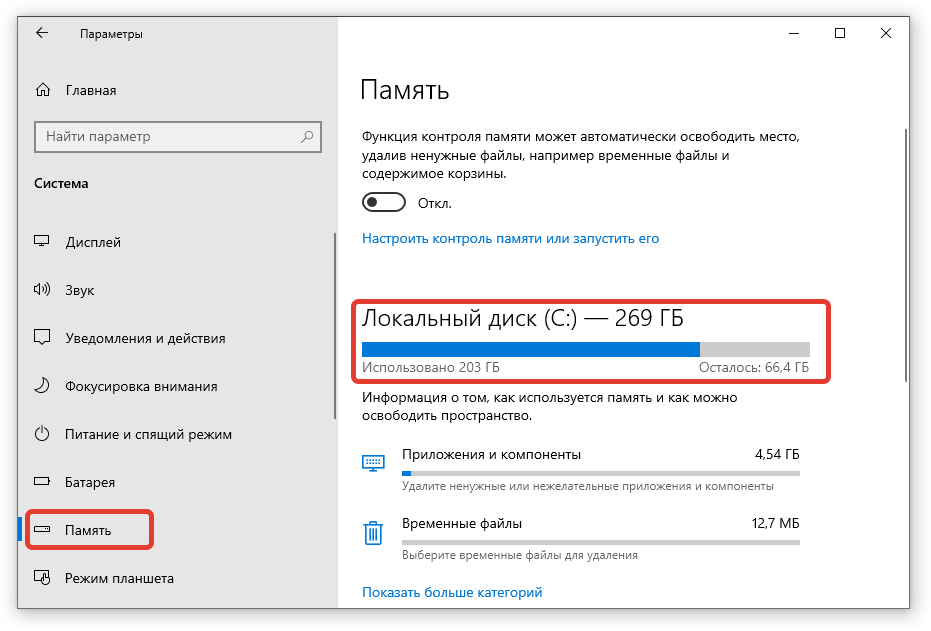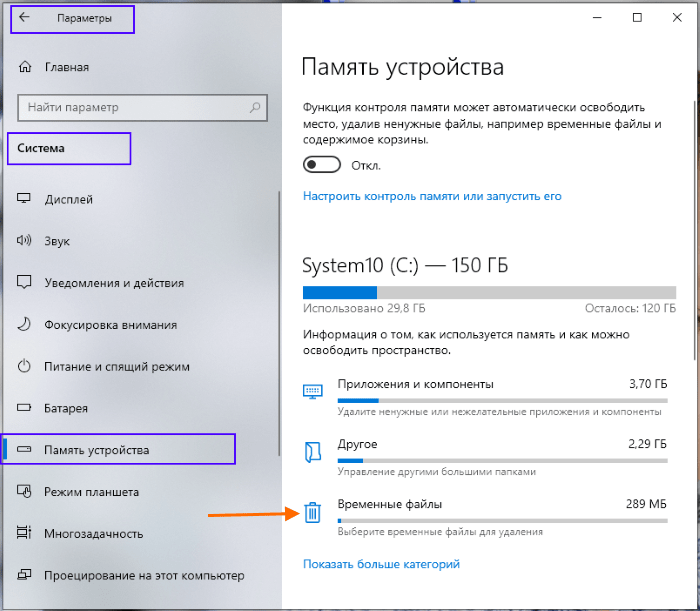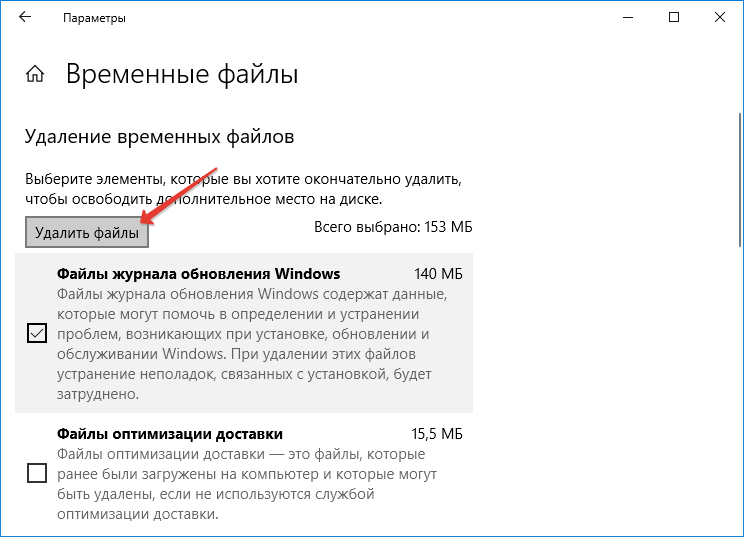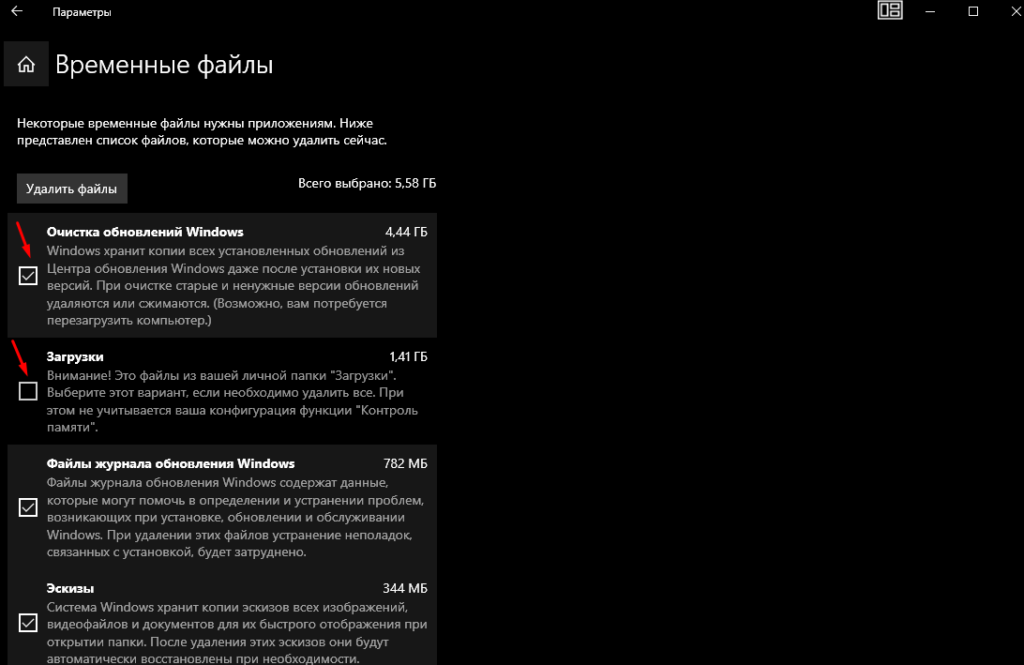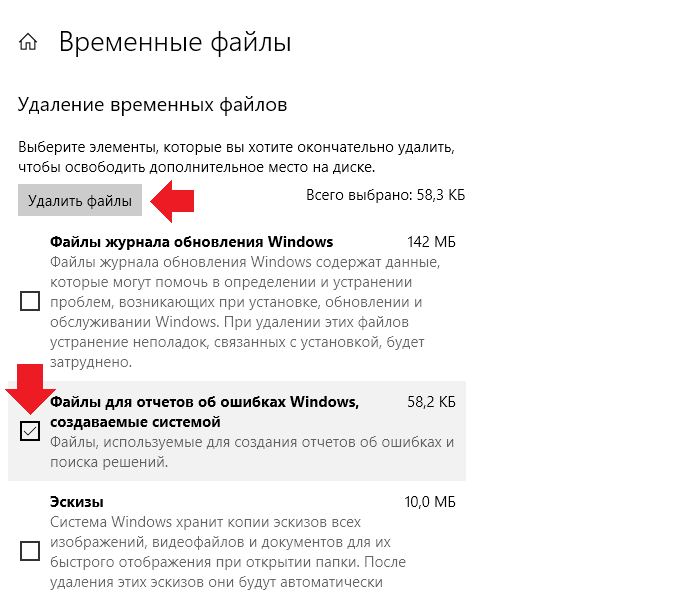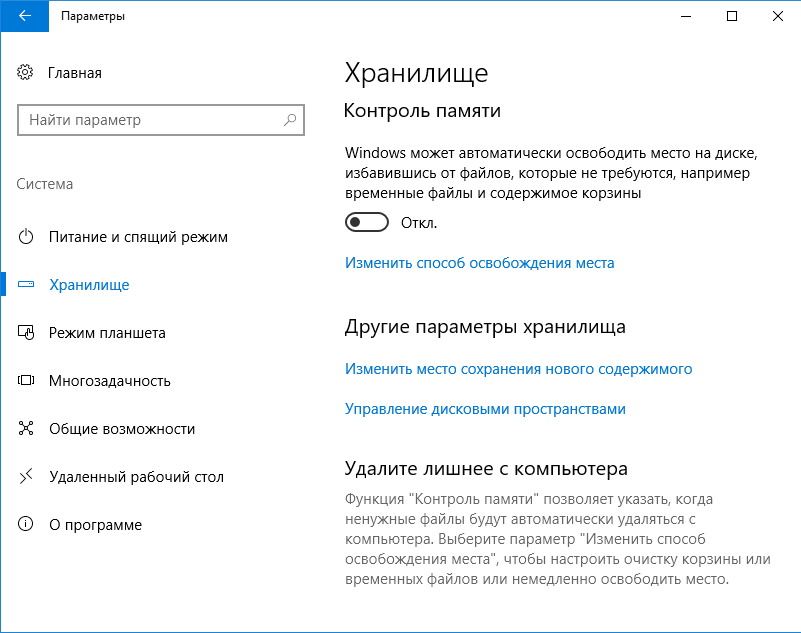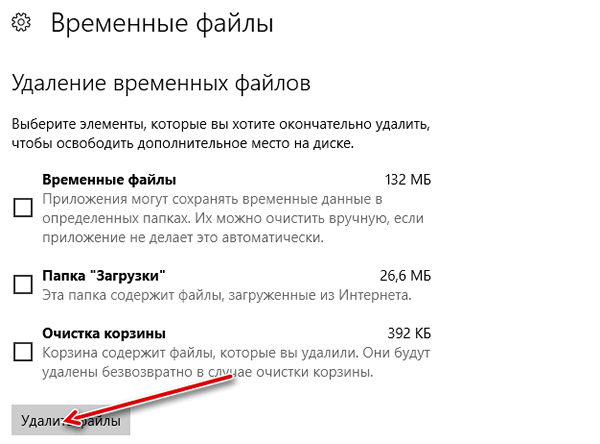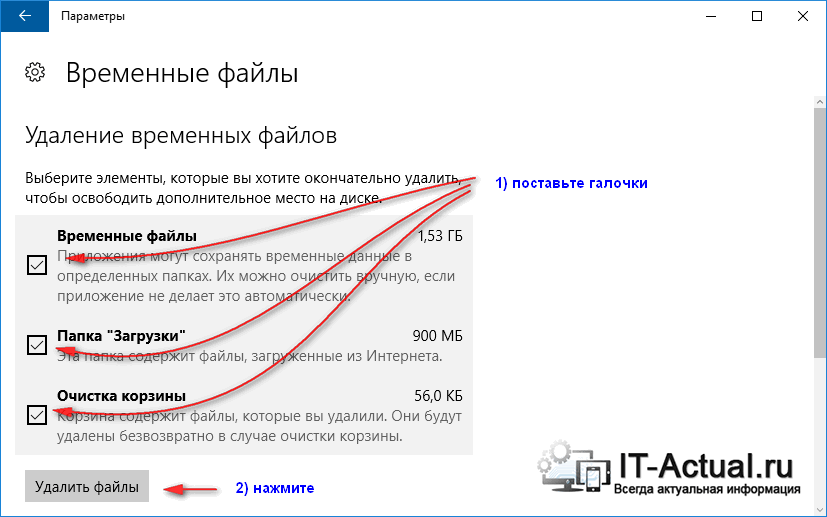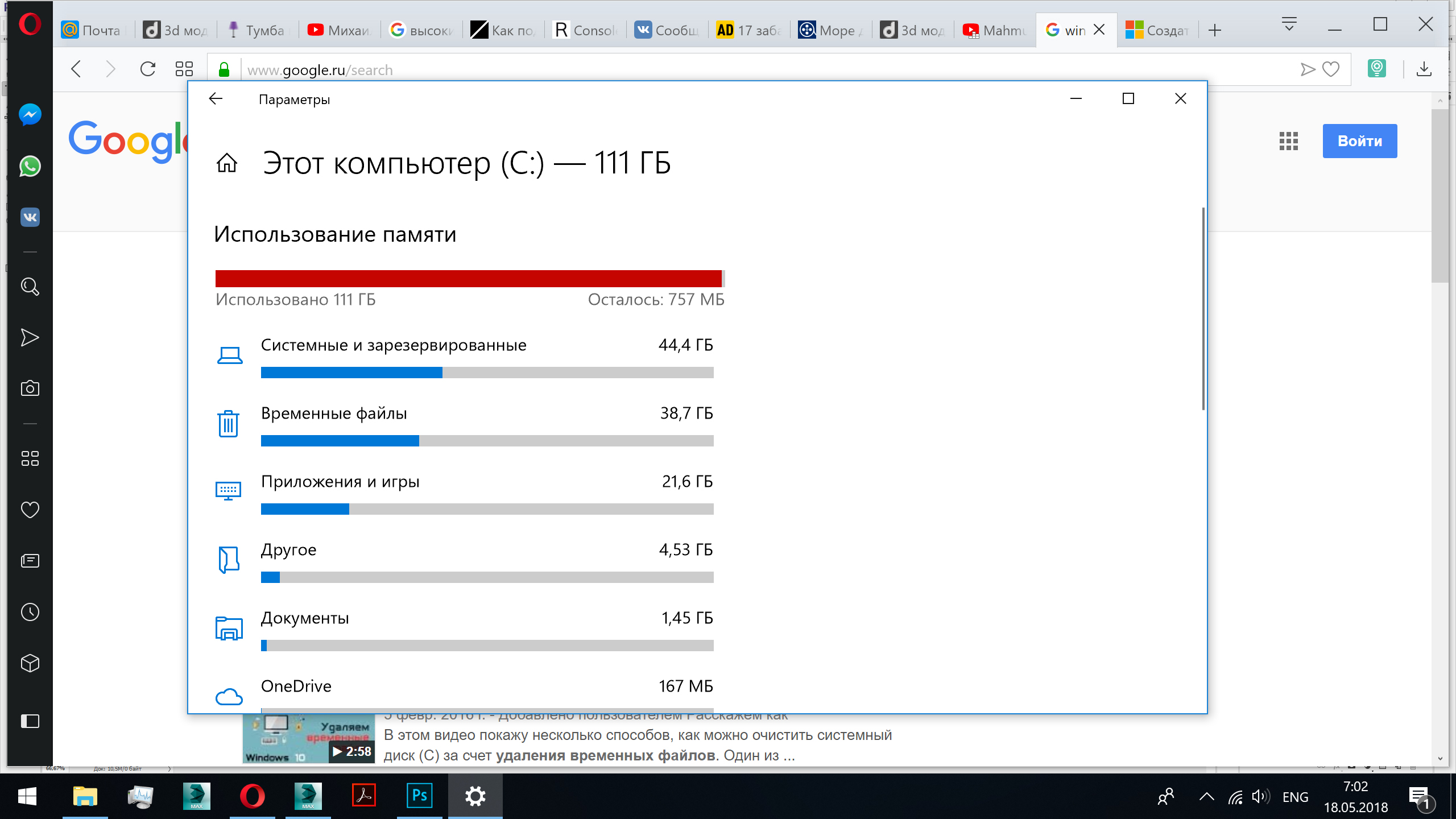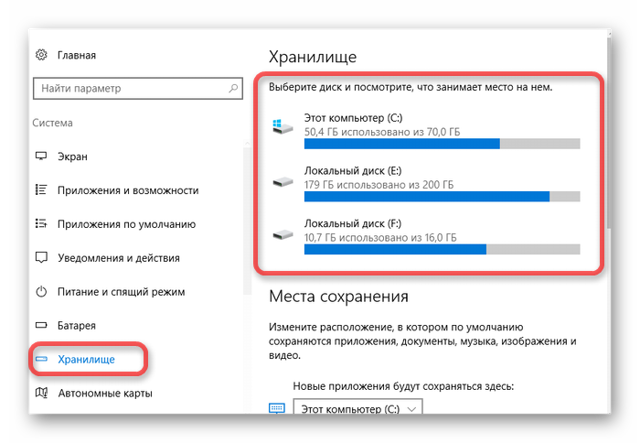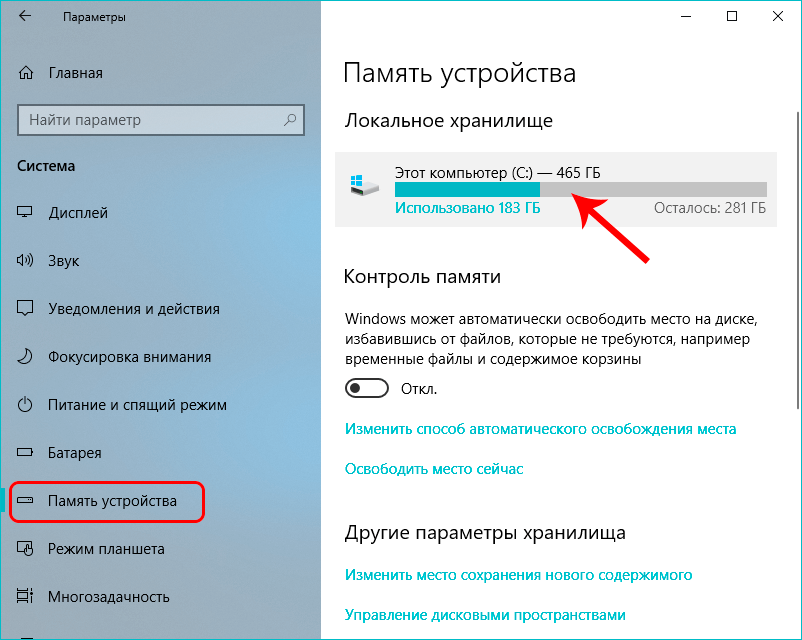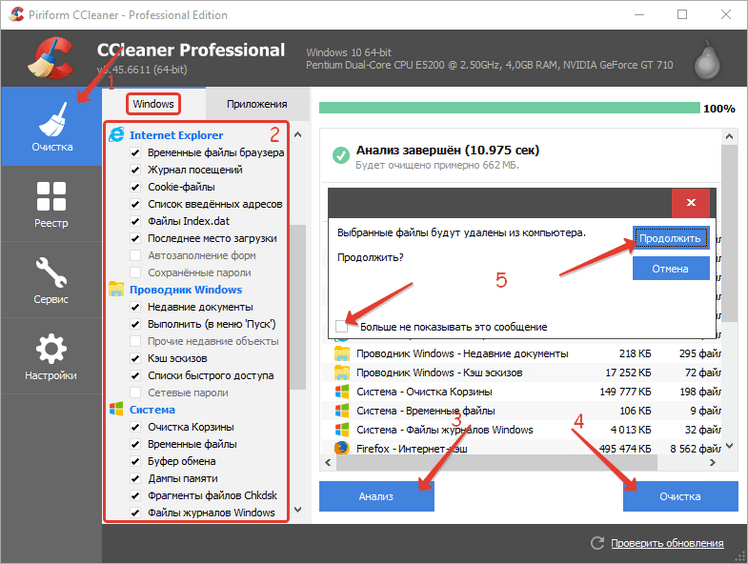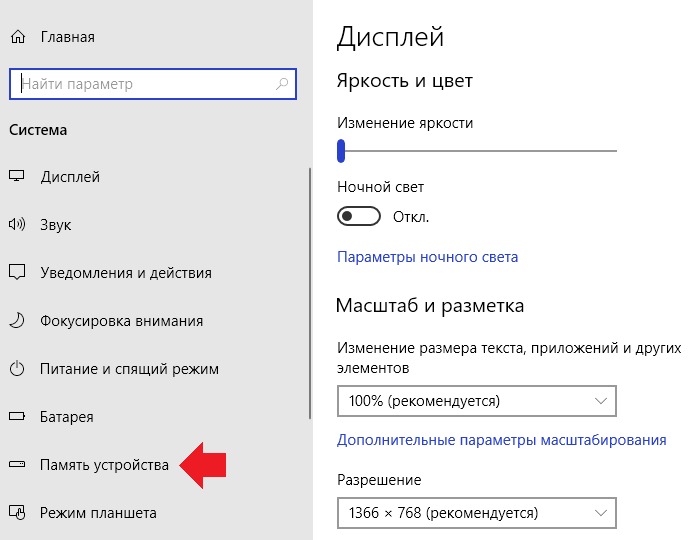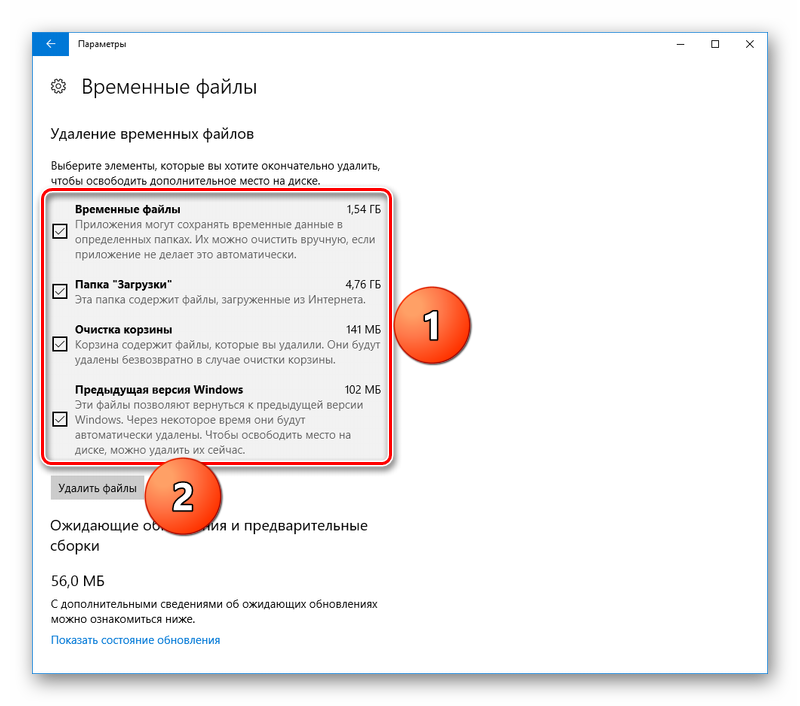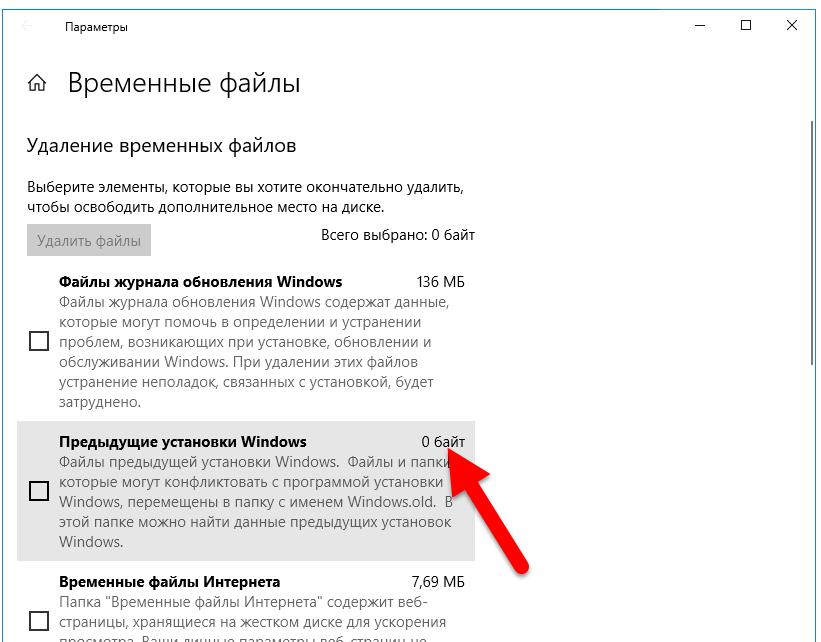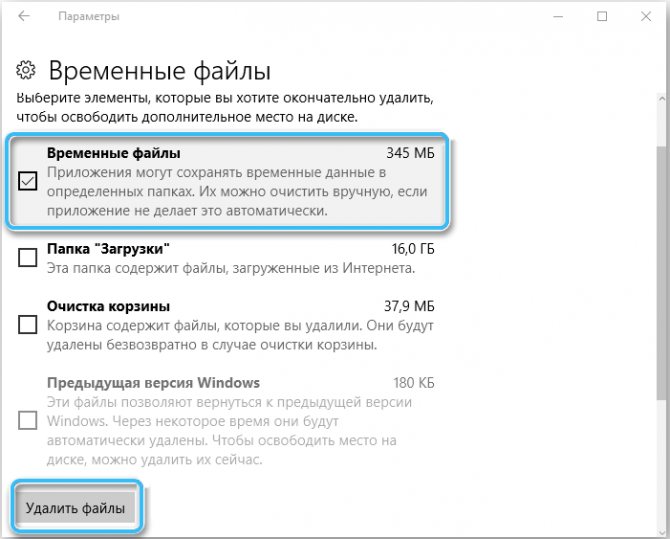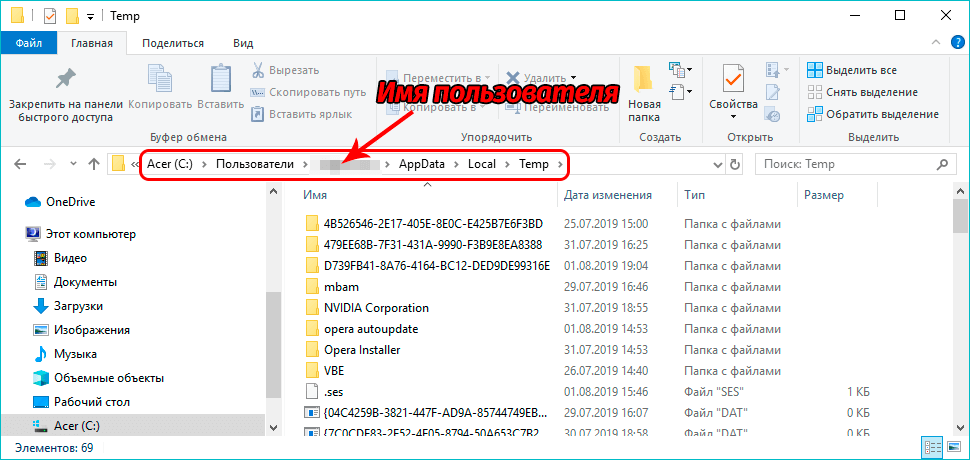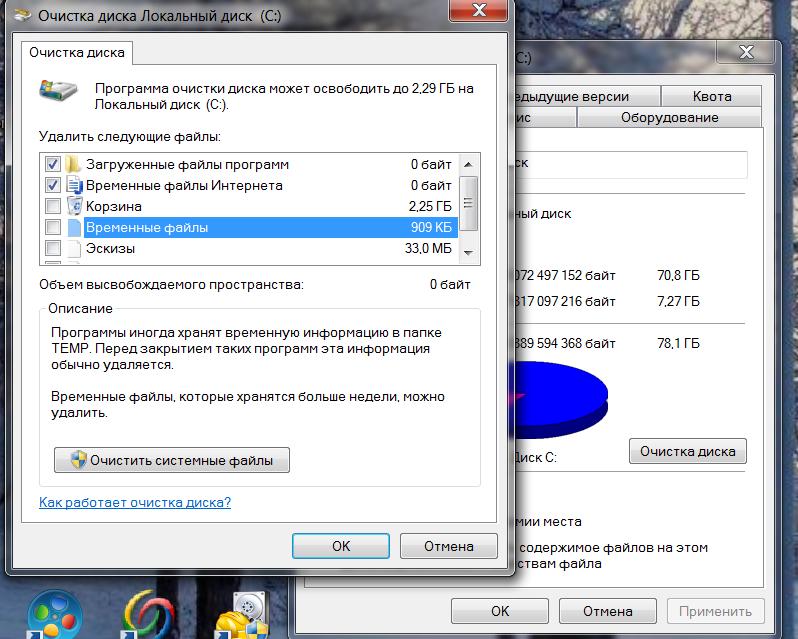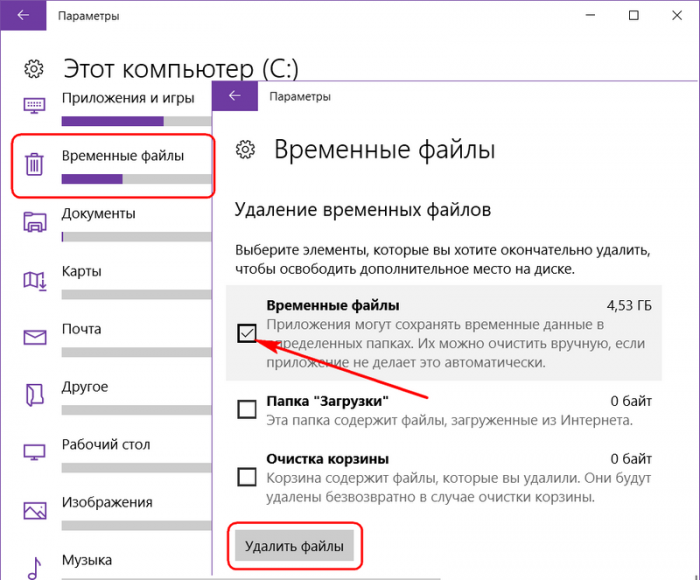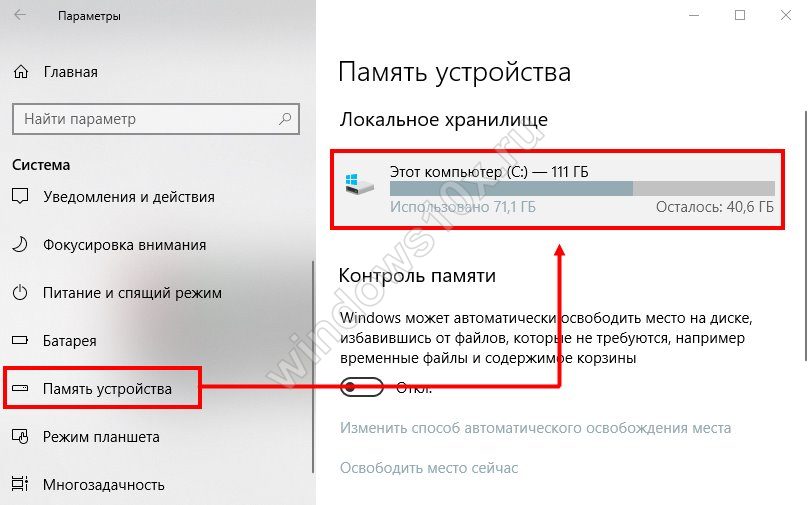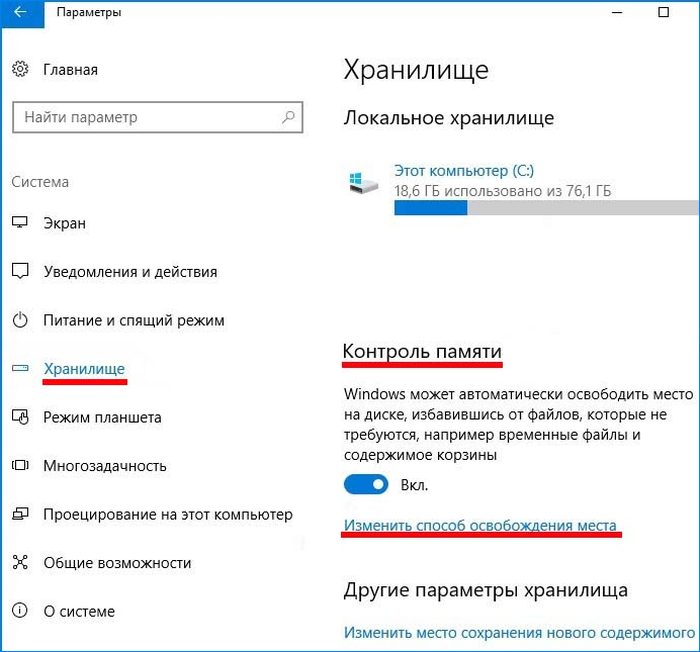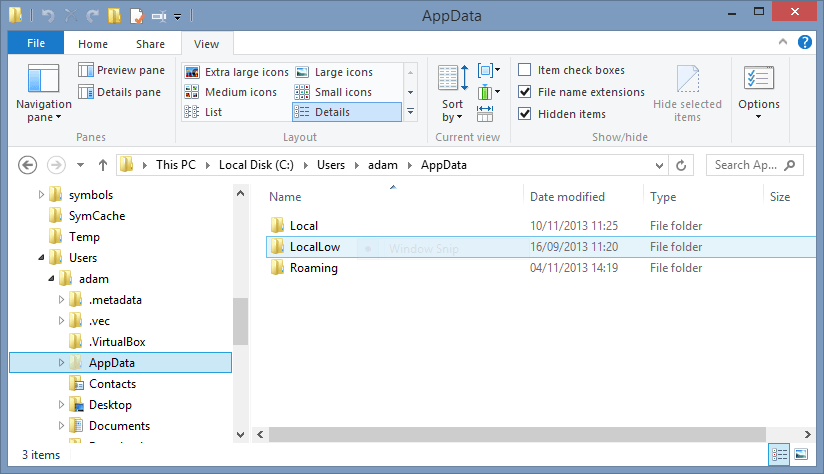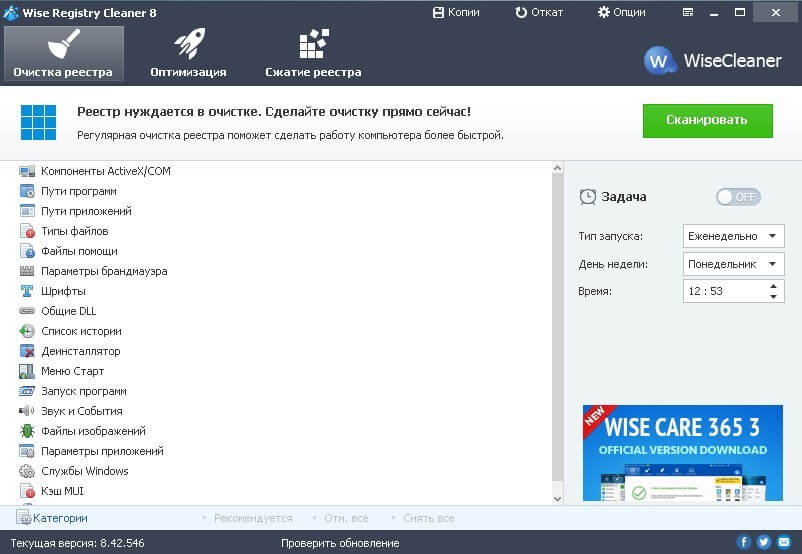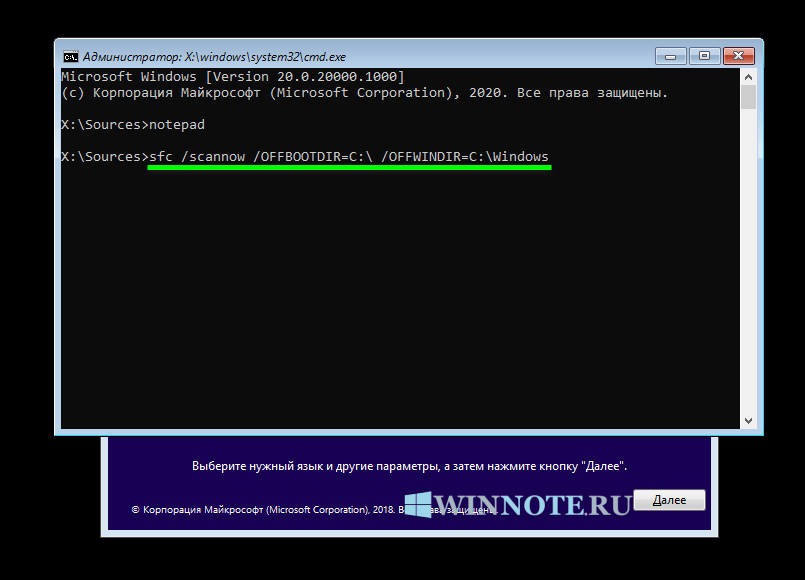Что такое временные файлы
Временные файлы в Виндовс представляют собой своеобразную информацию, в которой отображаются промежуточные результаты определенного процесса, происходящего как в отдельной программе, так и во всей операционной системе в целом.
Большая часть таких временных файлов подпадает под автоматическую очистку, однако, имеются и такие, в удалении которых вам придется участвовать собственноручно.
Осуществить очистку системы от накопившегося «мусора» можно двумя вариантами.
Первый подразумевает ручное удаление временных файлов, мешающих нормальной производительности всего компьютера в целом
Второй дает возможность качественно удалить временные файлы Виндовс с помощью сторонних специализированных программ.
Наступало время, когда каждый из вас впервые сталкивался с такой проблемой, во время которой система начинала выдавать сообщения об отсутствии свободного места на каком-либо одном, или сразу нескольких дисках.
Локальные диски
При открытии вкладки «Мой компьютер» сразу же бросалось в глаза то, что полоса наполненности какого-либо локального диска доходила до самого конца и имела красный цвет.
Из этого следовало, что давно пора произвести качественную чистку этого диска.
Освободите место на вашем компьютере, удалив временные файлы
Вы можете ускорить свой компьютер и освободить огромное количество дискового пространства, удалив ненужные файлы в Windows 10. Даже если у вас много свободного места на вашем компьютере, это просто хорошая практика, которой следует придерживаться для оптимального обслуживания ПК. И пока мы говорим о передовых методах обслуживания ПК, вам также следует ознакомиться с нашими советами и рекомендациями по Windows 10, чтобы максимально эффективно использовать свой компьютер.
Программы для Windows, мобильные приложения, игры — ВСЁ БЕСПЛАТНО, в нашем закрытом телеграмм канале — Подписывайтесь:)
Использование утилиты очистки диска для удаления временных файлов
В Windows 10 также имеется встроенная программа «Очистка диска» (которая присутствует и в предыдущих версиях ОС). Она может удалить и те временные файлы, которые доступны при очистке с помощью предыдущего способа и некоторые дополнительные.
Для ее запуска можно использовать поиск или нажать клавиши Win+R на клавиатуре и ввести cleanmgr в окно «Выполнить».
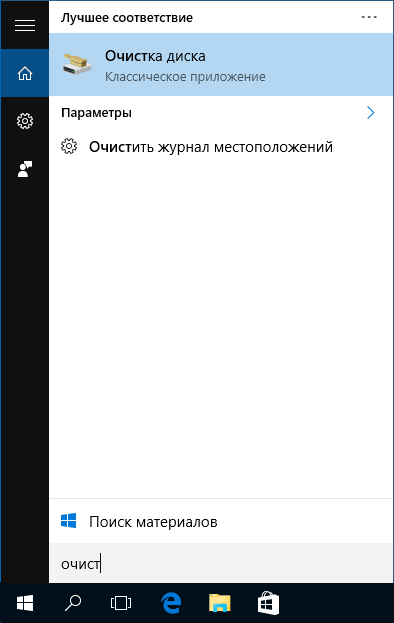
После запуска программы, выберите диск, который нужно очистить, а затем элементы, которые нужно удалить. Среди временных файлов здесь представлены «Временные файлы Интернета» и просто «Временные файлы» (те же, что удалялись предыдущим способом). Кстати, вы также безопасно можете удалить и компонент RetailDemo Offline Content (это материалы, для демонстрации Windows 10 в магазинах).
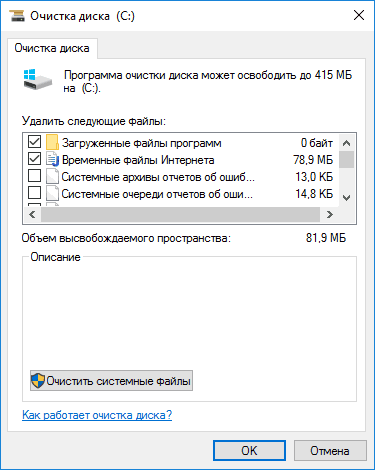
Для начала процесса удаления нажмите «Ок» и дождитесь завершения процесса очистки диска от временных файлов.
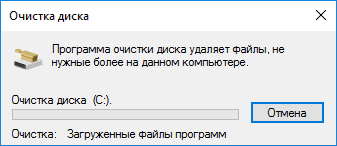
Как очистить кэш памяти или ОЗУ в Windows 10
Если вы заметили очевидное замедление вашего компьютера из-за того, что оперативная память используется настолько, что почти достигла своего предела, это может быть связано с тем, что Windows 10 использует слишком много оперативной памяти в качестве кэша. Это даже вызовет такие ошибки, как нехватка оперативной памяти или проблема нехватки памяти при запуске программы.
Когда вы запускаете программу или игру, Windows будет использовать часть вашей оперативной памяти в качестве кэша для более быстрого и плавного доступа к этой конкретной программе или игре. Однако, когда вы закрываете программу, оперативная память, используемая в качестве кэша, часто не очищается. Затем эта кэшированная память станет неактивной памятью или ОЗУ в режиме ожидания до следующего раза, когда вы снова откроете программу.
Вы можете посмотреть, сколько оперативной памяти в настоящее время кэшировано, из диспетчера задач. Просто откройте диспетчер задач, нажав CTRL + SHIFT + ESC. Затем щелкните вкладку Производительность. Вы можете увидеть общий объем кэшированной памяти в разделе Кэшировано, как показано на снимке экрана ниже.
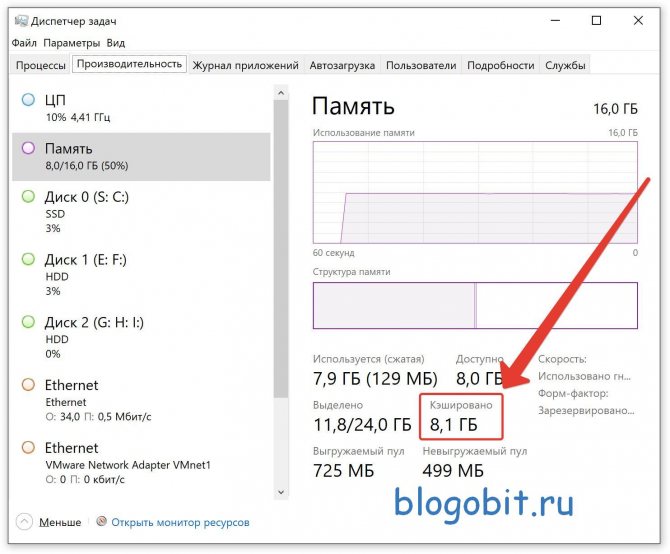
Если вам не нравится, как кэшируется данные в ОЗУ даже после того, как вы закрыли программу или игру, вы можете очистить его с помощью хорошо известной исполняемой программы под названием EmptyStandbyList. Это простая программа, которая очищает списки ожидания и, следовательно, очищает кэш ОЗУ в Windows 10.
Прежде чем мы начнем, известно, что иногда мы сомневаемся, безопасно ли загрузить неизвестную программу и запустить ее на компьютере, особенно если это исполняемая программа. Это действительно правильное мышление, когда речь идет о загрузке, установке и запуске чего-либо на вашем компьютере. Это полезная программа, если она загружена по предложенной ниже ссылке, также предлагаем вам провести небольшое исследование программы EmptyStandbyList.exe на форумах, чтобы узнать, законна ли она. Однако, все равно вы должны действовать на свой страх и риск.
Внимание! EmptyStandbyList.exe может работать только при запуске от имени администратора. Чтобы уберечь вас от необходимости каждый раз щелкать правой кнопкой мыши и выбирать запуск от имени администратора, вы можете настроить его на запуск от имени администратора по умолчанию
Для этого щелкните его правой кнопкой мыши и выберите Свойства. Перейдите на вкладку Совместимость и установите флажок Запускать эту программу от имени администратора. После установки в следующий раз, когда вы дважды щелкните левой кнопкой мыши для запуска исполняемого файла, он автоматически запустится от имени администратора.
Программа Glary Disk Cleaner
На борту Windows, как упомянуто, присутствуют чистильщики дисков с базовым функционалом. К примеру, штатные функции очистки удаляют временные файлы браузеров, но они не чистят их кэш. А таковой при активном веб-сёрфинге может разрастить до размеров более гигабайта. Ну и также системные чистильщики не чистят кэш других сторонних программ. Это умеют делать сторонние чистильщики, плюс к этому, они обычно более эффективны в плане высвобождаемого объёма.
Таких сторонних чистильщиков много: это известные комплексные программы CCleaner, Auslogics BoostSpeed, Advanced SystemCare, Glary Utilities, Ashampoo WinOptimizer, Wise Care 365. Это также малоизвестные типа KCleaner или Windows 10 Manager.
Мы рассмотрим один эффективный бесплатный сторонний чистильщик – Glary Disk Cleaner. Это отдельная утилита, входящая в комплекс утилит упомянутой программы Glary Utilities.
Скачать Glary Disk Cleaner можно здесь:
Чем она примечательна? В одной и той же захламлённой Windows эта утилита выявила почти 33 Гб мусора, тогда как рассмотренное выше классическое штатное средство очистки — только 23 Гб с немногим. И, опять же, значительную часть из найденного мусора составляют временные файлы.
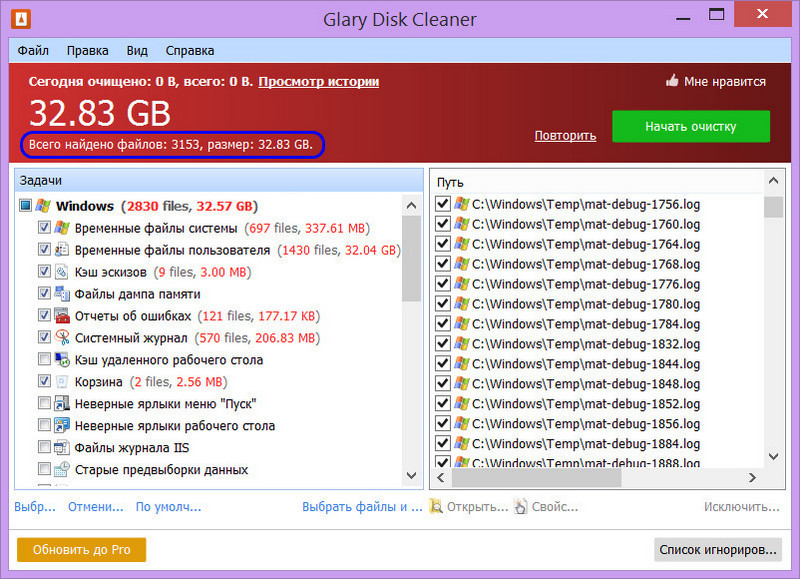
Glary Disk Cleaner не только тщательнее чистит временные файлы, а предусматривает больший перечень типов системных данных для очистки. Утилита также чистит кэш браузеров, их в числе поддерживаемых здесь большой перечень, есть даже малоизвестные.
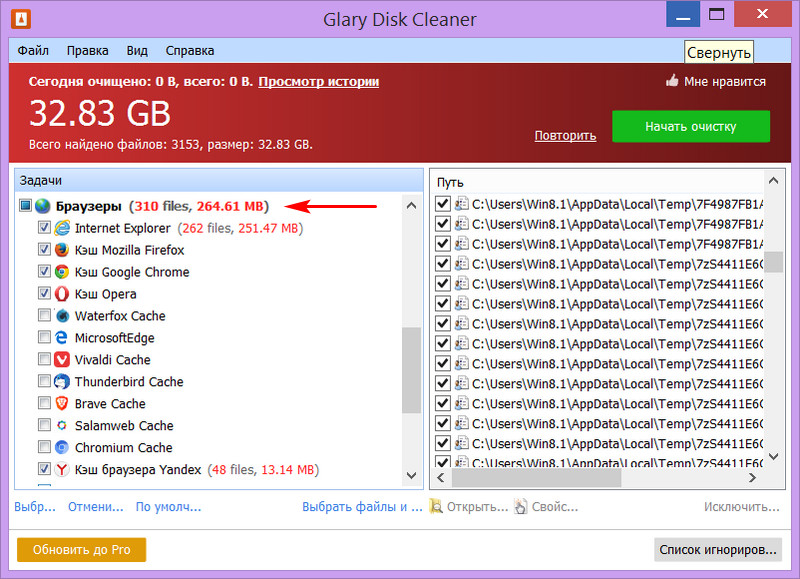
И ещё утилита предусматривает чистку кэша сторонних программ. В числе поддерживаемых их немало, полный перечень откроется при нажатии опции «Больше». Если какие-то типы данных не отмечены галочкой, отмечем и жмём опцию «Повторить» для пересканирования диска С. Затем жмём «Начать очистку».
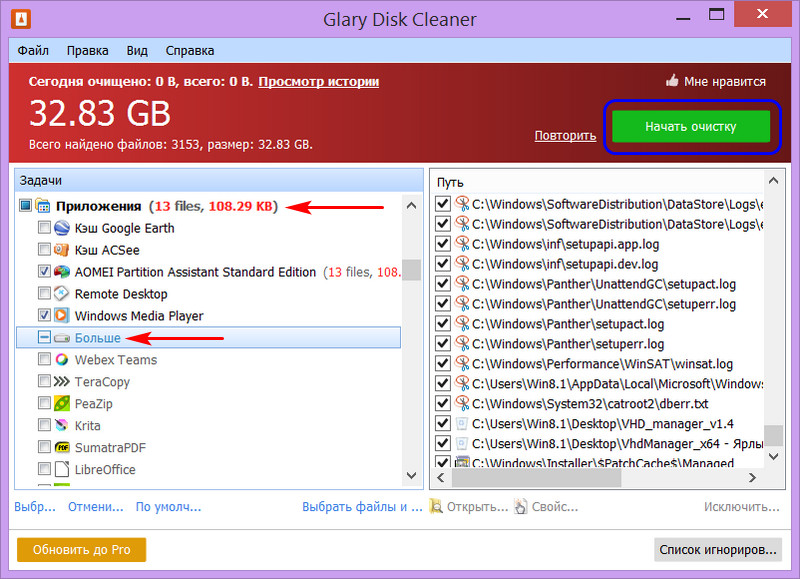
Ну и по итогу Glary Disk Cleaner отрапортует нам об очищенном по факту объёме данных.
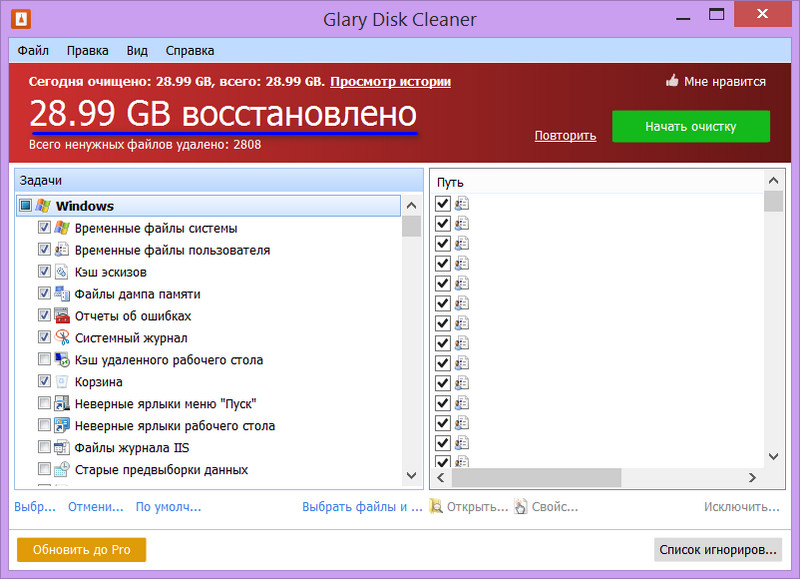
Удаление временных файлов вручную
На вашем ПК временные файлы находятся в папке «Temp». Вы можете вручную стереть данные в этой папке через Проводник.
Сделайте следующее:
- Нажмите на клавиши «Win» + «R».
- В диалоговое окно «Выполнить» введите «%Temp%» (без кавычек), а затем нажмите на «ОК».
- В Проводнике откроется окно папки «Temp» в профиле пользователя.
- Нажмите на клавиши «Ctrl» + «A», чтобы выделить все данные в этой папке.
- Нажмите на кнопку «Удалить» на панели инструментов.
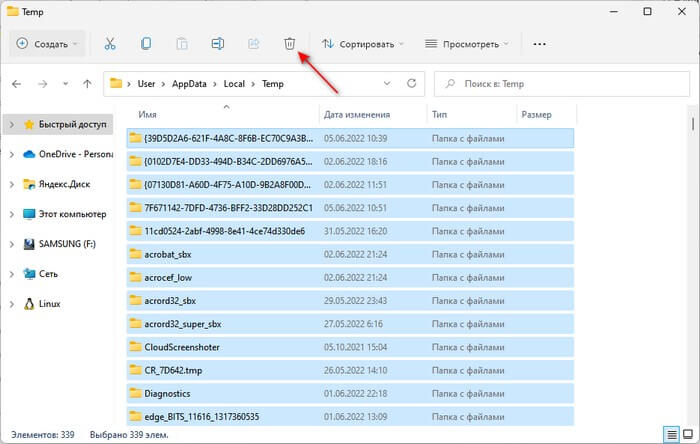
Может открыться окно с сообщением, что действие по удалению конкретного файла или папки невозможно выполнить, эти данные сейчас используются. Установите флажок в пункте «Выполнить для всех текущих элементов», а затем нажмите кнопку «Пропустить».
Очистите временные файлы в другом расположении по пути:
C:\Windows\Temp\
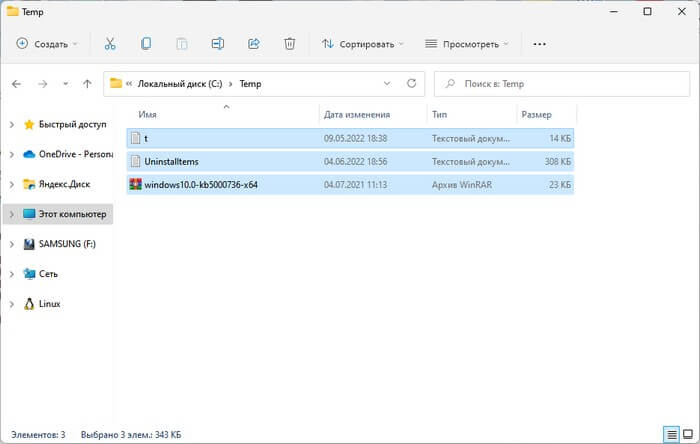
Можно удалить временные файлы Интернета в скрытой папке AppData, находящейся в профиле пользователя по пути:
C:\Users\Имя_пользователя\AppData\Local\Temp
В завершение очистите содержимое Корзины.
Удалить временные файлы в папке Temp
Вышеуказанные методы не очищают все временные файлы в вашей системе, и вам придется удалить их вручную. Это включает в себя файлы в папке «Temp». Это файлы, создаваемые приложениями при выполнении задачи и не являющиеся критическими для ее работы.
Однако помните, что через некоторое время папка снова заполнится, так как приложения продолжают создавать временные файлы. Таким образом, он только временно очистит пространство.
Есть два способа очистить файлы в папке «Временные»: либо через проводник, либо через командную строку. Посмотрим, как вы сделаете оба.
Через Проводник
Чтобы удалить временные файлы в папке Temp, нажмите, WINDOWS+Rчтобы запустить команду «Выполнить», введите «% temp%» в поле поиска, а затем либо нажмите «ОК» внизу, либо нажмите ENTER.
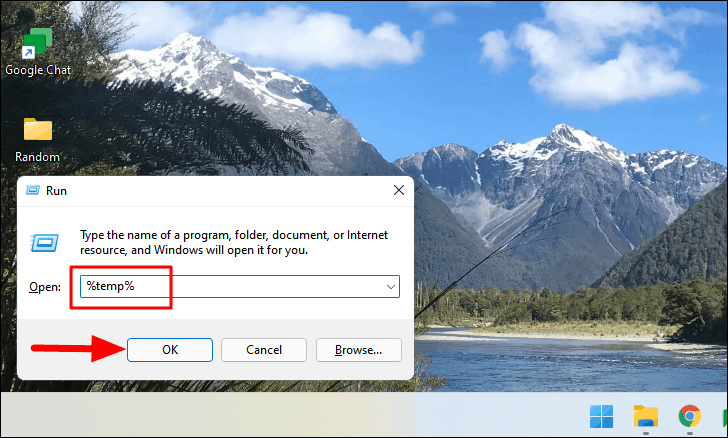
Нажмите CTRL+A, чтобы выбрать все файлы, щелкните их правой кнопкой мыши, а затем выберите значок «Удалить» в контекстном меню.
Примечание. Вы также можете выбрать отдельные файлы для удаления, удерживая CTRLклавишу и выбирая файлы. Выбрав нужные файлы, щелкните правой кнопкой мыши любой из них и выберите значок «Удалить».
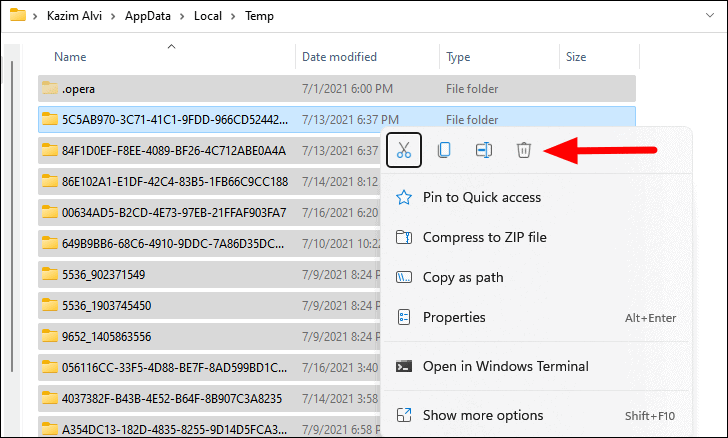
Для некоторых файлов может появиться окно подтверждения. Выберите соответствующий вариант, чтобы удалить эти файлы.
Через командную строку
Чтобы удалить временные файлы с помощью командной строки, найдите «Терминал Windows» в меню «Пуск», щелкните правой кнопкой мыши соответствующий результат поиска и выберите «Запуск от имени администратора», чтобы запустить приложение. Затем нажмите «Да» в появившемся окне подтверждения.
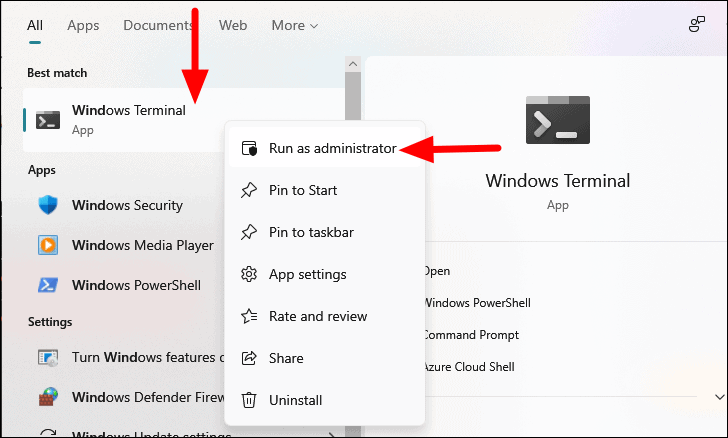
Вкладка Windows PowerShell будет запущена по умолчанию, если вы не изменили профиль по умолчанию. Чтобы открыть «Командную строку», щелкните значок стрелки-морковки вверху и выберите «Командная строка» в меню.
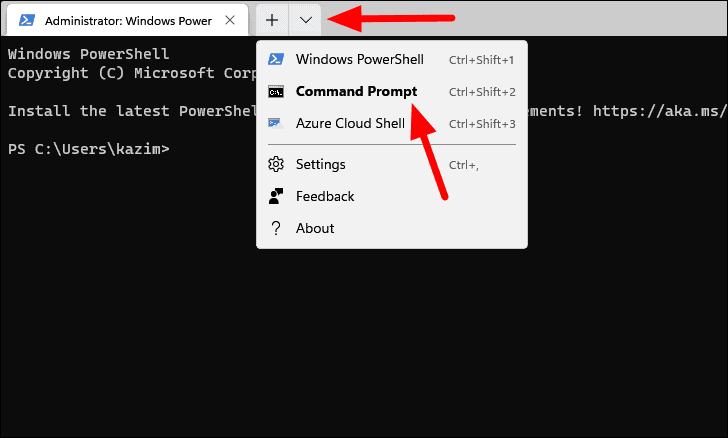
Теперь введите или вставьте следующую команду и нажмите ENTER, чтобы выполнить ее.
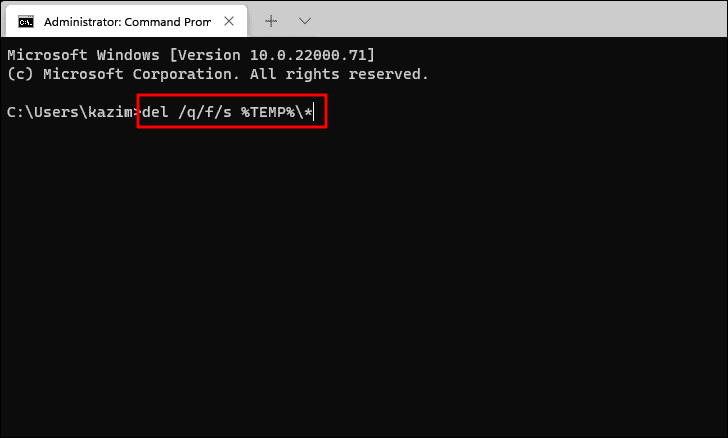
Все временные файлы, не требующие дополнительных разрешений, будут удалены.
Очистка диска C встроенной утилитой Windows «Очистка диска»
Открываем компьютер и жмем правой клавишей мыши по диску С. Выбираем «Свойства».
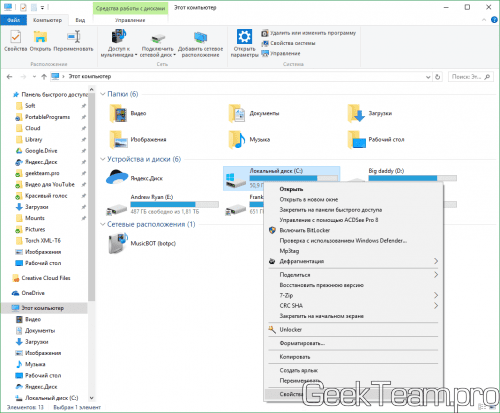
Переходим на вкладку «Общие» и жмем по кнопке «Очистка диска».
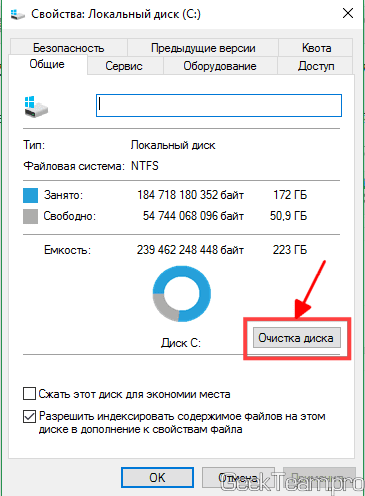
Жмём по кнопке «Очистить системные файлы». Это выведет полный список временных файлов для очистки.
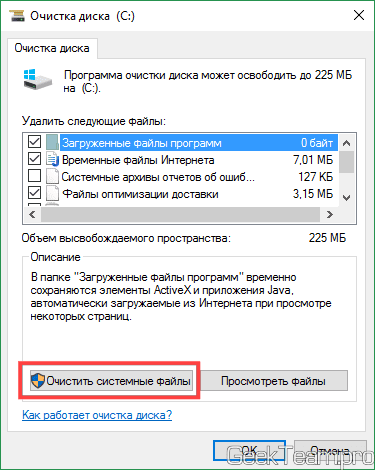
После обновления списка. Переходим на вкладку «Дополнительно» и жмём по кнопке «Очистить» в нижнем разделе «Восстановление системы и теневое копирование». Это удалит старые точки восстановления системы.
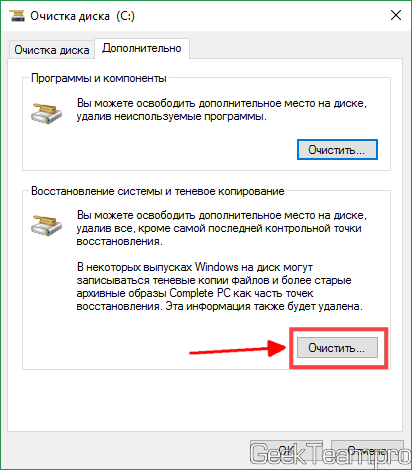
Возвращаемся на вкладку «Очистка диска». Для современных операционных систем рекомендую поставить все галочки из возможных. На Win7 проверьте чтобы у вас не было пункта «Сжатие диска» или файлов, если есть, то её пропустите или снимите принудительно, иначе ваша система не загрузится. После установки всех галочек жмем ОК.
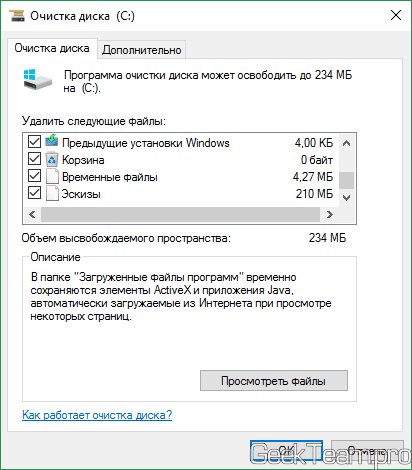
Разрешаем удалять файлы, они нам не нужны.
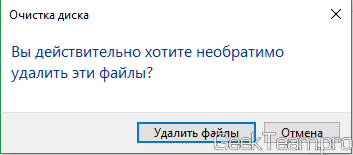
Как почистить компьютер с Windows 10 от мусора с помощью приложения
Нехорошей особенностью папки Temp является то, что в неё заносятся только те файлы, которые система оценила как временные. А Windows 10 не всемогущ и большое количество системного мусора он таковым не считает и оставляет лежать на месте. Можно конечно удалять весь этот хлам вручную, тщательно выискивая по тёмным уголкам вашей системы, но намного проще и практичнее будет скачать специальное приложение, способно всё почистить всего в пару нажатий.
Очистку системы при помощи стороннего приложения, мы рассмотрим на примере программы CCleaner, которая является наиболее простой и мощной среди всех своих аналогов.
- Загрузите бесплатную утилиту CCleaner по этой ссылке и установите её.
Приложение бесплатно
- Запустите CCcleaner и нажмите «Очистка».
Нажмите «Очистка»
- Теперь откройте вкладку «Реестр» и запустите поиск проблем.
Запустите поиск проблем
- Нажмите «Исправить выбранное».
Нажмите «Исправить выбранное»
- Лучше сохраните резервные копии, на всякий случай.
Лучше сохраните
- Нажмите «Исправить отмеченные». По завершении перезагрузите компьютер и удалите резервные копии.
По завершении перезагрузите компьютер и удалите резервные копии
Очистка кэша интернет браузеров
Каждый раз при входе на веб-страницы браузер добавляет их и другие файлы в свой кэш. Для стабильной работы интернета требуется периодическая очистка кэша, при этом для каждого вида браузера предусмотрен индивидуальный процесс очистки.
В Firefox нужно зайти в Меню, которое находится в правом верхнем углу, затем Журнал, Удалить историю, в окне всей истории выделить Кэш и нажать Удалить сейчас.
В меню Хром нужно открыть раздел Дополнительные инструменты, потом Удаление данных о просмотренных страницах, Очищение истории, выбрать Изображения и другие элементы сохраненные в кэше, после чего очистить.
В браузере Опера меню расположено в левом верхнем углу. После его открытия требуется перейти во вкладку История, потом очистить историю, в новом окне выбрать Кэшированные изображения и файлы и очистить историю их посещения.
В результате таких действий происходит очистка папки temporary internet files.
Устанавливаем Windows 7, 10 с флешки используя БИОС
Вирусы во временной папке Windows
Часто бывает что вирусы попадающие на компьютер первым делом «поселяются» в папке Temp. Поэтому если есть любое подозрение на вирус в системе, то следует в первую очередь проверить временную папку на подозрительные exe файлы или temp файлы. А лучше полностью очистить ее. Если exe файл не получается удалить, то нужно воспользоваться такой программой как Unlocker, которая сможет удалить любой файл, даже если его блокирует программа. Этой маленькой программе посвящена отдельная статья на нашем сайте: Как удалить любой файл, даже если он заблокирован системой?.
Антивирусы при проверке обычно всегда проверяют временные папки, но в случае подозрения на вирус рекомендуется все же проверить все временные папки вручную.
Удаление через системную утилиту очистки дисков
Накапливаясь на жестком диске, эти бинарники существенно сокращают объем свободного места и их периодически нужно удалять. Безопаснее всего выполнять эту процедуру через системную программу «Очистка диска». Запустить ее в Windows 10 можно по следующему алгоритму:
- Открыть ярлык «Этот компьютер» на рабочем столе или в стартовом меню Пуск, щелкнуть правой кнопкой мыши по ярлыку Диск С и выполнить команду Свойства.
- В открывшемся окне нажать кнопку «Очистка диска».
- Теперь отметим все категории данных, которые видим в окне.
- Нажать кнопку «Удалить файлы» и подтвердим действие повторным нажатием кнопки ОК.
Последние две команды выполняем в соответствующих открывшихся окнах.
Если смотреть внимательно, то при выполнении этих действий будет видно, какой объем места на диске освободиться по завершению очистки. Такого рода удаление временных файлов Windows 10 вручную рекомендуется выполнять не реже 1 раза в неделю.
Система устроена умно, и она может распоряжаться только данными, принадлежащими операционной системе. Ни пользовательские программы, ни то, что создано самим пользователем система не удаляет без инициации удаления со стороны пользователя.
Удаление временных файлов Windows 8 производится с использованием алгоритма, описанного для Windows 10.
Для удобства обслуживания персонального компьютера для пользователей предусмотрена специальная программа для автоматического удаления временных файлов Windows 10 или 7. Это помогает существенно увеличить качество очистки диска от мусора и упрощает действия пользователя ПК.
Порой случается, что в Windows 10 удаление временных файлов не работает. Эта ситуация может возникнуть в силу ряда причин. Перечислим наиболее частые из них:
- Если стираемый бинар-файл в момент удаления запущен или открыт. Нужно закрыть его и повторить попытку удаления.
- При отсутствии права доступа к тому исполняемому файлу, который нужно удалить. Чтобы преодолеть эту причину стоит войти в систему с правами
- Администратора или под именем того пользователя, кому принадлежит создание этого файла.
- Если в имени бинарного файла есть недопустимые знаки (символы) или же путь к нему слишком длинный. Рекомендуется переименовать удаляемый бинар и снова запустить программу удаления.
- В том случае, если удаляемая программа будет повреждена, ее тоже будет невозможно удалить.
- Серьезная проблема, при возникновении которой тоже экстирпация темпоральных бинарников станет невозможным – это возникшие повреждения системного ядра Windows. Для решения этой загвоздки рекомендуется выполнить проверку жёсткого диска.
- Если файл для экстирпации заражен компьютерным вирусом. В таком случае этот объект будет удален при сканировании компьютера программой — антивирусом.
- Невозможно удалить системный объект Windows, который установлен на компьютере. Операционка не может удалить сама себя и свои собственные системные данные.
Здесь перечислены основные причины невозможности очистки от временных объектов. В любом случае, к экстирпации любых файлов на компьютере нужно подходить вдумчиво и внимательно.
Системные папки Windows 7, требующие очистки
Система Windows 7 создаёт сложную структуру папок, хранящихся на всех дисках компьютера и необходимых для её сервисов и работы программ пользователя. Как правило, удаление системных папок целиком недопустимо. Однако некоторые из хранящихся в них файлов уже потеряли свою актуальность. Для поиска и удаления таких файлов используются специальные средства, включённые в ОС, либо разработанные в дополнение к её возможностям. Далее рассмотрены действия, которые надо совершать при очистке в основном применительно к домашней базовой версии Windows 7. Однако в других версиях отличия состоят по большей части в переводе наименований разделов и средств системы на русский язык.
Обычно проводник скрывает системные папки. Чтобы увидеть их, выберите в меню «Пуск» «Панель управления» и далее «Параметры папок». Если у вас не открывается закладка «Все элементы панели управления», измените способ просмотра: вместо «Категорий» выберите крупные или мелкие значки.
Отобразить скрытые папки
На закладке «Вид» в списке дополнительных параметров поставьте точку у самого последнего пункта «Показывать скрытые файлы, папки и диски».
Ставим точку и нажимаем ОК
Занимаясь чисткой, обращайте внимание на объём папок. Нет смысла терять время на чистку папок небольшого объёма. Чтобы понять, какие папки занимают больше всего места, скачайте программу WinDirStat
Обратите внимание, что эта программа иногда искажает размер папок, учитывая несколько раз файлы, на которые установлены жёсткие ссылки (hard links) из разных папок. Это связано с особенностью файловой системы NTFS, в которой содержимое папок определяется ссылками, не обязательно указывающими на уникальный файл
Чтобы понять, какие папки занимают больше всего места, скачайте программу WinDirStat
Обратите внимание, что эта программа иногда искажает размер папок, учитывая несколько раз файлы, на которые установлены жёсткие ссылки (hard links) из разных папок. Это связано с особенностью файловой системы NTFS, в которой содержимое папок определяется ссылками, не обязательно указывающими на уникальный файл
Не спешите удалять информацию, если есть сомнения. И обязательно предусмотрите возможность отката: прежде чем что-либо изменять, убедитесь, что архивация включена. Для этого в «Панели управления» выберите «Система и её обслуживание» («Система и безопасность») или сразу «Архивация и восстановление».
Выбираем раздел контроля за архивацией
Если архивация не настроена, нажмите «Настроить резервное копирование» и далее следуйте указаниям системы.
Ненужная информация, которую периодически желательно удалять, сохраняется преимущественно в следующих папках и файлах:
- Temp;
- Temporary internet files;
- Winsxs;
- System volume information;
- Appdata;
- System32;
- Pagefile.sys;
- Assembly;
- Installer;
- Driverstore;
- Download (загрузки);
В Windows 7 есть общее средство чистки большинства папок. Для его запуска откройте командную строку от имени администратора. Это можно сделать, нажав правую кнопку мыши на свободном месте рабочего стола при удерживаемой клавише Shift и выбрав в открывшемся меню пункт «Открыть окно команд». Затем наберите команду cleanmgr, нажмите Enter, выберите диск C: и дождитесь, когда средство очистки определит, что на нём можно удалить.
Просмотрите предложения и выберите то, что следует почистить
Обратите внимание на две цифры: вверху написано, какой объём может освободить на выбранном диске программа (в примере 0,99 ГБ), а под окошком с перечислением мест хранения — сколько она освободит при сделанном выборе (903 МБ). Просмотрев предложения, выберите прежде всего те места, где мусора больше всего. Затем нажмите клавишу «Очистить системные файлы»
Затем нажмите клавишу «Очистить системные файлы».
Повторите очистку на всех дисках компьютера.
Расположение папки временных файлов Интернета в Windows 7/8/10
Те, кто перешел с Windows XP на Windows Vista, были озадачены тем, где находятся временные файлы Интернета в этой операционной системе.
Где находится папка временных интернет-файлов
Начиная с Windows Vista и далее в Windows 7 , папка временных файлов Интернета находится по адресу:
C: Users имя пользователя AppData Local Microsoft Windows Temporary Internet Files
В Windows 8 и Windows 8.1 интернет-кэш или временные интернет-файлы хранятся в этой папке:
C: Users имя пользователя AppData Local Microsoft Windows INetCache
Предполагая, что ваша Windows установлена на диске C. Чтобы увидеть это, вам нужно не только установить флажок Показать скрытые файлы и папки в параметрах папки, но и снять флажок Скрыть защищенные файлы/папки операционной системы .
Где находится файл index.dat
А затем, где находится файл index.dat , расположенный в Windows 7 | 8? Index.dat — это файлы, скрытые на вашем компьютере, которые содержат все веб-сайты, которые вы когда-либо посещали. Каждый URL и каждая веб-страница указаны там. Чтобы получить к нему доступ, вам нужно будет ввести в адресной строке Explorers следующее местоположение и нажать кнопку «Перейти»:
C: Users имя пользователя AppData Local Microsoft Windows Временные файлы Интернета Content.IE5
Только тогда вы сможете увидеть файл index.dat. Заключение ? Папка Content.IE5 очень скрыта !
Теперь возникает естественный вопрос: почему Microsoft решила присвоить ей статус Защищенных системных файлов/папок?
В конце концов, папка «Temporary Internet Files» (Cache) является рассадником и источником распространения вирусов, троянских загрузчиков и других вредоносных программ, загружаемых из Интернета. Помимо вашей папки «Windows», это одна из папок, в которой можно найти большинство таких вредоносных файлов. Так почему же такой «очаг» получает такую защиту, когда даже некоторым Windows dll не предоставляются такие привилегии?
Временные файлы — что и зачем
Для того, чтобы перенести большой массив данных ОС не может его размещать целиком в операционной памяти, а бывает и так, что объем удаляемых данных превышает ресурсы ОЗУ (оперативное запоминающее устройство) на ПК. Тогда создаются темпоральные бинары (бинарники). Windows генерирует файлы этого типа, и помещает их в системную папку Temp (C/Windows/Temp).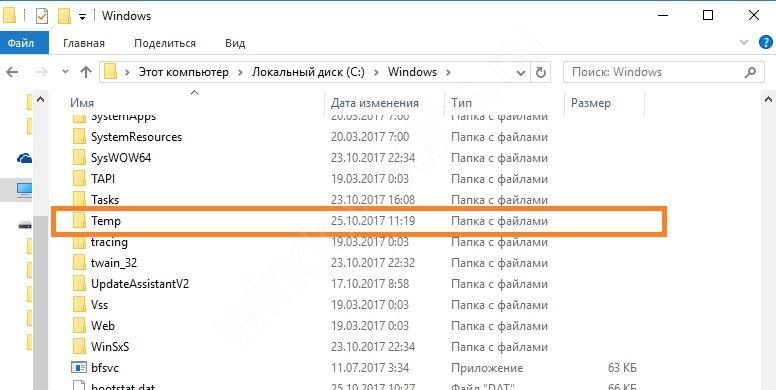 Еще варианты случаев создания описываемого типа бинаров:
Еще варианты случаев создания описываемого типа бинаров:
- Различные программы для настольных компьютеров с целью их дальнейшего редактирования пользователем.
- При постановке задания в очередь печати для дальнейшей его отправки в командную среду принтера.
- Разработчики современных ОС рекомендуют сохранять 2 Мб или больше для создания и хранения временных данных.
Таким образом, хранилищем временных данных в системе служит собственная папка для этих целей. В профиле пользователя компьютером создается еще одна такая же резервная папка. Если профилей пользователей несколько (когда есть у каждого своя учетная запись), то и таких папок будет тоже несколько.
Очищаем диск программой оптимизатором
Таких программ много, как платных, так и бесплатны, вы можете выбрать любую, например, CCleaner. Я предлагаю для тщательной очистки диска программу, созданную Российскими специалистами под названием «Ускоритель компьютера». Программа может, кроме качественной очистки диска, очищать реестр, удалять из него ошибки, удалять лишние программы из автозагрузки. Можно наладить планирование поиска и удаления подобных ошибок и прочее.
Я не хочу сейчас подробно рассказывать про эту уникальную программу, так как я о ней уже написал подробную статью: — Ускоритель компьютера. В статье вы найдёте большинство ответов на ваши вопросы. Кроме того, у данного софта есть своя служба поддержки, которая качественно ответит на все ваши вопросы. Также, ответы на ваши вопросы вы можете узнать из видео, которое я также прилагаю.
CCleaner – все инструменты в одном
Если же вы хотите капитально заняться очисткой системы, то на помощь вам придет бесплатная программа CCleaner. Она представляет из себя полный комплект инструментов для ускорения работы системы и ее очистки от ненужных файлов. Возможности программы достаточно широки:
- очистка системы от мусора,
- очистка мусора от установленных браузеров (при этом можно сохранить пароли),
- очистка журнала событий Windows,
- удаление различных программ,
- проверка целостности реестра,
- отключение программ в автозагрузке и многое другое.
Все, что вам нужно – это скачать программу с официального сайта и начать мониторинг системы. Программа сама предложит вам дальнейшие варианты увеличения производительности компьютера и очистки мусорных файлов.