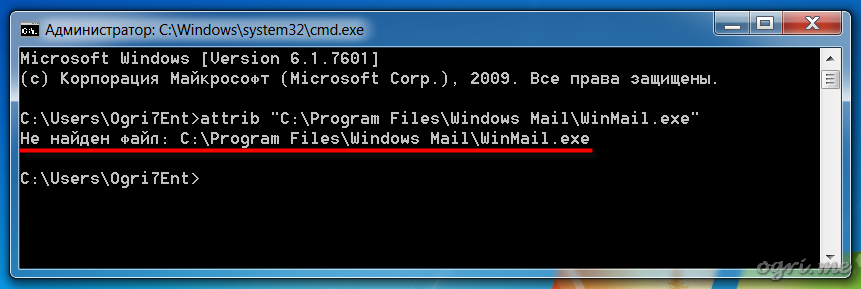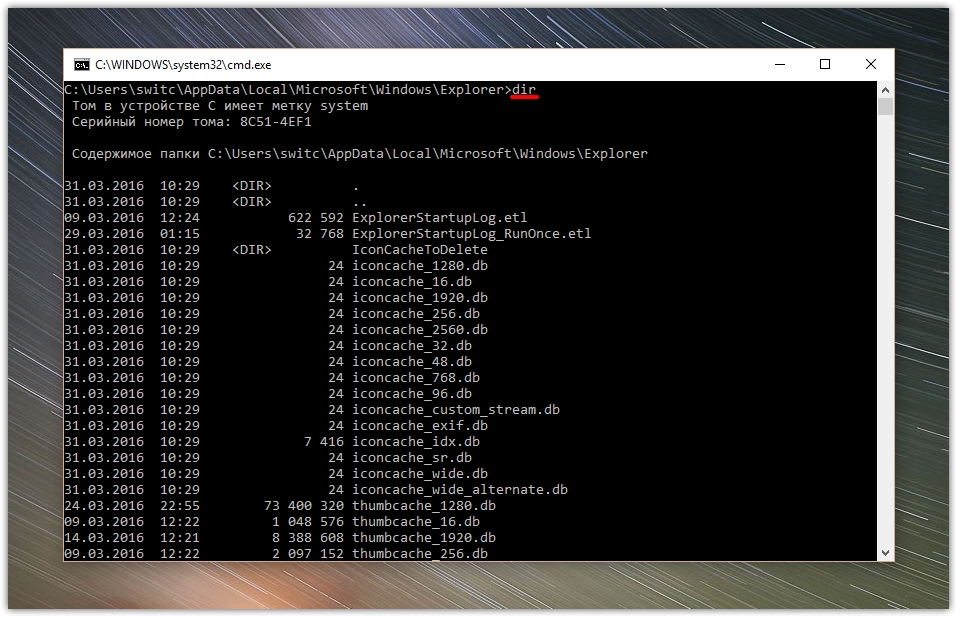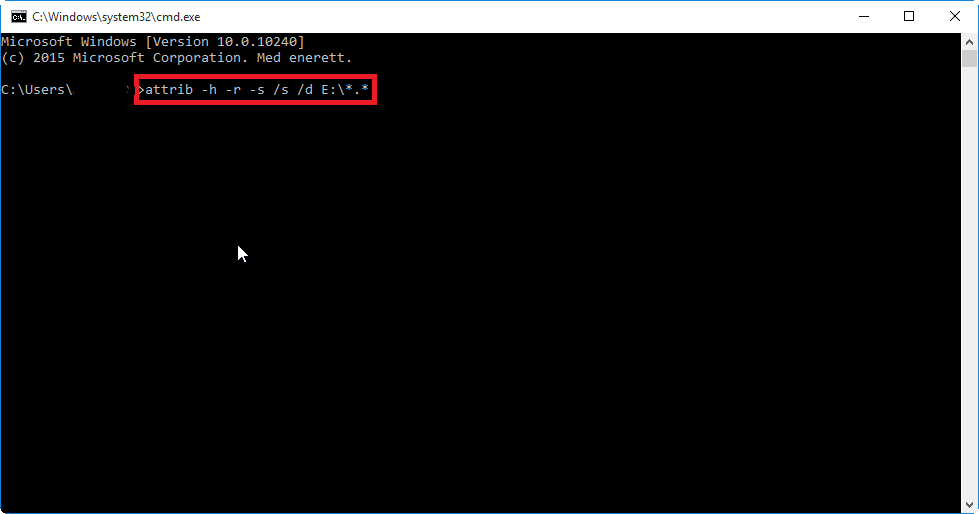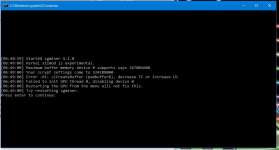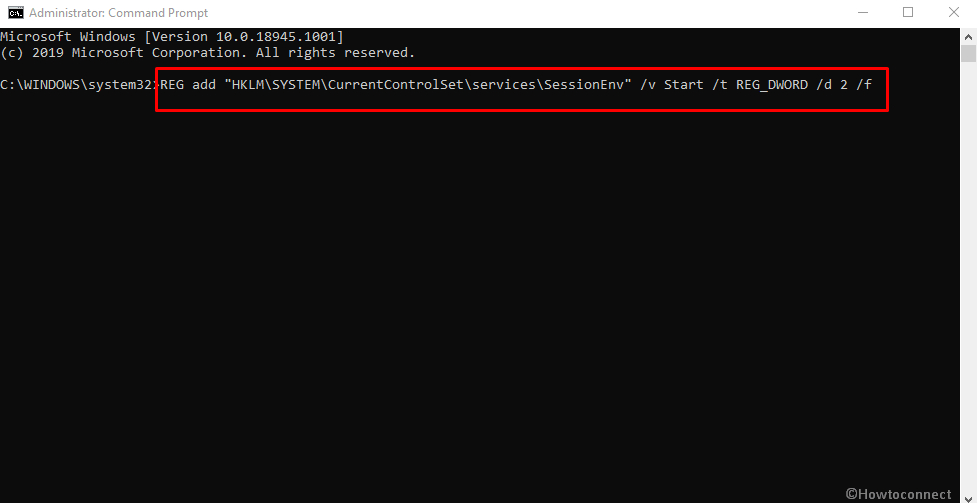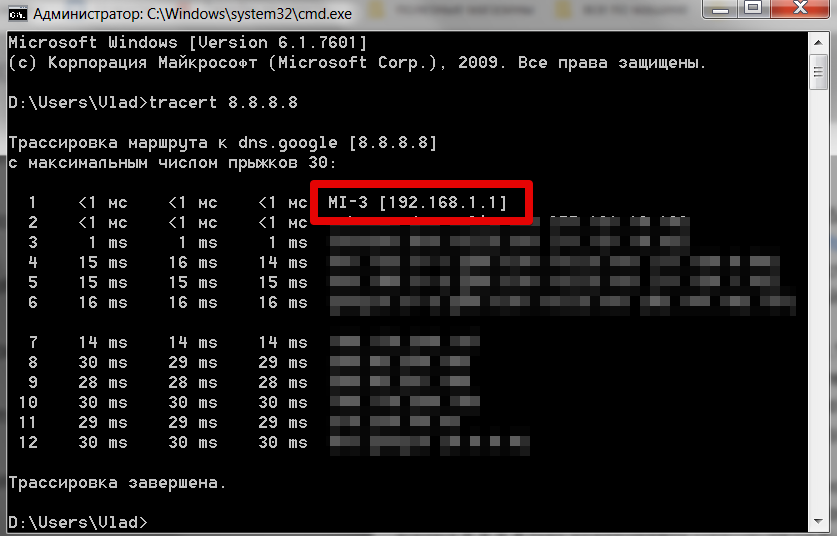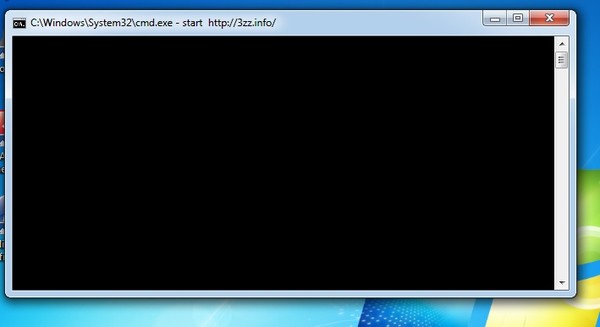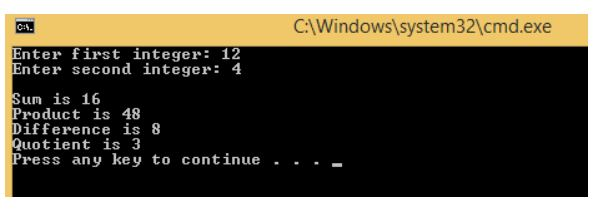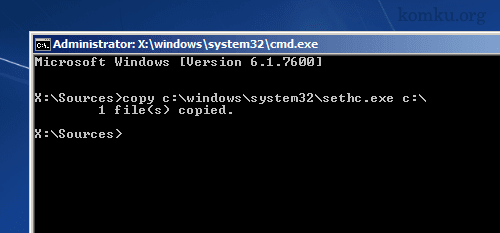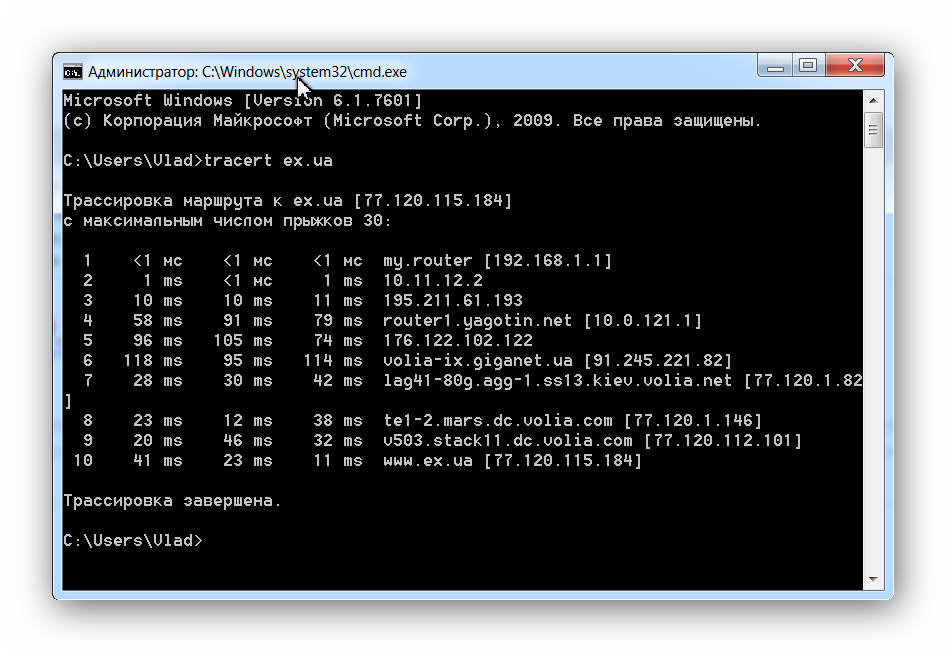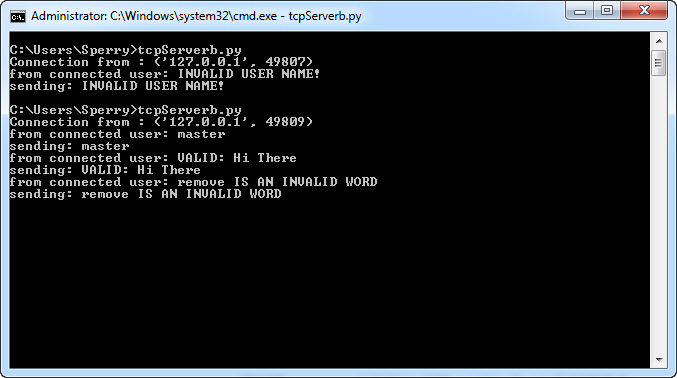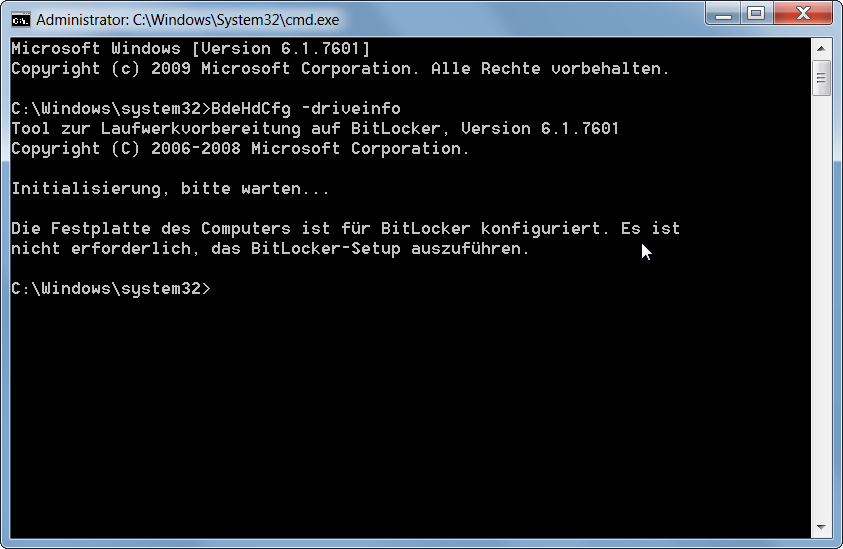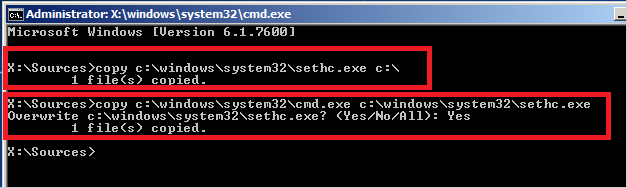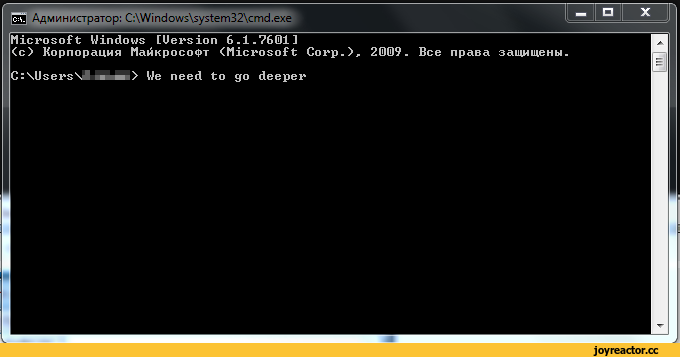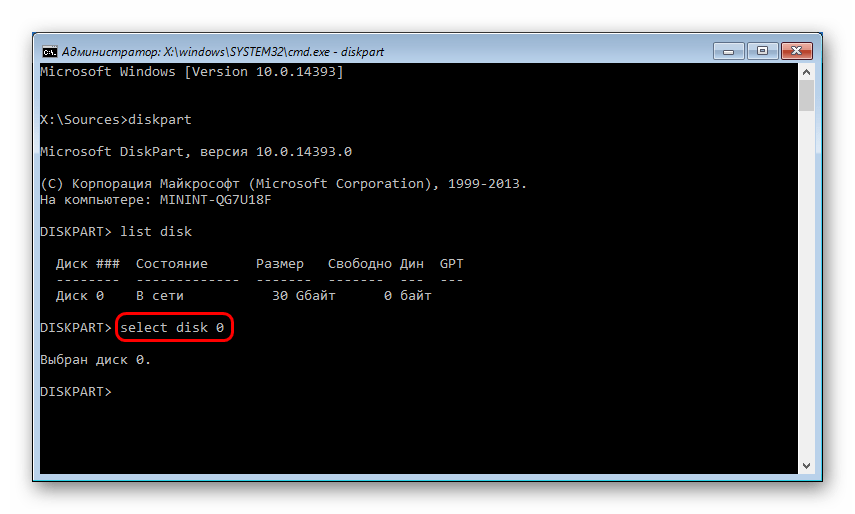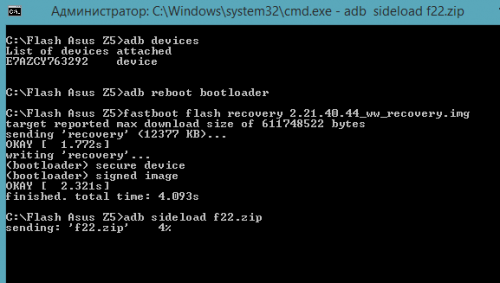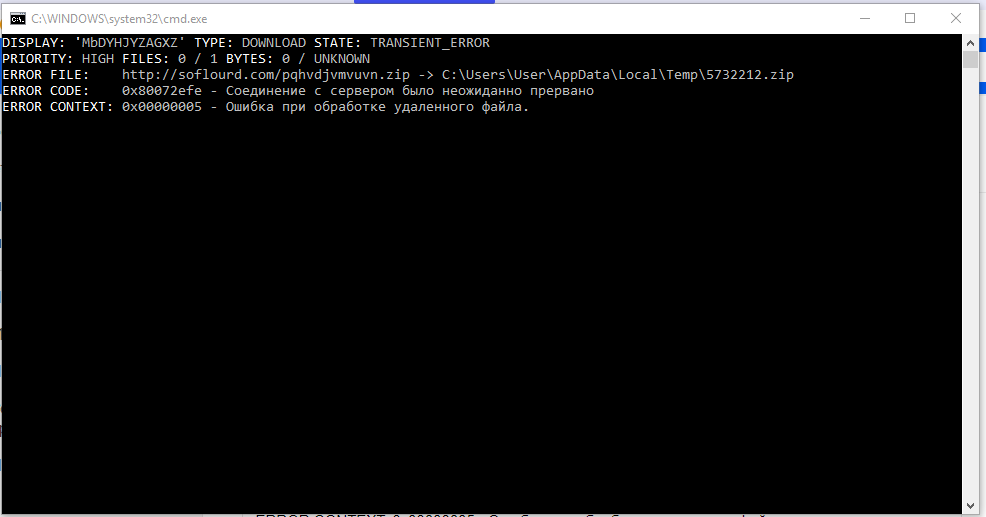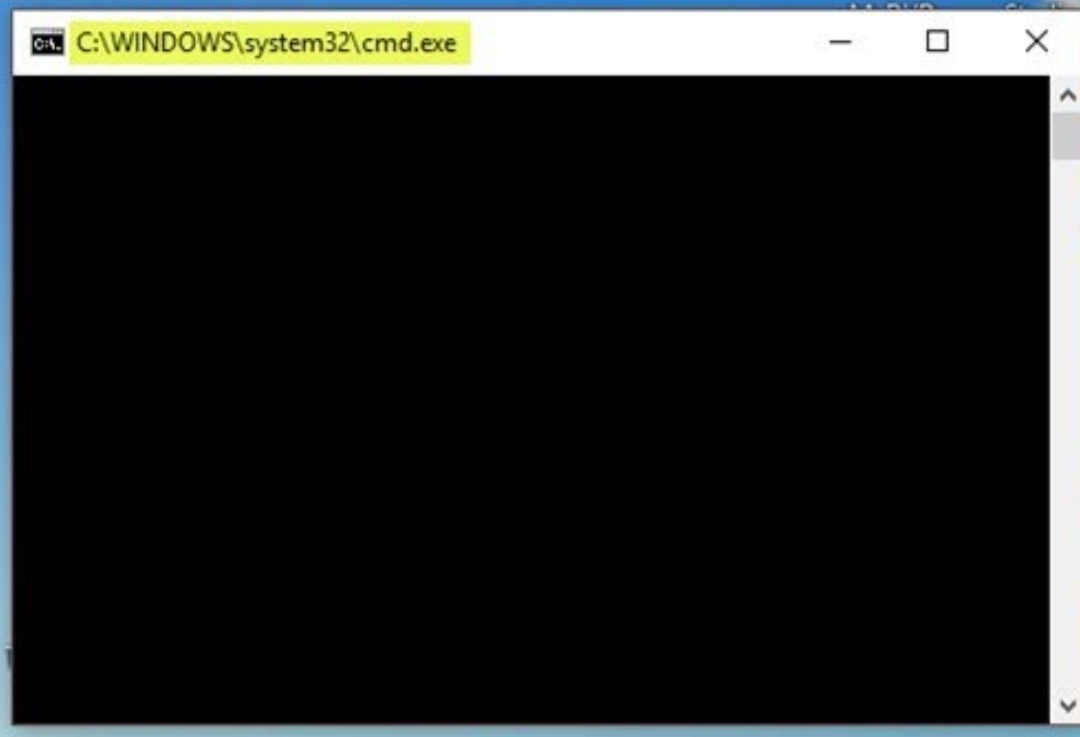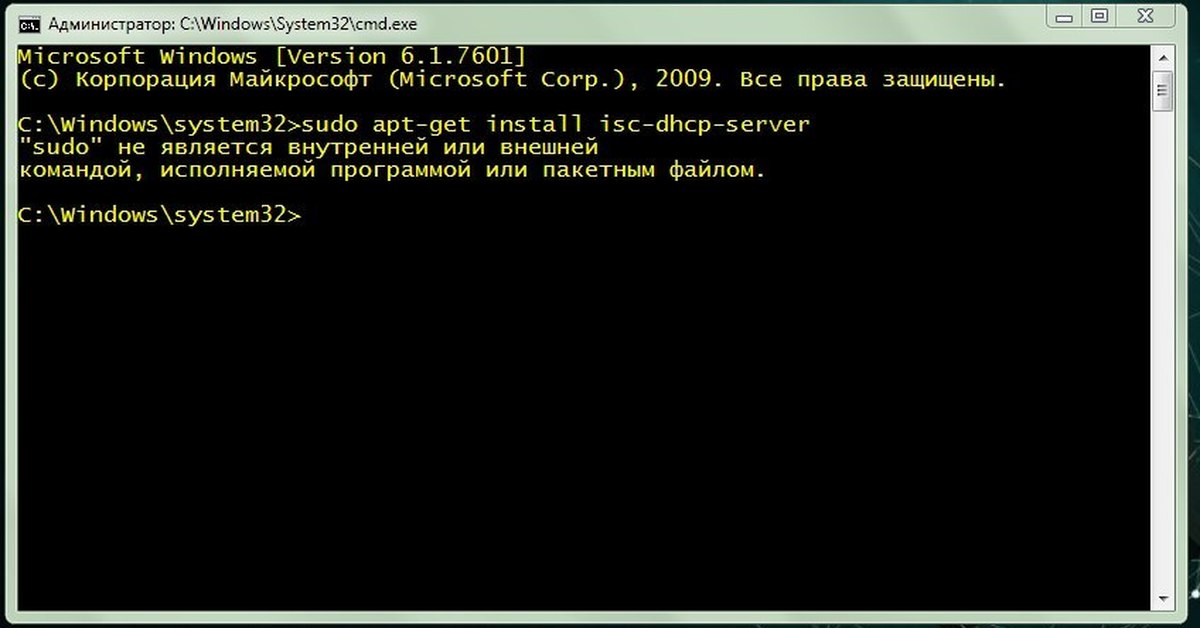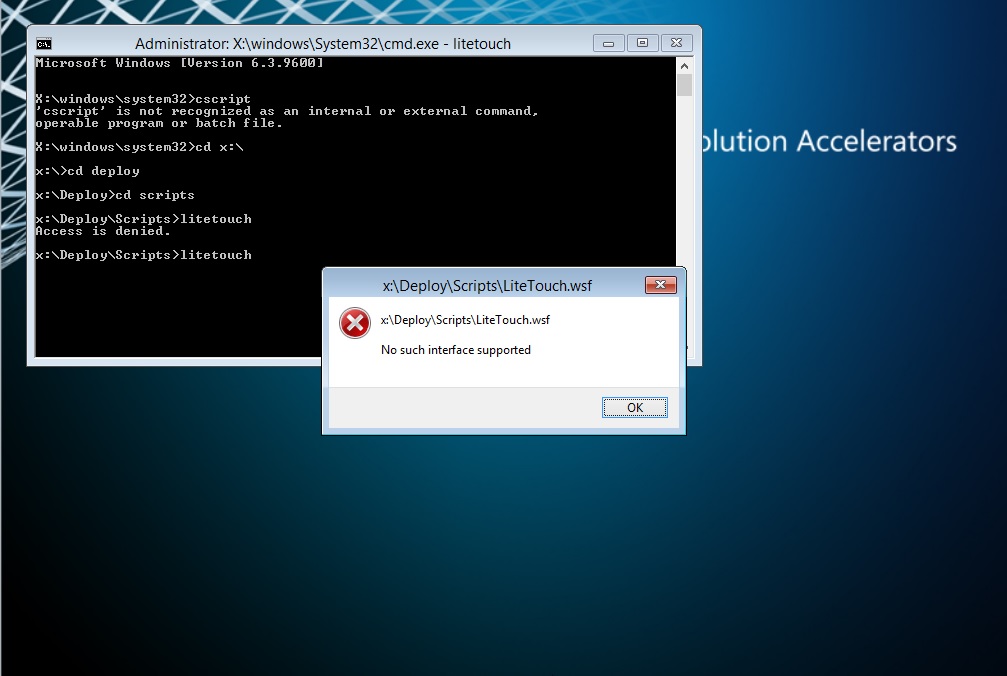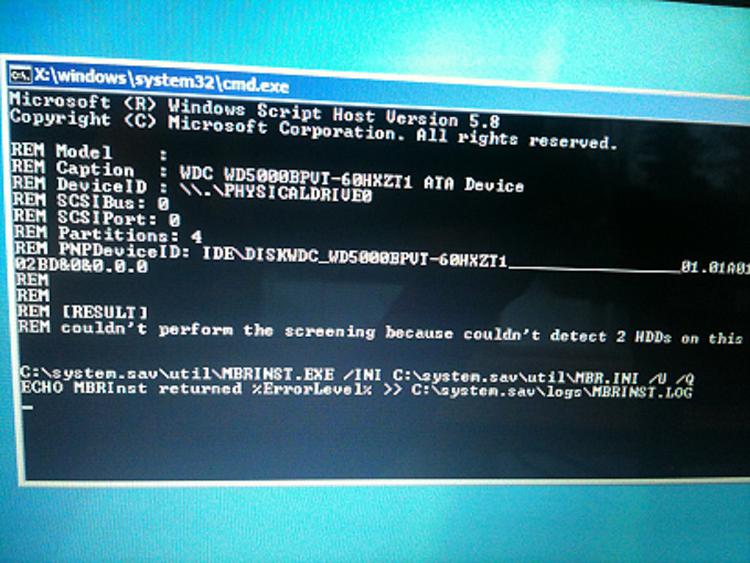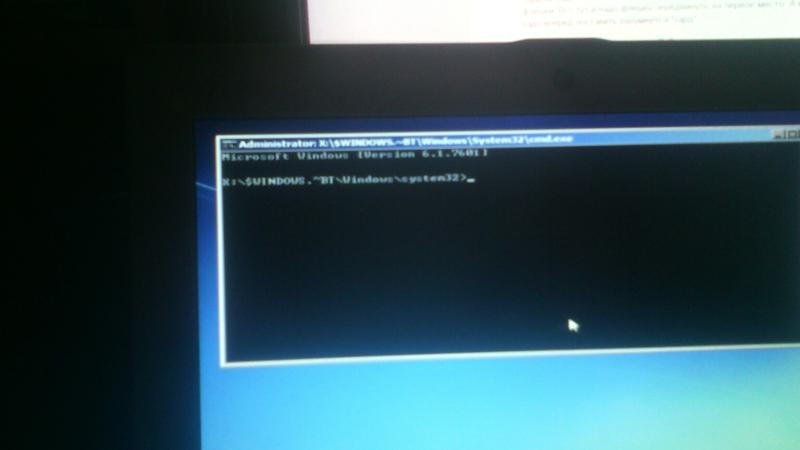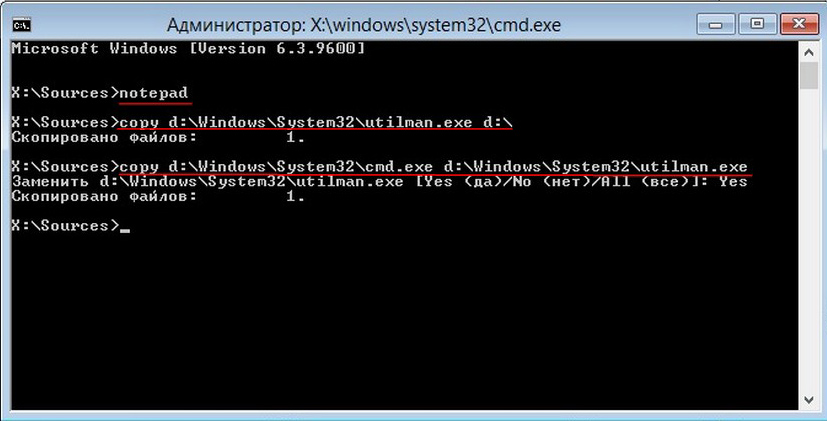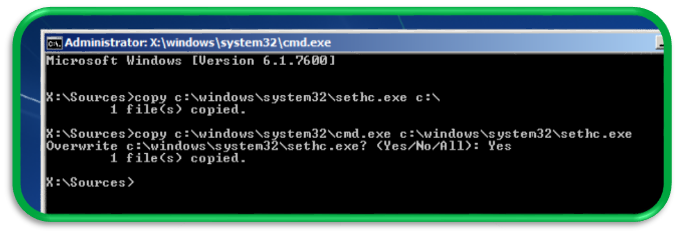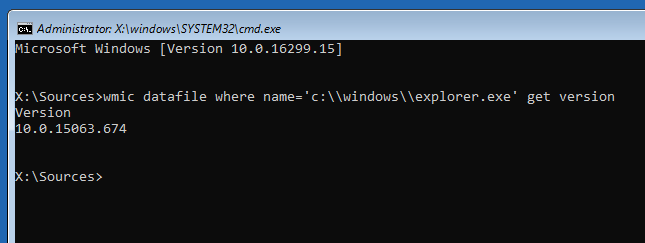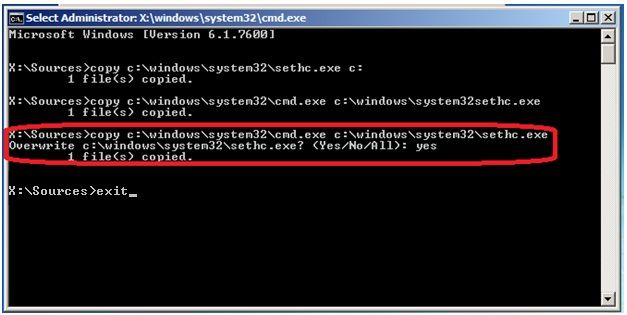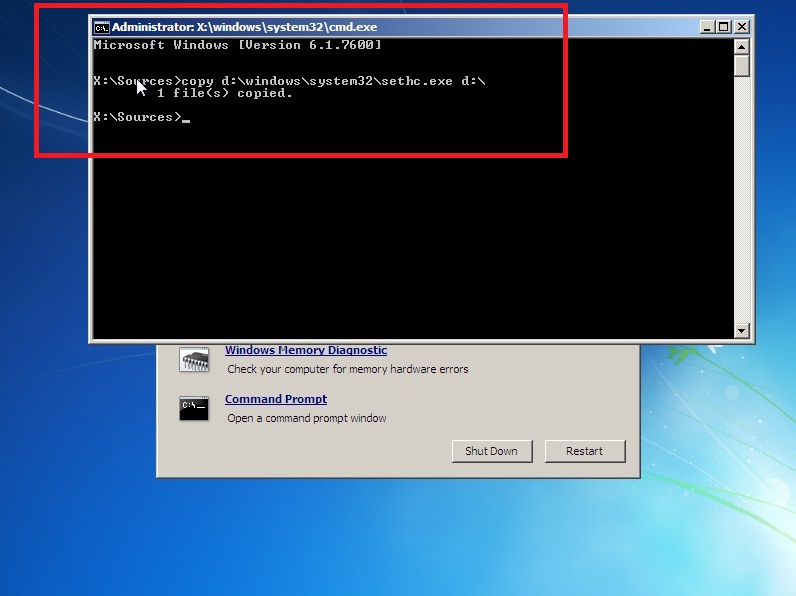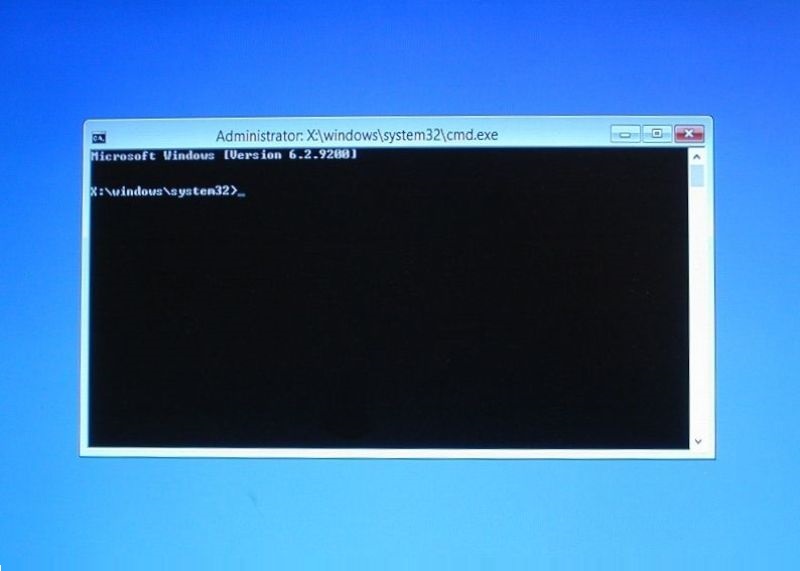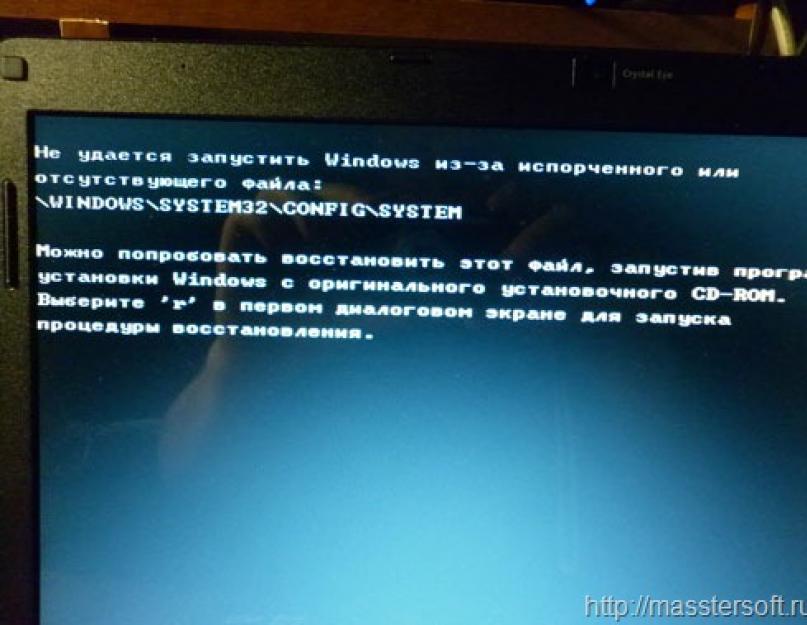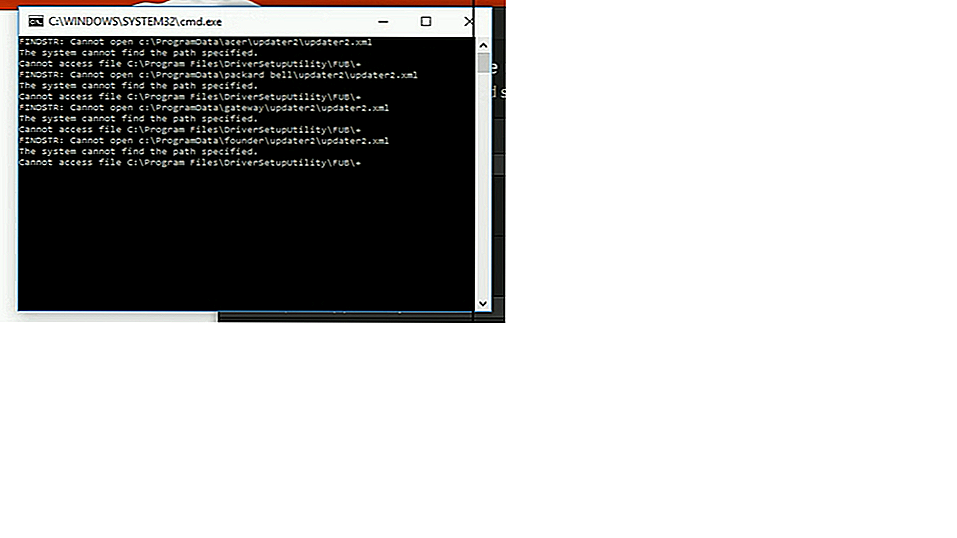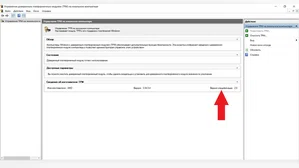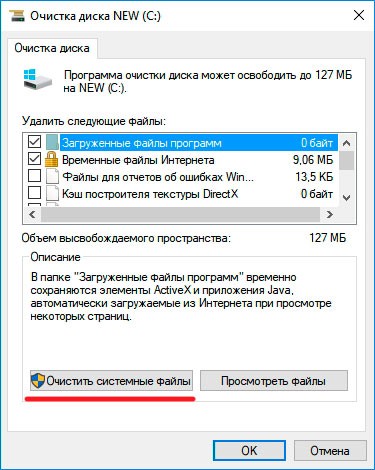Как узнать список всех команд командной строки в Windows 10
Непосредственно в окне командной строки можно посмотреть список всех команд выполнив команду: help. Для получения сведений об определённой команде наберите help <имя команды>.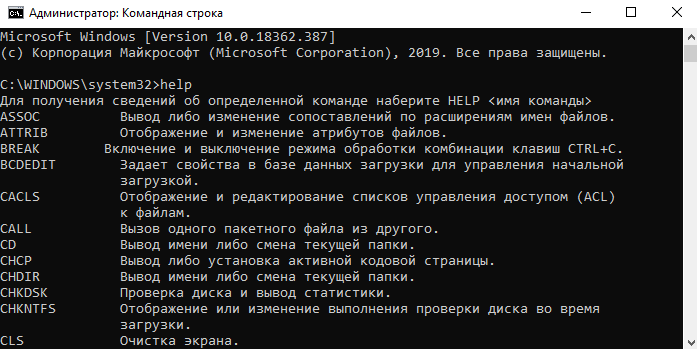
Например, после выполнения команды: taskkill /? пользователю выводятся не только допустимые параметры, но и поддерживаемые фильтры и примеры использования.
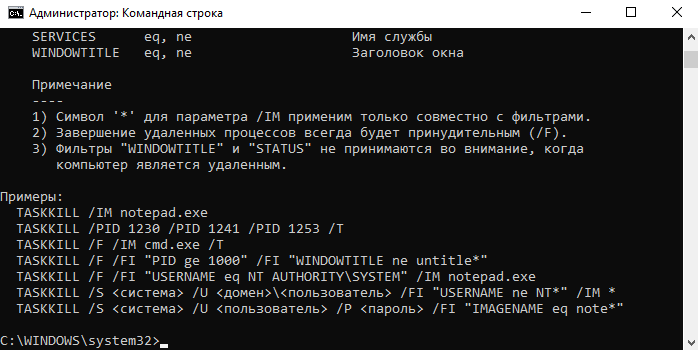
Зачастую команды используются вместе с различными параметрами для уточнения. Если же используемая команда вызывает встроенную утилиту, тогда посмотреть данные командой help не получится. После выполнения команды: help ping указывается, что эта команда не поддерживается. Воспользуйтесь параметром ping /?.
Включаем приглашение командной строки в редакторе реестра
Если прошлый способ не оказал воздействия на работу системы, то следует прибегнуть к помощи редактора реестра. Последовательность действий будет описана ниже:
- Зажмите комбинацию клавиш Win + R. В строке снизу наберите команду regedit. Кликните ОК.
- Если перед вами появилось уведомление о том, что у вас нет прав для редактирования реестра, то для начала нужно получить эти права, а уже потом продолжать настройку.
- Если операция прошла успешно, и перед вами открылся редактор, то перейдите по следующим пунктам HKEY_CURRENT_USERSoftwarePoliciesMicrosoftWindowsSystem.
- Кликните два раза по строке DisableCMD. В окне ниже введите цифру 0. Нажмите ОК.
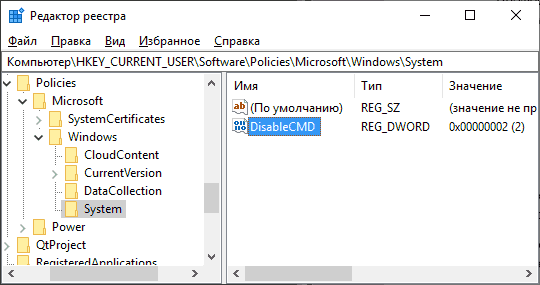
Опция для отключения командной строки в редакторе реестра
Команды для использования реестра
Реестр Windows хранит конфигурационную информацию операционной системы, приложений, пользователей и оборудования. Эти данные содержатся в разделах (keys) и параметрах (values) реестра, которые размещаются в определенном корневом разделе (root key), который контролирует, как и когда используются разделы и параметры.
Если Вы знаете пути к разделам и понимаете допустимые типы данных в разделах, то можете использовать команду REG для просмотра разделов и параметров и манипуляций над ними самыми разнообразными способами. REG поддерживает несколько подкоманд:
- REG add — добавляет в реестр новый подраздел или элемент;
- REG delete — удаляет из реестра подраздел или элемент;
- REG query — выводит список элементов раздела и имена подразделов (если они есть);
- REG compare — сравнивает подразделы или элементы реестра;
- REG сору — копирует элемент реестра по указанному пути раздела на локальной или удаленной системе;
- REG restore — записывает в реестр ранее сохраненные подразделы, элементы и параметры;
- REG save — сохраняет копию указанных подразделов, элементов и параметров реестра в файл.
Как вызвать командную строку в Windows 7
Командная строка до сих пор присутствует во всех современных версиях Windows. Она не имеет выраженного интерфейса и представляет собой окно для ввода команд. В инструкции рассмотрим несколько рекомендаций, как вызвать командную строку в Windows 7. Операционная система имеет собственный графический интерфейс, созданный для гибкой работы пользователей. С помощью него Мы открываем окна, в которых выполняем различные действия в один клик мышкой (создание, копирование, удаление), запускаем программы, служебные утилиты и многое другое. Все действия можно сделать и в cmd, но мало кто будет, например, копировать файл.
Бывают ситуации, что без командной строки не обойтись. Например, если у Вас есть на компьютере файлик с заготовленными командами, Вы их копируете, и они быстро исполнятся.
Заслуживает внимания, файл с расширением bat. Этот пакетный файл содержит в себе последовательный список команд, выполняющихся построчно. Таким образом, Вы автоматизируете процессы и сэкономите кучу времени.
Отключаем командную строку в Windows
«Командная строка» является одним из передовых инструментов в Windows, которая эмулирует возможности командной строки MS-DOS для выполнения различных действий, таких как управленческие задачи, манипуляция всей операционной системой и её программами, командными файлами, устранение неполадок Windows, и т.д. В хороших руках, Командная строка может сделать много продвинутых вещей на Вашем компьютере Windows. Но если Вы системный администратор и не хотите, чтобы Ваши пользователи имели доступ к командной строке, то Вам лучше полностью отключить возможность запуска «Командной строки». Чтобы отключить «Командную строку» Windows, Вы можете использовать обычный редактор реестра Windows, или «Редактор локальной групповой политики». Здесь я привожу примеры использования обоих способов. Используйте тот, который Вы предпочтёте.
Использование «Редактора локальной групповой политики»
Чтобы отключить командную строку с помощью редактора групповой политики, нажмите сочетание клавиш “Win + R” и введите команду “gpedit.msc”. Это действие откроет «Редактор локальной групповой политики» Windows. После того, как редактор будет запущен, Перейдите в области навигации по следующему пути: «Конфигурация пользователя -> Административные шаблоны -> Система». В открывшемся списке найдите и дважды кликните мышкой на политику «Запретить использование командной строки». Сделанные действия откроют окно настройки выбранной политики. Просто щёлкните по переключателю «Включено» и нажмите «ОК» для того, чтобы сохранить изменения. Теперь, если Вы также хотите отключить выполнение сценариев в командной строке, то выберете опцию «Да» из выпадающего списка рядом со строкой «Запретить также обработку сценариев в командной строке?», которая находиться в поле «Параметры».
После того, как Вы закончите с конфигурациями, изменения вступят в силу немедленно. На самом деле, открыв окно командной строки вы увидите сообщение «Приглашение командной строки было отключено вашим администратором». Поскольку изменение является универсальным, даже администратору запрещено использование командной строки. Нажатие любую клавишу после сообщения и окно командной строки будет закрыто.
Использование редактора реестра Windows
Если у Вас нет доступа к редактору групповой политики, то Вы можете добиться того же с помощью редактора реестра Windows. Во-первых, нажмите сочетание клавиш “Win + R” и используйте команду “Regedit” чтобы открыть редактор реестра Windows. После открытия реестра перейдите по следующему пути:
HKEY_CURRENT_USERSoftwarePoliciesMicrosoftWindowsSystem
Если вы не можете найти разделы “Windows” или “System”, то создайте их. Как Вы можете видеть на картинке, значение по умолчанию для “DisableCMD” было установлен на ‘0’, это означает, что командная строка для всех пользователей включена. Теперь, дважды щелкните на параметре “DisableCMD” и введите значение ‘2’, после чего нажмите на кнопку “Ok”, чтобы сохранить изменения. Если Вы хотите отключить выполнение скрипта, введите значение ‘1’. Опять же, если нет определенного значения, то просто создайте новый параметр “DWORD (32 бита)” с именем “DisableCMD” и введите то значение, какое требуется. Вот и все, что нужно сделать. Вы успешно отключили командную строку и выполнение скриптов в Windows с помощью реестра. Если Вы когда-либо захотите откатить изменения, просто измените значение данных обратно на ‘0’.
titricks.ru
Что это такое?
C:WindowsSystem32cmd.exe – это автоматически открывающееся окно системы, источником которого может быть несколько факторов (как безопасных для компьютера, так и сулящих небольшие проблемы в работе).
Основными причинами автозапуска командной строки становятся:
- Запланированное открытие системного приложения различного рода. Моментальная загрузка рабочего процесса, обновления.
- Автозапуск сторонней утилиты, недавно скачанной из сети / установленной с диска.
- Вирусная активность – таким образом вредоносная программа активизируется при запуске ПК.
Кроме того, у разных пользователей строка появляется в различных ситуациях:
- Самый распространённый случай – выскакивание при загрузке компьютера, сразу после логотипа Windows, на рабочем столе. В таком случае велика вероятность обычного автозапуска встроенной программы операционки не в фоновом режиме. Например, у вас не достаточно сильное “железо”, поэтому вот такие выскакивающие окна висят у вас дольше.
- Окно появляется во время работы, с некоторой периодичностью или в случайные моменты – это первый тревожный звоночек, сообщающий о приличном захламлении устройства вредоносными программами.
Отключение в Windows PowerShell — 5 способ
Для отключения командной строки вы можете воспользоваться Windows PowerShell — более продвинутым встроенным инструментом операционной системы, выполняющем похожие функции.
Проделайте следующее:
- Запустите Windows PowerShell на компьютере.
- В окно оболочки введите команду, запрещающую использование командной строки и применение пакетных файлов «.cmd» и «.bat»:
REG add “HKCU\Software\Policies\Microsoft\Windows\System” /v DisableCMD /t REG_DWORD /d 1 /f
- Если вам нужно отключить только командную строку, при этом разрешить выполнение сценариев с помощью пакетных файлов, используйте эту команду:
REG add “HKCU\Software\Policies\Microsoft\Windows\System” /v DisableCMD /t REG_DWORD /d 2 /f

- Нажмите на клавишу «Enter», закройте окно PowerShell.
Управление системными службами
Службы обеспечивают ключевые функции рабочих станций и серверов. Для управления системными службами на локальных и удаленных системах используется команда контроллера служб (service controller command) SC, имеющая набор подкоманд, ниже описывается лишь их часть:
- SC config — настройка учетных записей регистрации и запуска служб;
- SC query — вывод списка всех служб, настроенных на компьютере;
- SC qc — отображение конфигурации определенной службы;
- SC start — запуск служб;
- SC stop — остановка служб;
- SC pause — приостановка работы служб;
- SC continue — возобновление работы служб;
- SC failure — задание действий, выполняемых при сбое службы;
- SC qfailure — просмотр действий, выполняемых при сбое службы.
Во всех командах можно указывать имя удаленного компьютера, со службами которого Вы хотите работать. Для этого вставьте UNC-имя или IP-адрес компьютера перед используемой подкомандой. Вот синтаксис:
sc ИмяСервера Подкоманда
Полный список
Список запросов для CMD постоянно меняется. Каждое обновление операционки добавляет или исключает функционал, соответственно – меняется перечень комбинаций. Полезными остаются следующие:
- «AT» – доступ к планировщику задач;
- «CHKDSK» – осуществляет проверку жесткого диска;
- «CMDKEY» – действия с именами пользователей и паролями;
- «COLOR» – изменение цветов текста и фона в окне CMD;
- «COPY» – копирование файлов и каталогов;
- «DEFRAG» – дефрагментация дисковых накопителей;
- «DEL» – удаление файлов;
- «EDIT» – запуск текстового редактора;
- «FIND» – поиск строки символов в файле;
- «LOGOFF» – завершение сеанса пользователя;
- «MOVE» – перемещение файлов и каталогов;
- «MSTSC» – подключение к удаленному Рабочему столу;
- «RECOVER» – восстановление блоков на поврежденном накопителе;
- «REG» – утилита Командной строки для работы с реестром Виндовс;
- «SFC» – проверка и восстановление системных файлов ОС;
- «SHUTDOWN» – выключение или перезагрузка ПК;
- «START» – запуск приложения или командного файла;
- «SYSTEMINFO» – отображение информации об ОС;
- «WINSAT» – средство проверки производительности ОС;
- «XCOPY» – копирование документов.
В иных случаях можно использовать поисковые разделы и конфигурации персонального компа.
![]()
Командная строка необходима для работы с внутренними блоками ОС. В некоторых случаях раздел может заменить Проводник. Необходимо точно следовать приведенным инструкциям и корректно использовать команды, чтобы не допустить возникновения сбоев ОС.
Отключить командную строку
Использование GPO
Откройте поле Выполнить, введите gpedit.msc и нажмите Enter, чтобы открыть редактор локальной групповой политики. Перейдите к следующему пути:
Конфигурация пользователя / Административные шаблоны / Система
На правой панели вы видите Запретить доступ к командной строке, Дважды щелкните, чтобы определить стратегию. Выберите Вкл и нажмите Применить / ОК.
Этот параметр политики запрещает пользователям запускать интерактивную командную строку Cmd.exe. Этот параметр политики также определяет, могут ли пакетные файлы (.cmd и .bat) выполняться на компьютере. Если вы включите этот параметр политики и пользователь попытается открыть командное окно, система отобразит сообщение, указывающее, что параметр предотвращает действие. Если этот параметр политики отключен или не настроен, пользователи могут нормально запускать Cmd.exe и пакетные файлы.
Здесь вы также можете отключить обработку сценариев командной строки, если хотите.
Если ваша версия Windows не имеет групповой политики, вы можете сделать следующее.
Использовать реестр
Начните открывать редактор реестра:
Если ключ Windows или системный ключ отсутствует, возможно, вам придется его создать.
На правой панели дважды щелкните DisableCMD и установите значение .
Если DisableCMD отсутствует в вашей системе, вам может потребоваться создать новое значение DWORD, дать ему имя DisableCMD, а затем присвоить ему значение 0.
Если пользователь сейчас пытается открыть CMD, он увидит сообщение:
Запрос был отключен вашим администратором.
Май Обновление 2020:
Теперь мы рекомендуем использовать этот инструмент для вашей ошибки. Кроме того, этот инструмент исправляет распространенные компьютерные ошибки, защищает вас от потери файлов, вредоносных программ, сбоев оборудования и оптимизирует ваш компьютер для максимальной производительности. Вы можете быстро исправить проблемы с вашим ПК и предотвратить появление других программ с этим программным обеспечением:
- Шаг 1: Скачать PC Repair & Optimizer Tool (Windows 10, 8, 7, XP, Vista — Microsoft Gold Certified).
- Шаг 2: Нажмите «Начать сканирование”, Чтобы найти проблемы реестра Windows, которые могут вызывать проблемы с ПК.
- Шаг 3: Нажмите «Починить все», Чтобы исправить все проблемы.
Включить CMD
Если по какой-либо причине вам нужно сделать обратное, т.е. включить командную строку, просто отключите опцию Запретить доступ к командной строке, В реестре вы можете удалить DisableCMD DWORD или установите его значение в 1.
С помощью нашего FixWinВы также можете включить запрос одним щелчком мыши, когда он отключен.
Надеюсь это поможет!
Смотрите это сообщение, если вы хотите запретить доступ к редактору реестра.
https://youtube.com/watch?v=9hGbTC_snzw
Описание
RegComTas EnableR — это уникальная и бесплатная программа, не требующая установки на компьютер, которая в случае возникновения проблем, позволяет восстановить прав пользователя на запуск Редактора Реестра, Командной строке и Диспетчера Задач. Утилита поможет избавиться от проблем, если при попытке запустить системные программы, пользователь получает одну из этих сообщений: «Редактирование реестра запрещено администратором системы», «Приглашение командной строки отключено вашим администратором» и/или «Диспетчер задач отключён администратором».
При запуске, RegComTas EnableR проверяет несколько записи реестра чтобы определять состояние системных утилит: блокированы они или нет, и, если права на запуск разрешёны, напротив каждой из них появляется соответствующая надпись «доступ разрешён»:
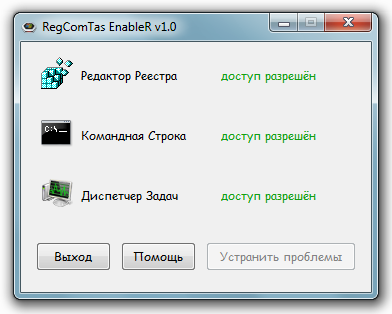
В противном случае, то есть если были обнаружены деструктивные изменения, появляется следующее предупреждение о том что некоторые системные утилиты заблокированы:
Если нажать на копку «OK», будут удалены все деструктивные изменения и таким образом, будут восстановлены правы пользователя на запуск системных утилит:
Если были обнаружены деструктивные изменения, но при запуске пользователь будет нажать на кнопку «Cancel» (Отмена), программа будет выводить список заблокированных утилит, также будет доступа кнопка «Устранить проблемы», нажав на ней, RegComTas EnableR будет восстановить прав пользователя на запуск системных утилит:
Что означает «Этим браузером управляет ваша организация» в Гугл Хроме
Если вы столкнулись с такой проблемой, скорее всего, вы пытаетесь внести изменения в браузер, установленный на вашем рабочем компьютере. Нередко в организациях подключение к интернету производится по единой защищенной сети. Так компании легче защищать свои внутренние данные от вирусов и несанкционированного доступа. В этом случае в меню браузера (вызывается путем нажатия кнопки в виде трех точек в правом верхнем углу экрана) будет отображаться надпись “Браузер управляется организацией”.
Контролируется такое подключение и программы, через которые осуществляется просмотр интернет-страниц, администратором (или целым отделом таких специалистов). Чтобы установить, удалить или отредактировать сетевой компонент или веб-обозреватель, вам необходимо авторизоваться под учетной записью администратора – только у него есть необходимый доступ к параметрам любого компьютера в системе.
Также такие настройки могут включаться при работе некоторых антивирусов (таким образом предотвращается доступ вирусов и рекламных ботов к настройкам браузера). Отдельно также отметим любителей самостоятельно редактировать реестр программы. Подобного рода действия без наличия необходимого опыта могут нанести существенный вред вашему браузеру и компьютеру в целом.
Способ 2: Отключение питания
Деактивировать любой накопитель на компьютере со всеми локальными томами можно через системное средство «Управления дисками» или «Командную строку»
Обратите внимание, что вне зависимости от выбранного решения поставленную задачу не получится выполнить, если на выбранном разделе находится загруженная в настоящее время операционная система
Вариант 1: «Управление дисками»
Если вам удобнее использовать графический интерфейс Windows 10, лучше всего воспользоваться «Управлением дисками». При этом заранее учитывайте, что после деактивации все программы на выбранном накопителе будут недоступны для использования.
- Кликните правой кнопкой мыши по значку «Пуск» на панели задач и во всплывающем окне выберите «Управление дисками». В качестве альтернативы можете открыть нужный раздел через «Управление компьютером», классическую «Панель управления» и многими другими методами.
- Находясь во всплывающем одноименном окне, в нижней части найдите список подключенных устройств и кликните правой кнопкой мыши по нужной строке. Здесь, в свою очередь, достаточно будет воспользоваться пунктом «Вне сети» без каких-либо дополнительных подтверждений.
В случае успешного завершения рядом с выбранным ранее вариантом появится красная метка, тогда как связанные локальные диски исчезнут из проводника. При желании вновь задействовать накопитель можно будет через аналогичное меню, воспользовавшись опцией «В сети».
- Помимо физического диска, через «Управление дисками» можно избавиться от ранее созданного и подключенного виртуального накопителя. В данном случае отличаются от представленной выше инструкции только завершающие шаги в связи с другим наименованием пунктов.
Подробнее: Отключение виртуального диска в Windows 10
Опция «Отсоединить виртуальный жесткий диск» отличается от «Вне сети» в главную очередь полным исчезновением тома из «Управления дисками». В связи с этим для повторного подключения потребуется выполнить «Присоединение виртуального жесткого диска», или же изначально ограничиться деактивацией.
Вариант 2: «Командная строка»
По большей части альтернативным вариантом отключения является «Командная строка» и конкретно режим «DISKPART», с помощью которого можно деактивировать любой подключенный накопитель. В некоторых случаях это может оказаться единственным решением, так как не всегда получается выполнить задуманное через «Управление дисками».
- Для начала откройте стандартную «Командную строку (Администратор)» или «PowerShell (Администратор)». Один из пунктов в зависимости от выбранной по умолчанию оболочки будет доступен в меню, если кликнуть правой кнопкой мыши по иконке Windows на панели задач.
-
Находясь в открывшемся окне, введите указанную ниже команду, чтобы перейти в режим работы с дисками. Если все было сделано правильно, в результате стандартный путь будет заменен соответствующей подписью.
-
Управление дисками в этом случае осуществляется с помощью номеров, узнать которые можно путем вывода всех подключенных накопителей специальной командой. Здесь нет каких-либо подписей, и потому различать диски можно только по размеру.
-
Чтобы выбрать один из дисков для последующего отключения, введите еще одну команду, где «0» необходимо заменить на номер из первой колонки. Например, в нашем случае отключен будет первый в списке «Диск 0».
-
Завершающий шаг заключается во вводе команды отключения диска, указанной ниже. При правильном выполнении всех действий это приведет к отключению накопителя и исчезновению связанных локальных томов.
-
Убедиться в успешном выполнении задачи через «Командную строку» можно путем повторного вывода списка дисков, где напротив ранее выбранного устройства в колонке «Состояние» появится подпись «Вне сети». Вновь задействовать накопитель при этом можно схожей командой.
При помощи «Командной строки» можно отключать не только физические, но и виртуальные диски, что было нами описано в рамках одного из способов в другой ранее упомянутой инструкции. Главным отличием является возможность выполнения задачи сразу двумя методами через временное отключение или полное отсоединение.
Использование диалогового окна «Выполнить» для включения cmd
И еще один простой способ, суть которого состоит в изменении необходимой политики в реестре с помощью диалогового окна «Выполнить», которое обычно работает, даже когда приглашение командной строки отключено.
- Откройте окно «Выполнить», для этого можно нажать клавиши Win+R.
- Введите следующую команду и нажмите Enter или кнопку Ок.
После выполнения команды проверьте, была ли решена проблема с использованием cmd.exe, если нет, попробуйте дополнительно перезагрузить компьютер.
А вдруг и это будет интересно:
Почему бы не подписаться?
Примечание: после отправки комментария он не появляется на странице сразу. Всё в порядке — ваше сообщение получено. Ответы на комментарии и их публикация выполняются ежедневно днём, иногда чаще. Возвращайтесь.
На корпоративных компьютерах администраторы нередко отключают ключевые элементы администрирования, чтобы тем самым ограничить в правах обычного пользователя. Подобным образом иногда действуют вредоносные программы, блокируя доступ к функционалу диспетчера задач, оснастки управления службами, командной строке и т.д. Представьте себе такую ситуацию.
Вы запускаете командную строку в обычном режиме или с правами администратора, но вместо приглашения ввода данных видите сообщение «Приглашение командной строки отключено вашим администратором» .
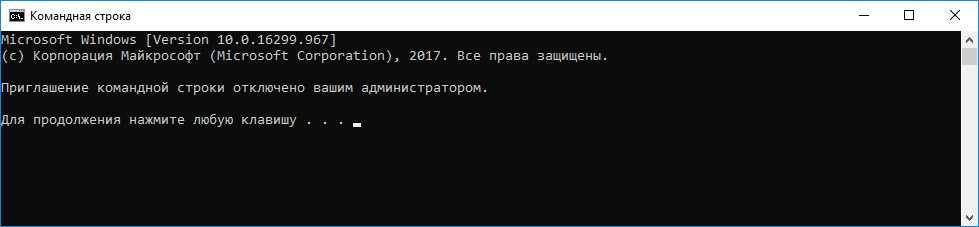
Неважно, какую клавишу вы нажмете, в любом случае командная строка будет закрыта. Что делать в такой ситуации и как восстановить доступ к консоли?. В действительности всё очень просто, причина такого поведения командной строки заключается в изменении соответствующей политики безопасности
Отключив её, вы вновь сможете пользоваться командной строкой
В действительности всё очень просто, причина такого поведения командной строки заключается в изменении соответствующей политики безопасности. Отключив её, вы вновь сможете пользоваться командной строкой.
Поскольку редактор локальных групповых политик включен не во все редакции Windows, для восстановления доступа в консоли мы предлагаем использовать более универсальный способ — применение твика реестра.
Откройте командой regedit штатный редактор реестра и раскройте ветку:
HKCUSoftwarePoliciesMicrosoftWindowsSystem
В правой части окошка вы увидите параметр DisableCMD со значением 2. Кликните по нему два раза и установите в качестве нового значения .
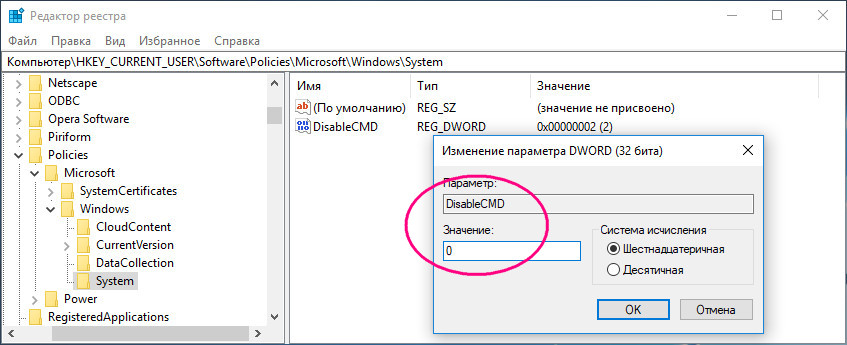
Изменения должны вступить в силу немедленно, если этого по какой-то причине вдруг не произойдет, перезагрузите компьютер.
При работе с командной строкой может возникать ряд ошибок. Одной из таких является появление уведомления «Приглашение командной строки отключено вашим администратором». Это может произойти как из-за внесения системных изменений другим человеком, так и из-за установки вредоносного программного обеспечения. В статье мы развёрнуто разберёмся с тем, как устранить данную неполадку.
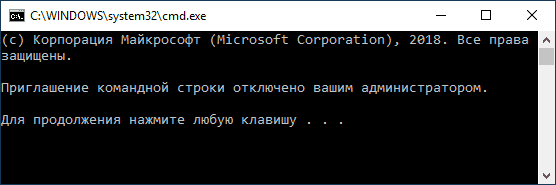
Ошибка “Приглашение командной строки отключено вашим администратором”
Выводы статьи
Многие пользователи используют командную строку Windows для изменения параметров операционной системы или для решения проблем в работе компьютера. В некоторых случаях, на ПК необходимо ограничить возможности пользователя в части доступа к CMD. Для этого, нужно заблокировать использование командной строки на компьютере. Решить эту задачу можно различными системными средствами Windows.
Похожие публикации:
- Как отключить Диспетчер задач — 5 способов
- Как в командной строке Windows скопировать или вставить текст
- Диспетчер задач отключен администратором: 7 способов включить
- Как включить или отключить виджет Новости и интересы Windows 10
- Что за файл Desktop.ini в Windows