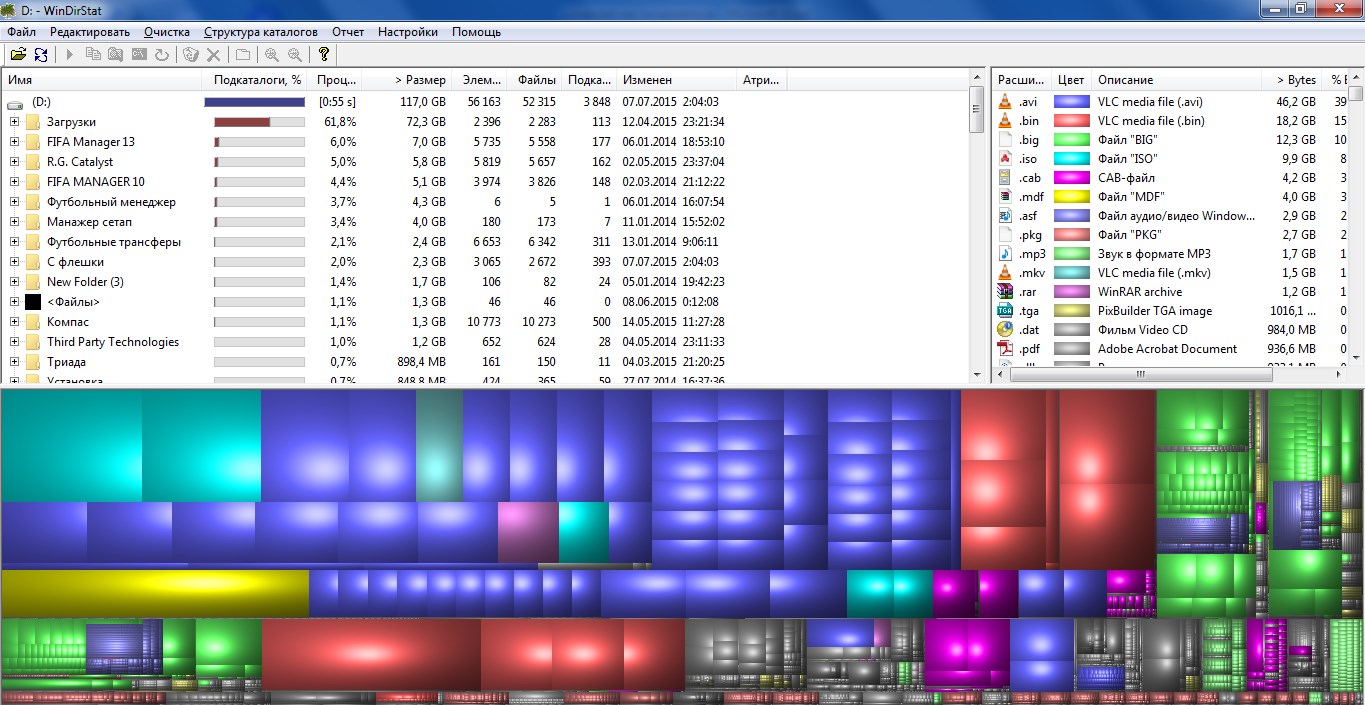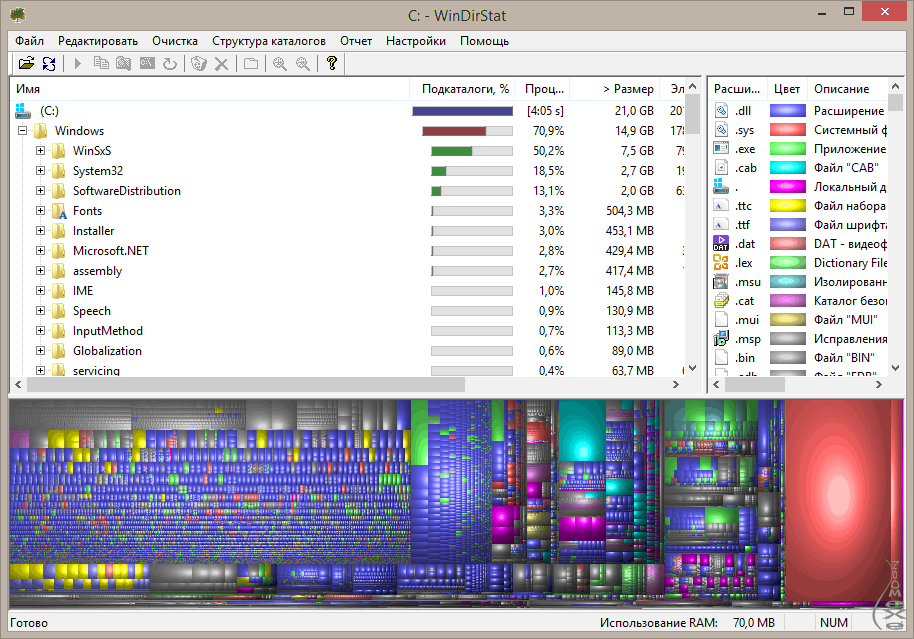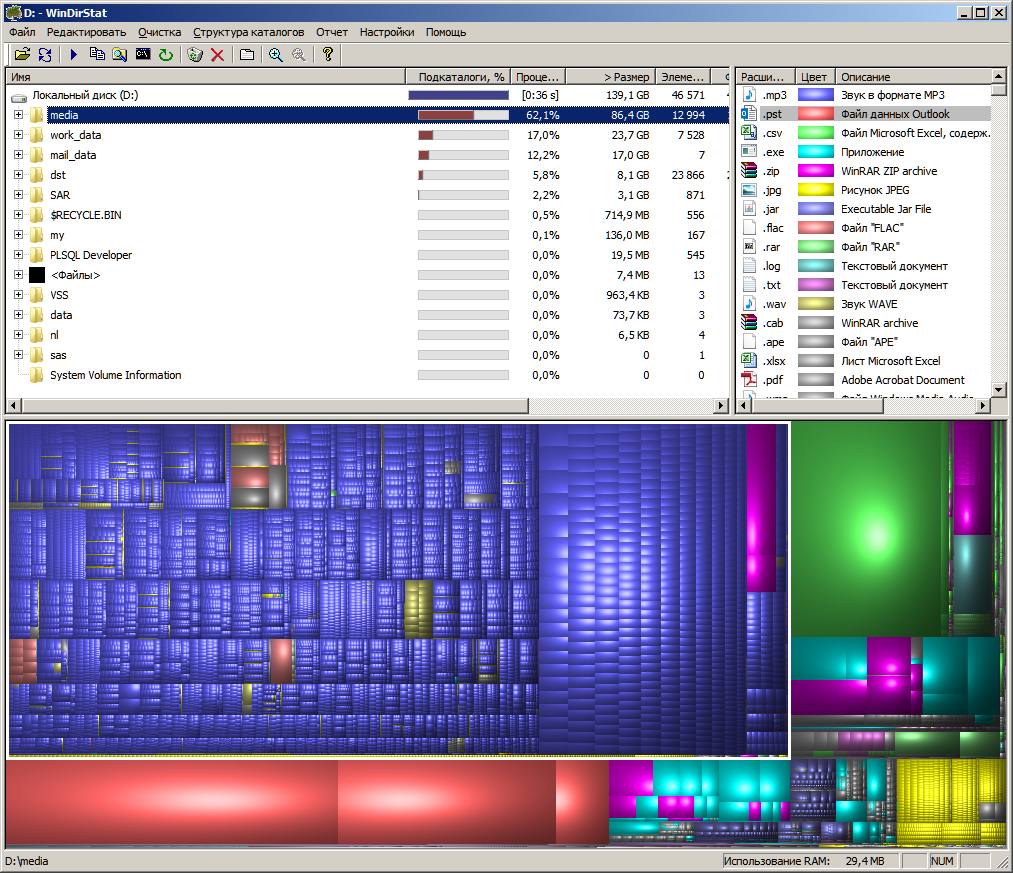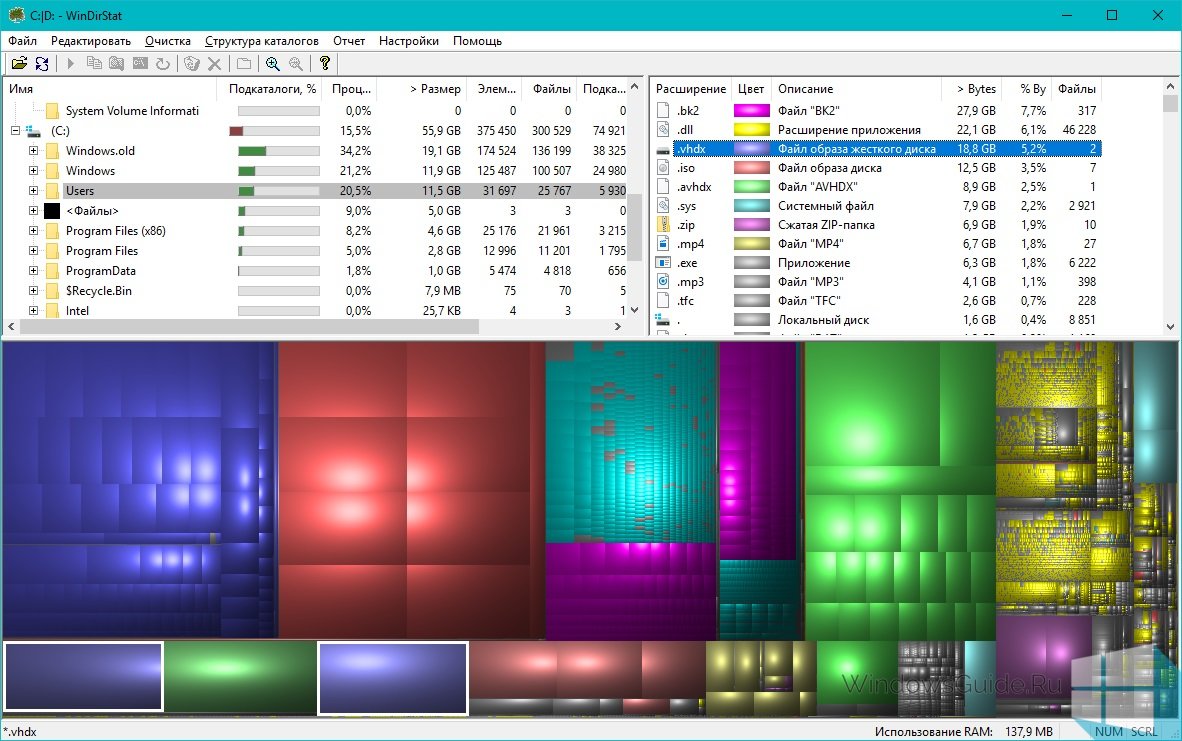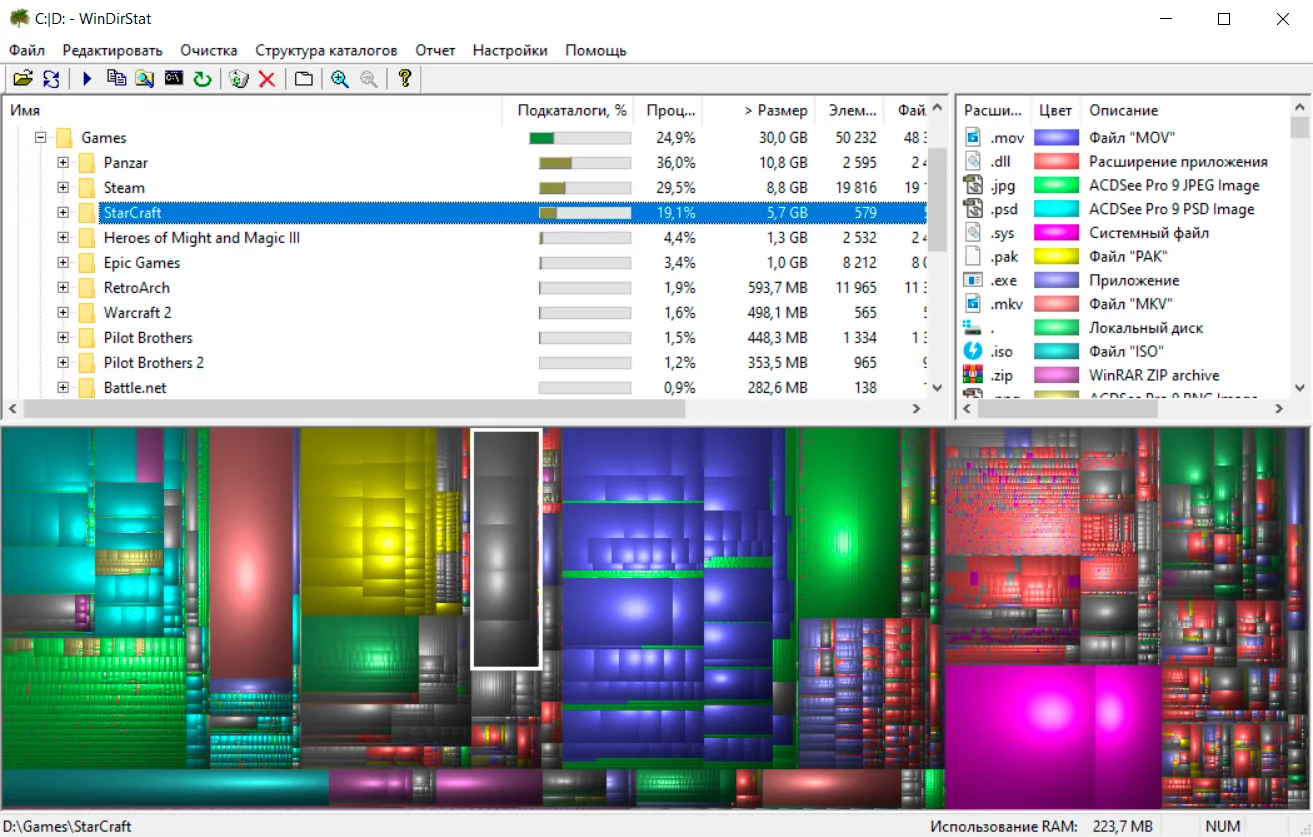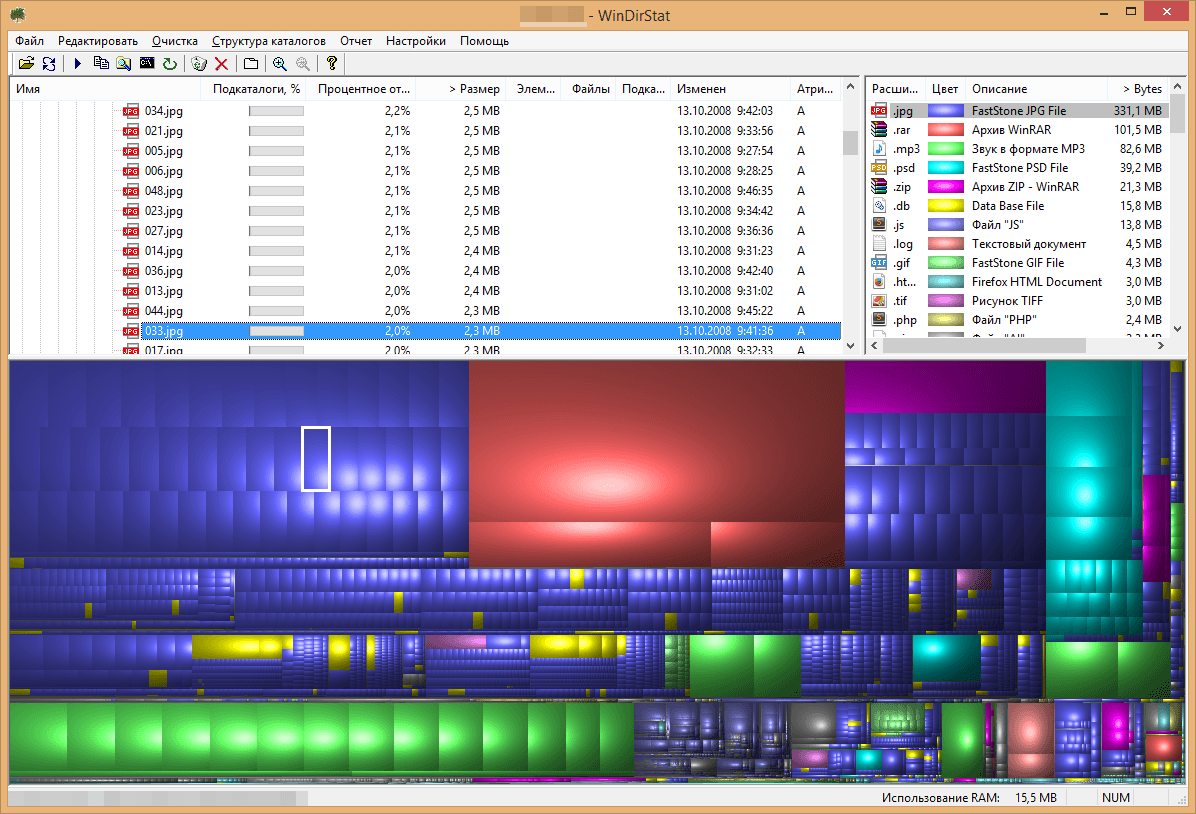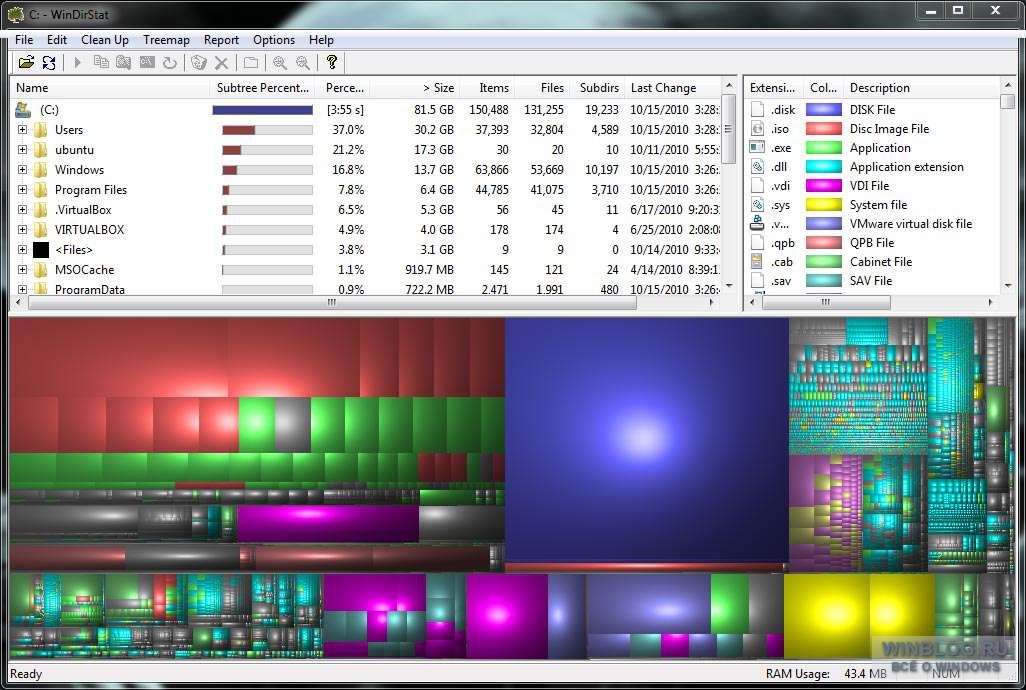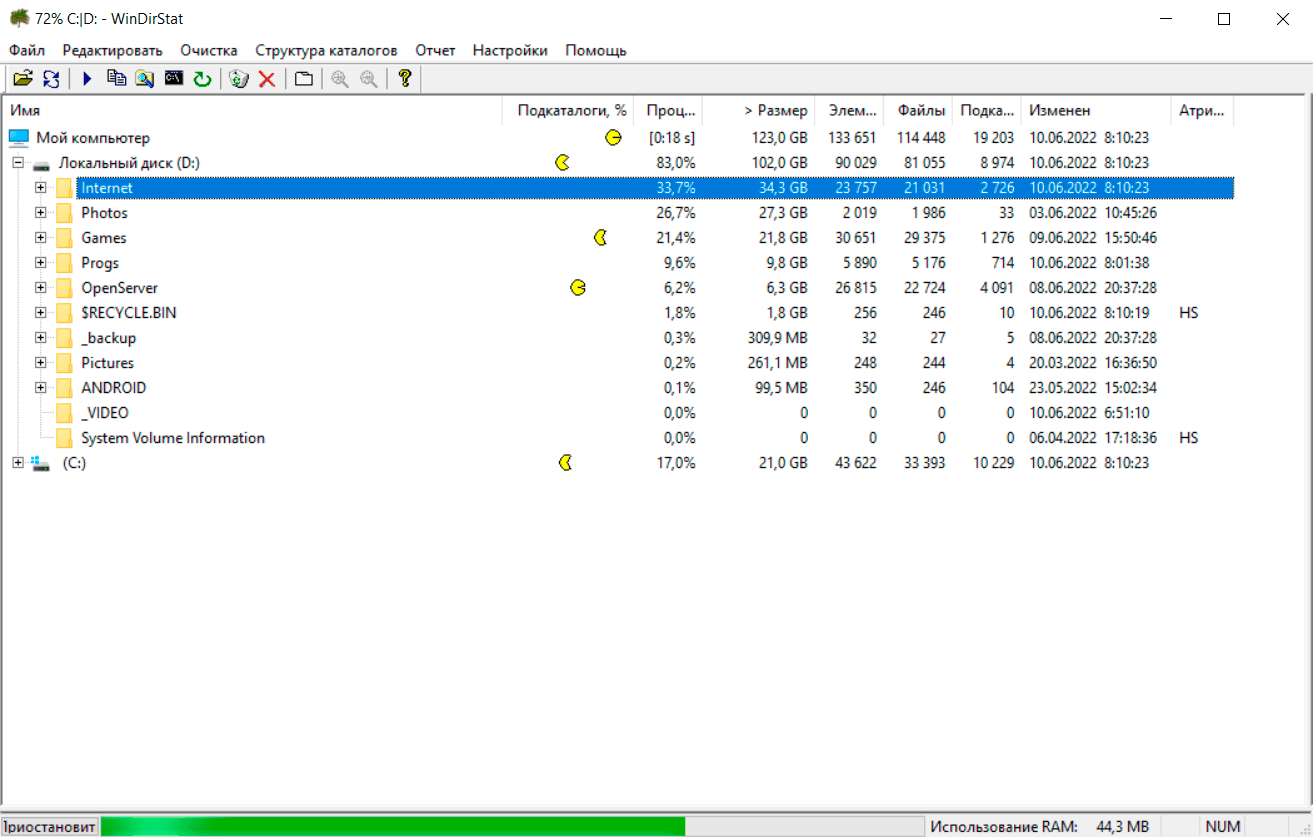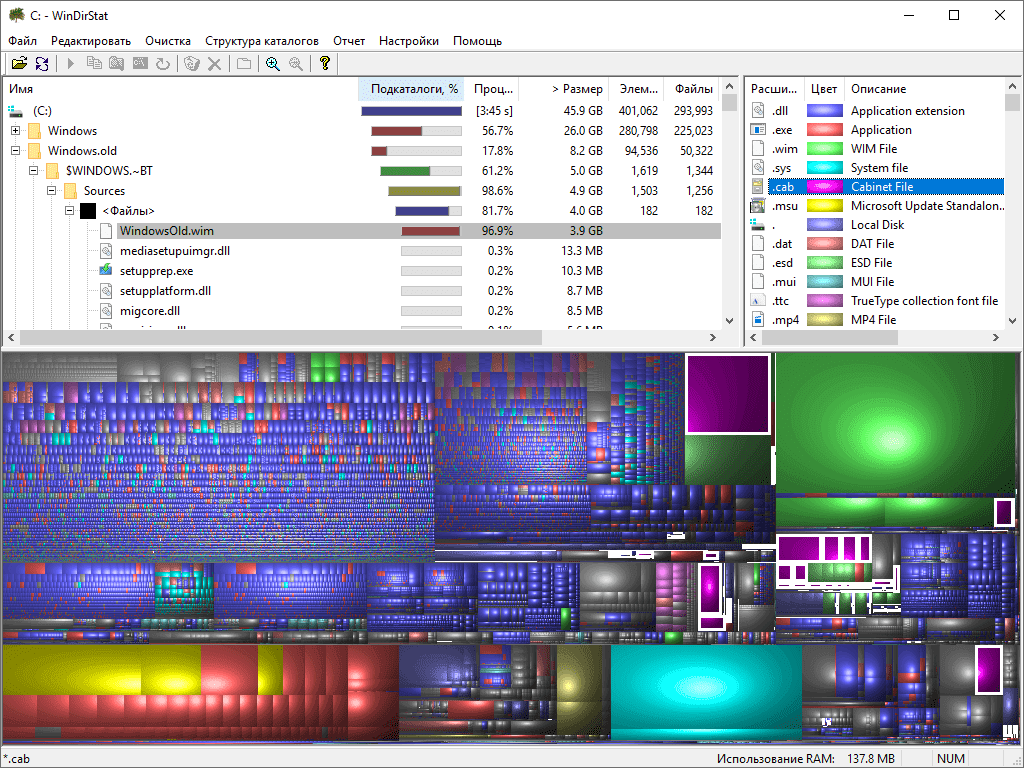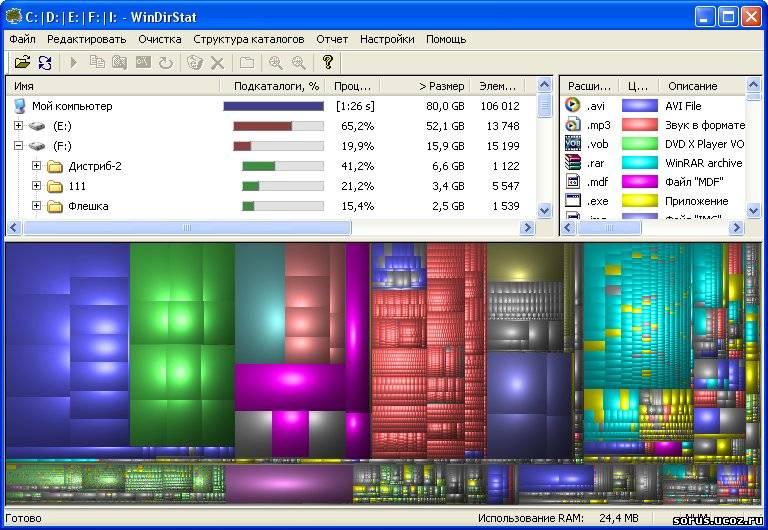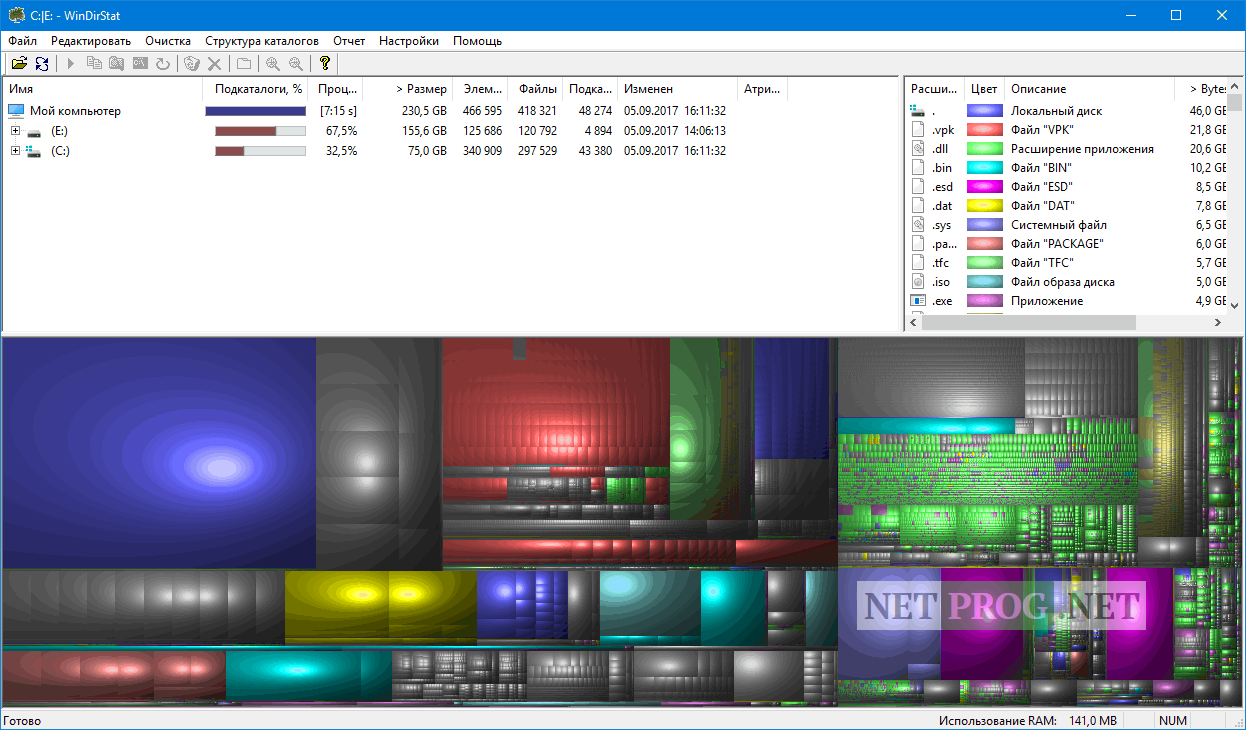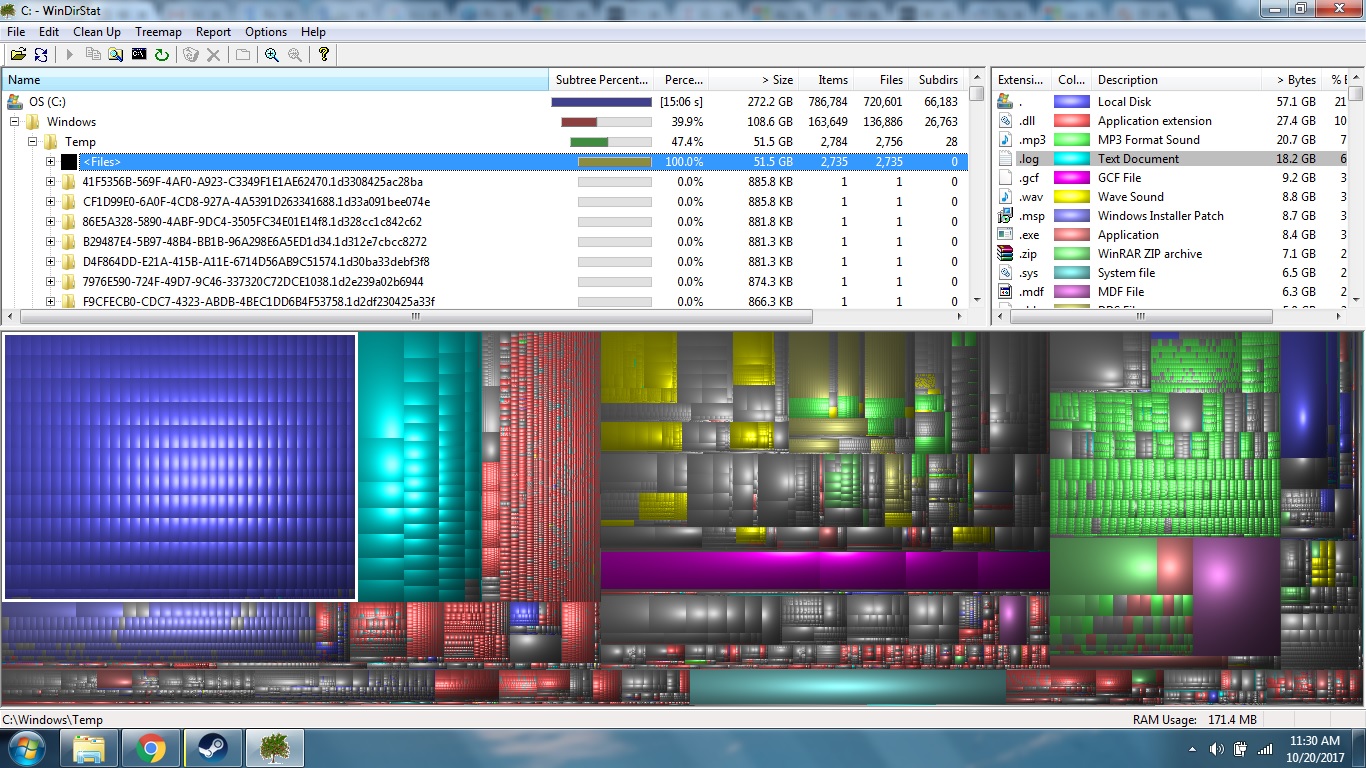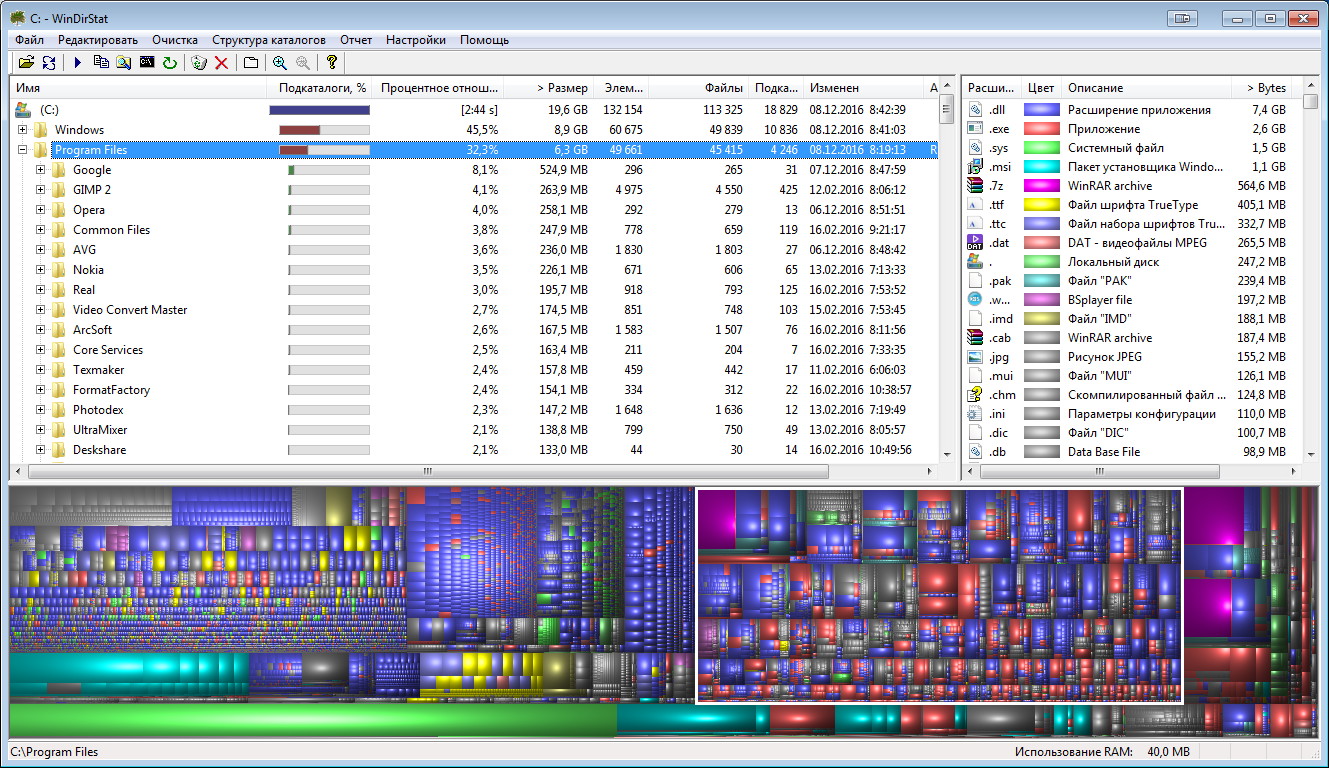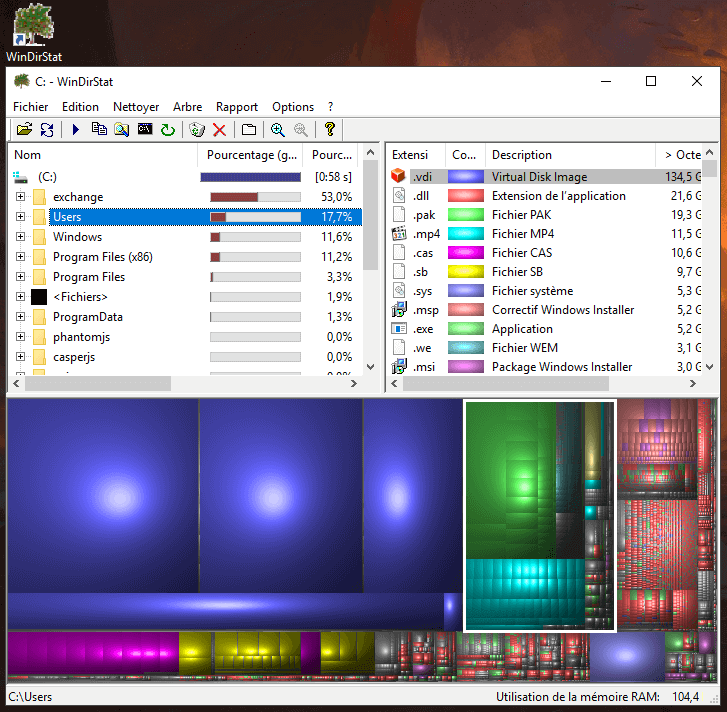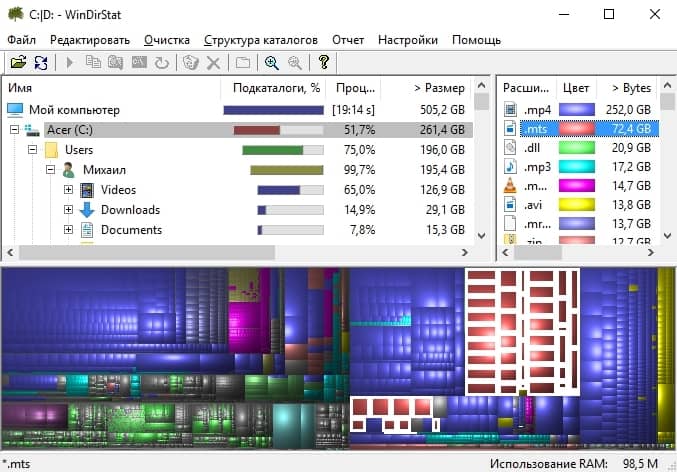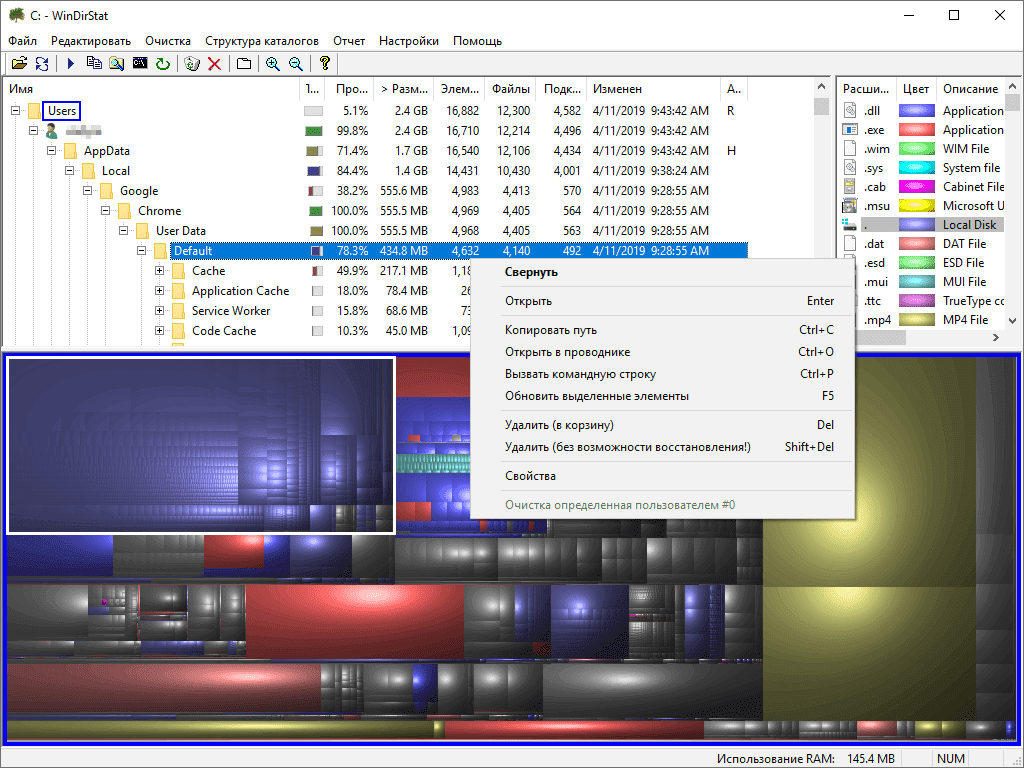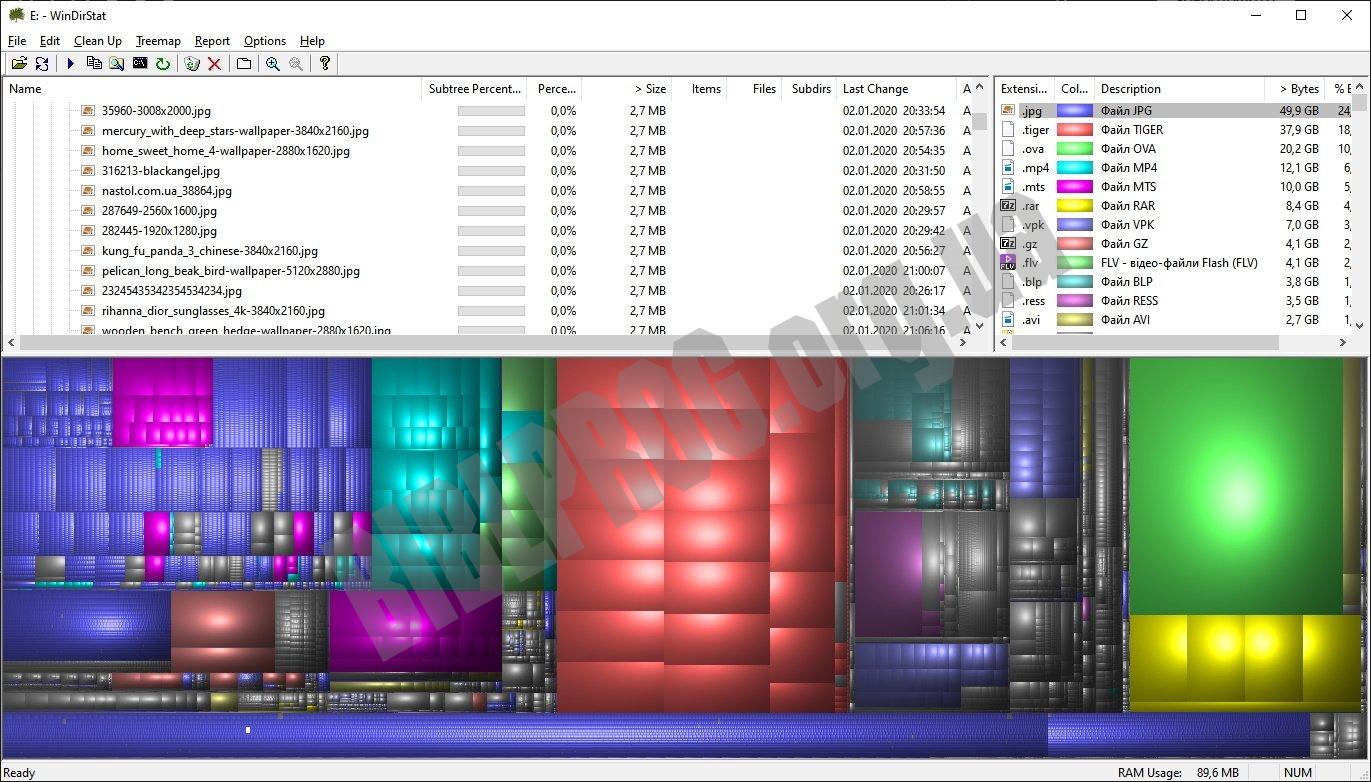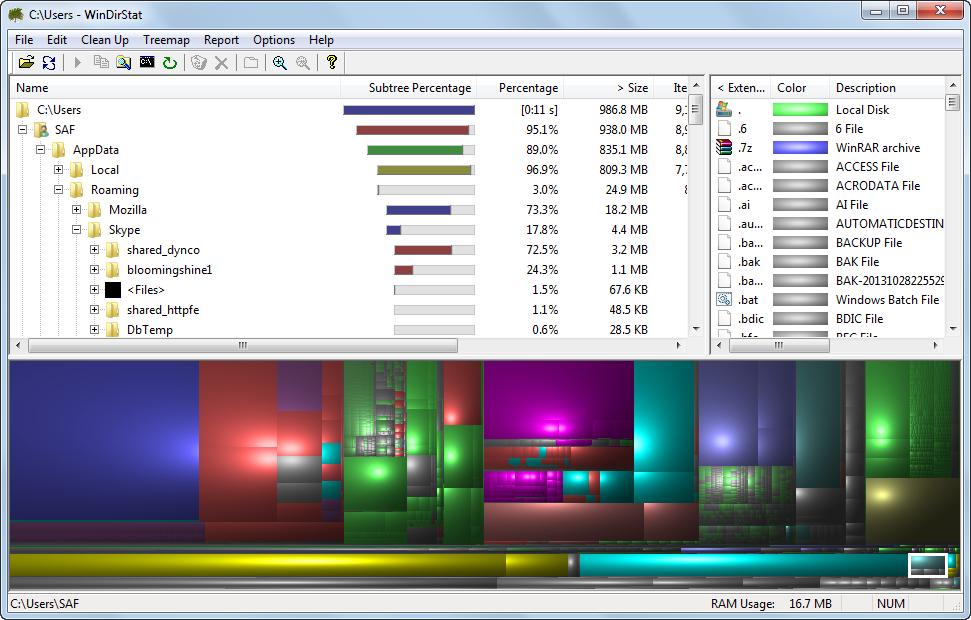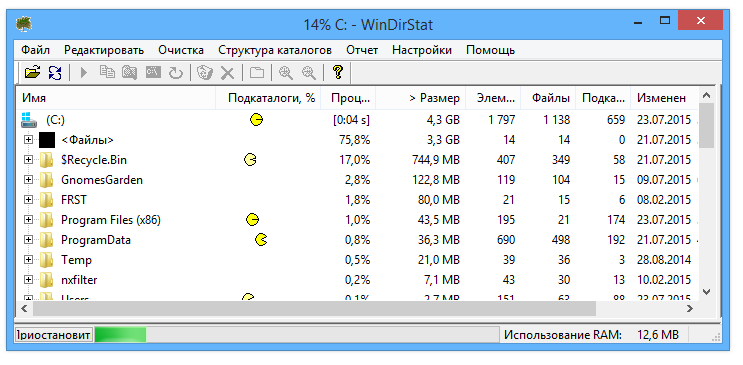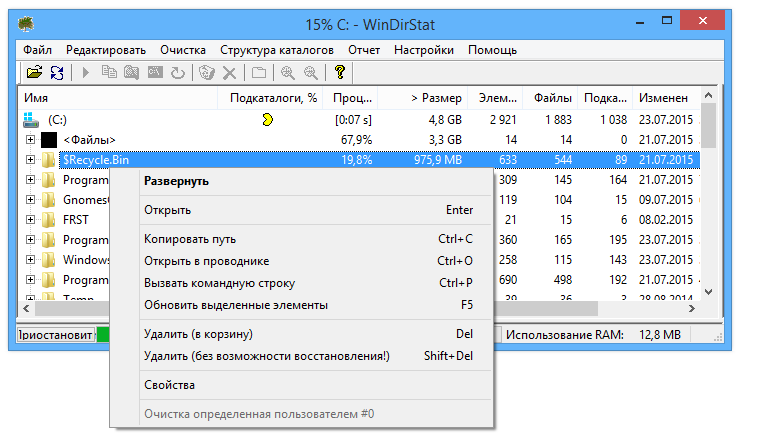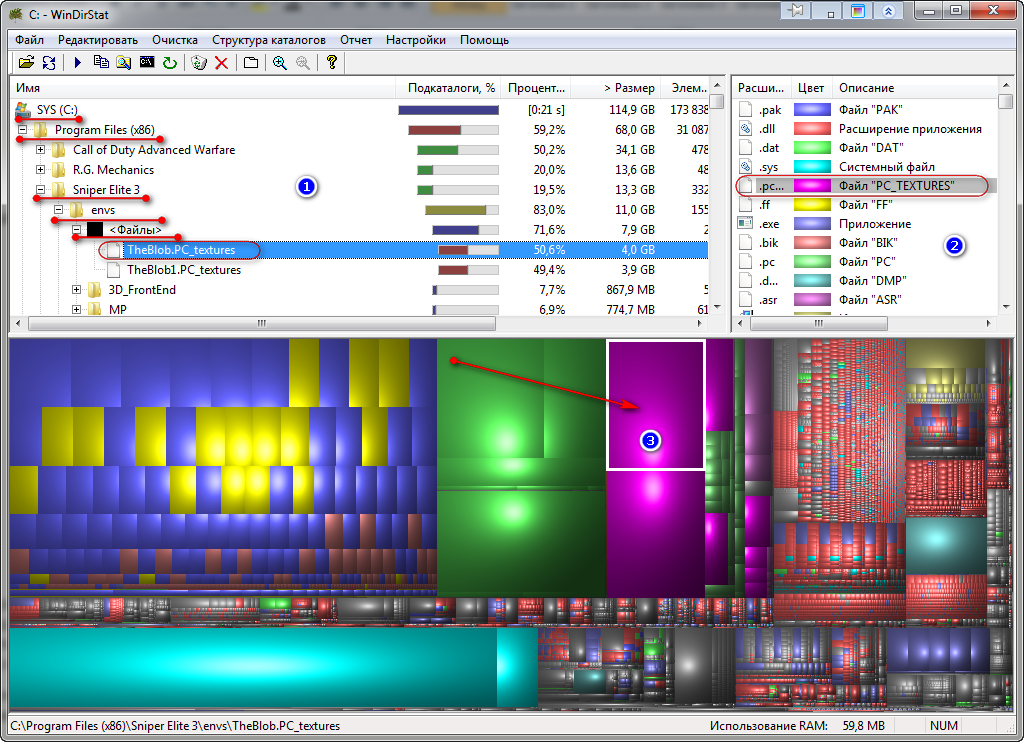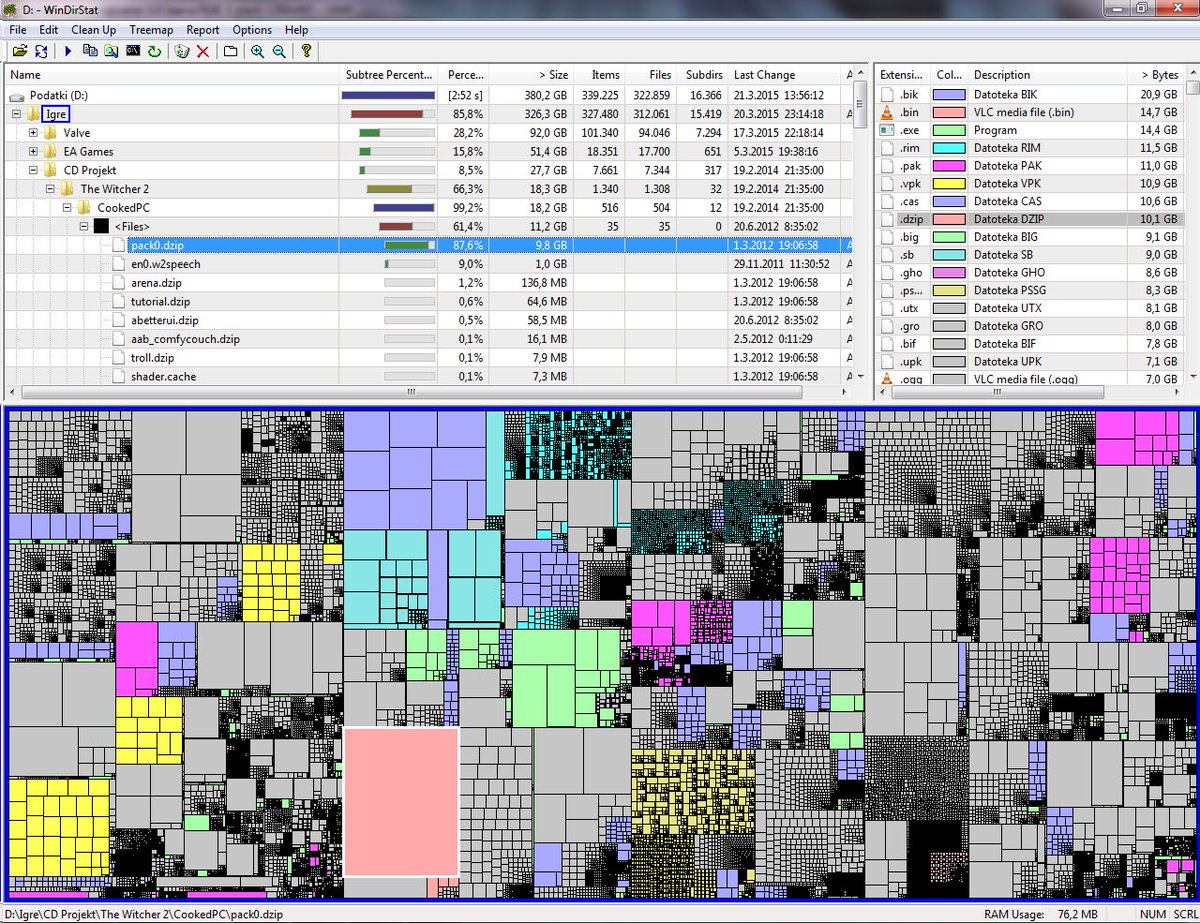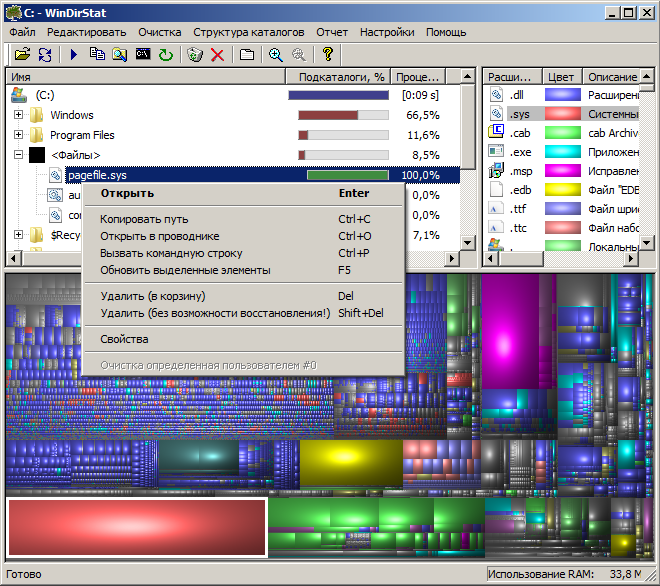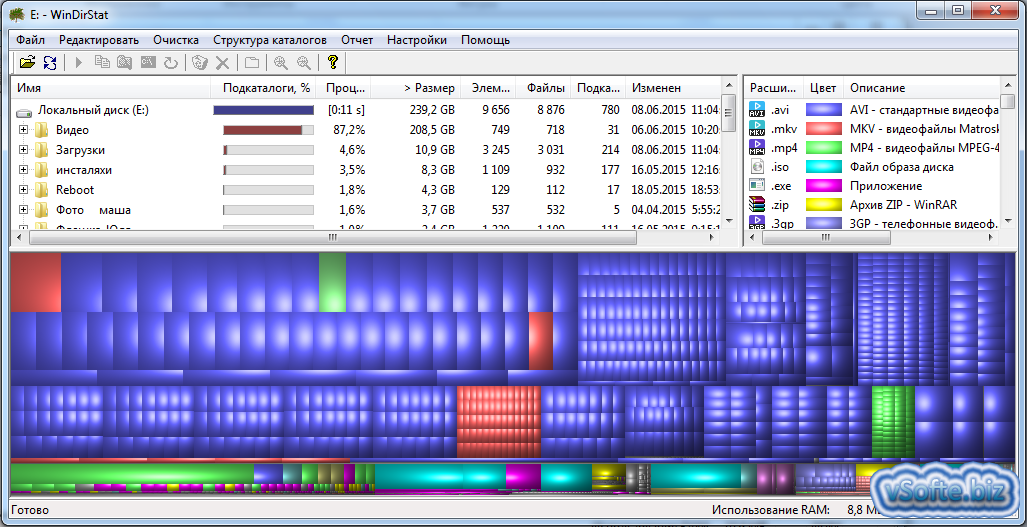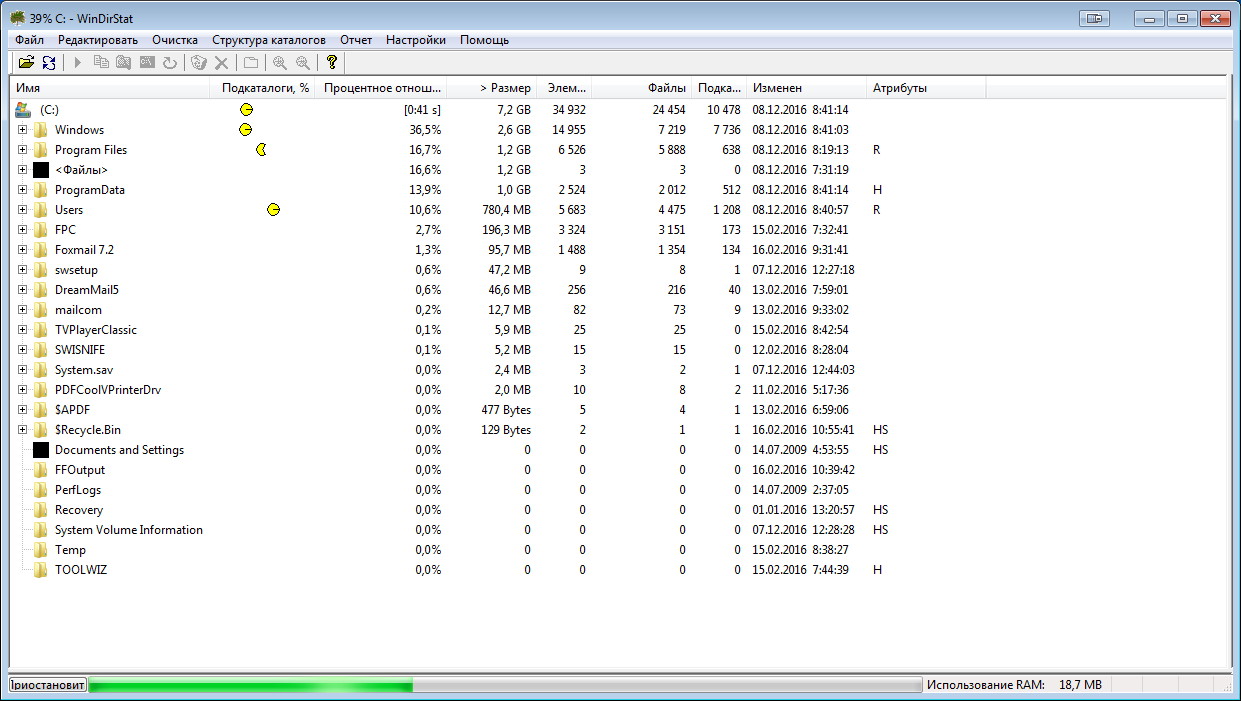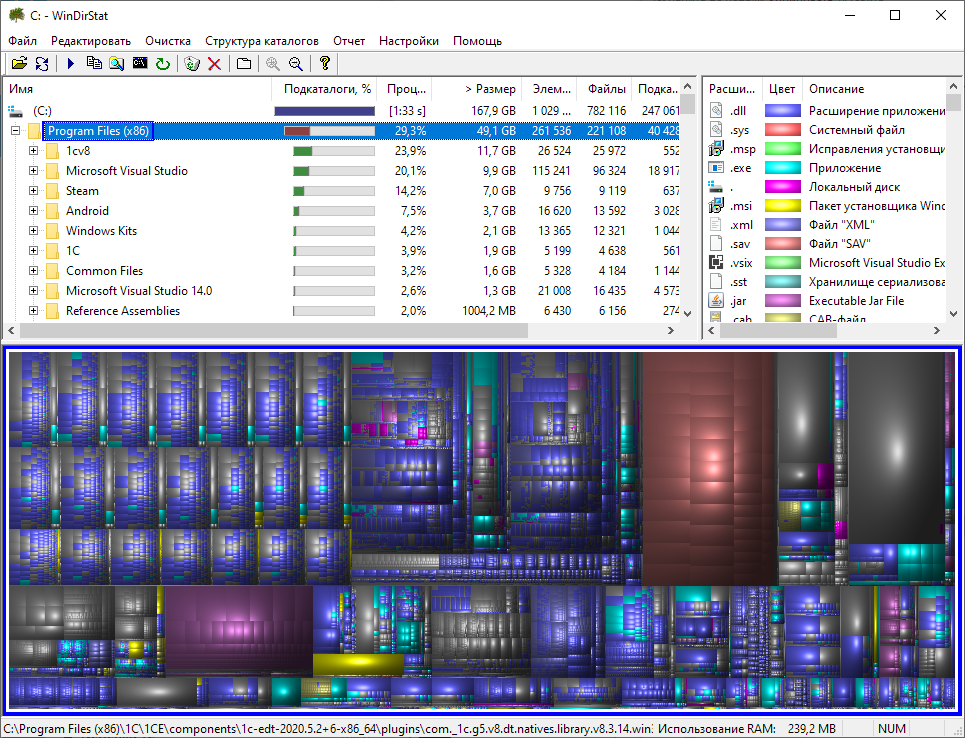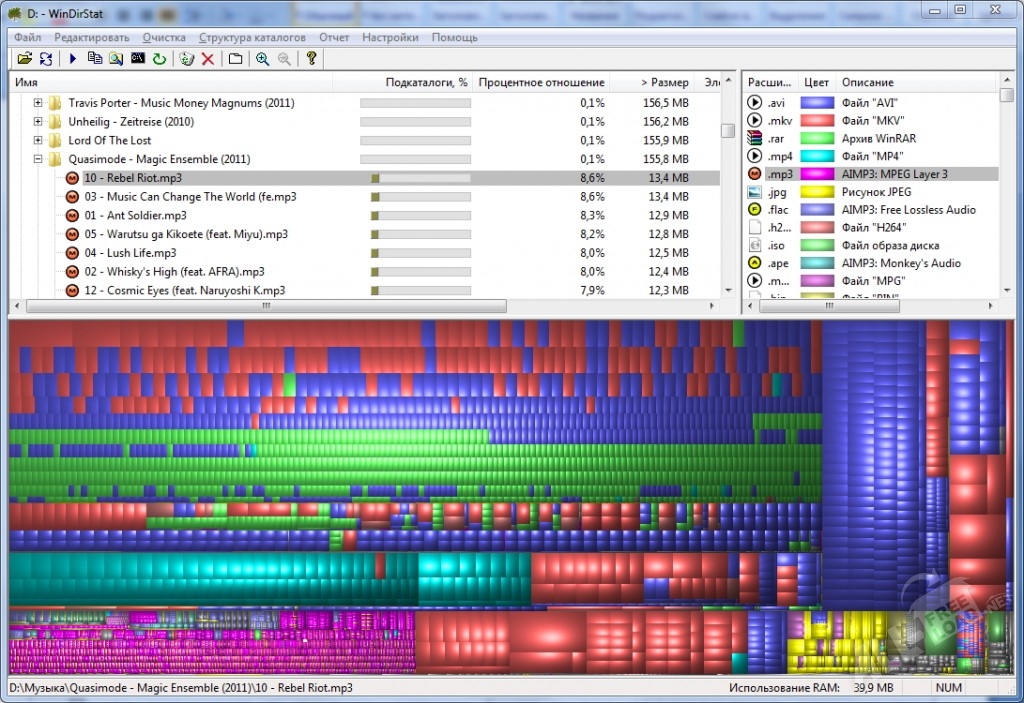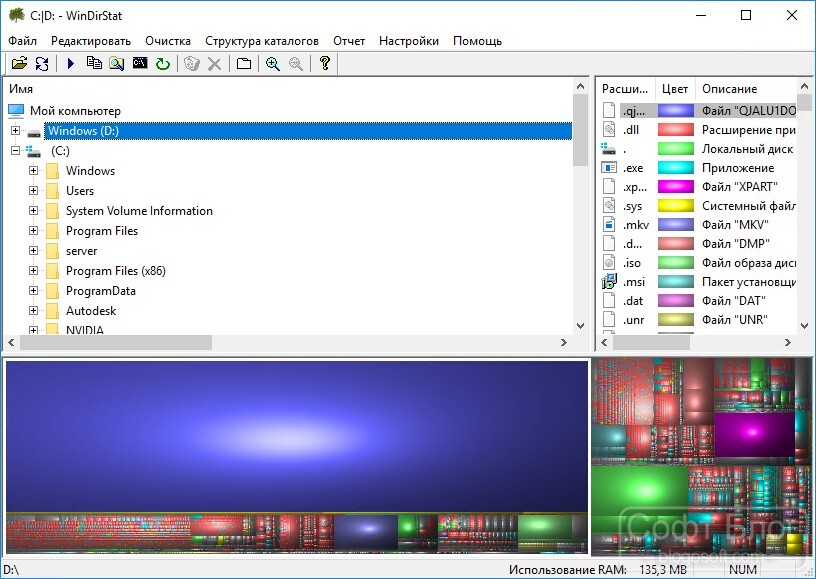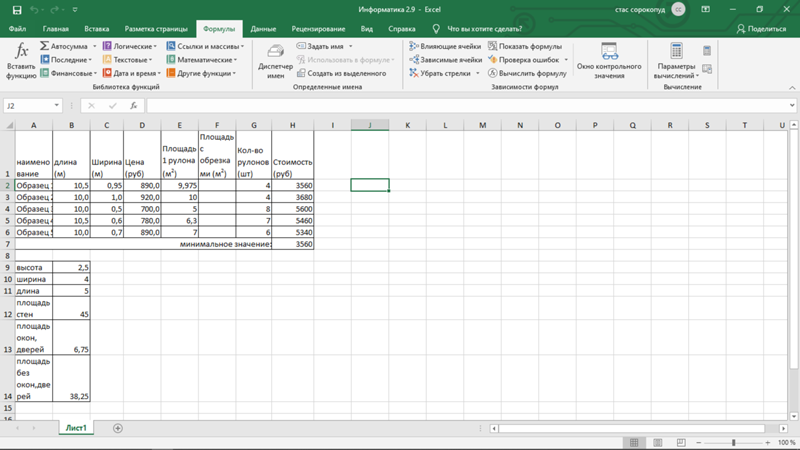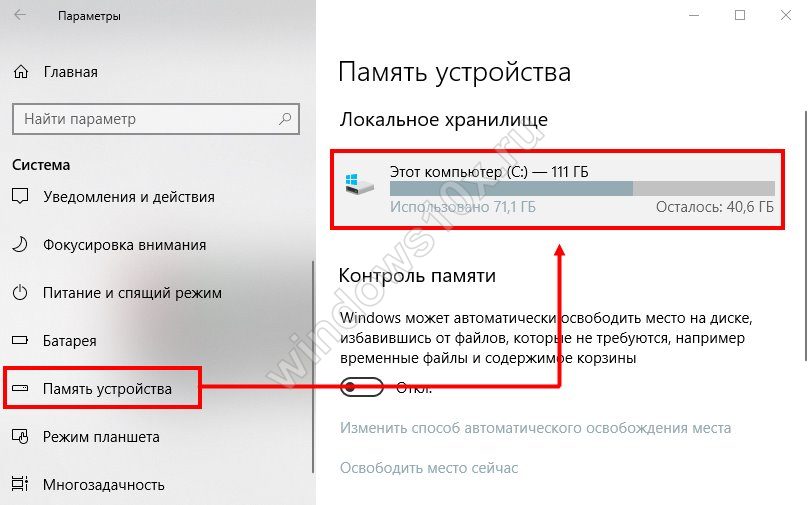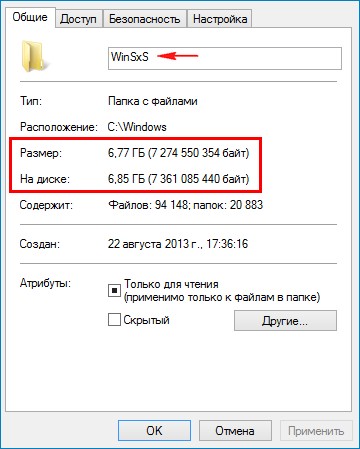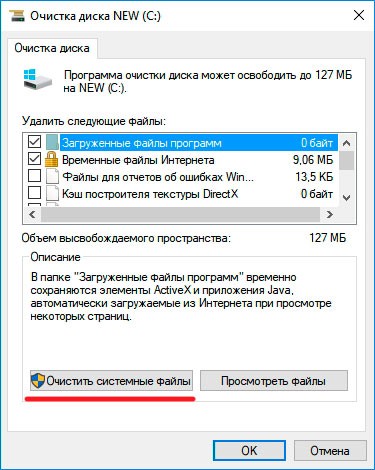Удаление временных файлов
Достаточно полезная утилита для Windows «Очистка диска» удаляет только временные файлы, созданные Windows, не трогая те, которые возникли в результате работы других программ.
При этом некоторые браузеры, на которых пользователь работает длительное время, могут создавать на системном диске кэш размером несколько гигабайт.
- Поиск данных, которые не видят другие программы для очистки;
- Интуитивно понятный интерфейс;
- Возможность бесплатного использования.
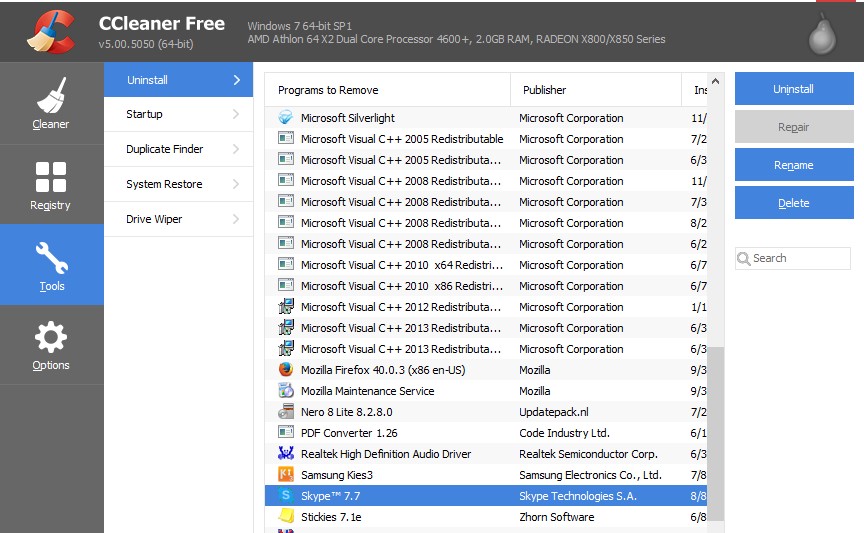
Программа CCleaner
Для очистки временных файлов, которые не удаляются встроенными средствами Windows, также можно использовать приложения типа:
- Утилиты Disk Cleaner;
- Программного пакета TuneUp Utilities;
- Приложения RevoUninstaller.
Освобождение дискового пространства вручную
Если папки содержат ваши личные данные — документы, изображения, аудио или видео, то их следует после выяснения удалять комбинацией Shift+Del. Это позволяет удалить файлы и папки физически и освободить место на диске. Если же удалять их как обычно, клавишей Del, то место на диске не будет освобождено, поскольку файлы в Windows предварительно удаляются в «Корзину». Из которой их можно в любой момент восстановить. Вот эта функция возможности восстановления удаленных файлов физически оставляет их на диске, в том же месте, где они и были сохранены. Поэтому рекомендуется для начала очищать корзину, прежде чем приступать к вышеописанным процедурам. Можно удалять и привычным способом без Shift+Del, в таком случае после удаления вам нужно будет опять таки очистить корзину для освобождения пространства на диске. В общем-то все эти вещи обычно понимают большинство пользователей, однако раз уж разбираемся, предпочитаю не лишним об этом упомянуть.
Если же вы обнаружили, что для очистки дискового пространства требуется удалить некоторую программу, которая вам по каким-то причинам больше не нужна, то удалять её следует с помощью оснастки установки-удаления программ. Туда выводятся утилиты для удаления, которые обычно входят в комплект программы.
Итак, если вы когда-либо пробовали подобный метода освобождения дискового пространства, то должны понимать, насколько он может быть рутинным, и трудоемким. Но в том случае если других вариантов нет — то приходится к нему прибегнуть.
Далее мы рассмотрим специальные утилиты, программы-анализаторы дискового пространства, которые позволяют избавиться от рутинного процесса выяснения расположения наиболее объемных файлов и папок на диске. Он гораздо проще, удобнее и не требует особых знаний и навыка в использвании. Но дело в том, что иногда диск забит файлами настолько, что нет свободного пространства даже для установки такой утилиты анализатора. Именно поэтому необходимо знать как очистить хотя бы небольшую часть дискового пространства, для того чтобы была возможность куда-то программу-анализатор сохранить при скачивании и установить.
WinDirStat-программа для анализа и очистки диска компьютера
Бесплатная утилита WinDirStat предназначена для анализа дискового пространства компьютера и, при желании, его очистки от ненужного мусора.
Программа сканирует содержимое жесткого диска, определяет размер файлов и папок и отображает результат работы в графическом виде. На диаграмме сразу будет видно – сколько весит тот или иной файл и где он находится.
По истечении определенного времени, свободного места на жестком диске становится все меньше и меньше. И многие вебмастера и обычные пользователи ПК удивляются – почему так получилось и чем его “захламили”. Можно, конечно, вручную искать тяжеловесные файлы, но это довольно кропотливое и нудное занятие. И не факт, что Вы найдете весь мусор.
В этом нелегком деле и поможет программа WinDirStat, тем более она бесплатна. Она с легкость определит – кто “скушал” место на диске и вы сами произведете оптимизацию своего компьютера. Вот некоторые достоинства утилиты: анализ дискового пространства с удобным графическим выводом результата, возможность выборочной очистки, русский интерфейс, отображение дерева каталогов и файлов с указанием веса и их типа, а так же процентного соотношения занимаемого места к общему объему. Есть один недостаток – она не распознает дублирующие файлы.
Установка программы WinDirStat
Потом жмем “Install”.
Далее производим еще пару простых действий и ждем окончания процесса установки. Затем запускаем программу.
Сканирование и анализ дисков компьютера
После запуска программы, в открывшемся окне по умолчанию предложено сканировать все диски компьютера. Но можно выбрать одно из мест, установив галочку напротив ”Индивидуальные диски”.
Если галочку поставить напротив ”Каталог” и нажать на кнопку обзора, то можно найти конкретную папку и ее просканировать. Я выбрал сканирование всех локальных дисков. Процесс запустился и за временем сканирования наблюдаем в нижней части окна. Там же можно все остановить.
В зависимости от захламленности дисков процесс может занять некоторое время.
Сканирование завершено и открывается окно с наглядным отчетом. Окно с результатами разбито на три части.
В правой части находится список расширений, с указанием типов файлов со своими определенными цветами.
В нижней части расположена графическая карта, где каждый цвет соответствует своему типу файла. Чем больше прямоугольник, тем больший вес он имеет.
Пример анализа и удаления файла или папки
В левой части дерева выделяем папку ”Users”. На графической карте обозначилась область, которую занимает данная папка. Ее можно увеличить, нажав на лупу в панели инструментов WinDirStat.
Из рисунка видно, что огромное место занимает синий квадрат. Наведем курсор на маленький прямоугольник этого квадрата.
В самом низу есть информационная строка и из нее видно, что это восьмая серия сериала ”Боец”. Кликнув на него левой кнопкой мыши, откроется новое окно и в правой части видно тип файла – ”.avi”, а в левой из дерева файлов узнаем конкретное место расположения сериала. Я его закачал год назад и забыл.
Теперь благодаря данной программе, он нашелся и мы его удалим. Для этого выделяем всю папку ”Боец” в дереве файлов и нажимаем соответствующую кнопку. Все до безобразия просто и удобно. Этим программа и “подкупает”. Так же можно увидеть все файлы того или иного типа, кликнув на него в списке расширений.
P.S. WinDirStat – это очень удобная и простая в использовании программа для анализа и выборочной очистки дисков компьютера. Все действия контролируете вы сами. С помощью графической карты видно все емкие места. Всем советую попробовать.
Интерфейс программы WinDirStat
В верхней части главного окна программы расположены две панели: панель меню и панель с кнопками. Отсюда можно будет выполнять необходимые действия по работе в данной утилите.
В процессе работы в программе WinDirStat, вы можете выбрать для сканирования другой диск или каталог. Для этого войдите в меню «Файл», выберите в контекстном меню пункт «Открыть…». После этого будет открыто окно «Выбор дисков».
Главное окно программы WinDirStat разделено на три части:
- список каталогов — данный список сформирован по размеру занимаемого на диске каталога или файла;
- список расширений — здесь приведена информация о том, какое место на диске или в каталоге занимают расширения определенного типа;
- графическая карта каталогов — здесь отображено содержимое данного диска или каталога в графическом виде.
Область списка каталогов расположена в левой части главного окна программы. Диски и каталоги, помещенные в эту область, представлены в виде древовидной структуры, которая напоминает своим видом Проводник Windows. Отсюда можно будет переходить в другие директории на диске, также как и в Проводнике. Здесь указано процентное соотношение между подкаталогами, размер, количество элементов, количество файлов и т. д.
Вам также может быть интересно:
- Scanner — программа для анализа содержимого жестких дисков
- Как посмотреть, чем занято много места на диске — 7 способов
- Очистка Windows 10: автоматическое и ручное удаление ненужных файлов
Область списка расширений располагается в правой части окна программы. Все расширения имеют свой определенный цвет для того, чтобы их лучше было видно в графической карте каталогов. В этой области каждому расширению присвоен цвет, дано его описание, занимаемый размер, процентное соотношение, количество файлов.
В нижней части окна расположена область карты каталогов в графическом виде. Эта карта выполнена с помощью специальной технологии. На карте, в виде прямоугольников, отображены файлы, расположенные на данном диске, или в выбранном каталоге. Размер прямоугольников зависит от величины, занимаемой данным файлом на соответствующем диске или в каталоге.
Давайте далее в статье рассмотрим, как пользоваться WinDirStat.
Как увидеть самые большие файлы на диске
С помощью встроенного средства Windows PowerShell пользователь может получить сведения о самых больших файлах, которые расположены на определенном разделе жесткого диска.
Выполните следующее:
- Запустите Windows PowerShell.
- В окне оболочки введите команду:
Get-ChildItem d:\ -r -ErrorAction SilentlyContinue |sort -descending -property length | select -first 20 name, DirectoryName, @{Name=»Мб»;Expression={::round($_.length / 1MB, 2)}} | Out-GridView Некоторые параметры команды:
d:\ — выбор диска. -first 20 name — выбор первых 20 файлов, вы можете задать свою цифру. Out-GridView — таблица выводится в отдельном окне. Если нужно отобразить файлы в окне PowerShell, не используйте этот параметр.
- Дождитесь выполнения команды. В открывшемся окне отобразятся самые большие файлы по размеру.
Как показать занятое место на диске в WizTree
В бесплатной программе WizTree вы узнаете, какие файлы занимают место на диске. Программа работает на русском языке, есть портативная (portable) версия приложения.
Анализ диска на занятое место запускается в WizTree следующим образом:
- Выберите диск для сканирования.
- Нажмите на кнопку «Анализ».
Во вкладке «Дерево», в правой части окна программа WizTree отобразит занимаемое папками место на диске, а в левой части окна приложения находится информация о расширениях файлов. В нижней части окна находится карта с графическим представлением отдельных объектов, окрашенных в разные цвета по типу файлов.

WinDirStat — отображение информации о дисковом пространстве
Программа WinDirStat служит для сбора информации о состоянии дискового пространства. Программа просканирует компьютер и графически отобразит информацию о том, какое место занимают каталоги и файлы на диске или дисках, их типе и занимаемом месте, их процентном соотношении к общему объему.
При помощи технологии Tree map, в окне программы WinDirStat, будет графически отображена полученная информация. Благодаря полученной статистике, вы наглядно увидите, что именно, и сколько, занимает места на диске вашего компьютера.
Программа WinDirStat поддерживает русский язык, утилита предназначена для использования в операционной системе Windows.
WinDirStat скачать
Установка программы WinDirStat на компьютер будет происходить на английском языке. По завершению установки, запустите программу WinDirStat на вашем компьютере.
После запуска программы будет открыто два окна: главное окно программы WinDirStat, и окно «Выбор дисков». В окне «Выбор дисков» необходимо будет выбрать диск или каталог для сканирования. Для этого, сначала нужно будет активировать одну из радиокнопок: «Все локальные диски», «Индивидуальные диски», или «Каталог», а затем нажать на кнопку «ОК».

Для проверки я выбрал локальный диск «C» своего компьютера.
Для того, чтобы просканировать не весь диск, а проверить только конкретный каталог, вам нужно будет сначала активировать радиокнопку «Каталог», а затем нажать на кнопку, для выбора нужного каталога. В окне «Обзор папок» вы должны будете выбрать необходимый каталог.
После сделанного выбора, запускается сканирование выбранного диска или каталога. В окне программы будет постепенно отображаться полученная информация.
В нижней части главного окна программы, на шкале будет графически отображаться состояние процесса проверки выбранного диска или каталога. Процесс сканирования можно будет остановить при помощи кнопки «Приостановить».
После завершения проверки, которое занимает некоторое время, в главном окне программы WinDirStat будут отображены полученные результаты.
Отчет JDisk
Еще один отличный вариант анализа диска — Отчет JDisk, бесплатный инструмент Java, который можно использовать для анализа файлов в Windows, macOS и Linux.
Теперь отчет JDisk работает медленно. В кустах нет избиения. Просто так оно и есть. Однако, как только отчет JDisk завершит анализ, вы увидите гигантскую круговую диаграмму, отображающую ваш жесткий диск. Если хотите, вы можете заменить круговую диаграмму гистограммой.
Нажав на сегменты круговой диаграммы, вы перейдете на уровень файловой системы. Например, щелчок по Program Files открывает анализ папки Program Files.
Когда-то дефрагментация использовалась для ускорения работы жесткого диска. Но стоит ли дефрагментировать SSD для увеличения скорости?
Подробнее о WinDirStat
После использования WinDirStat какое-то время это были мои основные выводы:
- WinDirStat работает в Windows 10 вплоть до Windows 95. На официальном веб-сайте WinDirStat есть ссылки на QDirStat (Linux) и Disk Inventory X ( Mac ), которые выглядят как WinDirStat, но имеют разные названия, поэтому они на самом деле не являются одной и той же программой.
- Вы можете сканировать один, несколько или все внутренние жесткие диски, флэш-диски и внешние жесткие диски одновременно или только одну папку
- Предоставляется одно доступное представление, чтобы вы могли просматривать папки и файлы так же, как в File / Windows Explorer, за исключением того, что WinDirStat сортирует папки не по имени или дате, а по общему размеру.
- Есть также сортируемый список расширений файлов, который показывает, какие форматы файлов (такие как MP4 , EXE , RAR и т. Д.) Занимают больше всего места. Он включает описание типа файла, какой процент от общего доступного пространства, используемого форматом, и сколько файлов этого типа находится на диске / папке
- Список расширений также служит ключом к пониманию древовидной карты, которая представляет собой визуальное представление всех файлов на диске и их пропорциональный размер для каждого другого файла (файлы, представленные в виде больших блоков, занимают больше дискового пространства, чем показанные файлы). как меньшие блоки)
Вы можете быстро скопировать путь к любому файлу или папке
Меню Очистка» позволяет открывать файлы и папки из WinDirStat, а также открывать папку, в которой хранится файл, запускать командную строку в определенном месте, удалять файлы / папки и просматривать свойства элемента.
Вы можете изменить цвета для списка каталогов в настройках WinDirStat, а также отобразить общее время, необходимое для завершения сканирования
Можно настроить яркость, высоту, стиль и другие параметры цветной карты в штучной упаковке.
Пользовательские команды командной строки могут быть настроены на выполнение любых действий, поддерживаемых командной строкой Windows , таких как удаление всех файлов TMP в выбранной папке, отправка всех имен файлов в текстовом файле и т. Д.
WinDirStat будет отображать только первые 2 миллиона подэлементов в каталоге (что не должно быть проблемой для большинства людей), а также файлы и деревья каталогов, размер которых не превышает 8,3 ТБ.
Как узнать чем занято место на диске в Windows 10
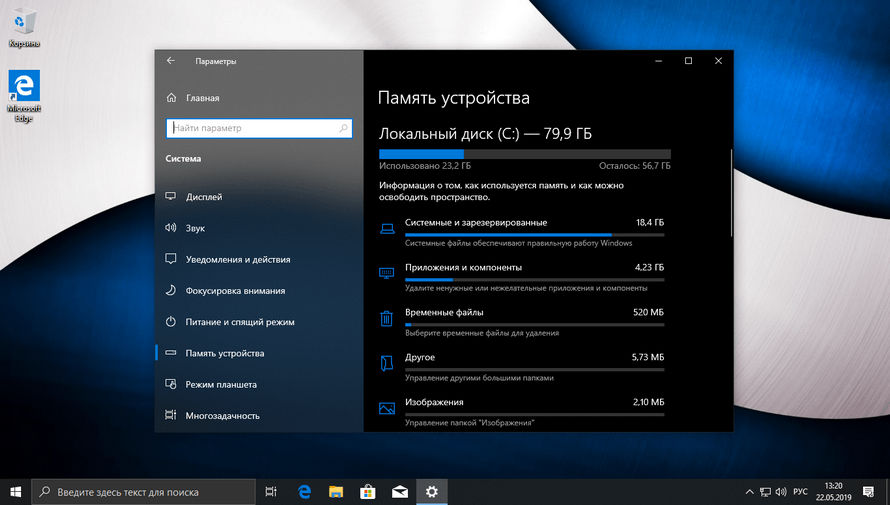
Когда диск на компьютере заполнен почти под завязку, необходимо поинтересоваться, чем занято пространство, и в этом нам поможет функционал «Памяти устройства».
Может быть полезно
Как узнать что занимает место на диске в Windows 10
Для просмотра используемого места на диске, используйте «Память устройства», выполнив следующие действия:
Откройте «Параметры» и зайдите в раздел «Система«.
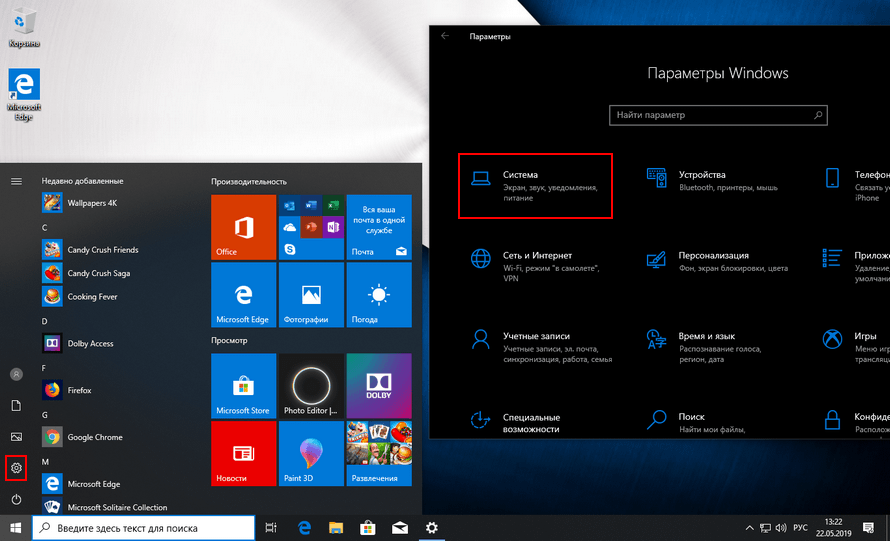
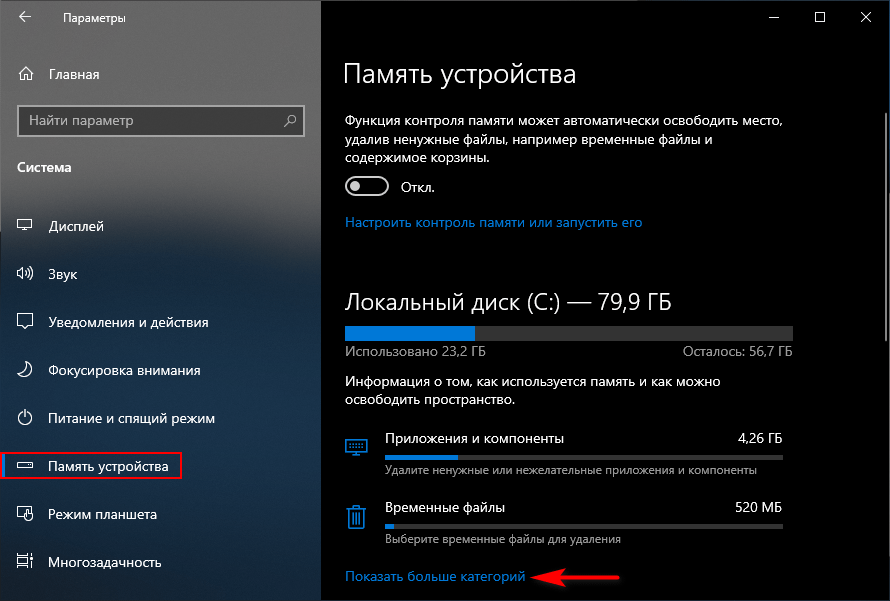
На развернутой странице «Использования памяти» вы сможете увидеть, что занимает место на системном диске. Можно нажать каждый элемент и получить более подробную информацию.

Например, если замечено, что приложения занимают большую часть пространства, нажмите «Приложения и компоненты«, здесь можно увидеть и удалить те приложения, которые занимают много места и вам больше не нужны.
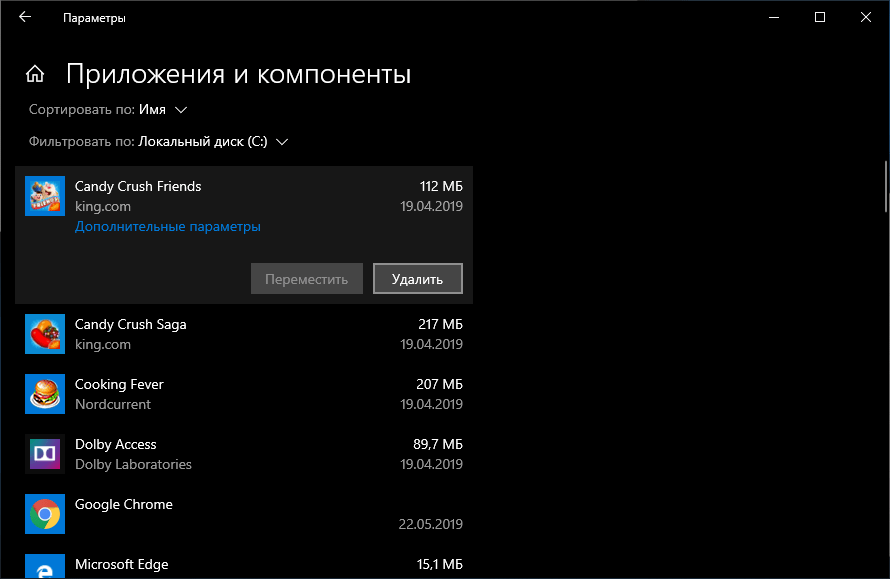
Память устройства обозревает практически всё, что хранится на диске, включая системные файлы, приложения, игры, временные файлы и документы, OneDrive, изображения, музыку, видео и даже файлы других пользователей.
Занято много места на диске: причины этой ситуации
Чаще всего пользователи сталкиваются с нехваткой места на системном диске «C:». Нам нужно узнать, что занимает место на диске, чтобы решить, что с этим делать дальше.
В операционной системе Windows занимать достаточно много места на дисках могут следующие данные:
- Временные файлы и другой цифровой мусор.
- Кэш браузеров.
- Точки восстановления системы.
- Дубликаты файлов.
- Установленное программное обеспечение.
Помимо перечисленного, на многих компьютерах значительное место занимают различные пользовательские данные: фотографии, фильмы, музыка, документы и тому подобное.
Чтобы решить часть проблем с нехваткой места на диске ПК, выполните эти рекомендации:
- Удалите временные файлы Windows.
- Очистите кэш браузера.
- Установите оптимальный размер, занимаемый точками восстановления.
- Удалите дубликаты файлов.
- Удалите ненужные программы.
- Перенесите часть данных на другие диски компьютера или на внешние носители информации.
Эти действия не решат все проблемы с нехваткой пространства на жестком диске компьютера, но помогут несколько уменьшить место, занимаемое ненужными данными.
В большинстве случаев, самый большой объем занимают данные пользователя. Пользователи забывают о многих файлах и папках на компьютере, созданных в разное время, а там зачастую хранятся немало данных. Необходимо разобраться с пользовательскими данными и навести порядок в хранении информации.
Подробнее: Как навести порядок на своем компьютере
Из-за нехватки свободного места в памяти компьютера, устройство начинает тормозить и медленнее работать. Это вызывает дискомфорт у пользователя. Кроме того, на ПК негде хранить новые данные.
Перед тем как приступить к решению проблемы, нужно получить сведения о том, что занимает место на диске «С» или на других дисках компьютера. Вручную перебирать файлы и папки нерационально: этот процесс занимает много времени. Чтобы узнать, чем занято место на диске, необходимо воспользоваться помощью стороннего программного обеспечения или встроенного средства Windows 10.
Очистка папки WinSxS в Windows 10, 8 и Windows 7
Продолжаем с вами производить очистку в папке Windows, от всевозможного хлама, и на очереди у нас с вами папка WinSXS, выше я написал, что из себя представляет данная папка. Как видите утилита WinDirStat, показывает что WinSxS, занимает 7,2 гб, для этой папки, это размер в пределах нормы, но если вы у себя видите, здесь 10-15 гб и более, то это повод задуматься над ее очисткой.
Есть распространенный миф о гигантских размерах этой папки, что на самом деле не совсем так. Дело в том, что подавляющее большинство содержимого папки WinSxS является «жесткими ссылками», а Проводник и файловые менеджеры это не учитывают. Реальный вес этой папки гораздо меньше, чем пишется в ее свойствах.
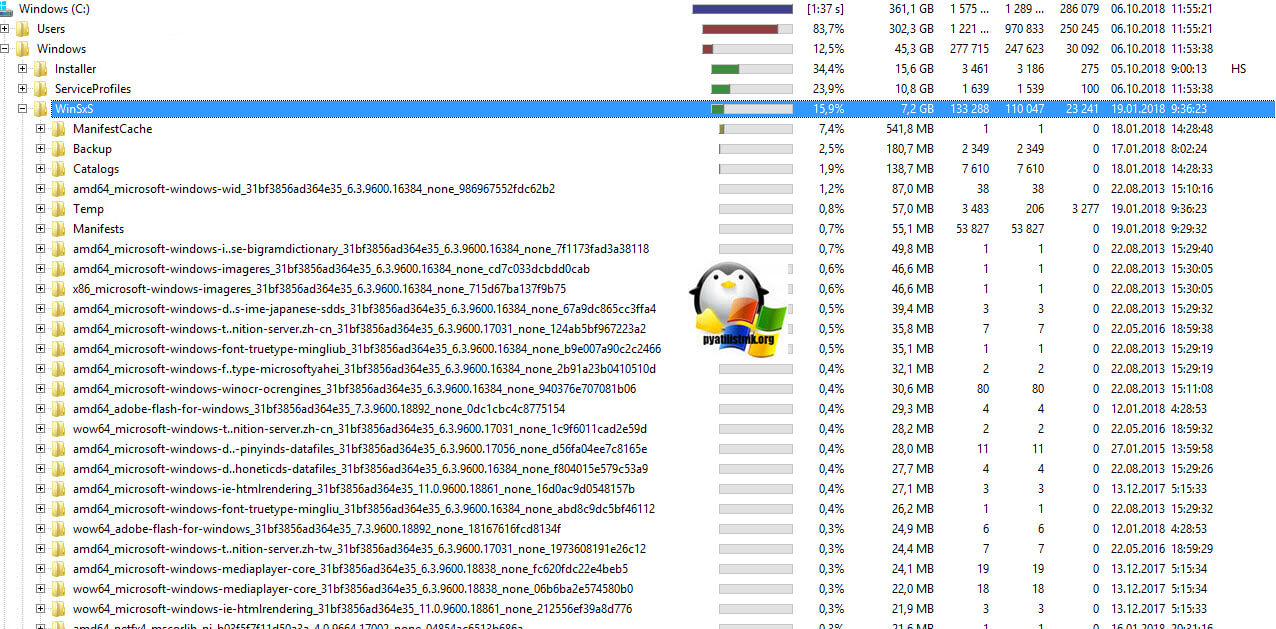
Просмотр занимаемого места на диске в Files Inspector
В бесплатной программе Files Inspector пользователь может посмотреть, что на диске занимает много места и освободить HDD от ненужных данных. Программа работает на русском языке, она разработана известным производителем: Chemtable Software.
У приложения имеется платная версия Files Inspector Pro, в которой реализована функция сжатия фото без потери качества. Это позволяет освободить до 10% объема, занимаемого изображениями.
Программа Files Inspector имеет следующие возможности:
- Экспресс-анализ файлов на дисках компьютера.
- Расширенный анализатор.
- Удаление ненужных файлов и папок.
- Удаление ненужных программ.
Сразу после запуска программа анализирует все дисковое пространство компьютера, а затем показывает собранную информацию. При наличии дисков большого размера, первоначальный процесс сбора данных занимает некоторое время.

Программа показывает размер занимаемого места по дискам и типам файлов. Для получения более детальной информации необходимо нажать на соответствующий диск или тип файлов в главном окне приложения.
Есть возможность удалить ненужные данные: файлы или папки с компьютера прямо из окна приложения. Удаленные файлы помещаются в корзину, чтобы иметь возможности для восстановления данных из-за ошибочных действий.
Ищем основные источники мусора
Вопреки общим убеждениям, временные файлы программ и браузеров никак не могут являться основной причиной появления мусора на диске. Современные браузеры хорошо вышколены и не могут забирать себе под кэш более положенного вами в настройках объёма на диске. Про то, как заставить обозреватель умерить аппетит, будет отдельная статья.
Удаление неиспользуемых программ
Одной из причин переполнения диска является большое количество неиспользуемых программ. Какие-то программы занимают пару десятков мегабайт, но есть и такие, которые кушают по несколько гигабайт. И при этом они совершенно не используются. Потому первое, что надо сделать — удалить неиспользуемые программы.

Помочь в этом может утилита Soft Organizer, которая после обычного удаления найдет и сотрет все следы, которые оставит штатный деинсталлятор. С ним эффективность освобождения места на диске будет значительно выше.
Очистка диска средствами системы
«Брошенных» временных файлов может и много, но с их удалением отлично занимается штатное средство очистки диска. Вот с него мы и начнем. Откройте Проводник, выберите диск и правой клавишей мыши вызовите «Свойства».

Теперь просто нажмите «Очистка диска» и все — все временные файлы в системе удалены! «Пыль» вытерли и можно приступить к освобождению места для новых «книг».
Анализ диска с помощью WinDirStat
А вот теперь начнем искать, что же на диске занимает столько много места. К моему огромному сожалению, штатных средств нам здесь не хватит, потому воспользуемся бесплатной утилитой WinDirStat. Она позволит нам найти самые большие программы и файлы на диске, которые занимают дисковое пространство.

Судите сами. Удалением временных файлов мы выиграем десятки мегабайт, быть может даже сотни. Но при этом на диске лежит старый ненужный фильм на 4Гб! Если я вас не убедил, проведите анализ с помощью WinDirStat на своем диске и убедитесь в этом сами. На месте фильма в вашем рейтинге самых больших файлов также могут оказаться старые игры и папки с сэйвами и реплеями, которым уже по три года и которые смело можно удалить с диска, освободим огромное количество свободного места.
Наглядная и понятная оценка занятого файлами места на дисках при помощи программы WinDirStat
Программа WinDirStat позволит сразу наглядно увидеть, какие папки и файлы, сколько места занимают на всех локальных дисках. При этом можно сразу отсортировать по объёму, чтобы в первую очередь отображались файлы и папки, занимающие больше всего места на дисках. Также можно посмотреть наглядно, какие именно это файлы по формату (видео, или ещё что-то, например), а также ещё много полезных функций.
Загрузка и установка программы
Программа ставится очень просто и никаких спец.настроек во время установки не требует.
Подробнее об установке программ для Windows вы можете почитать в статье — вот здесь.
Даю прямую ссылку на скачивание:
скачать программу (если работать перестанет, пользуйтесь ссылкой с официального сайта). Размер программы меньше 1 Мб.
После загрузки программы, запускаем скачанный файл для установки.
В первом окне соглашаемся с условиями (1) и нажимаем Next.
В следующем окне ничего настраивать не нужно и просто нажимаем Next:
В последующих двух окнах тоже просто нажимаем «Next».
В последнем окне нажимаем «Close» для завершения установки:
После завершения установки, программа будет запущена автоматически.
Использование программы
Пользоваться программой очень просто. При запуске программы предлагается выбрать, какие имеющиеся разделы жёсткого диска (локальные диски) будут анализироваться. Если вы храните практически всё на какому-то одном диске, то выберите «Индивидуальные диски», отметьте нужный диск и нажмите «ОК». Но если данные могут быть разбросаны по разным дискам, то лучше о (1) и нажать «ОК».
Затем программа начнёт анализ выбранных разделов жёсткого диска для того чтобы вывести полную «картину», что и где отнимает у вас место с указанием форматов файлов. Процесс сканирования будет отображаться в виде бегающих жёлтеньких пакменов (как из старой игры на компьютер):
В первый раз процесс анализа может занять несколько минут, а при повторных запусках программы он будет проходить в разы быстрее. После того как анализ будет завершён, окно программы примет вот такой вид:
В столбце слева вверху отображаются непосредственно ваши выбранные разделы жёсткого диска с указанием занятого пространства на каждом, количества папок, файлов и др. информации. В столбце справа имеется информация о типах файлов, которые у вас имеются на компьютере также с указанием общего размера по каждому типу файлов, их количеству и при этом за каждым типом файлов закреплён определённый цвет. Эти цвета позволяют наглядно видеть в окне внизу, сколько места занимает тот или иной тип файла.
Анализ занимаегого объёма при помощи «дерева» файлов и папок
Рассмотрим для начала главное окне, т. е. расположенное слева вверху.
Здесь в основном имеет смысл обращать внимание на столбец «Размер», который упорядочивает изначально все ваши диски и папки в них по занимаемому объёму на компьютере, в порядке убывания
Например, в моём примере видно, что общее занятое место на всех дисках равно 917.7 Гб. При этом больше всего занято места на диске «D»: 436.1 Гб. Это также видно по столбцу «Процентное отношение», т. е. столбец показывает, сколько место занято на том или ином диске от общего занятого пространства на всех.
Щёлкнув дважды по диску, мы открываем его содержимое подобно проводнику Windows.
Здесь мы уже может с лёгкостью оценить, сколько места занимает каждая из папок внутри, ориентируясь на те же столбцы «Размер» и «Процентное отношение». И опять же, самые ёмкие папки будут располагаться изначально вверху для удобства. В самом низу, соответственно, будут папки, занимающие минимум свободного пространства на диске. Цветовое обозначение в столбце «Процентное отношение» означает количество имеющихся внутри данной папки. Чем больше полоска, тем больше папок внутри по отношению к кол-ву файлов
В принципе это не тот показатель, на котором стоит заострять внимание
Если в какой-то папке имеются файлы, то они для удобства группируются как «Файлы», чтобы можно было открыть эту группу и сразу увидеть все файлы, а не в перемешку с папками.
Таким образом вы можете быстро оценить, какие диски и папки на них отнимают больше всего места на компьютере и проанализировать, что именно в них находиться, а затем удалить то, что вам не нужно. Чтобы удалить какой-то элемент, нужно кликнуть по нему ПКМ и выбрать один из вариантов «Удалить (в корзину)», либо «Удалить (без возможности восстановления)».
В первом случае элементы (папки или файлы) удаляются, как нам привычно, в корзину и оттуда затем их можно, если потребуется, вернуть. Во втором же случае файлы удаляются на всегда, минуя корзину и восстановить их получится, разве что специальными программами для восстановления, например «R.Saver» или платным аналогом «R-Studio».
WinDirStat анализ разделов наших дисков
Добрый день, друзья. Большинство пользователей довольно часто устанавливают различные программы, книги, фильмы, аудио файлы и прочее, на свой компьютер, а потом о многих из них с успехом забывают. Причем, папочка «загрузки» расположена именно на диске С (хотя большинство браузеров позволяет выбрать её самостоятельно).
Люди закачивают в эту папку много файлов, а потом их просто копируют. Создавая при этом дубли файлов или программ, а про оригинал, впоследствии забывают. Со временем, системный диск сильно захламляется и компьютер начинает медленно работать.
WinDirStat – является бесплатной программой, как раз для просмотра анализа вашего диска, на предмет его захламлённости различными файлами (причем, не только системного).
Другими словами, WinDirStat показывает, сколько места определенная программа занимает на диске, какое количество имеет парок, файлов и прочее. С помощью неё вы можете найти клоны ваших программ и удалить их. Можете мне поверить, в клонах программ на одном компьютере нет никакой необходимости.
Под клонами, я подразумеваю не только копии программ, но и другие версии этих же программ. Более старые или новые. Программы сообщают нам о выходе своей новой версии. Человек скачивает её, обновляет (устанавливает), а старая версия остаётся. Вот вам и клон!
Они только засоряют диск. Да и лишние программы вам не нужны. Не стоит забивать ПК лишней музыкой. Особенно видео клипами! Тем более, если у вас приличная скорость интернета! Да и фильмами забивать компьютер не нужно, если есть возможность посмотреть их Он-Лайн.
Я ещё раньше говорил, да и сейчас скажу – любой диск на компьютере не должен быть забит более чем на 80%. Я имею в виду не только системный диск, а все, от внутреннего, до внешнего винчестера. Иначе, ему будет трудно работать.
WinDirStat в этом случае отлично приходит к нам на помощь, так как показывает, в каком состоянии находится диск или его определённый раздел. Причем, для наглядности, показывает данные анализа, как в виде «Проводника», так и в графическом виде, в образе многоцветных прямоугольников.
Нажав на любой из них, вы узнаете, что это за файл (программа), какой размер он занимает и, при желании, можете его удалить (что я иногда и делаю). В обычном «Проводнике» Windows в разборе компьютерного хлама бывает довольно трудно разобраться. Программа анализа жесткого диска делает эту задачу легче и нагляднее.
WinDirStat включает в себя многие языки, в том числе и русский. Отсюда, вы без проблем сможете разобраться с её интерфейсом.
WinDirStat скачать на русском
Подводим итоги
Таким образом, анализируя свои диски с помощью программы, вы получаете быстрый доступ к любому файлу или папке в один клик. Затем принимаете решение — удалять его или нет. Все это реализовано внутри данного инструмента.
Сама программа очень проста и интуитивно понятна в использовании, освоив её, вы сэкономите кучу времени и нервов и всегда будете держать в актуальном состоянии всю информации на вашем компьютере. На этом у меня все, устанавливайте сей софт к себе на свои устройства и наведите, наконец, порядок там, удалив все лишнее и ненужное.
Обязательно оставляйте свои комментарии: помогла ли вам данная программа и как вы справились с её освоением. От себя желаю всем удачи в освоении нового софта, скоро увидимся на страницах моего блога, пока!