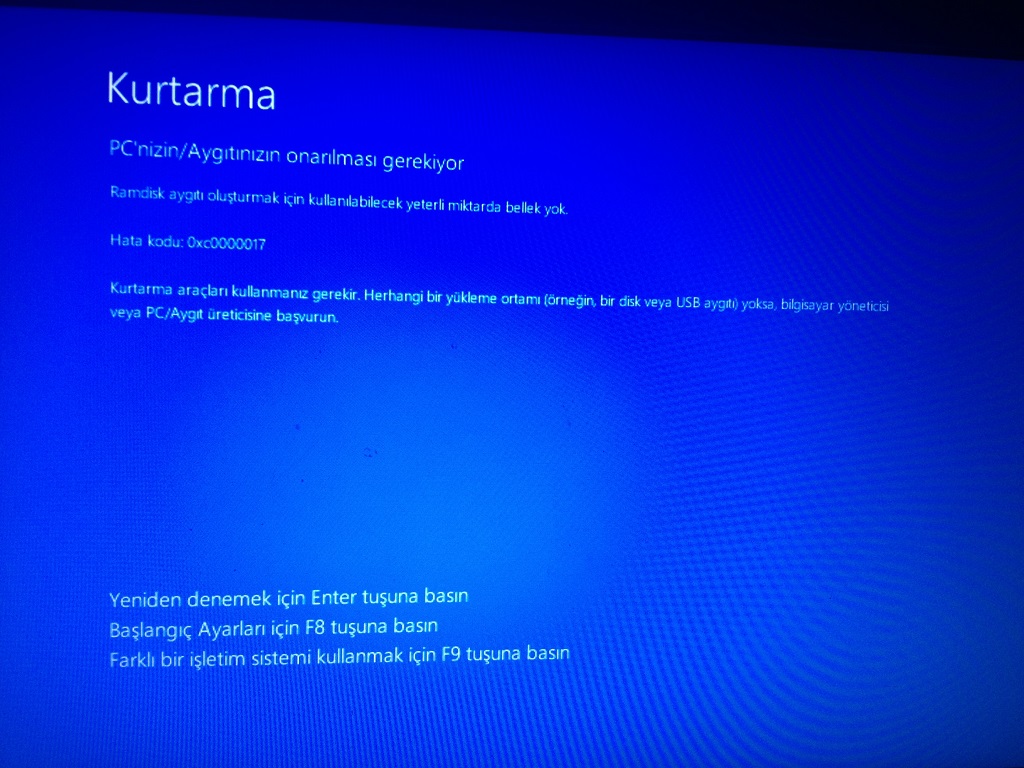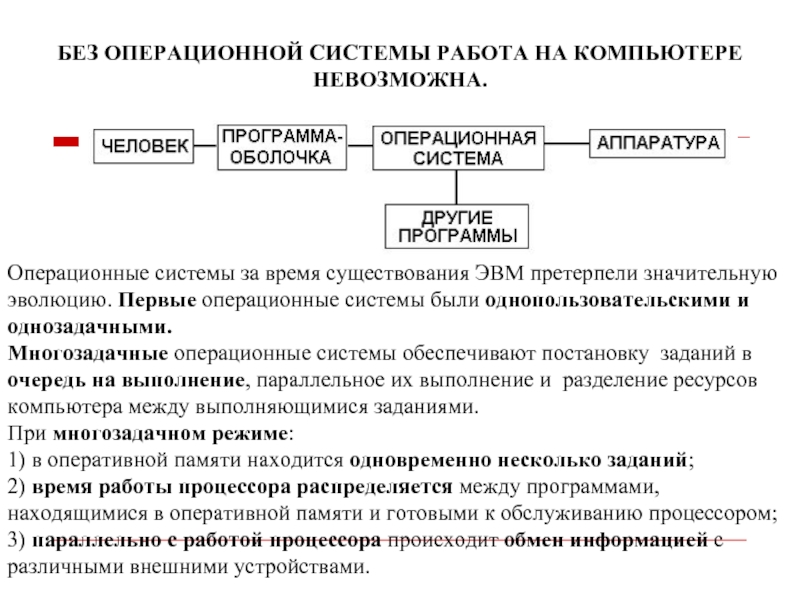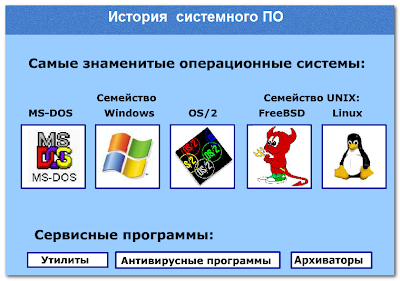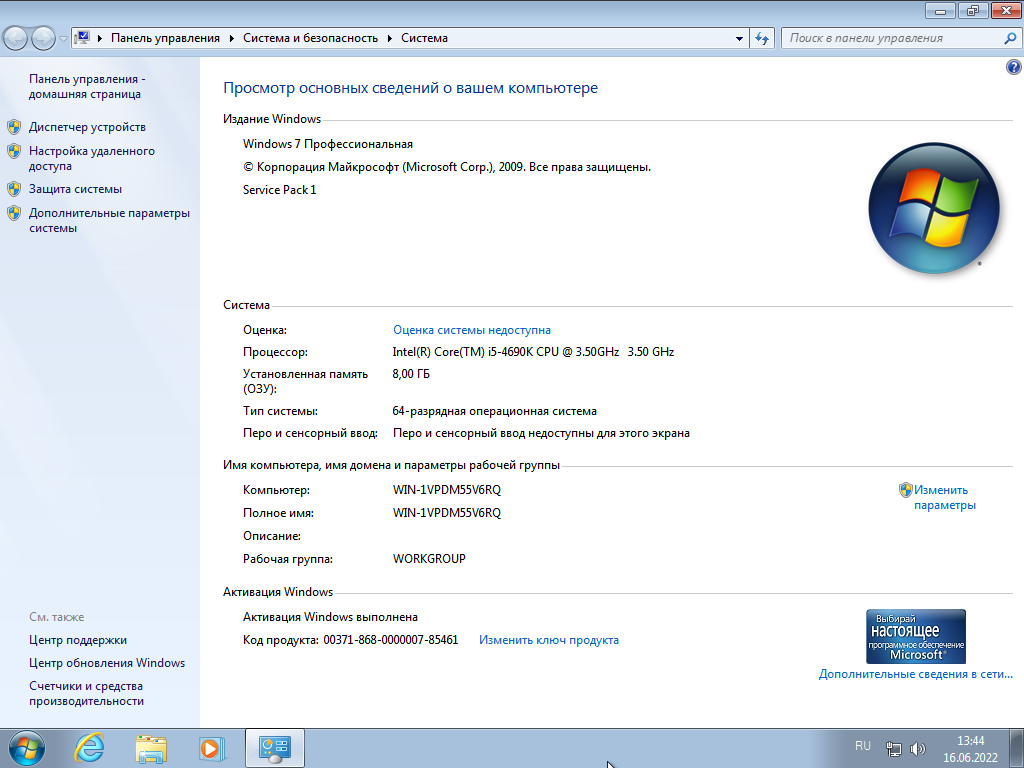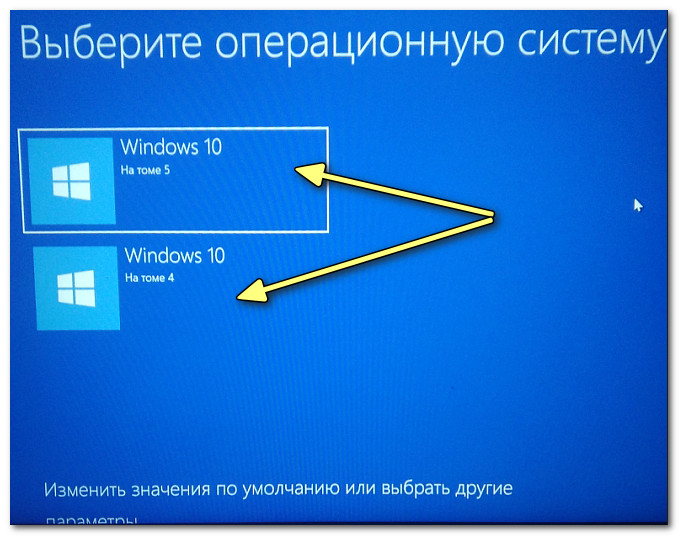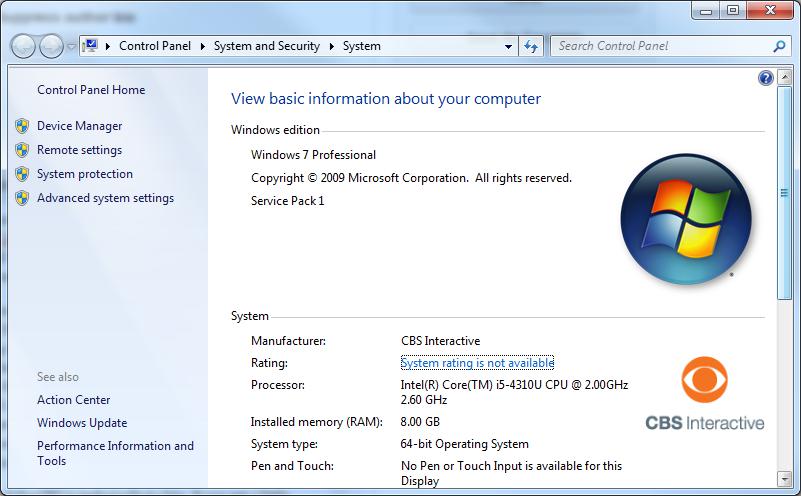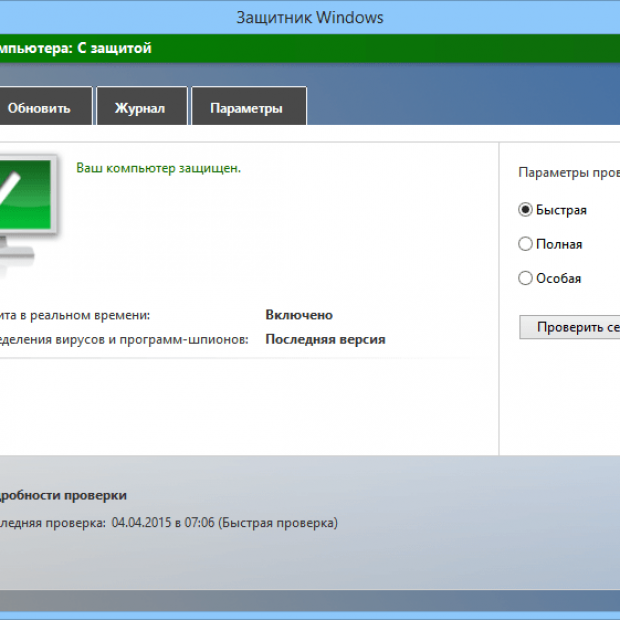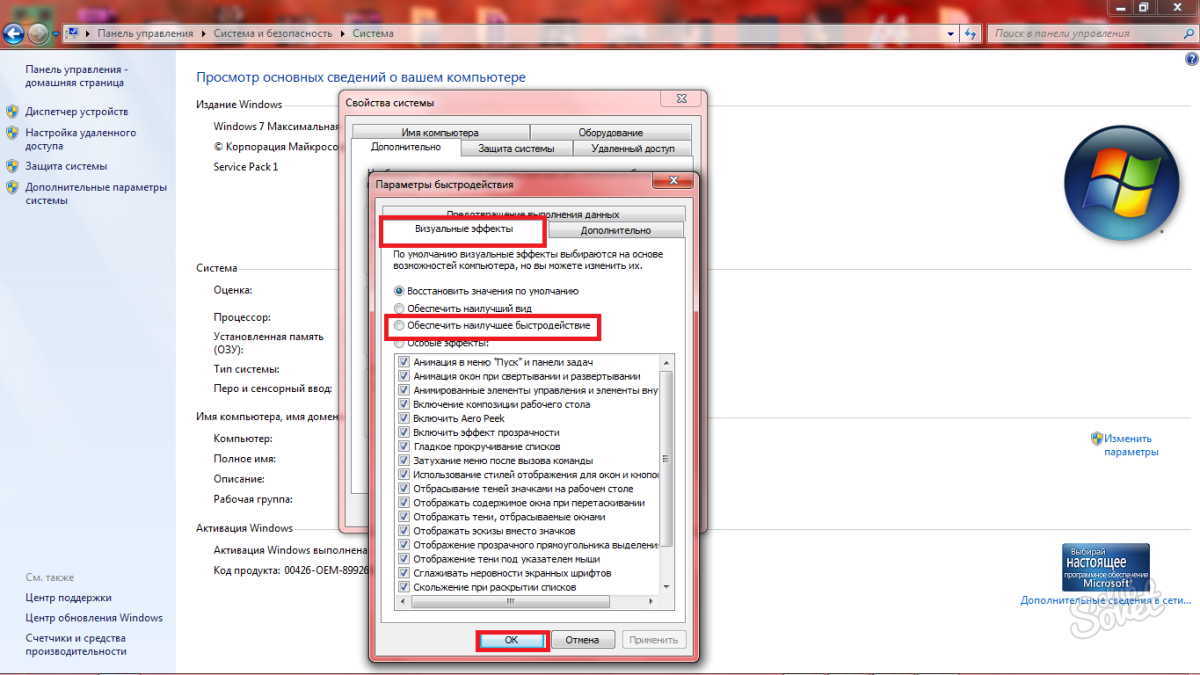Устройства связи
Необязательным классом, хотя в современном мире и очень востребованным, можно назвать и устройства, отвечающие за обеспечение связи как между отдельными компьютерными терминалами, связанными напрямую, так и в сетях (или даже на уровне выхода в Интернет). Здесь из основных устройств можно выделить такие:
- сетевые адаптеры;
- маршрутизаторы (модемы, роутеры и т. д.).
Как уже понятно, без них не обойтись при организации сетей (стационарных или виртуальных), при обеспечении доступа во Всемирную паутину. А ведь мало кто сегодня знает, что два компьютера, например, можно соединять посредством кабеля напрямую, как это делалось лет двадцать назад. Конечно, это выглядит несколько непрактично, тем не менее, забывать о такой возможности не стоит, особенно когда нужно копировать большие объемы информации, а подходящего носителя под рукой нет.
Как отключить проверку цифровой подписи драйвера в windows 7
В ОС windows 7 Microsoft существенно ужесточила требованию к устанавливаемым драйверам (рекомендуем познакомиться с занимательной статьей об установке драйверов устройств в windows 7). Теперь любой устанавливаемый драйвер должен иметь цифровую подпись, проверенную и сертифицированную Microsoft. Перед загрузкой и установкой драйвера любого устройства windows 7 проверяет цифровую подпись этого драйвера. И если при попытке установить драйвер для нового устройства в windows 7 вы увидите сообщение: «windows can’t verify the publisher of this driver software», значит, данный драйвер не имеет цифровой подписи. В указанном диалогом окне можно выбрать вариант ”Install this driver software anyway” («Все равно установить этот драйвер»), однако в любом случае этот драйвер не установится, и значит, устройство работать не будет.
При установке неподписанного драйвера, в диспетчере устройств данное устройство будет помечено восклицательным знаком и содержать следующее сообщение об ошибке:
windows cannot verify the digital signature for the drivers required for this device. A recent hardware or software change might have installed a file that is signed incorrectly or damaged, or that might be malicious software from an unknown source. (Code 52)
Также о проблемах с цифровой подписью драйверов могут свидетельствовать такие ошибки: Device driver software was not successfully installed
Политика проверки цифровой подписи у драйверов работает как в 32-х (x86), так и в 64-х (x64) версиях windows 7 и главная причина появления такой политики установки сторонних драйверов – желание улучшить стабильность и надежность ОС windows, добившись того, чтобы все выпускаемые драйвера проходили через сертификационный тест и тест на совместимость в Microsoft.
К счастью в windows 7 можно отключить проверку цифровой подписи драйвера. И сделать это можно несколькими способами:
- Самому подписать драйвер (сделать это можно с помощью специального софта, или по инструкции, описанной в мануале Как подписать цифровой подписью драйвер для windows 7 x64)
- Отключить проверку цифровой подписи драйверов с помощью групповой политики
- Изменить режим загрузки ОС на загрузку без проверки цифровой подписи (с помощью bcdedit)
- Загрузить windows 7 без проверки цифровой подписи (через загрузочное меню по клавише F8)
Рассмотрим все перечисленные варианты отключения проверки подписей драйверов
Загрузка windows 7 без проверки цифровой подписи
Возможно временно отключить проверку подписей драйверов, если перегрузить систему, при загрузке нажать клавишу F8. В появившемся меню с вариантами загрузки системы выбрать пункт Disable Driver Signature Enforcement(«Отключение обязательной проверки подписи драйвера»).
После загрузки Win 7 можно будет установить неподписанный драйвер и протестировать его работу, однако если загрузиться в обычном режиме, драйвер работать не будет
Отключаем проверку подписи драйверов в windows 7 с помощью групповой политики
В том случае, если вы полностью хотите отключить проверку подписывания драйверов в windows 7, сделать это можно с помощью групповой политики.
Откройте редактор локальной групповой политики, набрав gpedit.msc
В меню политик перейдите в раздел User Configuration->Administrative Templates-> System->Driver Installation.
В правой панели найдите пункт ‘Code Signing for Device Drivers’ и дважды щелкните по нему.
В появившемся окне выберите ‘Enabled’, а в нижнем меню — ‘Ignore’. Нажмите Ок и перезагрузите компьютер. После перезагрузи и применения политика, в своей windows 7 вы полностью отключите подписывание драйверов, и сможете установить любые, в том числе, неподписанные драйвера.
Отключаем проверку цифровой подписи драйверов в windows 7 с помощью bcdedit
Откройте командную строку с правами администратора и последовательно наберите следующие две команды:
После выполнения каждой из команд должно появиться сообщение о том, что команда выполнена успешно.
Перезагрузите компьютер и попробуйте установить неподписанный драйвер. Вуаля!
Если вам нужно отменить этот режим работы и вновь включить проверку цифровой подписи в win 7, выполните следующие команды:
Что собой представляет цифровая подпись Microsoft
Цифровая подпись – это небольшой участок кода, встроенный в драйвер с целью распознавания его операционной системой. Разработчики драйверов отсылают свои продукты в Microsoft, чтобы получить лицензию и удостоверить специалистов компании, что их ПО «чистое» и безопасное. Впрочем, драйвера тестируются, но их код не анализируется.
Если Microsoft даёт добро, то высылает разработчику криптографический код, который встраивается в драйвер. Такая же процедура может применяться и к некоторым разновидностям программ. Цифровая подпись означает, что данный продукт является официальным и принадлежит компании-разработчику.
При установке такого ПО на компьютер в «десятке» происходит проверка его на наличие зашифрованной подписи, то есть функция проверки активируется в момент установки операционной системы. Если цифровая подпись отсутствует, система предупредит об этом пользователя, и он должен принять решение, продолжить установку или отказаться от неё, поскольку инсталлируемый драйвер или утилита могут оказаться потенциально опасными.
Если вы всё же продолжите установку, выбрав пункт «Установить этот драйвер», факт отсутствия цифровой подписи будет зафиксирован. В «Диспетчере устройств» напротив оборудования, драйвер к которому вы установили, будет присутствовать восклицательный знак, свидетельствующий о проблеме, имеющей код 52. Это не обязательно означает, что драйвер плохой – он вполне может работать и безукоризненно, но в целом вероятность наличия багов у драйверов без подписи выше.
Исходя из этого, можно сделать вывод, что наличие криптографической подписи – это хорошо, но её отсутствие тоже не смертельно. Если вы достаточно часто ставите и переустанавливаете драйвера, то имеет смысл отключить такую проверку. Отключение может быть одноразовым или постоянным. Если во полностью доверяете устанавливаемому ПО, но оно не лицензировано, можно отключить функцию только в момент инсталляции драйвера. Постоянное отключение чревато увеличением вероятности, что ваш компьютер рано или поздно будет атакован вредоносными программами. Отметим, что существует несколько способов отключить проверку криптографической подписи драйверов, которые мы сейчас и рассмотрим.
https://youtube.com/watch?v=3p7nc2dk5dY
Зачем нужна цифровая подпись драйвера
Цифровая подпись – это так называемая метка файла или библиотеки, которая гарантирует его безопасность. Она необходима, чтобы пользователь смог узнать о происхождении и разработчике приложения. Также подпись проверяется и самой операционной системой на начальном этапе установки любого исполняемого файла.
Если этот атрибут отсутствует или в нем найдены определенные ошибки, установка не начнется, а пользователь будет уведомлен о возможной опасности, к которой может привести использование не идентифицированной программы.
Цифровая подпись отображается во всплывающем окне, как только юзер запускает установку исполняемого файла. В этом окне необходимо предоставить ОС дополнительное разрешение на запуск мастера установки. Здесь же можно увидеть наименование сертификата. Он указывается после имени программы. На рисунке ниже представлен пример отображения окна User Account Control, в котором цифровая подпись приложения — это поле Publisher.
Рис. 1 – пример окна проверки сертификата программы
Цифровая подпись вшита не только в стандартные приложения и системные библиотеки. Её также можно встретить в драйверном ПО. Драйвер – это программа, которая отвечает за настройку работы аппаратных компонентов ПК и подключенных к нему устройств (видеокарта, мышка, клавиатура, принтер, микрофон и прочие). Как правило, все драйвера устанавливаются через окно диспетчера устройств. В нем можно настроить автоматическое обновление конфигурации для любого подключенного устройства.
Часто пользователи скачивают драйвера со сторонних источников. Некоторые из них могут быть кастомными (неофициальными), поэтому сертифицируемая подпись в таких файлах почти всегда отсутствует. В таком случае, компьютер определит отсутствие идентификатора, и вы не сможете выполнить установку.
Также, в Windows могут возникать ошибки конфигурации. Из-за этого даже драйвер с наличием официальной цифровой подписи может определяться как потенциальная угроза безопасности для ПК. 64-битные версии ОС сразу блокируют установку и удаляют файл приложения, если цифровая подпись не обнаружена.
Появившееся окно ошибки Windows может отображать один из следующих вариантов неполадки:
- «Отсутствие подписи драйвера»;
- «Система не может проверить производителя программы»;
- «Windows нужен драйвер с наличием цифровой подписи».
Рис. 2 – пример окна ошибки Windows Security
Самый легкий вариант решения проблемы – это отключение проверки цифровой подписи. Процесс настройки этого параметра может отличаться в зависимости от установленной на вашем компьютере версии Windows.
Перед тем как отключать эту функцию, пользователь должен быть осведомлен обо всех возможных угрозах для операционной системы и компьютера. Система может не распознавать подпись из-за её подделки или небезопасного содержания. В большинстве случаев, лучше избегать работы с приложениями без цифрового идентификатора.
Функции операционной системы
Среди функций самыми важными являются следующие:
- расширение BIOS. BIOS или базовая система ввода-вывода, это небольшая программа, набор функций, которые хранятся в микросхеме памяти на материнской плате компьютера. BIOS реализует самые базовые функции – вывод изображений на экран монитора, чтение и запись на жесткий диск, взаимодействие с портами ввода-вывода. Основная задача BIOS – выполнить после запуска компьютера POST-тест на проверку всех систем, найти на жестком диске загрузчик ОС и запустить его. Далее загружается ОС и берет на себя все функции взаимодействия с аппаратным обеспечением;
- ОС позволяет запускать прикладные программы. Прикладные программы в своем множестве пользуются функциями ОС для выполнения возложенных задач. Они обращаются к функциям, реализуемым ОС для отображения на экране своего окна, для отрисовки кнопок, меню и т.п.;
- ОС реализует работу с памятью. Современные компьютеры обладают огромными объемами оперативной памяти. Реализация доступа к нужным ячейкам памяти осуществляется посредством ОС;
- ОС позволяет подключать и работать с периферийными устройствами. Принтер, сканер, мышь, клавиатура, джойстик и прочие устройства регистрируются в операционной системе, а та позволяет прикладным программам пользоваться этими устройствами. Взаимодействие с устройствами осуществляется посредством специальных программ-драйверов. Для каждой ОС для каждого устройства существуют свои драйверы;
- ОС осуществляет диалог с пользователем. С помощью графического и/или текстового интерфейса ОС получает от пользователя команды на выполнение тех или иных действий, и в ответ на эти действия предлагает пользователю, опять-таки в текстовом или графическом виде, некий ответ;
- многозадачные ОС позволяют запускать несколько программ или задач одновременно. Например, можно редактировать текст в текстовом редакторе, одновременно прослушивая музыку с компакт-диска. Либо смотреть серию сериала в то время, пока на жесткий диск из Интернета загружается новая серия;
- операционная система является менеджером ресурсов. ОС распределяет процессорное время между выполняемыми программами, выделяет ресурсы приложениям и периферийным устройствам;
- ОС выполняет защитные функции. Благодаря встроенным возможностям, операционные системы реализуют минимум антивирусной защиты, позволяя предотвратить вредоносный код.
Настройка проверки подписи драйверов через bcdedit.exe
Данный вариант деактивации поможет избавиться от проверки навсегда. Для выполнения используется также командная строка, позволяющая редактировать параметры загрузки.
Проверка подписи через bcdedit.exe
Обратите внимание! Компьютер пользователя должен быть оснащен БИОС или, если есть UEFI, нужно обязательно выключить Secure Boot. Для реализации данного способа деактивации необходимо:
Для реализации данного способа деактивации необходимо:
- Выполнить запуск командной строки через учетную запись администратора.
- В открывшейся строке ввести «bcdedit.exe -set loadoptions DISABLE_INTEGRITY_CHECKS» после чего нажать на «Enter».
- Далее ввести «bcdedit.exe -set TESTSIGNING ON» и тоже нажать на «Enter».
- Как только введенные команды выполнятся, необходимо закрыть командную строчку и перезагрузить устройство.
Таким образом проверка будет отключена. Ее можно вновь активировать и проверить все загруженные системные программы. Для этого необходимо заменить в команде «bcdedit.exe -set TESTSIGNING» «On» на «Off». Вводить нужно все так же через командную строку.
Есть еще один вариант отключения проверки подписи при помощи команды «bcdedit». Некоторые пользователи указывают, что после повторного входа в базовую версию операционной системы проверка не включается автоматически.
Для этого надо:
- Загрузить компьютер в режиме безопасности.
- Вызвать командную строчку через админа и ввести «bcdedit.exe /set NOINTEGRITYCHECKS ON», после чего нажать на «Enter».
- Перезагрузить компьютер, выполнив вход в обычном режиме.
Обратите внимание! Чтобы позднее включить проверку подписи, все нужно сделать в той же последовательности, только в команде «On» заменить на «Off»
Утилита bcdedit.exe
Манипуляции с системным реестром
Аналогично вышеописанным действиям в Windows 7 отключить проверку цифровой подписи драйверов можно и через редактор реестра. В принципе, это своего рода дублирование установки параметров в групповых политиках, но изменение ключей реестра имеет более высокий приоритет. Иными словами, если изменить установки в групповых политиках, поменять их в реестре можно. Но когда параметры были настроены в реестре, в групповых политиках их поменять будет невозможно.
Итак, сначала от имени администратора вызывается редактор (regedit в консоли «Выполнить»), после чего в ветке HKLM через директории SOFTWARE и Policies осуществляется переход по дереву разделов до каталога Driver Signing. Справа нужно отредактировать ключ BehaviorOnFailedVerify, присвоив ему значение 0. Если такая запись отсутствует, ключ DWORD необходимо будет создать самостоятельно.
Сохранять изменения не нужно (это происходит автоматически). После выхода из редактора, как и во всех остальных случаях, производится перезагрузка.
Основные абстракции¶
Процесс — совокупность инструкций и данных, что находятся в оперативной памяти и обрабатываются процессором. Другими словами — исполнение программы в целом (не путать с потоком исполнения).
Примечание
Компьютерная программа сама по себе — лишь пассивная последовательность инструкций. В то время как процесс — непосредственное выполнение этих инструкций.
В рамках ОС, это абстракция, которая предоставляет иллюзию персональной машины. То есть то, что данный исполнимый код полностью владеет всеми вычислительными ресурсами машины.
Состояние (контекст) процесса
- С внешней стороны, процесс можно описать следующим:
-
-
- Состояние
-
- Состояние памяти
- Содержимое регистров процессора
- Адрестное пространство — у каждого процесса своё.
- Состояние исполнения — то, исполняется ли этот процесс на процессоре в данный момент или ожидает чего-либо.
- CPU — величина использовния процессорного времени.
-
Изнутри, процесс можно условно разделена на четыре части: Stack, Heap (кучу), Text (код) и данные (Data).
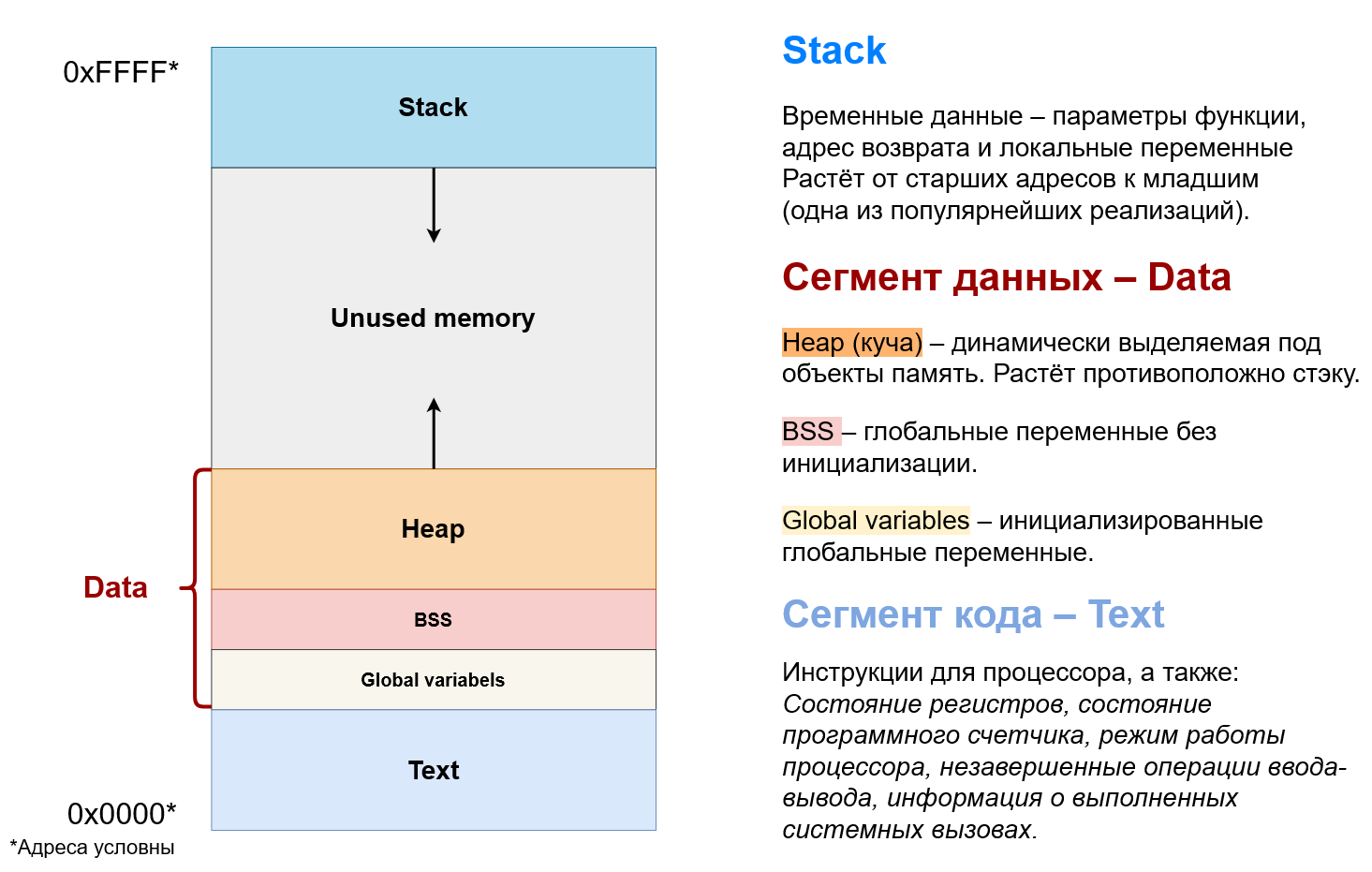
Рис 7. Сегменты памяти процесса
Состояния исполнения
Когда процесс выполняется, он проходит через разные состояния. Эти этапы могут различаться в разных операционных системах.
Общая картина выглядит так:
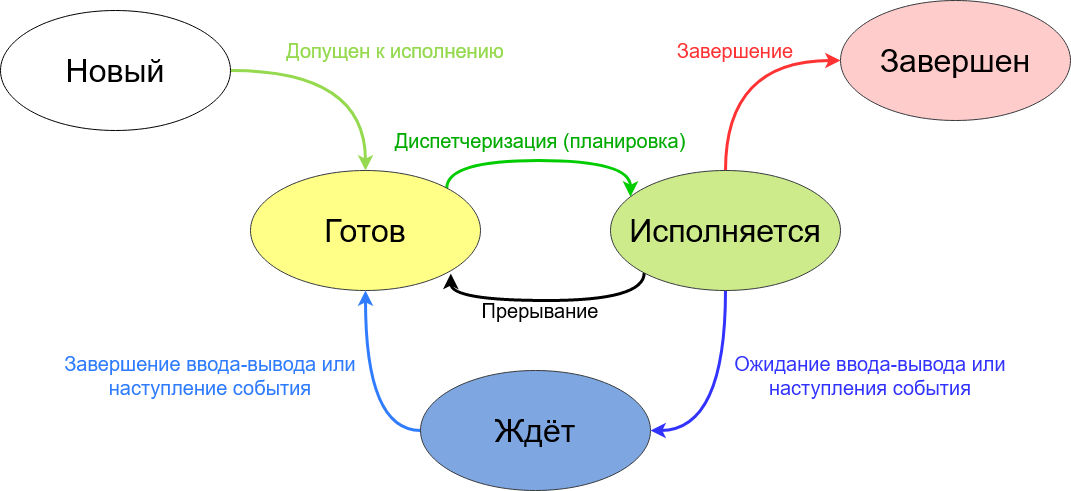
Рис 8. Состояния исполнения процесса
Примечание
- Новый: начальное состояние при создании процесса.
- Готов: процесс ожидает исполнения на процессоре. В течение работы процессор может переключаться между процессами, переводя одни в режим готовности, другие – в режим исполнения.
- Исполнение: непосредственное выполнение инструкций на процессоре.
- Ожидает: процесс переходит в состояние ожидания. Например, ждёт ввода данных или получения доступа к файлу.
- Завершен: как только процесс завершится, он перейдёт в это состояние и будет ожидать удаления.
Информация о процессе
Вся информация о процессе содержится в специальной структуре данных, поддерживаемой операционной системой для каждого процесса – PCB (Process Control Block) — Блок управления процессов.
Рис 9. Process Control Block
Примечание
- Process ID: идентификатор каждого из процессов в ОС.
- State: текущее состояние процесса.
- Privileges: разрешения доступа к системным ресурсам.
- Pointer: указатель на родительский процесс.
- Priority: приоритет процесса и другая информация, которая требуется для планирования процесса.
- Program Counter: указатель на адрес следующей команды, которая должна быть выполнена.
- CPU registers: регистры процессора, необходимые для состояния исполнения.
- Accounting Information: уровень нагрузки на процессор, статистика и другие данные.
- I/O Information: список ресурсов, использующих чтение и запись.
Информацию о процессах в целом, ОС хранит в специальной таблице процессов.
Процесс может делиться на потоки (threads). Они обеспечивают параллелизм, то есть одновременное исполнение нескольких потоков инструкций, на уровне программы.
Поток выполнения (нить, thread) — последовательность исполнения инструкций. Ход исполнения программы**.
Процесс является контейнером ресурсов (адресное пространство, процессорное время и тд), а поток – последовательность инструкций, которые исполняются внутри этого контейнера.
Примечание
Реализация потоков выполнения и процессов в разных операционных системах отличается друг от друга, но в большинстве случаев поток выполнения находится внутри процесса.
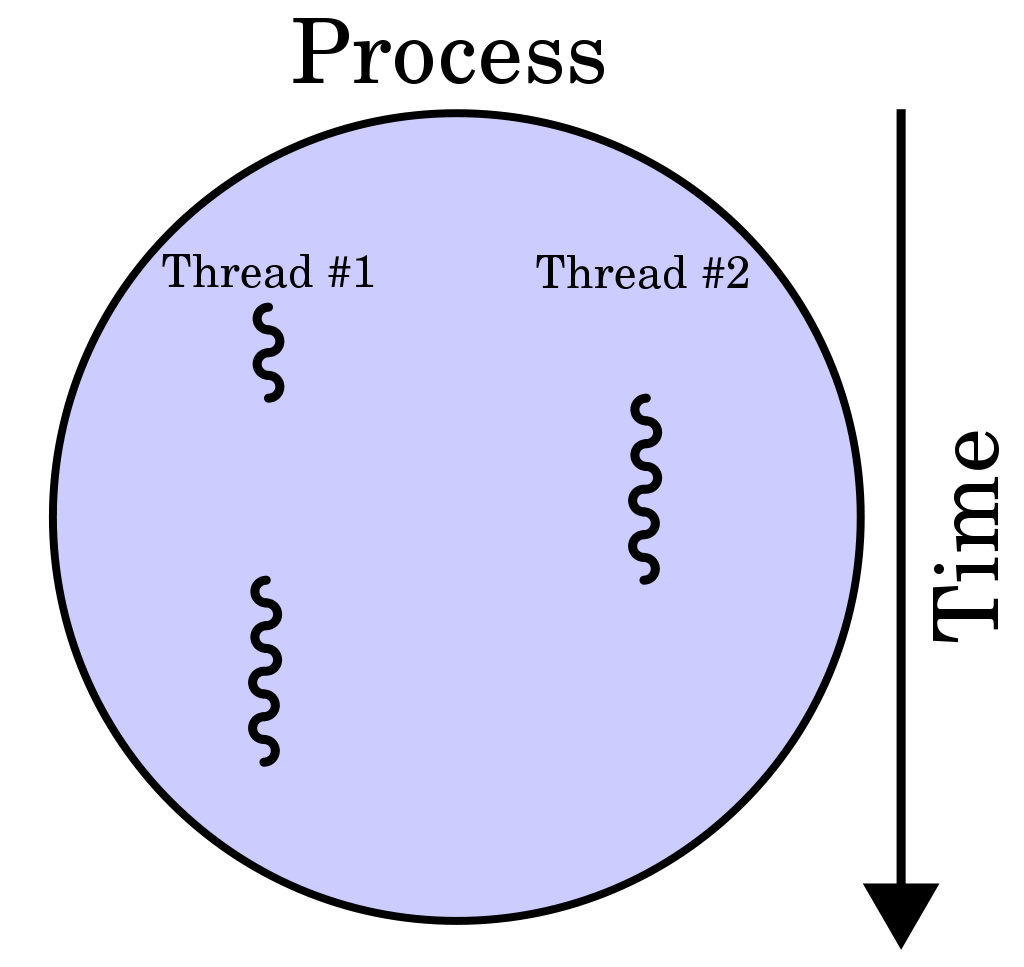
Рис 10. Многопоточный процесс
Потоки, существующие в рамках одного процесса, в его адресном пространстве, могут совместно использовать ресурсы процесса, например такие как память или файл. Тогда как процессы не разделяют этих ресурсов, так как каждый существует в своём адресном пространстве.
Также поток называют легковесный процесс.
Сегодня потоки широко применяются в работе серверов и многопроцессорных устройств с общей памятью.
Рассмотрим на примере утилиты htop.
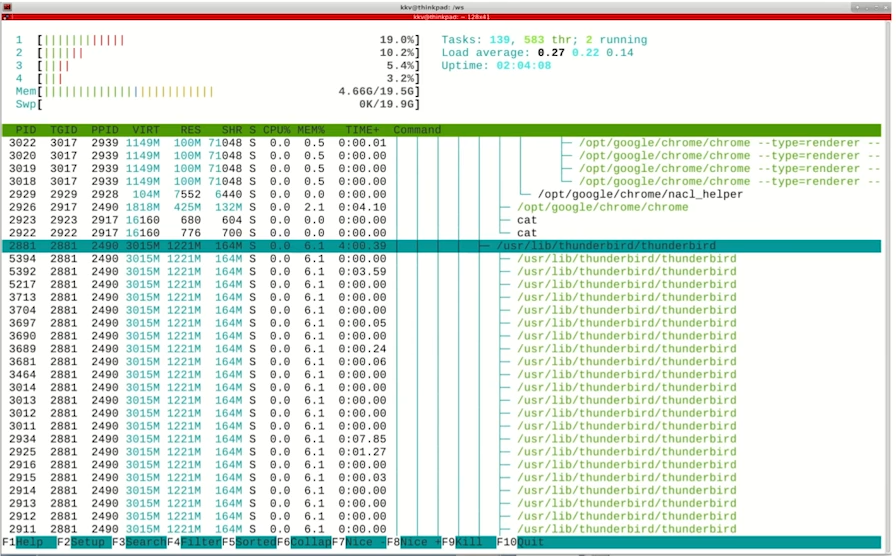
Рис 11. Вывод утилиты мониторинга процессов htop
Примечание
PID — Process ID; Уникальное число идентификатор для каждого процесса
TGID — Tread Group ID; Индентификатор группы потоков
На скриншоте, процесс 2881 имеет множество потоков, отношение которых к нему можно определить по тому, что TGID у этих потоков имеет значение PIDа этого процесса — 2881. Таким образом, один процесс разбивается на множество потоков, в которых инструкции исполняются параллельно.
Как отключить проверку цифровой подписи?
Следует сразу оговорить тот факт, что производить отключение проверки цифровой подписи не безопасно тем пользователям, которые в этом не разбираются. В подобном случае система безопасности будет работать не на полную мощность, а значит, личные данные и работоспособность самих устройств могут быть под угрозой.
Тем не менее, следует отметить и то, что порой распространяемый диск с драйверами, который находится в коробке с устройством, не имеет цифровой подписи. В этом случае даже безопасное программное обеспечение не получится установить без отключения проверки. В некоторых случаях выключать проверку подписи все же нужно, главное убедиться в том, что загружаемое ПО безопасное.
В Windows 7
Для того, чтобы отключить проверку цифровой подписи драйверов в Windows 7, необходимо использовать встроенную командную строку. Работа может показаться сложной для неопытного пользователя, но, на самом деле, даже он справится с этой задачей. Есть 2 способа выполнить процедуру, для первого выполните такие действия:
- Откройте меню «Пуск».
- Найдите в меню «Командная строка».
- Кликните по этому пункту правой кнопкой мыши и выберите «Запуск от имени Администратора».
- В открывшемся окне нужно ввести команду: bcdedit.exe/set nointegritychecks ON
- Чтобы включить проверку цифровой подписи, следует выполнить те же действия, только команда будет выглядеть так: bcdedit.exe/set nointegritychecks OFF
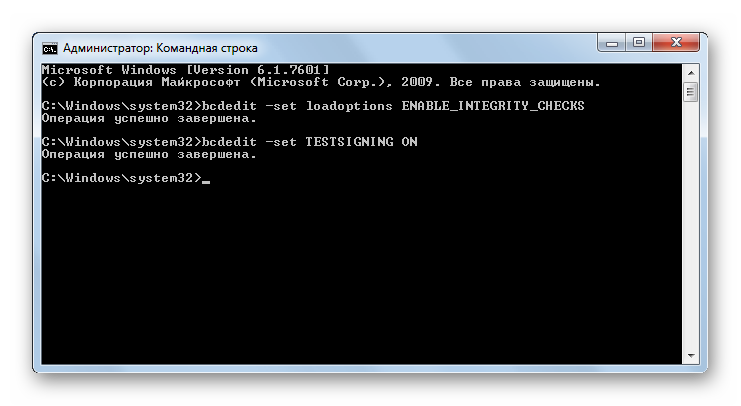
Для того чтобы применить второй способ отключения проверки цифровой подписи драйверов, необходимо снова зайти в командную строку. Обязательно нужно запустить командную строку с правами администратора, как это и происходило в первом способе. Далее необходимо ввести: bcdedit.exe -set loadoptions DISABLE_INTEGRITY_CHECKS. После того, как в командной строке появится информация об успешном выполнении данной процедуры, необходимо ввести вторую команду: bcdedit.exe -set TESTSIGNING ON. После этого проверка цифровой подписи драйверов будет отключена.
В Windows 8 и 8.1
Отключить проверку цифровой подписи в Windows 8 и 8.1 можно немного иным способом. Здесь будет идеальным вариантом выбрать особые варианты загрузки, где уже будет отключена проверка. Выполнить такие действия будет даже проще, ведь не нужно запускать строку и вводить команды. Стоит выполнить следующие действия:
- Навести мышкой в правый нижний угол экрана чтобы открыть панель «Charms».
- Выбрать пункт «Параметры».
- Зайти в «Изменение параметров компьютера».
- В меню «Обновление и восстановление» выбрать «Восстановление».
- В открывшемся окно выбрать «Особые варианты загрузки» и перезагрузить компьютер.
- После этого нужно выбрать «Диагностика» и далее «Параметры загрузки».
- В окне можно увидеть особые варианты загрузки, выбрать их можно соответствующими клавишами F1-F9. Здесь нужно кликнуть «Отключить обязательную проверку подписи драйверов».
- Перезагрузить систему.
![]()
После этих действий можно будет без проблем выполнить установку драйвера без цифровой подписи.
В Windows 10
Чтобы выключить проверку цифровой подписи драйверов в Windows 10, придется использовать редактор групповой политики. Следует сразу отметить тот факт, что в Windows 8 этот способ также можно применять, но он менее популярный. Чтобы произвести отключение проверки, нужно выполнить следующие действия:
- Зайти в редактор локальной групповой политики. Для этого нужно нажать клавиши Win+R, после чего ввести команду gpedit.msc.
- Перейти по пути: Конфигурация пользователя — Административные шаблоны — Система — Установка драйвера.
- Дважды кликнуть по пункту «Цифровая подпись драйверов устройств».
- Слева в колонке выбрать «Включено».
- Снизу в списке «Если Windows обнаруживает файл драйвера без цифровой подписи», кликнуть «Пропустить».
- Нажать «Ок» и закрыть все окна.
![]()
Так можно отключить проверку цифровой подписи драйверов в разных версиях Windows и установить стороннее ПО на компьютер. Но всегда нужно понимать, что за свои действия пользователь отвечает сам и после отключения проверки система становится более уязвимой.
Отключение проверки цифровой подписи драйверов Windows 10
Способ №1 — меню перезагрузки
Перед тем как воспользоваться данным способ сохраните все данные ваши данные работы за компьютером и закройте программы.
1.Перейдите в «ПУСК» и выбрать «Параметры»
2. Переходим в «Обновление и безопасность» -> «Восстановление» -> «Особые варианты загрузки» -> «Перезагрузить сейчас»
3. Далее компьютер перезагрузиться в специальный режим восстановления работоспособности Windows, вам будет необходимо перейти «Поиск и устранение неисправностей» -> «Дополнительные параметры» -> «Параметры загрузки» -> «Перезагрузить»
F7
5. Проверки цифровой подписи драйверов в Windows 10 отключена на время (до следующей перезагрузки), устанавливаем необходимый драйвер.
Способ №2 — редактор локальной групповой политики
1. Зажмите одновременно клавиши WIN + R и в появившемся окне «Выполнить» напишите команду gpedit.msc и нажать Ok
2. В окне Редактора Локальной групповой политики перейдите по меню «Конфигурация пользователя» -> «Административные шаблоны» -> «Система» -> «Установка драйвера» и выбираем параметр для изменения «Цифровая подпись драйверов устройств»
3. Перевести параметр в «Включено», если в низу в окне (Если Windows обнаруживает файл драйвера без цифровой подписи:) будет доступно изменения, выставить параметра «Пропустить»
4. Подтвердите изменения и перезагрузите компьютер, проверка цифровой подписи драйверов в Windows 10 отключена.
Способ №3 — командная строка (тестовый режим)
- В меню пуск выполните поиск — введите cmd
- Запустите командную строку от имени администратора
- Введите поочередно следующие команды:
4. Подтвердите изменения и перезагрузите компьютер, проверка цифровой подписи драйверов в Windows 10 отключена.
Способ №4 — командная строка (вариант загрузки Windows 7)
1. В меню пуск выполните поиск — введите cmd
2. Запустите командную строку от имени администратора
3. Введите команду:
4. Перезагрузите компьютер и в момент загрузки компьютера нажимайте клавишу F8
5. В меню выбрать «Отключение обязательной проверки подписи драйверов»
6. Проверка цифровой подписи драйверов в Windows 10 отключена.
Отключение проверки цифровой подписи драйверов Windows 8.1 / 8
Способ №1 — меню перезагрузки
- Нажать одновременно клавиши WIN + I
- В появившемся справа боковом меню выбрать «Параметры»
- Зажимаем кнопку «Shift» и в меню выключения выбираем «Перезагрузка»
- Далее компьютер перезагрузиться в специальный режим восстановления работоспособности Windows, вам будет необходимо перейти «Диагностика» -> «Дополнительные параметры» -> «Параметры загрузки» -> «Перезагрузить»
- Windows вновь перезагрузиться и перед вами появиться меню с вариантами выбора загрузки, нажимаем клавишу F7
- Проверки цифровой подписи драйверов в Windows 8.1 /8 отключена на время (до следующей перезагрузки), устанавливаем необходимый драйвер.
Способ №2 — редактор локальной групповой политики
1. Зажмите одновременно клавиши WIN + R и в появившемся окне «Выполнить» напишите команду gpedit.msc и нажать Ok
2. В окне Редактора Локальной групповой политики перейдите по меню «Конфигурация пользователя» -> «Административные шаблоны» -> «Система» -> «Установка драйвера» и выбираем параметр для изменения «Цифровая подпись драйверов устройств»
3. Перевести параметр в «Включено», если в низу в окне (Если Windows обнаруживает файл драйвера без цифровой подписи:) будет доступно изменения, выставить параметра «Пропустить»4. Подтвердите изменения и перезагрузите компьютер, проверка цифровой подписи драйверов в Windows 8.1 / 8 отключена.
1. В меню пуск выполните поиск — введите cmd
2. Запустите командную строку от имени администратора
3. Введите поочередно следующие команды:
4. Подтвердите изменения и перезагрузите компьютер, проверка цифровой подписи драйверов в Windows 10 отключена.
Способ №4 — командная строка (вариант загрузки Windows 7)
1. В меню пуск выполните поиск — введите cmd
2. Запустите командную строку от имени администратора
3. Введите команду:
4. Перезагрузите компьютер и в момент загрузки компьютера нажимайте клавишу F8
5. В меню выбрать «Отключение обязательной проверки подписи драйверов»
6. Проверка цифровой подписи драйверов в Windows 8.1/8 отключена.
Средства вывода информации
Аппаратные средства невозможно представить себе и без устройств вывода. В стандартном списке присутствуют следующие:
- монитор;
- принтер;
- плоттер;
- звуковая и видеосистема;
- мультимедийный проектор.

Здесь основным является компьютерный монитор или экран ноутбука. Понятно ведь, что при современных методах объектно-ориентированного программирования взаимодействие с пользователем осуществляется через графический интерфейс, хотя в равной степени такая ситуация применима и к системам, в которых предполагается ввод команд. В любом случае пользователь должен видеть то, что отображается на экране.
Что же касается остальных элементов, они желательны, хотя и не обязательны (ну разве что графический адаптер, без которого современные системы могут и не работать).