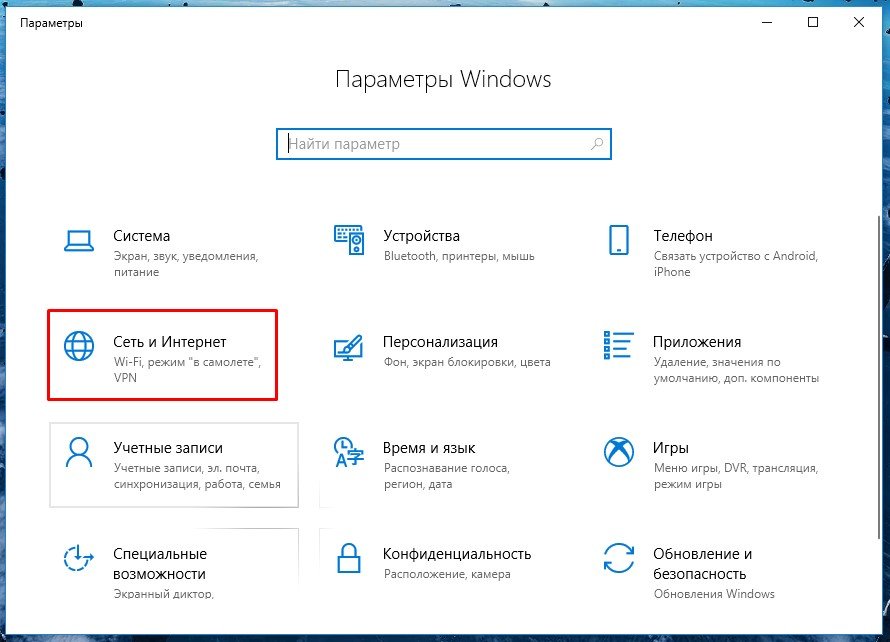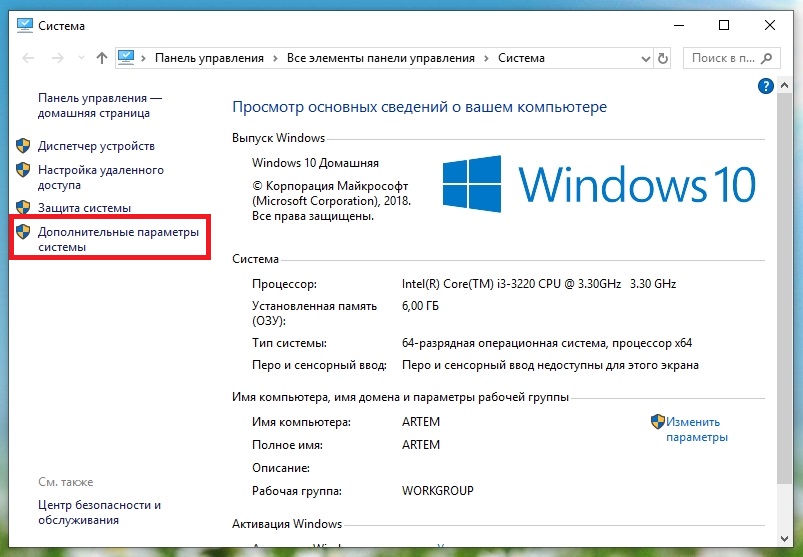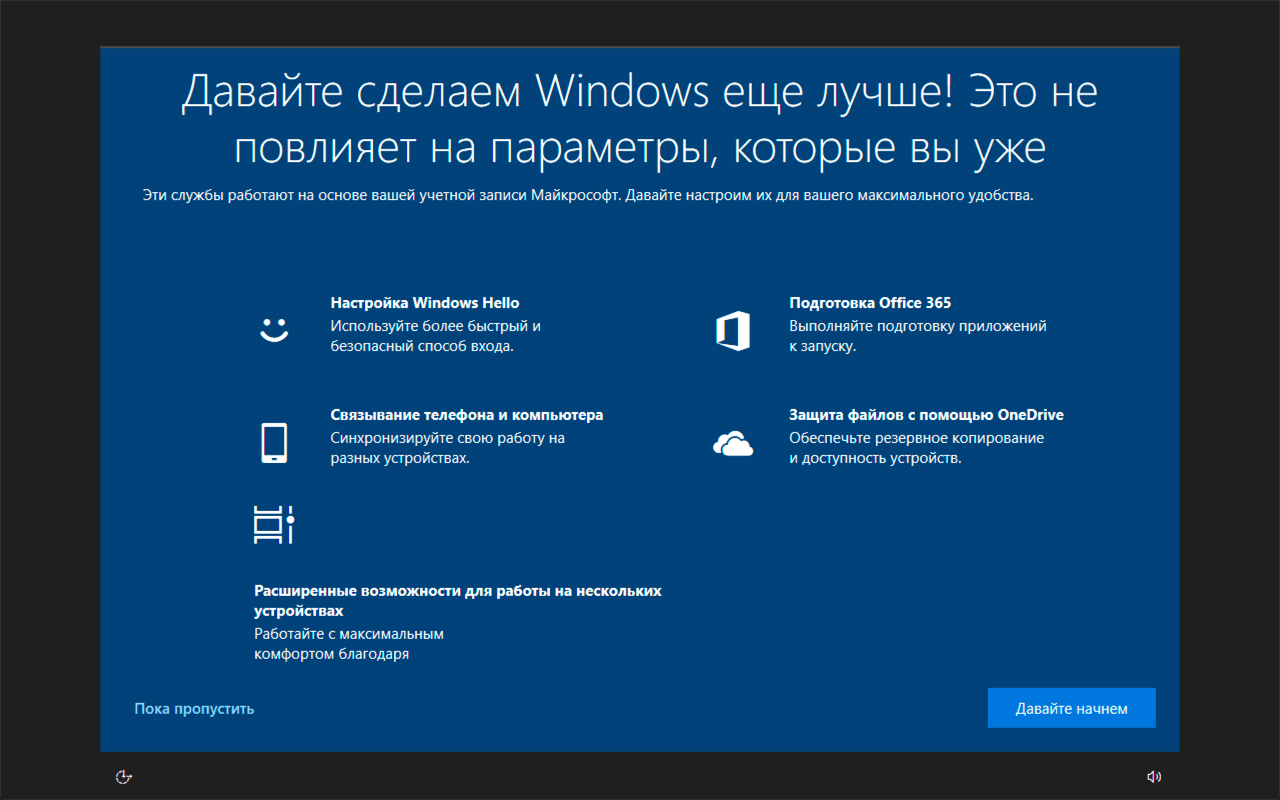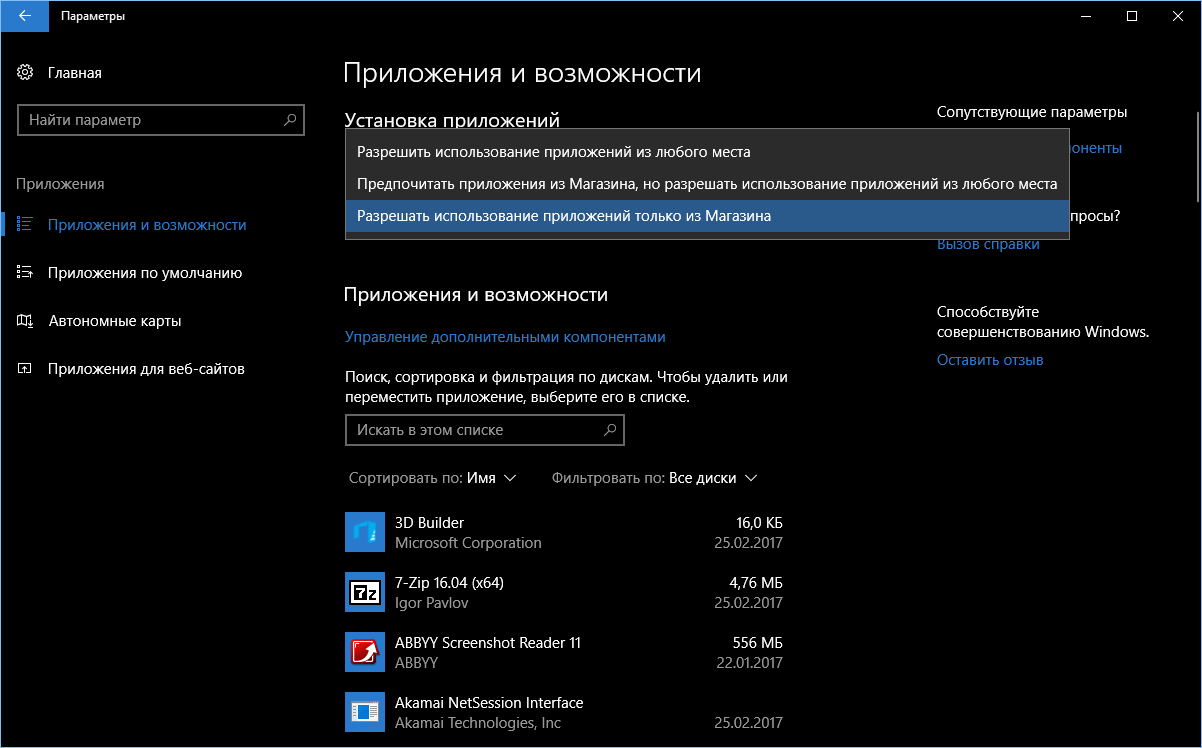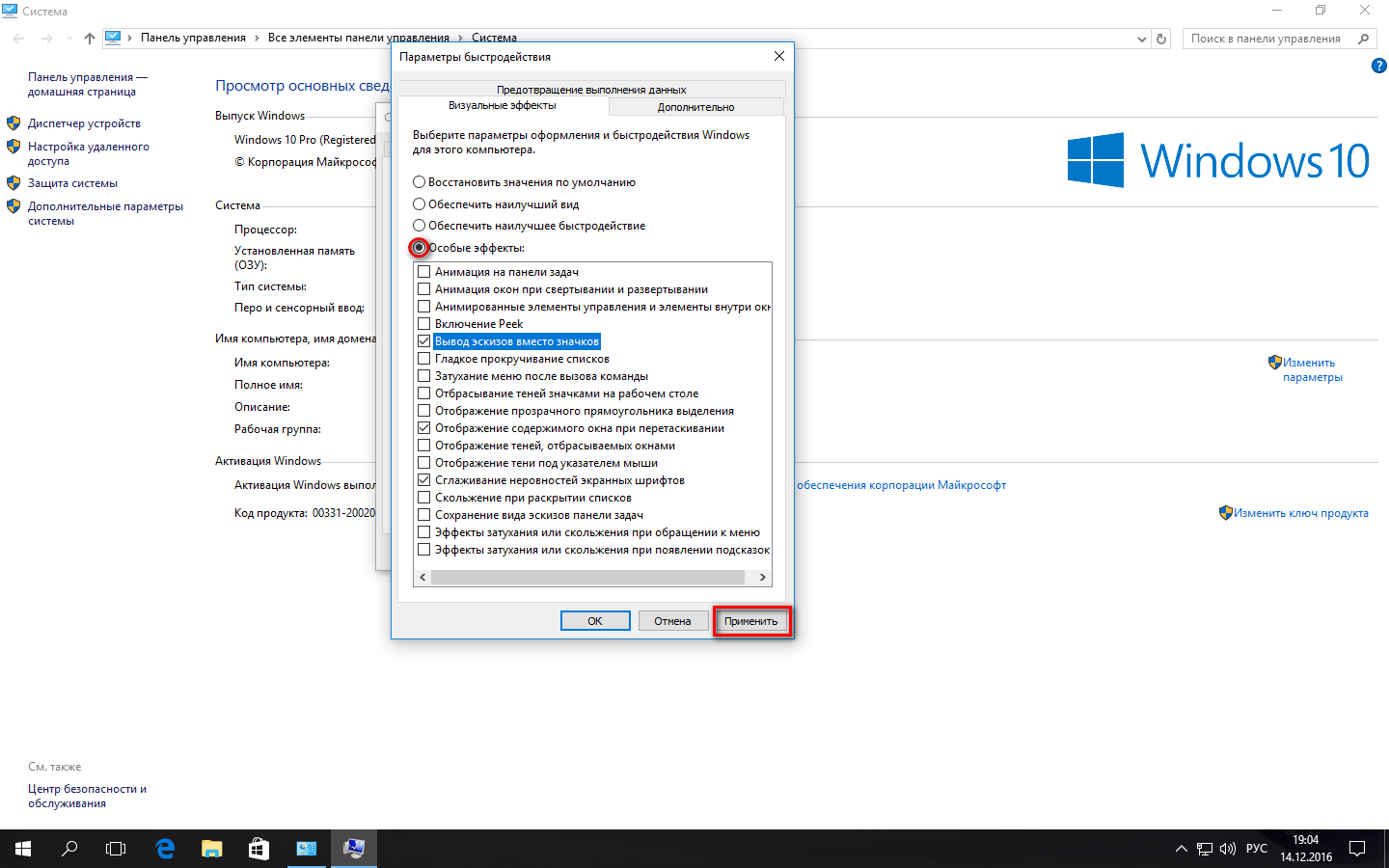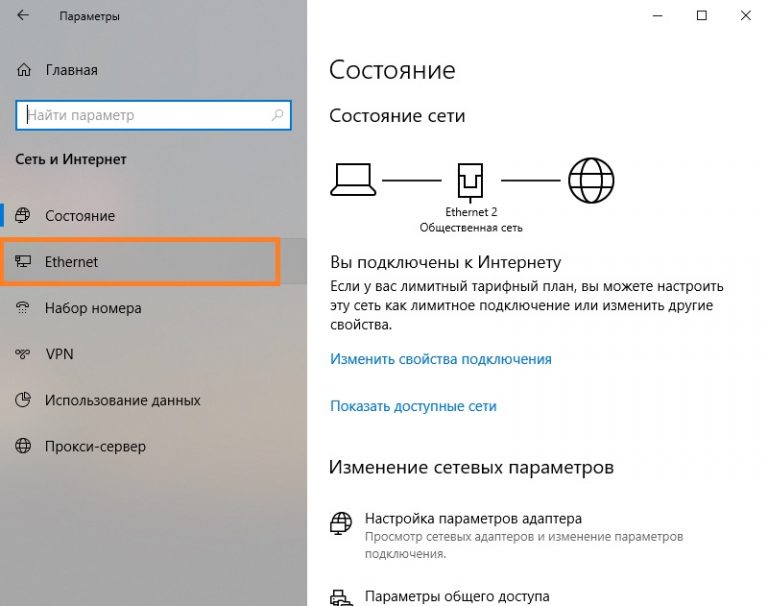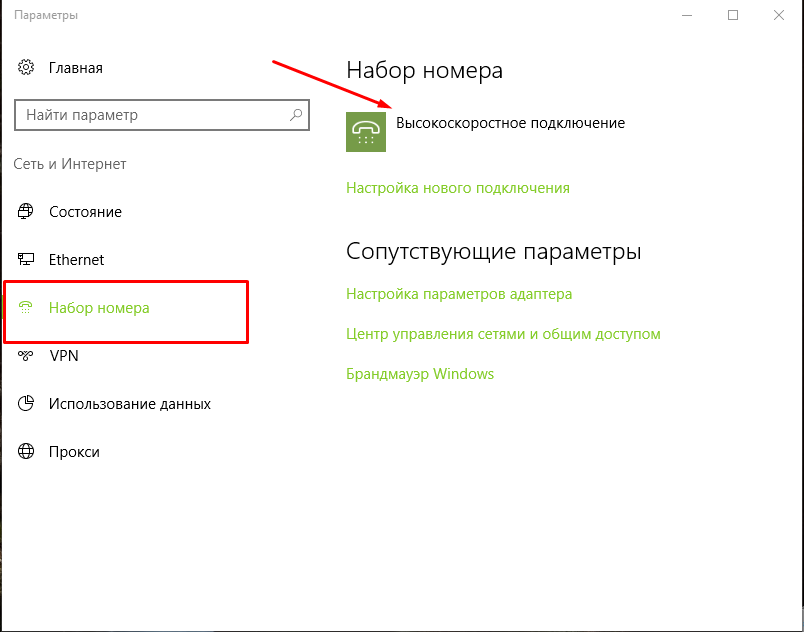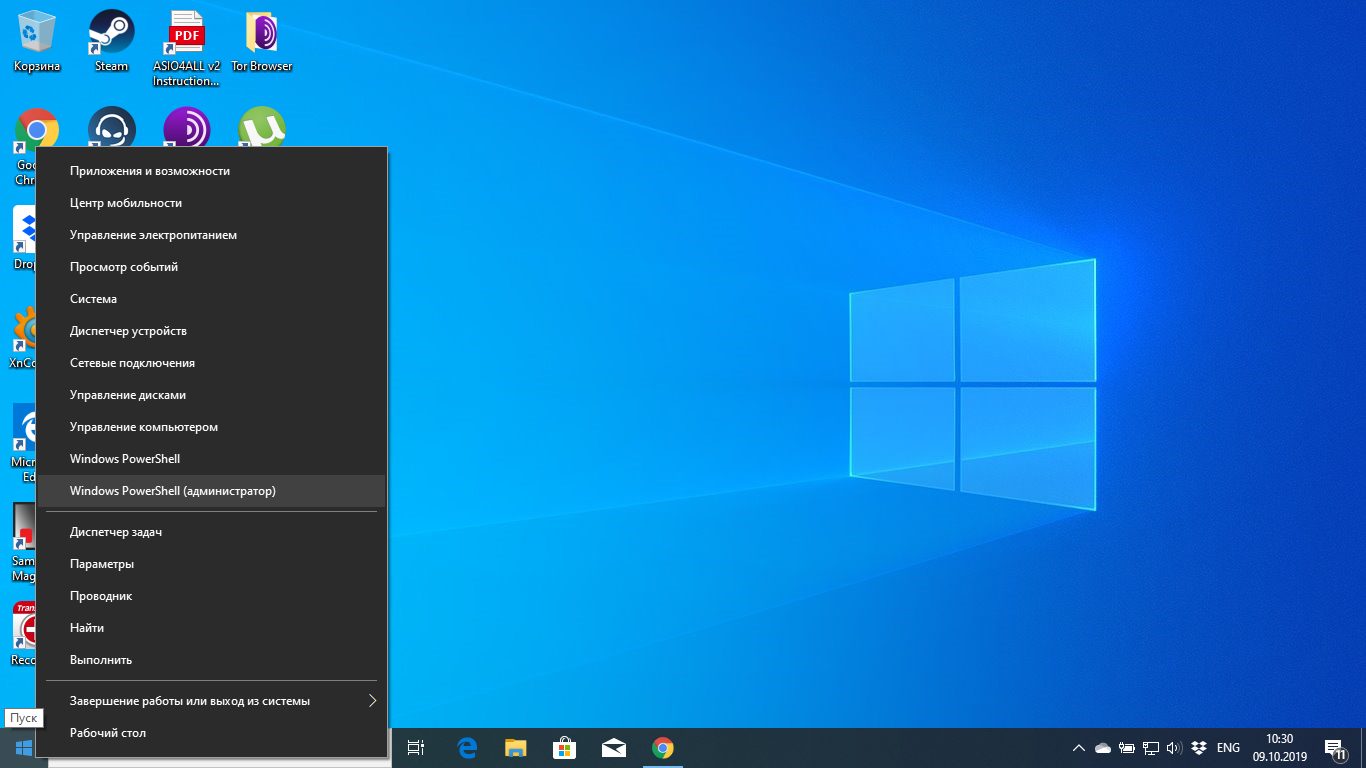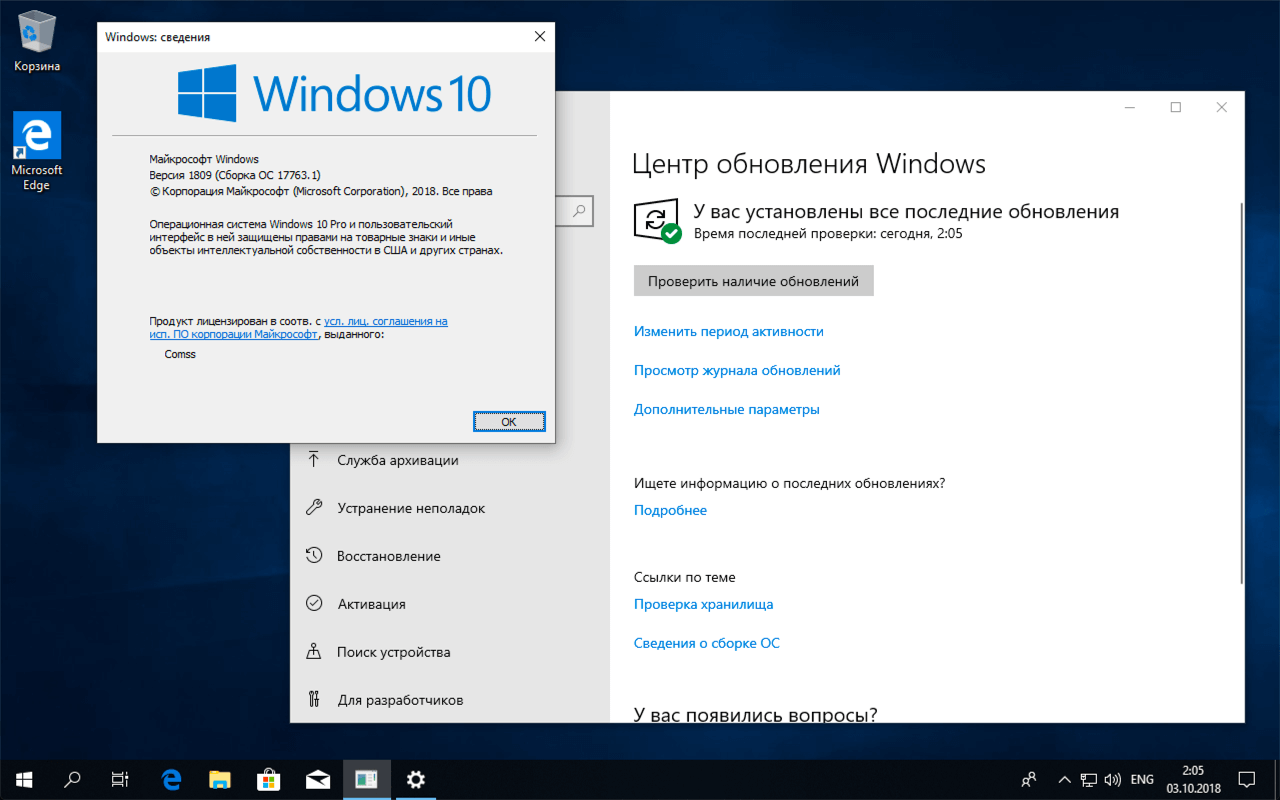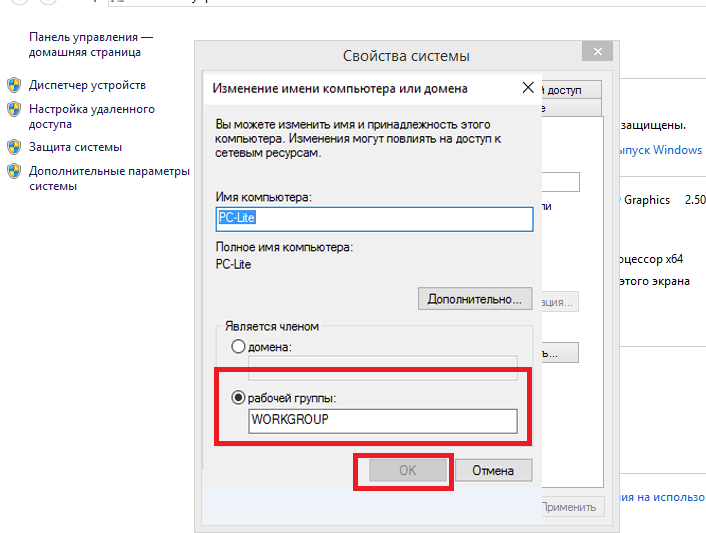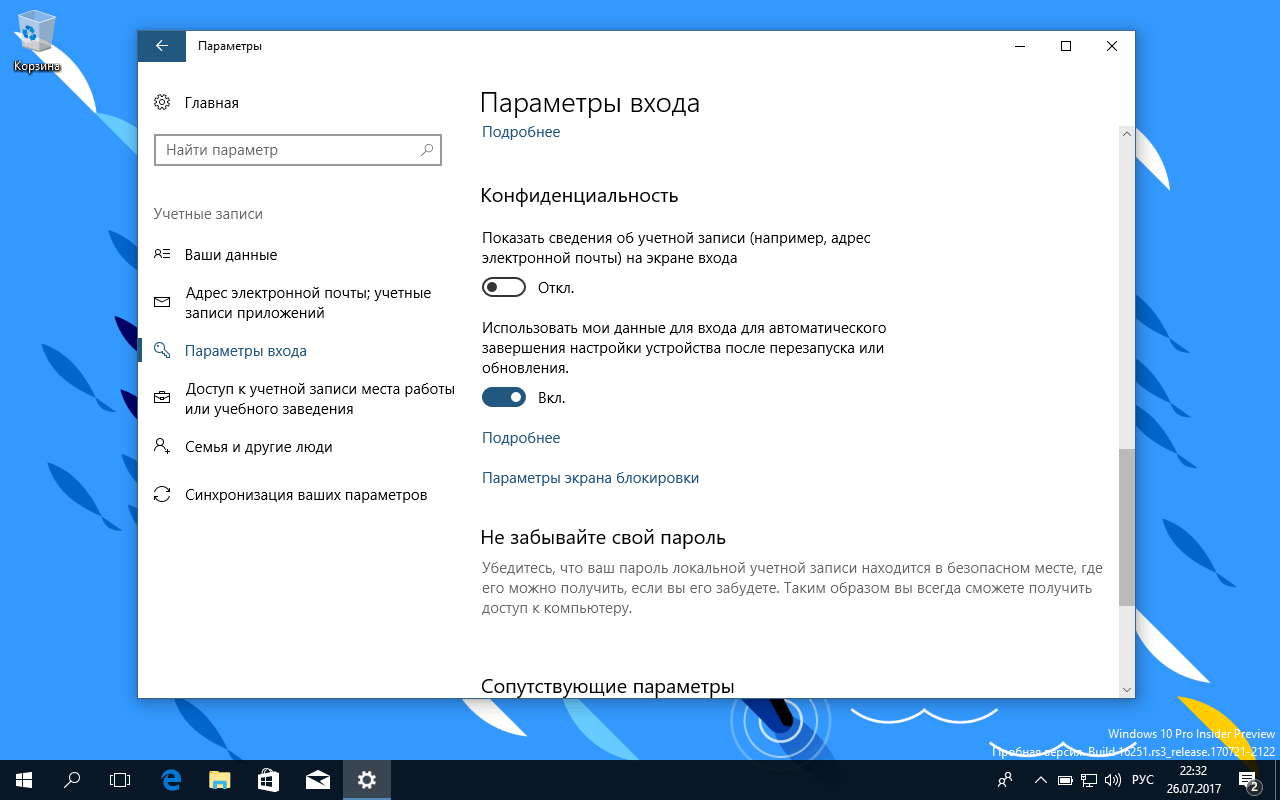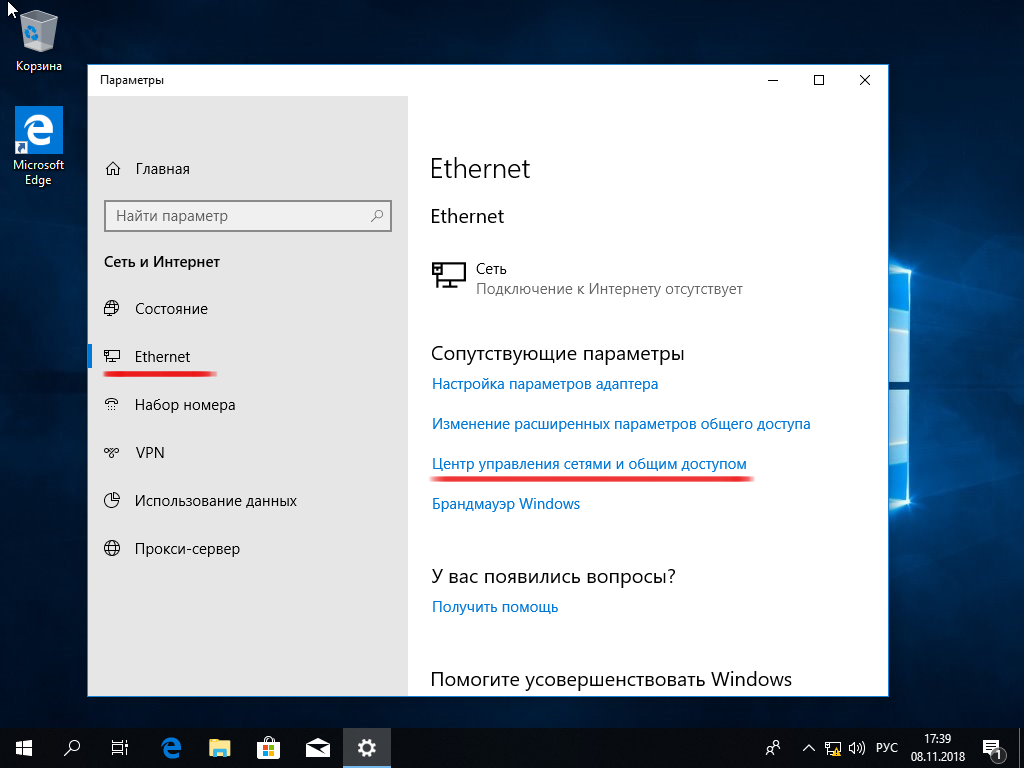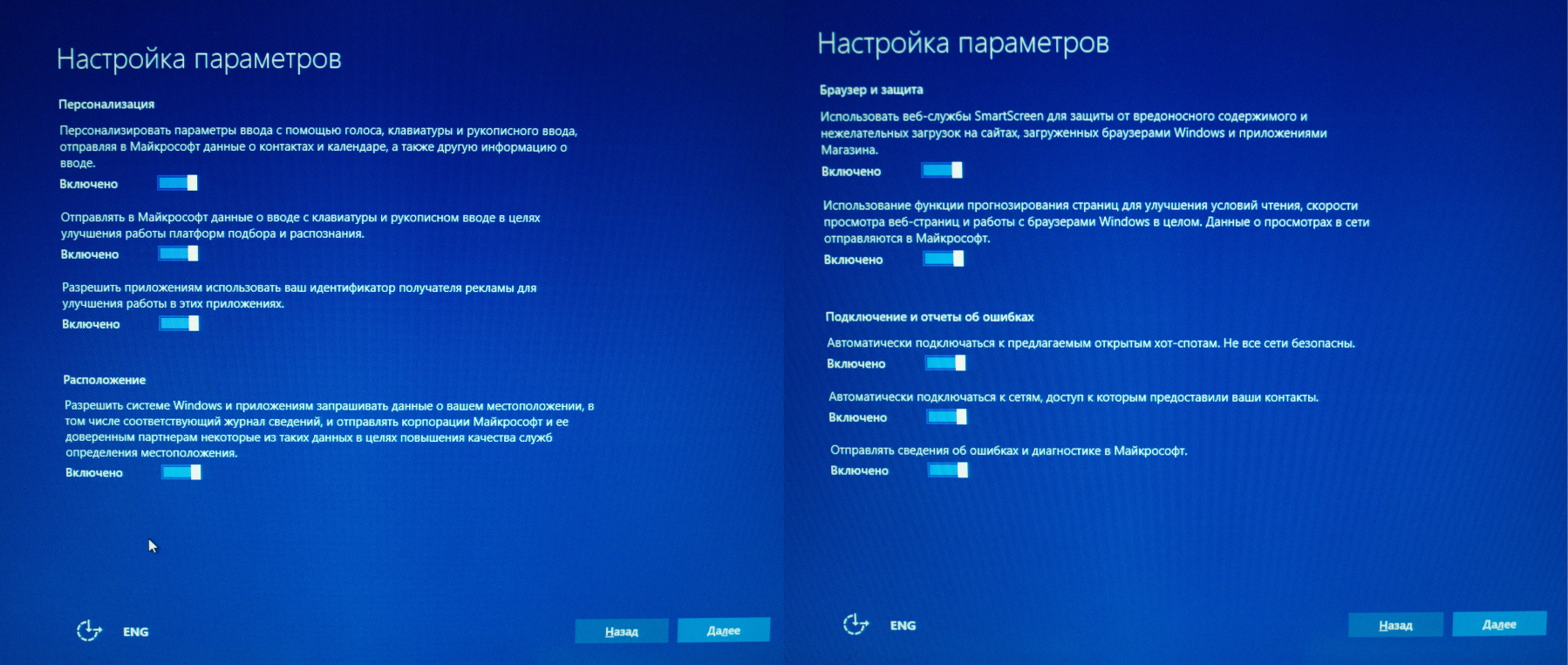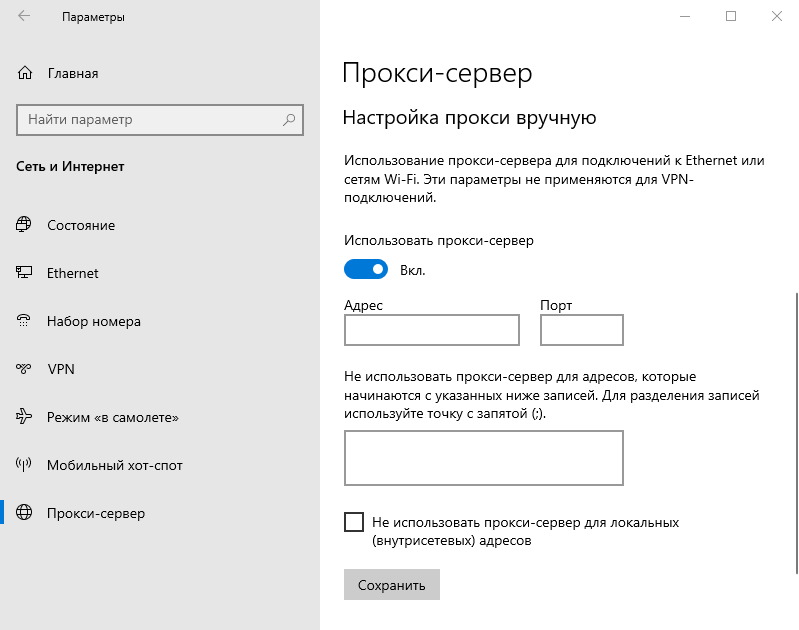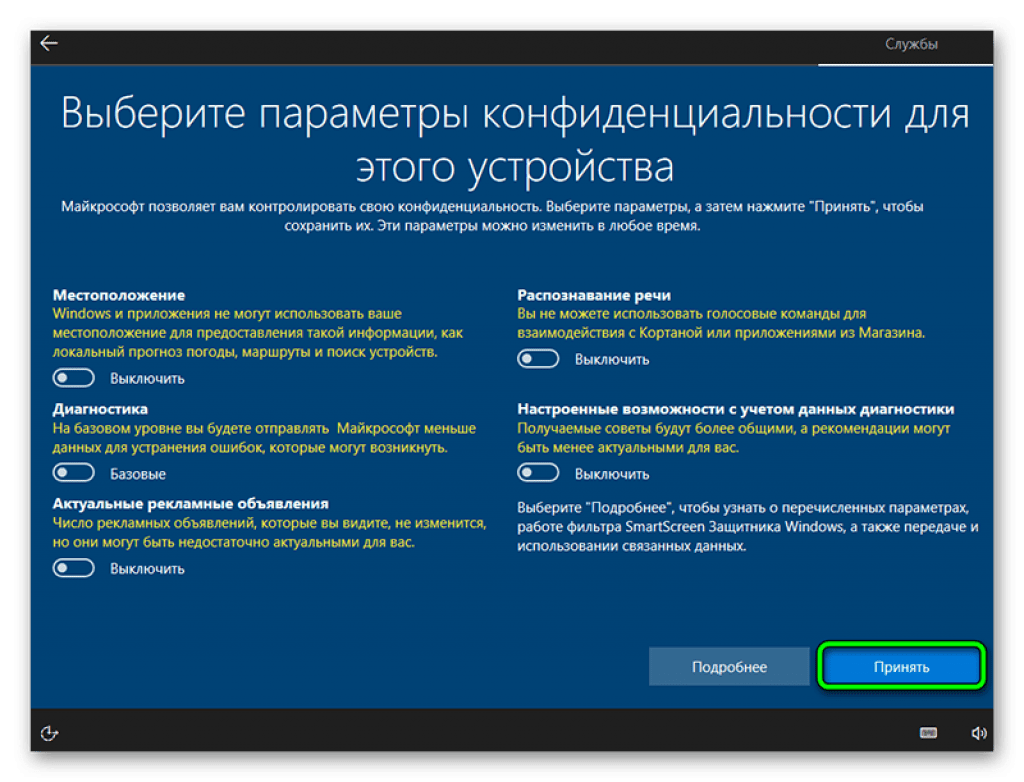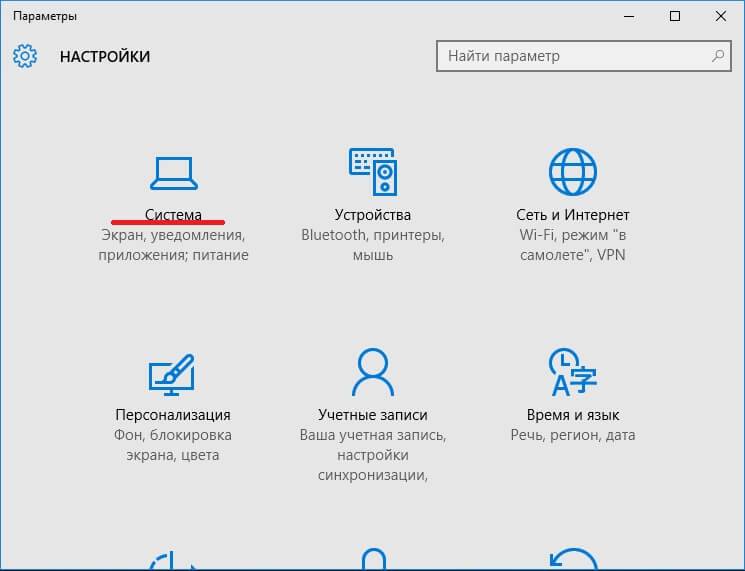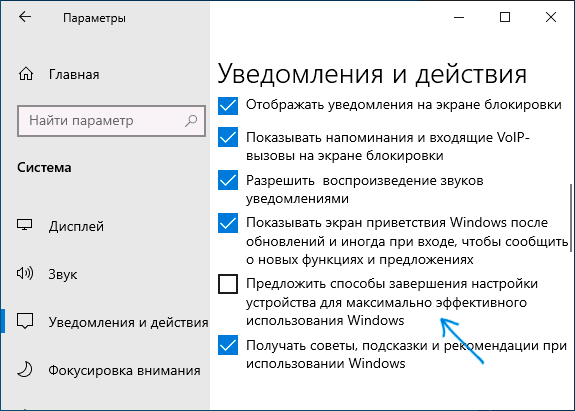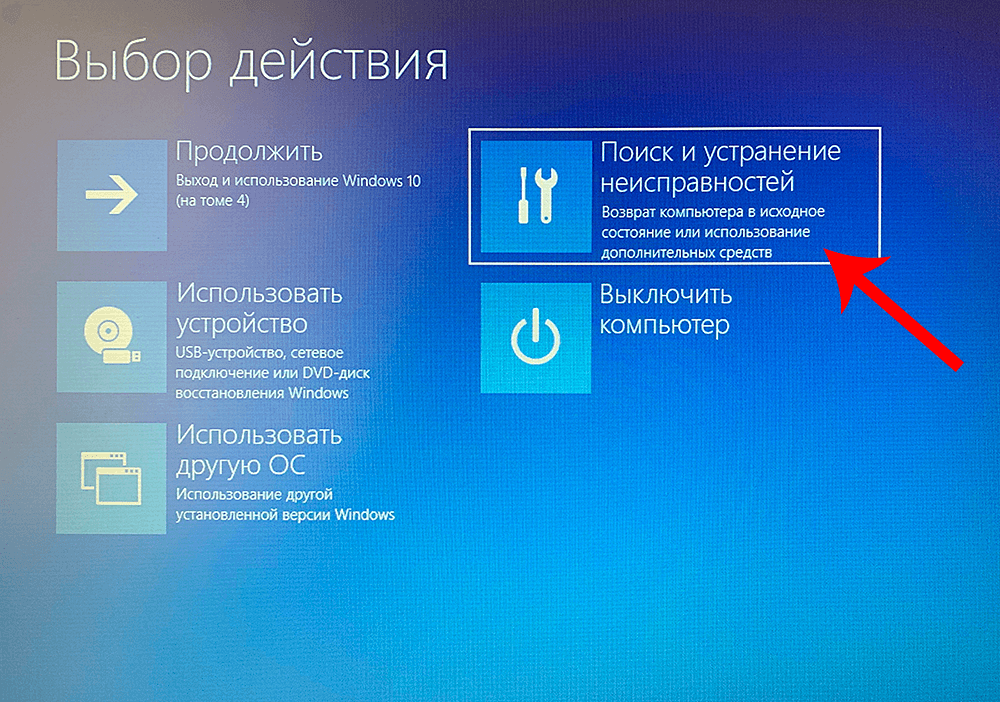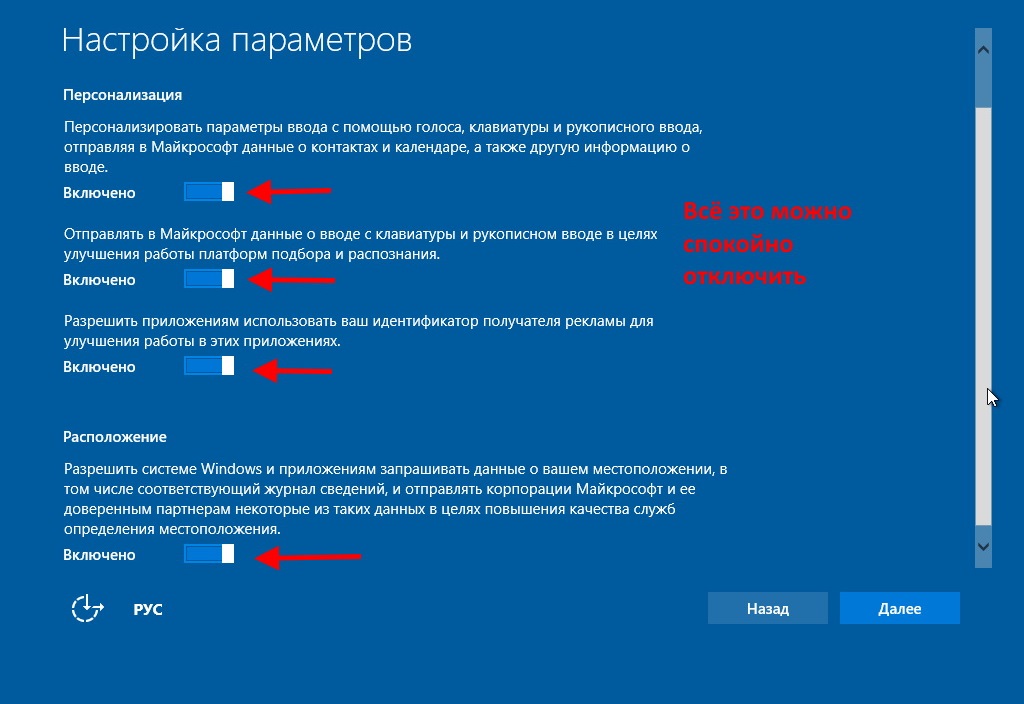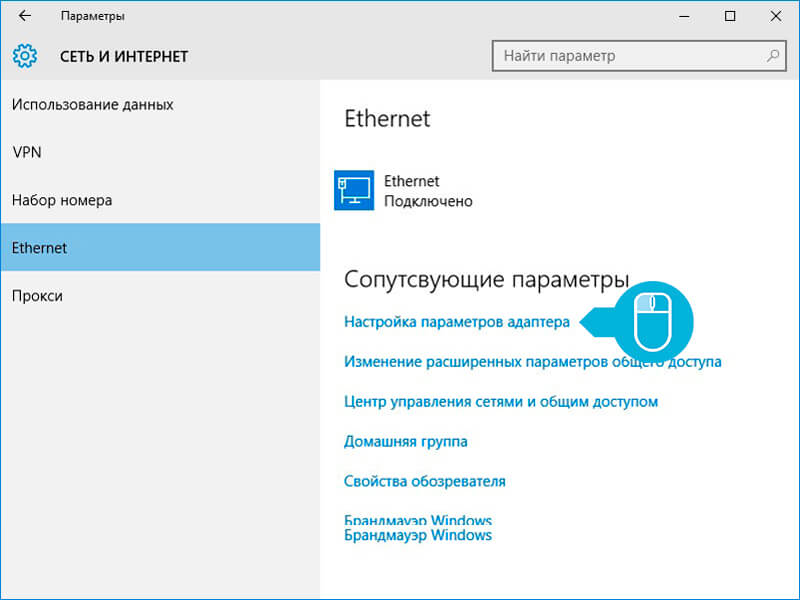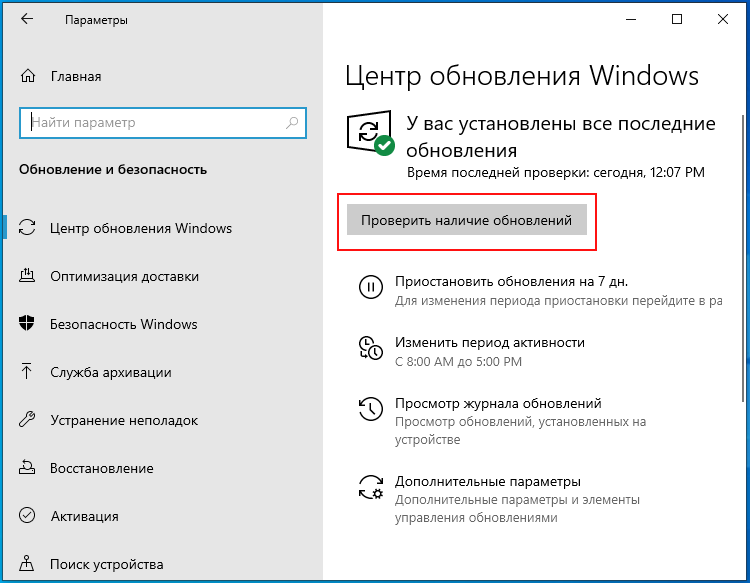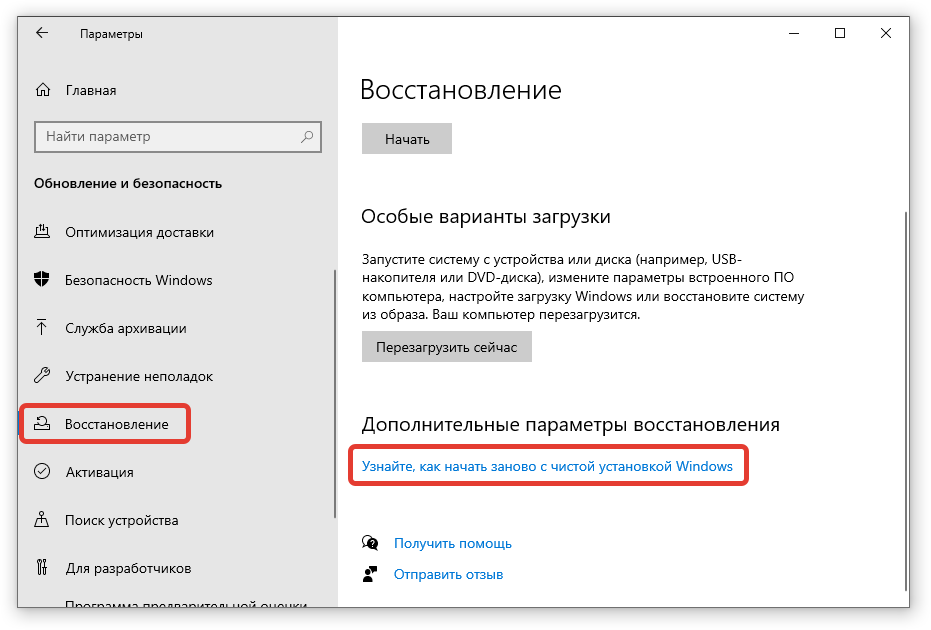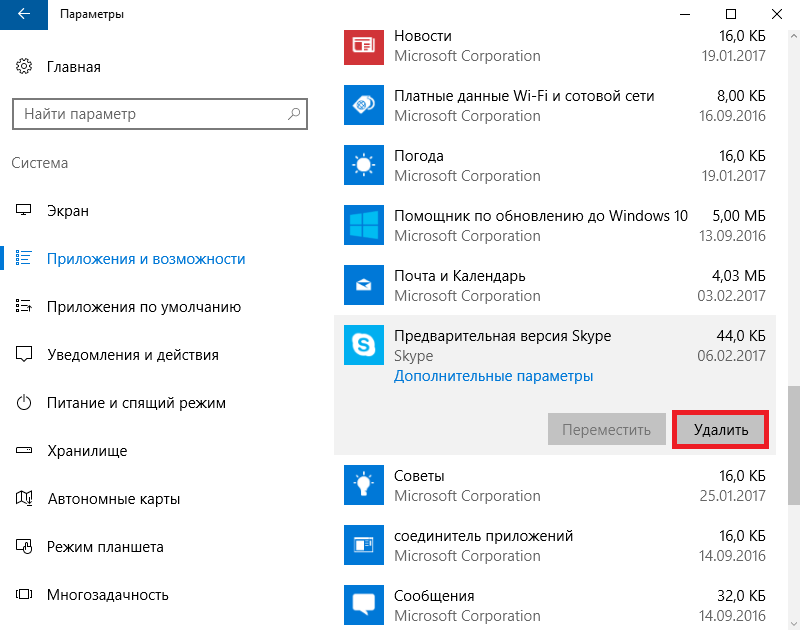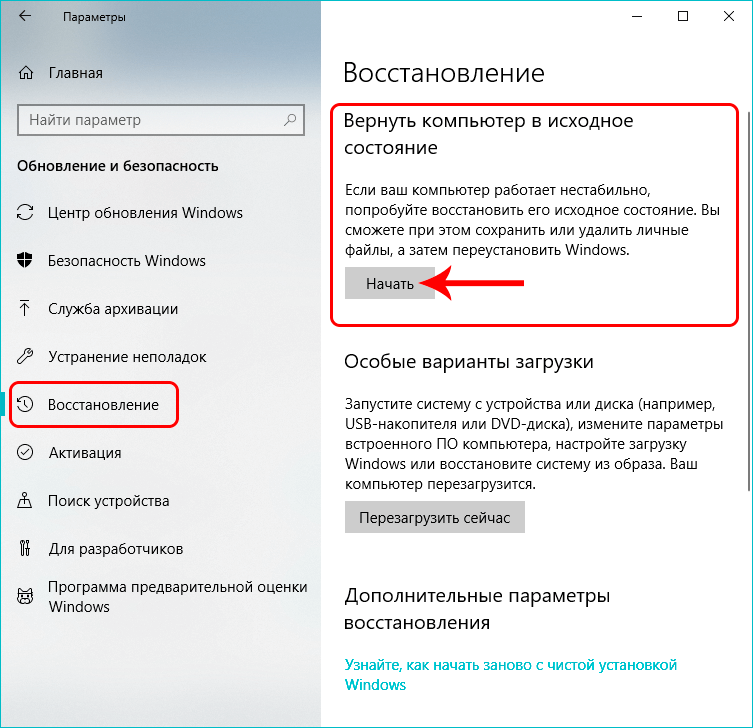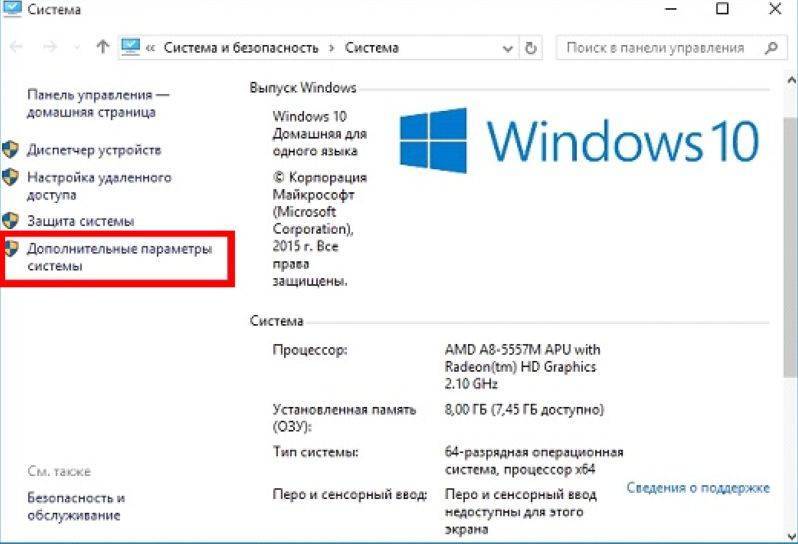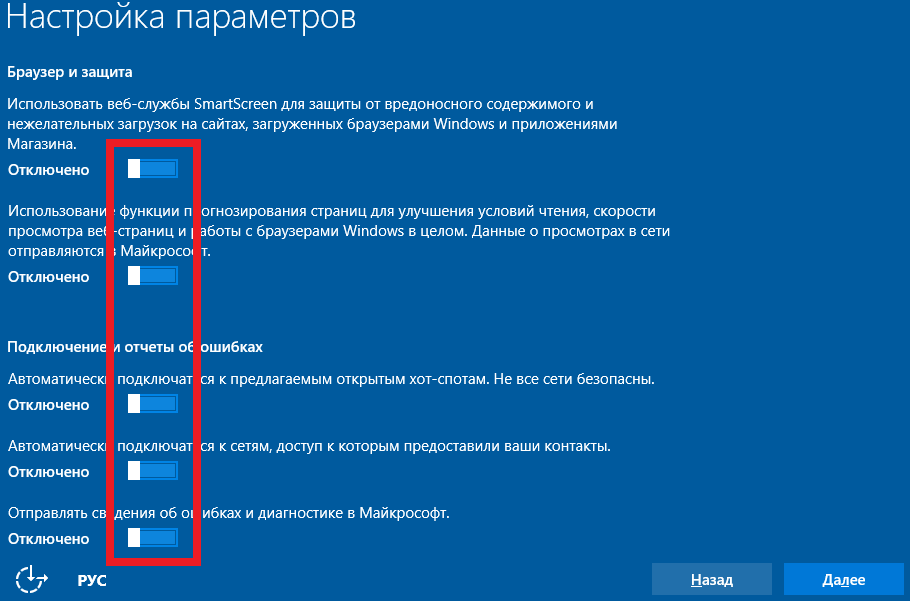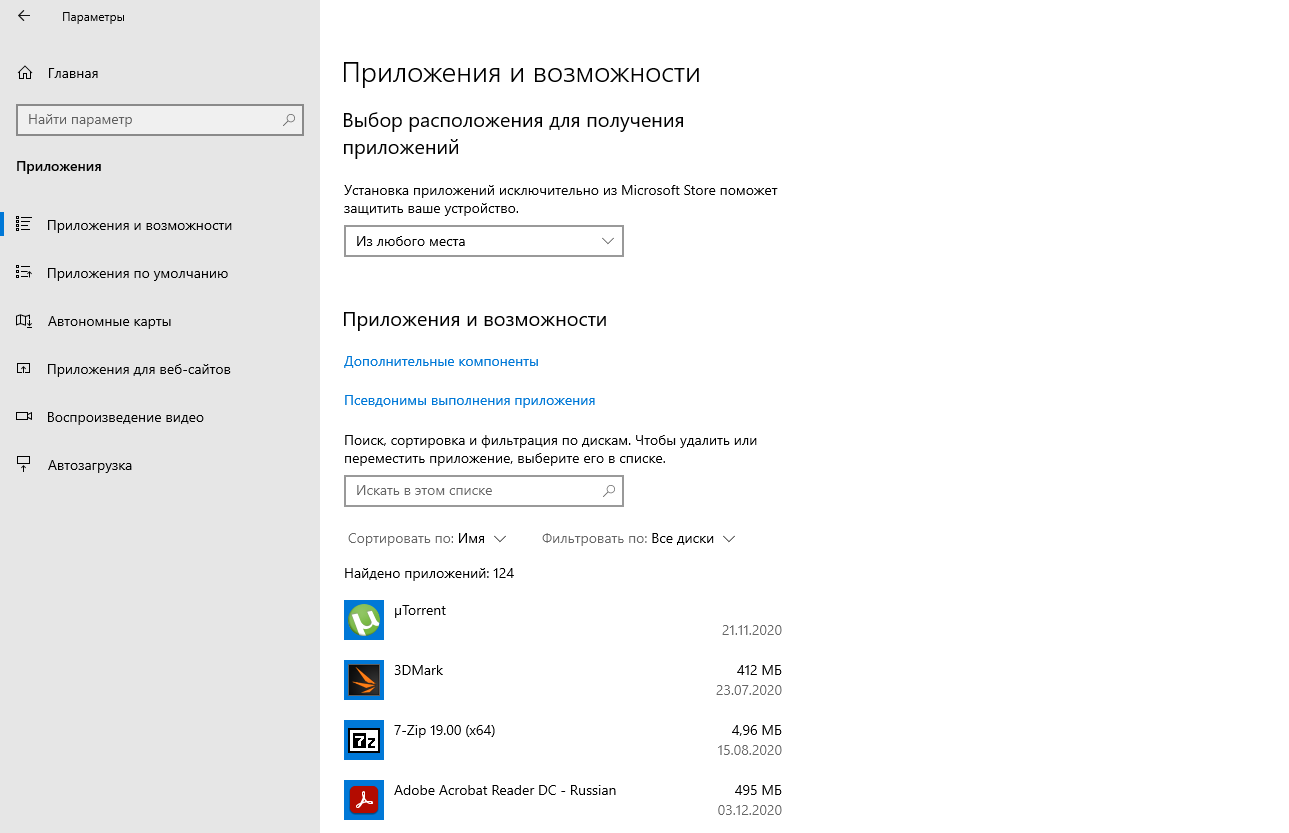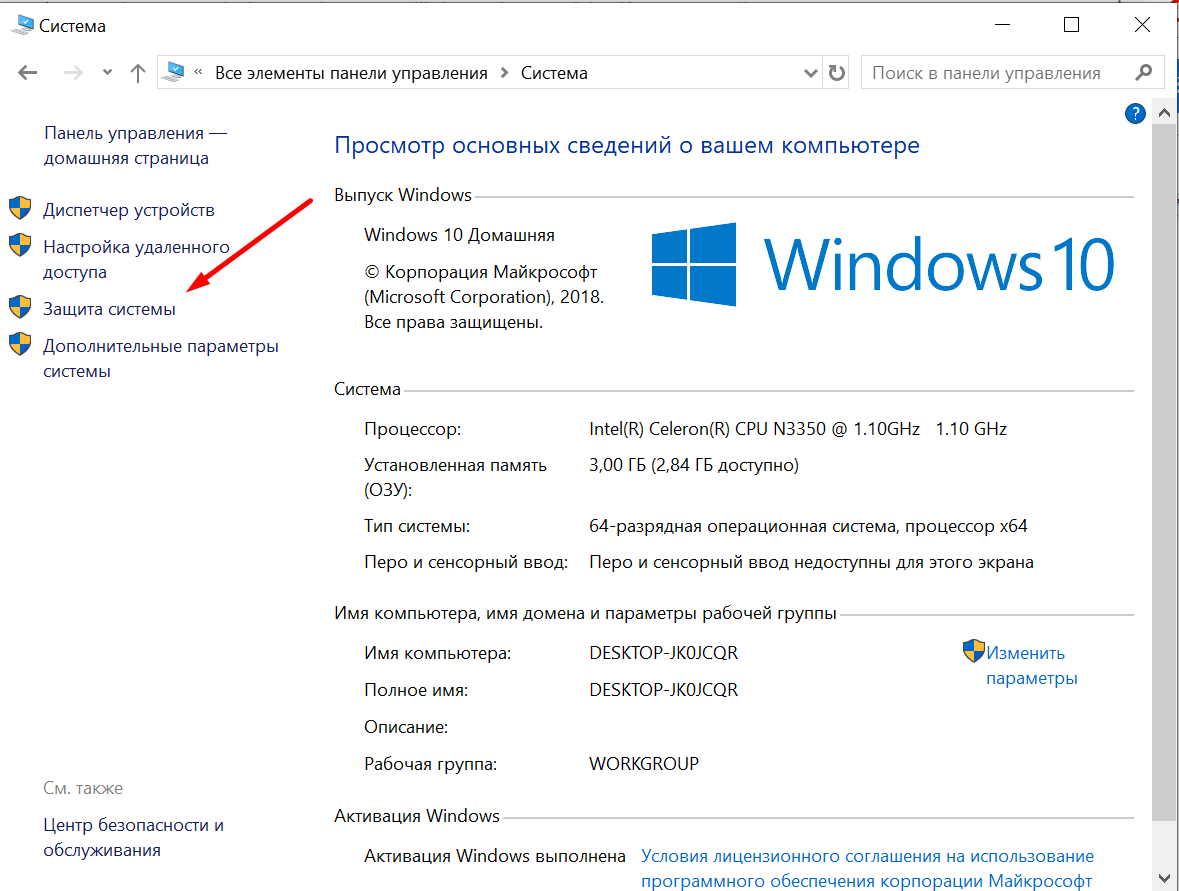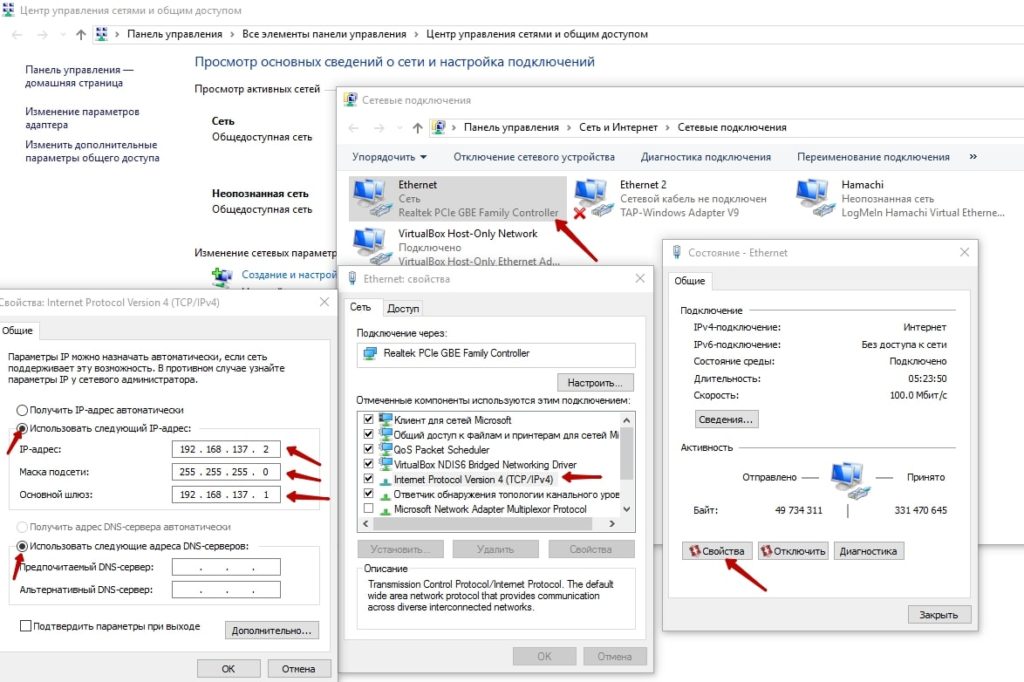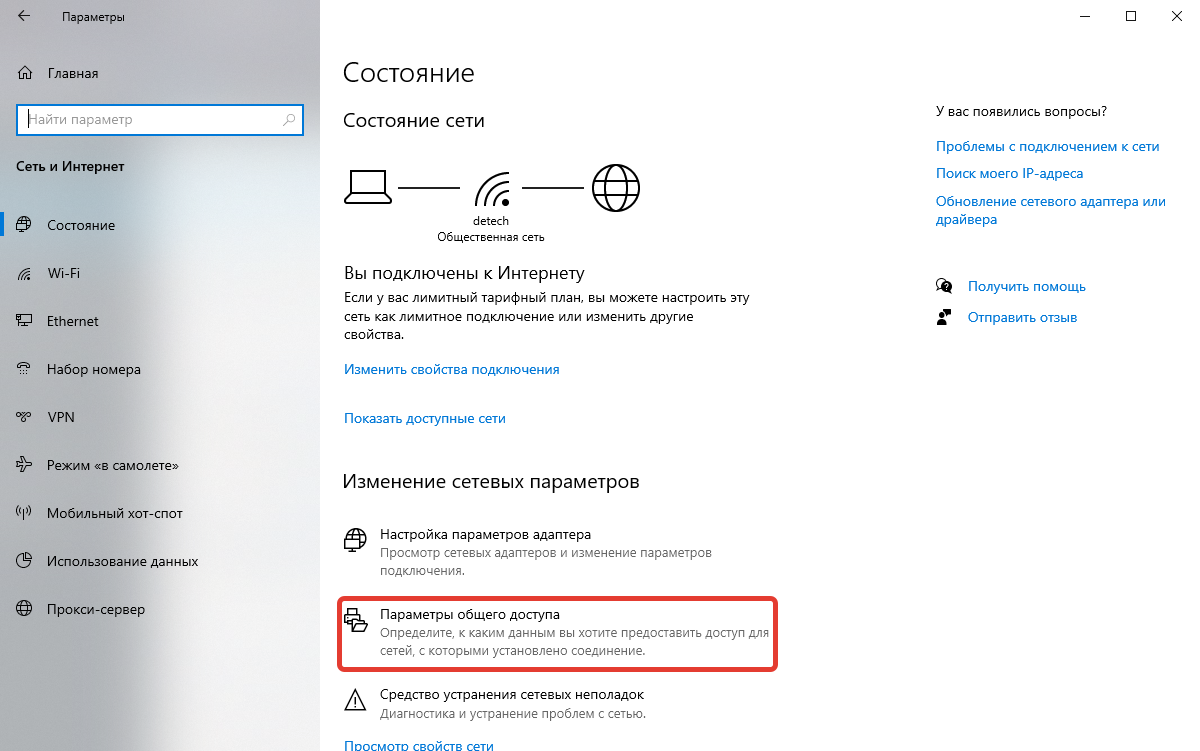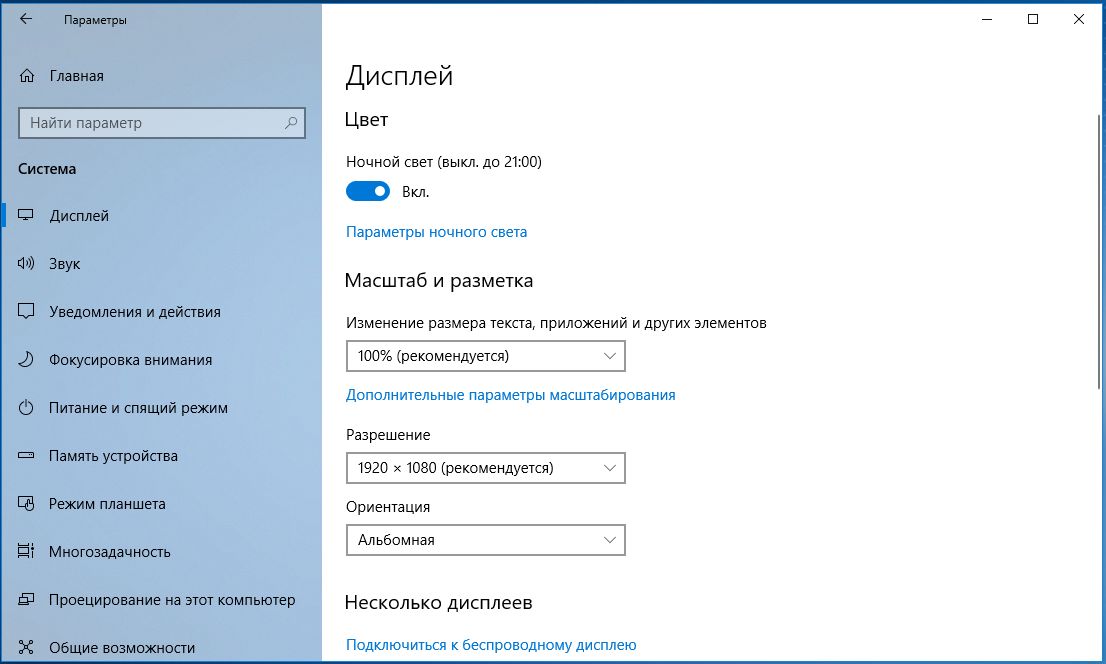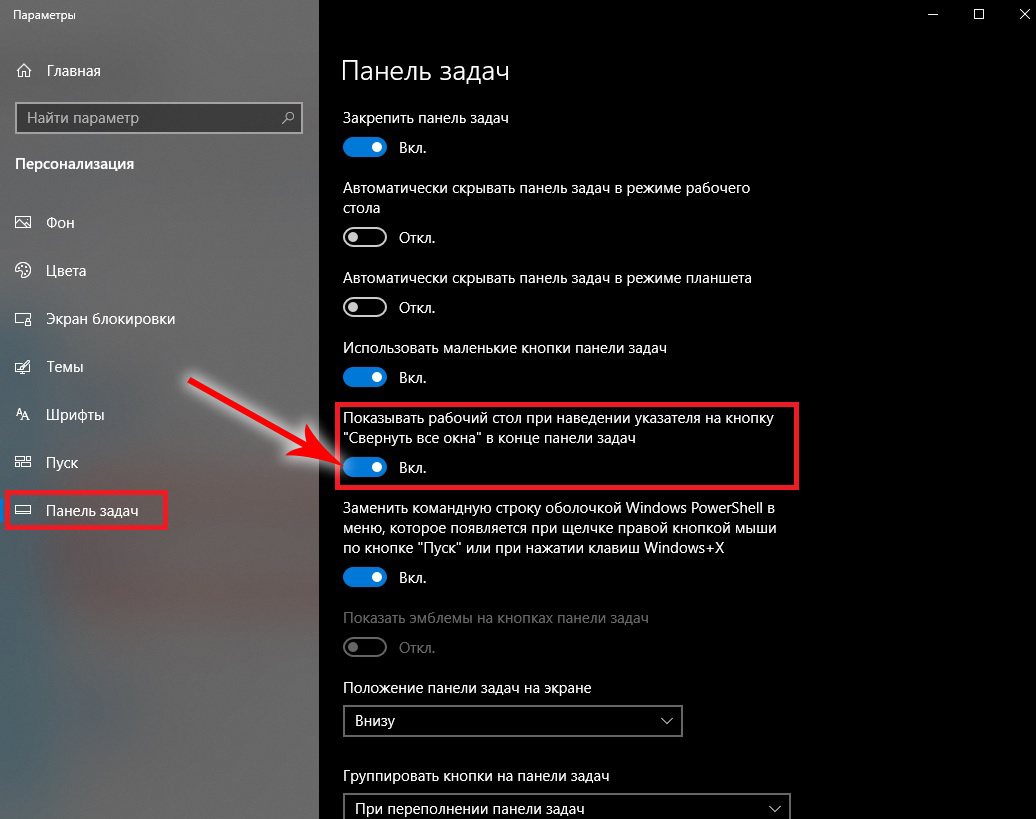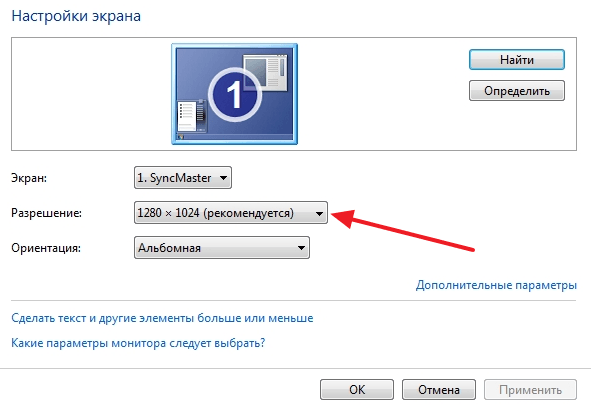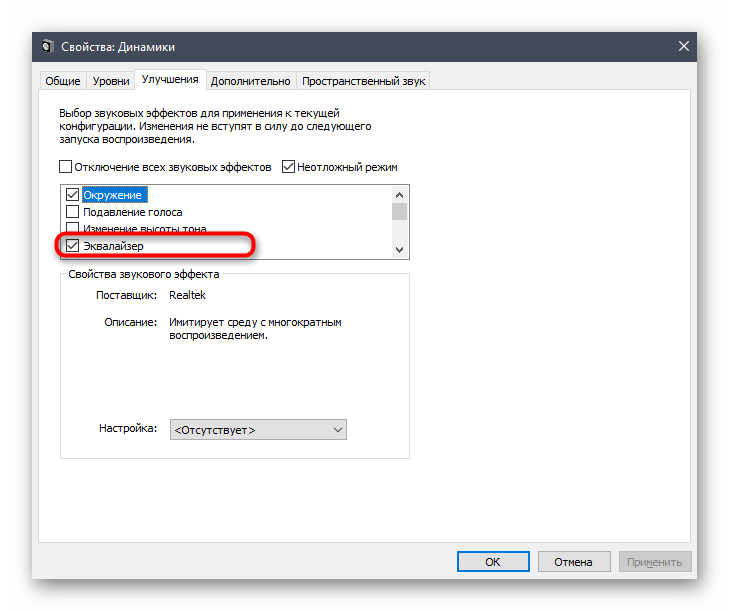Как ускорить Windows 10
Настройка и оптимизация системы позволит несколько повысить быстродействие Windows. В некоторых случаях, чудес ждать не следует из-за «узких мест» в «железе» компьютера, на многих ПК, после проведения соответствующих мероприятий, увеличится производительность работы операционной системы, по сравнению с тем, что было раньше.
Оптимизацию Windows проводят по-разному, в этой статье мы рассмотрим способы, позволяющие решить проблему: как ускорить работу Windows 10. Для оптимизации работы и повышения быстродействия системы, потребуется изменить некоторые настройки.
Первые этапы не влияют непосредственно на ускорение работы Windows, но они подготовят компьютер к проведению других работ по оптимизации операционной системы. С помощью последующих шагов изменятся настройки системы, в результате получится ускорение работы компьютера Windows 10.
Подготовительные действия:
- Установка обновлений для системы и программ.
- Наведение порядка на компьютере.
- Проверка на вирусы.
- Проверка системных файлов на целостность.
- Проверка диска на ошибки.
- Устранение неполадок встроенными инструментами.
- Освобождение места на системном диске.
- Очистка системы.
- Выбор антивируса.
- Периодическое выключение и перезагрузка компьютера.
Шаги, непосредственно влияющие на ускорение работы Windows 10:
- Использование функции быстрого запуска.
- Удаление программ из автозагрузки для уменьшения тайм-аута.
- Контроль за работой программ.
- Настройка персонализации.
- Отключение ненужных параметров системы.
- Настройки конфиденциальности.
- Отключение спецэффектов.
- Выбор приоритета в параметрах быстродействия.
- Настройка схемы электропитания.
- Отключение уведомлений, рекомендаций и советов.
- Отключения контроля учетных записей (UAC).
- Отключение фоновых приложений.
- Удаление ненужных программ.
Делайте на своем ПК то, что вам подходит из предложенных способов: оставляйте настройки, которыми вы пользуетесь, остальное можно отключить. Выполнение многих рекомендаций, дающих незначительный эффект, в сумме может дать положительный результат.
Перед выполнением работ по оптимизации Windows, создайте точку восстановления системы или резервную копию Windows 10. Если что-то пошло не так, вы сможете сделать откат операционной системы в состояние до применения измененных настроек.
Приручаем системные обновления
Чуть больше времени вам понадобится, чтобы ограничить автоматические обновления операционной системы. В принципе остались три возможности: отложить, ограничить или полностью отключить обновления.
Самым эффективным и при этом самым радикальным решением является деактивация службы, отвечающей за актуализацию Windows.
Для этого нажмите на «Win + R» и введите в строку поиска «services.msc». Теперь отсортируйте список по параметру «Имя» и правой кнопкой мыши щелкните по строчке «Центр обновления Windows». В меню выберите «Свойства» и переключите «Тип запуска» на вариант «Отключена». Нажмите на «ОК», чтобы сохранить изменения.
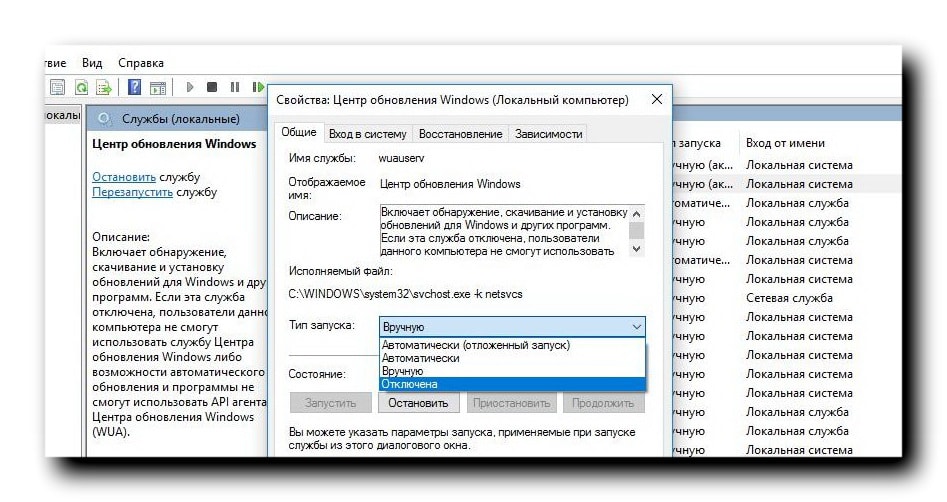
Теперь Windows 10 перестанет устанавливать какие-либо обновления, в том числе и патчи безопасности. Поэтому периодически следует вспоминать про этот параметр и на время активировать данную службу.
Перейдите к «Пуск | Параметры | Обновление и безопасность». Здесь нажмите на «Дополнительные параметры», а затем на «Выберите, как и когда получать обновления», чтобы это остановить.
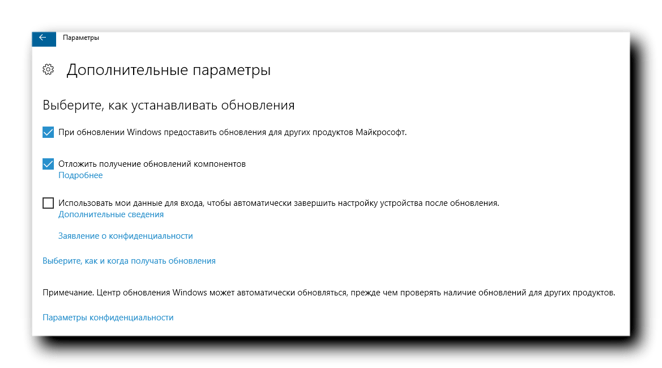
Перезапустите процесс проводника Windows.
«Windows Explorer» — это, по сути, весь графический интерфейс операционной системы Windows. Он всегда работает в фоновом режиме. Поскольку функция виджетов также является частью процесса «Проводника Windows», его перезапуск может решить любые проблемы, связанные с этой функцией. «Проводник Windows» можно перезапустить разными способами, но самый быстрый способ — это сделать это с помощью диспетчера задач.
Сначала откройте приложение диспетчера задач, нажав CTRL+Shift+ ESCна клавиатуре. После появления окна диспетчера задач оставайтесь на вкладке «Процессы» и прокрутите вниз, пока не найдете процесс «Проводник Windows». Выделите процесс, щелкнув по нему один раз, а затем нажав кнопку «Перезагрузить» в правом нижнем углу окна.
Ethernet: подключение к интернету в Windows 10 по сетевому кабелю (роутер, модем)
Рассмотрим сначала самое простое соединение. Если у вас интернет-провайдер просто проложил сетевой кабель в дом, и провайдер не предоставил логин и пароль для подключения к интернету, то у вас обычное соединение по технологии Ethernet.
Точно так же настраивается подключение к интернету в Windows 10 через роутер, или ADSL модем.
Для настройки такого соединения достаточно подключить сетевой кабель от провайдера (роутера, или ADSL модема) к вашему компьютеру (ноутбуку), в разъем сетевой карты:

Если с настройками Ethernet на компьютере все хорошо (их никто не менял), то интернет сразу должен заработать (вы это поймете по статусу соединения на панели уведомлений). Если интернет по сетевому кабелю не работает, компьютер просто не реагирует на подключение кабеля, то смотрите эту статью. Я сам столкнулся с такой проблемой.
Если же соединение появилось, но статус Ограниченно, или неопознанная сеть, и интернет не работает, то нужно проверить параметры Ethernet адаптера.
В Windows 10 это делается так:
Нажимаем правой кнопкой мыши на статус соединения с интернетом, на панели уведомлений и выбираем пункт Центр управления сетями и общим доступом. Дальше, нажмите в новом окне на пункт Изменение параметров адаптера.
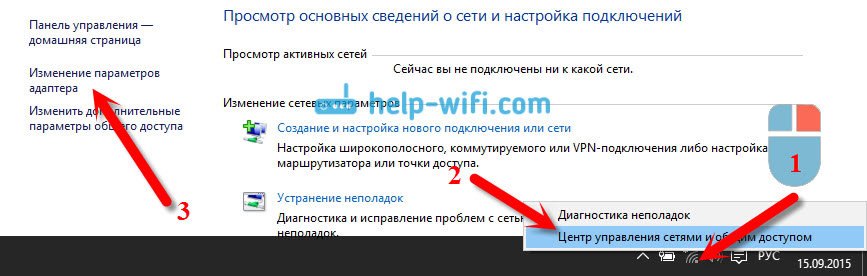
Нажимаем правой кнопкой мыши на адаптер Ethernet и выбираем Свойства. Выберите в списке пункт IP версии 4 (TCP/IPv4). Если галочка возле этого пункта не установлена, то обязательно установите ее, иначе интернет работать не будет. Значит выделили «IP версии 4 (TCP/IPv4)» и нажимаем кнопку Свойства.
В новом окне проверяем, что бы были выставлены автоматические настройки получения IP и DNS-адресов, и нажимаем Ok.
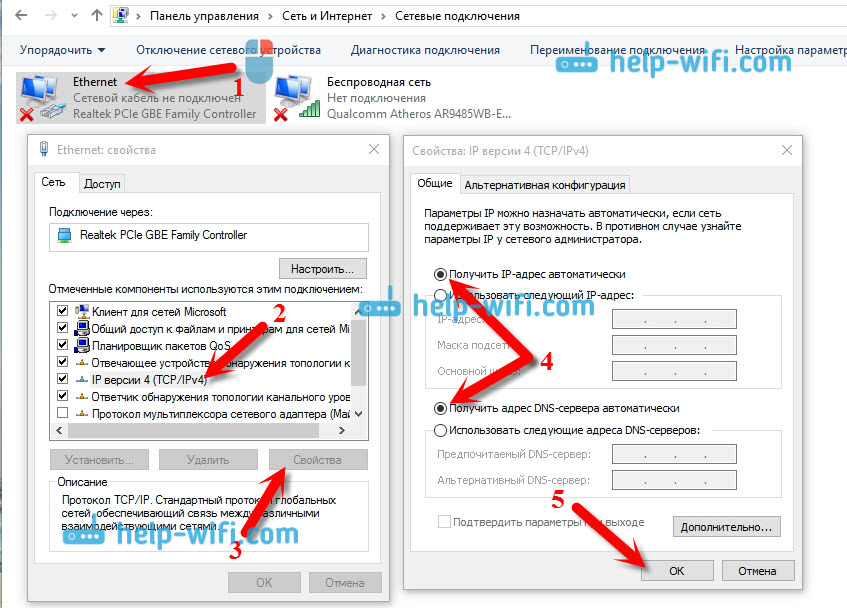
Интернет уже должен работать. Если нет, то перезагрузите компьютер. Если так и не получилось установить соединение, то проверьте подключение кабелей, нет ли проблем на стороне провайдера, нормально ли работает роутер, или ADSL модем, через который вы подключаетесь (если у вас не прямое соединение с провайдером).
Если вы пытаетесь настроить Ethernet соединение напрямую от провайдера, и у вас интернет не хочет работать, то узнайте у своего провайдера, не делает ли он привязку по MAC-адресу. Если делает, то вам нужно сообщить провайдеру MAC-адрес компьютера. Он его пропишет у себя в настройках, и интернет заработает. Мало провайдеров используют такую привязку, но она бывает. Как узнать MAC-адрес в Windows 10 читайте здесь.
Все, с этим типом соединения разобрались, дальше у нас высокоскоростное соединение.
Установка обновлений Windows и программного обеспечения
В Интернете встречаются советы по отключению обновлений Windows 10 для ускорения работы системы. Я не поддерживаю эту точку зрения, сейчас расскажу почему.
Сама по себе установка обновлений не влияет на степень быстродействия системы. Ежемесячные обновления, в основном, устанавливаются после запуска выключения компьютера и не занимают много времени. Пользователь напрягает только очень частый: раз в погода выпуск «крупных» обновлений, которые устанавливаются долго.
Обновления системы, в основном, закрывают бреши безопасности, применяют исправления и изменения функций системы, решают различные проблемы. Нет ничего плохого в том, что компьютер станет более безопасным, или там появятся новые функции.
Аналогично необходимо поддерживать актуальность программного обеспечения, установленного на компьютере. Разработчики вносят изменения: в программах появляется новый функционал, исправляются ошибки в работе приложений, решаются проблемы безопасности.
Игроки в компьютерные игры знают, что следует поддерживать актуальность драйверов для видеокарт. Производители графических плат оптимизируют для своего оборудования современные игры, исправляют выявленные проблемы.
Соедините Windows 10 со своим смартфоном
После установки Windows 10 вы можете подключить компьютер к своему смартфону. Это необязательная функция, однако очень удобная. Так вы сможете отправлять с ПК сообщения, просматривать все уведомления на рабочем столе и многое другое.
- Нажимаем «Пуск» и входим в раздел «Параметры».
- Во вкладке «Телефон» нажимаем на строку «Добавить телефон».
- Выбираете систему вашего смартфона – Android или iPhone.
- Возможно, потребуется войти в свою учётную запись Microsoft.
- Укажите свой номер телефона, и вы получите ссылку на приложение.
Скачиваете её из Google Play и вводите логин и пароль. Далее следуете указаниям приложения.
Проверка работы функции «Точки восстановления»
Далее настоятельно рекомендуется проверить активность функции создания резервных точек восстановления.
Шаг 1
. Откройте окно свойств системы командной systempropertiesprotection в окошке «Выполнить ».
Шаг 2
. Если состояние защиты системного раздела отключена, нажмите «Настроить ».
Шаг 3
. Активируйте в новом окошке радиокнопку «Защита системы », выделите с помощью ползунка примерно 8-10% места на диске под теневые копии, нажмите «Применить » и «OK ».
Шаг4 . В ранее открытом окне свойств системы нажмите «Создать », дайте точке подходящее название, создайте ее нажатием одноименной кнопки и сохраните настройки.
Windows 10 также поддерживается создание полной резервной копии системного тома, но это отдельная тема.
Защита от вирусов
Почти в каждой инструкции по первоначальной настройке Windows 10 есть раздел, посвящённый выбору и установке антивируса. Здесь его не будет, потому что я не пользуюсь сторонними антивирусами уже много лет — просто не вижу в их работе никакого смысла. За это время система ни разу не была заражена. Почему я считаю, что сторонние антивирусы не нужны:
- В составе «десятки» есть встроенный инструмент защиты от вредоносных файлов.
- В нормальных браузерах типа Google Chrome и Mozilla Firefox тоже есть стандартные средства обеспечения безопасности. Они предупреждают о потенциально опасных файлах и фишинговых сайтах.
- Лучший способ защиты от вирусов — не лазить по непонятным сайтам и не скачивать файлы из неизвестных источников.
Несмотря на это, периодически я проверяю систему с помощью лечащей утилиты Dr.Web CureIt!. Программу можно бесплатно скачать на официальном сайте разработчика.
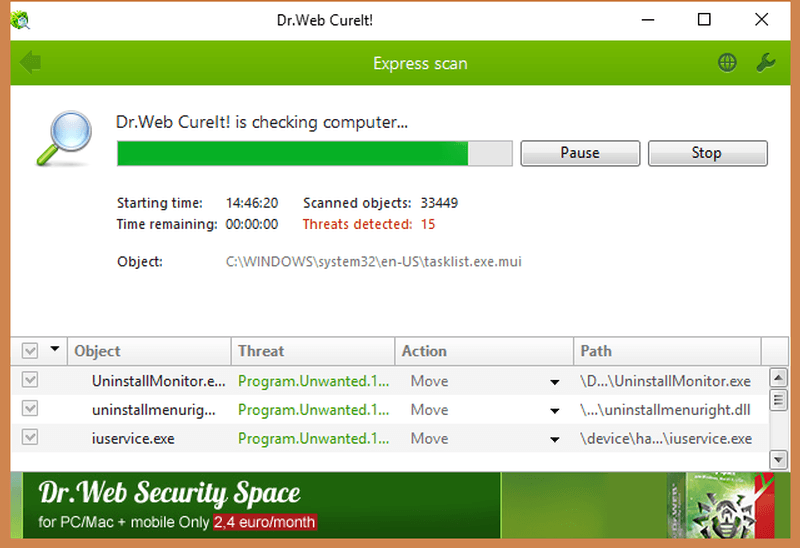
База зловредов в ней постоянно обновляется, поэтому каждый месяц (ладно, хотя бы раз в полгода) я загружаю новую версию, запускаю сканирование и радуюсь, что снова ничего не подхватил. А если и подхватил, то быстро удаляю и тоже радуюсь.
Устанавливаем обновления
Итак, система у нас установлена. Перед нами ещё абсолютно чистый рабочий стол и настолько же стерильное содержимое жёсткого диска. Что теперь? Первым делом лично я пытаюсь отследить, чтобы все необходимые обновления были установлены как можно скорее. Среди них обязательно будут и критически важные — например, драйвера для различного оборудования. Для этого заходим в закладку «Параметры» меню «Пуск» (изображение шестерёнки) и переходим в раздел «Обновление и безопасность». Там проверяем наличие обновлений и дожидаемся их установки.
Советую обратить внимание на вкладку «Дополнительные параметры» в Центре обновления. Лично я сразу там ставлю две галочки: на пунктах «При обновлении Windows предоставить обновления для других продуктов Майкрософт»
Здесь же при необходимости можно будет отложить все обновления на определённое время. Это может понадобиться, например, если у Вас аврал по работе и задержка запуска компьютера из-за установки обновлений даже на несколько минут критична. На установку обновлений безопасности этот параметр никак не влияет.
Также в центре обновления можно изменить период активности устройства — указать интервал времени суток (до 18 часов), когда компьютер используется наиболее активно. В это время он не будет перезагружаться для установки обновлений. У меня установлен интервал с 8 утра до 2 ночи. Обновления на ноутбуке я всегда устанавливаю вручную, а стационар работает с ними ночью — он у меня включён практически круглосуточно.
Конфигурация системы в Windows 10
Используя конфигурацию системы можно настраивать вход в систему, а также отключать и включать службы.

Конфигурация системы в Windows 10
Например можно настроить чтобы вход в систему производился только в безопасном режиме. Открыть конфигурацию системы Windows 10 можно несколькими способами.
С помощью окна Выполнить
Чтобы запустить окно Выполнить нажмите на клавиатуре сразу две клавиши WIN+R. Когда откроется окно Выполнить то впишите в него команду msconfig и нажмите на кнопку ОК.
С помощью проводника
Откройте проводник и найдите там файл msconfig.exe который находится по адресу C:\Windows\System32. Запустите этот файл двойным кликом левой кнопки мыши и откроется окно конфигурации системы.
С помощью Поиска
Откройте окно поиска, а для этого нажмите на клавиатуре сразу две клавиши WIN+Q или нажмите на иконку в виде лупы которая находится около кнопки Пуск.
Запускается конфигурация системы Виндовс 10 через Поиск
Когда откроется окно поиска то впишите в нижнюю часть слово конфигурация, а затем нажмите на появившийся в верхней части окна пункт Конфигурация системы.
С помощью командной строки
Запустите командную строку, а для этого нажмите кнопку Пуск — Служебные Windows — Командная строка. Когда откроется окно командной строки то впишите в неё команду msconfig и нажмите на клавиатуре клавишу Enter.
Через кнопку Пуск
Нажмите на кнопку Пуск — Средства администрирования — Конфигурация системы.
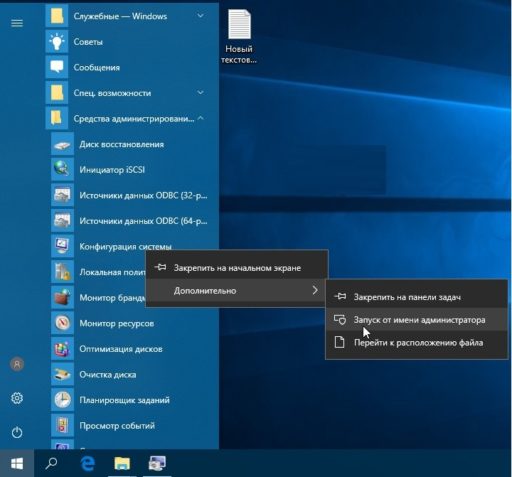
Если нужно будет запустить конфигурацию системы от имени администратора то нажмите правой кнопкой мыши на пункт Конфигурация системы, а затем левой на пункты Дополнительно и Запуск от имени администратора.
10win.ru
Действие No 4: Убираем ненужные приложения из автозагрузки
Когда вы запускаете компьютер, помимо Виндовс 10 запускаются различные приложения, даже те которые вы очень редко используете. Чем больше запущено различных программ, тем сильнее идет нагрузка на систему. В результате ваш ПК медленно работает и зависает. Один из вариантов снять нагрузку, это убрать из автозагрузки, редко использованные приложения. Для этого необходимо выполнить следующие действия:
- Войдите в «Диспетчер задач». Либо с помощью нажатия сочетания клавиш «Ctrl – Shift и Esc», или просто вбейте в поиск «Диспетчер задач».
- На самом верху нажмите на раздел «Автозагрузка». Здесь увидите все утилиты, которые автоматически запускаются при включении компьютера. Ваша задача нажать правой клавишей мыши на приложение, которое желаете убрать из автозагрузки и выбрать самую первую строку «Отключить».
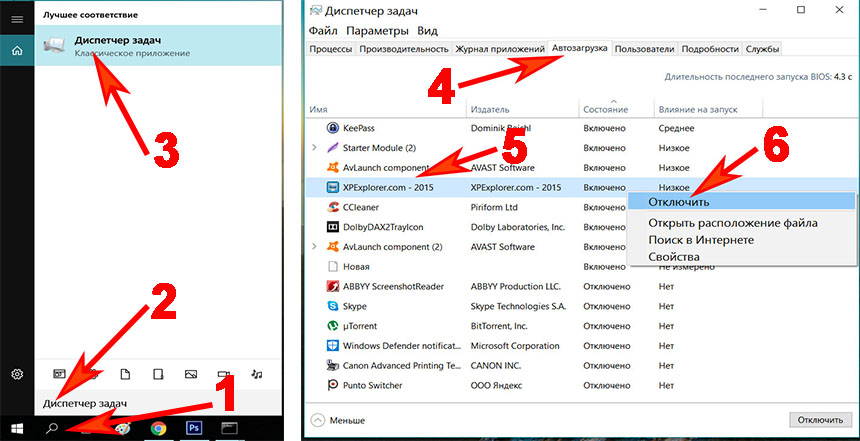
После проделанной манипуляции отключенные утилиты больше никогда автоматически загружаться не будут. А это значит уменьшится нагрузка на систему, вследствие чего вы увидите прирост производительности вашего устройства.
Настраиваем Windows 10 после установки
Итак, как настроить Виндовс 10 под себя после установки или переустановки? На самом деле, если вы уже встречались с панелью управления предыдущей версии – «восьмерки», то ваше появление на данной странице весьма необычно, так как с тех времен мало что изменилось, если же вы мигрировали на новую «ось» с «семерки» или ХР, то особых проблем вы также не испытаете, однако, пара советов вам все-таки потребуется.
Естественно, никакой волшебной кнопки «Сделать все как мне нужно» до сих пор не появилось, поэтому на вопрос о том, как настроить Windows 10 мы будем отвечать поэтапно.
Тачпад
Начнем с устройства, которым вынуждены пользоваться все владельцы портативных ПК. Если вас интересует, как настроить тачпад на ноутбуке Windows 10, то следует сделать следующее:
1.Нажимаете кнопку «Пуск» и ищите в ней раздел «Параметры» — он располагается в нижней части появившегося меню.
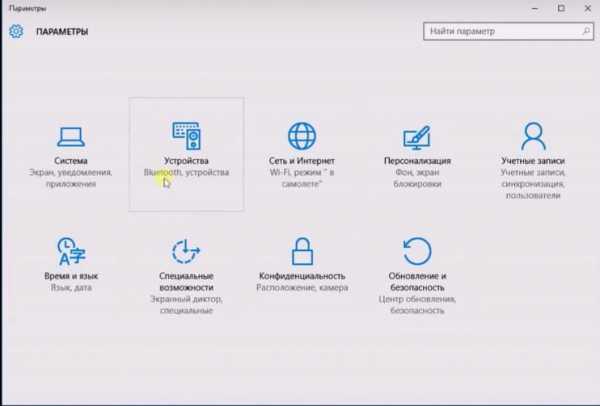
2.В «Параметрах» должен заинтересовать раздел «Устройства» и его пункт «Мышь и сенсорная панель». Поздравляем – вы на месте. Теперь установите все желаемые параметры и пользуйтесь своим ноутбуком с удовольствием.
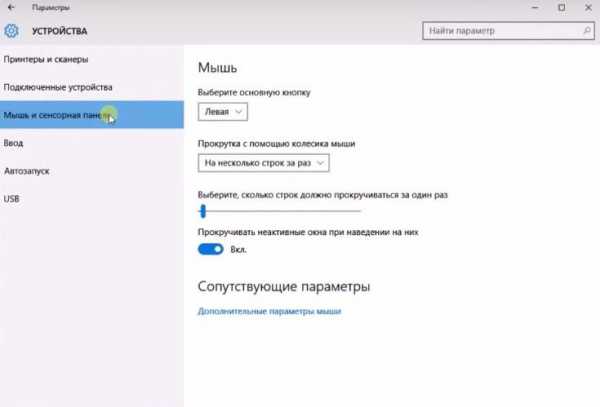
WiFi
Если же вы не знаете, как настроить WiFi на Windows 10, то здесь стоит, для начала, определиться с самой проблемой. Начнем с простого – если вам нужно подключиться к беспроводной сети, то для этого достаточно:
1.Щелкнуть по соответствующему индикатору возле часов (выглядит как «лесенка» или символ с монитором);
2.Выбрать нужную сеть.
Если же никаких сетей в данном разделе вы не видите, то на то есть два объяснения. Во-первых, у вас могут отсутствовать драйвера (как их установить, мы расскажем в другой статье), а во-вторых, банально выключен адаптер сети. Последнее часто случается у владельцев ноутбуков. Что делать:
1.Посмотрите на верхний ряд клавиш (F1-F12) и найдите на нем значок с антенной. Попробуйте нажать на эту кнопку.
2.Если WiFi так и не заработал, нажмите на эту кнопку еще раз, но на теперь удерживайте клавишу Fn (в левом нижнем углу клавиатуры).
Микрофон
Вопрос о том, как настроить микрофон на Windows 10 задается достаточно редко. Все дело в том, что его настройка мало чем отличается от таковой в предыдущих версиях ОС:
1.Для установки параметров достаточно щелкнуть по значку громкости правой кнопкой и выбрать пункт «Записывающие устройства».

2.В десятке есть и еще один «подводный камень» — разрешения на использование микрофона. Чтобы разрешить приложению использовать микрофон:
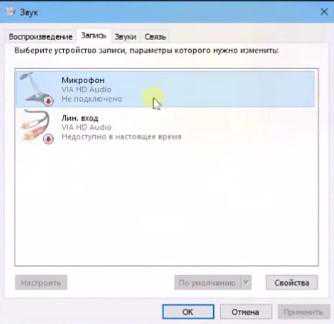
- зайдите в «Параметры»,
- щелкните «Конфиденциальность» — «Микрофон». Дальше разобраться достаточно просто.
Почта
Как настроить почту в Windows 10? Ответ на данный вопрос прост до неприличия. Как и предыдущие версии данной ОС (за исключением «семерки»), данная система имеет встроенный клиент электронной почты, который, собственно, так и называется: «Почта».
1.Найдите “Почту» в меню «Пуск»,
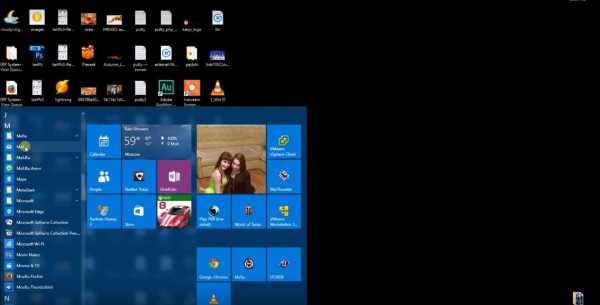
2.Запустите приложение и следуйте инструкциям на экране. Адреса серверов и прочую информацию вы можете найти на сайте вашего почтового сервиса.
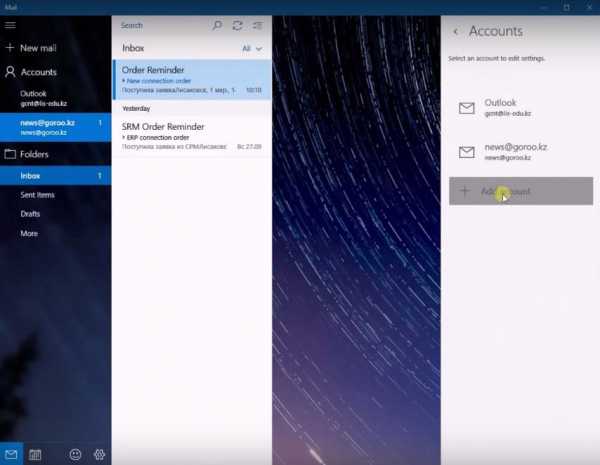
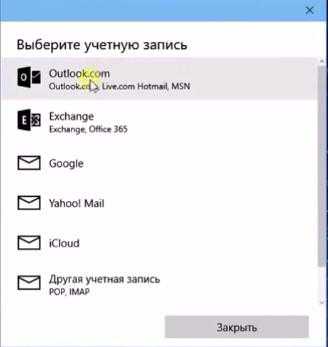
Панель задач
Некоторых пользователей, привыкших к панели управления, интерфейс которой не менялся с Windows 95, интересует вопрос о том, как настроить панель задач в Windows 10. На самом деле, достаточно лишь щелкнуть по ее свободной от кнопок области правой кнопкой – совет малозначительный, но некоторым будет интересен.
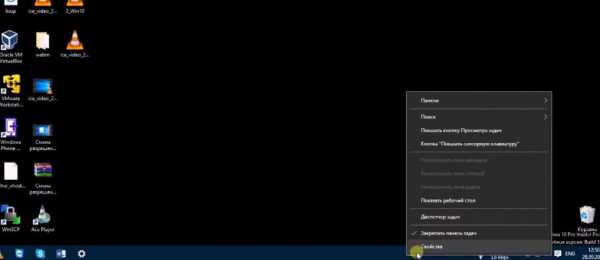
Внешний вид
Напоследок следует разобраться с некоторыми исключительно «косметическими» вопросами, например, как настроить цвет и прозрачность окон в Windows 10? Как это ни странно, но здесь все не так просто. Дело в том, что данная функция в последней версии была «упразднена» и теперь настройки цветов «вшиты» в тему. Соответственно, если вам нужно изменить цвет окон или же вы интересуетесь тем, как настроить окна в Windows 10 в целом, ответ прост – в ранних версиях штатными средствами это невозможно.
Тем не менее, отчаиваться не стоит – достаточно скачать простейшее приложение Winaero Tweaker и произвести тонкую настройку внешнего вида. Этим же приложением можно ответить и на вопрос о том, как настроить тему в Windows 10.
Собственно, на этом все – теперь вы знаете как правильно настроить Windows 10 – самую новую и, пожалуй, быструю ОС от Microsoft.
Защитите систему антивирусом
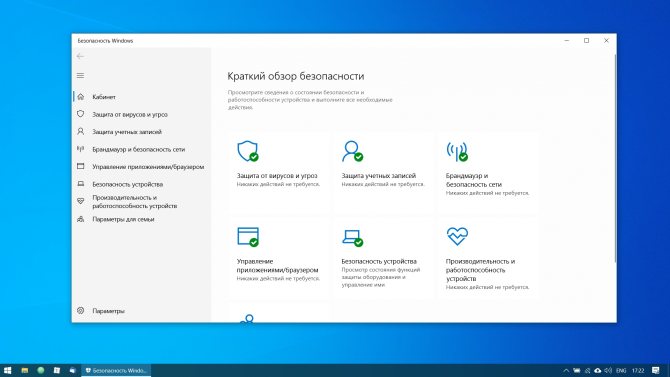
Windows 10 оснащена встроенным Windows Defender, всегда включённым по умолчанию. Кроме того, если вы приобрели компьютер с предустановленной операционной системой, на нём может быть также установлена пробная версия какого‑нибудь антивируса.
Windows Defender — неплохой антивирус, которого в большинстве случаев вполне хватает для защиты домашнего ПК. Однако его может быть недостаточно, чтобы справляться с возможными сетевыми угрозами, если вы активно устанавливаете новое ПО и посещаете непроверенные сайты. К счастью, у вас есть возможность выбрать из списка лучших бесплатных антивирусов.
Самостоятельно контролируем приватность
Добраться до пункта контроля за настройками приватности в Windows 10 можно через «Пуск | Параметры | Конфиденциальность».
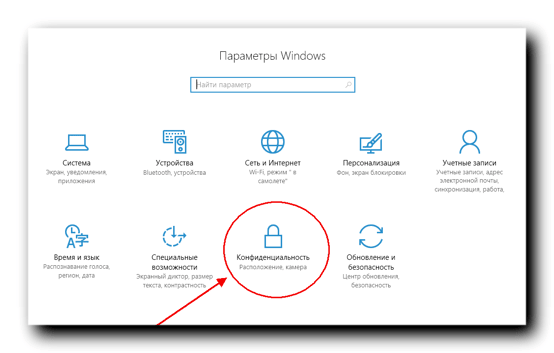 Самостоятельно настройте параметры конфиденциальности
Самостоятельно настройте параметры конфиденциальности
В разделе «Общие» вы найдете опции для блокировки использования идентификатора получения рекламы и передачи информации о вашем поведении в Microsoft. На некоторых системах эта функция уже отключена. В этом разделе стоит оставить включенным лишь фильтр SmartScreen, отвечающий за защиту от зараженных сайтов.
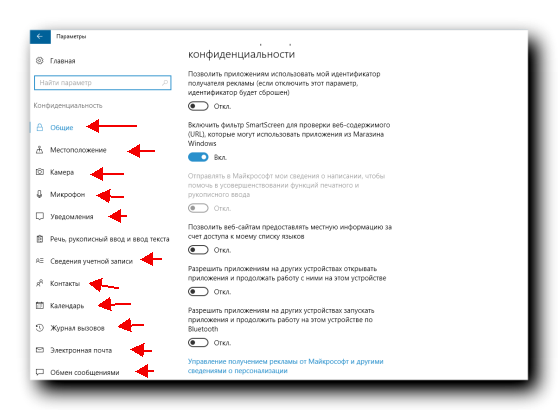 Самостоятельно изменить все параметры конфиденциальности
Самостоятельно изменить все параметры конфиденциальности
— В графе «Отзывы и диагностика» примените вариант «Никогда» для функции отправки отзывов, а ниже выберите «Базовые сведения».
— В разделе «Местоположение» вы можете ограничить Windows 10 разрешение на определение вашего местоположения и на передачу этих сведений другим приложениям. Отключите эту опцию, а также удалите «» ниже.
Обновление драйверов
Обновлять drivers в Виндовс 10 можно в автоматическом (через Центр) или ручном режиме (через Диспетчер устройств). Поиск исполняемого файла разрешается осуществлять в интернете, а также на серверах «Майкрософт». В случае сбоев в работе ПК пользователю нужно будет самостоятельно устанавливать или обновлять драйвер для конкретного компонента ОС. Выполнить такую процедуру удастся с помощью виндовской утилиты Диспетчер устройств.
Как обновить исполняемый файл:
открыть Диспетчер устройств;
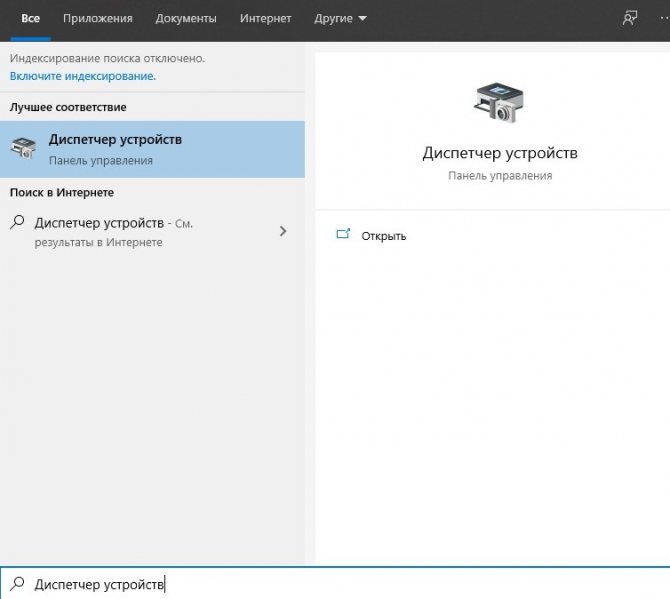
в списке найти нужный компонент системы;
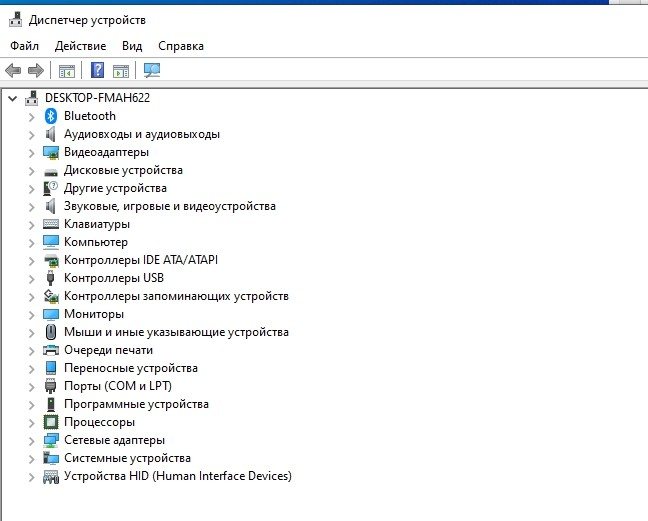
- вызвать для него всплывающее окошко;
- выбрать «Обновить драйвер».
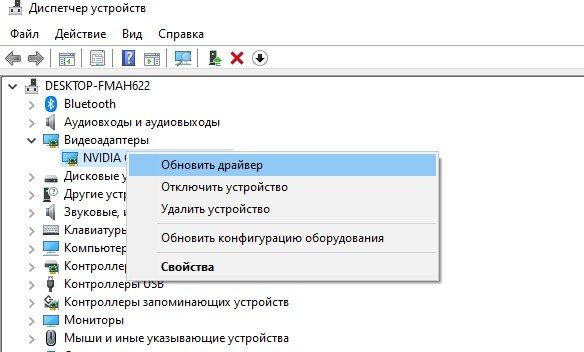
Иногда обновления, автоматически скачиваемые Центром, вызывают неполадки в работе устройств. Можно установить на устройство стороннюю утилиту Show or hide updates и с ее помощью деактивировать прием апдейтов для проблемного драйвера.
Вспомогательные
❶
3DP Net
3DP Net — нашел драйвер для сетевой карты. Ура!
3DP Net — специализированная утилита, которая необходима для обновления драйвера на сетевой адаптер (сетевую карту). Представьте: у вас нет Интернета, т.к. не работает сетевая карта (на нее нет драйвера). А чтобы сетевая карта заработала — нужен драйвер, который есть в Интернете.
Как решить сию головоломку? Правильно, скачать 3DP Net, размер которой всего-то около 100 МБ (можно со смартфона), и запустить — утилита автоматически подберет драйвер и у вас появится сеть. Рекомендую!
Примечание: обратите внимание, что на официальном сайте есть 2 утилиты — 3DP Chip и 3DP Net (речь идет именно о второй!). ❷. ❷
❷
Double Driver
Сайт разработчика: https://www.boozet.org/
Double Driver — главное окно программы (готовлюсь к бекапу )
Эта небольшая бесплатная утилита необходима для создания бэкапа всех установленных драйверов. Причем, делает это она очень быстро (часто потребное время составляет не более 1 минуты!).
Хочу отметить, что драйвера в утилите отображаются удобным списком (по порядку), который можно сохранить или распечатать. Драйвера в бэкапе также бережно лежат, каждый в отельной папке, имена которых идентичны вашим устройствам.
В общем-то, крайне нужная, полезная и бесплатная утилита (аналогичные программы для бэкапов — стоят денег) …
❸
Driver Sweeper
Сайт разработчика: https://phyxion.net/
Driver Sweeper — смотрим все драйвера (важно — будьте аккуратны, т.к. программа никак не ограничивает нас и показывает все и обо всем)
Простая и надежная программа для удаления абсолютно любых драйверов в системе начисто! Будьте аккуратны с ней, т.к
она не шибко вас ограничивает в возможностях. Очень помогает в тех случаях, когда никак не удается удалить какой-нибудь «засевший» в системе драйвер (или вы его не видите и не можете найти, а он есть )
Простая и надежная программа для удаления абсолютно любых драйверов в системе начисто! Будьте аккуратны с ней, т.к. она не шибко вас ограничивает в возможностях. Очень помогает в тех случаях, когда никак не удается удалить какой-нибудь «засевший» в системе драйвер (или вы его не видите и не можете найти, а он есть ).
Перед удалением в ней можно создать резервную копию всех «дров» (на всякий случай) … Программа работает во всех версиях Windows, поддерживается русский язык.
❹
DDU
Display Driver Uninstaller — удаление драйверов видеокарт
Простая и эффективная утилита для полного удаления видеодрайвера из системы (думаю, многие сталкивались с проблемой обновления видеодрайвера, из-за того, что новый не ставился, пока не будет полностью удален старый). Вот как раз, с этой задачей и справиться DDU (Display Driver Uninstaller).
Программа поддерживает все ПО видеокарт от производителей AMD, Intel, NVIDIA (в том числе, различные ключи реестра, компоненты, папки и т.д.). Отмечу также, что после работы DDU — в вашей системе не остается вообще никаких следов о присутствии старого драйвера.
В Display Driver Uninstaller есть три режима работы: первый — простое удаление драйвера и перезагрузка ПК/ноутбука; второй — обычное удаление (перезагрузка на вашей совести ); третий — удаление и выключение ПК.
Кстати, утилита ведет журнал, в который записывает все действия, которые вы производите. Например, по нему моно посмотреть, какие версии драйверов уже были установлены (удобно, если вы ищите актуальную рабочую версию драйвера, и не помните, какие уже попробовали).
В общем, рекомендую всем, у кого проблемы с видеодрайверами.