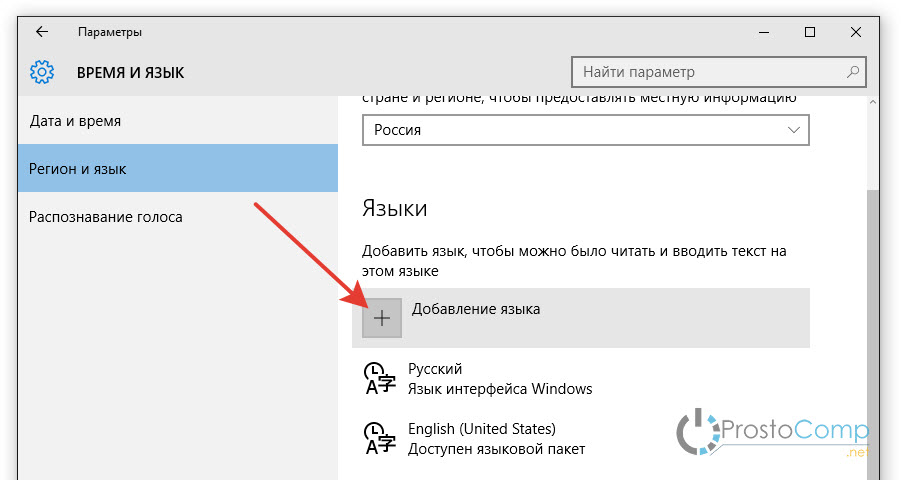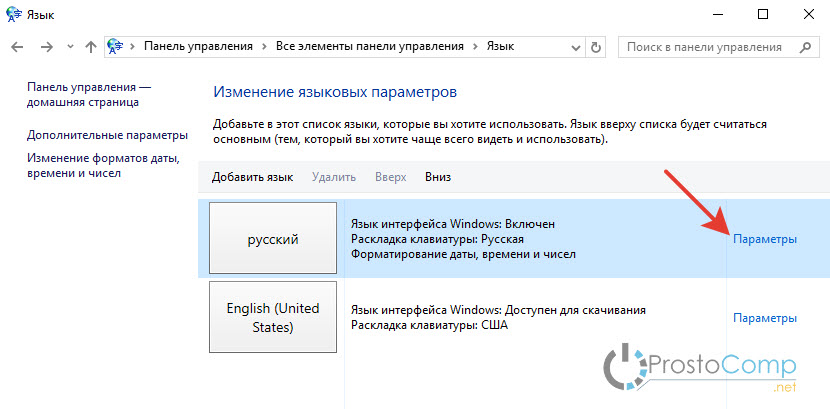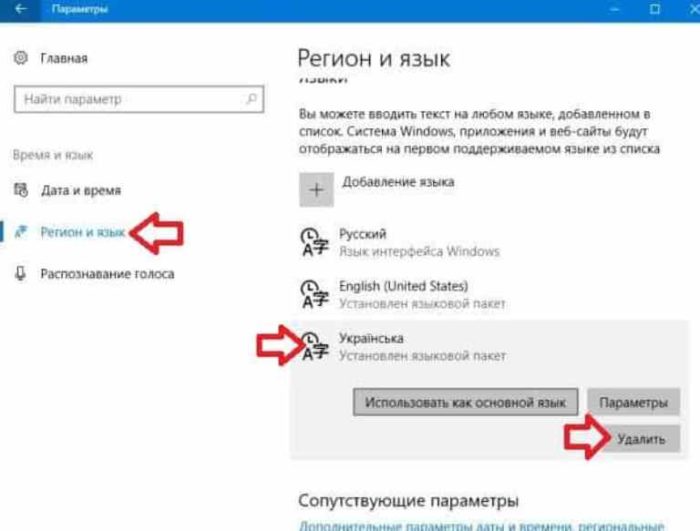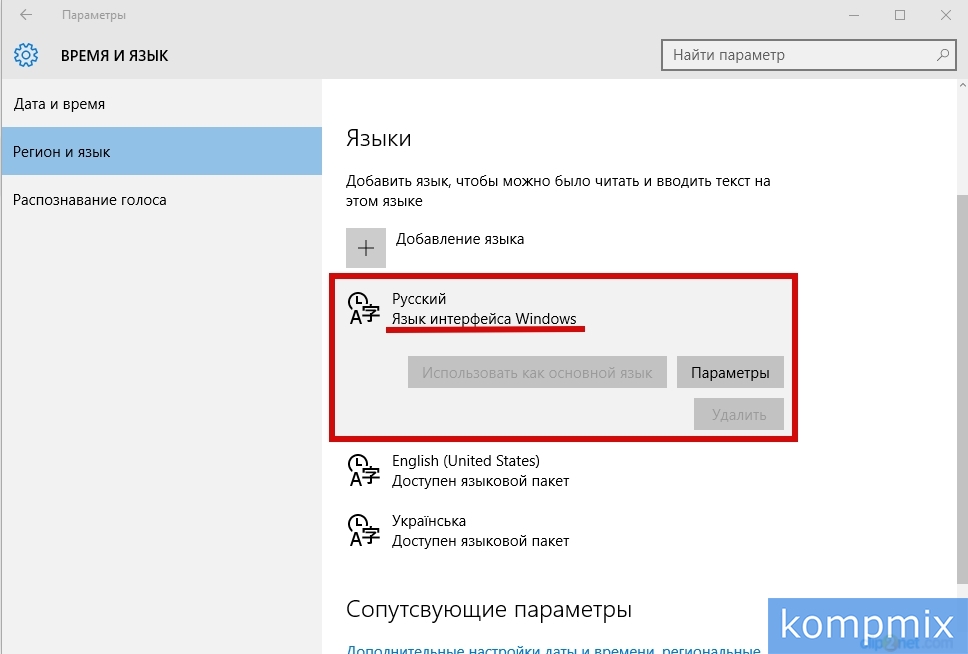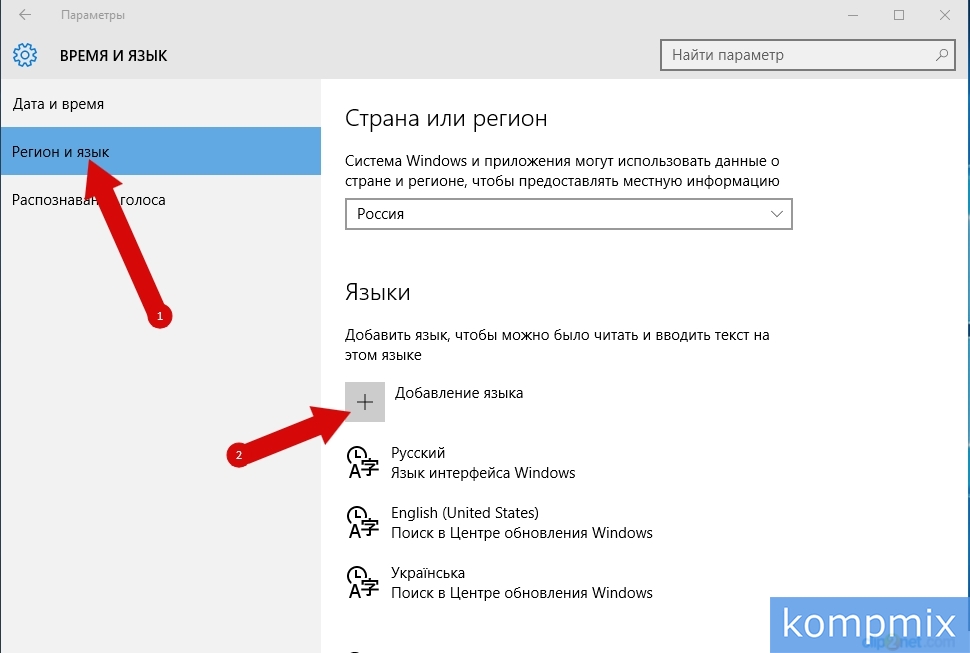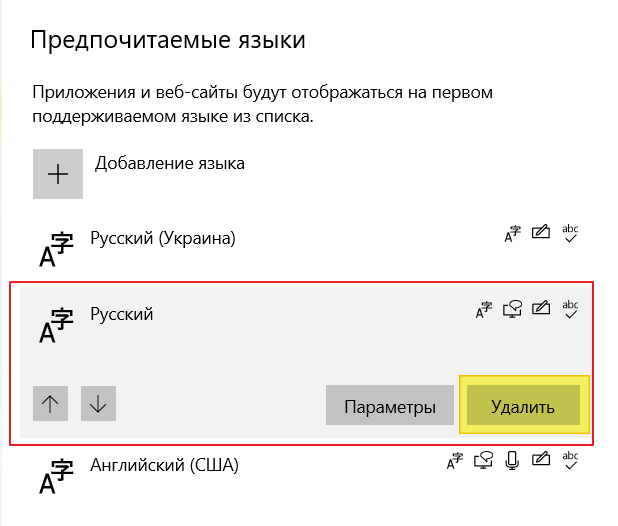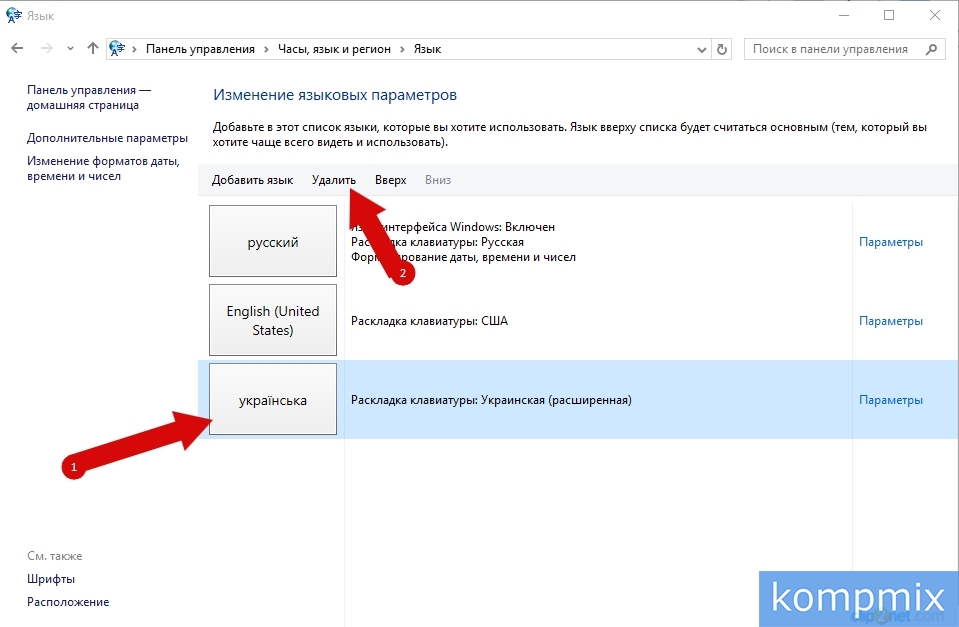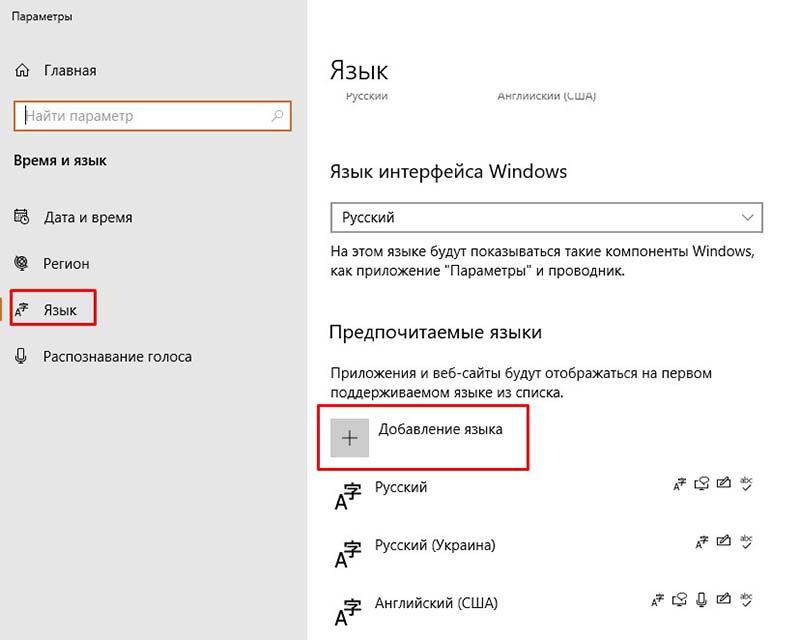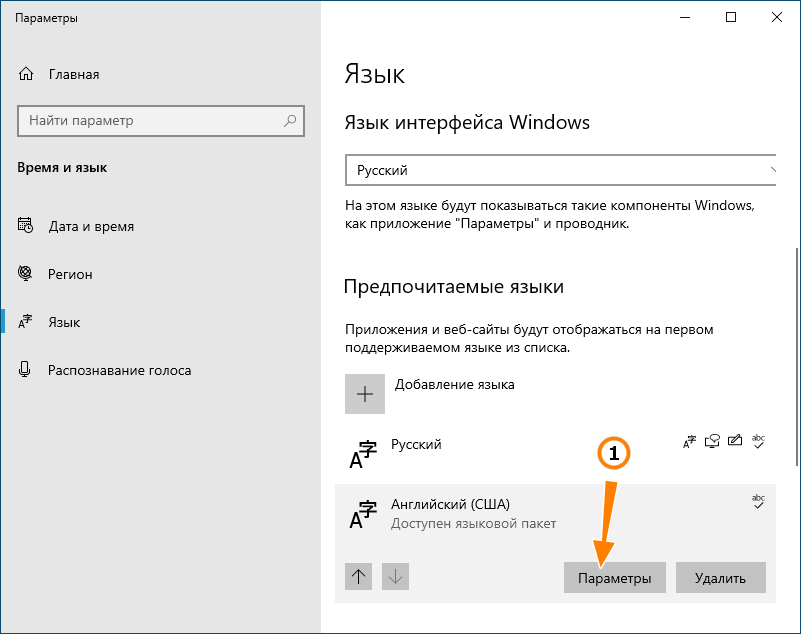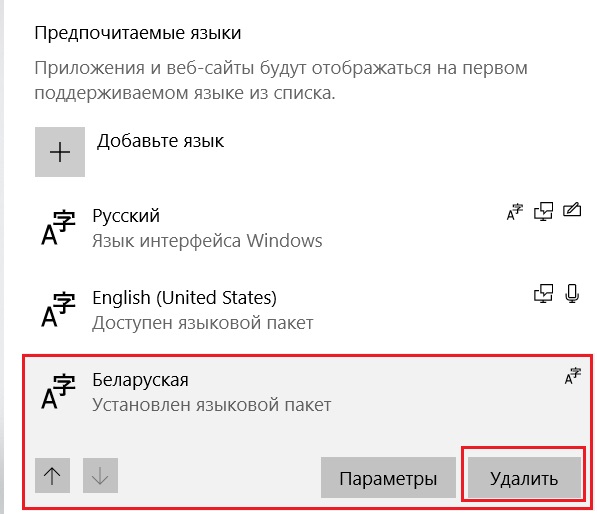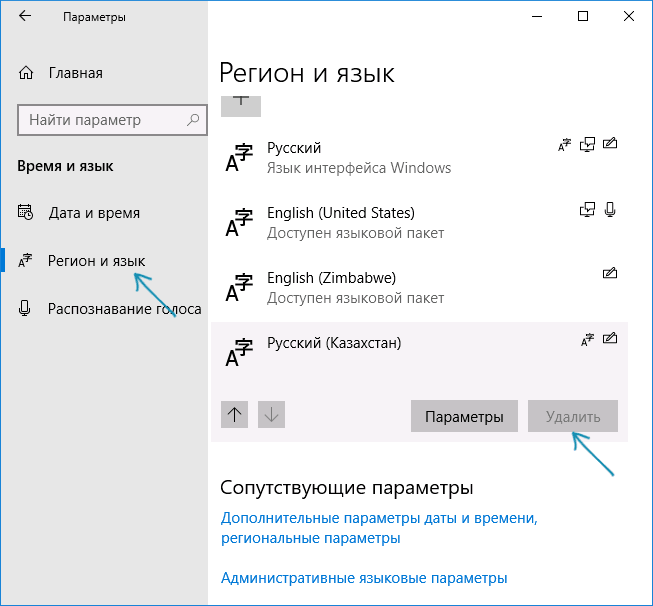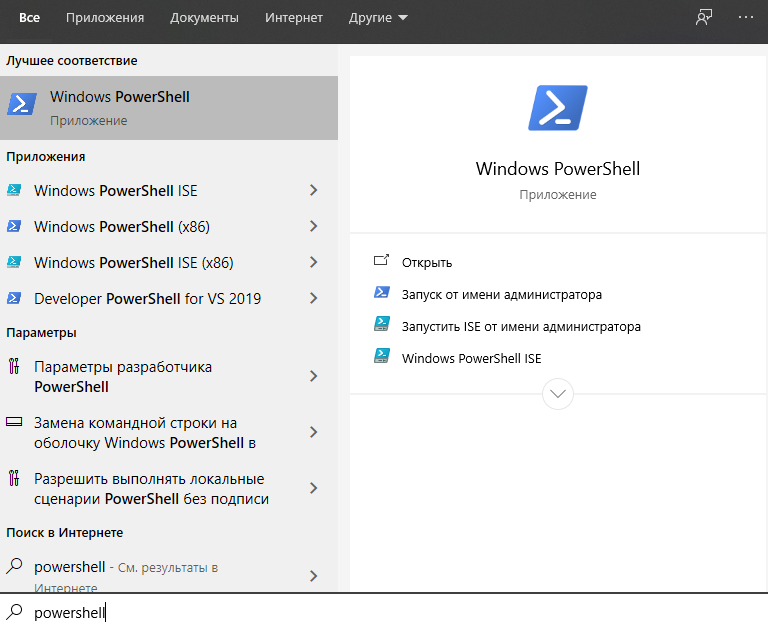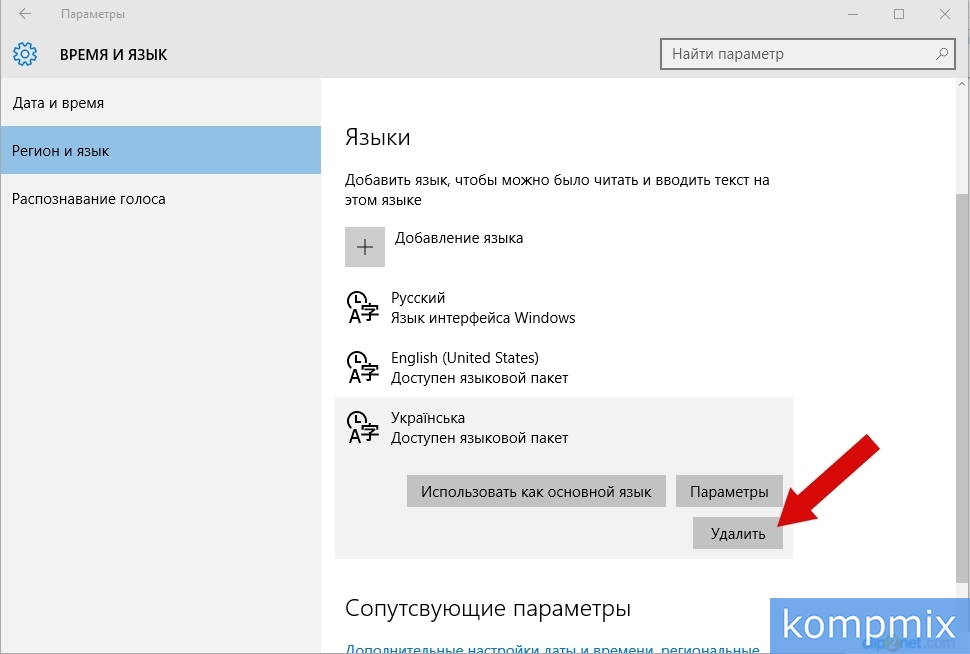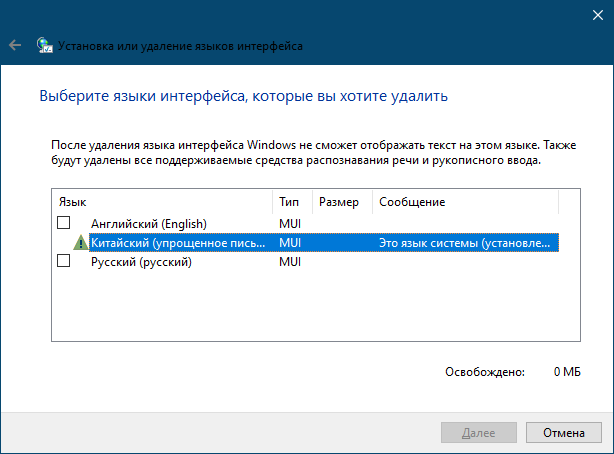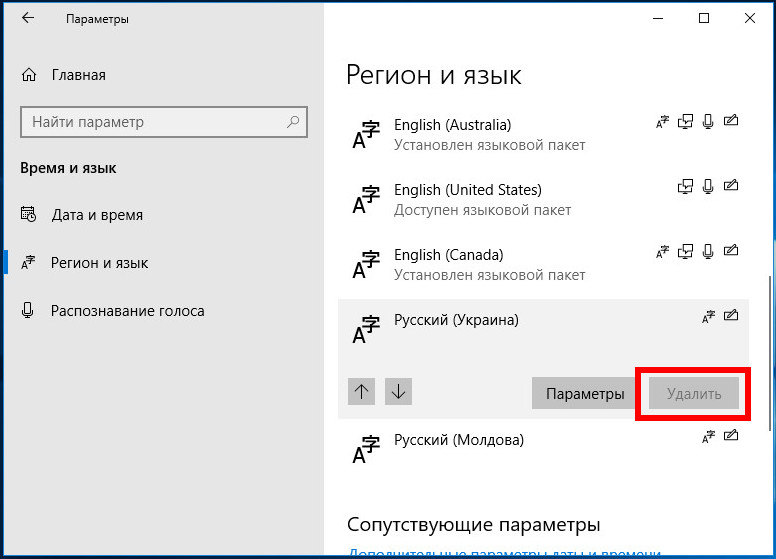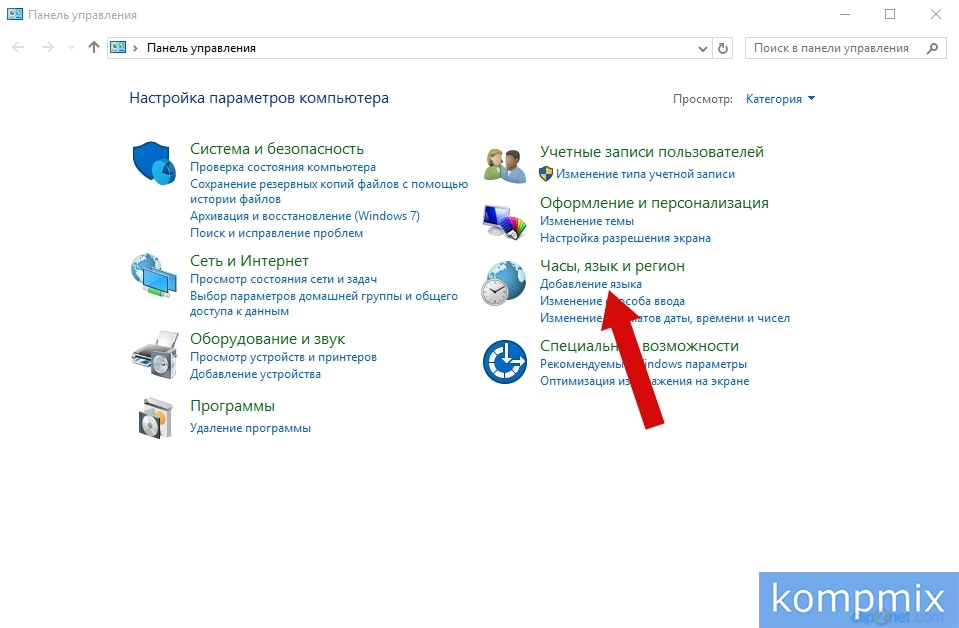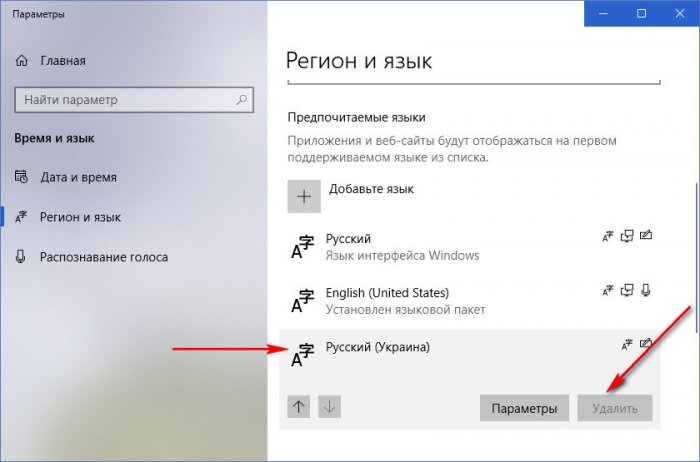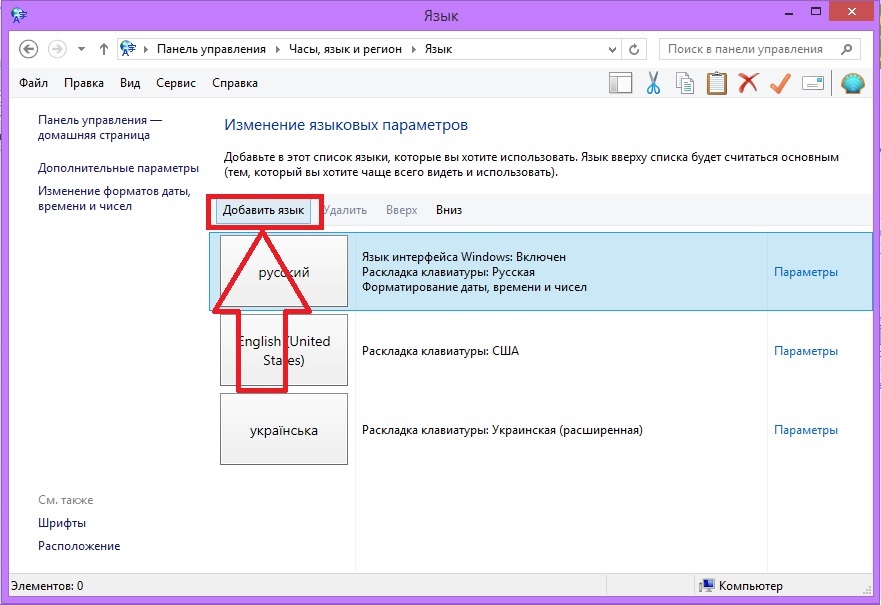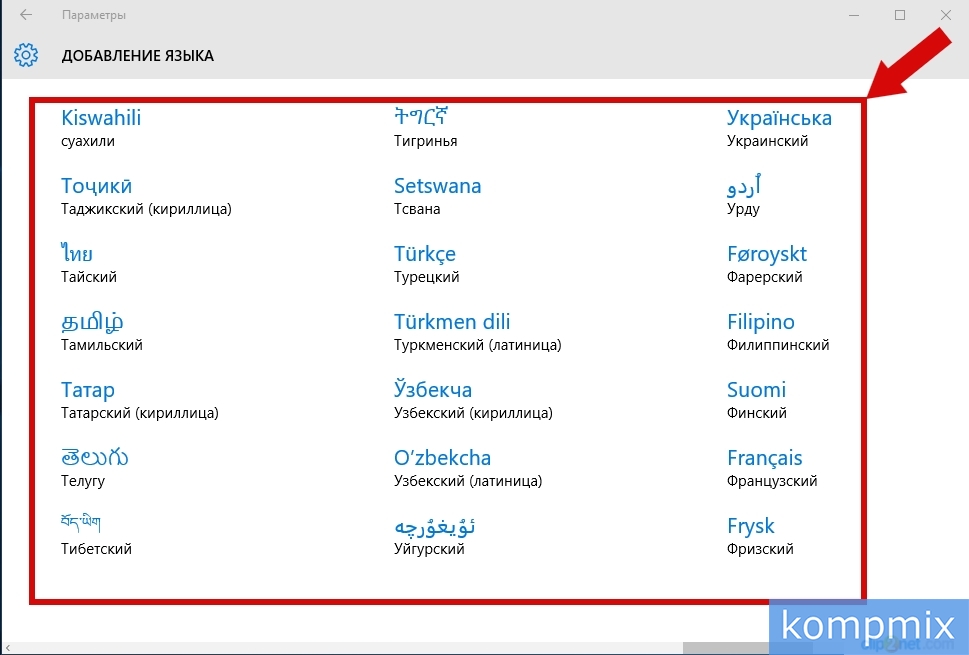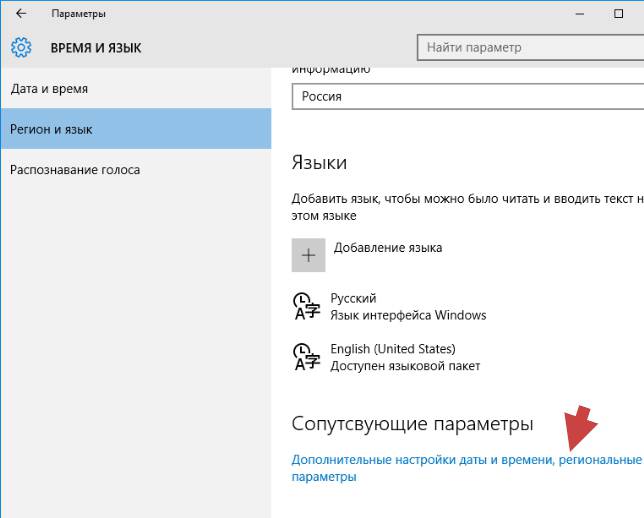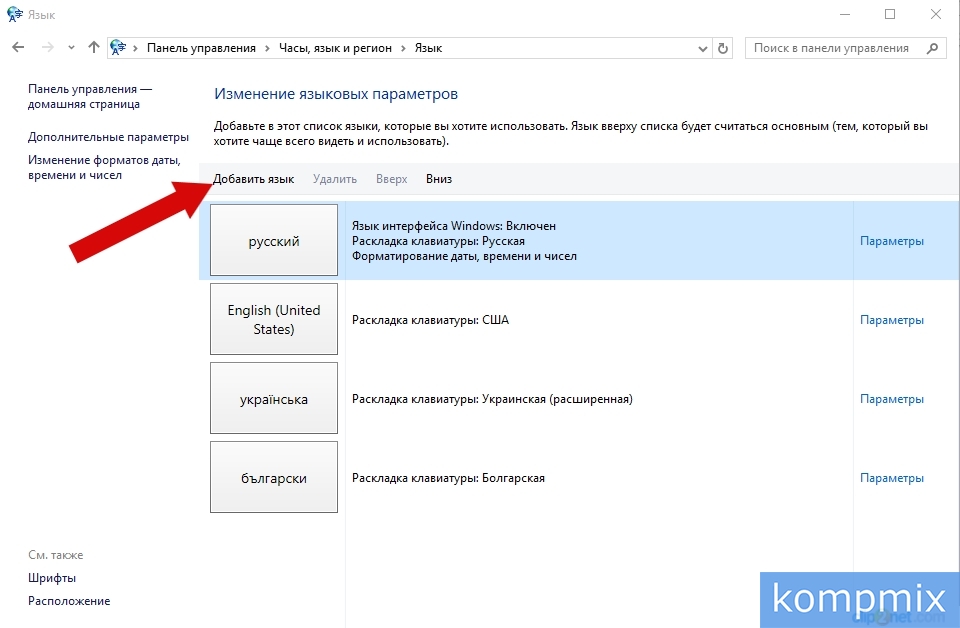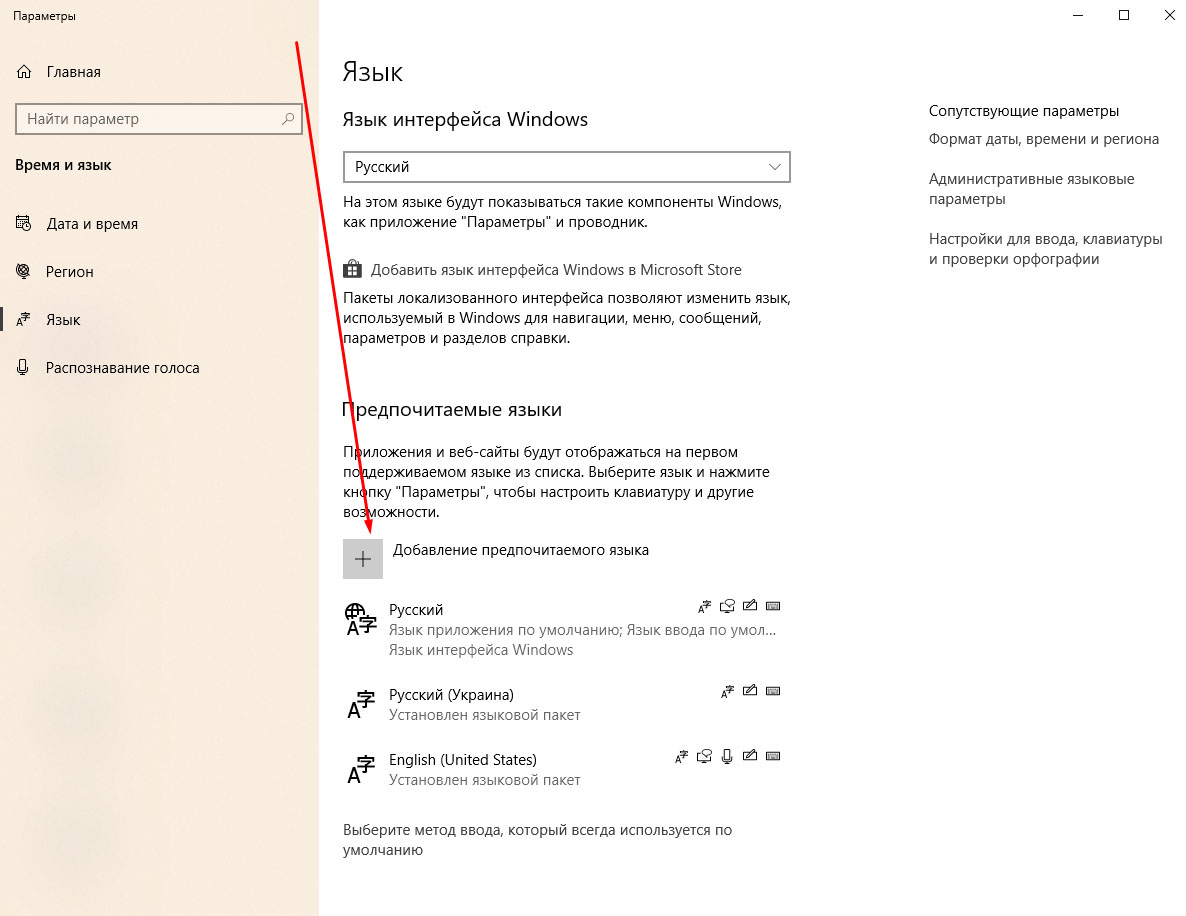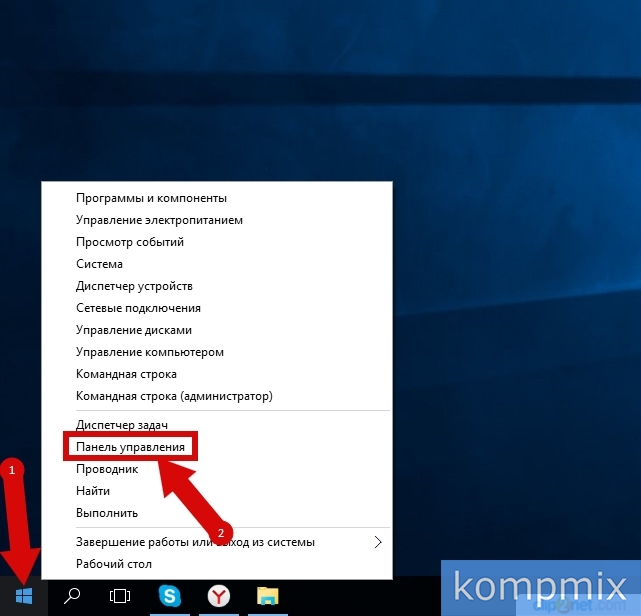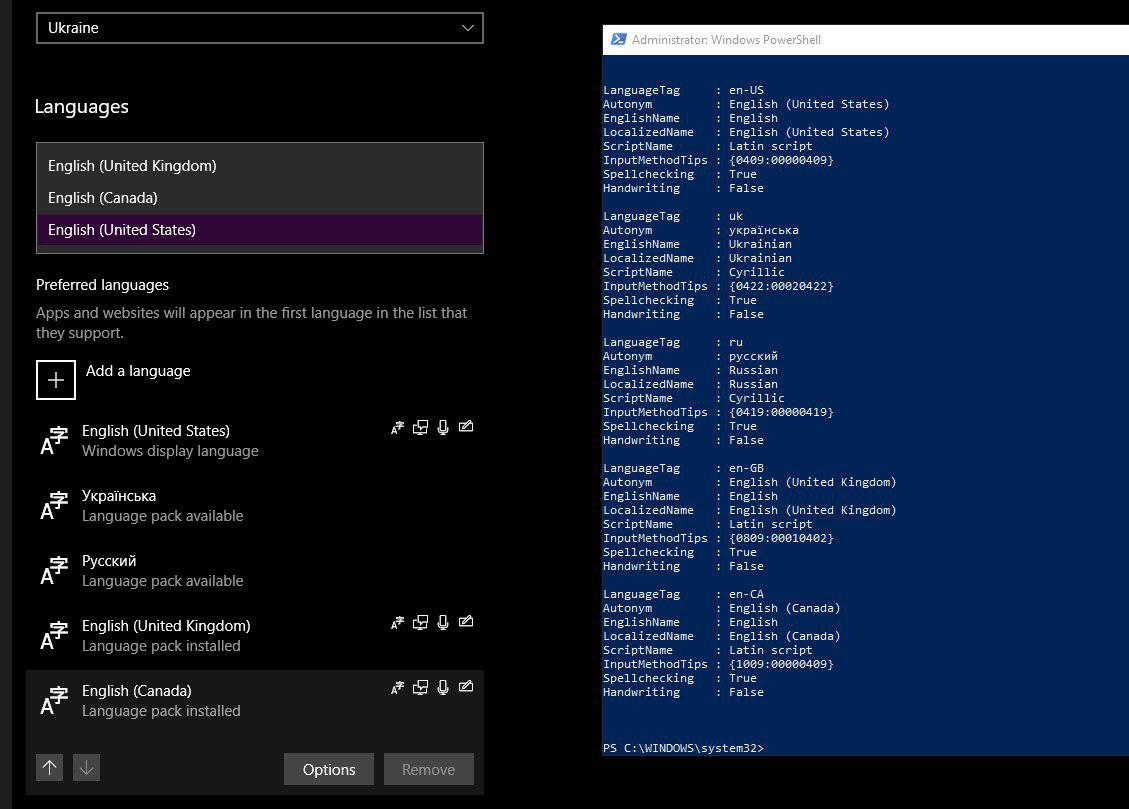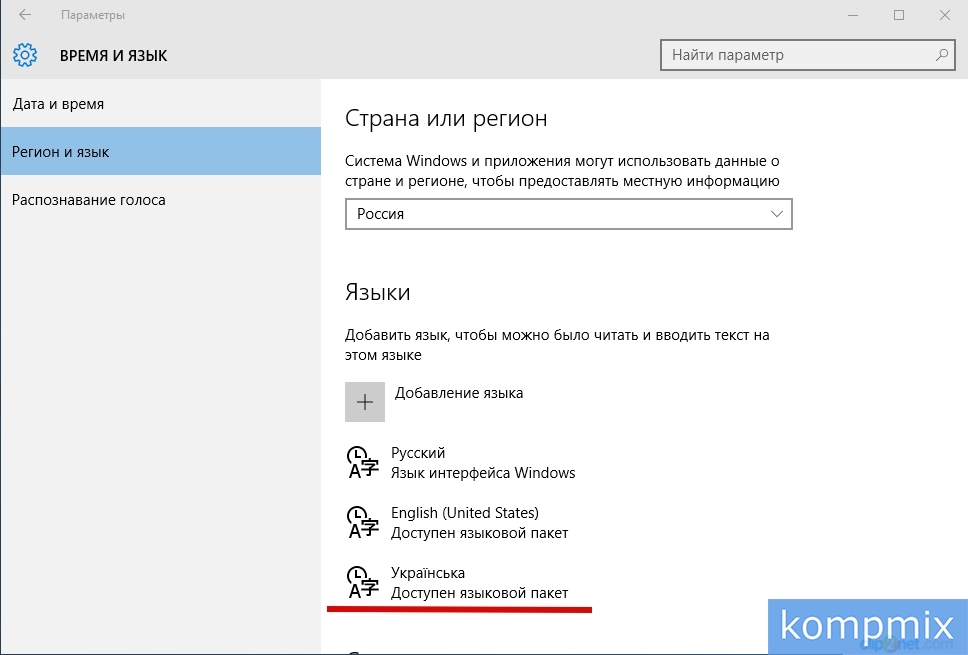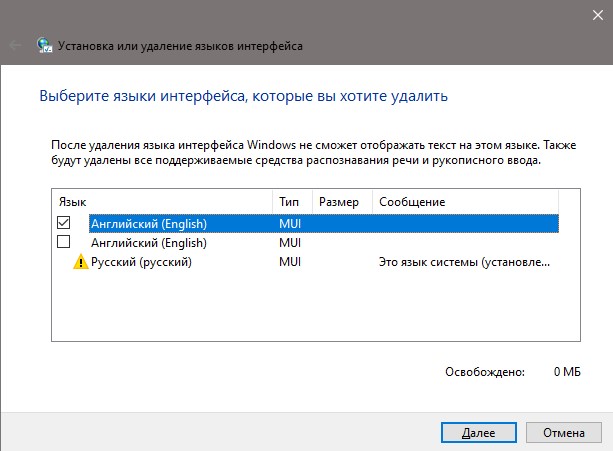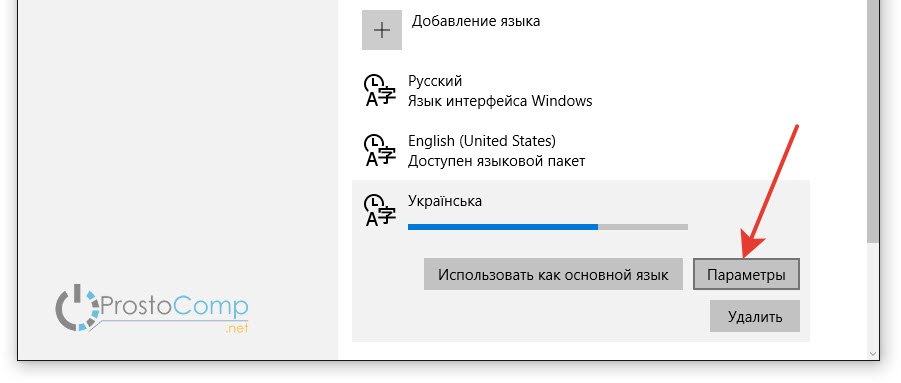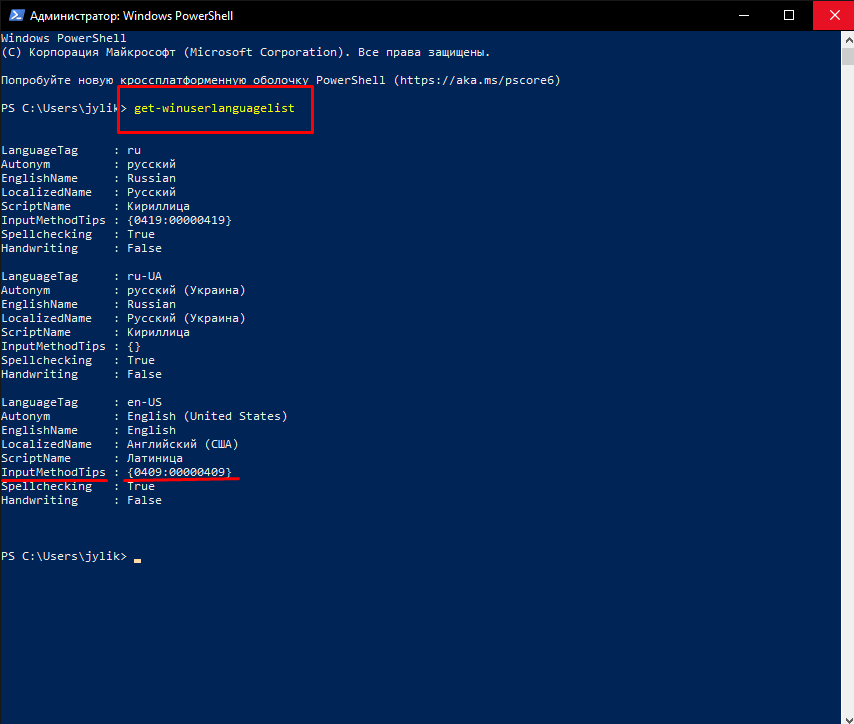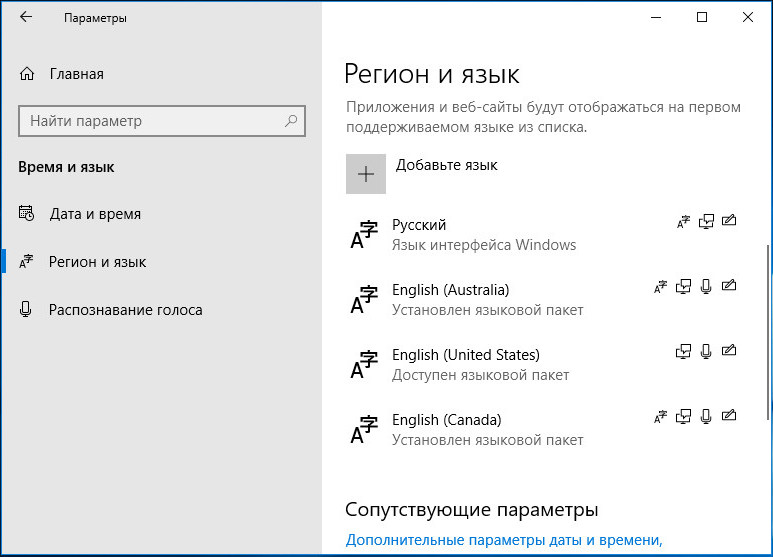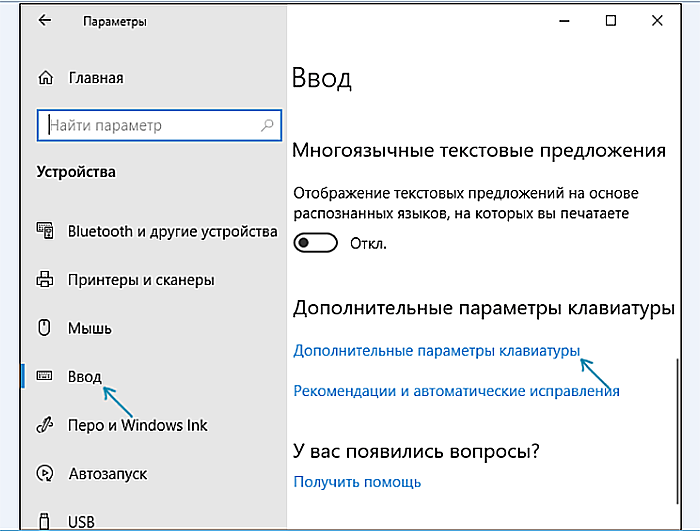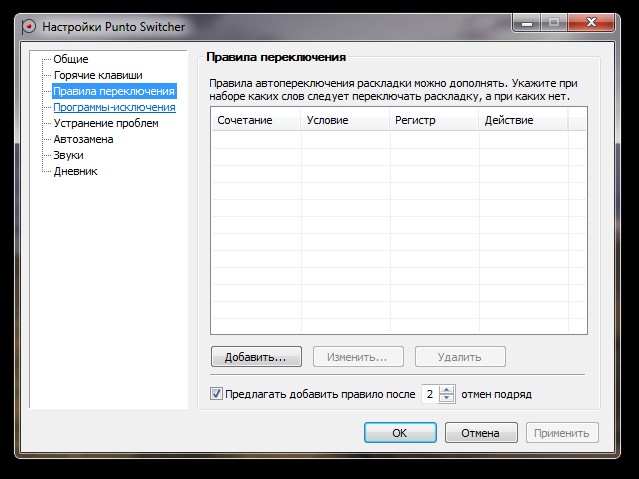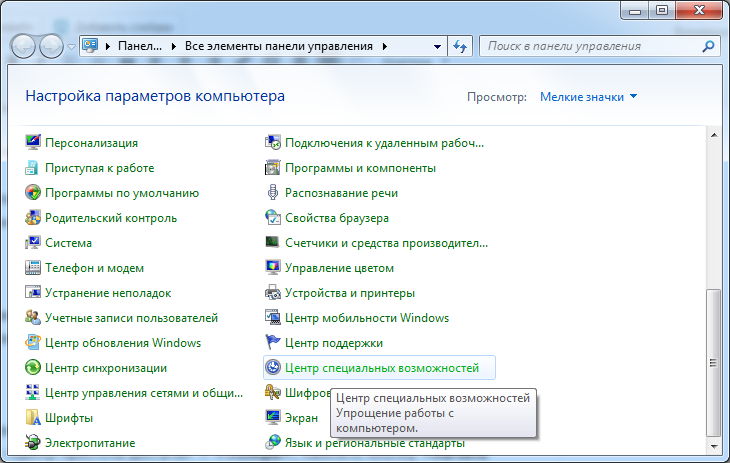Как убрать лишнюю раскладку клавиатуры Windows 10 через панель управления
Не меняется язык на клавиатуре Виндовс 10: переключение раскладки
Некоторым пользователям мешает дополнительная языковая раскладка на клавиатуре. Это можно легко исправить. У многих пользователей возникают затруднения, но это совсем не сложно. Нужно внимательно изучить, как удалить раскладку клавиатуры Windows 10.
Удаление через панель управления
Пошаговая инструкция:
- На компьютере найти и открыть «Панель управления».
- Выбрать раздел «Часы, язык и регион».
- Внутри этого раздела активировать функцию «Добавить язык». Откроется вкладка с перечисленными вариантами, которые пользователь настроил в качестве быстрого доступа. Их можно добавлять и удалять.
- В открывшемся списке выбрать вариант, который надо удалить. Для этого рядом с ним надо нажать на «Параметры».
- На мониторе откроется окошко «Языковые параметры». В нём надо выбрать опцию «Удалить языковой пакет».
- На экране возникнет раздел «Установка или удаление языков интерфейса». В эту минуту компьютер начнёт удалять выбранный вариант. Необходимо подождать 5–10 мин.
- Затем система предложит сделать перезагрузку компьютера. Надо нажать на «Перезагрузить сейчас».
- После этого надо вновь войти в это окно, затем во вкладке «Язык» выбрать из списка нужный вариант и нажать на «Удалить». После этого надо снова перезагрузить компьютер.
- Снова зайти в этот раздел и открыть «Дополнительные параметры». Внутри этой вкладки выбрать опцию «Применить языковые параметры к экрану приветствия, системным учетным записям и новым учетным записям пользователей». На экране появится новое окно — «Регион».
- Далее надо войти в раздел «Администрирование» и открыть вкладку «Настройка копирования».
- Целый список откроется в окне настроек новых учетных записей. В нём надо поставить галочки напротив вариантов «Новые учетные записи пользователей» и «Экран приветствия и системные учетные записи». Те же самые пункты надо выбрать на экране приветствия.
- Нажать на «Ок» во всех открытых вкладках («Экран приветствия», «Регион», «Параметры учётной записи»).
- Перезагрузить компьютер или ноутбук.
Этот способ может показаться чересчур громоздким, но опытные пользователи ПК часто прибегают к нему.
Через редактор реестра процедура осуществляется очень долго
Установка Language pack на Windows Server 2012
Установка языковых пакетов (language packs) на сервер не является обязательной процедурой. Но в некоторых случаях языковой пакет может потребоваться сервису или приложению для корректной работы. Поэтому я опишу пару способов установки Language pack на Windows Server 2012.
Установка с Windows Update
Если сервер имеет доступ в Интернет, то можно установить языковой пакет с сайта Windows Update. Для этого открываем Панель Control Panel и переходим в раздел Language. Здесь показаны языки, использующиеся в системе на данный момент. Для добавления нового языка жмем на кнопку «Add a language».
![]()
В открывшемся окне выбираем нужный язык и жмем кнопку «Add».
![]()
Выбранный язык будет добавлен в языковую панель, после чего он переходит в статус доступен для загрузки (Available for download). Затем переходим в раздел «Options»
![]()
![]()
Выбранный языковой пакет автоматически загружается и устанавливается так же, как и обычный апдейт Windows.
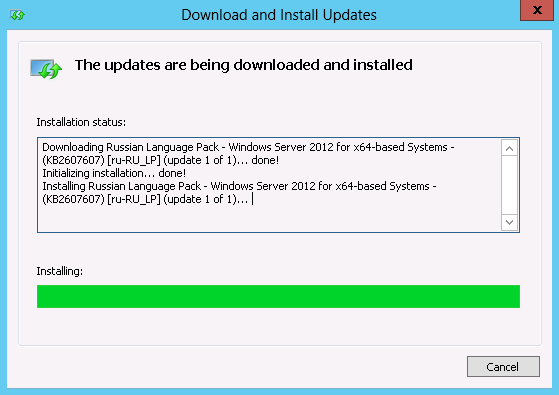
Установка с помощью Lpksetup
При использовании этого способа у вас в наличии должен быть необходимый языковой пакет, который можно взять на одном из сайтов Microsoft:
• Microsoft OEM Site — для партнеров Microsoft; • OEM Partner Center — для OEM-сборщиков; • Microsoft Volume Licensing Site — для владельцев корпоративной лицензии (Volume License); • MSDN Subscribtions — по подписке MSDN.
Для установки воспользуемся утилитой lpksetup.exe. Для ее запуска жмем Win+R и вводим команду lpksetup, в открывшемся окне выбираем «Install display Languages».
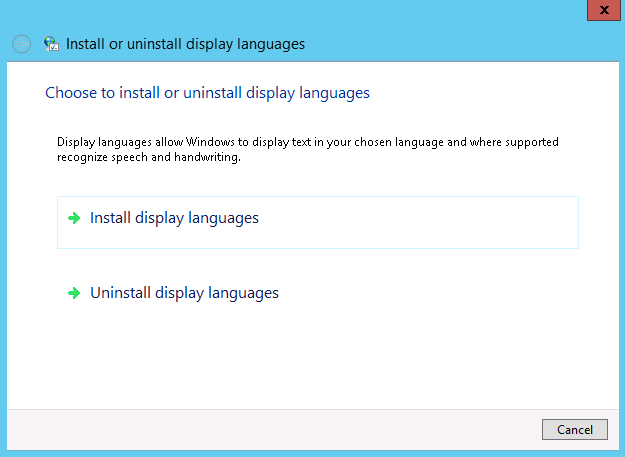
Затем указываем расположение языкового пакета и жмем «Next».
![]()
Если в указанной папке несколько языковых пакетов, то в этом окне можно выбрать нужные.
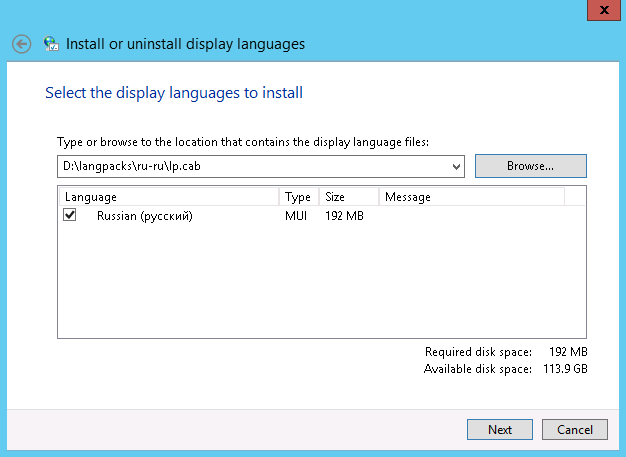
Затем соглашаемся с лицензионным соглашением.
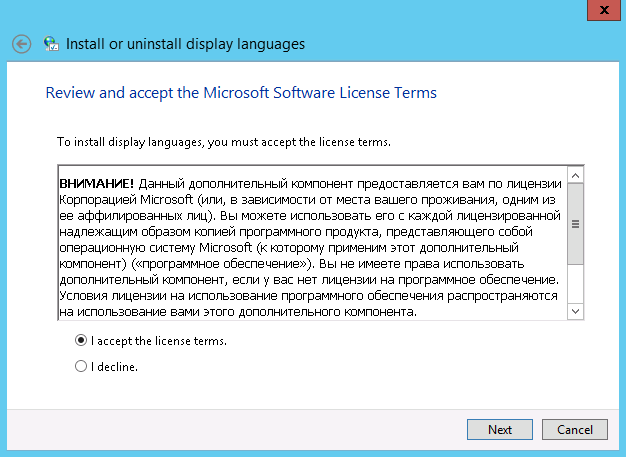
И ждем окончания установки.
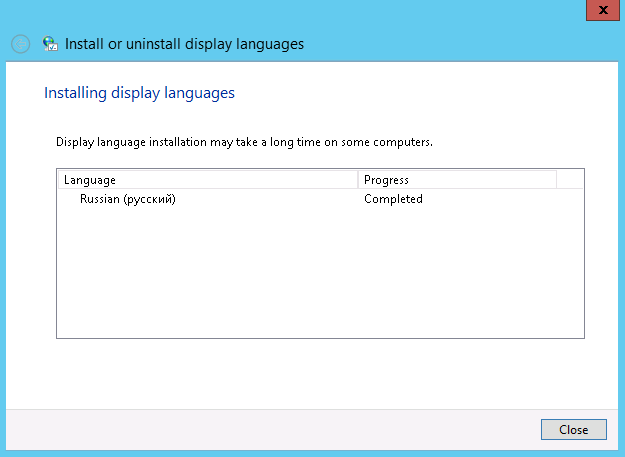
Lpksetup.exe может работать и в консольном режиме. Так например, следующая команда устанавливает русский языковой пакет из указанной папки:
lpksetup /i ru_RU /r /s /p ″D:\langpacks″
Ключ /s обеспечивает установку в тихом режиме, без участия пользователя, а ключ /r блокирует перезагрузку, делая отметку об этом в системном журнале. Подробную справку о программе можно вывести с помощью ключа /?.
После установки пакета в языковой панели появится нужный язык со статусом доступен (Available). Теперь, если вы хотите поменять язык интерфейса, то надо выбрать его и нажать «Move up». После этого надо выйти из системы и снова зайти, чтобы изменения вступили в силу.
![]()
• Change system locale (изменить язык системы). Язык системы определяет набор символов и шрифты, используемые по умолчанию программами, не поддерживающим Юникод. Это дает возможность таким программам работать, используя данный язык. Не смотря на громкое название, эта настройка никак не влияет на язык интерфейса Windows и прочих программ, использующих Юникод;
• Copy settings (копировать параметры). Эта настройка отвечает за настройки языка по умолчанию для вновь создаваемых учетных записей пользователей, а также для системной учетной записи и окна приветствия (Welcome screen). Поскольку большинство сервисов в Windows работают под учетной записью системы, именно эта настройка влияет на то, на какой язык они будут использовать.
Изменение параметров производится несколько странным способом — путем копирования настроек текущего пользователя. Поэтому надо сначала изменить и сохранить текущие настройки, потом отметить нужный чекбокс и нажать OK. После этого можно возвращать текущие настройки обратно.
Примечание. Имейте в виду, что что при изменении языковых параметров может потребоваться перезагрузка сервера.
![]()
Ну вроде все. Если вы хотите узнать больше, то вот здесь подробно описаны различные способы развертывания и настройки языковых пакетов, включая автоматическое развертывание и добавление в установочный образ.
Первый — раскладка клавиатуры возле даты и времени
В правом нижнем углу, возле времени, нажимаем левой кнопкой мыши по языку.
Появляется три вкладки: РУС, ENG и настройки языка, заходим в самую нижнюю — шестеренка.
Попадаем в параметры Регион и Язык. Можно набирать текст на любом приемлемом для вас языке, добавленном в этот список. Нажимаем на плюс + добавление языка.
В предложенном списке выбираем нужный, или введите его название в поиске, если вам лень искать.
Для примера, я выберу французский, вы — необходимый вам.
Оказывается, у французского есть семь разновидностей, я укажу французский (Франция).
Появляется новый доступный языковой пакет (France).
Так же появляется оповещение Windows — добавление в виндоус ряда новых функций, это не займет много времени, настройки в параметрах.
При нажатии на оповещение, открывается окно управления дополнительными компонентами, в котором вы можете выбрать нужное или нужные и установить по желанию. Ввод на французском, распознавание текста, преобразование текста и другие.
Снова нажимаем на language возле даты и времени, смотрим на доступные раскладки клавиатуры и полученный результат. Русский, английский и французский.
Таким же образом можно добавить любую доступную раскладку клавиатуры из возможных на Windows 10.
Как добавить русский или украинский язык ввода в Windows 10
Теперь касаемо «десятки», хочу сразу заметить, что этот способ можно применять, как и к Windows 10 так и к предыдущей системе Windows 8.1.
Добавление языка ввода в Windows 10 немного отличается от «семерки», в чем вы сейчас и убедитесь:
- Щелкнув правым кликом по иконке пуска, вызываем «Панель управления».
- Далее, в панели, устанавливаем в настройках просмотра значение «Крупные значки».
- Открываем раздел «Языки».
- В следующем окне, нажимаем кнопку «Добавить язык».
- Далее, среди появившихся плиток, находим необходимый нам язык, к примеру, я снова возьму «Украинский», выделяем его левым кликом мыши и нажимаем по кнопке «Добавить». Кстати, здесь можно воспользоваться формой поиска, введя там название языка или хотя бы несколько первых букв.
- После чего нас снова перекинет к списку установленных языков ввода, среди которых вы сможете обнаружить и недавно добавленный вами язык.
Ну, и наконец для проверки результата, открываем языковую панель и смотрим появился ли там нужный вам язык ввода. Уверен, что у вас точно все получится. Жду вас в нашем паблике, удачи.
Добавляем язык ввода в Windows 7 и Windows 10
Русификация Windows 10 (устаревший способ)
1. Для начала нужно открыть Панель управления. Проще всего это сделать, нажав комбинацию клавиш Win+R, в поле ввести control и затем кликнуть OK или нажать Enter на клавиатуре:
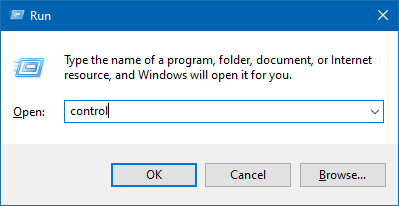
2. На панели управления выберите Language:
![]()
3. Нажмите Add a language (добавить язык):
![]()
4. Выберите Русский и нажмите Add:
![]()
После этого в списке языков появится русский. 5. Нажмите Options рядом с русским языком:
![]()
После этого откроется новое окно. В его верхней части вы сможете увидеть область Windows display language. Подождите, пока система проверит наличие языкового пакета.
![]()
6. Когда появится ссылка Download and install language pack, кликните по ней:
![]()
7. В окне с запросом на повышение прав кликните Yes:
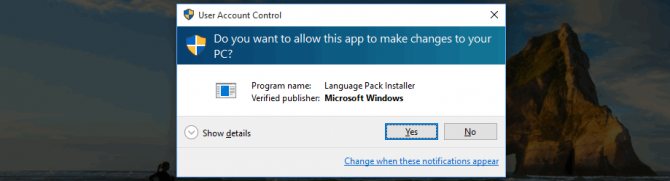
После этого начнется скачивание русского языкового пакета для Windows 10, а затем — его установка:
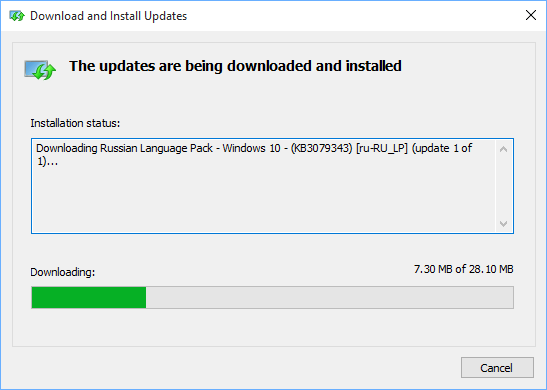
8. Когда язык будет установлен, вам необходимо ещё раз нажать Options возле русского языка:
![]()
![]()
Как русифицировать английскую Windows 10
10. Нажмите Log off now для выхода из учетной записи. Это необходимо для применения языкового пакета:
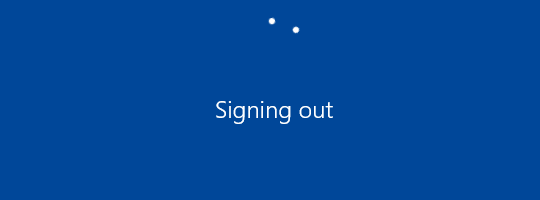
При последующем входе в учетную запись, интерфейс операционной системы должен отображаться на русском языке.
Способы переключения
Существует, как минимум, два самых простых способа переключения языков ввода клавиатуры в операционной системе Windows. Это переключение с помощью комбинации клавиш, а также переключение через языковую панель.
Сейчас мы подробно рассмотрим оба метода.
Используем панель языков
На любой версии операционной системы Виндовс в правом углу снизу есть индикатор, указывающий текущую раскладку. Находится он возле даты и времени. Чтобы выбрать другой язык, следует просто щелкнуть по нему мышкой и активировать из списка нужный вариант.
Если пропала языковая панель, вот все возможные решения:
Стандартный метод
Итак, как переключить язык на клавиатуре, используя стандартные горячие клавиши? Все очень просто. Для быстрого переключения раскладки клавиатуры в среде Windows существует две комбинации горячих клавиш. Первая, она же, как правило, стоит по умолчанию включает в себя кнопки «Shift» и «Alt». Их одновременное нажатие позволяет быстро сменить язык ввода с английского на русский и наоборот.
Вторая комбинация состоит из кнопок «Shift» и «Ctrl».
Какая комбинация именно у вас можно проверить экспериментальным путем, контролируя процесс по значку языковой панели в области уведомлений.
Настраиваем свой способ переключения
Если Вы хотите упростить процесс изменения языковой раскладки, настроив его под себя, то придется сначала произвести некоторые «перестановки» в системных опциях. Вот инструкция:
Открываем меню «Пуск». Из него переходим к «Панели управления». Или же вводим запрос в поисковую строку Windows, а потом из результатов выбираем панель.
В режиме «Мелкие значки» следует кликнуть по разделу «Язык». Если же у Вас выбрана «Категория», то сначала идем в параметры «Часов, языка и регионов», а там нажимаем на ссылку «Изменить…». Она расположена вверху на вкладке «Языки и клавиатура…»:
Откроется новое окно, где следует кликнуть по вкладке «Переключение». На ней отображаются активные сочетания клавиш, с помощью которых происходит изменение раскладки:
Теперь осталось только нажать на «Сменить…», которая расположена внизу окна, и задать свой способ изменения языка ввода.
Обратите внимание, на скрине выше есть вкладка «Общие». В её опциях можно выполнить добавление нового языка системы, если вдруг Вам это понадобится.. Внимание! Если интересует, как сменить раскладку клавиатуры на Windows 10, пункты вышеприведенной инструкции могут называться по-другому
Но отличия не должны быть кардинальными. Доверьтесь интуиции и методу «тыка»
Внимание! Если интересует, как сменить раскладку клавиатуры на Windows 10, пункты вышеприведенной инструкции могут называться по-другому. Но отличия не должны быть кардинальными
Доверьтесь интуиции и методу «тыка».
С помощью настроенной особенным способом клавиатуры
Если по какой-то причине вам неудобно делать переключение, несложно самостоятельно сделать удобную комбинацию кнопок. Для этого нужно:
- Во всплывающем окне «Пуск» найти строку «Панель управления».
- Среди пунктов найти и выбрать подменю Смена раскладки клавиатуры, которое обычно находится в разделе с названием Часы, Язык, Регион.
- В выпадающем окне нужна вкладка «Языки и клавиатуры». В которой и находится кнопочка «Изменить клавиатуру».
- В разделе «Переключение клавиатуры» внизу находится кнопочка для смены сочетаний клавиш. При нажатии вы получите список доступных комбинаций. Выбираете наиболее удобную и подтверждаете выбор. Далее вы всегда сможете перейти на английский или другой язык таким образом.
- Путь к настройкам клавиатуры лежит не только через меню «Пуск», возможно добраться и через контекстное меню языковой панели. Попасть туда можно путем выбора стрелочки. В меню нас интересует раздел «Параметры». Далее выполнять все, как описано выше.
Описанный алгоритм подходит для всех версий операционной системы, немного могут различаться названия панелей. Но по смыслу найти нужное меню довольно просто.
Если по каким-то причинам нужного языка нет, его не сложно добавить. Английский, как правило, стоит по умолчанию. Если нужно добавить, например, русский, зайти надо в то же меню, что и для смены раскладки. Но во вкладку «Общие».
После выбора кнопки «Добавить» станет доступен список возможных для использования языков. После подтверждения выбора нужного он отобразится в панели и будет доступен для переключения с клавиатуры.
Как удалить раскладку клавиатуры Windows 10 через реестр
Здесь стоит понимать, что есть языки отображаемые и «скрытые». Последние не отображаются в списке на панели задач, но в параметрах ОС они зачастую есть. Однако, их деактивация может быть заблокирована.
Нажмите Win + R на клавиатуре и в консоли «Выполнить» пропишите команду:
regedit
В окне редактирования сразу создаем резервную копию, чтобы при возникновении непредвиденных последствий можно было запустить reg-файл и вернуть всё на свои места:
Теперь нам нужно узнать код языка. Для этого используем PowerShell — кликаем правой кнопкой по значку «Пуск» (Старт) и в появившемся меню выбираем соответствующий вариант с правами администратора:
Выделяем, копируем и вставляем в окно консоли ( Ctrl + V ) следующую команду:
Get-WinUserLanguageList
Выводится список добавленных языков и методов ввода (InputMethodTips). Запоминаем код ненужного элемента
Обратите внимание, если указано 0419:00000419 — это русский RU, если 0409:00000409 — английский US, а с окончанием 4009, 11009 — прочие English раскладки (в моём случае — канадская, индийская).
Возвращаемся к редактору реестра (но окно PowerShell пока не закрывайте) и слева видим «дерево папок». Нужно раскрывать их, перемещаясь по следующему пути:
HKEY_CURRENT_USER | Keyboard Layout | Preload
Справа видим ключи с уже знакомыми значениями. Удаляем лишние, перезагружаем компьютер и проверяем результат.
Получилось удалить язык или раскладку клавиатуры Виндовс 10 этим методом?
Вдруг не помогло, тогда необходима помощь консоли:
Снова используем команду, о которой шла речь в начале данной главы
Но теперь стоит обратить внимание на строку «LanguageTag». К примеру, ru-UA:
Поочередно вводим команды:
1) Создаем переменную и помещаем в неё список языков:
$LangList = Get-WinUserLanguageList
2) Отмечаем лишний элемент (вместо слова код вставляем своё значение из поля «Language Tag»:
$MarkedLang = $LangList | where LanguageTag -eq «код»
3) Удаляем объект из списка (после нажатия на Enter должны получить значение True):
$LangList.Remove($MarkedLang)
4) Сохраняем и обновляем перечень:
Set-WinUserLanguageList $LangList -Force
Готово!
Добавление языка ввода в Windows 7
Так, как по умолчанию русский и английский язык ввода уже добавлен в системе, предлагаю в качестве примера добавить ещё и украинский (вместо украинского можете выбрать любой другой язык).
Для добавления ещё одного языка ввода выполняем по порядку вот такие действия:
- Переходим в «Панель управления» и в параметре «Просмотр» устанавливаем значение «Крупные значки».
- В появившемся наборе различных параметров, находим раздел «Языки».
- В языковых параметрах, идем на вкладку «Языки и клавиатуры» и жмём по кнопке «Изменить клавиатуру».
- Появится окошко, в котором вы увидите перечень уже установленных языков ввода, ну а для добавления нового языка ввода нужно воспользоваться кнопкой «Добавить».
- В появившемся списке находим необходимый язык, напомню, что в данном примере это украинский, раскрываем его нажав на «+» и выбираем, в качестве раскладки клавиатуры, пункт «украинская», подтвердив свой выбор щелчком по «ОК».
Закрыв окошко со списком доступных языков вы увидите, что в перечне установленных языков ввода добавился ещё и украинский с аналогичной раскладкой клавиатуры.
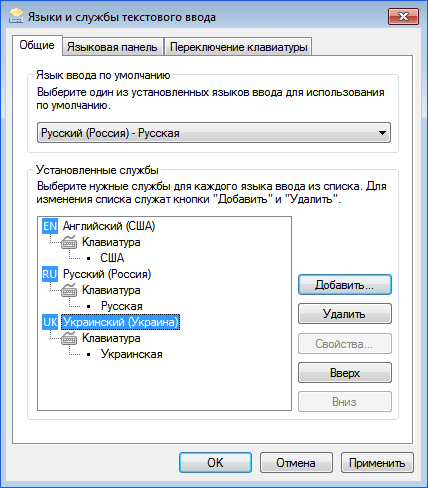
Для окончательного сохранения внесенных изменений следует нажать на «Применить» и, конечно же, кнопку «ОК».
Кроме этого, хочу заметить, что в этом же окне вы с лёгкостью можете удалить не нужные языки, просто выделив их и кликнув по кнопке «Удалить».

Теперь, сделав левый клик по языковой панели вы увидите, что уже доступно три языка.
Автоматическая смена раскладки
Есть программы, которые на основе специальных алгоритмов автоматически меняют раскладку при вводе текста. Это удобно, хотя они иногда вызывают ошибки. Одной из наиболее популярных подобных программ является Punto Switcher.
Что делать, если нужного языка нет среди доступных
Если, переключая язык клавиатуры одним из указанных выше способов, вы обнаружили, что в списке доступных вариантов отсутствует нужный вам язык, его нужно добавить в этот список. Порядок действий при этом зависит от версии Windows. Инструкцию для Windows 10 смотрите здесь. В более старых версиях Windows необходимо: 1. Зайти в меню настроек языков и служб текстового ввода операционной системы (открыть окно “Языки и службы текстового ввода”). Сделать это возможно одним из следующих способов: а) если в правом нижнем углу экрана отображается языковая панель (что такое языковая панель см. выше) – щелкнуть по ней правой кнопкой мышки и в появившемся контекстном меню выбрать пункт “Параметры” (см. рисунок, для увеличения щелкните по нему мышкой>);>б) если языковая панель в правом нижнем углу экрана не отображается – открыть меню настройки языков через панель управления. Для этого: • в Windows XP – зайти в меню “Пуск” (нажать кнопку в левом нижнем углу экрана), дальше открыть пункт “Панель управления”, в нем выбрать раздел “Язык и региональные стандарты”. Откроется окно, в котором необходимо перейти на вкладку “Языки” и нажать кнопку “Подробнее” (см. рисунок 1 справа, для увеличения щелкните по нему мышкой>);>• в Windows Vista, Windows 7 – зайти в меню “Пуск” (нажать кнопку в левом нижнем углу экрана), пройти в “Панель управления” и там, в разделе “Часы, язык и регион”, щелкнуть мышкой по пункту “Смена раскладки клавиатуры или других способов ввода”. Откроется окно “Язык и региональные стандарты”, в котором на вкладке “Языки и клавиатуры” нужно нажать кнопку “Изменить клавиатуру…” (см. рисунок 2 справа, для увеличения щелкните по нему мышкой). Результатом выполнения перечисленных действий должно стать открытие окна с названием “Языки и службы текстового ввода”. В нем на вкладке “Общие” будут отображаться доступные на компьютере языки ввода (см. рисунок ниже). 2. Нажать кнопку “Добавить”, находящуюся справа от списка доступных языков. Откроется дополнительное окно, в котором нужно будет найти и выделить нужный язык, после чего нажать кнопку “ОК”. Окно выбора дополнительных языков в Windows XP имеет вид выпадающего списка, в более новых версиях Windows – раскрывающегося списка. В раскрывающемся списке перед нажатием кнопки “ОК” нужно найти пункт с нужным языком, развернуть его, выбрать и выделить подходящий вариант (см. рисунок ниже). После этого в окне “Языки и службы текстового ввода” нажать кнопку “Применить”, затем кнопку “ОК”.
Удаление раскладки клавиатуры
Если в системе появилась новая раскладка, но количество языков осталось прежним, то выполните следующие действия:
Раскройте меню «Пуск», перейдите в «Параметры» или воспользуйтесь сочетанием Win+I.
Откройте подраздел «Время и язык».
Зайдите на вкладку «Регион и язык». Понять, какой язык вам нужен, можно по первой части названия раскладки. Например, если лишняя клавиатура называется «РУС INTL», то вам следует открывать параметры русского языка.
Щелкните по языку, у которого появилась дополнительная раскладка клавиатуры. Перейдите в «Параметры».
Выделите лишнюю раскладку и нажмите «Удалить».
Проведенные манипуляции приведут к тому, что для русского языка останется только традиционная русская раскладка «ЙЦУКЕН».
Убираем раскладку клавиатуры в Windows 10 через панель управления
Аналогичная процедура выполняется через панель управления Windows 10:
- Кликните по «Пуску» правой кнопкой и откройте консоль управления.
- Сделайте просмотр «Крупные значки». Зайдите в раздел «Язык».
- Зайдите в параметры языка и удалите лишний метод ввода.
Даже если вы уже выполнили эту операцию через параметры Windows 10, рекомендуется зайти в языковые настройки в панели управления и убедиться, что в них также не закреплены лишние раскладки.
Как удалить «лишнюю» языковую раскладку в Windows 10?
Добрый день. Вчера обновился с Windows 8.1 до Windows 10. У меня установлены региональные настройки «Украина». В меню выбора языков Английский, Русский и Украинский. Украинской раскладкой пользуюсь редко, и не могу его удалить из списка. Возможно удалить только Английский и Русский. Очень не удобно тыкать в поисках нужной раскладки. Как удалить «лишний» язык?
- Вопрос задан более двух лет назад
- 22232 просмотра
Подписаться 6 1 комментарий Пригласить эксперта
- У меня была аналогичная проблема после обновления с Win 7 до Win 10. Среди методов ввода появился русский язык с английской клавиатурой (при этом в списках ее не было). Решается следующим образом: 1. Добавляем новый язык (Add a language через меню на первом скриншоте); 2. Выбираем язык, «лишнюю» раскладку которого хотим удалить (в данном случае украинский); 3. Скачиваем и устанавливаем данный языковой пакет; 4. Проверяем, чтобы скачанный язык был НЕ первым в списке и чтобы система была НЕ на нем; 5. Перезагружаем ПК; 6. Выбираем лишний язык через меню на первом скриншоте и нажимаем кнопку Del; 7. Радуемся результату.
Нравится 3 4 комментария
- У меня после обновления с 10 до 10 (да, просто очередное обновление на 10-ке) стало 4 (четыре) раскладки, две из них не фигурируют вообще ни в каких меню или настройках, но переключаются по горячим клавишам, что ну совсем на%рен неудобно. И как их удалить — не имею понятия. Теперь у меня 2 (два!) русских(!), украинский и английский. Нравится 1 4 комментария
- В общем нужно зайти в настройки языка и если там в списке нет языка который вам надо удалить, то добавляете его, а потом удаляете) Мне помогло. Пишут что нужна перезагрузка, но у меня все сразу заработала. Что странно в меню переключения языков были : анг, русс, русс(молд), а вот в настройках только англ. Добавил русс и русс(молд) и сразу удалил молд расскладку. Нравится Комментировать
Самое интересное за 24 часа toster.ru
Учимся использовать «горячие клавиши»
По сути, данный метод заключается в одновременном нажатии нескольких кнопок на вашей клавиатуре, что приведёт к автоматической смене языка, вызову диспетчера задач Windows и так далее. Если вас интересует, как перейти на английский шрифт на клавиатуре, то сделать это можно нажатием кнопок Shift+Alt. Помните, их нужно нажать одновременно, хотя это и не обязательно, так как можно зажать сначала одну, а затем, не отпуская пальца, нажать на вторую. В результате вы увидите, что язык изменился на английский, при условии, что стоял русский.
Если это не работает, что тоже может быть, то имеет смысл попробовать другую комбинацию «горячих клавиш». Для этого необходимо сначала нажать Ctrl, потом Shift. В любом случае что-то одно должно работать. Если вы всё сделали правильно, то зайдите в документ Word и попробуйте набрать текст: если он английский, поздравляем, вы делаете первые шаги по освоению персонального компьютера.